วิธีฝัง Google เอกสารลงใน WordPress
เผยแพร่แล้ว: 2024-01-25ธุรกิจจำนวนมากจำเป็นต้องฝังเอกสารบนเว็บไซต์เพื่อช่วยให้ผู้ใช้เข้าถึงเอกสารเหล่านั้นได้ โชคดีที่การทำเช่นนี้กับ Google Docs บน WordPress นั้นค่อนข้างง่าย Google จัดให้มีวิธีการฝัง Google เอกสารบนเว็บไซต์ต่างๆ
ทำได้โดยใช้ฟีเจอร์ "เผยแพร่ไปยังเว็บ" ซึ่งสร้างลิงก์แบบฝังที่คุณสามารถใช้ใน WordPress หรือคุณสามารถใช้ปลั๊กอิน WordPress เพื่อทำเพื่อคุณได้ ไม่ว่าในกรณีใด กระบวนการนี้ค่อนข้างง่ายและใช้เวลาไม่นานนัก
วันนี้ฉันจะสาธิตวิธีการฝัง Google Docs ใน WordPress หลายวิธี
This tutorial is for:
WordPress 6.4.1
Plugin: EmbedPress v 3.9.4
ทำไมต้องฝัง Google Doc ใน WordPress?
การฝังเอกสารถือเป็นแนวทางปฏิบัติมาตรฐานสำหรับทุกธุรกิจ คุณอาจต้องแชร์คำแนะนำ อธิบายบริการของคุณ แชร์แบบฟอร์มหรือสัญญา และอื่นๆ ไม่ว่าจะด้วยเหตุผลใดก็ตาม การอนุญาตให้ลูกค้าเข้าถึงสิ่งเหล่านี้บนเว็บไซต์ของคุณจะช่วยประหยัดเวลาได้มากสำหรับทุกคนที่เกี่ยวข้อง
ก่อนที่คุณจะสามารถดูเอกสารออนไลน์ได้โดยตรง ผู้ใช้มักจะอยู่ภายใต้ความเมตตาของบริษัท พวกเขาจะต้องรอให้บริษัทดังกล่าวส่งเอกสารที่ต้องการทางไปรษณีย์หรือส่งทางอีเมล
ไม่ว่าในกรณีใดธุรกิจจะต้องดำเนินการและให้ลูกค้ารอเอกสารมาถึง
ขณะนี้ผู้ใช้สามารถดาวน์โหลดและพิมพ์เอกสารได้ด้วยตนเองจากที่บ้านอย่างสะดวกสบาย มันเป็นสถานการณ์ที่ win-win ธุรกิจของคุณทำงานน้อยลง และผู้ใช้สามารถรับเอกสารได้ตามความเร็วของตนเอง
สิ่งเดียวที่คุณต้องทำคือตรวจสอบให้แน่ใจว่ามีสิ่งเหล่านี้อยู่ และโชคดีที่คุณมีตัวเลือกมากมายสำหรับ Google Docs และ WordPress
วิธีฝัง Google เอกสารใน WordPress
มีสองวิธีหลักในการฝัง Google เอกสารใน WordPress อย่างแรกคือ คุณลักษณะเผยแพร่ไปยังเว็บจาก Google ซึ่งสร้างโค้ดฝังที่คุณสามารถใช้สำหรับเว็บไซต์ของคุณ ประการที่สองคือการ ใช้ปลั๊กอินใน WordPress .
ทั้งสองวิธีนี้ทำได้ค่อนข้างง่าย แนะนำให้ใช้วิธีแรกเนื่องจากไม่ต้องใช้ปลั๊กอิน แต่หากคุณฝังจากแหล่งที่มาจำนวนมาก วิธีปลั๊กอินน่าจะเป็นตัวเลือกที่ดีกว่า
บทช่วยสอนนี้จะครอบคลุมทั้งสองวิธีทีละขั้นตอน
วิธีที่ 1: เผยแพร่ไปยังเว็บ
Google เอกสาร ชีต สไลด์ และอื่นๆ ล้วนมีคุณลักษณะเผยแพร่ไปยังเว็บ นี่เป็นเพียงการสร้างลิงก์ฝังที่คุณสามารถใช้บนเว็บไซต์ของคุณเพื่อแสดงเนื้อหานั้น ฟรีและมีอยู่ในบริการของ Google
ผู้เยี่ยมชมจะเห็นเอกสารได้ชัดเจนจากเว็บไซต์ของคุณ และสามารถพิมพ์หรือดาวน์โหลดไฟล์ได้ด้วยตนเอง หากคุณเปิดใช้งานสิ่งเหล่านี้บนไซต์ของคุณ โดยรวมแล้ว มันค่อนข้างง่ายและท้ายที่สุดก็เพียงแค่คลิกเมาส์ไม่กี่ครั้ง และคัดลอกและวางลิงก์ที่ฝังไว้อย่างรวดเร็ว
ขั้นตอนที่ 1: เผยแพร่ไปยังเว็บ
สิ่งแรกที่เราต้องทำคือเลือกตัวเลือกเผยแพร่ไปยังเว็บใน Google เอกสาร เริ่มต้นด้วยการเปิด Google Doc ที่คุณต้องการฝังใน WordPress เมื่อไปถึงแล้ว ให้คลิกที่ไฟล์ วางเมาส์เหนือแชร์ แล้วเลือกตัวเลือกเผยแพร่ไปยังเว็บ
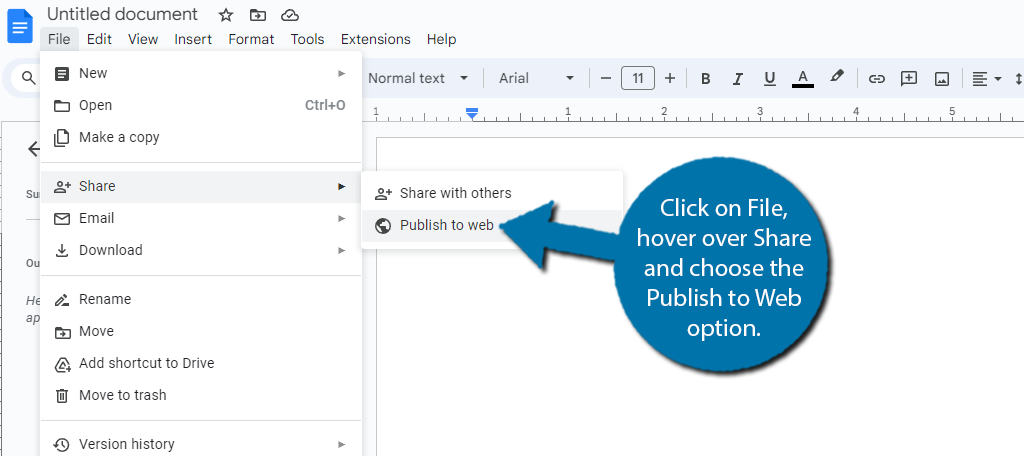
จะเป็นการเปิดหน้าต่างป๊อปอัปเล็กๆ เพียงคลิกที่ปุ่ม "เผยแพร่" เพื่อสร้างลิงก์ฝังที่เราสามารถใช้บน WordPress และจะมีการถามการยืนยันเพิ่มเติม อย่าลืมคลิกที่ปุ่ม "ตกลง"
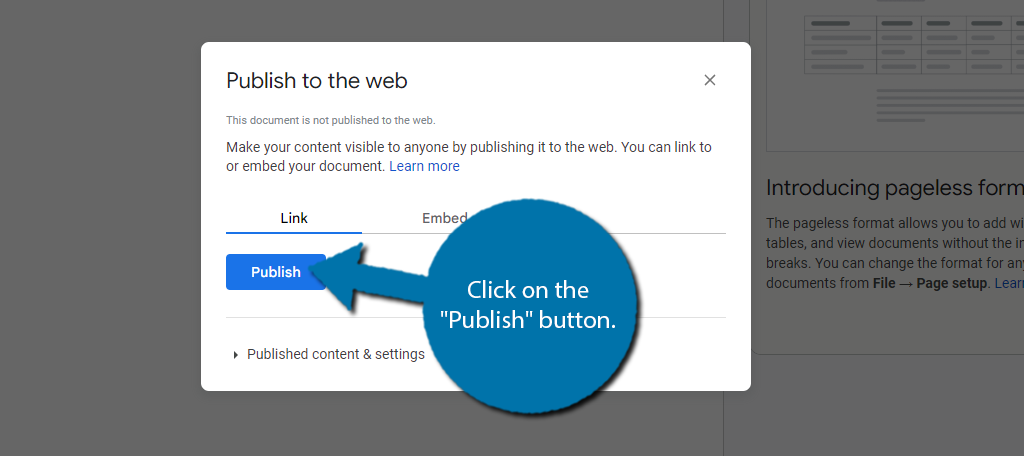
และนั่นมัน Google จะสร้างทั้งลิงก์ URL และลิงก์แบบฝังทันที คุณจะใช้ลิงก์ URL เพื่อฝังลงในปลั๊กอินเช่นเดียวกับวิธีที่ 2 ในกรณีนี้ อย่าลืมคัดลอกลิงก์ที่ฝังไว้
อย่างไรก็ตาม เนื่องจากเรากำลังฝังสิ่งนี้ลงในโพสต์หรือหน้า WordPress ให้เลือกแท็บ "ฝัง" และคัดลอกข้อมูลโค้ด
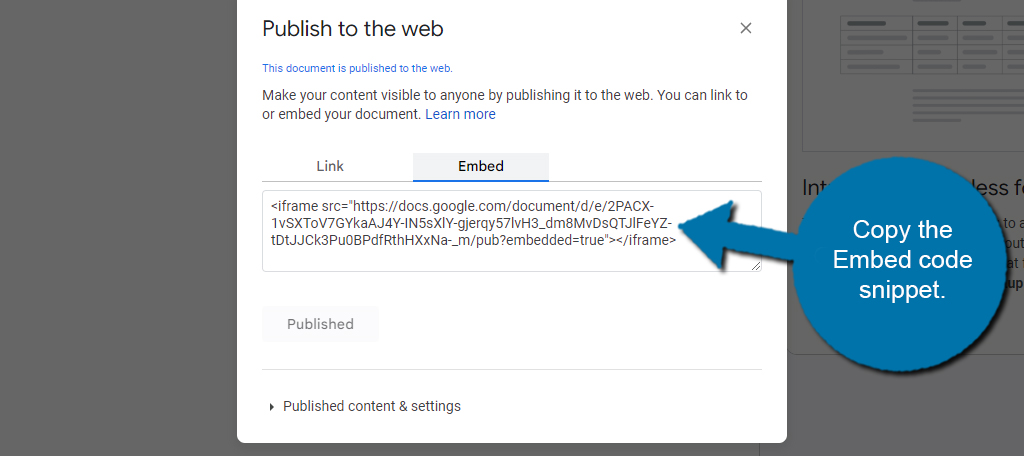
ขั้นตอนที่ 2: วางลิงก์ฝังใน WordPress
ตอนนี้เรามีโค้ดฝังแล้ว ก็ถึงเวลาใช้งานแล้ว สำหรับผู้ที่ไม่คุ้นเคย ลิงก์ที่ฝังไว้นี้คือ HTML ด้วยเหตุนี้ เราเพียงแค่ต้องคัดลอกและวางลงในบล็อก HTML แบบกำหนดเองใน WordPress ด้วยเหตุนี้จึงใช้เวลาเพียงนาทีเดียวเท่านั้น
ไปที่เว็บไซต์ WordPress ของคุณ และเข้าสู่หน้าหรือโพสต์ที่คุณต้องการฝัง Google Doc ของคุณ เมื่อคลิกปุ่ม "+"
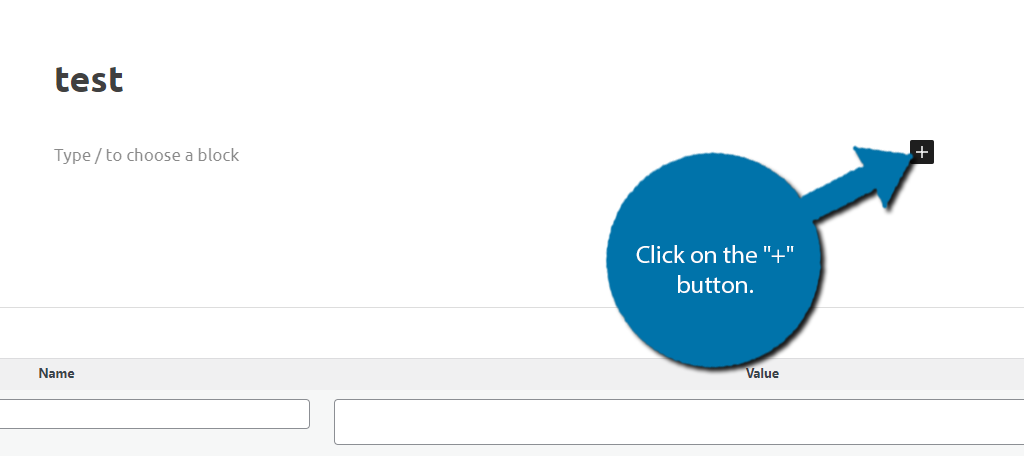
ค้นหาบล็อก HTML ที่กำหนดเองและเพิ่มลงในโพสต์หรือเพจของคุณ
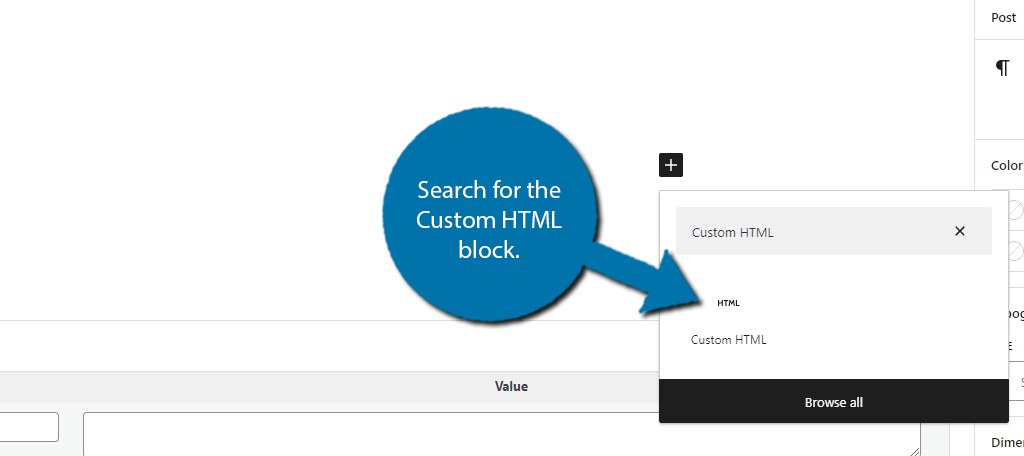
ตอนนี้เพียงวางโค้ดฝังที่เราได้รับก่อนหน้านี้ลงในบล็อก HTML ที่กำหนดเอง
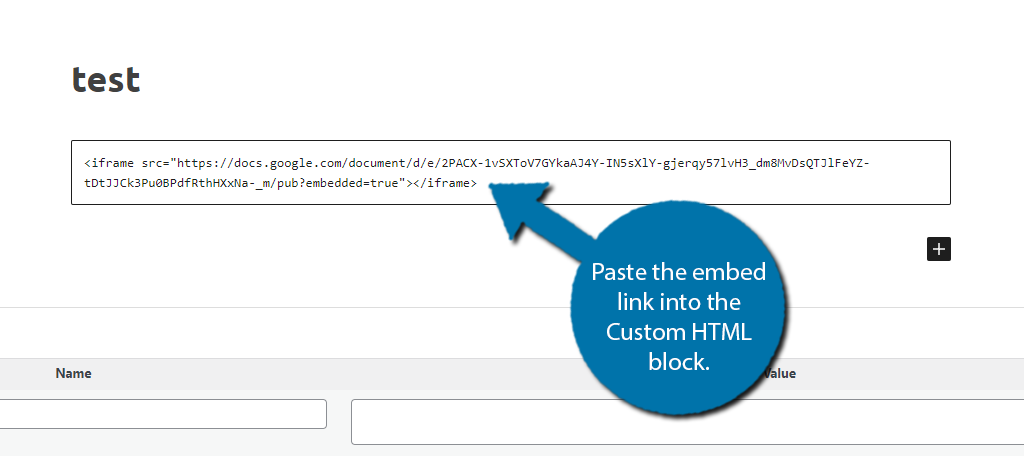
ตอนนี้เพียงบันทึกการเปลี่ยนแปลงที่คุณทำและดูหน้าสดเพื่อดูเอกสาร Google ใน WordPress
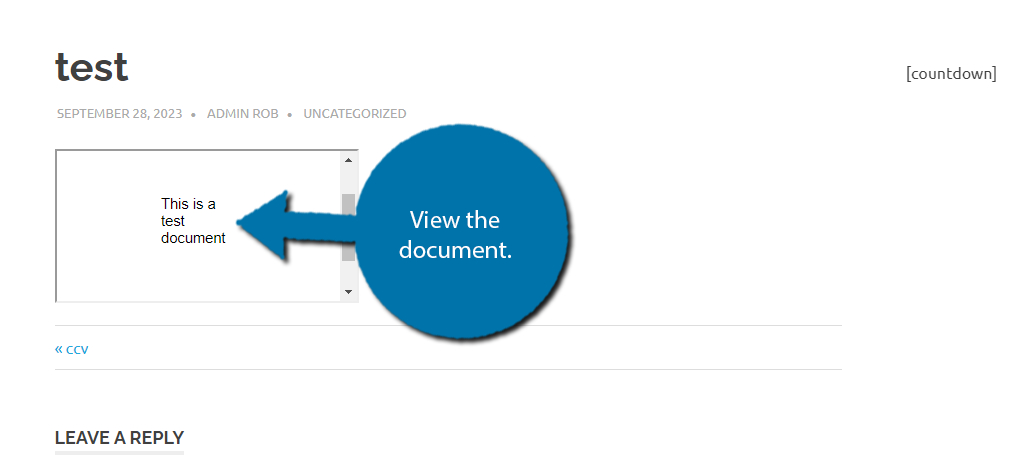
เพียงเท่านี้ อย่างน้อยที่สุดหากคุณยอมรับขนาดเริ่มต้นของเอกสารที่ฝังไว้ ส่วนใหญ่อาจจะไม่เป็นเช่นนั้น ดังนั้นคุณควรใช้เวลาสักครู่เพื่อปรับขนาดด้วยการเพิ่มโค้ดแบบฝังง่ายๆ เช่น การเพิ่มความสูงและความกว้างให้กับ iFrame
ขั้นตอนที่ 3: ปรับขนาดการแสดงผล
ลิงก์ฝังเริ่มต้นคือลิงก์ฝังล้วนๆ ไม่มีเส้นสำหรับปรับขนาดของจอแสดงผลแบบฝัง โชคดีที่คุณสามารถเพิ่มโค้ดที่กำหนดเองได้ด้วยตัวเอง ขนาดที่คุณเลือกนั้นขึ้นอยู่กับคุณ แต่อย่าลืมว่าหน้าเริ่มต้นคือ 8.5 x 11 นิ้ว
เนื่องจากเราไม่สามารถใส่นิ้วได้ เราจึงต้องแปลงเป็นพิกเซลซึ่งจะกลายเป็น 2550 X 3300
ตอนนี้เรารู้แล้วว่าหน้าเต็มใหญ่แค่ไหน มาแก้ไขลิงก์ที่ฝังไว้กันดีกว่า ในกรณีนี้ เราแค่ต้องเปลี่ยนโค้ดส่วนแรกเป็น:
โดยที่ “…” เป็นส่วนย่อยของโค้ดฝังตัวของคุณ เมื่อทำการเปลี่ยนแปลงนี้ เราจะเห็นความแตกต่างบนเพจที่ใช้งานอยู่:
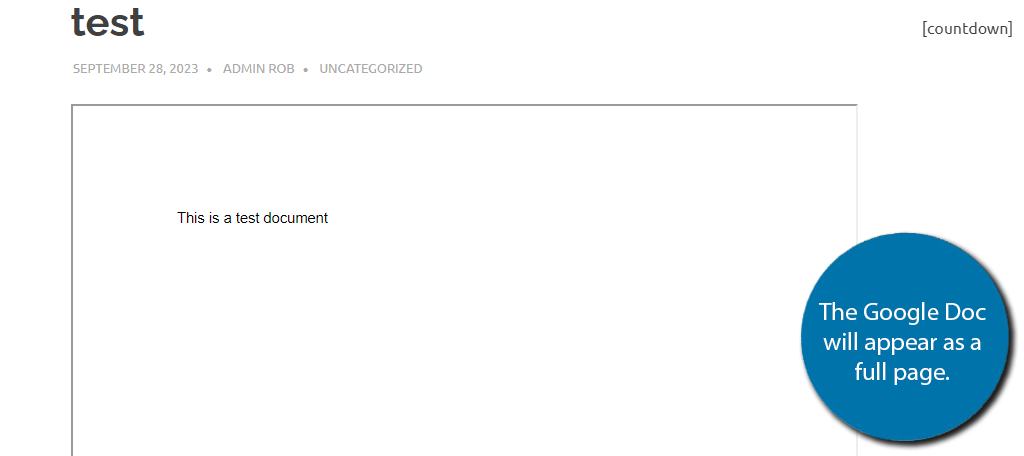
อย่างที่คุณเห็นมันใหญ่กว่ามาก ขนาดขึ้นอยู่กับคุณ ดังนั้นอย่าลังเลที่จะลองใช้ค่าที่เหมาะกับไซต์ของคุณดีกว่า คุณสามารถปรับแต่งเส้นขอบของเอกสารได้ แต่ฉันจะทิ้งการรวมเพิ่มเติมไว้ให้คุณ
วิธีที่ 2: การใช้ EmbedPress
แม้ว่าจะมีปลั๊กอินมากมายที่คุณสามารถเลือกได้ใน WordPress แต่ EmbedPress ก็เป็นหนึ่งในปลั๊กอินที่ดีที่สุด ตามชื่อที่แนะนำ มันมุ่งเน้นไปที่การฝังไฟล์ใน WordPress และรวมทุกอย่างตั้งแต่ Google Docs ไปจนถึง Microsoft Word

ในกรณีนี้ สิ่งที่คุณต้องมีคือ URL ของ Google Doc ที่คุณต้องการฝังใน WordPress จากนั้นเพียงเพิ่มลงในบล็อกของปลั๊กอิน เท่านี้ก็เสร็จสิ้น มันง่ายมากจริงๆ และใช้งานได้กับทุกประเภท เช่น Google Maps แบบฟอร์ม และอื่นๆ
ด้วยเหตุนี้ คุณอาจพบว่าตัวเองใช้ปลั๊กอินนี้มากกว่าแค่ Google เอกสาร
ขั้นตอนที่ 1: ติดตั้ง EmbedPress
เริ่มต้นด้วยการคลิกที่ปลั๊กอินและเลือกตัวเลือกเพิ่มใหม่บนแผงผู้ดูแลระบบด้านซ้าย
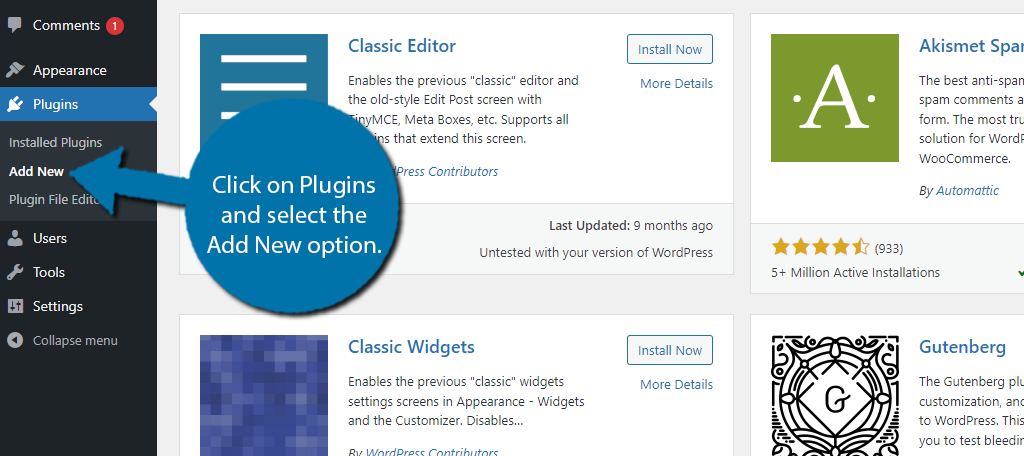
ค้นหา EmbedPress ในช่องค้นหาที่มีอยู่ นี่จะดึงปลั๊กอินเพิ่มเติมที่คุณอาจพบว่ามีประโยชน์ออกมา
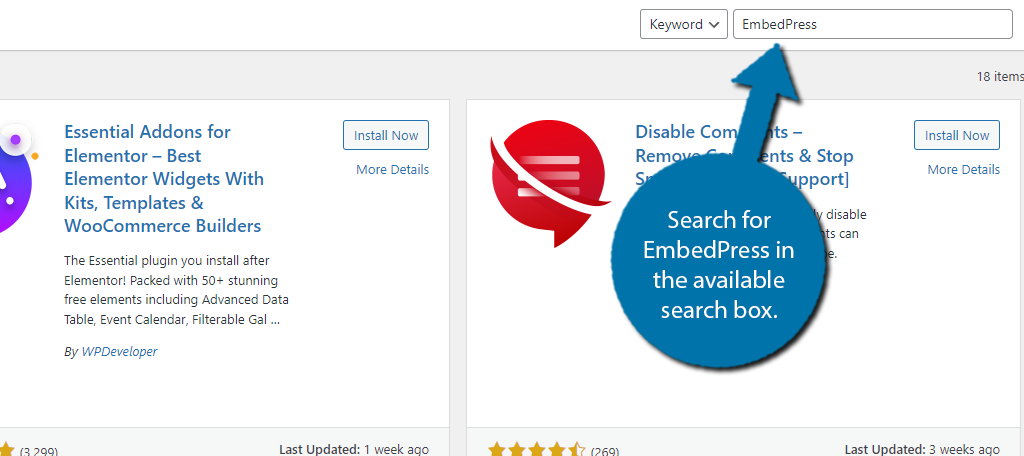
ค้นหาปลั๊กอิน EmbedPress และคลิกที่ปุ่ม "ติดตั้งทันที" และเปิดใช้งานปลั๊กอินเพื่อใช้งาน
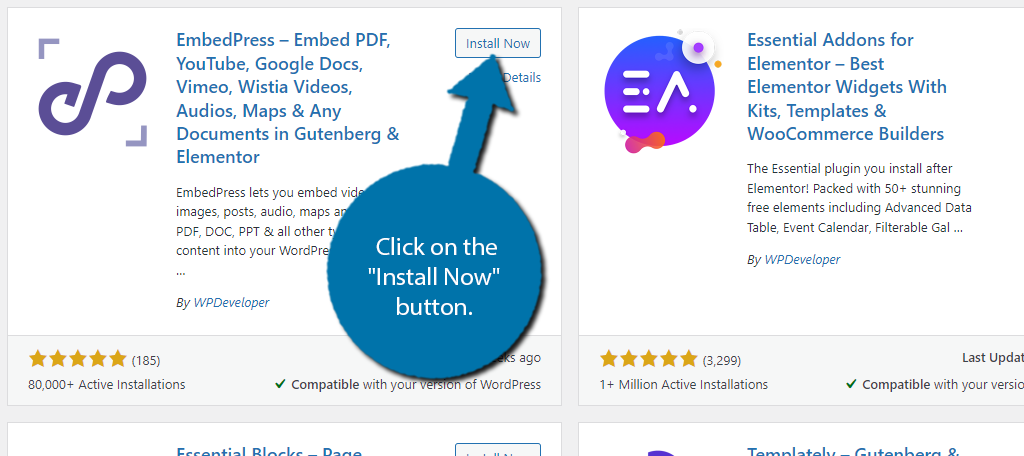
ขั้นตอนที่ 2: รับ URL ของ Google เอกสาร
ปลั๊กอินนี้ใช้งานได้เมื่อเปิดใช้งาน ดังนั้นเราจึงไม่ต้องกำหนดค่าอะไรเลย ขั้นตอนแรกคือการรับ URL ของ Google เอกสารแทน เราได้รับสิ่งนี้โดยไปที่ Google Doc และใช้คุณลักษณะเผยแพร่ไปยังเว็บ
ซึ่งจะทำให้ผู้อื่นสามารถเข้าถึงเอกสารทางออนไลน์ได้ และมันจะสร้าง URL ให้เรา
จาก Google Doc ของคุณ ให้คลิกที่ไฟล์ วางเมาส์เหนือแชร์ แล้วเลือกตัวเลือกเผยแพร่ไปยังเว็บ
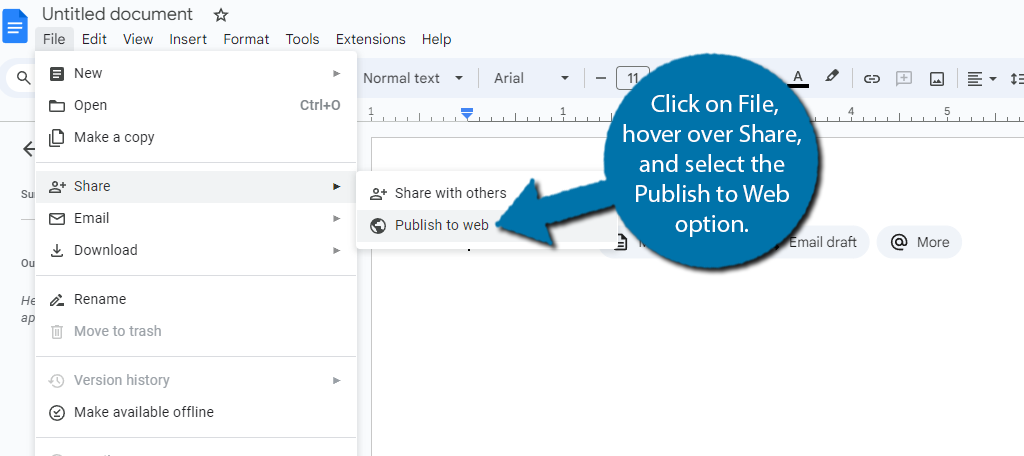
ป๊อปอัปขนาดเล็กจะปรากฏขึ้น คลิกที่ปุ่ม "เผยแพร่"
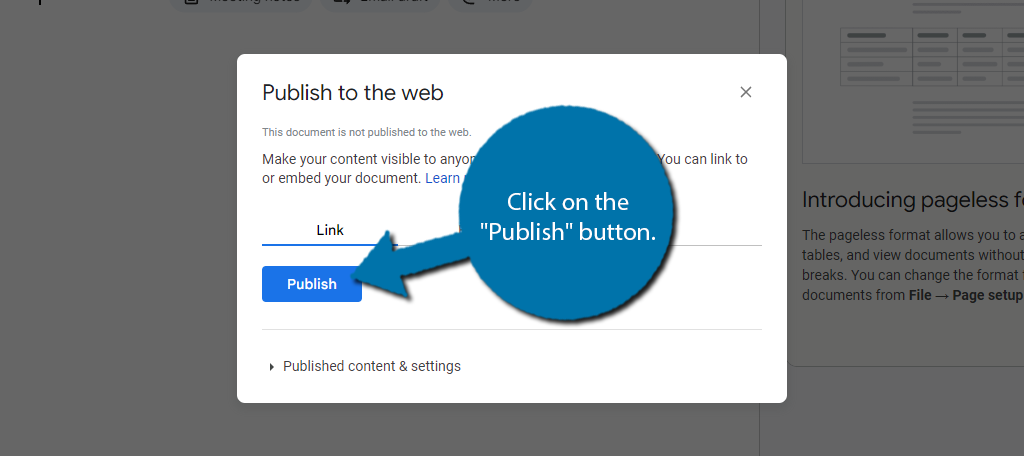
มีสองแท็บ อันหนึ่งสำหรับลิงก์ URL และอันที่สองสำหรับลิงก์แบบฝัง ในกรณีนี้ ให้คัดลอกลิงก์ URL
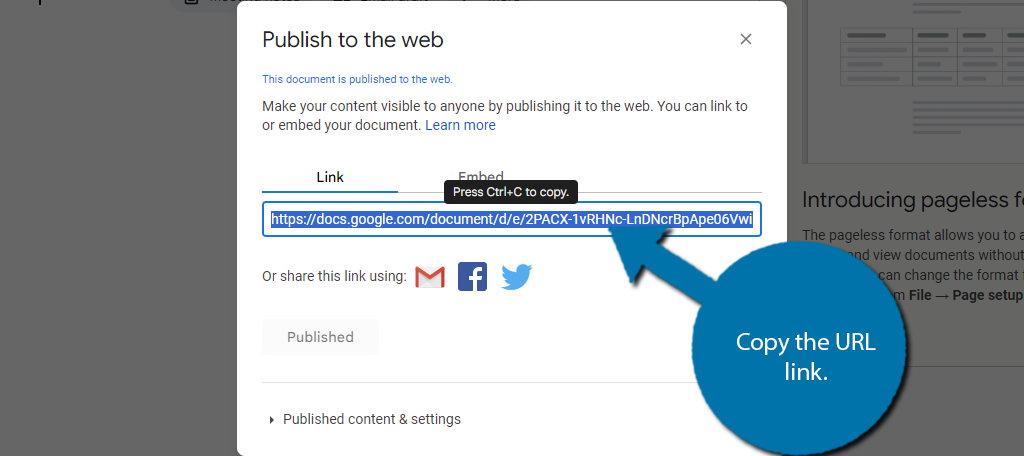
ขั้นตอนที่ 3: ฝัง Google เอกสารใน WordPress
ตอนนี้เรามีลิงก์แล้ว ให้กลับไปที่ไซต์ WordPress ของคุณ เข้าถึงโพสต์หรือเพจที่คุณต้องการฝัง Google เอกสาร เมื่อไปถึงแล้ว ให้คลิกที่ปุ่ม “+” เพื่อเพิ่มบล็อกใหม่
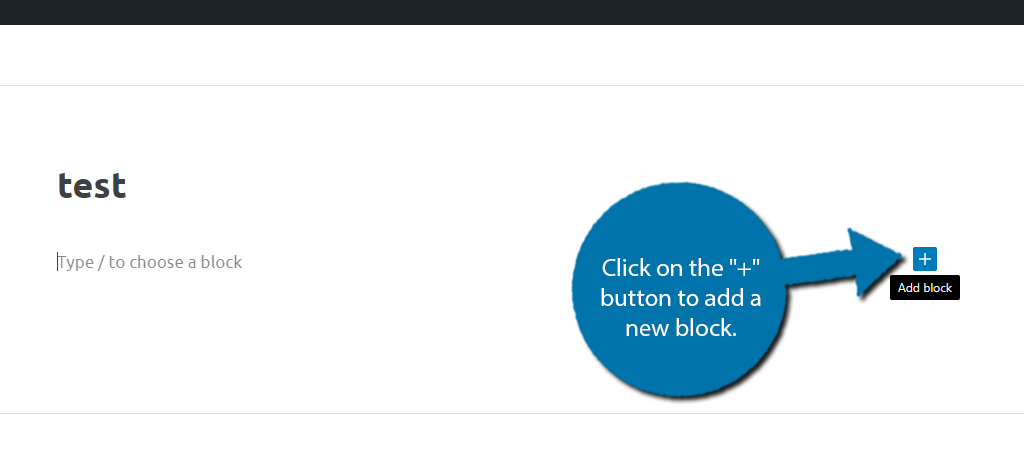
จริงๆ แล้ว คุณมีสองตัวเลือกที่คุณสามารถใช้กับ Google เอกสารได้ อันแรกคือบล็อก EmbedPress ทั่วไป และอันที่สองคือบล็อก Google Docs ที่มีชื่อเหมาะเจาะ ฟังก์ชันทั้งสองนี้เหมือนกัน ดังนั้นฉันจะแสดงเฉพาะบล็อก EmbedPress
ข้อแตกต่างที่สำคัญระหว่างทั้งสองคือ EmbedPress สามารถฝังอะไรก็ได้ ในขณะที่บล็อก Google Docs สามารถฝังได้เฉพาะ Google Docs เท่านั้น ค้นหาและเลือกบล็อก EmbedPress
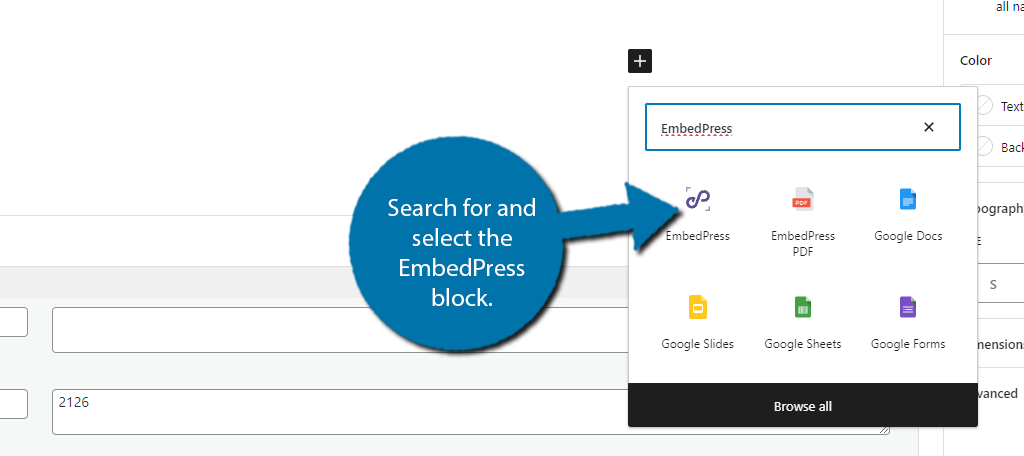
เพียงวาง URL ของ Google เอกสารลงในบล็อก
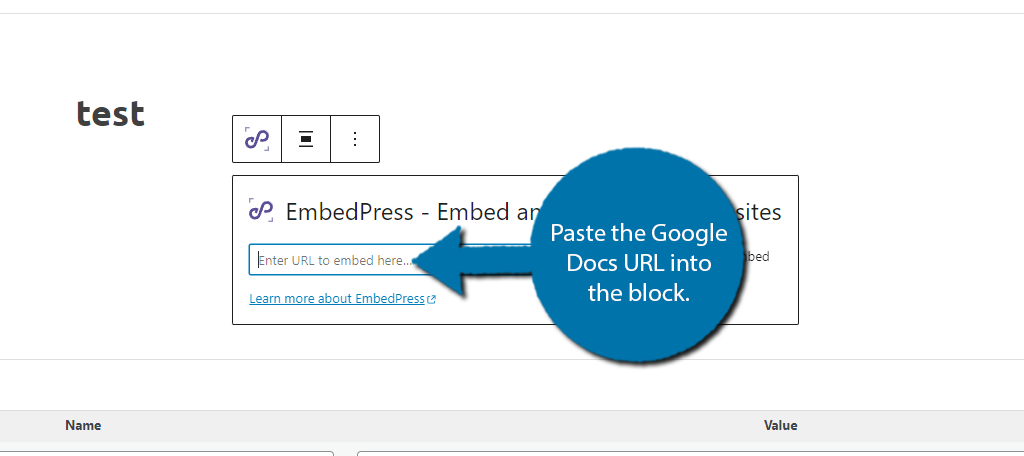
จากนั้นเพียงกดปุ่ม Enter หรือคลิกที่ตัวเลือก Embed เท่านี้ก็เสร็จสิ้น อย่างที่คุณเห็น การฝัง Google Docs ใน WordPress นั้นค่อนข้างง่าย เพียงจำไว้ว่าคุณสามารถใช้ปลั๊กอินนี้เพื่อฝังได้มากกว่า Google เอกสาร
สำหรับข้อมูลเพิ่มเติม โปรดดูที่หน้าปลั๊กอินเพื่อดูรายการตัวเลือกการฝังทั้งหมด
คำถามที่พบบ่อย
ใช่. คนส่วนใหญ่อาจสังเกตเห็นว่าเอกสาร แบบฟอร์มสัญญา และอื่นๆ ทุกฉบับที่ดาวน์โหลดจากธุรกิจจะใช้รูปแบบ PDF นั่นเป็นเพราะว่า PDF เป็นมาตรฐานและเข้าถึงได้ง่าย
หากคุณใช้ลิงก์ฝัง เอกสารจะปรากฏเป็นเอกสารต่อเนื่องกันเอกสารเดียว ในกรณีนี้ คุณควรใช้วิธีปลั๊กอินจะดีกว่า เนื่องจากหน้าจอนั้นจะแสดงจำนวนหน้า
อย่างแน่นอน! มีปลั๊กอินให้เลือกมากมายซึ่งสามารถช่วยคุณฝังอะไรก็ได้ใน WordPress ปลั๊กอิน EmbedPress ในบทช่วยสอนนี้สามารถทำ Microsoft Word, PDF, โพสต์ใน Facebook และอื่นๆ อีกมากมาย
ใช่ แต่นี่เป็นหนึ่งในกรณีเพียงเพราะคุณสามารถทำอะไรบางอย่างได้ ไม่ได้หมายความว่าคุณควรจะทำ พื้นที่วิดเจ็ตเล็กเกินไปสำหรับการอ่านเอกสารมาตรฐานตามความเป็นจริง คุณสามารถปรับแต่งให้พอดีได้ แต่จะอ่านยากอีกครั้ง
อย่างแน่นอน! ส่วนที่ดีที่สุดของ Google Docs ก็คือคุณสามารถแชร์ลิงก์กับใครก็ได้ สามารถติดตามและถ่ายสำเนาเอกสารได้ด้วยตนเอง พวกเขายังสามารถแก้ไขสำเนานั้นได้หากต้องการ
ใช่. ตัวเลือกเริ่มต้นเมื่อคุณเผยแพร่ Google เอกสารบนเว็บคือให้อัปเดตโดยอัตโนมัติ ดังนั้น คุณไม่จำเป็นต้องดำเนินการใดๆ เมื่อคุณบันทึกการเปลี่ยนแปลง แต่อาจใช้เวลาเล็กน้อยก่อนที่ไซต์ของคุณจะแสดงการเปลี่ยนแปลง หรือผู้ดูจะต้องรีเฟรชหน้าเว็บ
ไม่ คุณจะต้องเข้าถึง Google Doc เพื่อทำการเปลี่ยนแปลงหากคุณใช้ข้อมูลโค้ดแบบฝัง การแสดงผลบน WordPress อนุญาตให้ผู้ใช้ดูเอกสารและไม่ต้องเขียนลงไป
ติดตั้ง Lazy Load บน Google เอกสารของคุณ
เมื่อใดก็ตามที่คุณฝังหรือแสดงข้อมูลที่ไม่ได้จัดเก็บไว้ในเว็บไซต์ของคุณ ข้อมูลเหล่านี้มักจะทำให้หน้าเว็บของคุณใช้เวลาโหลดนานขึ้น เนื่องจากผู้ใช้จะต้องสื่อสารกับบุคคลที่สามเพื่อรับข้อมูลที่โพสต์หรือเพจจำเป็นต้องแสดง
การโหลดแบบ Lazy Loading สามารถช่วยลดปัญหานี้ได้โดยการโหลดข้อมูลนี้เฉพาะเมื่อผู้ใช้มองเห็นเท่านั้น
ตัวอย่างเช่น สมมติว่าคุณมี Google เอกสารที่ด้านล่างของหน้า มันไม่สมเหตุสมผลเลยที่หน้าเว็บจะโหลดช้าเพียงโหลดเอกสารนั้น หากผู้เยี่ยมชมไม่สามารถมองเห็นได้เมื่อโหลดหน้าเว็บ
การโหลดเมื่อจำเป็นช่วยแก้ไขปัญหานี้เนื่องจากเอกสารจะโหลดเมื่อมองเห็นได้เท่านั้น โดยทั่วไปจะใช้กับรูปภาพ แต่ใช้ได้กับเนื้อหาทุกประเภท และข่าวดีก็คือ ปลั๊กอิน EmbedPress ที่เราแสดงไว้ข้างต้นมีการโหลดแบบ Lazy Loading สำหรับ Google Docs
และใช้งานได้ฟรี ดังนั้นจึงไม่มีข้อแก้ตัวที่จะไม่เปิดใช้งานฟีเจอร์นี้
ฝัง Google Docs ใน WordPress วันนี้
Google Docs เป็นหนึ่งในโปรแกรมประมวลผลคำที่ได้รับความนิยมมากที่สุดในโลก รองจาก Microsoft Word เท่านั้น ด้วยเหตุนี้ มันจึงมีตัวเลือกสำหรับทุกสิ่ง และ WordPress รับรองว่ากระบวนการนี้ง่ายสำหรับทุกระดับทักษะ
และจำไว้ว่าวิธีการข้างต้นเป็นเพียงสองวิธีเท่านั้น WordPress เต็มไปด้วยปลั๊กอินที่สามารถช่วยคุณฝัง Google เอกสารได้ ดังนั้นอย่าลังเลที่จะลองใช้ปลั๊กอินตัวอื่นถ้ามันตรงกับความต้องการของคุณดีกว่าหรือมีจอแสดงผลอื่น
ฉันหวังว่าคุณจะพบว่าบทช่วยสอนนี้มีประโยชน์ในการแสดง Google เอกสารใน WordPress
คุณใช้วิธีใดในการแสดง Google เอกสารใน WordPress ทำไมคุณถึงต้องการฝัง Google Docs ใน WordPress?
