Comment intégrer Google Docs dans WordPress
Publié: 2024-01-25De nombreuses entreprises doivent intégrer des documents sur leurs sites Web pour aider les utilisateurs à y accéder. Heureusement, c'est assez facile à faire avec Google Docs dans WordPress. Google propose un moyen d'intégrer Google Docs sur n'importe quel site Web.
Cela se fait grâce à la fonctionnalité « Publier sur le Web » qui génère un lien d'intégration que vous pouvez utiliser dans WordPress. Ou bien, vous pouvez simplement utiliser un plugin WordPress pour le faire à votre place. Dans les deux cas, le processus est assez simple et ne prend pas beaucoup de temps.
Aujourd'hui, je vais démontrer plusieurs méthodes pour intégrer Google Docs dans WordPress.
This tutorial is for:
WordPress 6.4.1
Plugin: EmbedPress v 3.9.4
Pourquoi intégrer un document Google dans WordPress ?
L'intégration de documents est une pratique courante pour toute entreprise. Vous devrez peut-être partager des instructions, expliquer vos services, partager des formulaires ou des contrats, etc. Quelle que soit la raison, permettre aux clients d’y accéder sur votre site représente un énorme gain de temps pour toutes les personnes impliquées.
Avant de pouvoir consulter directement les documents en ligne, les utilisateurs étaient généralement à la merci de l’entreprise. Ils devraient attendre que ladite entreprise leur envoie par la poste les documents dont ils avaient besoin ou les envoie par e-mail.
Dans les deux cas, cela nécessite que l’entreprise effectue un travail et que le client attende l’arrivée du document.
Désormais, les utilisateurs peuvent simplement télécharger et imprimer eux-mêmes des documents dans le confort de leur domicile. C'est une situation gagnant-gagnant. Votre entreprise travaille moins et les utilisateurs peuvent obtenir des documents à leur propre rythme.
La seule chose que vous devez faire est de vous assurer qu’ils sont disponibles. Et heureusement, vous disposez de nombreuses options avec Google Docs et WordPress.
Comment intégrer Google Docs dans WordPress
Il existe deux manières principales d’intégrer Google Docs dans WordPress. La première est la fonctionnalité Publier sur le Web de Google , qui génère un code d'intégration que vous pouvez utiliser pour votre site Web. La seconde consiste à utiliser un plugin dans WordPress .
Ces deux méthodes sont assez faciles à mettre en œuvre. La première est recommandée car elle ne nécessite pas de plugin, mais si vous intégrez de nombreuses sources, la méthode du plugin est probablement une meilleure option.
Ce didacticiel couvrira les deux méthodes étape par étape.
Méthode 1 : publier sur le Web
Google Docs, Sheets, Slides, etc. disposent tous d'une fonctionnalité de publication sur le Web. Cela crée simplement un lien d'intégration que vous pouvez utiliser sur votre site Web pour afficher cet élément de contenu. Il est gratuit et intégré aux services Google.
Les visiteurs verront clairement les documents de votre site Web et pourront imprimer ou télécharger les fichiers eux-mêmes si vous activez ces éléments sur votre site. Dans l’ensemble, c’est assez simple et ne nécessite finalement que quelques clics de souris et un copier-coller rapide du lien d’intégration.
Étape 1 : Publier sur le Web
La première chose que nous devons faire est de sélectionner l'option Publier sur le Web dans Google Docs. Alors, commencez par ouvrir le Google Doc que vous souhaitez intégrer dans WordPress. Une fois là-bas, cliquez sur Fichier, survolez Partager et choisissez l'option Publier sur le Web.
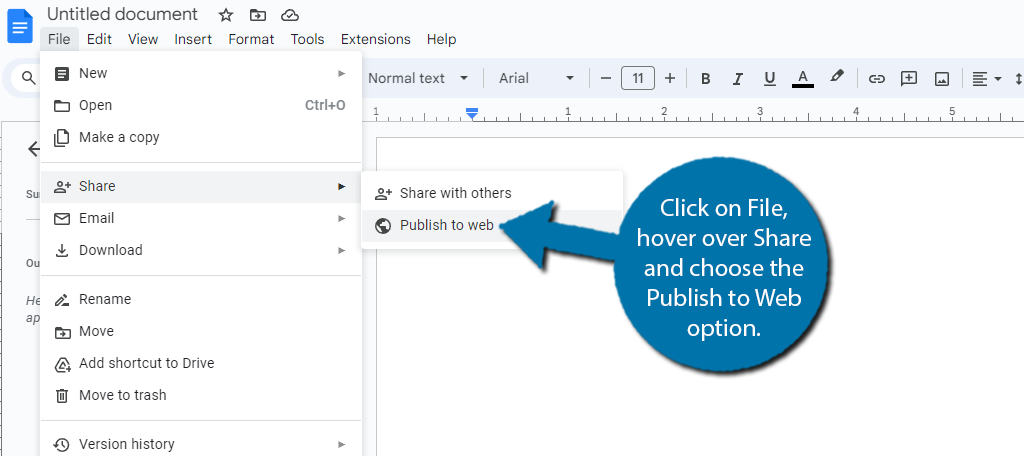
Cela ouvrira une petite fenêtre pop-up. Cliquez simplement sur le bouton « Publier » pour générer un lien d'intégration que nous pouvons utiliser dans WordPress. Et une confirmation des ajouts vous sera demandée. Assurez-vous de cliquer sur le bouton « OK ».
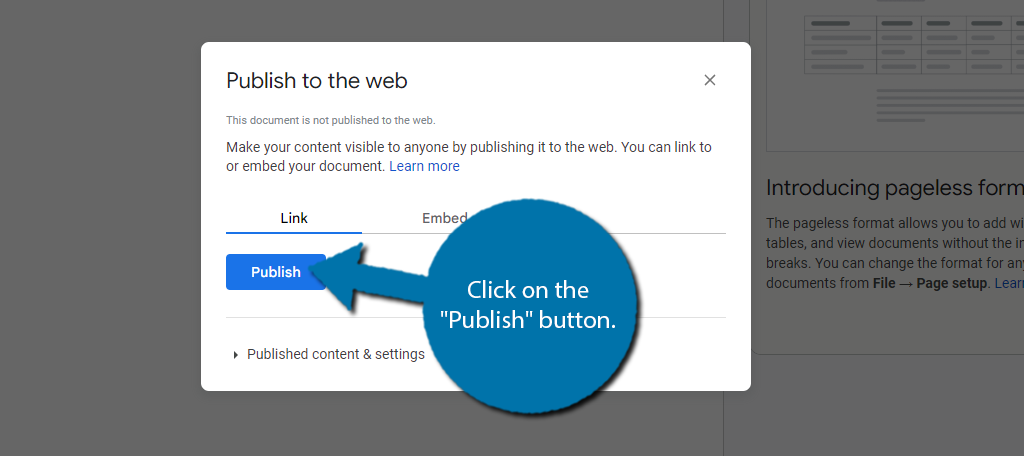
Et c'est tout. Google générera instantanément à la fois un lien URL et un lien intégré. Vous utiliserez le lien URL pour l'intégration dans un plugin comme dans la méthode 2. Dans ce cas, assurez-vous de copier le lien d'intégration.
Puisque nous intégrons cela dans une publication ou une page WordPress, sélectionnez l'onglet « Intégrer » et copiez l'extrait de code.
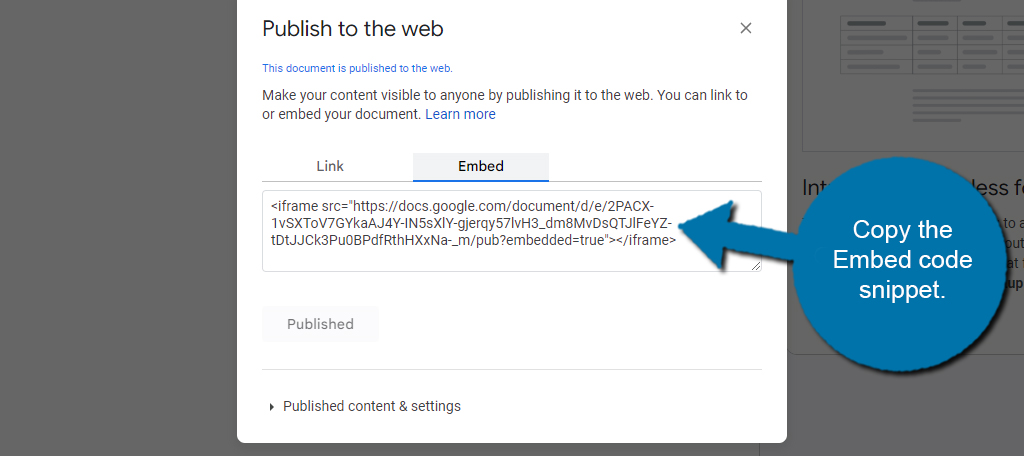
Étape 2 : placez le lien intégré dans WordPress
Maintenant que nous avons le code intégré, il est temps de l'utiliser. Pour ceux qui ne sont pas familiers, ce lien d'intégration est HTML. En tant que tel, il nous suffit de le copier et de le coller dans un bloc HTML personnalisé dans WordPress. En tant que tel, cela ne prend qu’une minute.
Accédez à votre site Web WordPress et entrez la page ou la publication dans laquelle vous souhaitez intégrer votre document Google. Une fois sur place, cliquez sur le bouton « + ».
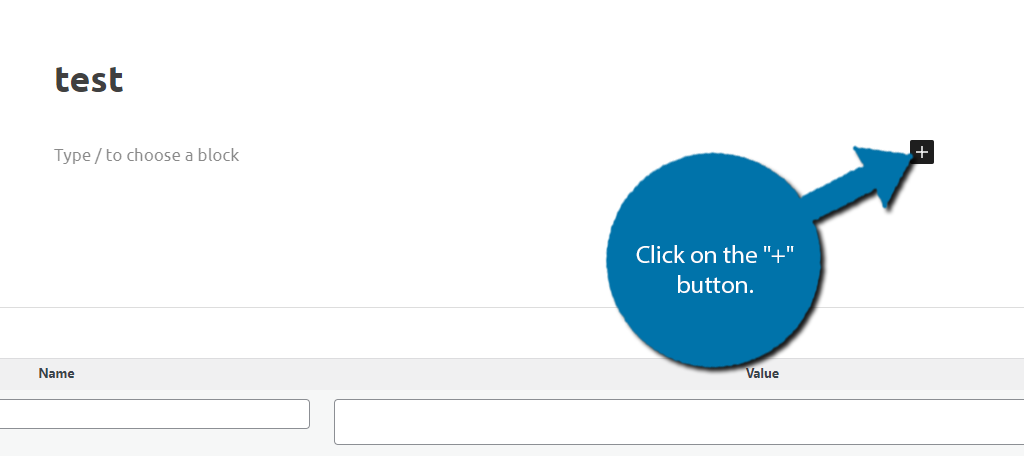
Recherchez le bloc HTML personnalisé et ajoutez-le à votre article ou page.
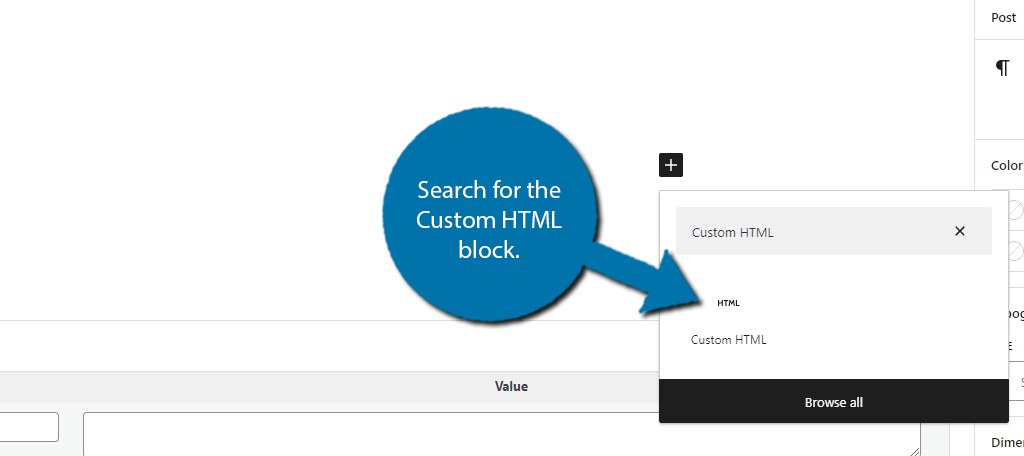
Maintenant, collez simplement le code d'intégration que nous avons obtenu précédemment dans le bloc HTML personnalisé.
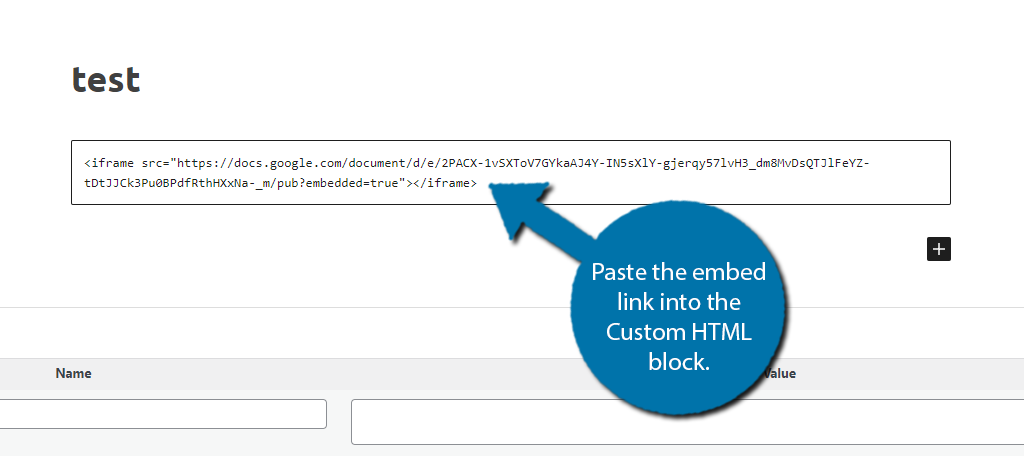
Enregistrez maintenant simplement les modifications que vous avez apportées et affichez la page en direct pour voir la documentation Google dans WordPress.
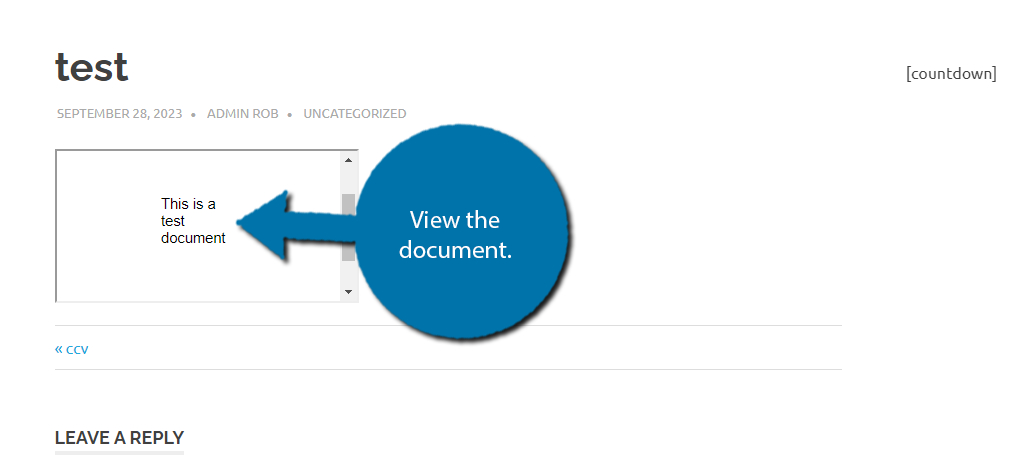
Et c'est tout, du moins si vous êtes d'accord avec la taille par défaut du document intégré. Ce ne sera probablement pas le cas, vous devriez donc prendre une minute pour ajuster la taille avec un simple ajout au codage intégré, par exemple en ajoutant de la hauteur et de la largeur à l'iFrame.
Étape 3 : Ajustez la taille de l'affichage
Le lien d’intégration par défaut n’est que cela, un pur lien d’intégration. Il ne manque aucune ligne pour ajuster la taille de l’affichage intégré. Heureusement, vous pouvez simplement ajouter le code personnalisé vous-même. Les dimensions que vous choisissez dépendent de vous, mais n'oubliez pas qu'une page par défaut mesure 8,5 x 11 pouces.
Comme nous ne pouvons pas insérer de pouces, nous devons convertir cela en pixels, ce qui donne finalement 2550 X 3300.
Maintenant que nous savons quelle est la taille d'une page complète, allons-y et modifions le lien d'intégration. Dans ce cas, il nous suffit de changer le premier bit du code comme suit :
Le « … » étant le reste de votre extrait de code d'intégration. En effectuant ce changement, nous pouvons voir la différence sur une page en direct :
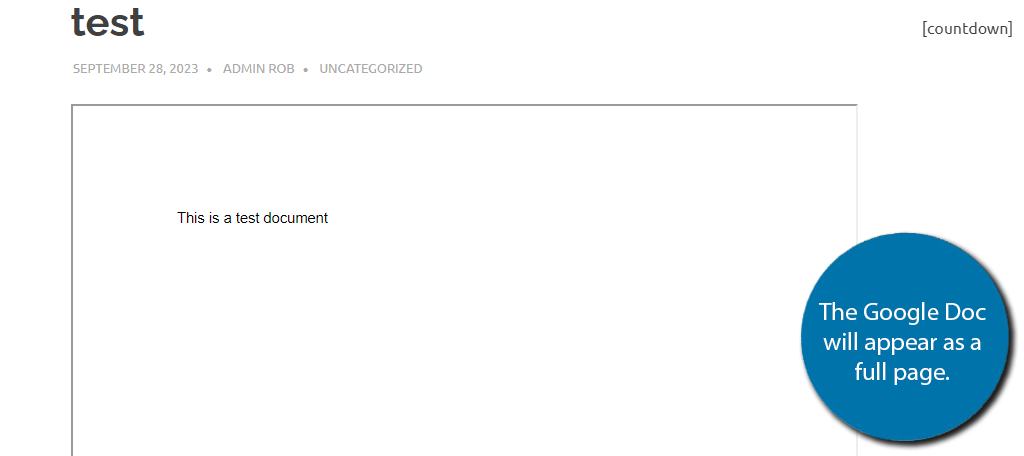
Comme vous pouvez le constater, il est beaucoup plus grand. La taille dépend de vous, alors n'hésitez pas à jouer avec des valeurs qui conviennent mieux à votre site. Vous pouvez même personnaliser la bordure du document, mais je vous laisse toute inclusion supplémentaire.
Méthode 2 : utiliser EmbedPress
Bien qu’il existe de nombreux plugins parmi lesquels vous pouvez choisir dans WordPress, EmbedPress est l’un des meilleurs. Comme son nom l'indique, il se concentre sur l'intégration de fichiers dans WordPress et inclut tout, de Google Docs à Microsoft Word.

Dans ce cas, il vous suffit de connaître l’URL du document Google que vous souhaitez intégrer dans WordPress. Ensuite, ajoutez-le simplement au bloc du plugin et vous avez terminé. C'est vraiment aussi simple que cela et cela fonctionne sur toutes sortes de choses comme Google Maps, les formulaires, etc.
En tant que tel, vous pourriez vous retrouver à utiliser ce plugin pour bien plus que Google Docs.
Étape 1 : Installer EmbedPress
Commençons par cliquer sur Plugins et sélectionner l'option Ajouter un nouveau dans le panneau d'administration de gauche.
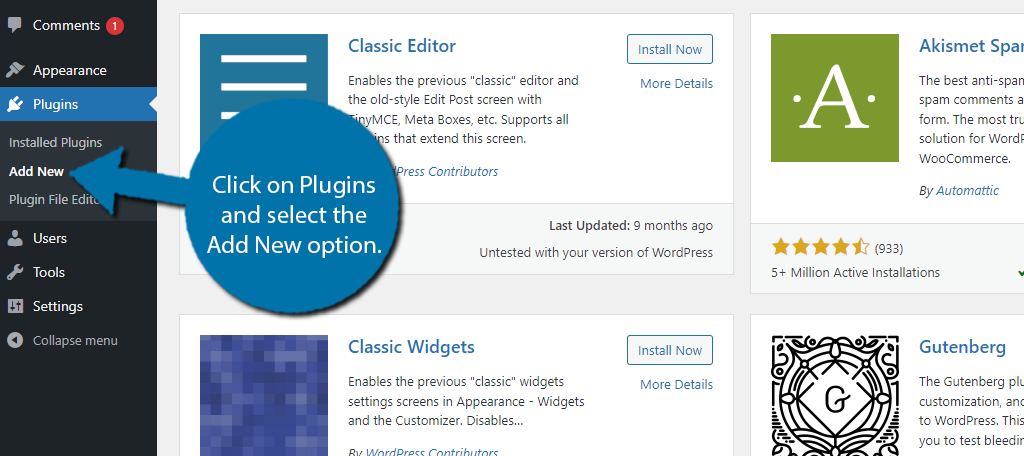
Recherchez EmbedPress dans la zone de recherche disponible. Cela affichera des plugins supplémentaires qui pourraient vous être utiles.
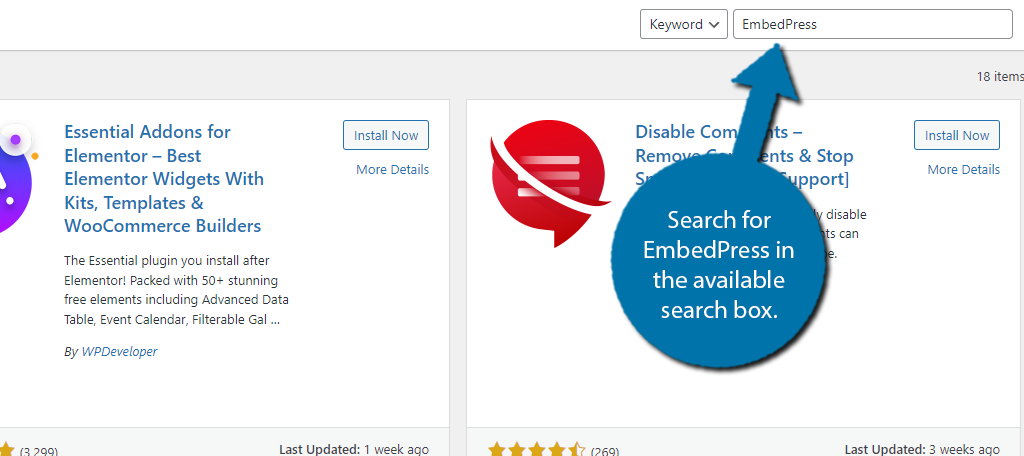
Recherchez le plugin EmbedPress, cliquez sur le bouton « Installer maintenant » et activez le plugin pour l'utiliser.
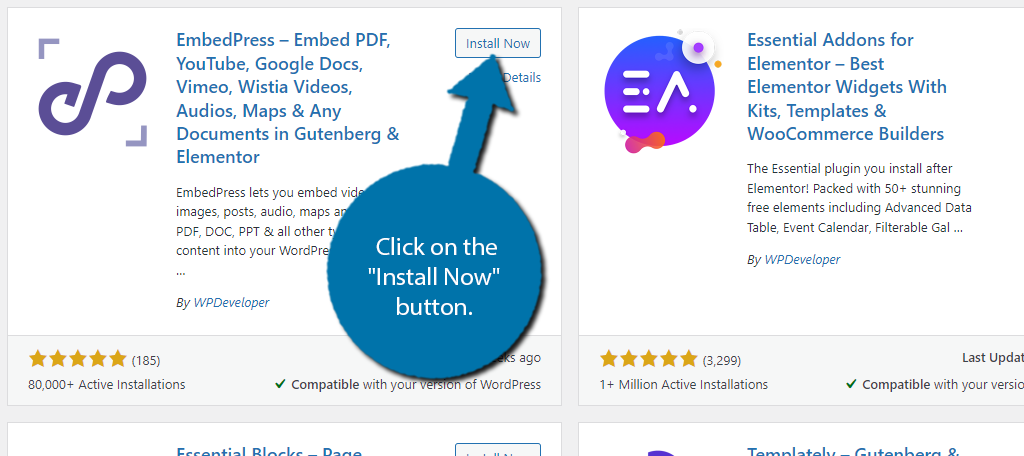
Étape 2 : Obtenez l'URL de Google Docs
Ce plugin fonctionne dès l'activation ; ainsi, nous n'avons rien à configurer. Au lieu de cela, la première étape consiste à obtenir l'URL de Google Docs. Nous obtenons cela en accédant au Google Doc et en utilisant la fonctionnalité Publier sur le Web.
Cela rendra le document accessible à d’autres personnes en ligne. Et cela générera une URL pour nous.
Depuis votre document Google, cliquez sur Fichier, survolez Partager et sélectionnez l'option Publier sur le Web.
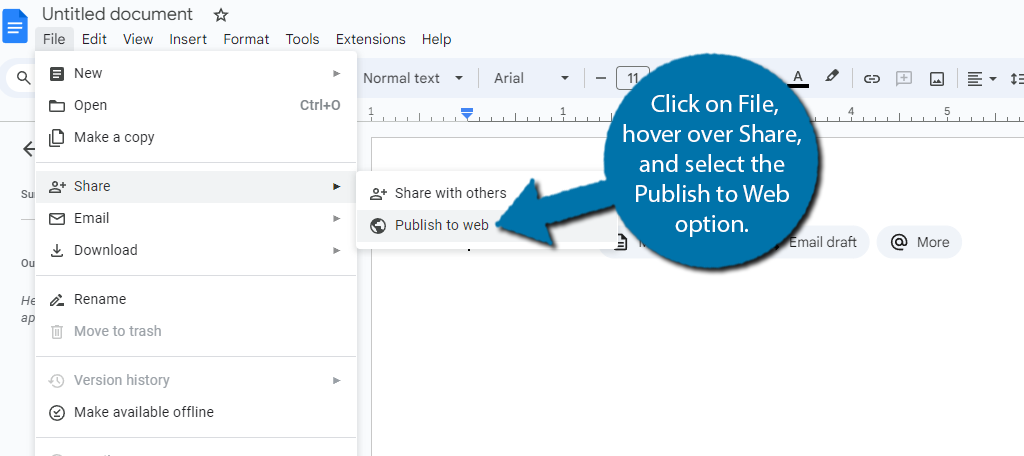
Une petite popup apparaîtra, cliquez sur le bouton « Publier ».
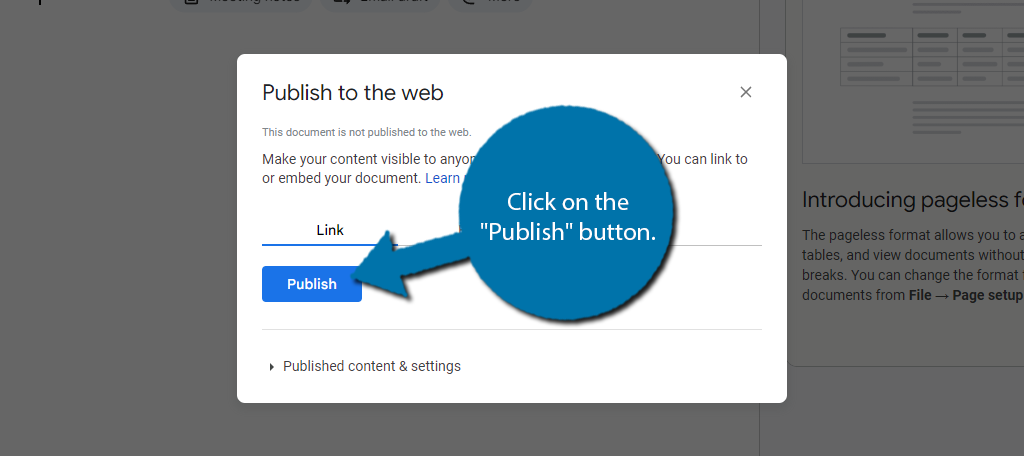
Il y a deux onglets. Un pour le lien URL et un second pour le lien intégré. Dans ce cas, copiez le lien URL.
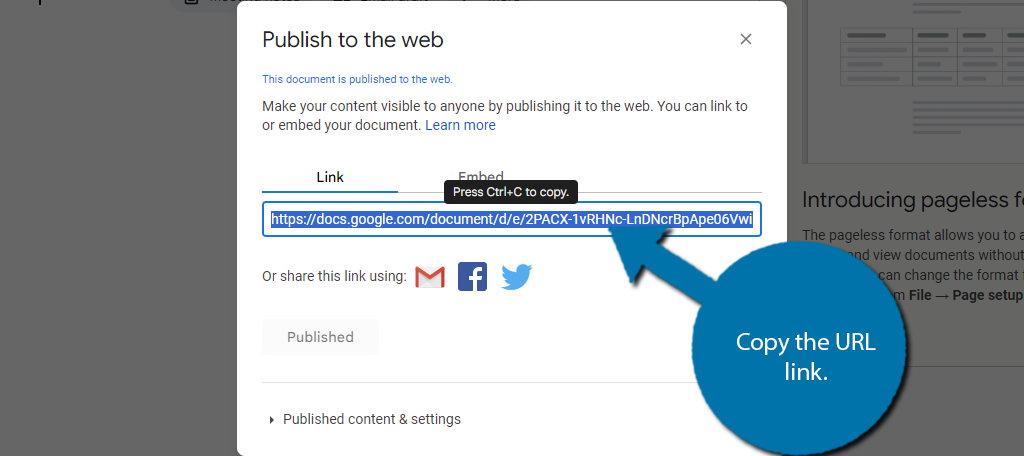
Étape 3 : Intégrer un Google Docs dans WordPress
Maintenant que nous avons le lien, retournez sur votre site WordPress. Accédez à la publication ou à la page sur laquelle vous souhaitez intégrer le document Google. Une fois sur place, cliquez sur le bouton « + » pour ajouter un nouveau bloc.
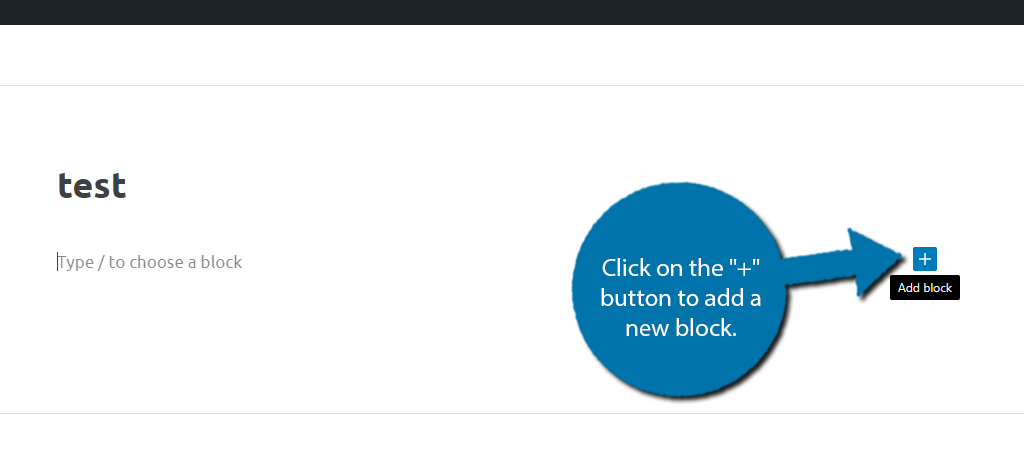
Vous disposez en fait de deux options que vous pouvez utiliser pour Google Docs. Le premier est le bloc général EmbedPress, et le second est le bien nommé bloc Google Docs. Ces deux éléments fonctionnent de manière identique, je vais donc simplement montrer le bloc EmbedPress.
La principale différence entre eux est qu'EmbedPress peut intégrer n'importe quoi, tandis que le bloc Google Docs ne peut intégrer que Google Docs. Recherchez et sélectionnez le bloc EmbedPress.
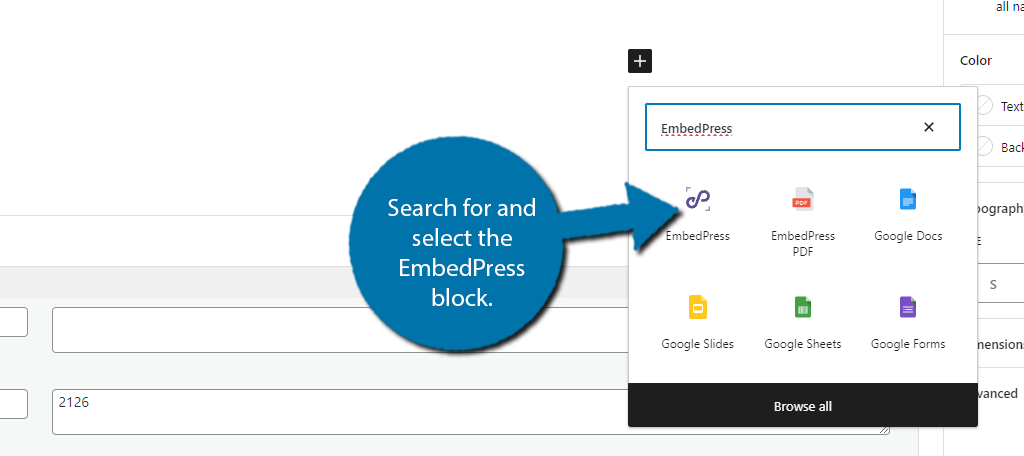
Collez simplement l'URL de Google Docs dans le bloc.
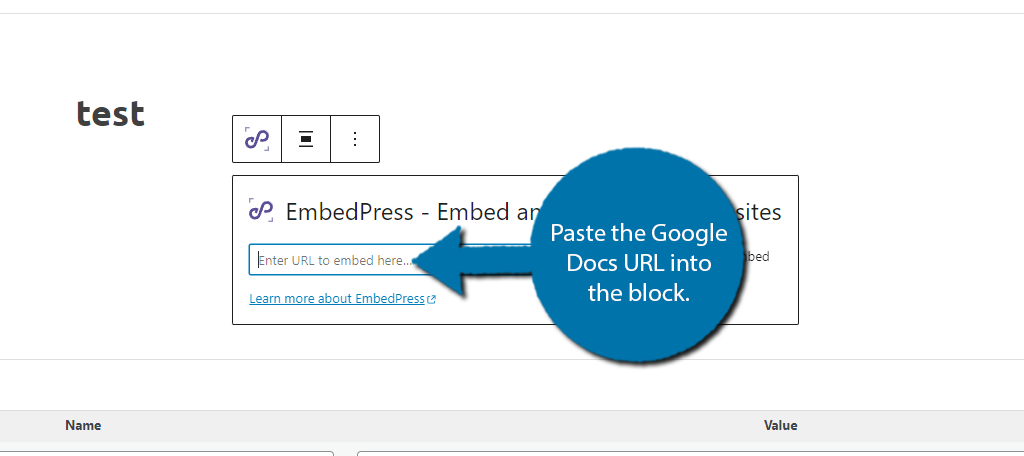
Ensuite, appuyez simplement sur la touche Entrée ou cliquez sur l'option Intégrer et vous avez terminé. Comme vous pouvez le constater, il est assez simple d'intégrer Google Docs dans WordPress. N'oubliez pas que vous pouvez utiliser ce plugin pour intégrer bien plus que Google Docs.
Pour plus d'informations, reportez-vous à la page du plugin pour une liste complète des options d'intégration.
FAQ
Oui. La plupart ont probablement remarqué que chaque document, formulaire de contrat, etc. téléchargé depuis une entreprise utilise le format PDF. C'est parce que le PDF est la norme et qu'il est facilement accessible.
Si vous utilisez le lien d'intégration, le document apparaîtra comme un seul document continu. Dans ce cas, il est préférable d'utiliser la méthode du plugin, car cet affichage indique le nombre de pages.
Absolument! Il existe une solide sélection de plugins qui peuvent vous aider à intégrer à peu près n'importe quoi dans WordPress. Le plugin EmbedPress de ce didacticiel peut créer des fichiers Microsoft Word, PDF, publications Facebook et bien plus encore.
Oui, mais c'est un de ces cas où ce n'est pas parce que vous pouvez faire quelque chose que vous devriez le faire. La zone du widget est trop petite pour lire de manière réaliste un document standard. Vous pouvez le personnaliser, mais encore une fois, il sera difficile à lire.
Absolument! L'un des avantages de Google Docs est que vous pouvez partager le lien avec n'importe qui. Ils peuvent le suivre et faire eux-mêmes une copie du document. Ils peuvent même modifier cette copie s'ils le souhaitent.
Oui. L'option par défaut lorsque vous publiez un document Google sur le Web est qu'il se met à jour automatiquement. Ainsi, vous n'aurez rien à faire une fois les modifications enregistrées, mais cela peut prendre un peu de temps avant que votre site reflète les modifications, ou le visiteur devra actualiser la page.
Non. Vous devrez accéder au document Google lui-même pour y apporter des modifications si vous utilisez l'extrait de code Embed. L'affichage sur WordPress permet simplement aux utilisateurs de visualiser le document et de ne pas y écrire.
Implémentez Lazy Load sur vos documents Google
Chaque fois que vous intégrez ou affichez des informations non stockées sur votre site Web, le chargement de vos pages a tendance à prendre plus de temps. En effet, l'utilisateur doit communiquer avec ce tiers pour obtenir les informations que la publication ou la page doit afficher.
Le chargement différé peut aider à minimiser ce phénomène en chargeant ces informations uniquement lorsqu'elles sont visibles par l'utilisateur.
Par exemple, disons que vous avez un document Google en bas de la page. Cela n'a pas beaucoup de sens que la page se charge lentement juste pour charger ce document si les visiteurs ne peuvent pas le voir lorsqu'ils chargent la page.
Le chargement paresseux résout ce problème car le document ne se chargerait que lorsqu'il serait visible. Il est couramment utilisé pour les images mais fonctionne pour tous les types de contenu. Et bonne nouvelle, le plugin EmbedPress que nous avons présenté ci-dessus propose un chargement paresseux pour Google Docs.
Et c'est gratuit, il n'y a donc aucune excuse pour ne pas activer cette fonctionnalité.
Intégrez Google Docs dans WordPress dès aujourd'hui
Google Docs est l'un des traitements de texte les plus populaires au monde, juste derrière Microsoft Word. En tant que tel, il propose des options d’intégration pour à peu près tout, et WordPress garantit que le processus est simple pour tout niveau de compétence.
Et rappelez-vous, les méthodes ci-dessus ne représentent que deux façons de procéder. WordPress regorge de plugins qui peuvent vous aider à intégrer Google Docs. N'hésitez donc pas à essayer un autre plugin s'il correspond mieux à vos besoins ou s'il a un affichage différent.
J'espère que vous avez trouvé ce didacticiel utile pour afficher Google Docs dans WordPress.
Quelle méthode avez-vous utilisée pour afficher Google Docs dans WordPress ? Pourquoi vouliez-vous intégrer Google Docs dans WordPress ?
