Как встроить документы Google в WordPress
Опубликовано: 2024-01-25Многим компаниям необходимо встраивать документы на свои веб-сайты, чтобы пользователи могли получить к ним доступ. К счастью, это довольно легко сделать с помощью Google Docs в WordPress. Google предоставляет возможность встроить Документы Google на любой веб-сайт.
Это делается с помощью функции «Опубликовать в Интернете», которая генерирует ссылку для встраивания, которую вы можете использовать в WordPress. Или вы можете просто использовать плагин WordPress, который сделает это за вас. В любом случае процесс довольно прост и не займет много времени.
Сегодня я продемонстрирую несколько методов встраивания Документов Google в WordPress.
This tutorial is for:
WordPress 6.4.1
Plugin: EmbedPress v 3.9.4
Зачем встраивать документ Google в WordPress?
Встраивание документов – стандартная практика для любого бизнеса. Возможно, вам потребуется поделиться инструкциями, объяснить свои услуги, поделиться формами или контрактами и т. д. Какой бы ни была причина, предоставление клиентам доступа к ним на вашем сайте позволит сэкономить время всем участникам.
До того, как документы можно было просматривать напрямую в Интернете, пользователи обычно находились во власти компании. Им придется подождать, пока указанная компания отправит необходимые им документы по почте или отправит их по электронной почте.
В любом случае для этого требуется, чтобы компания выполнила работу, а клиент дождался прибытия документа.
Теперь пользователи могут просто загружать и распечатывать документы, не выходя из дома. Это беспроигрышная ситуация. Ваш бизнес выполняет меньше работы, а пользователи могут получать документы со своей скоростью.
Единственное, что вам нужно сделать, это убедиться, что они доступны. И, к счастью, у вас есть много возможностей с Google Docs и WordPress.
Как встроить документы Google в WordPress
Есть два основных способа встроить Документы Google в WordPress. Первая — это функция «Публикация в Интернете» от Google , которая генерирует код для внедрения, который вы можете использовать на своем веб-сайте. Второй — использовать плагин в WordPress .
Оба эти метода довольно просты в исполнении. Рекомендуется использовать первый вариант, поскольку он не требует плагина, но если вы встраиваете данные из большого количества источников, то метод плагина, вероятно, будет лучшим вариантом.
В этом уроке шаг за шагом будут рассмотрены оба метода.
Способ 1: публикация в Интернете
Документы Google, Таблицы, Слайды и т. д. – все они имеют функцию публикации в Интернете. Это просто создает ссылку для встраивания, которую вы можете использовать на своем веб-сайте для отображения этой части контента. Он бесплатен и встроен в сервисы Google.
Посетители будут четко видеть документы с вашего веб-сайта и смогут сами распечатать или загрузить файлы, если вы разрешите такие функции на своем сайте. В целом, это довольно просто и в конечном итоге требует всего лишь нескольких щелчков мыши и быстрого копирования и вставки ссылки для встраивания.
Шаг 1. Публикация в Интернете
Первое, что нам нужно сделать, это выбрать опцию «Опубликовать в Интернете» в Документах Google. Итак, начните с открытия документа Google, который вы хотите встроить в WordPress. Оказавшись там, нажмите «Файл», наведите указатель мыши на «Поделиться» и выберите опцию «Опубликовать в Интернете».
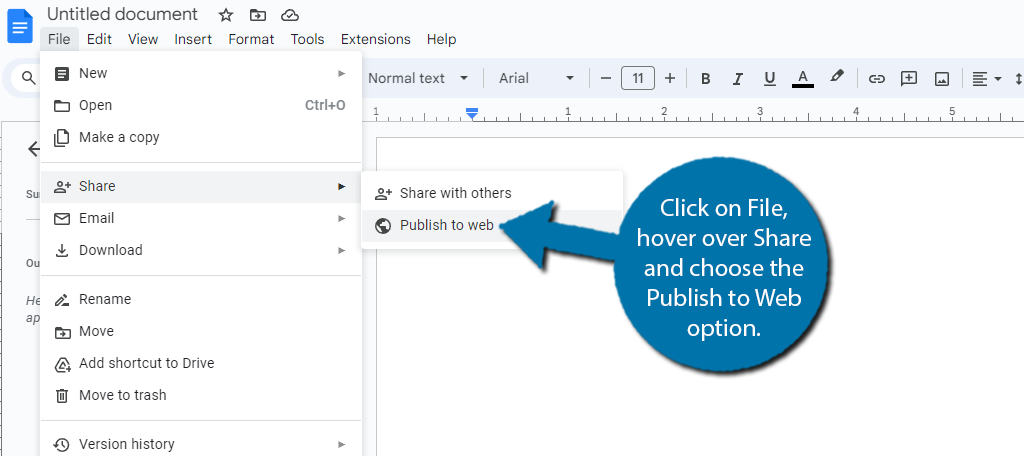
Откроется небольшое всплывающее окно. Просто нажмите кнопку «Опубликовать», чтобы создать ссылку для встраивания, которую мы можем использовать в WordPress. И на добавление будет запрошено подтверждение. Обязательно нажмите на кнопку «ОК».
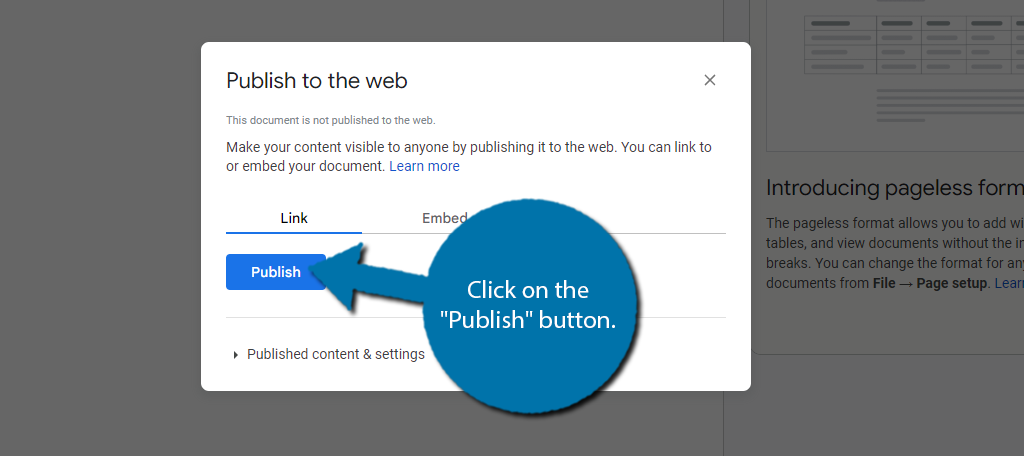
Вот и все. Google мгновенно сгенерирует URL-ссылку и ссылку для встраивания. Вы должны использовать URL-ссылку для встраивания в плагин, как в методе 2. В этом случае обязательно скопируйте ссылку для встраивания.
Однако, поскольку мы встраиваем это в сообщение или страницу WordPress, выберите вкладку «Встроить» и скопируйте фрагмент кода.
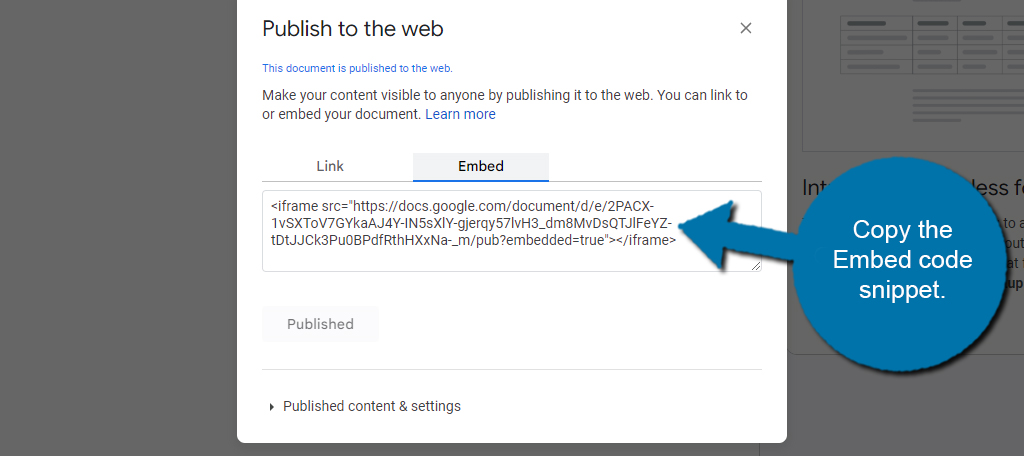
Шаг 2. Разместите ссылку для вставки в WordPress
Теперь, когда у нас есть код для встраивания, пришло время его использовать. Для тех, кто незнаком, эта ссылка для встраивания имеет формат HTML. Таким образом, нам просто нужно скопировать и вставить его в пользовательский блок HTML в WordPress. Таким образом, это займет всего минуту.
Перейдите на свой веб-сайт WordPress и введите страницу или сообщение, в которое вы хотите встроить свой Google Doc. Оказавшись там, нажмите кнопку «+».
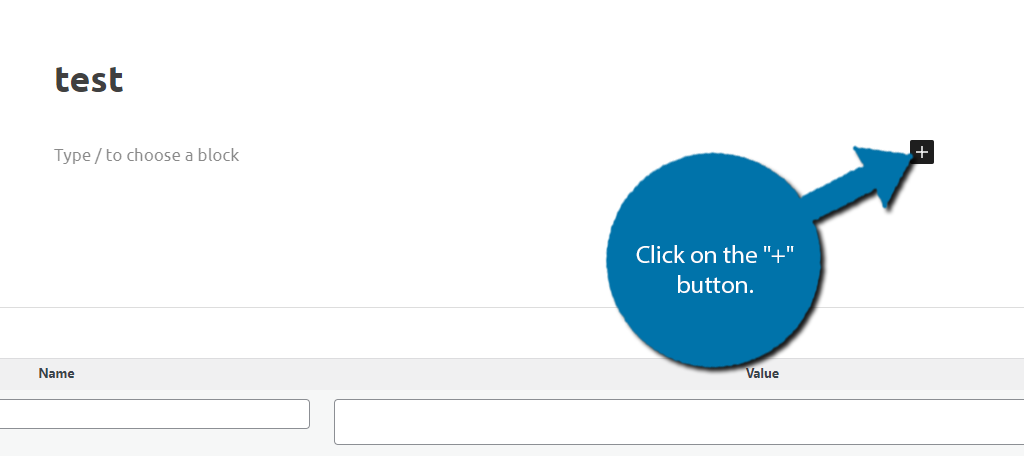
Найдите блок «Пользовательский HTML» и добавьте его в свой пост или на страницу.
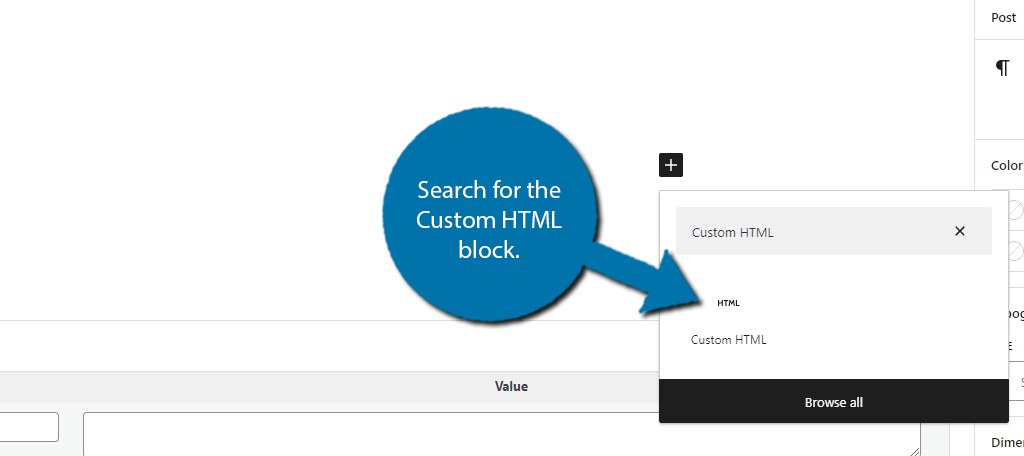
Теперь просто вставьте код для внедрения, который мы получили ранее, в блок Custom HTML.
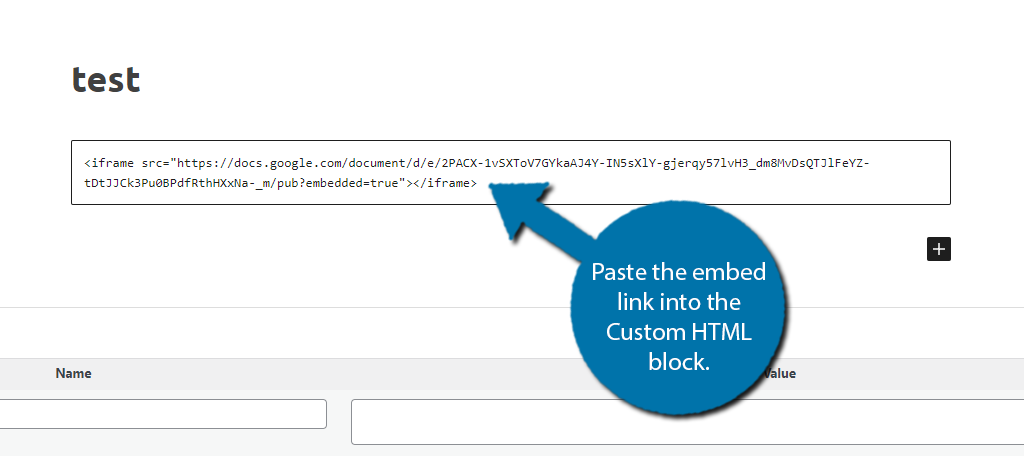
Теперь просто сохраните внесенные изменения и просмотрите живую страницу, чтобы увидеть документ Google в WordPress.
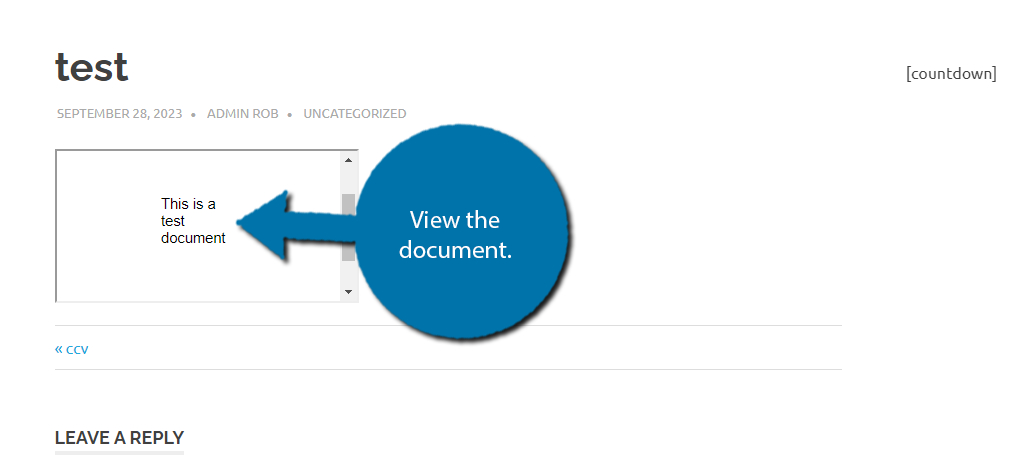
И все, по крайней мере, если вас устраивает размер встроенного документа по умолчанию. Скорее всего, этого не произойдет, поэтому вам понадобится минутка, чтобы отрегулировать размер с помощью простого дополнения к коду внедрения, такого как добавление высоты и ширины в iFrame.
Шаг 3. Отрегулируйте размер дисплея
Ссылка для встраивания по умолчанию — это просто ссылка для встраивания. В нем отсутствуют какие-либо строки для регулировки размера встроенного дисплея. К счастью, вы можете просто добавить собственный код самостоятельно. Какие размеры вы выберете, зависит от вас, но помните, что страница по умолчанию составляет 8,5 на 11 дюймов.
Поскольку мы не можем ввести дюймы, нам нужно преобразовать это в пиксели, что в итоге составит 2550 X 3300.
Теперь, когда мы знаем, насколько велика полная страница, давайте продолжим и отредактируем ссылку для встраивания. В этом случае нам просто нужно изменить первый бит кода на:
Поскольку «…» — это остальная часть фрагмента кода для встраивания. Внеся это изменение, мы сможем увидеть разницу на живой странице:
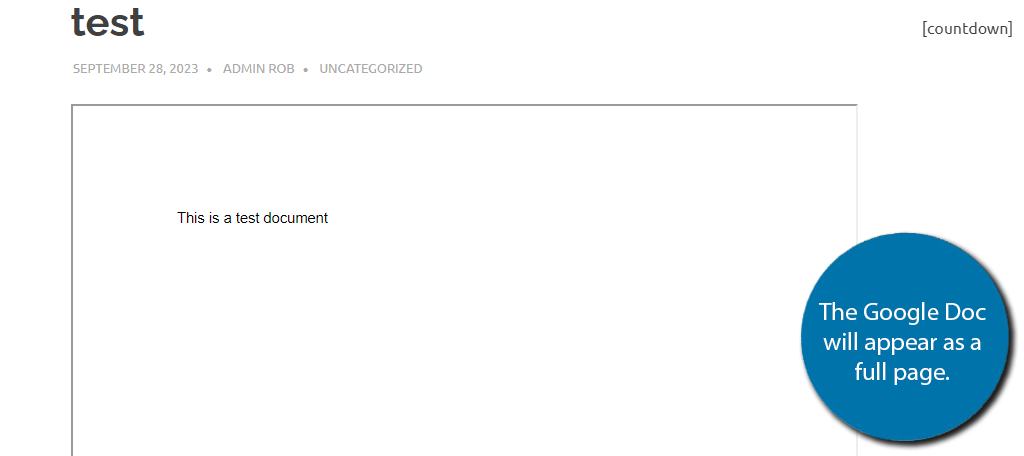
Как видите, он гораздо больше. Размер зависит от вас, поэтому не стесняйтесь экспериментировать со значениями, которые лучше подходят вашему сайту. Вы можете даже настроить границы документа, но я оставлю вам любые дополнительные дополнения.
Способ 2: использование EmbedPress
Хотя для WordPress существует множество плагинов, EmbedPress — один из лучших. Как следует из названия, он ориентирован на встраивание файлов в WordPress и включает в себя все: от Google Docs до Microsoft Word.

В этом случае все, что вам нужно, это URL-адрес документа Google, который вы хотите встроить в WordPress. Затем просто добавьте его в блок плагина, и все готово. Это действительно так просто и работает со всеми видами вещей, такими как Карты Google, формы и так далее.
Таким образом, вы можете использовать этот плагин не только для Документов Google.
Шаг 1: Установите EmbedPress
Начнем с нажатия на «Плагины» и выбора опции «Добавить новый» на левой панели администратора.
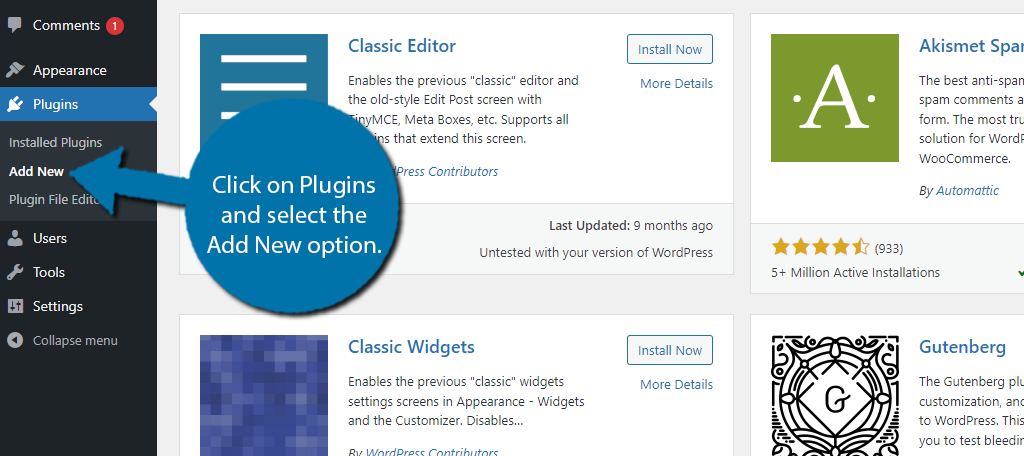
Найдите EmbedPress в доступном поле поиска. Это откроет дополнительные плагины, которые могут оказаться вам полезными.
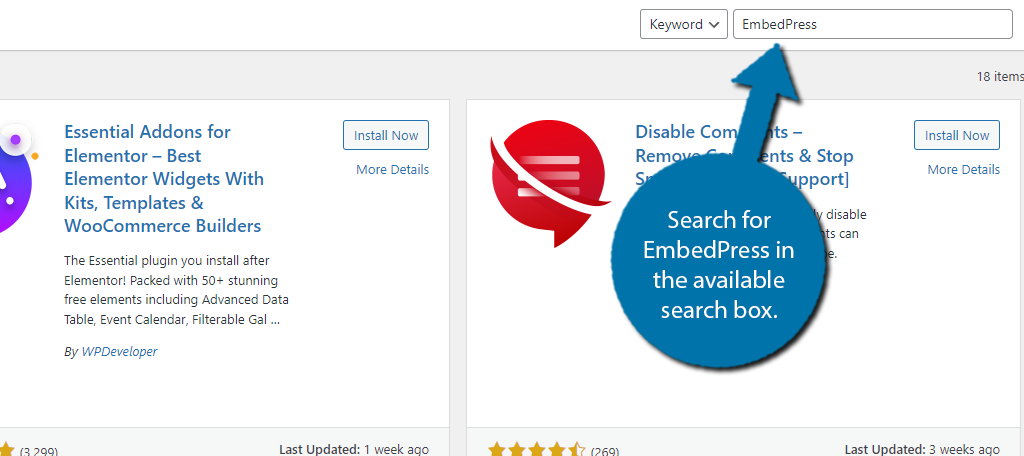
Найдите плагин EmbedPress, нажмите кнопку «Установить сейчас» и активируйте плагин для использования.
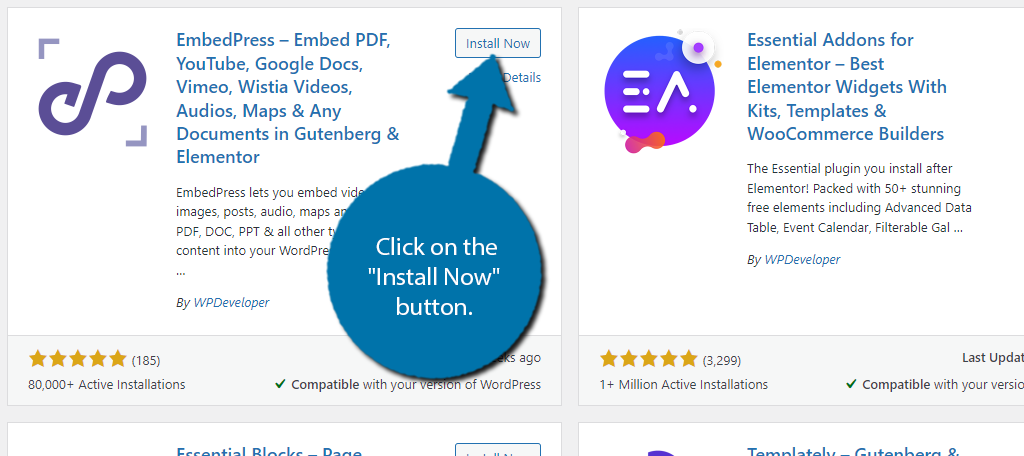
Шаг 2. Получите URL-адрес Документов Google.
Этот плагин работает после активации; таким образом, нам не нужно ничего настраивать. Вместо этого первым шагом является получение URL-адреса Документов Google. Мы получаем это, перейдя в Google Doc и используя функцию «Опубликовать в Интернете».
Это сделает документ доступным для других в Интернете. И он сгенерирует для нас URL.
В документе Google нажмите «Файл», наведите указатель мыши на «Поделиться» и выберите параметр «Опубликовать в Интернете».
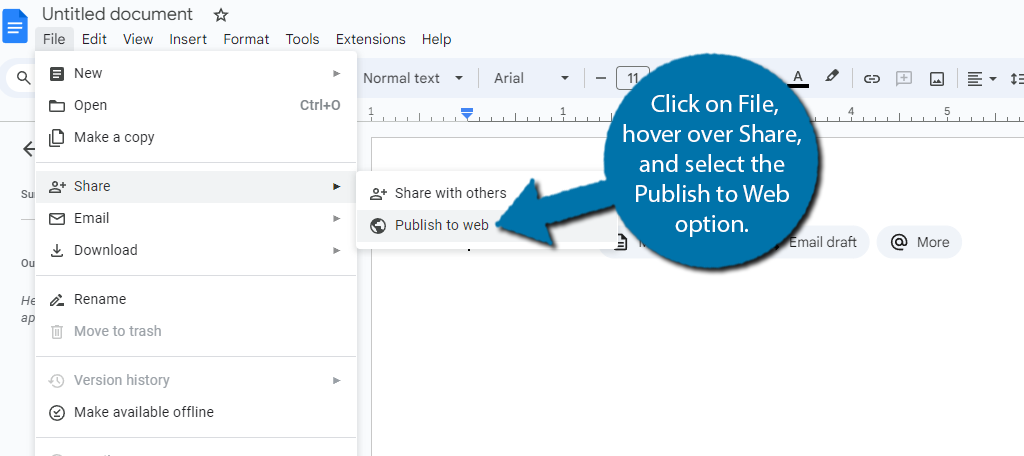
Появится небольшое всплывающее окно, нажмите кнопку «Опубликовать».
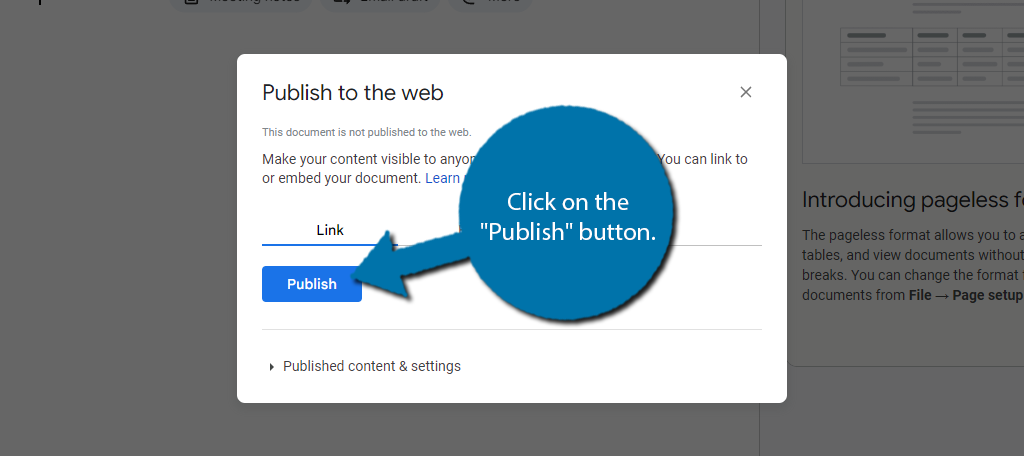
Есть две вкладки. Один для URL-ссылки, а второй для ссылки для встраивания. В этом случае скопируйте URL-ссылку.
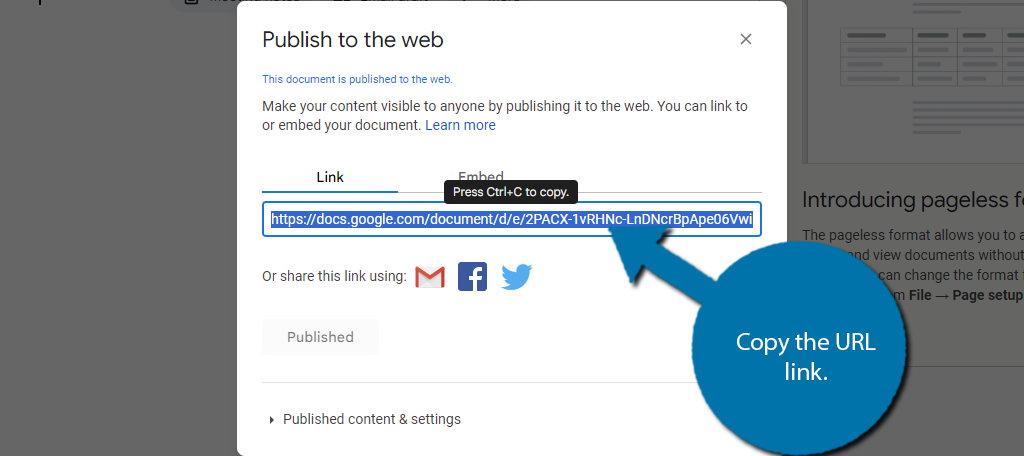
Шаг 3. Встройте Документы Google в WordPress
Теперь, когда у нас есть ссылка, вернитесь на свой сайт WordPress. Откройте публикацию или страницу, в которую вы хотите встроить Документ Google. Оказавшись там, нажмите кнопку «+», чтобы добавить новый блок.
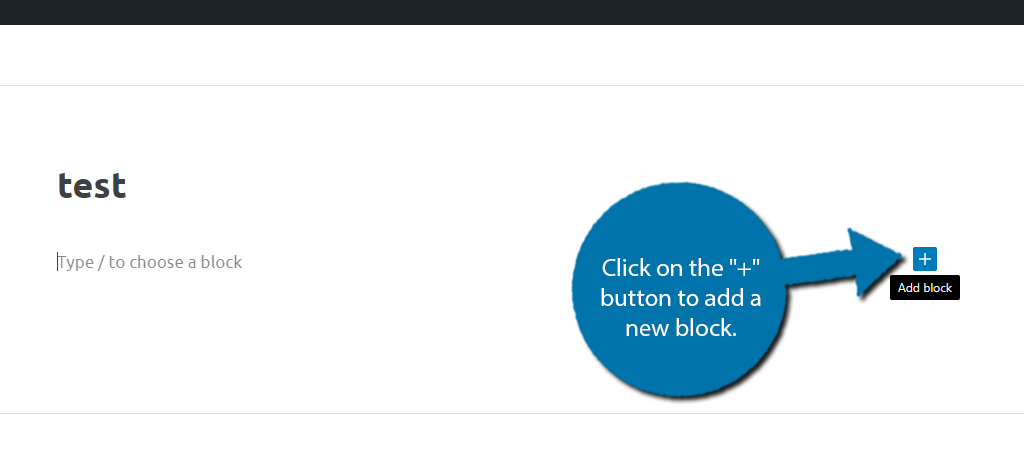
На самом деле у вас есть два варианта, которые вы можете использовать для Документов Google. Первый — это общий блок EmbedPress, а второй — блок с удачным названием Google Docs. Оба они функционируют одинаково, поэтому я покажу только блок EmbedPress.
Основное различие между ними заключается в том, что EmbedPress может вставлять что угодно, а блок Google Docs — только Google Docs. Найдите и выберите блок EmbedPress.
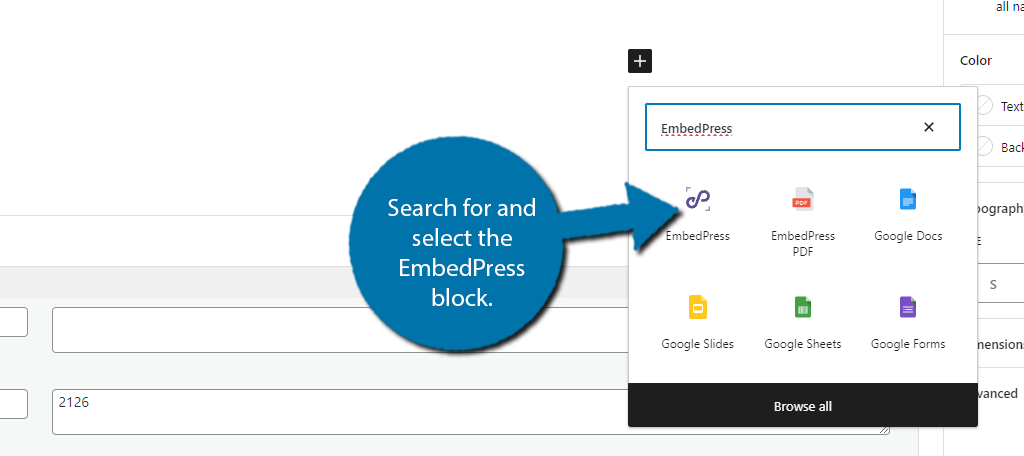
Просто вставьте URL-адрес Документов Google в блок.
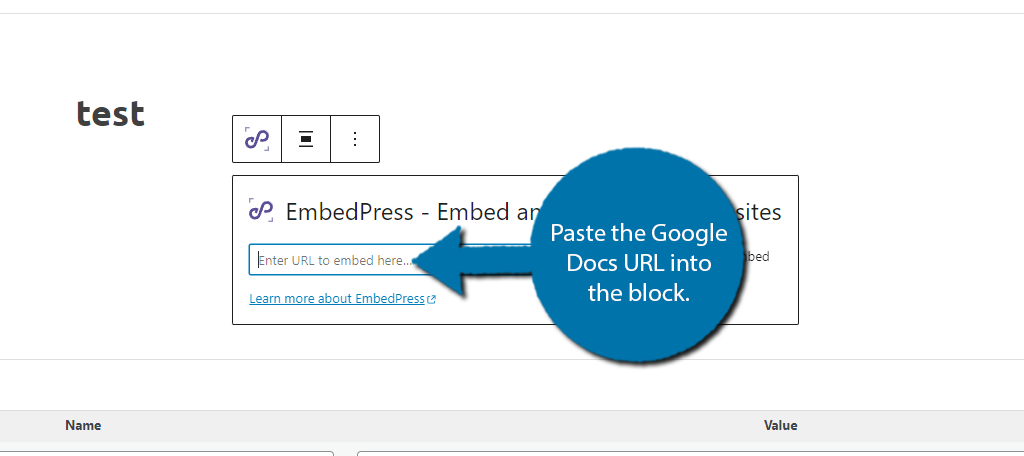
Затем просто нажмите клавишу Enter или выберите опцию «Встроить», и все готово. Как видите, встроить Документы Google в WordPress довольно просто. Просто помните, что вы можете использовать этот плагин для встраивания гораздо большего, чем Google Docs.
Для получения дополнительной информации обратитесь к странице плагина, где представлен полный список параметров встраивания.
Часто задаваемые вопросы
Да. Большинство, вероятно, заметили, что каждый документ, форма контракта и т. д., которые они загружают с предприятия, использует формат PDF. Это потому, что PDF является стандартом и легко доступен.
Если вы используете ссылку для встраивания, документ появится как один непрерывный документ. В этом случае лучше использовать метод плагина, поскольку на этом дисплее отображается количество страниц.
Абсолютно! Существует широкий выбор плагинов, которые помогут вам встроить в WordPress практически все, что угодно. Плагин EmbedPress в этом руководстве может работать с Microsoft Word, PDF-файлами, публикациями в Facebook и многим другим.
Да, но это один из тех случаев, когда то, что вы можете что-то сделать, не означает, что вы должны это делать. Область виджетов слишком мала, чтобы можно было реально прочитать стандартный документ. Вы можете настроить его под себя, но опять же, его будет трудно читать.
Абсолютно! Одна из лучших особенностей Google Docs — то, что вы можете поделиться ссылкой с кем угодно. Они могут следовать этому и сами сделать копию документа. Они могут даже редактировать эту копию, если захотят.
Да. По умолчанию при публикации документа Google в Интернете он обновляется автоматически. Таким образом, вам не придется ничего делать после сохранения изменений, но может пройти некоторое время, прежде чем ваш сайт отразит изменения, или зрителю придется обновить страницу.
Нет. Вам потребуется доступ к самому документу Google, чтобы внести в него какие-либо изменения, если вы используете фрагмент кода для внедрения. Отображение в WordPress позволяет пользователям просто просматривать документ, а не писать в нем.
Внедрите ленивую загрузку в свои документы Google
Всякий раз, когда вы встраиваете или отображаете информацию, не хранящуюся на вашем веб-сайте, загрузка ваших страниц, как правило, занимает больше времени. Это связано с тем, что пользователь должен связаться с этой третьей стороной, чтобы получить информацию, которую должна отображать публикация или страница.
Отложенная загрузка может помочь свести к минимуму это явление, загружая эту информацию только тогда, когда она видна пользователю.
Например, предположим, что у вас есть Документ Google внизу страницы. Нет смысла медленно загружать страницу только для того, чтобы загрузить этот документ, если посетители не видят его при загрузке страницы.
Отложенная загрузка исправляет эту проблему, поскольку документ загружается только тогда, когда он виден. Он обычно используется для изображений, но работает для всех типов контента. И хорошие новости: плагин EmbedPress, который мы показали выше, предлагает отложенную загрузку Документов Google.
И это бесплатно, поэтому нет никаких оправданий, чтобы не включить эту функцию.
Встройте Документы Google в WordPress сегодня
Google Docs — один из самых популярных текстовых процессоров в мире, уступающий только Microsoft Word. Таким образом, в нем есть варианты встраивания практически всего, и WordPress гарантирует, что этот процесс будет простым для любого уровня навыков.
И помните, что описанные выше методы — это только два способа сделать это. WordPress полон плагинов, которые помогут вам встроить Документы Google. Так что не стесняйтесь попробовать другой плагин, если он лучше соответствует вашим потребностям или имеет другой дисплей.
Я надеюсь, что этот урок оказался для вас полезным и поможет продемонстрировать Документы Google в WordPress.
Какой метод вы использовали для отображения Документов Google в WordPress? Почему вы хотите встроить Документы Google в WordPress?
