Google ドキュメントを WordPress に埋め込む方法
公開: 2024-01-25多くの企業は、ユーザーがアクセスできるように Web サイトにドキュメントを埋め込む必要があります。 幸いなことに、これは WordPress の Google ドキュメントを使用して非常に簡単に行うことができます。 Google は、Google ドキュメントをあらゆる Web サイトに埋め込む方法を提供しています。
これは、WordPress で使用できる埋め込みリンクを生成する「Web に公開」機能を使用して行われます。 または、WordPress プラグインを使用してそれを行うこともできます。 いずれの場合も、プロセスは非常に簡単で、それほど時間はかかりません。
今日は、WordPress に Google ドキュメントを埋め込むための複数の方法を説明します。
This tutorial is for:
WordPress 6.4.1
Plugin: EmbedPress v 3.9.4
Google ドキュメントを WordPress に埋め込む理由
ドキュメントの埋め込みは、どのビジネスでも標準的な方法です。 指示を共有したり、サービスを説明したり、フォームや契約書を共有したりする必要がある場合があります。 理由が何であれ、顧客がサイト上でこれらにアクセスできるようにすると、関係者全員にとって大幅な時間の節約になります。
オンラインでドキュメントを直接表示できるようになるまで、ユーザーは通常、会社の言いなりになっていました。 彼らは、その会社が必要な書類を郵送するか、電子メールで送信するまで待たなければなりません。
いずれの場合も、企業は作業を行う必要があり、顧客は文書が到着するまで待つ必要があります。
ユーザーは自宅から簡単にドキュメントをダウンロードして印刷できるようになりました。 それは双方にとって有利な状況です。 ビジネスの負担が減り、ユーザーは自分のペースでドキュメントを取得できるようになります。
必要なのは、それらが利用可能であることを確認することだけです。 幸いなことに、Google ドキュメントと WordPress には多くのオプションがあります。
Google ドキュメントを WordPress に埋め込む方法
Google ドキュメントを WordPress に埋め込むには、主に 2 つの方法があります。 1 つ目は、 Google の Web に公開機能で、Web サイトに使用できる埋め込みコードを生成します。 2 つ目は、 WordPress でプラグインを使用することです。
これらの方法はどちらも非常に簡単に実行できます。 プラグインを必要としない最初の方法をお勧めしますが、多くのソースから埋め込む場合は、おそらくプラグイン方法の方が良い選択肢です。
このチュートリアルでは、両方の方法を段階的に説明します。
方法 1: Web に公開する
Google ドキュメント、スプレッドシート、スライドなどにはすべて、Web に公開する機能があります。 これにより、Web サイトでそのコンテンツを表示するために使用できる埋め込みリンクが作成されるだけです。 これは無料で、Google サービスに組み込まれています。
サイトでそのような機能を有効にしている場合、訪問者は Web サイトからドキュメントを明確に見ることができ、ファイルを自分で印刷またはダウンロードすることができます。 全体として、これは非常にシンプルで、最終的にはマウスを数回クリックし、埋め込みリンクを簡単にコピーして貼り付けるだけです。
ステップ 1: Web に公開する
最初に行う必要があるのは、Google ドキュメントで [Web に公開] オプションを選択することです。 したがって、WordPress に埋め込みたい Google ドキュメントを開くことから始めます。 そこに表示されたら、[ファイル] をクリックし、[共有] の上にマウスを置き、[Web に公開] オプションを選択します。
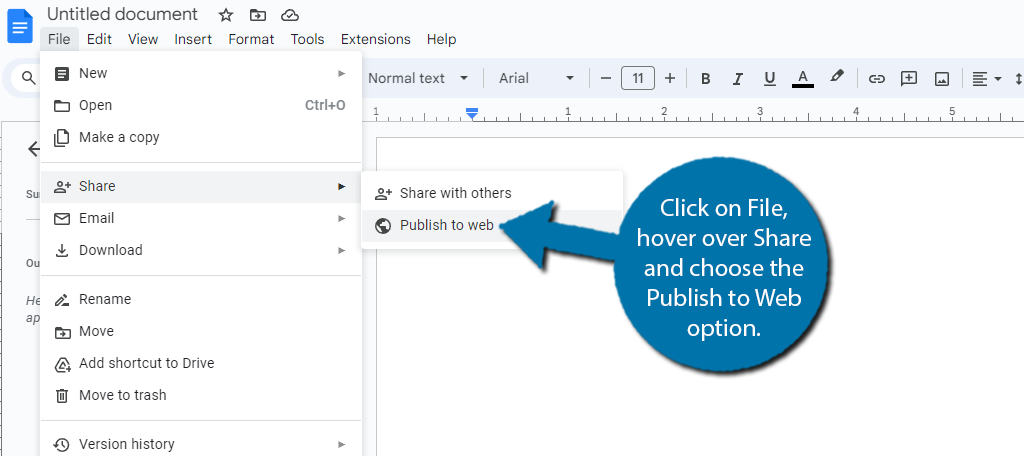
これにより、小さなポップアップ ウィンドウが開きます。 「公開」ボタンをクリックするだけで、WordPress で使用できる埋め込みリンクが生成されます。 そして追加の確認が求められます。 必ず「OK」ボタンをクリックしてください。
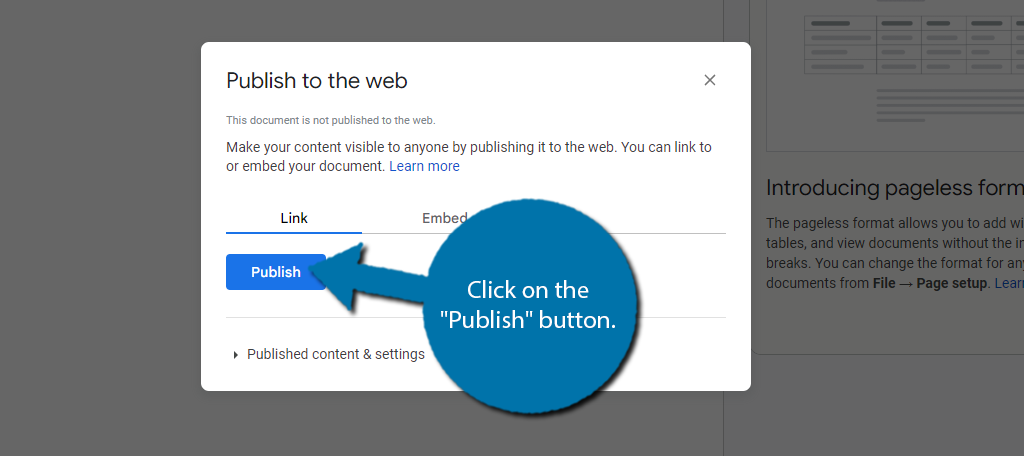
以上です。 Google は、URL リンクと埋め込みリンクの両方を即座に生成します。 方法 2 のように、プラグインに埋め込むには URL リンクを使用します。この場合、埋め込みリンクを必ずコピーしてください。
ただし、これを WordPress の投稿またはページに埋め込むので、「埋め込み」タブを選択してコード スニペットをコピーします。
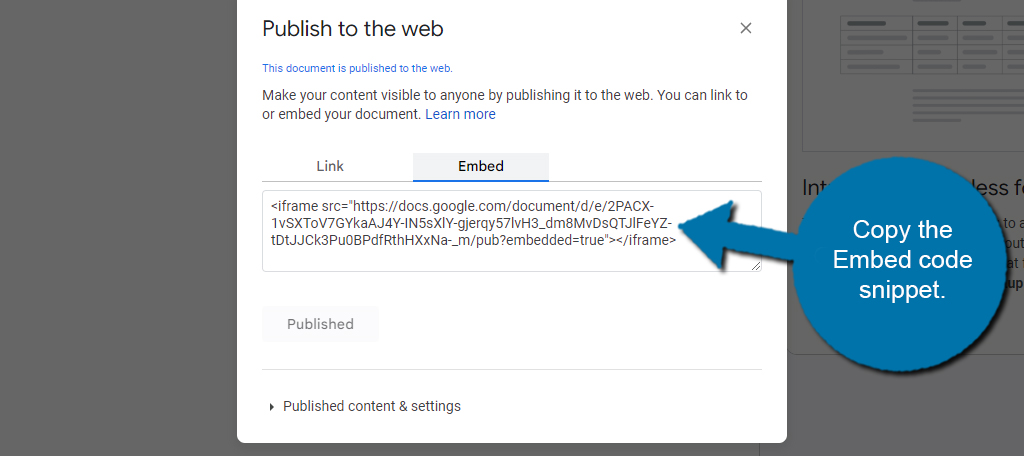
ステップ 2: WordPress に埋め込みリンクを配置する
埋め込みコードを取得したので、それを使用してみましょう。 よく知らない人のために説明すると、この埋め込みリンクは HTML です。 したがって、これをコピーして WordPress のカスタム HTML ブロックに貼り付けるだけです。 したがって、所要時間はわずか 1 分です。
WordPress ウェブサイトにアクセスし、Google ドキュメントを埋め込みたいページまたは投稿を入力します。 そこに到達したら、「+」ボタンをクリックします。
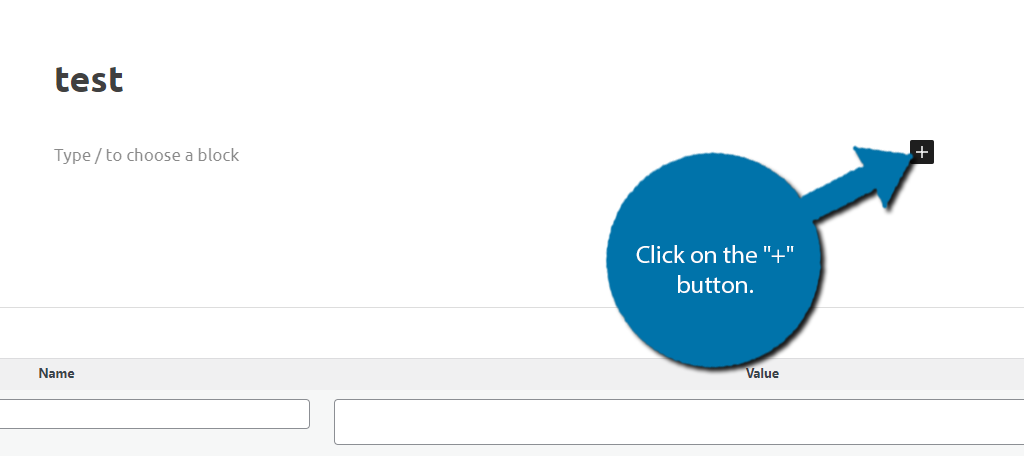
カスタム HTML ブロックを検索し、投稿またはページに追加します。
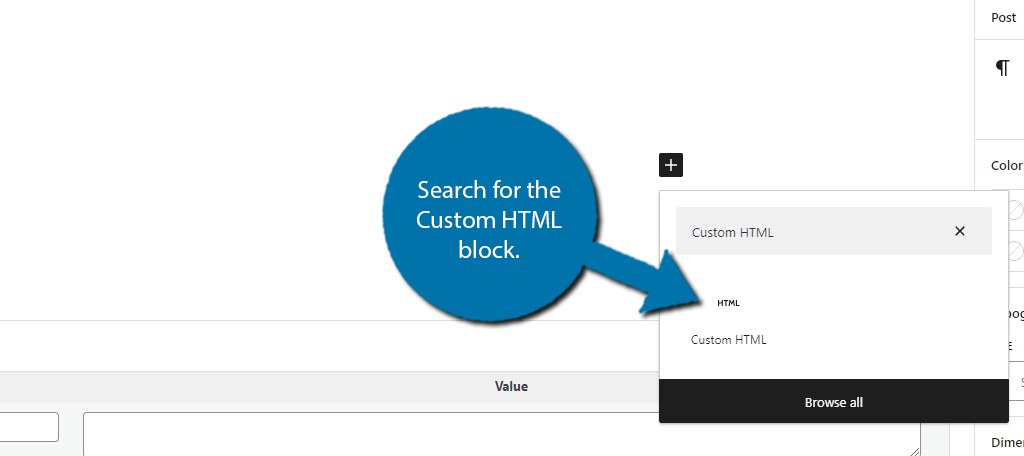
ここで、先ほど取得した埋め込みコードをカスタム HTML ブロックに貼り付けるだけです。
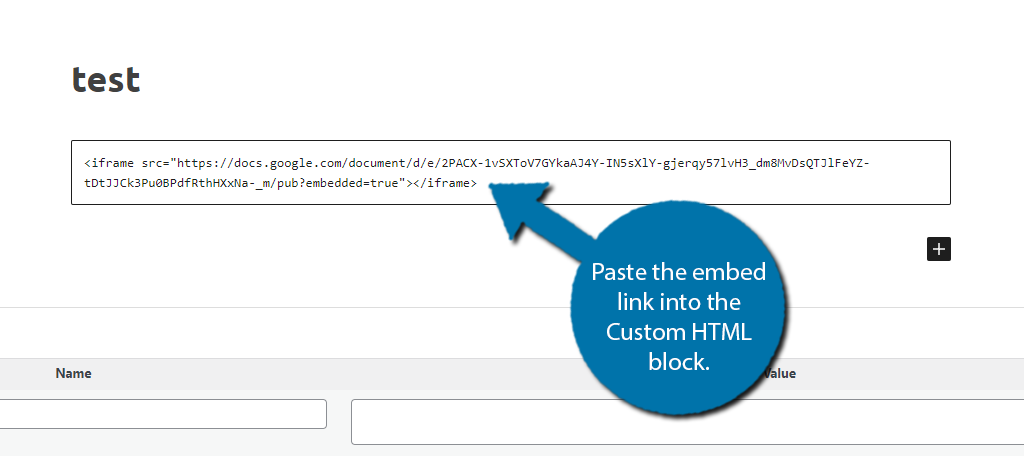
ここで、加えた変更を保存し、ライブページを表示して、WordPress で Google ドキュメントを確認するだけです。
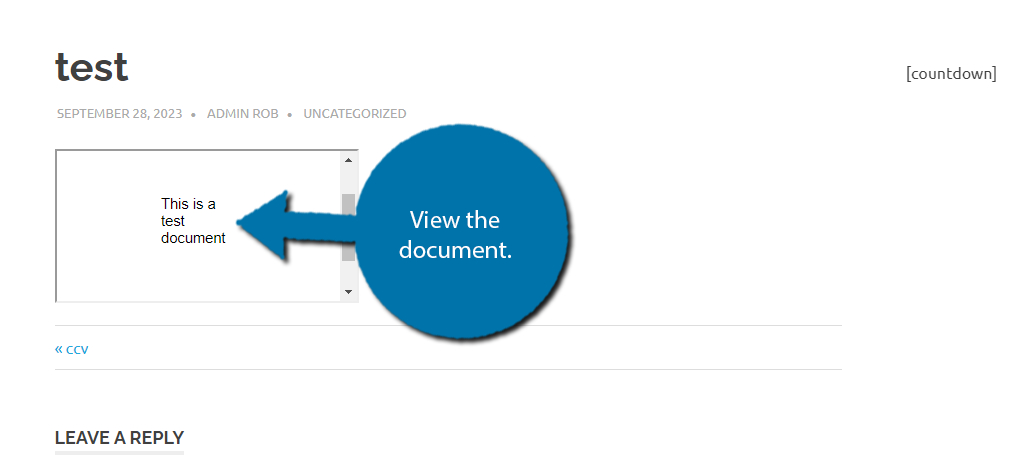
少なくとも、埋め込まれたドキュメントのデフォルトのサイズに問題がない場合は、これで終わりです。 おそらくそうではないので、iFrame に高さと幅を追加するなど、埋め込みコーディングに簡単な追加を行ってサイズを調整するのに少し時間を費やす必要があります。
ステップ 3: 表示サイズを調整する
デフォルトの埋め込みリンクは、まさに純粋な埋め込みリンクです。 埋め込みディスプレイのサイズを調整するための行がありません。 幸いなことに、カスタム コードを自分で追加するだけで済みます。 どの寸法を選択するかはあなた次第ですが、デフォルトのページは 8.5 x 11 インチであることに注意してください。
インチを入力できないため、これをピクセルに変換する必要があり、最終的には 2550 X 3300 になります。
ページ全体のサイズがわかったので、埋め込みリンクを編集しましょう。この場合、コードの最初の部分を次のように変更するだけです。
「…」は埋め込みコード スニペットの残りの部分です。 この変更を行うことで、ライブページで違いを確認できます。
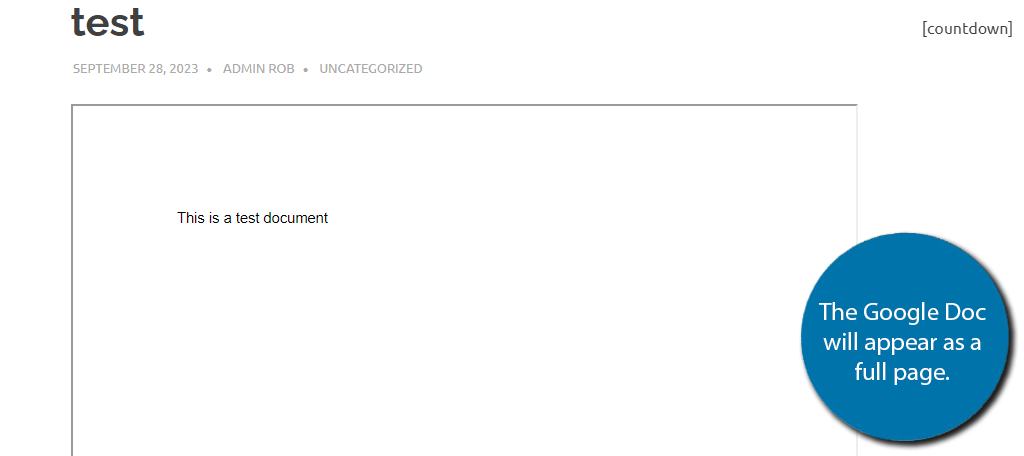
ご覧のとおり、はるかに大きいです。 サイズはあなた次第なので、サイトに適した値を自由に試してみてください。 ドキュメントの境界線をカスタマイズすることもできますが、その他の内容はお客様にお任せします。
方法 2: EmbedPress を使用する
WordPress では選択できるプラグインが数多くありますが、EmbedPress はその中でも最高のプラグインの 1 つです。 名前が示すように、WordPress へのファイルの埋め込みに焦点を当てており、Google ドキュメントから Microsoft Word までのすべてが含まれています。

この場合、必要なのは、WordPress に埋め込みたい Google ドキュメントの URL だけです。 あとはそれをプラグインのブロックに追加するだけで完了です。 これは本当にシンプルで、Google マップやフォームなど、あらゆる種類のもので動作します。
そのため、このプラグインを Google ドキュメント以外にも使用していることに気づくかもしれません。
ステップ 1: EmbedPress をインストールする
まず、「プラグイン」をクリックし、左側の管理パネルで「新規追加」オプションを選択します。
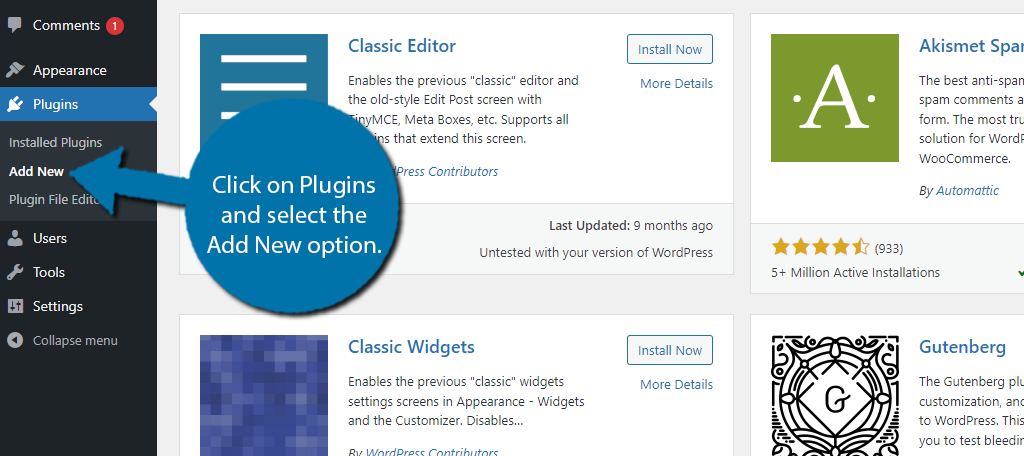
利用可能な検索ボックスで「EmbedPress」を検索します。 これにより、役立つ可能性のある追加のプラグインが表示されます。
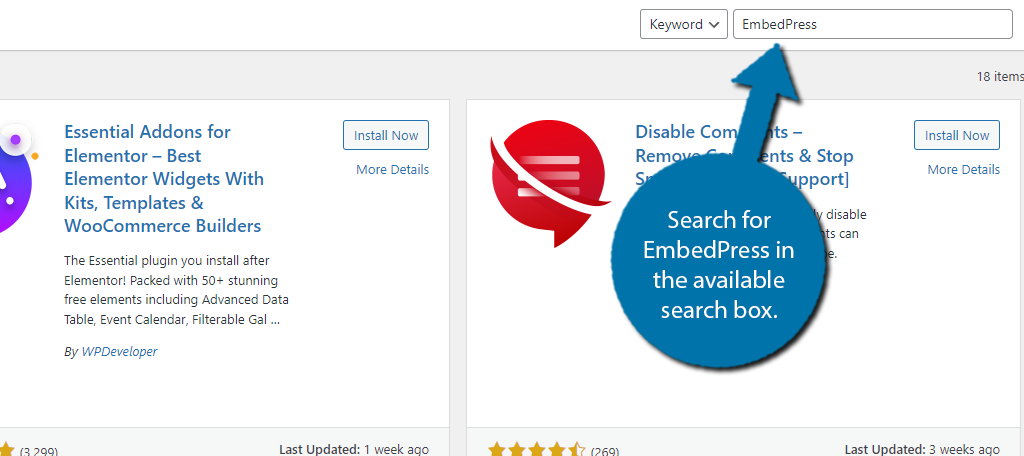
EmbedPress プラグインを見つけて「今すぐインストール」ボタンをクリックし、プラグインを有効化して使用します。
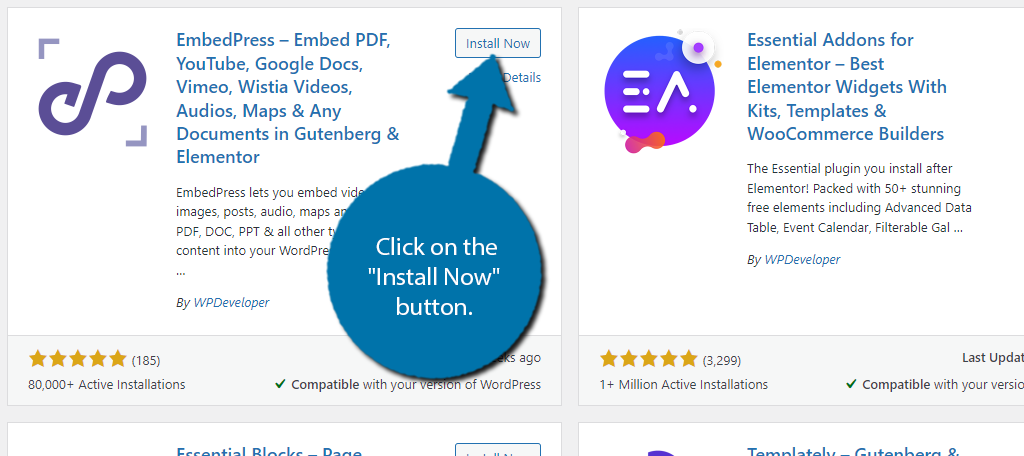
ステップ 2: Google ドキュメントの URL を取得する
このプラグインはアクティブ化すると機能します。 したがって、何も設定する必要はありません。 代わりに、最初のステップは Google ドキュメントの URL を取得することです。 これは、Google ドキュメントにアクセスし、Web に公開機能を使用して取得します。
これにより、オンラインで他の人がドキュメントにアクセスできるようになります。 そして、URL が生成されます。
Google ドキュメントで、[ファイル] をクリックし、[共有] にカーソルを合わせて、[Web に公開] オプションを選択します。
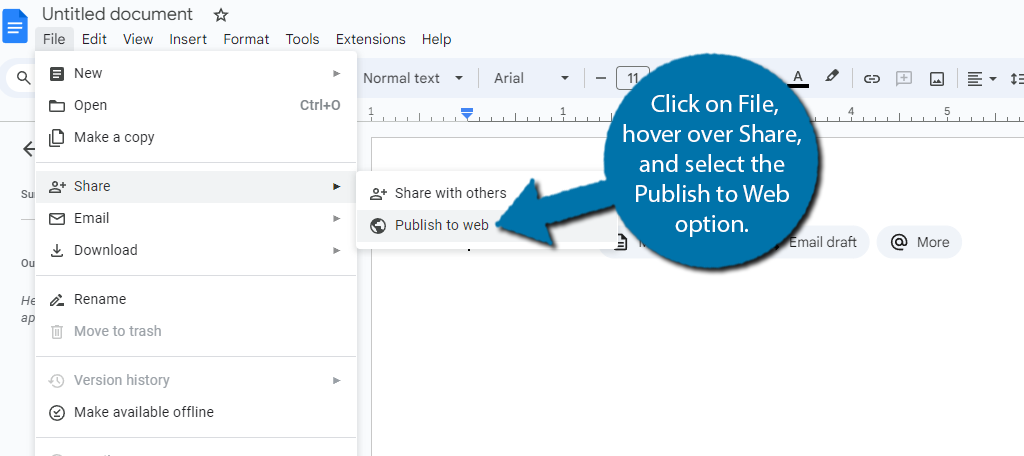
小さなポップアップが表示されるので、「公開」ボタンをクリックします。
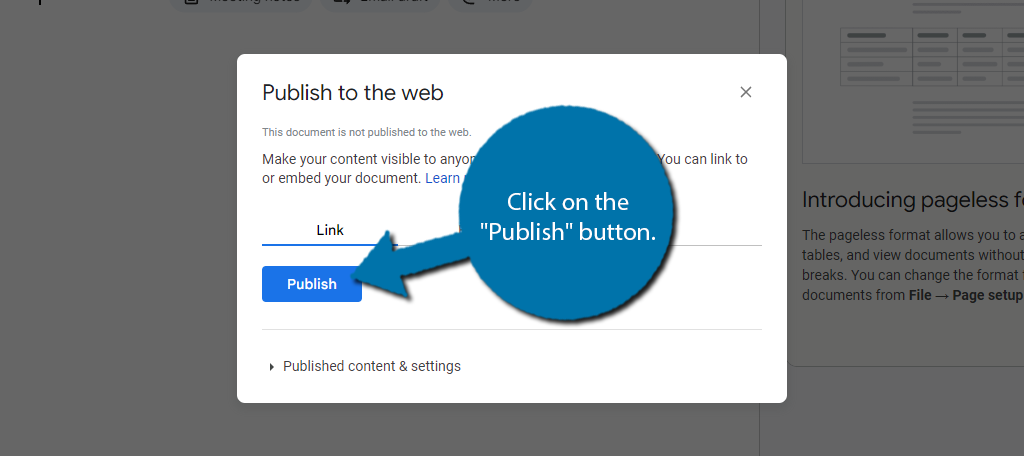
タブが 2 つあります。 1 つは URL リンク用、もう 1 つは埋め込みリンク用です。 この場合、URL リンクをコピーします。
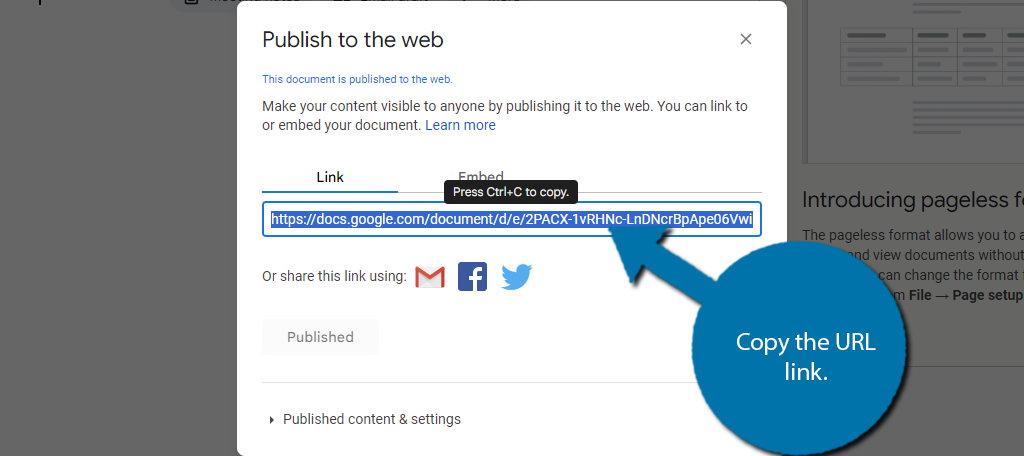
ステップ 3: Google ドキュメントを WordPress に埋め込む
リンクを取得したので、WordPress サイトに戻ります。 Google ドキュメントを埋め込みたい投稿またはページにアクセスします。 そこに到達したら、「+」ボタンをクリックして新しいブロックを追加します。
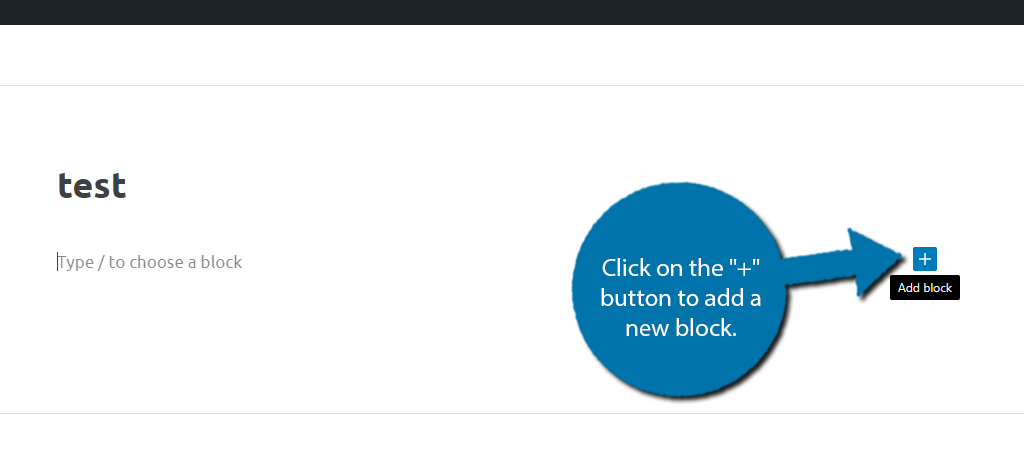
実際には、Google ドキュメントに使用できるオプションが 2 つあります。 1 つ目は一般的な EmbedPress ブロックで、2 つ目は適切な名前の Google Docs ブロックです。 これらはどちらも同じように機能するため、EmbedPress ブロックのみを示します。
両者の主な違いは、EmbedPress は何でも埋め込めるのに対し、Google Docs ブロックは Google Docs のみを埋め込めることです。 EmbedPress ブロックを検索して選択します。
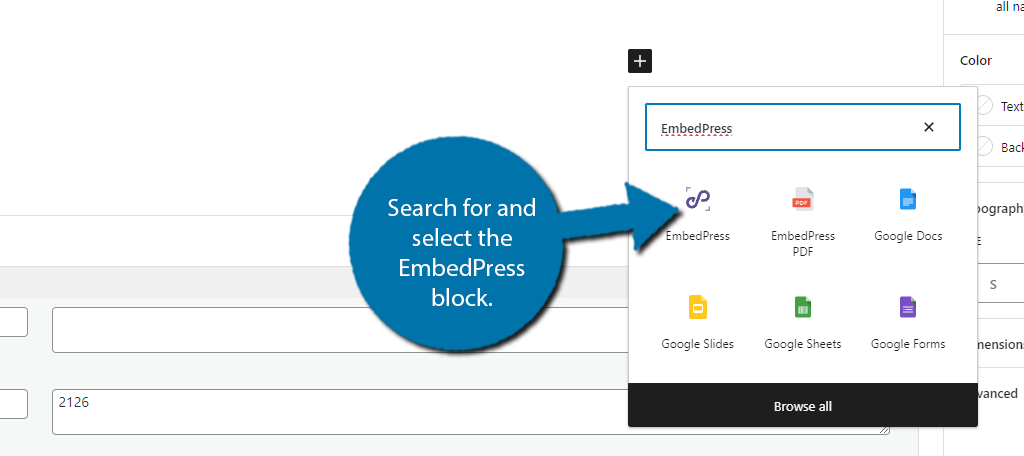
Google ドキュメントの URL をブロックに貼り付けるだけです。
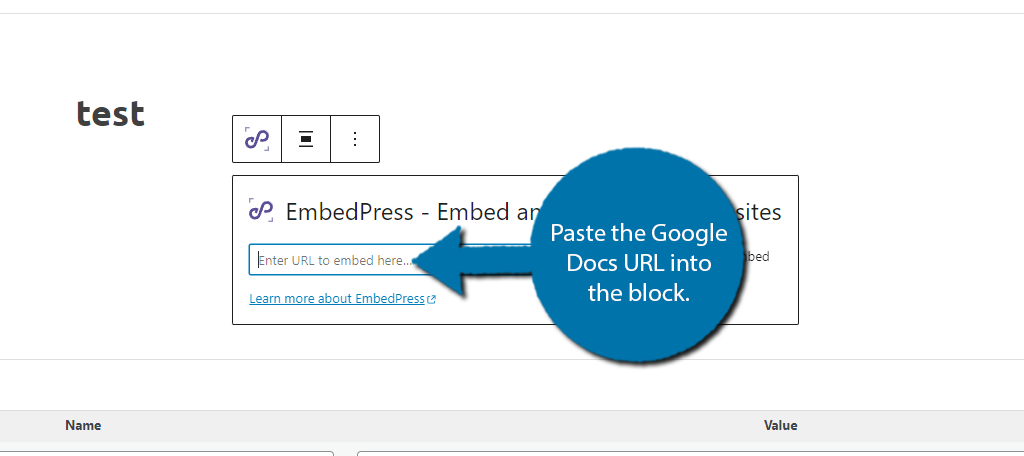
Enter キーを押すか、「埋め込み」オプションをクリックするだけで完了です。 ご覧のとおり、Google ドキュメントを WordPress に埋め込むのは非常に簡単です。 このプラグインを使用すると、Google ドキュメント以外にもさまざまなものを埋め込むことができることに注意してください。
詳細については、埋め込みオプションの完全なリストについてのプラグイン ページを参照してください。
よくある質問
はい。 おそらくほとんどの人は、企業からダウンロードするすべての文書や契約書などが PDF 形式を使用していることに気づいているでしょう。 それはPDFが標準であり、簡単にアクセスできるためです。
埋め込みリンクを使用すると、ドキュメントは 1 つの連続したドキュメントとして表示されます。 この場合、表示にページ数が表示されるため、プラグイン方式を使用することをお勧めします。
絶対に! WordPress にほぼあらゆるものを埋め込むのに役立つプラグインが豊富に揃っています。 このチュートリアルの EmbedPress プラグインは、Microsoft Word、PDF、Facebook 投稿などを行うことができます。
はい、しかしこれは、何かができるからといって、そうすべきであるという意味ではないケースの 1 つです。 ウィジェット領域は標準的なドキュメントを実際に読むには小さすぎます。 カスタマイズすることもできますが、やはり読みにくくなります。
絶対に! Google ドキュメントの優れた点の 1 つは、リンクを誰とでも共有できることです。 彼らはそれに従い、自分で文書のコピーを作成できます。 必要に応じて、そのコピーを編集することもできます。
はい。 Google ドキュメントをウェブに公開するときのデフォルトのオプションは、自動的に更新されます。 したがって、変更を保存した後は何もする必要はありませんが、サイトに変更が反映されるまでに少し時間がかかるか、閲覧者がページを更新する必要がある場合があります。
いいえ。埋め込みコード スニペットを使用する場合は、Google ドキュメント自体にアクセスして変更を加える必要があります。 WordPress 上の表示では、ユーザーはドキュメントを表示するだけで、書き込みはできません。
Google ドキュメントに遅延読み込みを実装する
Web サイトに保存されていない情報を埋め込んだり表示したりすると、ページの読み込みに時間がかかる傾向があります。 これは、ユーザーが投稿またはページに表示する必要がある情報を取得するためにそのサードパーティと通信する必要があるためです。
遅延読み込みを使用すると、この情報がユーザーに表示されているときにのみ読み込まれるため、この問題の発生を最小限に抑えることができます。
たとえば、ページの下部に Google ドキュメントがあるとします。 訪問者がページをロードするときにドキュメントが表示されない場合、そのドキュメントをロードするためだけにページのロードが遅くなってもあまり意味がありません。
遅延読み込みでは、ドキュメントが表示されている場合にのみ読み込まれるため、この問題は修正されます。 一般的に画像に使用されますが、あらゆる種類のコンテンツに機能します。 そして良いニュースです。上で紹介した EmbedPress プラグインは、Google ドキュメントの遅延読み込みを提供します。
しかも無料なので、この機能を有効にしない理由はありません。
今すぐ WordPress に Google ドキュメントを埋め込みましょう
Google ドキュメントは、Microsoft Word に次いで世界で最も人気のあるワード プロセッサの 1 つです。 そのため、WordPress にはほぼあらゆるものに埋め込みオプションがあり、どのスキル レベルにとってもプロセスが簡単であることが保証されています。
上記の方法は 2 つの方法にすぎないことを覚えておいてください。 WordPress には、Google ドキュメントの埋め込みに役立つプラグインが豊富にあります。 したがって、ニーズに合っている場合や表示が異なる場合は、別のプラグインを自由に試してみてください。
このチュートリアルが WordPress で Google ドキュメントを紹介するのに役立つことを願っています。
WordPress で Google ドキュメントを表示するにはどの方法を使用しましたか? Google ドキュメントを WordPress に埋め込みたいと思ったのはなぜですか?
