Google Dokümanlarını WordPress'e Nasıl Gömebilirim?
Yayınlanan: 2024-01-25Birçok işletmenin, kullanıcıların bunlara erişmesine yardımcı olmak için web sitelerine belgeler yerleştirmesi gerekir. Neyse ki, bunu WordPress'teki Google Dokümanlar ile yapmak oldukça kolaydır. Google, Google Dokümanlarını herhangi bir web sitesine yerleştirmenin bir yolunu sunar.
Bu, WordPress'te kullanabileceğiniz bir yerleştirme bağlantısı oluşturan "Web'de Yayınla" özelliği ile yapılır. Veya bunu sizin için yapması için bir WordPress eklentisi kullanabilirsiniz. Her iki durumda da süreç oldukça basittir ve çok uzun sürmez.
Bugün, Google Dokümanlar'ı WordPress'e yerleştirmek için birden fazla yöntem göstereceğim.
This tutorial is for:
WordPress 6.4.1
Plugin: EmbedPress v 3.9.4
Neden bir Google Dokümanını WordPress'e Gömmelisiniz?
Belgeleri gömmek her işletme için standart bir uygulamadır. Talimatları paylaşmanız, hizmetlerinizi açıklamanız, formları veya sözleşmeleri paylaşmanız vb. gerekebilir. Sebep ne olursa olsun, müşterilerin sitenizde bunlara erişmesine izin vermek, katılan herkes için büyük bir zaman tasarrufu sağlar.
Belgeleri çevrimiçi olarak doğrudan görüntülemeden önce, kullanıcılar genellikle şirketin insafına kalmıştı. Söz konusu şirketin ihtiyaç duydukları belgeleri postayla göndermesini veya e-postayla göndermesini beklemeleri gerekecekti.
Her iki durumda da bu, işletmenin çalışmasını ve müşterinin belgenin gelmesini beklemesini gerektirir.
Artık kullanıcılar evlerinin rahatlığında belgeleri kendileri kolayca indirip yazdırabilirler. Bu bir kazan-kazan durumu. İşletmeniz daha az iş yapar ve kullanıcılar belgeleri kendi hızlarında alabilir.
Yapmanız gereken tek şey bunların mevcut olduğundan emin olmaktır. Neyse ki Google Dokümanlar ve WordPress ile çok sayıda seçeneğiniz var.
Google Dokümanlarını WordPress'e Nasıl Gömebilirim?
Google Dokümanlarını WordPress'e yerleştirmenin iki ana yolu vardır. Bunlardan ilki, web siteniz için kullanabileceğiniz bir yerleştirme kodu oluşturan Google'ın Web'de Yayınla özelliğidir . İkincisi WordPress'te bir eklenti kullanmaktır .
Bu yöntemlerin her ikisinin de yapılması oldukça kolaydır. İlki bir eklenti gerektirmediği için önerilir, ancak çok sayıda kaynaktan yerleştirme yapıyorsanız eklenti yöntemi muhtemelen daha iyi bir seçenek olacaktır.
Bu eğitimde her iki yöntem de adım adım ele alınacaktır.
Yöntem 1: Web'de Yayımlama
Google Dokümanlar, E-Tablolar, Slaytlar ve benzerlerinin hepsinde Web'de Yayınla özelliği bulunur. Bu, söz konusu içeriği görüntülemek için web sitenizde kullanabileceğiniz bir yerleştirme bağlantısı oluşturur. Ücretsizdir ve Google hizmetlerine yerleşiktir.
Ziyaretçiler, web sitenizdeki belgeleri net bir şekilde görecek ve sitenizde bu tür şeyleri etkinleştirirseniz dosyaları kendileri yazdırabilecek veya indirebilecektir. Genel olarak, oldukça basittir ve sonuçta yalnızca birkaç fare tıklamasını ve yerleştirme bağlantısının hızlı bir şekilde kopyalanıp yapıştırılmasını içerir.
1. Adım: Web'de Yayınlayın
Yapmamız gereken ilk şey Google Dokümanlar'da Web'de Yayınla seçeneğini seçmektir. Bu nedenle, WordPress'e yerleştirmek istediğiniz Google Dokümanını açarak başlayın. Oraya vardığınızda, Dosya'ya tıklayın, Paylaş'ın üzerine gelin ve Web'de Yayınla seçeneğini seçin.
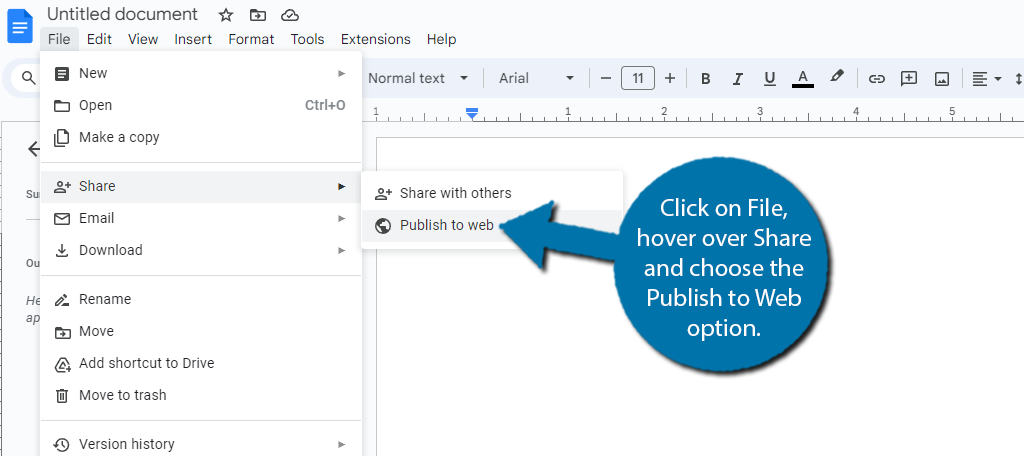
Bu küçük bir açılır pencere açacaktır. WordPress'te kullanabileceğimiz bir yerleştirme bağlantısı oluşturmak için “Yayınla” düğmesine tıklamanız yeterlidir. Ve ekleme onayı istenecektir. “Tamam” butonuna tıkladığınızdan emin olun.
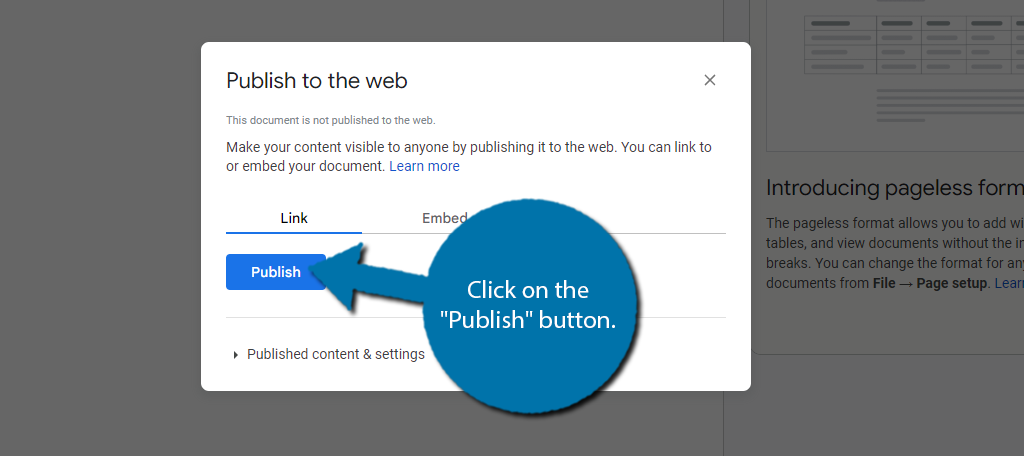
Ve bu kadar. Google anında hem bir URL bağlantısı hem de bir yerleştirme bağlantısı oluşturacaktır. Yöntem 2'de olduğu gibi eklentiye gömmek için URL bağlantısını kullanırsınız. Bu durumda yerleştirme bağlantısını kopyaladığınızdan emin olun.
Ancak bunu bir WordPress gönderisine veya sayfasına yerleştireceğimiz için "Yerleştir" sekmesini seçin ve kod pasajını kopyalayın.
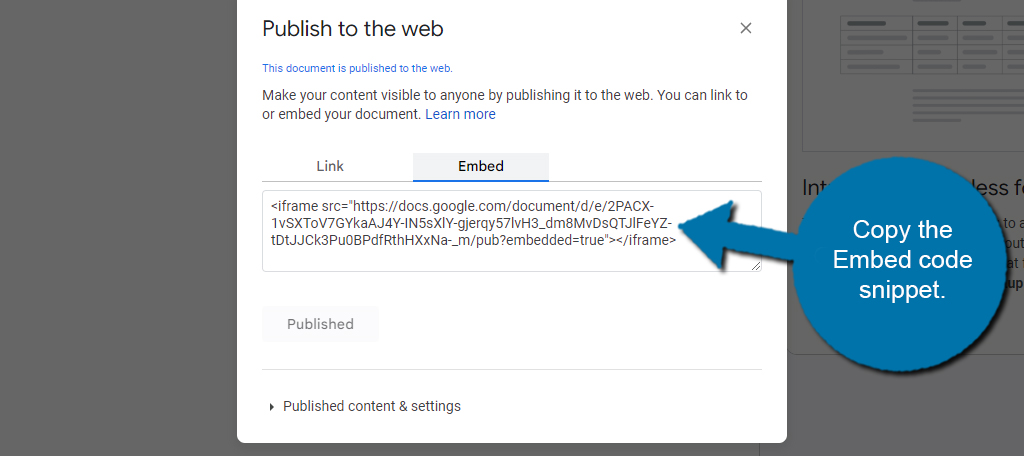
Adım 2: Gömme Bağlantısını WordPress’e yerleştirin
Artık yerleştirme kodunu aldığımıza göre onu kullanmanın zamanı geldi. Bilmeyenler için bu yerleştirme bağlantısı HTML'dir. Bu nedenle, bunu kopyalayıp WordPress'teki Özel HTML bloğuna yapıştırmamız yeterli. Bu nedenle yalnızca bir dakika sürer.
WordPress web sitenize gidin ve Google Dokümanınızı yerleştirmek istediğiniz sayfayı veya gönderiyi girin. Oraya vardığınızda “+” düğmesine tıklayın.
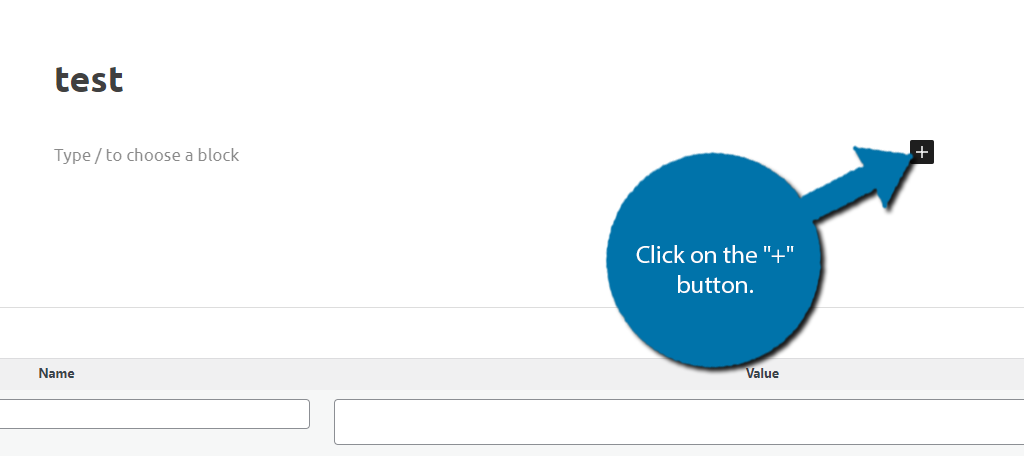
Özel HTML bloğunu arayın ve yayınınıza veya sayfanıza ekleyin.
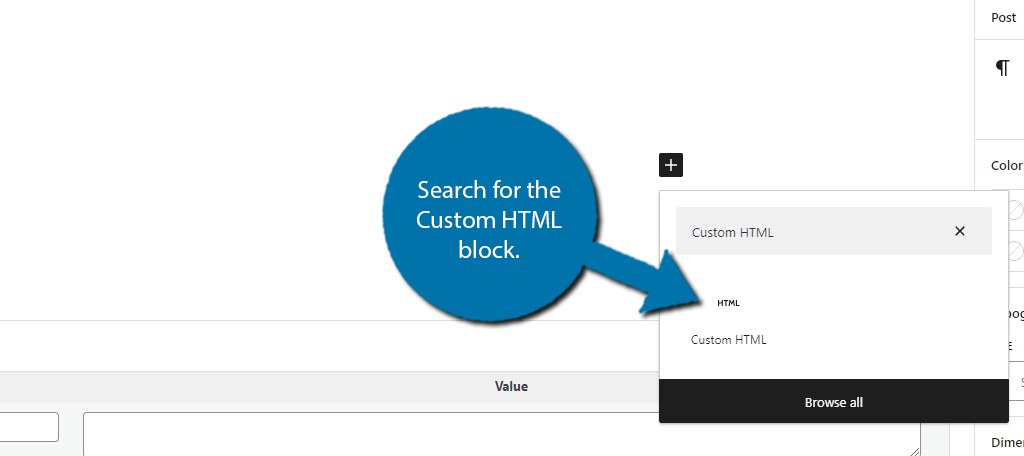
Şimdi daha önce aldığımız yerleştirme kodunu Özel HTML bloğuna yapıştırmanız yeterli.
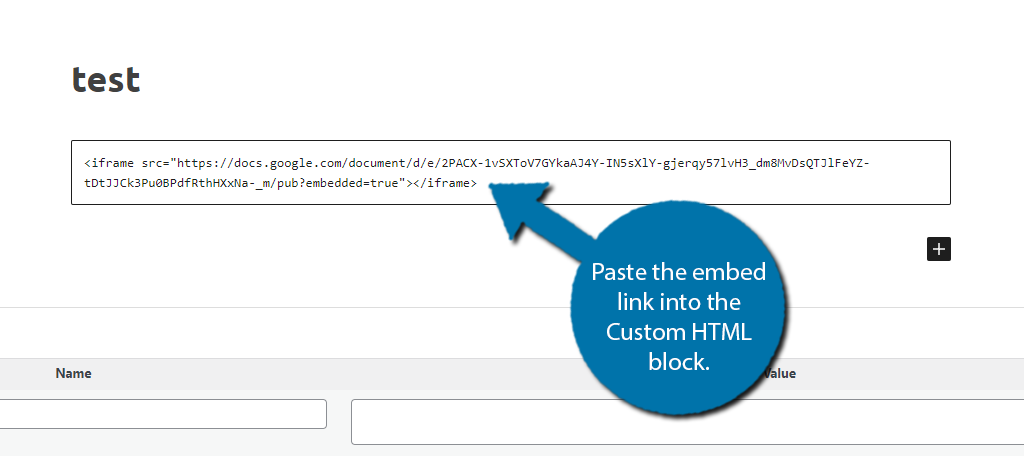
Şimdi yaptığınız değişiklikleri kaydedin ve Google dokümanını WordPress'te görmek için canlı sayfayı görüntüleyin.
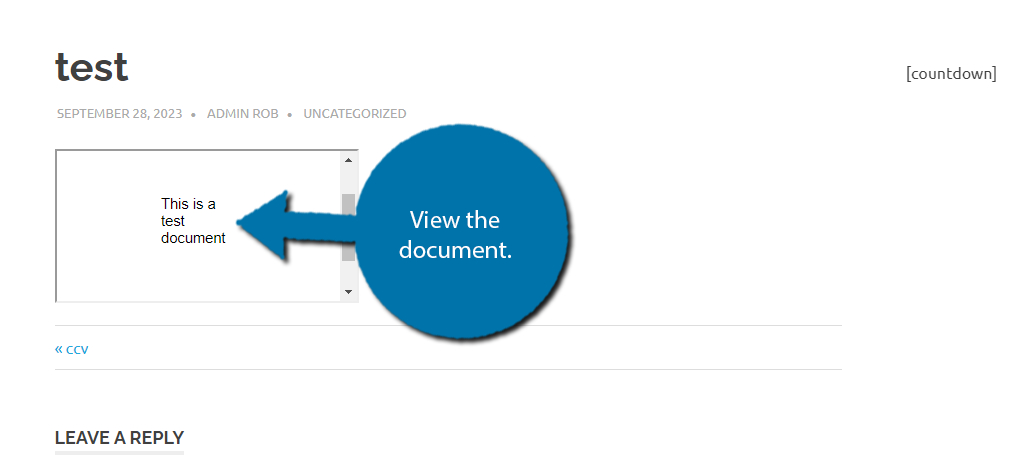
En azından gömülü belgenin varsayılan boyutunda sorun yoksa, işte bu kadar. Büyük olasılıkla olmayacak, bu nedenle iFrame'e yükseklik ve genişlik eklemek gibi yerleştirme kodlamasına basit bir ekleme yaparak boyutu ayarlamak için bir dakikanızı ayırmalısınız.
3. Adım: Ekran Boyutunu Ayarlayın
Varsayılan yerleştirme bağlantısı tam da budur, saf bir yerleştirme bağlantısıdır. Gömülü ekranın boyutunu ayarlamak için herhangi bir satır yoktur. Neyse ki, özel kodu kendiniz ekleyebilirsiniz. Hangi boyutları seçeceğiniz size bağlıdır, ancak varsayılan sayfanın 8,5 x 11 inç olduğunu unutmayın.
İnçleri giremediğimiz için bunu piksellere dönüştürmemiz gerekiyor, bu da 2550 X 3300 olur.
Artık tam sayfanın ne kadar büyük olduğunu bildiğimize göre, devam edelim ve yerleştirme bağlantısını düzenleyelim, bu durumda kodun ilk bitini şu şekilde değiştirmemiz yeterlidir:
“…”, yerleştirme kodu pasajınızın geri kalanıdır. Bu değişikliği yaparak farkı canlı bir sayfada görebiliriz:
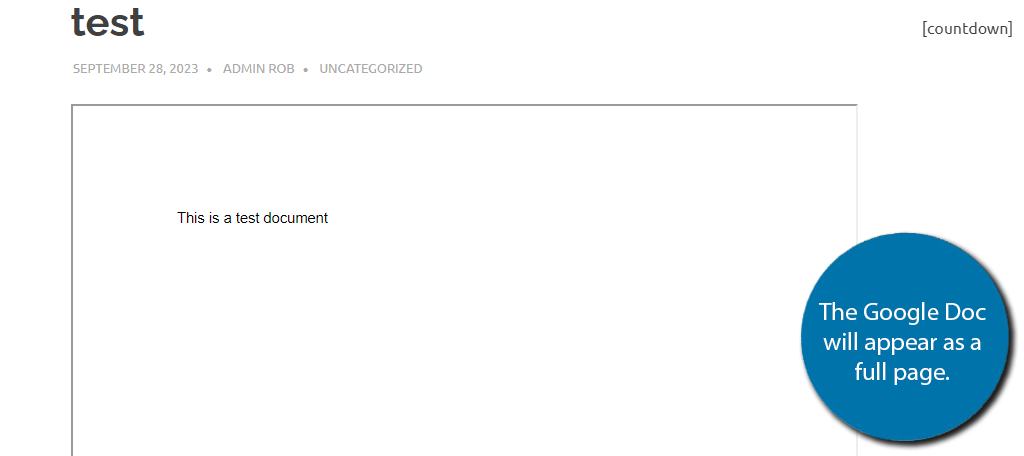
Gördüğünüz gibi çok daha büyük. Boyut size bağlıdır, bu nedenle sitenize daha iyi uyan değerlerle oynamaktan çekinmeyin. Belgenin kenarlığını bile özelleştirebilirsiniz, ancak ek eklemeleri size bırakacağım.
Yöntem 2: EmbedPress'i Kullanma
WordPress'te seçebileceğiniz birçok eklenti olsa da EmbedPress en iyilerinden biridir. Adından da anlaşılacağı gibi WordPress'e dosya yerleştirmeye odaklanır ve Google Dokümanlar'dan Microsoft Word'e kadar her şeyi içerir.

Bu durumda ihtiyacınız olan tek şey WordPress'e yerleştirmek istediğiniz Google Dokümanının URL'sidir. Daha sonra eklentinin bloğuna ekleyin ve işiniz bitti. Gerçekten bu kadar basit ve Google Haritalar, formlar vb. her türlü şeyde çalışıyor.
Bu nedenle, kendinizi bu eklentiyi Google Dokümanlar'dan çok daha fazlası için kullanırken bulabilirsiniz.
1. Adım: EmbedPress'i yükleyin
Eklentiler'e tıklayıp soldaki yönetici panelinde Yeni Ekle seçeneğini seçerek başlayalım.
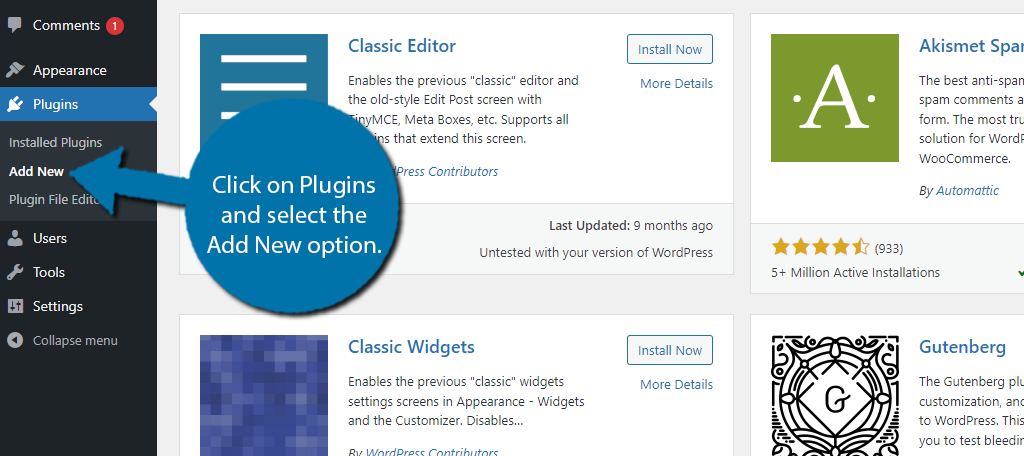
Mevcut arama kutusunda EmbedPress'i arayın. Bu, yararlı bulabileceğiniz ek eklentileri ortaya çıkaracaktır.
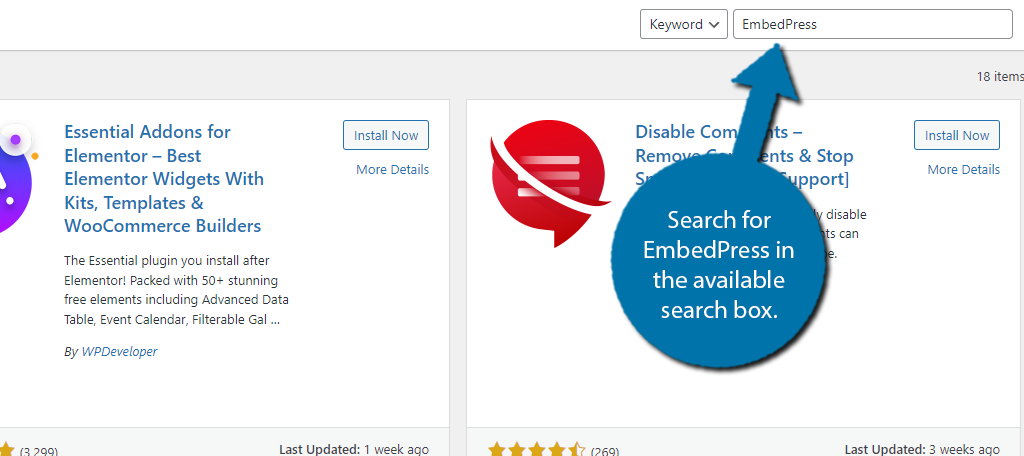
EmbedPress eklentisini bulun ve “Şimdi Kur” butonuna tıklayın ve eklentiyi kullanıma etkinleştirin.
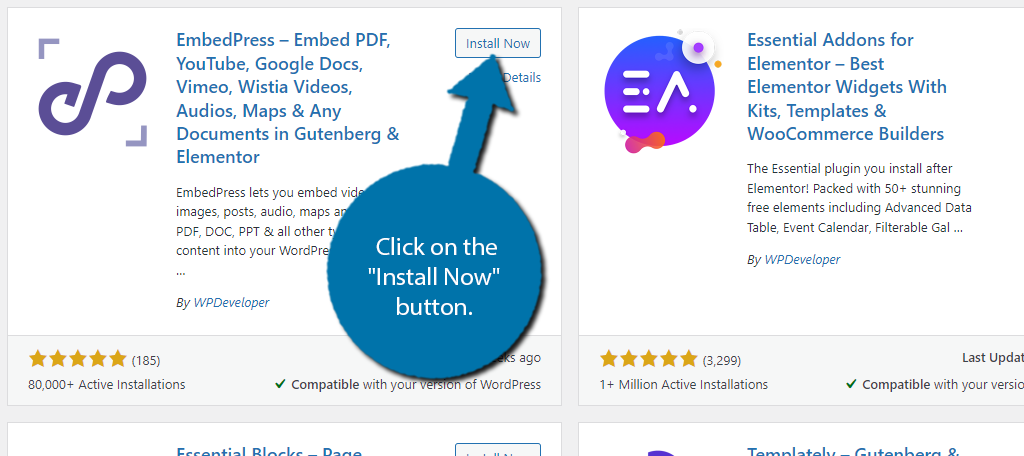
2. Adım: Google Dokümanlar URL'sini alın
Bu eklenti etkinleştirildiğinde çalışır; dolayısıyla hiçbir şeyi yapılandırmamıza gerek yok. Bunun yerine ilk adım Google Dokümanlar URL'sini almaktır. Bunu Google Dokümanına giderek ve Web'de Yayınla özelliğini kullanarak elde ederiz.
Bu, belgenin çevrimiçi olarak başkaları tarafından erişilebilir olmasını sağlayacaktır. Ve bizim için bir URL oluşturacak.
Google Dokümanınızdan Dosya'ya tıklayın, Paylaş'ın üzerine gelin ve Web'de Yayınla seçeneğini seçin.
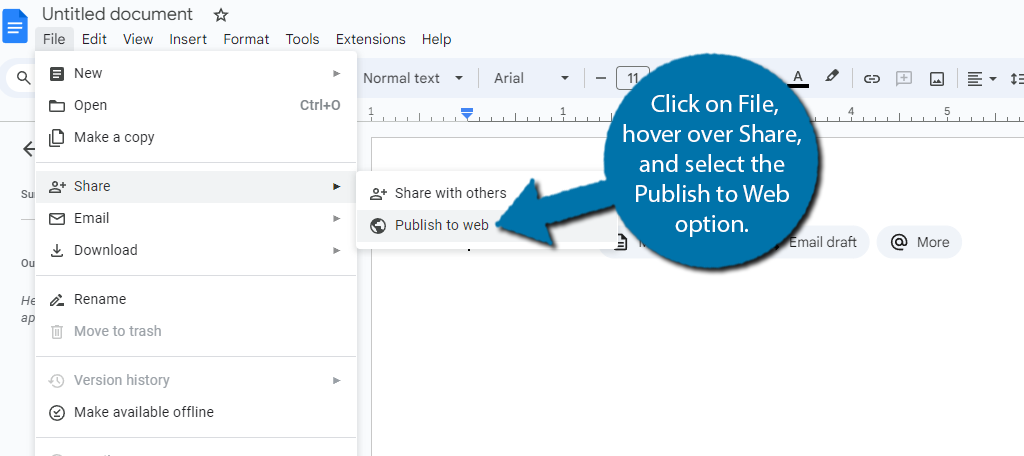
Küçük bir açılır pencere görünecektir, “Yayınla” düğmesine tıklayın.
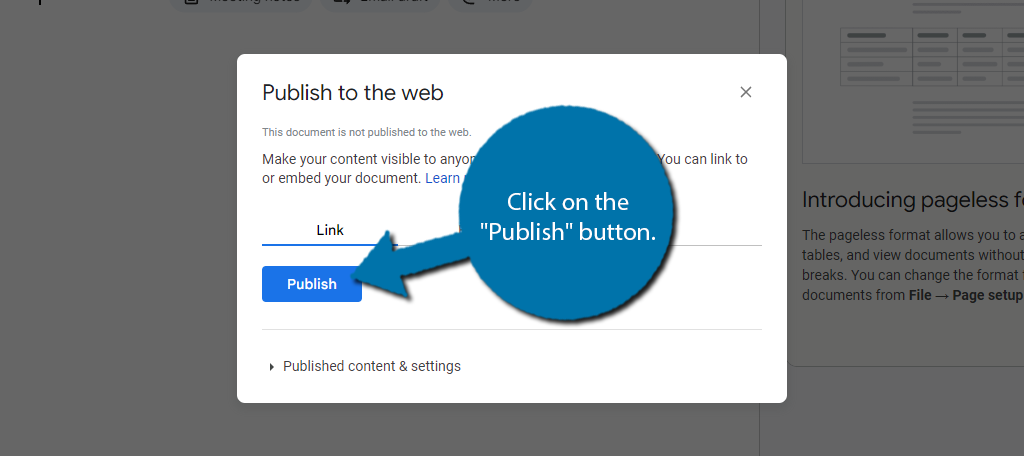
İki sekme var. Biri URL bağlantısı için, ikincisi ise yerleştirme bağlantısı için. Bu durumda URL bağlantısını kopyalayın.
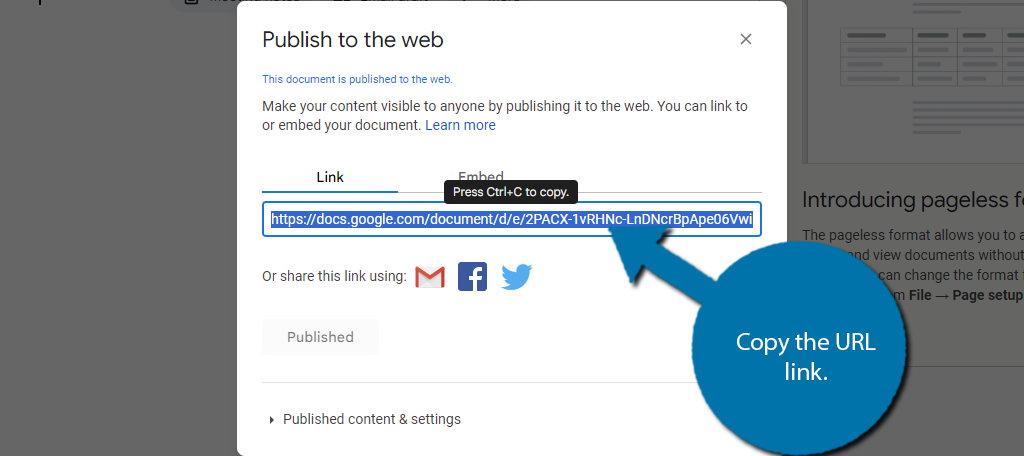
3. Adım: WordPress'e Google Dokümanları Yerleştirin
Artık bağlantıya sahip olduğumuza göre WordPress sitenize geri dönün. Google Dokümanını yerleştirmek istediğiniz yayına veya sayfaya erişin. Oraya vardığınızda, yeni bir blok eklemek için “+” düğmesine tıklayın.
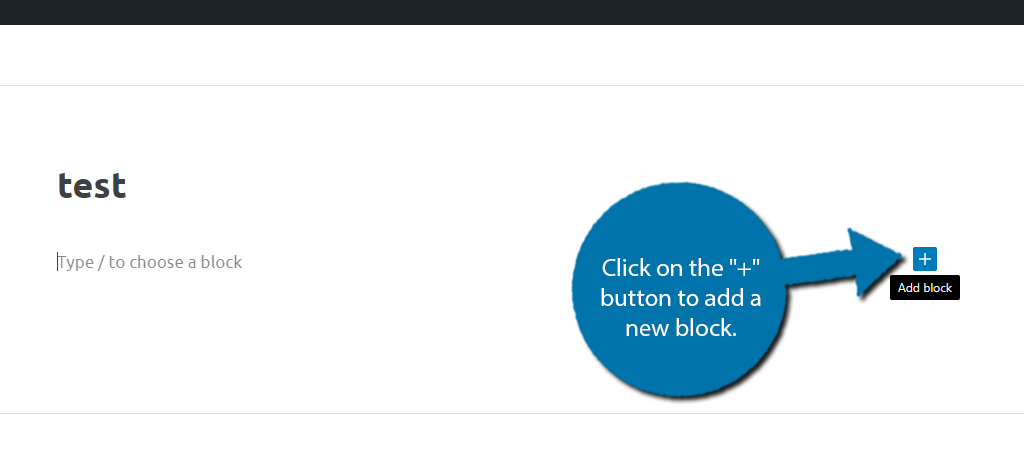
Aslında Google Dokümanlar için kullanabileceğiniz iki seçeneğiniz var. Birincisi genel EmbedPress bloğu, ikincisi ise uygun şekilde adlandırılan Google Dokümanlar bloğudur. Bunların her ikisi de aynı şekilde çalışır, bu yüzden sadece EmbedPress bloğunu göstereceğim.
Aralarındaki temel fark, EmbedPress'in her şeyi gömebilmesi, Google Dokümanlar bloğunun ise yalnızca Google Dokümanlarını gömebilmesidir. EmbedPress bloğunu arayın ve seçin.
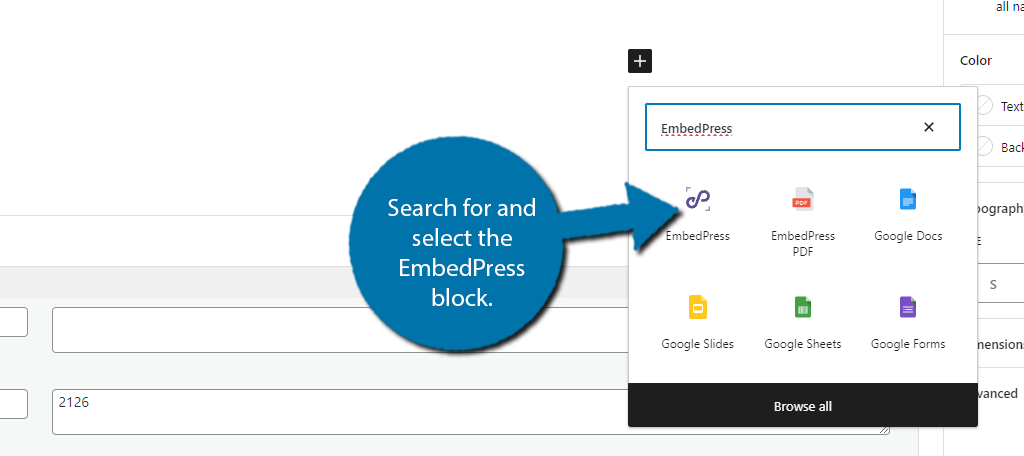
Google Dokümanlar URL'sini bloğa yapıştırmanız yeterlidir.
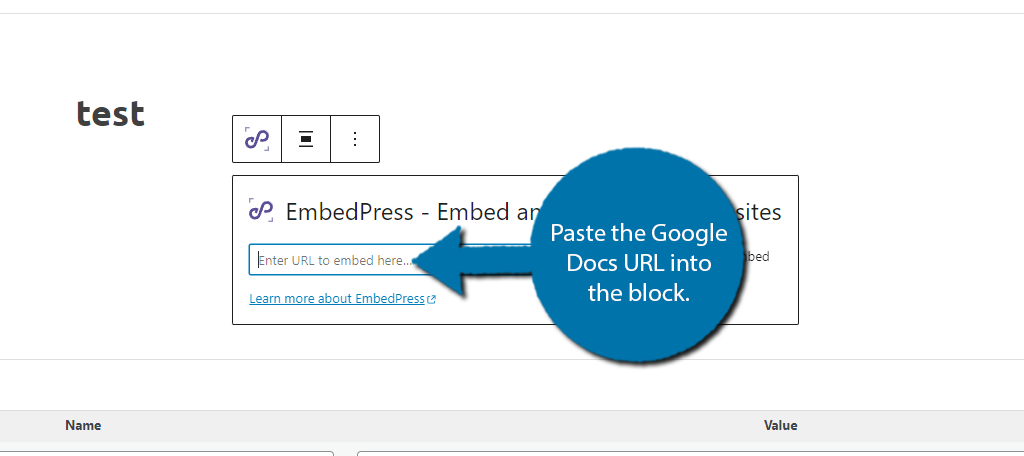
Daha sonra Enter tuşuna basmanız veya Göm seçeneğine tıklamanız yeterlidir. Gördüğünüz gibi Google Dokümanlarını WordPress'e yerleştirmek oldukça kolaydır. Bu eklentiyi Google Dokümanlar'dan çok daha fazlasını gömmek için kullanabileceğinizi unutmayın.
Daha fazla bilgi için yerleştirme seçeneklerinin tam listesi için eklenti sayfasına bakın.
SSS
Evet. Çoğu kişi muhtemelen bir işletmeden indirdikleri her belgenin, sözleşme formunun vb. PDF formatını kullandığını fark etmiştir. Bunun nedeni PDF'nin standart olması ve kolayca erişilebilir olmasıdır.
Ekleme bağlantısını kullanırsanız belge tek bir sürekli belge olarak görünecektir. Bu durumda eklenti yöntemini kullanmanız daha iyi olur çünkü bu ekran sayfa sayısını gösterir.
Kesinlikle! WordPress'e hemen hemen her şeyi yerleştirmenize yardımcı olabilecek güçlü eklenti seçenekleri mevcuttur. Bu eğitimdeki EmbedPress eklentisi Microsoft Word, PDF'ler, Facebook Gönderileri ve çok daha fazlasını yapabilir.
Evet ama bu, bir şeyi yapabiliyor olmanızın yapmanız gerektiği anlamına gelmediği durumlardan biri. Widget alanı standart bir belgeyi gerçekçi bir şekilde okumak için çok küçük. Sığacak şekilde özelleştirebilirsiniz, ancak yine de okunması zor olacaktır.
Kesinlikle! Google Dokümanlar'ın en iyi yönlerinden biri, bağlantıyı herkesle paylaşabilmenizdir. Bunu takip edebilir ve belgenin bir kopyasını kendileri çıkarabilirler. Hatta isterlerse bu kopyayı bile düzenleyebilirler.
Evet. Bir Google Dokümanını web'de yayınladığınızda varsayılan seçenek, otomatik olarak güncellenmesidir. Bu nedenle, değişiklikleri kaydettikten sonra herhangi bir şey yapmanıza gerek kalmayacak, ancak sitenizin değişiklikleri yansıtması biraz zaman alabilir veya izleyicinin sayfayı yenilemesi gerekebilir.
Hayır. Yerleştirme kodu snippet'ini kullanırsanız, üzerinde herhangi bir değişiklik yapmak için Google Dokümanının kendisine erişmeniz gerekecektir. WordPress'teki ekran yalnızca kullanıcıların belgeyi görüntülemesine ve belgeye yazmamasına olanak tanır.
Google Dokümanlarınıza Tembel Yükleme Uygulayın
Web sitenize depolanmayan bilgileri yerleştirdiğinizde veya görüntülediğinizde, sayfalarınızın yüklenmesi daha uzun sürer. Bunun nedeni, kullanıcının gönderinin veya sayfanın görüntülemesi gereken bilgileri almak için üçüncü tarafla iletişim kurması gerektiğidir.
Tembel yükleme, bu bilgiyi yalnızca kullanıcının görebileceği sırada yükleyerek bu durumu en aza indirmeye yardımcı olabilir.
Örneğin sayfanın alt kısmında bir Google Dokümanınız olduğunu varsayalım. Ziyaretçiler sayfayı yüklediğinde belgeyi göremiyorsa, sırf o belgeyi yüklemek için sayfanın yavaş yüklenmesinin pek bir anlamı yoktur.
Geç yükleme, belge yalnızca görünür olduğunda yükleneceği için bu durumu düzeltir. Genellikle görseller için kullanılır ancak her türlü içerik için işe yarar. Ve iyi haber, yukarıda gösterdiğimiz EmbedPress eklentisi Google Dokümanlar için yavaş yükleme olanağı sunuyor.
Üstelik ücretsizdir, dolayısıyla bu özelliği etkinleştirmemek için hiçbir mazeretiniz yok.
Google Dokümanlarını Bugün WordPress'e Yerleştirin
Google Dokümanlar, Microsoft Word'den sonra dünyanın en popüler kelime işlemcilerinden biridir. Bu nedenle hemen hemen her şey için yerleştirme seçenekleri vardır ve WordPress, sürecin her beceri düzeyi için kolay olmasını sağlar.
Ve unutmayın, yukarıdaki yöntemler bunu yapmanın yalnızca iki yoludur. WordPress, Google Dokümanlar'ı yerleştirmenize yardımcı olabilecek eklentilerle doludur. İhtiyaçlarınıza daha iyi uyuyorsa veya farklı bir ekrana sahipse başka bir eklenti denemekten çekinmeyin.
Umarım bu öğreticiyi WordPress'te Google Dokümanlar'ı sergilemek için faydalı bulmuşsunuzdur.
Google Dokümanlarını WordPress'te görüntülemek için hangi yöntemi kullandınız? Google Dokümanlarını neden WordPress'e yerleştirmek istediniz?
