كيفية النشر مباشرة من مستندات Google إلى WordPress (طريقتان مختلفتان)
نشرت: 2018-12-31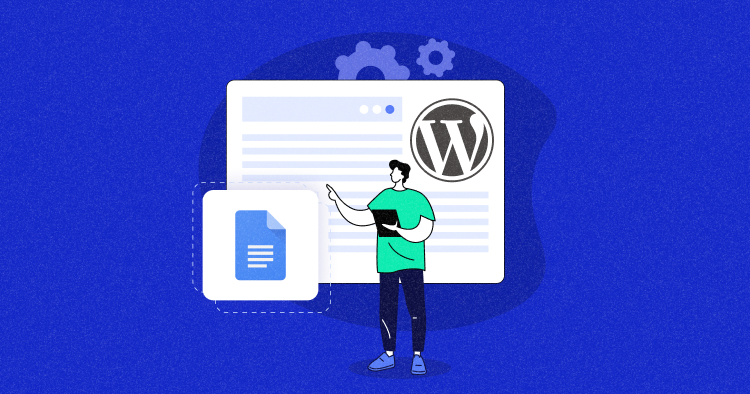
إدارة المحتوى على منصة WordPress مذهلة. ومع ذلك، قد يكون من الصعب جلب المحتوى من منصات خارجية مثل محرّر مستندات Google.
لكن معرفة طرق التكامل الصحيحة يمكن أن تجعل الأمور سهلة للغاية بالنسبة لك. في هذه المقالة، سأغطي كيفية نشر مستندات Google مباشرة على WordPress.
إذا كنت مرتبطًا بإنتاج المحتوى أو إدارة المحتوى أو تسويق المحتوى بأي شكل من الأشكال وكان عليك التعامل مع Google Docs وWordPress، فهذه المقالة ستكون مفيدة لك حقًا. دعونا نبدأ على الفور!
- فوائد التكامل مع محرّر مستندات Google وWordPress
- النشر من مستندات Google إلى WordPress يدويًا
- النشر من Google Docs إلى WordPress عبر الأدوات
- مشكلات تكامل مستندات Google وWordPress
فوائد التكامل مع محرّر مستندات Google وWordPress
فوائد دمج المنصتين عديدة. دعونا نلقي نظرة على أهمها أدناه:
1. يعد العمل على WordPress مباشرة أمرًا صعبًا
باستخدام مسودات WordPress، يمكن لشخص واحد فقط تحرير المسودة والوصول إليها في المرة الواحدة. لذلك، يصبح التنسيق محدودًا ويستغرق وقتًا طويلاً.
2. التعاون أسهل في مستندات Google
يمكن لجميع أعضاء فريقك العمل على مستند في وقت واحد دون أي مشاكل. كما أن تقديم التعليقات وتتبع الأنشطة يعد مهمة بسيطة جدًا أيضًا.
3. يمكنك التحايل على مشكلات أذونات WordPress
إذا كان لديك فريق يجب عليه إنتاج المحتوى فقط وليس أي شيء آخر، فيمكنك جعلهم يعملون على محرر مستندات Google وتجنب الحاجة إلى منحهم إمكانية الوصول إلى الواجهة الخلفية لـ WordPress. يمكن أن يتم كل التعاون والإنتاج على مُحرّر مستندات Google، ومن ثم يمكن لأي شخص نقله مباشرةً على WordPress.
4. يتتبع محرّر مستندات Google كل تغيير
وهذا سبب آخر للتفكير في دمج المنصتين. لأن تتبع التعديلات والتغييرات في WordPress أمر صعب للغاية. ولكن باستخدام محرّر مستندات Google، يمكنك تتبع جميع التغييرات في الوقت الفعلي، حتى لو كانت مجرد نقطة.
5. يُفضل مُحرر مستندات Google من قبل العديد من الشركات
إذا كنت تدير وكالة، يصبح العمل مع العملاء سهلاً للغاية عندما تقوم بمطابقة محرر مستندات Google مع WordPress. يمكنك أخذ مدخلات من العملاء، وبمجرد الانتهاء من أجزاء المحتوى، يمكنك الانتقال إلى WordPress لنشرها.
الآن، دعنا ننتقل إلى الطرق التي يمكنك استخدامها لنقل المحتوى الخاص بك من Google Docs إلى WordPress.
محتوى مذهل + مواقع ويب عالية الأداء = تصنيفات وتحويلات أفضل!
تأكد من أن مواقع الويب ذات المحتوى عالي الجودة الخاصة بك مدعومة باستضافة مُدارة قوية حتى تتمكن من تقديم تجربة عملاء عالية المستوى والاستمتاع بتصنيفات أفضل على SERPs.
النشر من مستندات Google إلى WordPress يدويًا
دعونا نرى كيف يمكنك نقل المحتوى الخاص بك يدويًا من Google Docs إلى WordPress بشكل مختلف.
لصق النسخ اليدوي
بهذه الطريقة، يمكنك ببساطة نسخ الأمر من المستند ولصقه على الواجهة الخلفية لموقع WordPress الخاص بك. اسمحوا لي أن أعرض لكم مثالاً لكيفية القيام بذلك:
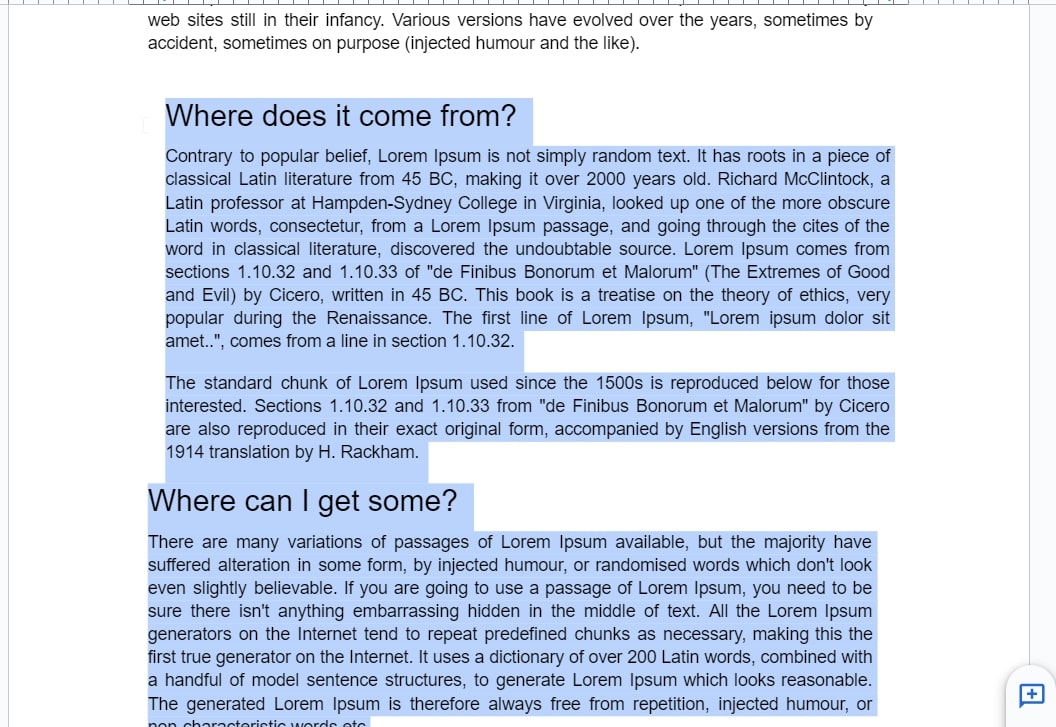
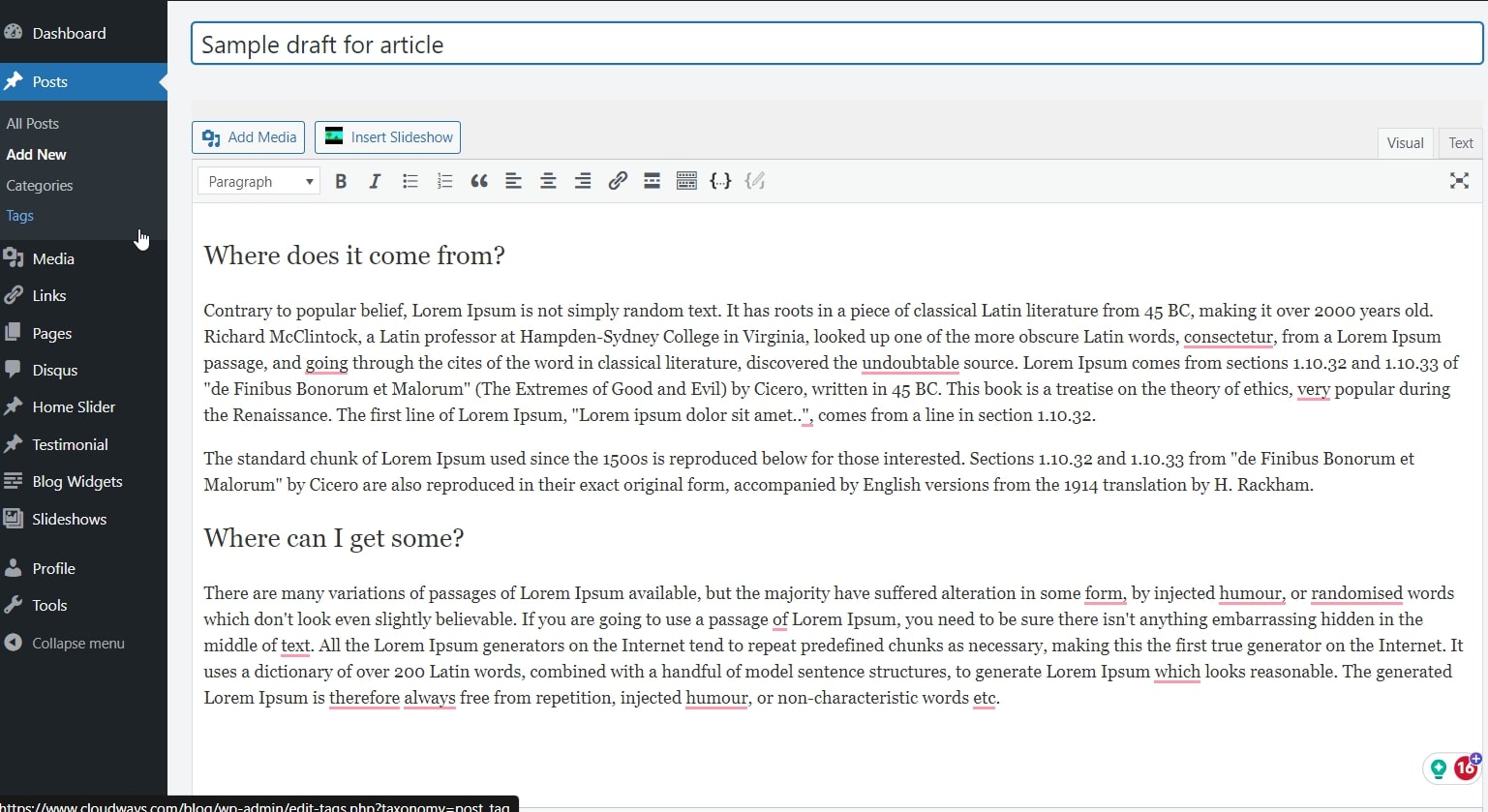
هذه هي أبسط طريقة لنقل المحتوى الخاص بك من مستندات Google إلى WordPress.
قيود هذه الطريقة : أتمنى فقط أن يكون النسخ واللصق من مُحرّر مستندات Google إلى الواجهة الخلفية لـ WordPress هو الأسهل.للأسف ليس كذلك. هناك العديد من المشكلات التي ستواجهها في هذه الطريقة.
أولاً، لن يتم نسخ الصور. لذا، سيتعين عليك وضعها يدويًا.
ثانيًا، لن يكون HTML نظيفًا. سيكون لديك مشاكل متعددة مع التنسيق.

علامات الامتداد وعلامات نمط الامتداد التي تراها تجعل التعليمات البرمجية الخاصة بك ثقيلة دون داعٍ وتدمر التنسيق. سيتعين عليك إصلاح التعليمات البرمجية يدويًا وإزالة هذه العلامات للحصول على تنسيق أفضل.
القيد الثاني لهذه الطريقة هو عدم نسخ الصور في المسودة. لذلك سيتعين عليك وضعها يدويًا في أجزاء المحتوى الخاصة بك. فالمتاعب كثيرة جدًا، ويمكن أن تصبح محبطة في بعض الأحيان.
بالإضافة إلى ذلك، بدون فهم أساسي لـ HTML، يمكنك تضخيم التعليمات البرمجية، ولن تكون نسختك النهائية جذابة بصريًا.
هناك طريقة يدوية أخرى يمكنك استكشافها لإنجاز المهمة نيابةً عنك.
تنزيل المستند كصفحة ويب وتحميله
هذه طريقة أخرى لتحميل المحتوى الخاص بك يدويًا من Google Docs إلى WordPress. هذا هو المكان الذي تقوم فيه أولاً بتنزيل المستند الخاص بك كملف HTML ثم تحميله إلى WordPress الخاص بك.
فيما يلي الخطوات التي يجب اتباعها.
- قم بتنزيل المستند الخاص بك كملف HTML.
ملف ← تنزيل ← صفحة ويب (.html.zipped)
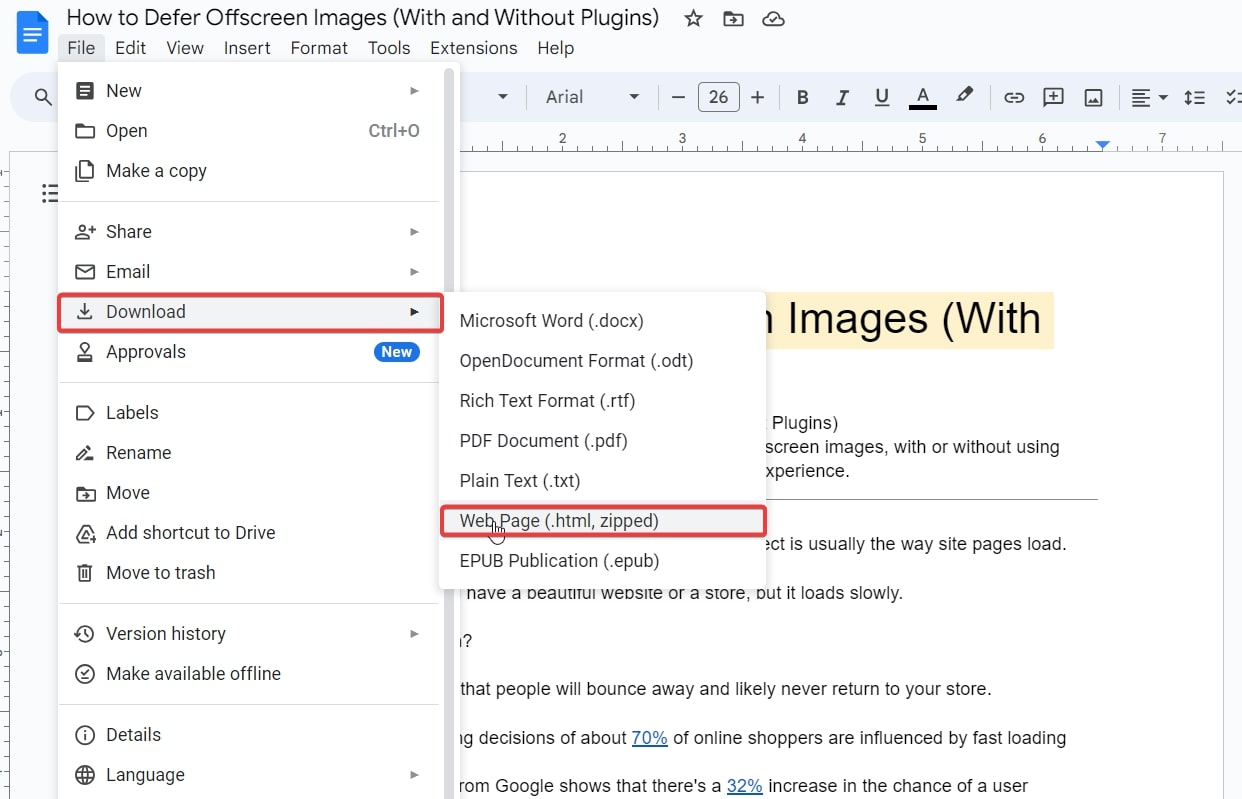
بمجرد الانتهاء، انتقل إلى الموقع الذي تم تنزيل الملف فيه وقم بفك ضغط المجلد. ثم انتقل إلى المجلد وافتح مستند HTML في متصفحك. لقد استخدمت Google Chrome في هذا المثال.
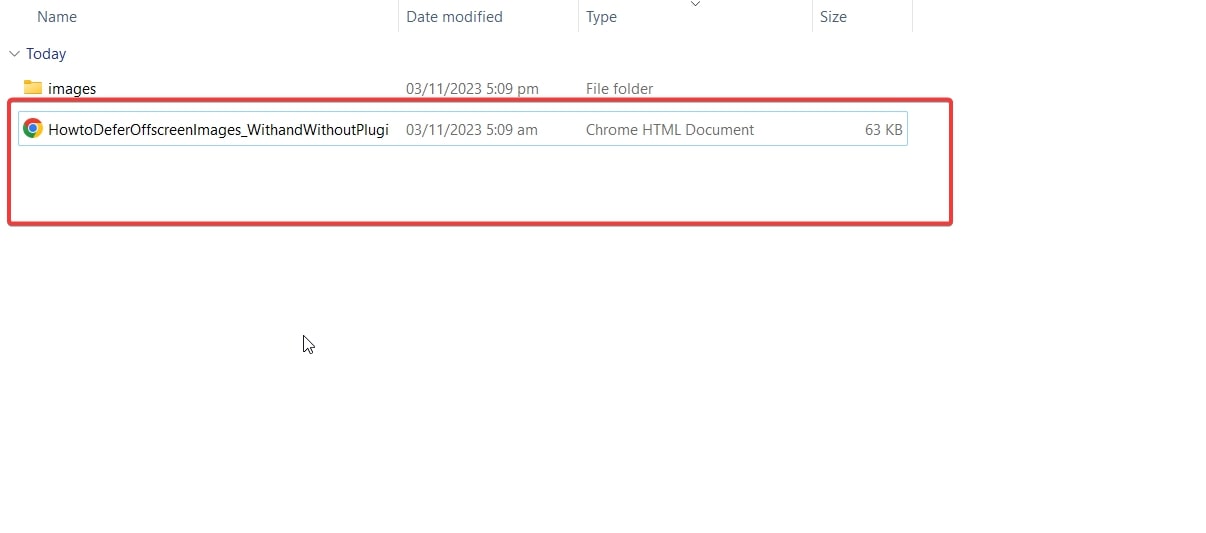
ثم افتح الملف، وانسخ جميع محتوياته، وألصقه في الواجهة الخلفية لموقع WordPress الخاص بك. أعطت هذه الطريقة نتائج أفضل قليلاً، لكن بصراحة، وجدت أن هذه الطريقة تستغرق وقتًا طويلاً أيضًا. تشترك هذه الطريقة في نفس القيود مثل الطريقة السابقة.
سيتعين عليك ضبط كود HTML ووضع الصور يدويًا.
حكمي على هذه الطرق: استخدمها فقط إذا كان لديك محتوى نصي يحتوي على صورة بطل واحدة فقط والتي ستكون شعارًا لجزء المحتوى الخاص بك. ولكن إذا لم تكن مطالبك بهذه البساطة، فيجب عليك البحث عن طرق أخرى.
لذا، دعونا نستكشف طرقًا أخرى أفضل وأكثر سهولة في الاستخدام من هذه الطريقة.
النشر من Google Docs إلى WordPress عبر الأدوات
الآن، اسمحوا لي أن أعرض لك الطرق السهلة لدمج مستندات Google وWordPress. بصراحة، هناك العديد من الأدوات والمكونات الإضافية المتاحة لإنجاز هذه المهمة نيابةً عنك.
بعضها مجاني، وبعضها مدفوع. هنا، سأستخدم أداتين مختلفتين لمساعدتك في تكامل Google Doc وWordPress. الأول هو Wordable – وهي أداة ممتازة للاستكشاف. يمكنك عمل 5 تحميلات مجانا.
ولأكثر من ذلك، ستحتاج إلى شراء الاشتراك الذي يبدأ بسعر 50 دولارًا شهريًا.
الطريقة الثانية التي سأعرضها لك هنا هي محول Mammoth .docx. لذلك، دعونا نبدأ على الفور.
تكامل مستندات Google وWordPress مع Wordable
فيما يلي الخطوات الدقيقة التي يجب اتباعها:
- انتقل إلى Wordable وقم بالتسجيل للحصول على الحساب المجاني. فقط اضغط على زر تسجيل الدخول، وسيعطيك خيارات التسجيل.
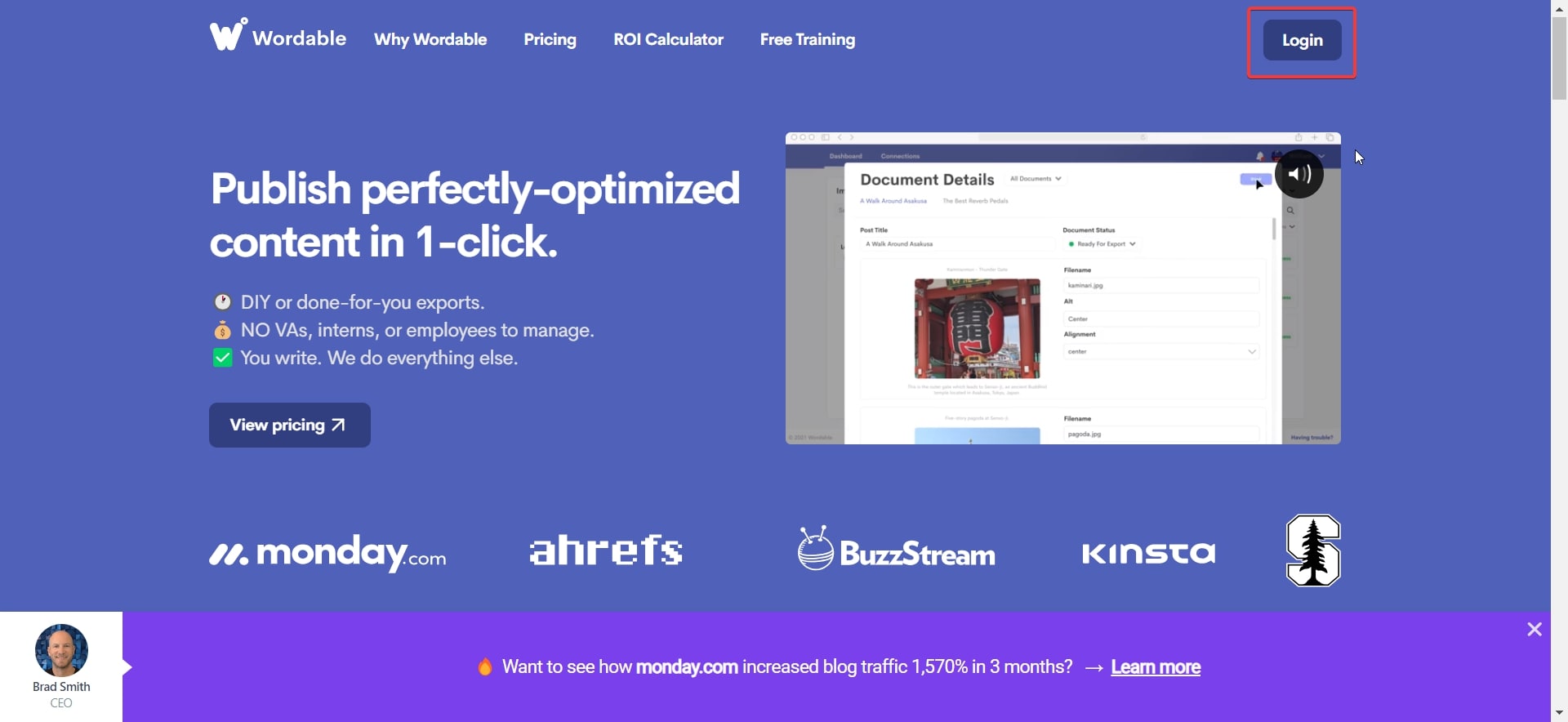
يمكنك إما التسجيل باستخدام حساب Google الخاص بك أو إدخال بريدك الإلكتروني يدويًا والتسجيل.
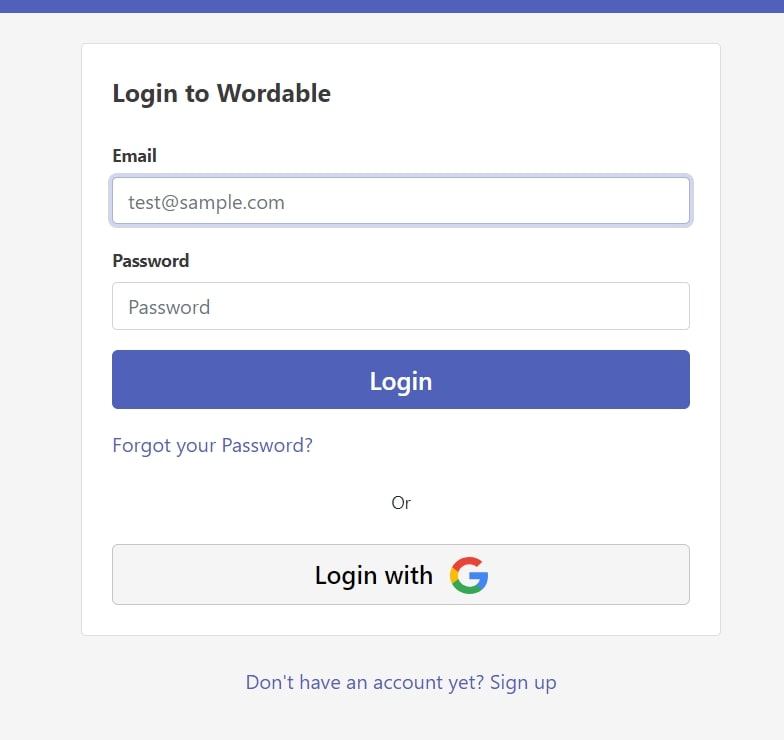
لقد قمت بتوصيل حساب البريد الإلكتروني الخاص بي على Google مباشرةً.
حدد مربع الإذن وراجع الإرشادات التي تقدمها لك الأداة في هذه الخطوة. ثم انقر على زرالمتابعة .
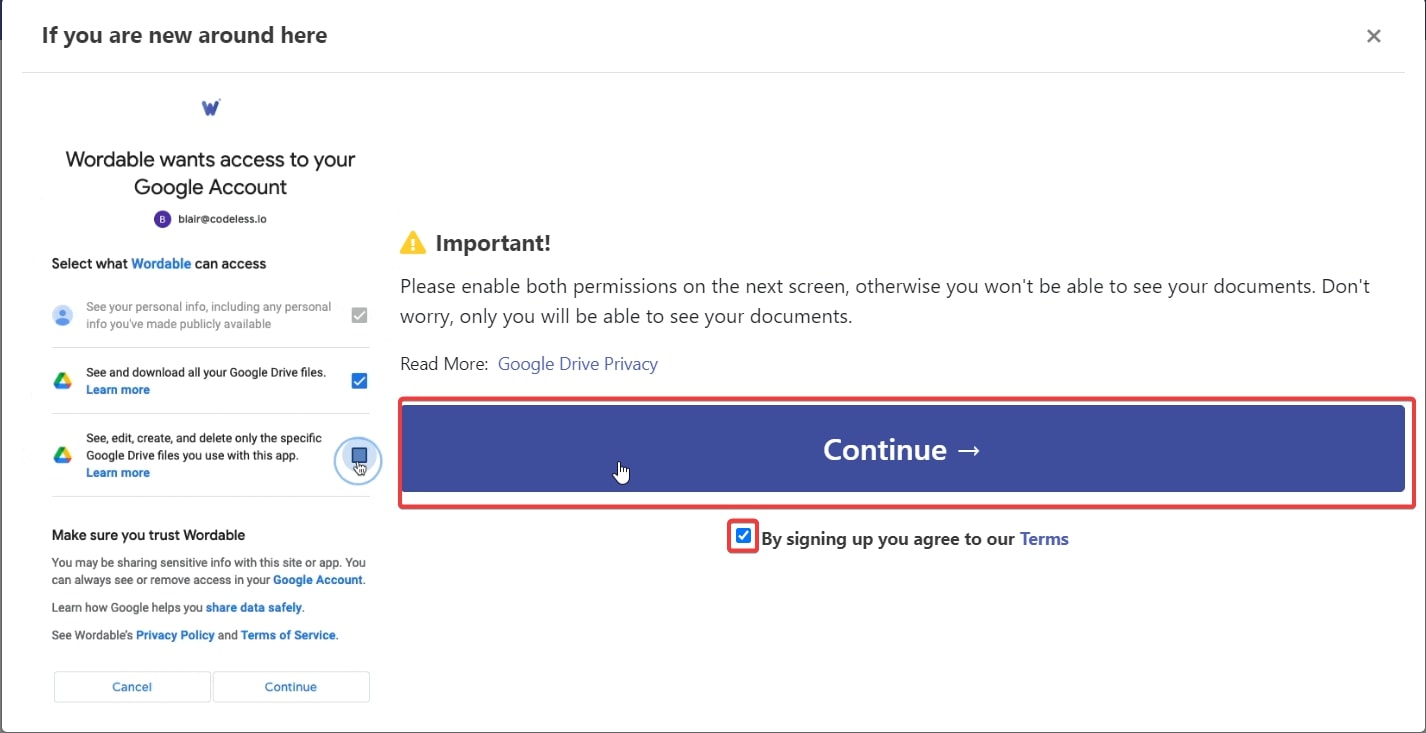
بمجرد الانتهاء، سترى شاشة مثل هذه. امنح الأذونات اللازمة وانقر فوق"متابعة" مرة أخرى.
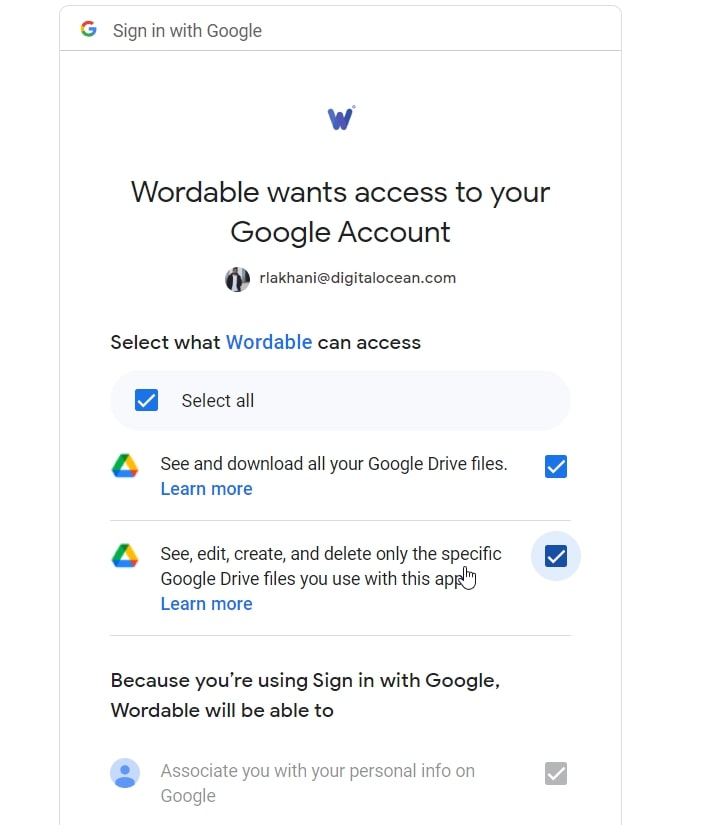
بمجرد الانتهاء من ذلك، سيتعين عليك اختيار نظام إدارة المحتوى (CMS) الخاص بك. نظرًا لأننا نعمل مع WordPress، فإن خياري هنا واضح.
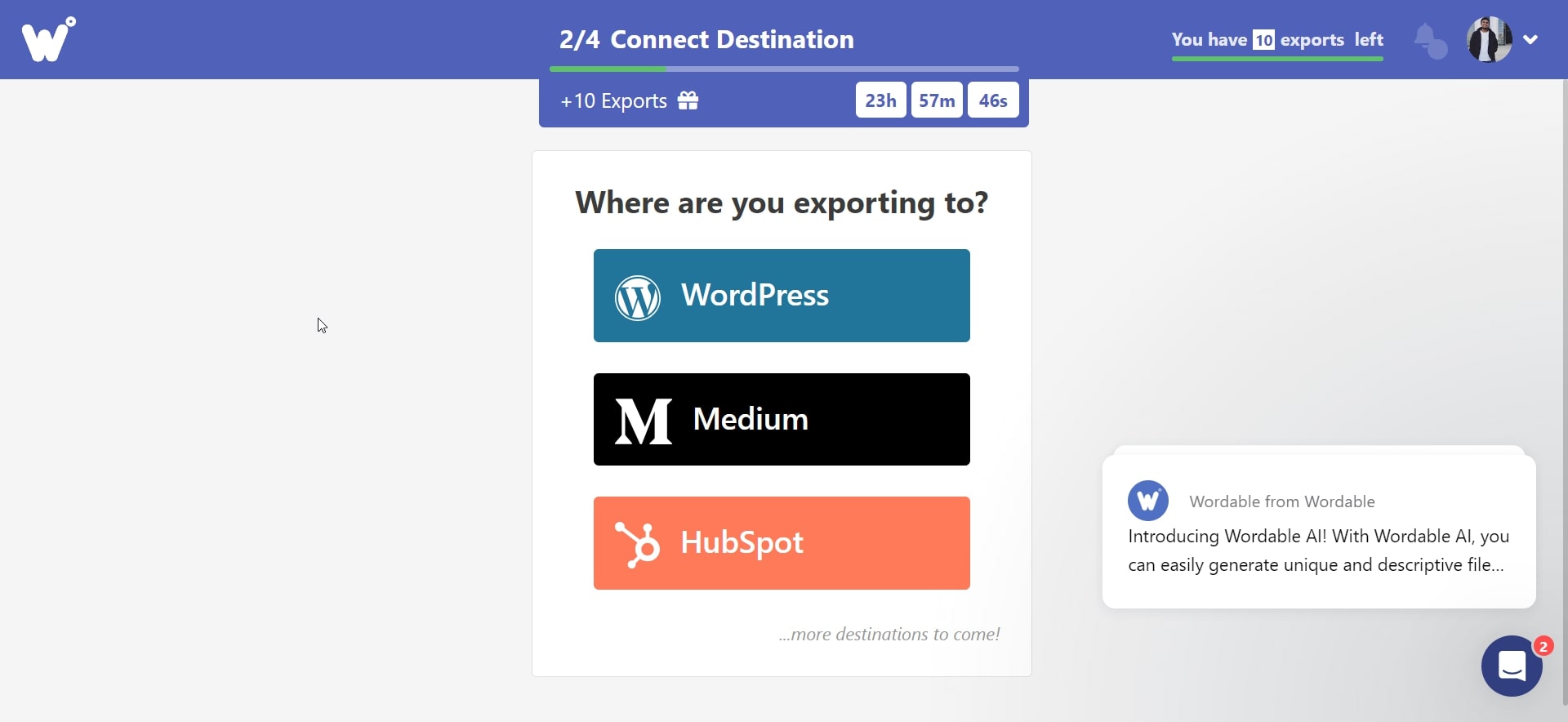
الآن، سيتعين عليك تثبيت أداة Wordable على موقع WordPress الخاص بك. هناك خياران للقيام بذلك → إما تنزيل البرنامج الإضافي أو الدخول إلى موقع الويب الخاص بك في شريط الموقع، كما هو موضح أدناه.


قررت تثبيته على لوحة تحكم WordPress الخاصة بي. العملية بسيطة.
لوحة التحكم ← البرنامج المساعد ← إضافة جديد ← ابحث عن "Wordable" ← التثبيت الآن ← التنشيط.
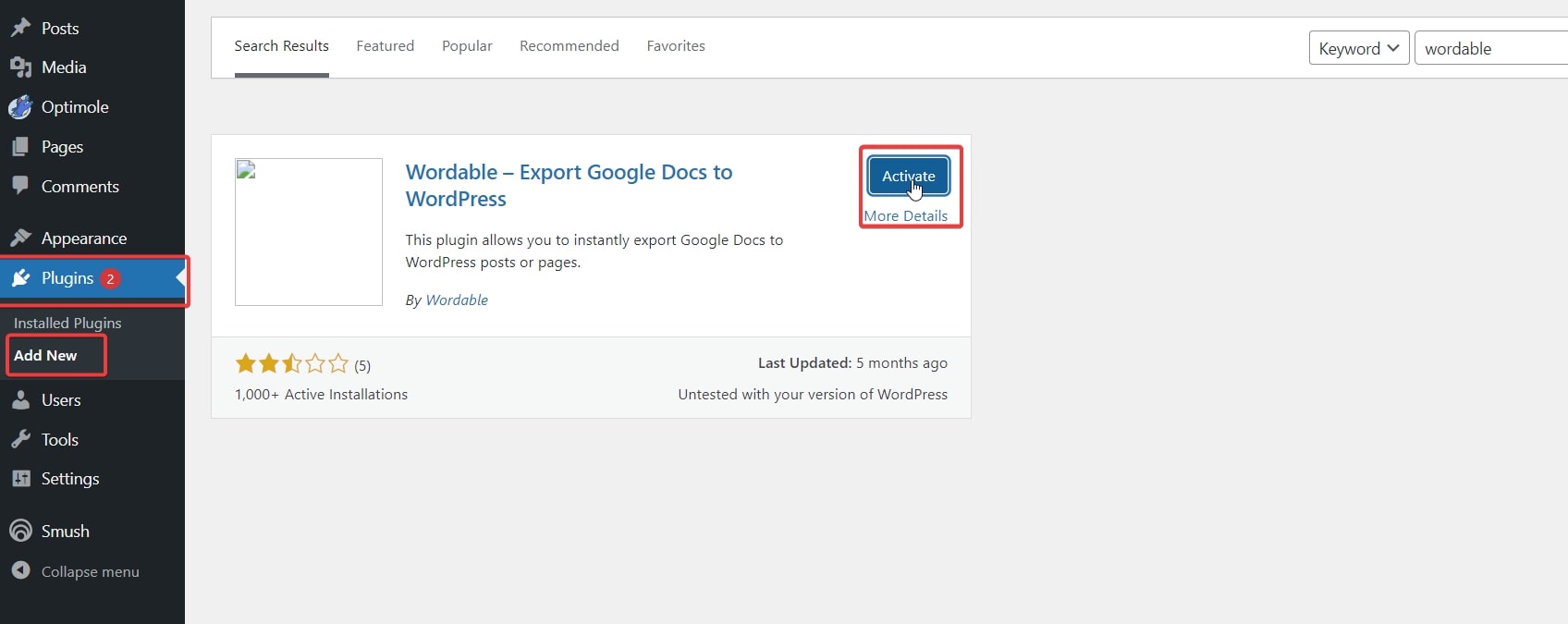
بمجرد الانتهاء من ذلك، سترى علامة التبويب "Wordable" على الجانب الأيسر. انقر فوق ذلك، وسيظهر لك خيار ربط Wordable وWordPress.

بمجرد النقر فوق الزر، سيتم ربط Wordable الخاص بك تلقائيًا بـ WordPress. ستتلقى أيضًا رسالة تأكيد توضح أن حسابك متصل بموقع WordPress الخاص بك.
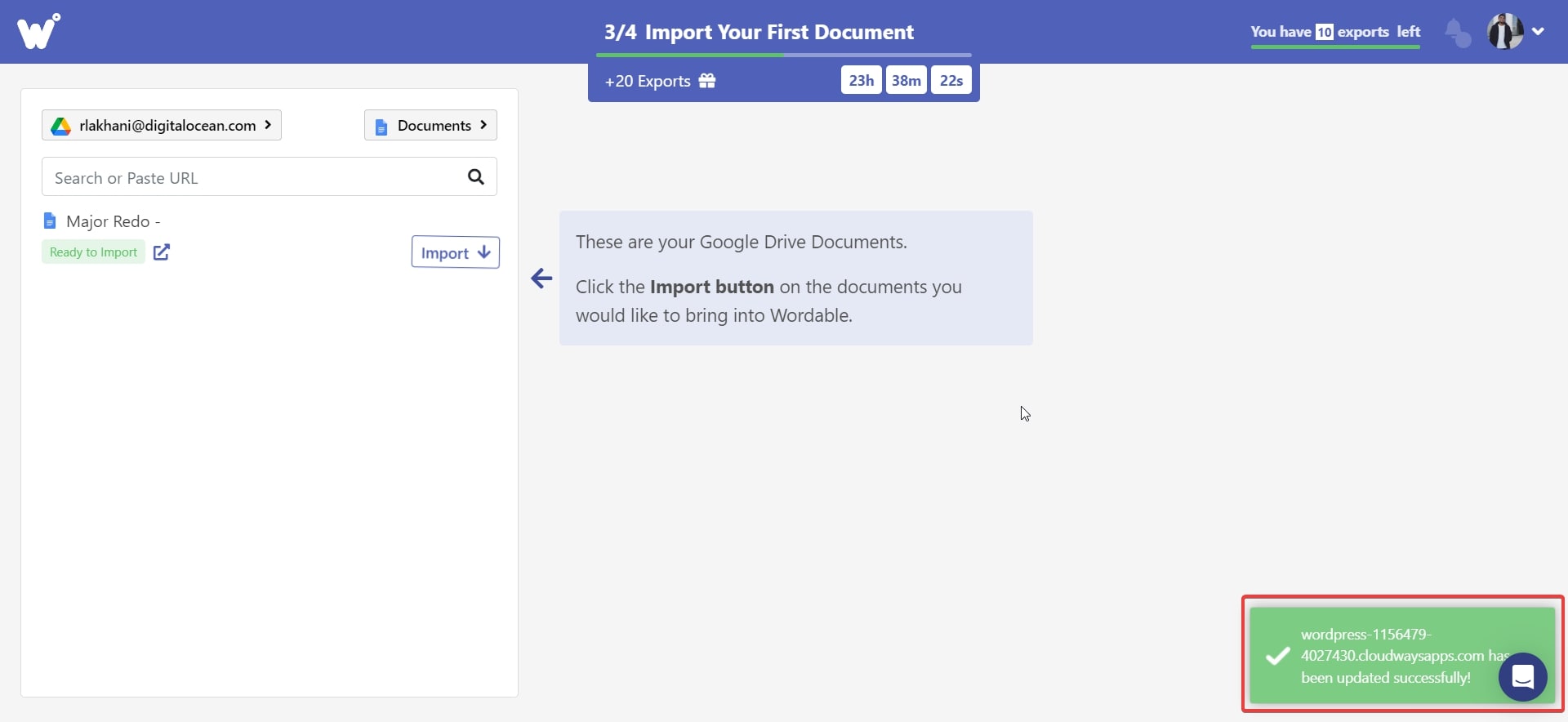
الآن، المكان الذي ترى فيه زرالمستندات هو المكان الذي تنقر فيه وترى خيار المجلدات. انقر فوق ذلك، وسترى كافة المجلدات الموجودة في محرك الأقراص الخاص بك. ابحث عن مستند Google الذي تريد التعامل معه، ثم اضغط على"تصدير" .
بمجرد الانتهاء من ذلك، سترى زر خيارات التصدير .
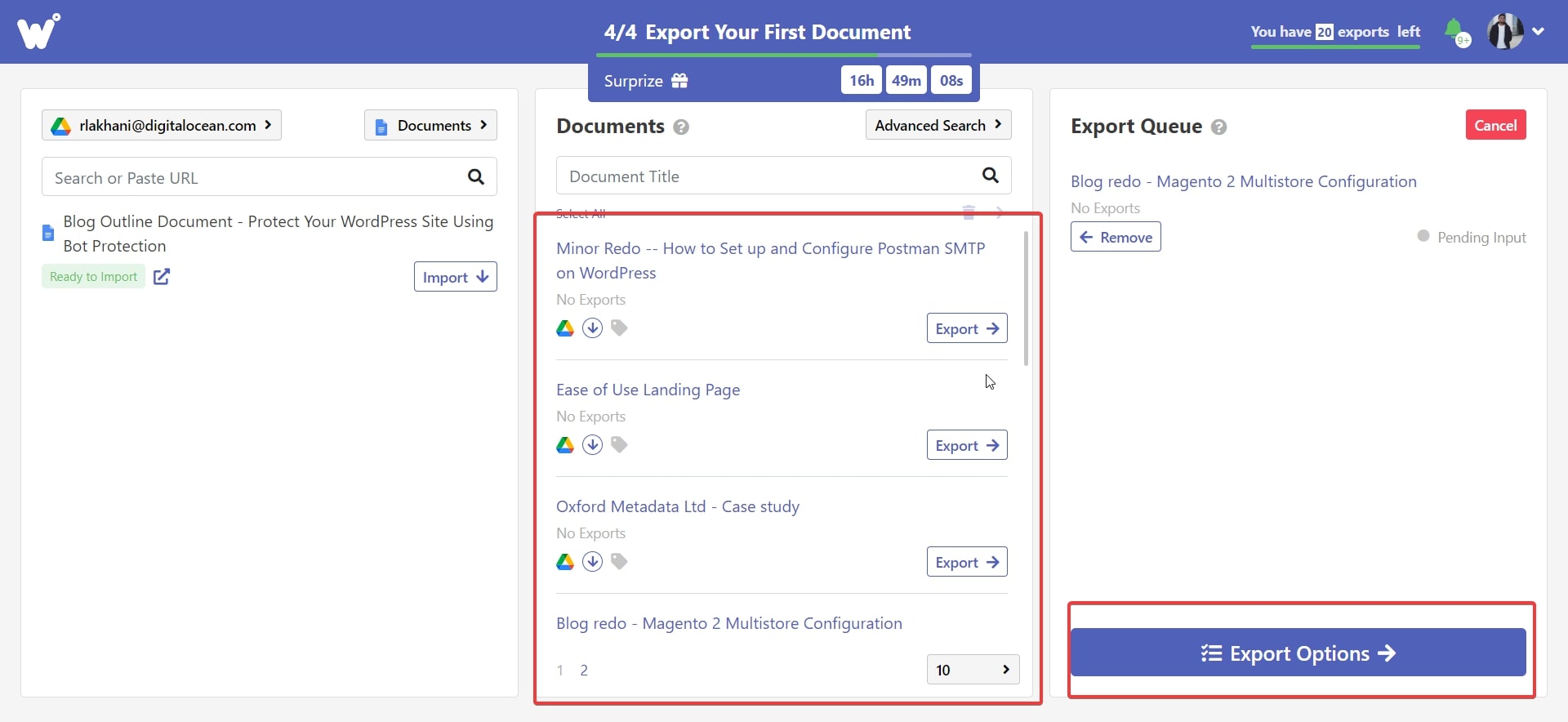
ستنتقل بعد ذلك إلى صفحة الإعدادات. قم بمراجعة الإعدادات، وبمجرد رضاك، انقر فوق الزر"تصدير الآن" .
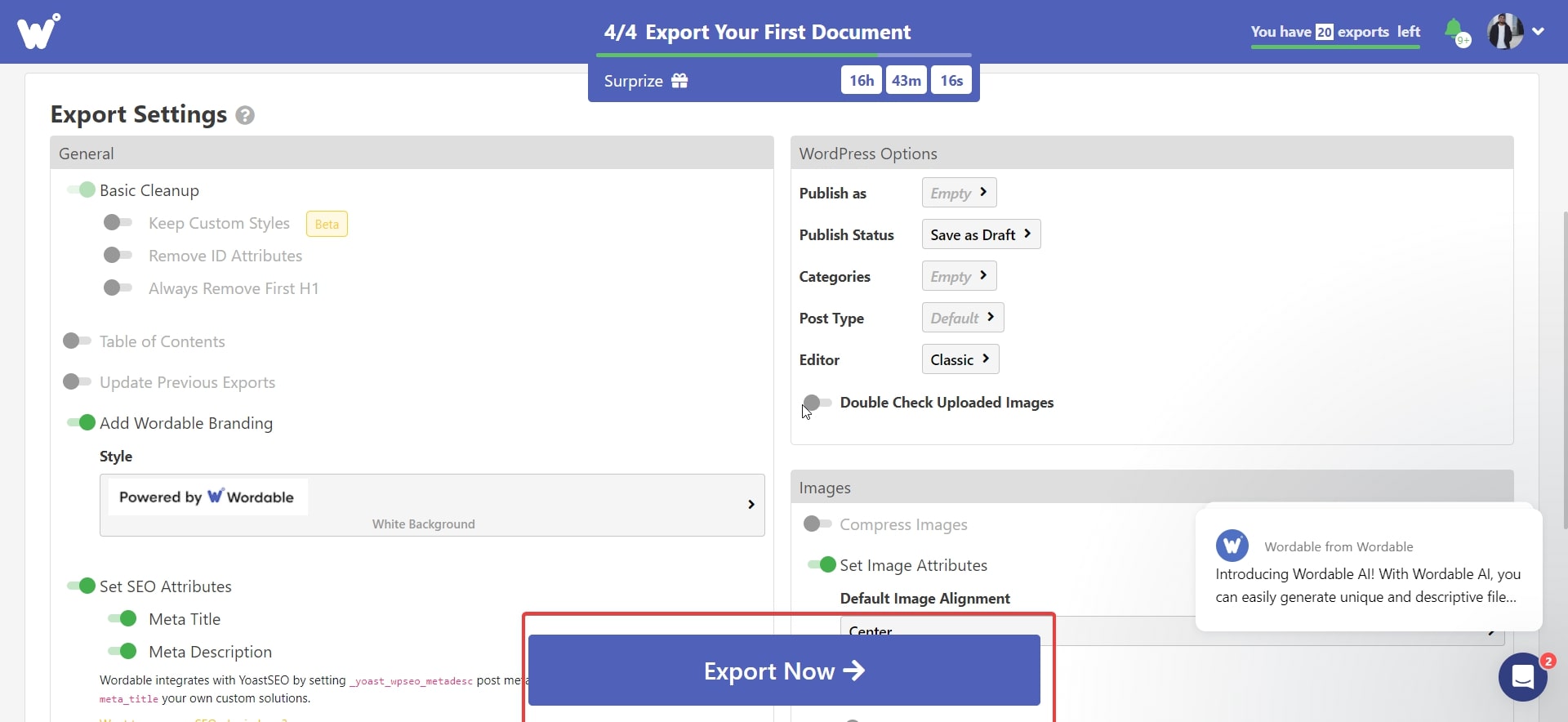
وهذا كل شيء. عند مراجعة الإعدادات، تأكد من ضبطها وفقًا لمتطلباتك. بعض الإعدادات مقفلة، ويمكنك استخدامها مع الإصدار المميز.
بمجرد النقرعلى تصدير الآن، حصلت على رسالة النجاح، وكان المستند جاهزًا كمسودة في لوحة تحكم WordPress الخاصة بي.
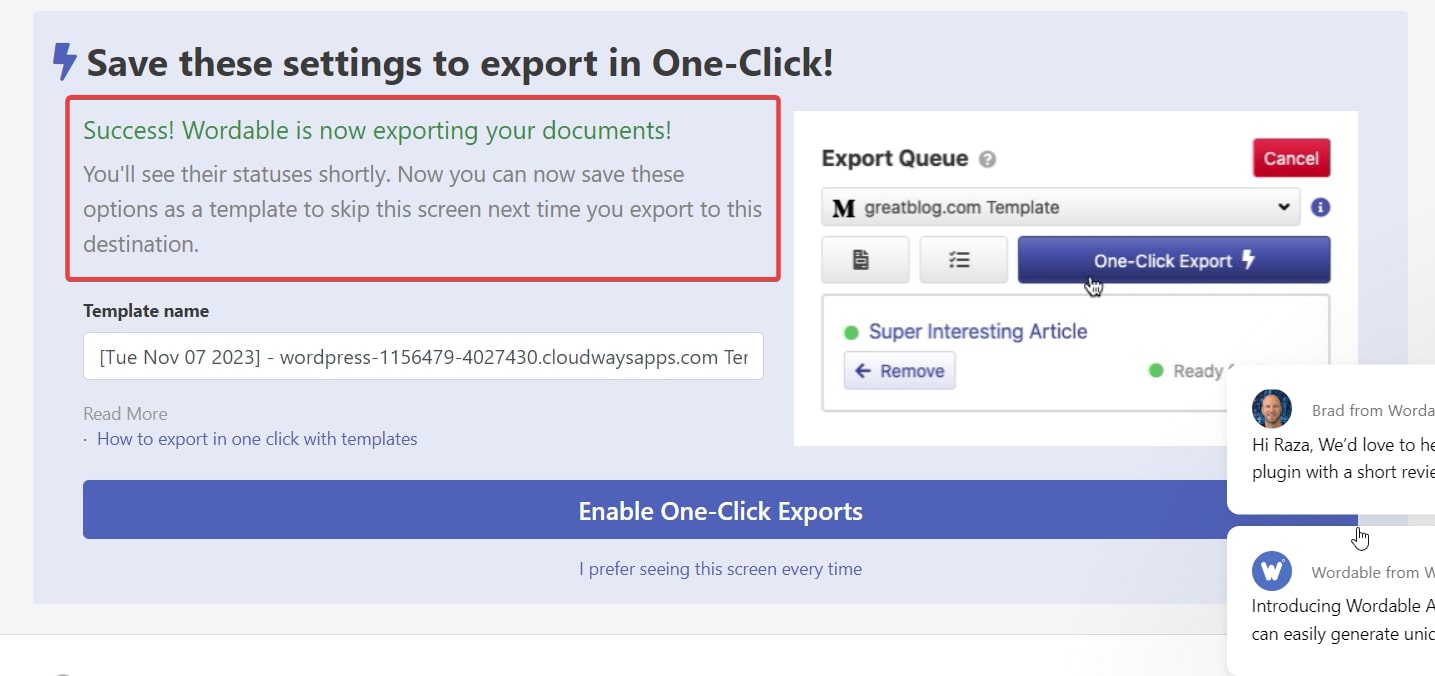
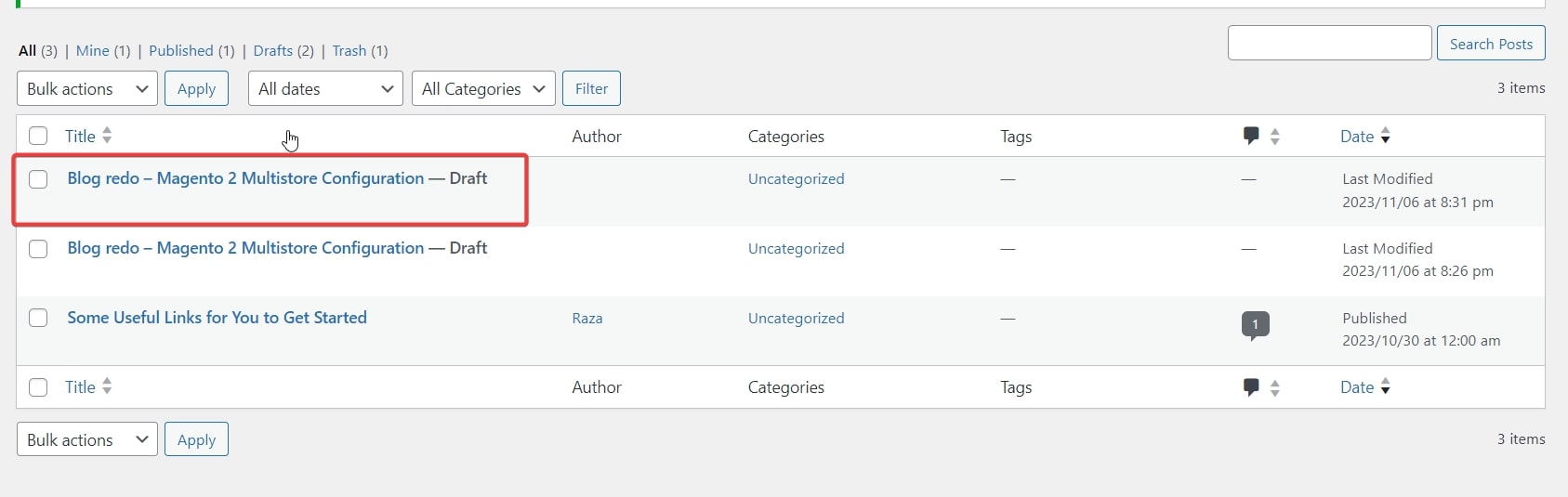
وكانت النتائج مبهرة بصراحة. لم تكن هناك علامات<span/> غير ضرورية.كان التباعد مناسبًا، وكان التنسيق في صلب الموضوع. بالتأكيد، كانت هناك حاجة إلى بعض المفروشات النهائية لجعل المدونة جاهزة للنشر، ولكن تم توفير الكثير من الوقت.
ألق نظرة على مقتطف من النتيجة النهائية.

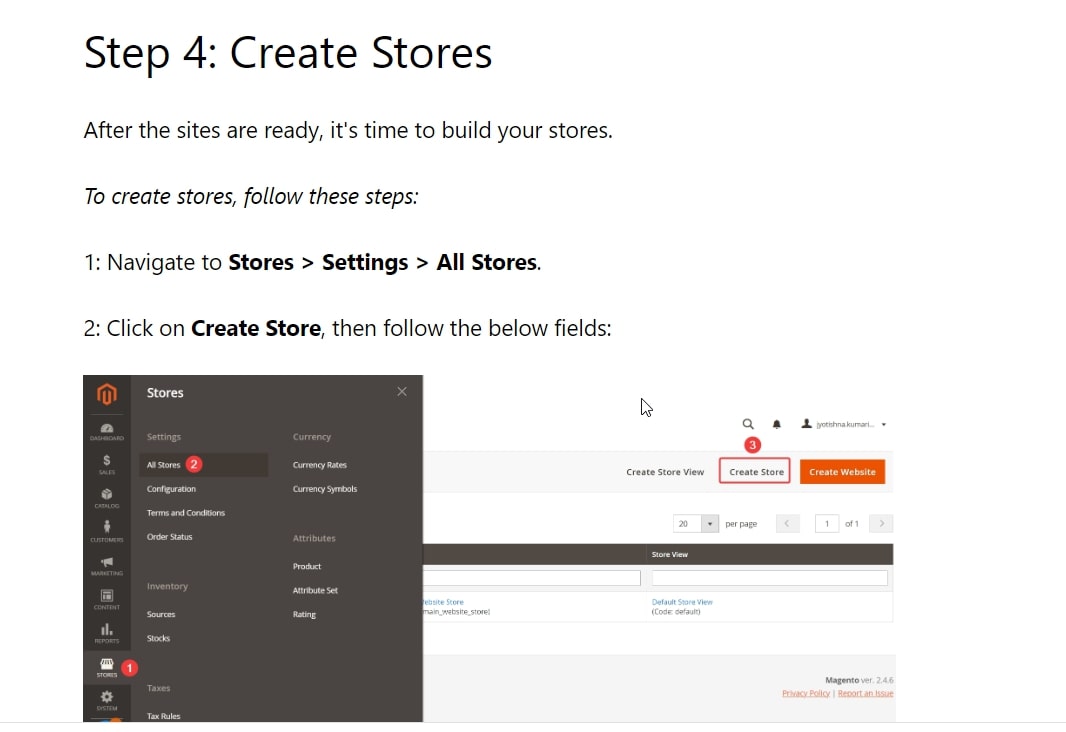
لذا، بالتأكيد جرب هذا. القيد الوحيد لهذه الطريقة هو أنك تحصل على عدد محدود من المسودات المجانية، وبعد عدد معين، سيتعين عليك الدفع مقابل مسودات المحتوى الخاصة بك!
دعنا الآن نرى مكونًا إضافيًا آخر يمكنك استخدامه لإنجاز المهمة.
تكامل مستندات Google وWordPress عبر Mammoth .docx
هذا البرنامج المساعد سهل الاستخدام أيضًا. وهو مجاني.
أولا، سوف تحتاج إلى تثبيت وتفعيل البرنامج المساعد. إليك كيفية القيام بذلك:
لوحة المعلومات → المكونات الإضافية → إضافة جديد → ابحث عن "Mammoth .docx → تثبيت → تنشيط.
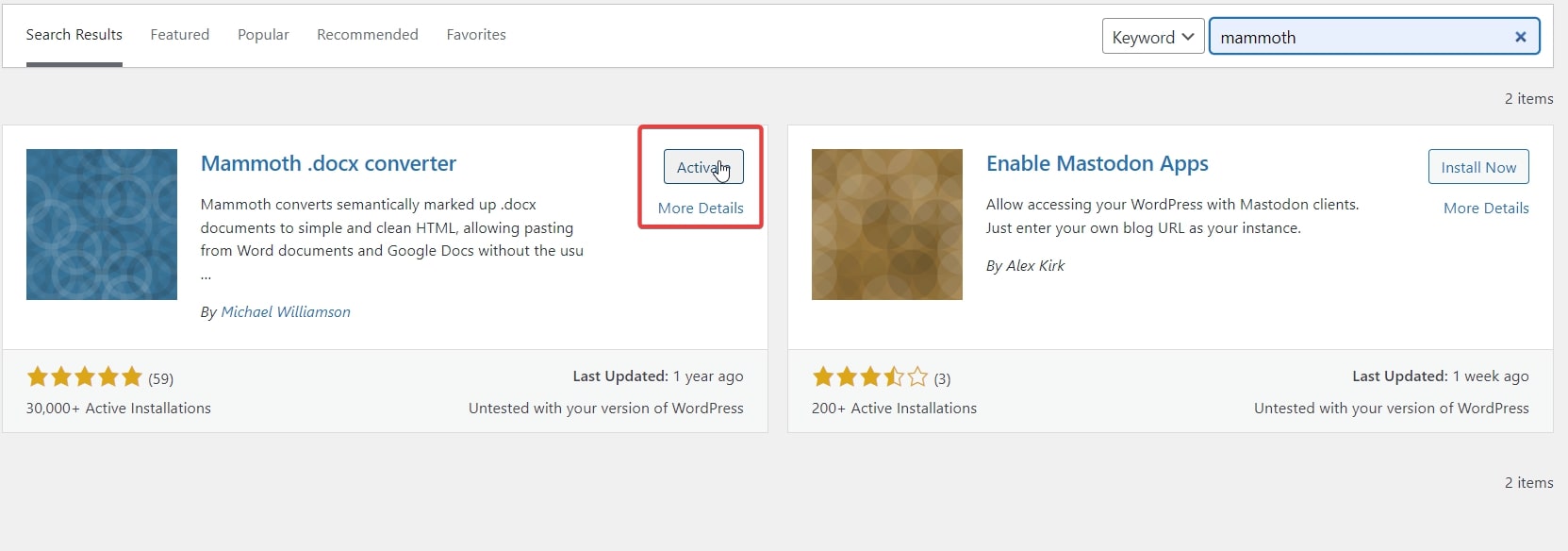
بمجرد التثبيت والتنشيط، قم بالتمرير فوق المشاركات → إضافة جديد وانقر فوق الزر.
النافذة التي سيتم فتحها ستحتوي على البرنامج المساعد Mammoth .docx النشط هناك.
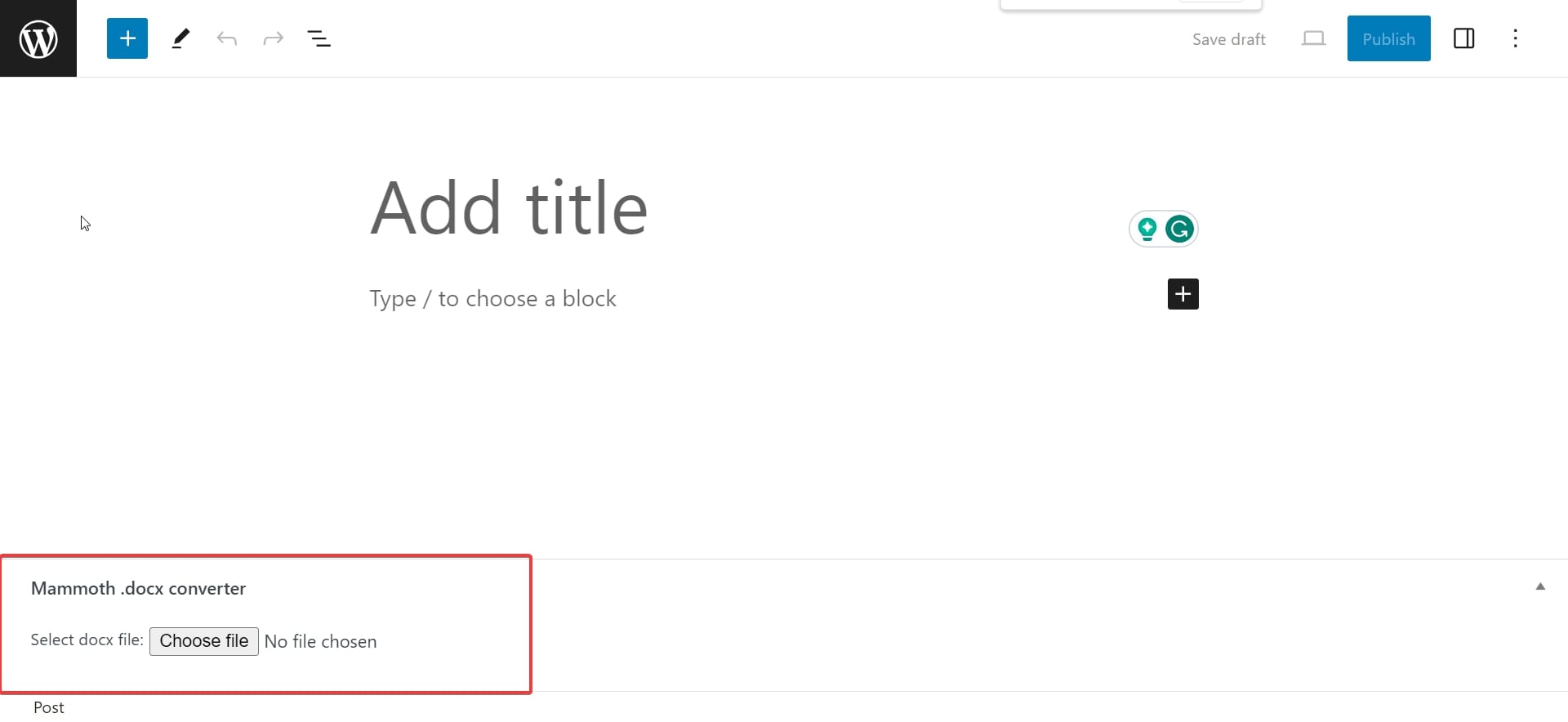
يعمل هذا البرنامج الإضافي فقط مع الملفات التي لها امتداد .docx. لذا، لتحويل ملف Google Docs إلى .docx، ما عليك سوى اتباع الخطوات التالية:
ملف ← تنزيل ← Microsoft Word (.docx)
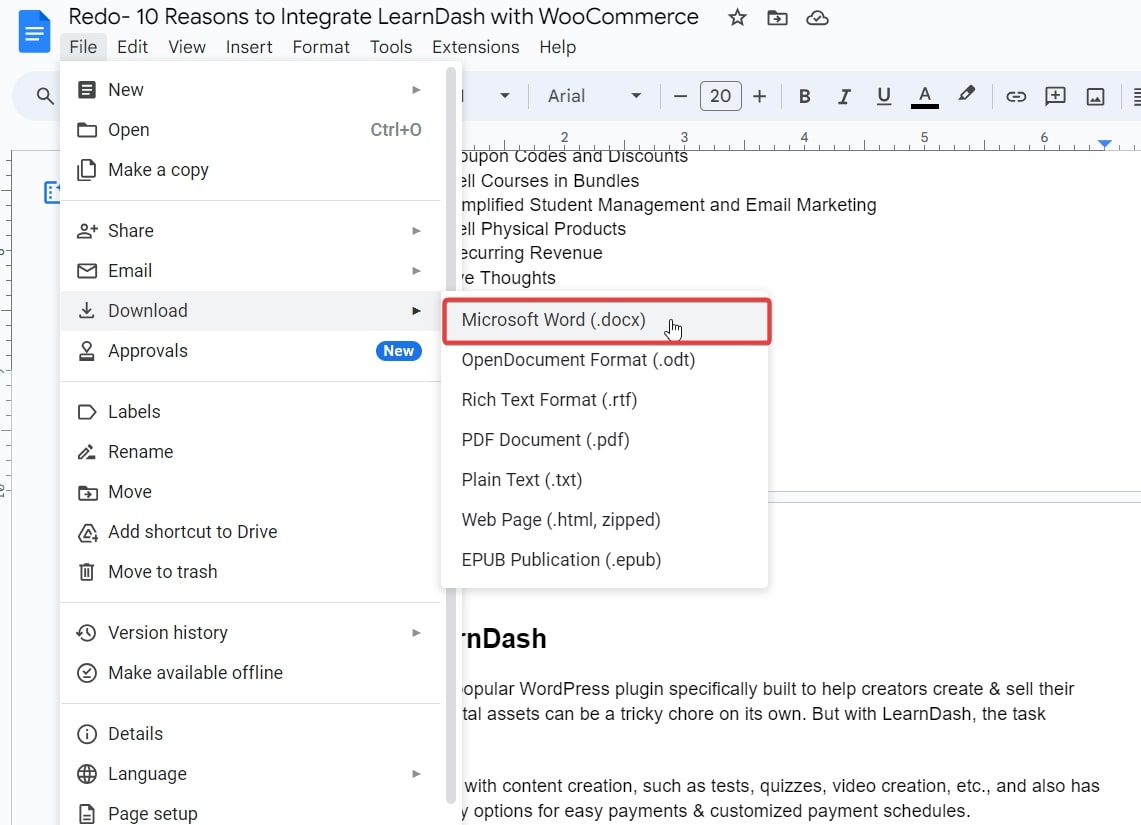
بمجرد الانتهاء، انتقل إلى المنشور الجديد وحدداختيار ملف.
بمجرد اختيار الملف، سيظهر المحتوى هناك لتتمكن من مشاهدته. بعد مشاهدة المحتوى، ما عليك سوى النقر على إدراج في المحرر.سيستغرق الأمر بعض الوقت ثم يتم عرض المحتويات في المحرر.
يمكنك بعد ذلك عرض المحتوى وتحريره مباشرة وحتى بتنسيق HTML.
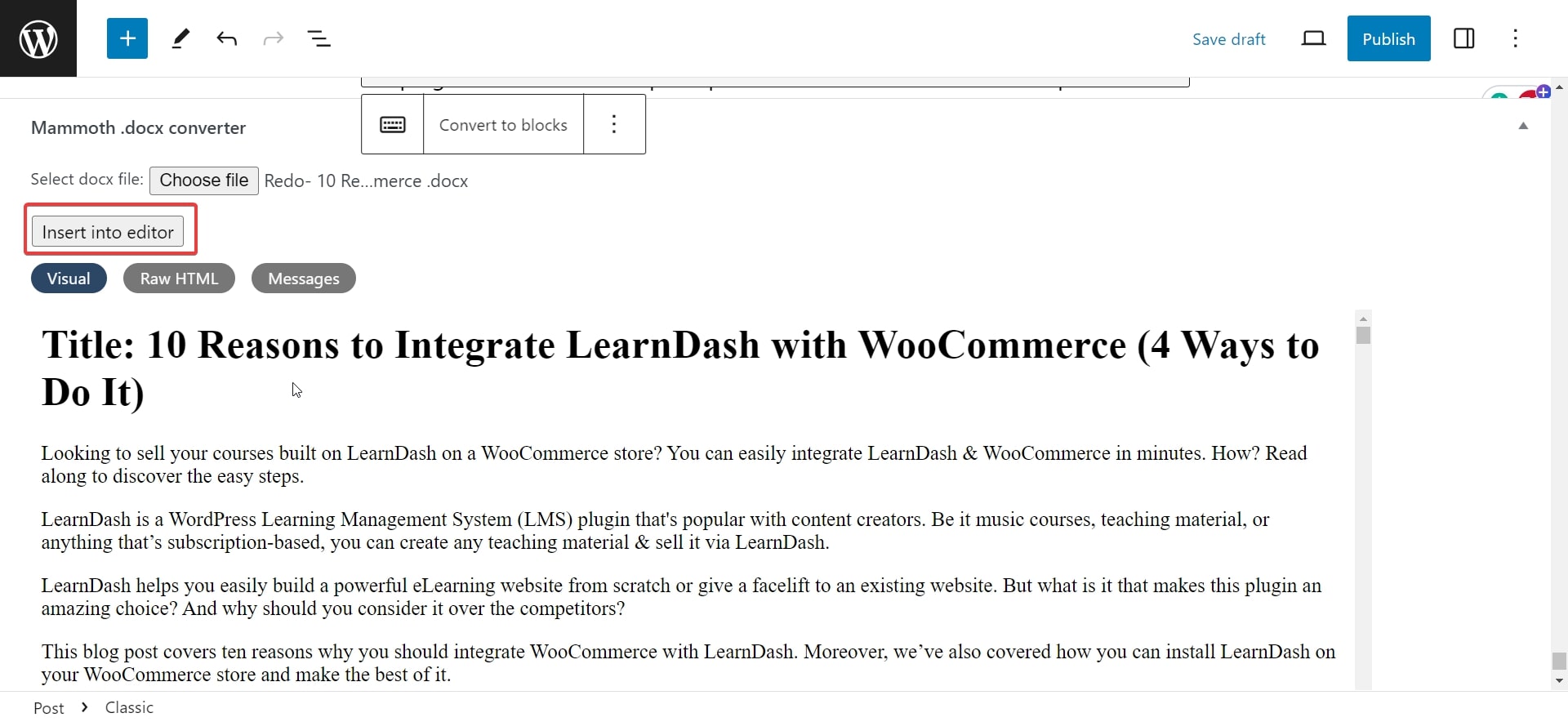
وكانت نتائج هذه الطريقة مثيرة للإعجاب أيضًا.
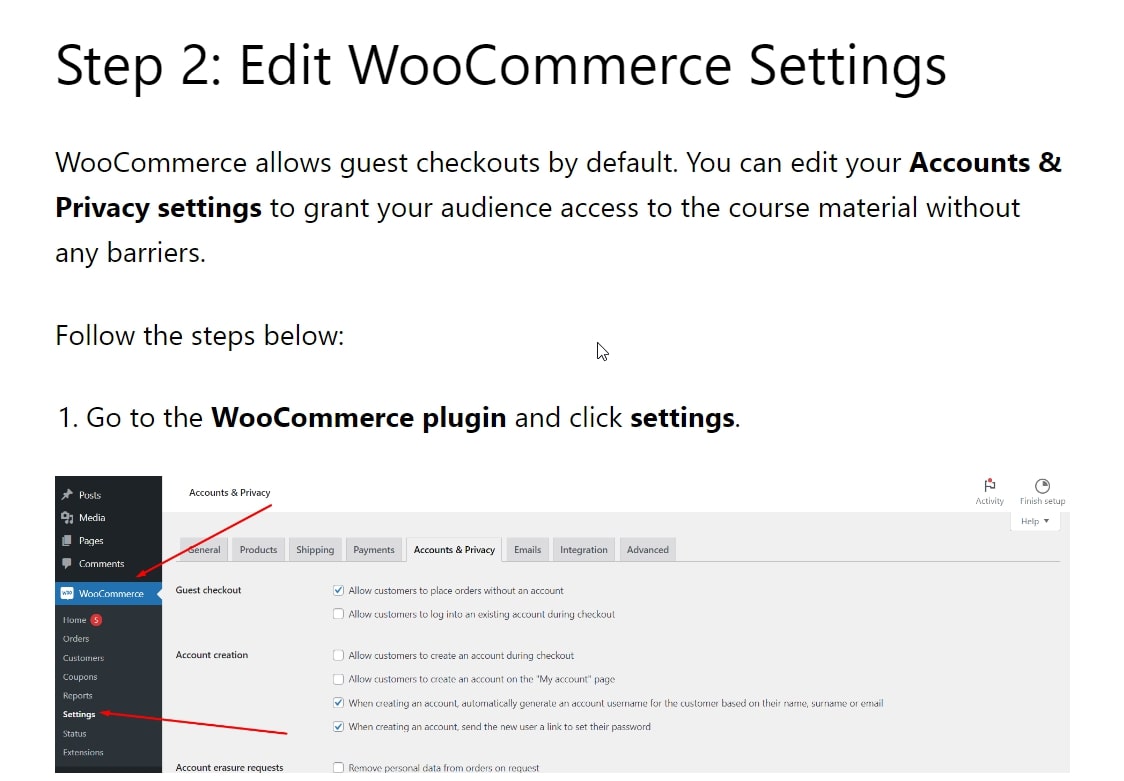
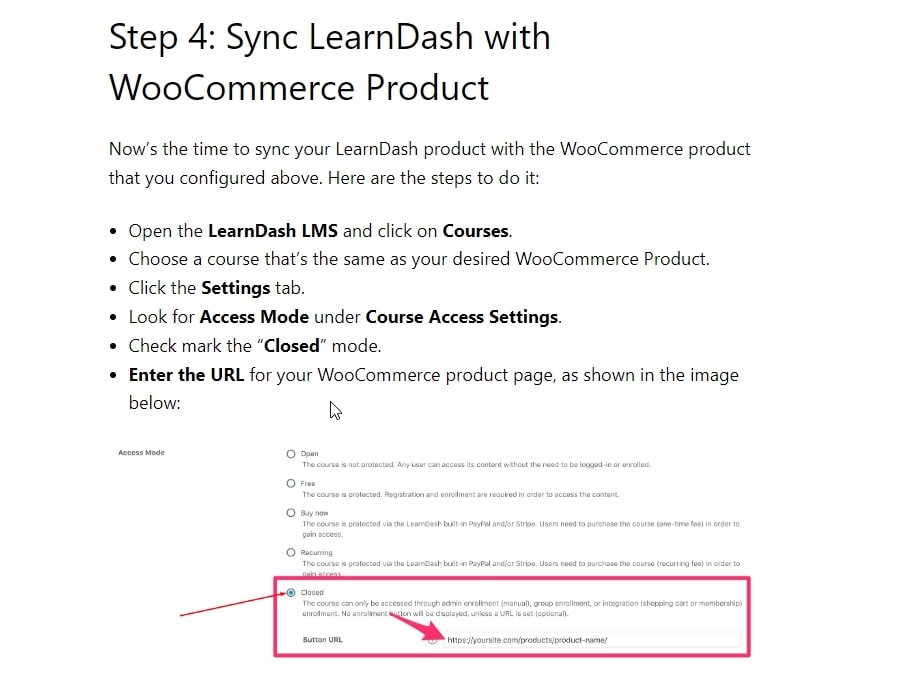
تمت محاذاة النص، وكانت الصور واضحة، وحتى ملفات GIF كانت تعمل بشكل جيد. بشكل عام، حقق البرنامج الإضافي نتائج جيدة، وذلك مجانًا أيضًا.
الحكم النهائي: Wordable و Mammoth .docx هما بالتأكيد خياران أفضل بالمقارنة مع الطرق اليدوية.باستخدام Wordable، يمكنك الحصول على العديد من الإعدادات ويمكنك صياغة العديد من المنشورات في وقت واحد.
ومع ذلك، هناك قيود على الإصدار المجاني، وإذا كان لديك الكثير من المحتوى لنشره، فسيتعين عليك في النهاية الدفع. ومن ناحية أخرى، فإن برنامج Mammoth مجاني ويعمل بشكل جيد. ومع ذلك، فهو يعمل فقط مع نوع واحد من امتدادات الملفات وله ميزات محدودة.
لذا، إذا كنت مدونًا أو لديك إمكانية الوصول إلى الواجهة الخلفية لـ WordPress بنفسك، فمن الأفضل العمل باستخدام إحدى الأداتين المذكورتين أعلاه. ولكن إذا كان لديك وصول محدود، فسيتعين عليك العمل بالطرق اليدوية.
ومع ذلك، يمكنك أن تطلب من كبار المسؤولين وصناع القرار السماح لك باستخدام الأدوات وتسهيل عملك.
مشكلات تكامل مستندات Google وWordPress
قد تكون هناك بعض المشاكل التي قد تواجهها عند دمج النظامين الأساسيين. فيما يلي المشكلات الشائعة وطرق إصلاحها:
1. حجم ملف الصورة كبير
يحدث هذا عادةً عند تحميل الصور يدويًا. في بعض الأحيان، بسبب بعض قيود المكونات الإضافية أو بشكل عام، يمكن منعك من تحميل الصور الثقيلة. أفضل طريقة للقيام بذلك هي تحويل صور PNG إلى JPEG قبل تحميلها.
يمكنك أيضًا استخدام أدوات مثل TinyPNG لضغط الصور وتقليل حجم الملف.
2. عدم توافق البرنامج المساعد مع ووردبريس
في بعض الأحيان، قد تكون أدوات التكامل وإصدار WordPress غير متوافقين. لذا، تأكد من التحقق من متطلبات المكونات الإضافية ومعرفة ما إذا كانت محدثة أم لا.
3. التنسيق غير المتناسق
هذه مشكلة شائعة في الطرق اليدوية، لكنها قد تظهر أحيانًا مع الأدوات أيضًا. تأكد من مراجعة مسوداتك بدقة قبل نشرها.
ملخص
لذلك انتهينا. باستخدام الطرق المذكورة أعلاه، يمكنك بسهولة دمج WordPress وGoogle Docs لإنشاء أجزاء محتوى جميلة لموقعك على الويب. نأمل ألا تواجه أي مشاكل مع عمليات التكامل بعد الآن.
سيؤدي استخدام الأدوات إلى تقليل وقتك بشكل كبير وجعل عملياتك فعالة. لذا، إذا أمكن، استخدمها كأولوية. اللجوء إلى الطرق اليدوية فقط عندما لا يكون لديك خيارات أخرى!
