Как публиковать документы напрямую из Google Docs в WordPress (2 разных метода)
Опубликовано: 2018-12-31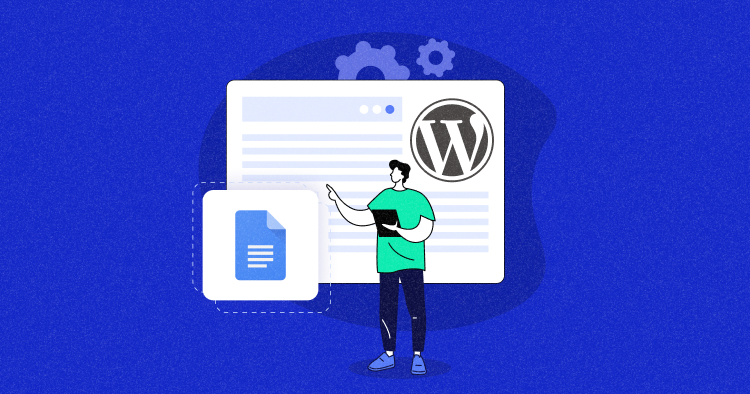
Управление контентом на платформе WordPress потрясающее. Однако может возникнуть проблема с переносом контента со сторонних платформ, таких как Google Docs.
Но знание правильных методов интеграции может значительно облегчить вам задачу. В этой статье я расскажу, как напрямую публиковать Документы Google в WordPress.
Если вы каким-либо образом связаны с производством контента, управлением контентом или контент-маркетингом и имеете дело с Google Docs и WordPress, эта статья будет для вас очень полезна. Давайте начнем прямо сейчас!
- Преимущества интеграции Документов Google и WordPress
- Публикация из Google Docs в WordPress вручную
- Публикация из Google Docs в WordPress с помощью инструментов
- Проблемы интеграции Google Docs и WordPress
Преимущества интеграции Документов Google и WordPress
Преимущества интеграции двух платформ многочисленны. Давайте посмотрим на самые популярные ниже:
1. Работать непосредственно над WordPress — это хлопотно
В черновиках WordPress только один человек может редактировать черновик и иметь к нему доступ одновременно. Таким образом, координация становится ограниченной и требует много времени.
2. Совместная работа в Документах Google упрощается.
Вся ваша команда может работать над документом одновременно без каких-либо проблем. Кроме того, оставлять комментарии и отслеживать действия — довольно простая задача.
3. Вы можете обойти проблемы с разрешениями WordPress
Если у вас есть команда, которая должна создавать только контент и ничего больше, вы можете поручить ей работу над Документами Google и избежать необходимости предоставлять им доступ к серверной части WordPress. Вся совместная работа и производство могут осуществляться в Google Docs, а затем человек может реализовать их в WordPress.
4. Документы Google отслеживают каждое изменение
Это еще одна причина рассмотреть возможность объединения двух платформ. Потому что отслеживать правки и изменения в WordPress довольно сложно. Но с помощью Google Docs вы сможете отслеживать все изменения в реальном времени, даже если это целая точка.
5. Документы Google предпочитают многие компании.
Если вы управляете агентством, то работать с клиентами станет очень легко, если вы сопоставите Google Docs с WordPress. Вы можете получать информацию от клиентов, и как только части контента будут завершены, вы сможете перейти в WordPress, чтобы опубликовать их.
Теперь давайте перейдем к методам, которые вы можете использовать для переноса вашего контента из Документов Google в WordPress.
Потрясающий контент + высокоэффективные веб-сайты = лучшие рейтинги и конверсии!
Убедитесь, что ваши веб-сайты с высококачественным контентом поддерживаются мощным управляемым хостингом, чтобы вы могли обеспечить высочайший уровень обслуживания клиентов и получить более высокие позиции в результатах поиска.
Публикация из Google Docs в WordPress вручную
Давайте посмотрим, как можно вручную перенести контент из Документов Google в WordPress по-другому.
Ручное копирование и вставка
Используя этот метод, вы можете просто скопировать текст из документа и вставить его в серверную часть WordPress. Позвольте мне показать вам пример того, как это делается:
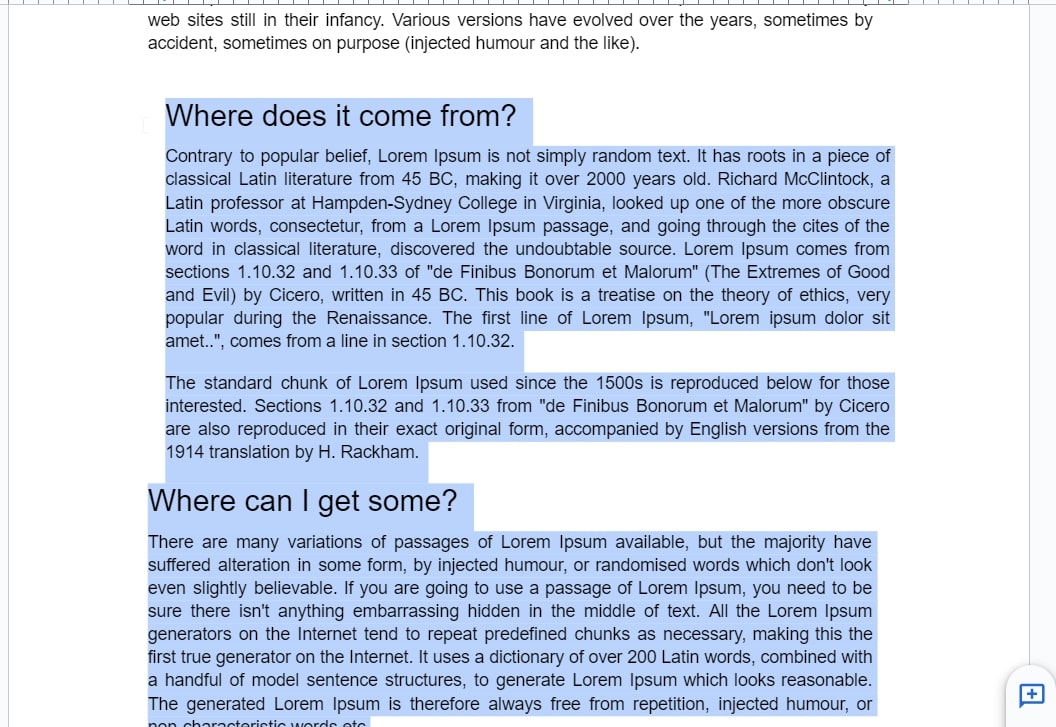
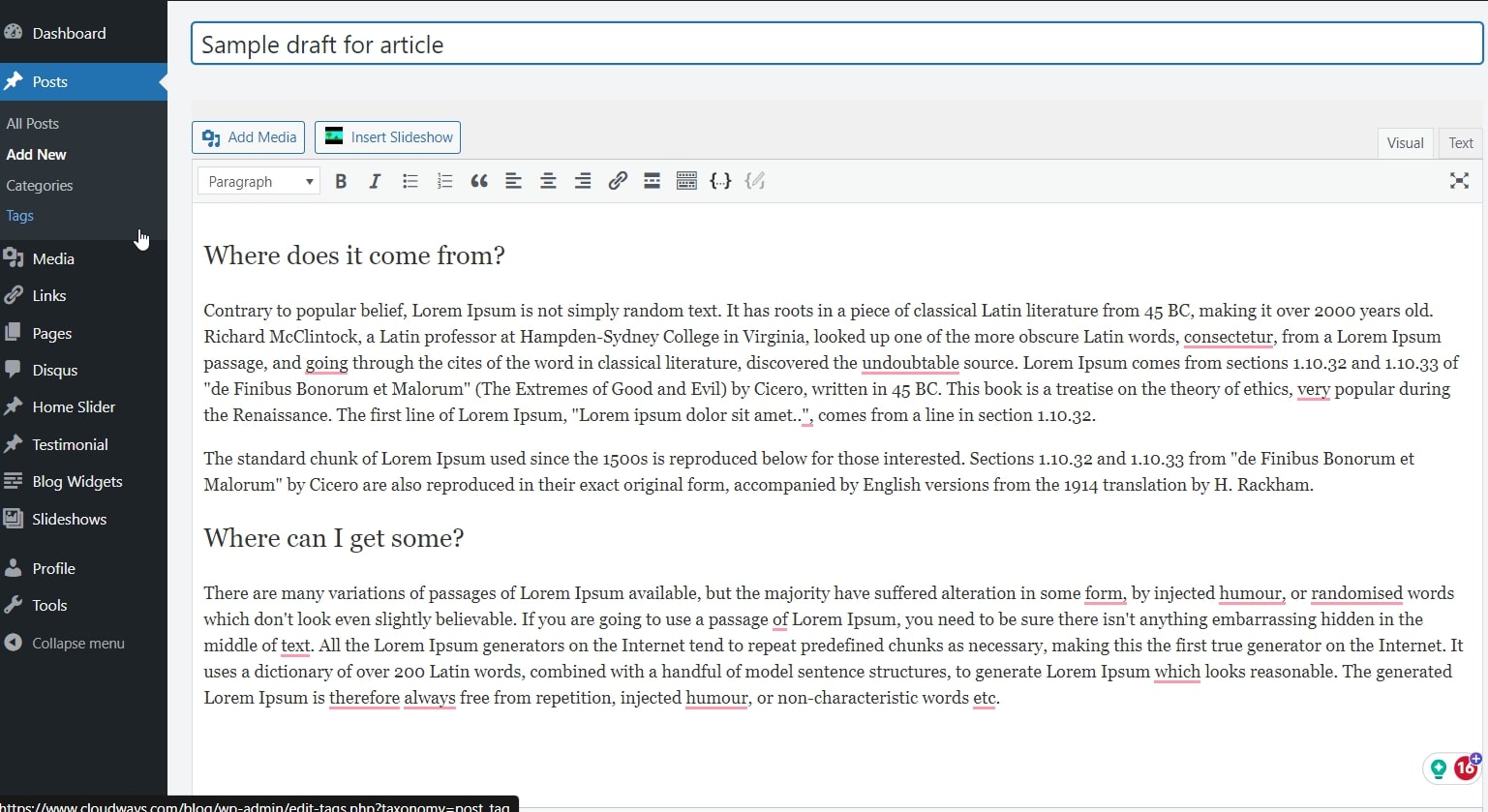
Это самый простой способ перенести контент из документов Google в WordPress.
Ограничения этого метода : мне бы хотелось, чтобы копирование из Документов Google в серверную часть WordPress было самым простым.К сожалению, это не так. При использовании этого метода вы можете столкнуться с несколькими проблемами.
Во-первых, изображения не будут копироваться. Поэтому вам придется вставлять их вручную.
Во-вторых, HTML не будет чистым. У вас возникнет множество проблем с форматированием.

Теги диапазона и теги стиля диапазона, которые вы видите, делают ваш код излишне тяжелым и портят форматирование. Вам придется вручную исправить код и удалить эти теги для лучшего форматирования.
Второе ограничение этого метода заключается в том, что изображения не копируются в черновик. Поэтому вам придется вручную поместить их в фрагменты контента. Хлопот слишком много, и иногда это может расстраивать.
Кроме того, без базового понимания HTML вы можете раздуть код, и ваша окончательная версия не будет визуально привлекательной.
Есть еще один ручной метод, который вы можете изучить, чтобы выполнить работу за вас.
Загрузка документа в виде веб-страницы и его загрузка
Это еще один способ вручную загрузить контент из Документов Google в WordPress. Здесь вы сначала загружаете документ в виде HTML-файла, а затем загружаете его в свой WordPress.
Ниже приведены шаги, которые необходимо выполнить.
- Загрузите документ в виде HTML-файла.
Файл → Загрузить → Веб-страница (.html. ZIP)
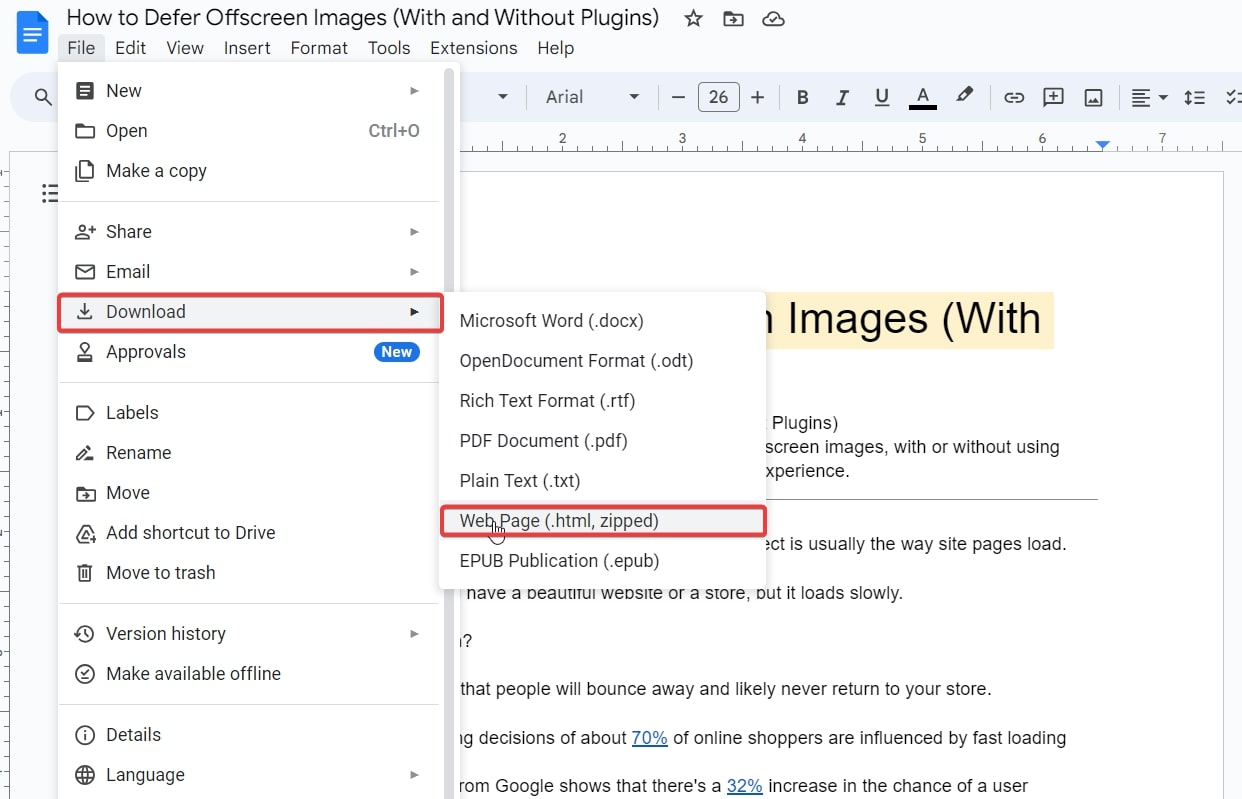
После этого перейдите в место, куда загружен файл, и разархивируйте папку. Затем зайдите в папку и откройте HTML-документ в браузере. В этом примере я использовал Google Chrome.
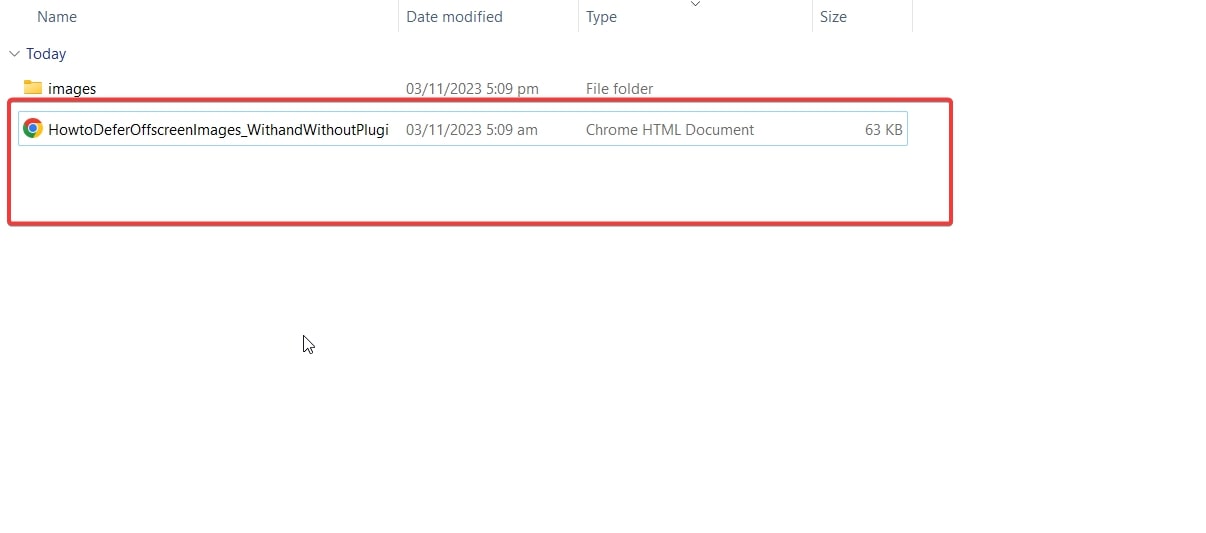
Затем откройте файл, скопируйте все содержимое и вставьте его в серверную часть WordPress. Этот метод дал немного лучшие результаты, но, честно говоря, он показался мне слишком трудоемким. Этот метод имеет те же ограничения, что и предыдущий.
Вам придется настроить HTML-код и вставить изображения вручную.
Мой вердикт по этим методам: используйте их только в том случае, если у вас есть текстовый контент только с одним главным изображением, которое будет баннером для вашего фрагмента контента. Но если ваши требования не так просты, вам следует изучить другие методы.
Итак, давайте рассмотрим другие, лучшие и более удобные для пользователя методы, чем этот.
Публикация из Google Docs в WordPress с помощью инструментов
Теперь позвольте мне показать вам простые способы интеграции ваших Документов Google и WordPress. Честно говоря, есть несколько инструментов и плагинов, которые сделают эту работу за вас.
Некоторые из них бесплатны, а некоторые платные. Здесь я буду использовать два разных инструмента, которые помогут вам с интеграцией Google Doc и WordPress. Первый — Wordable — отличный инструмент для изучения. Вы можете сделать 5 загрузок бесплатно.
Более того, вам необходимо приобрести подписку, стоимость которой начинается от 50 долларов США в месяц.
Второй метод, который я вам здесь покажу, — это конвертер Mammoth .docx. Итак, начнем прямо сейчас.
Интеграция Google Docs и WordPress с Wordable
Вот точные шаги, которые необходимо выполнить:
- Перейдите в Wordable и зарегистрируйте бесплатную учетную запись. Просто нажмите кнопку входа, и вы увидите варианты регистрации.
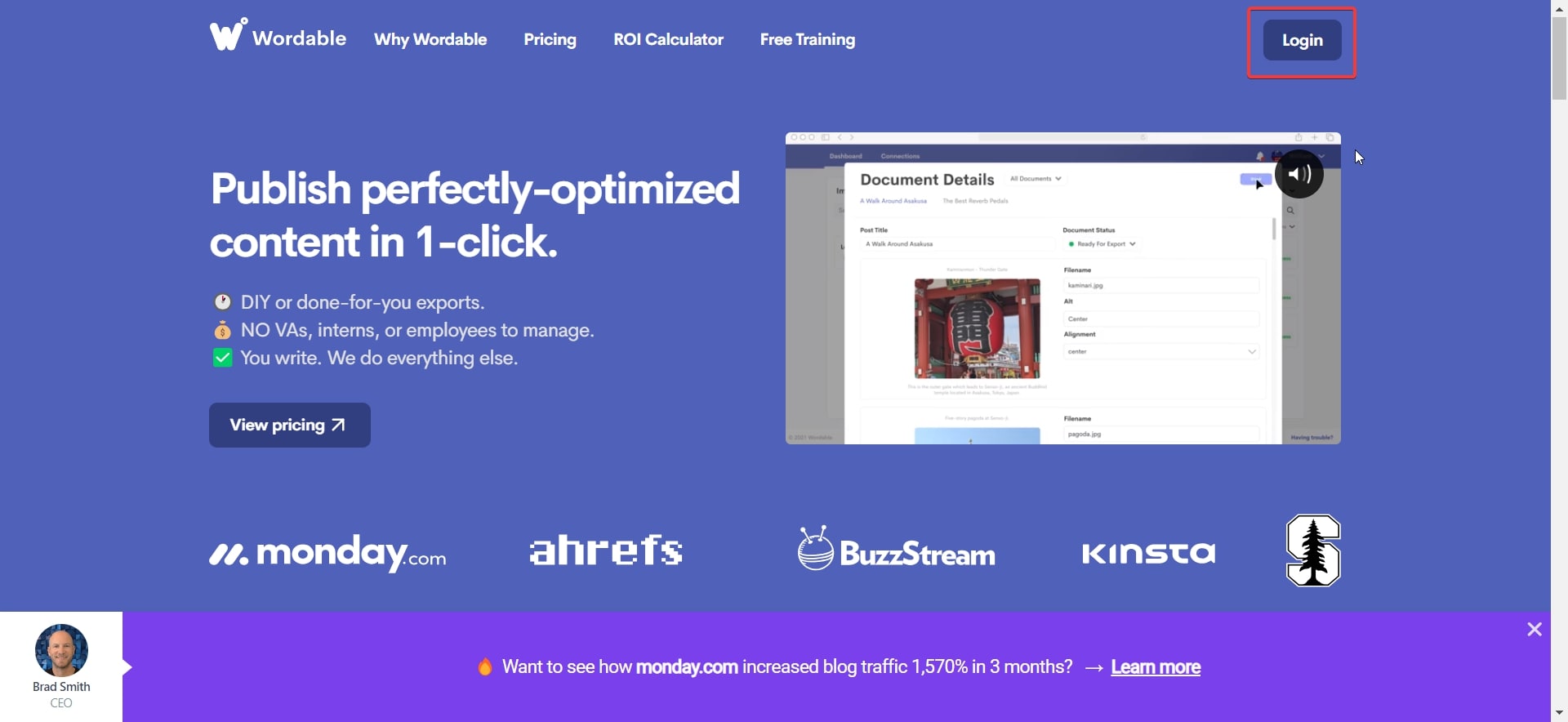
Вы можете либо зарегистрироваться под своей учетной записью Google, либо вручную ввести свой адрес электронной почты и зарегистрироваться.
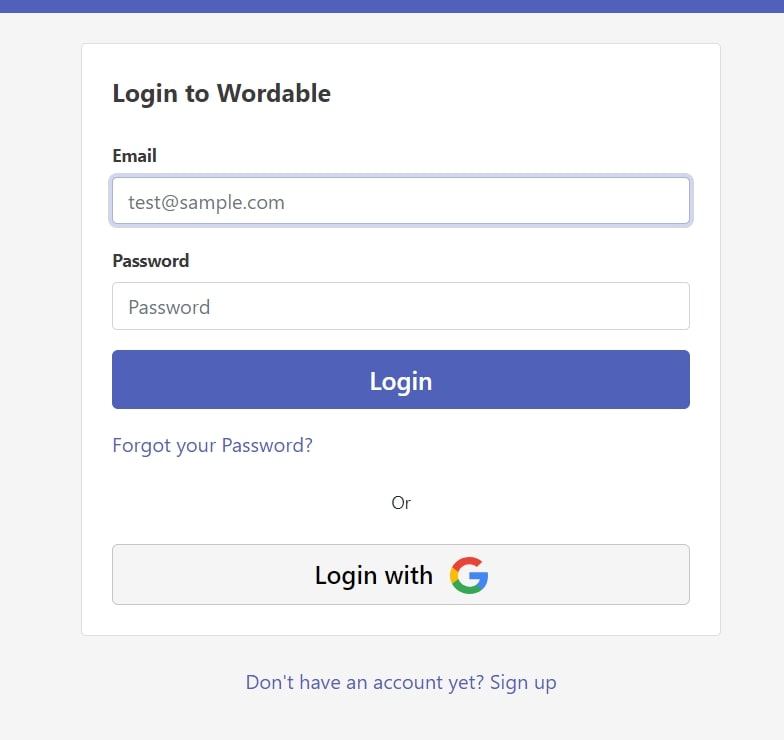
Я подключил свою учетную запись электронной почты Google напрямую.
Установите флажок разрешения и просмотрите инструкции, которые инструмент дает вам на этом этапе. Затем нажмите кнопкуПродолжить .
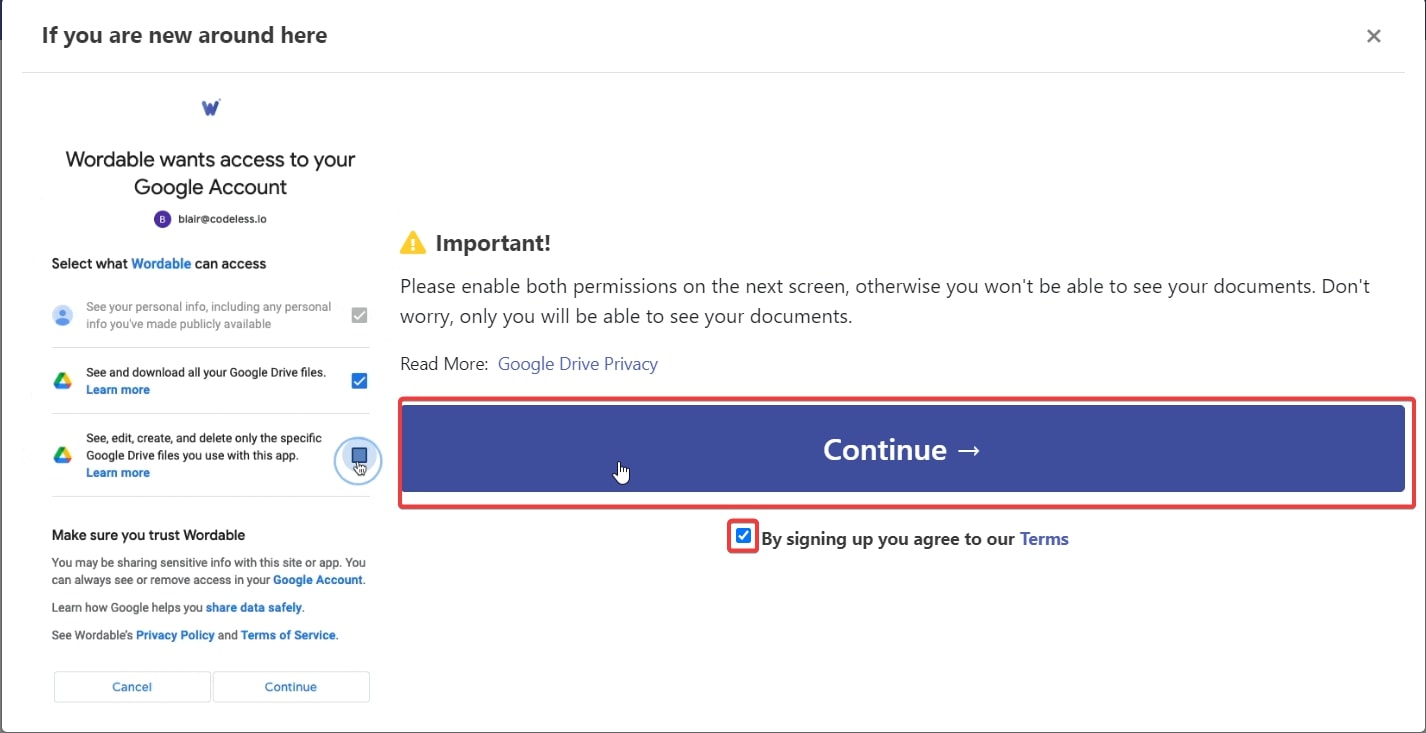
После этого вы увидите такой экран. Предоставьте необходимые разрешения и снова нажмите«Продолжить» .
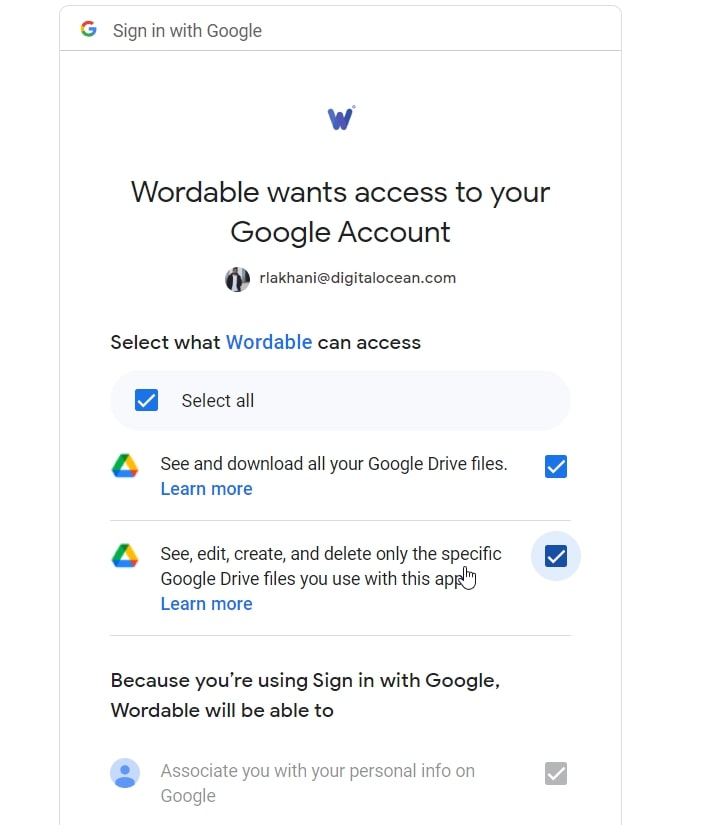
После этого вам нужно будет выбрать свою CMS. Поскольку мы работаем с WordPress, мой выбор здесь очевиден.
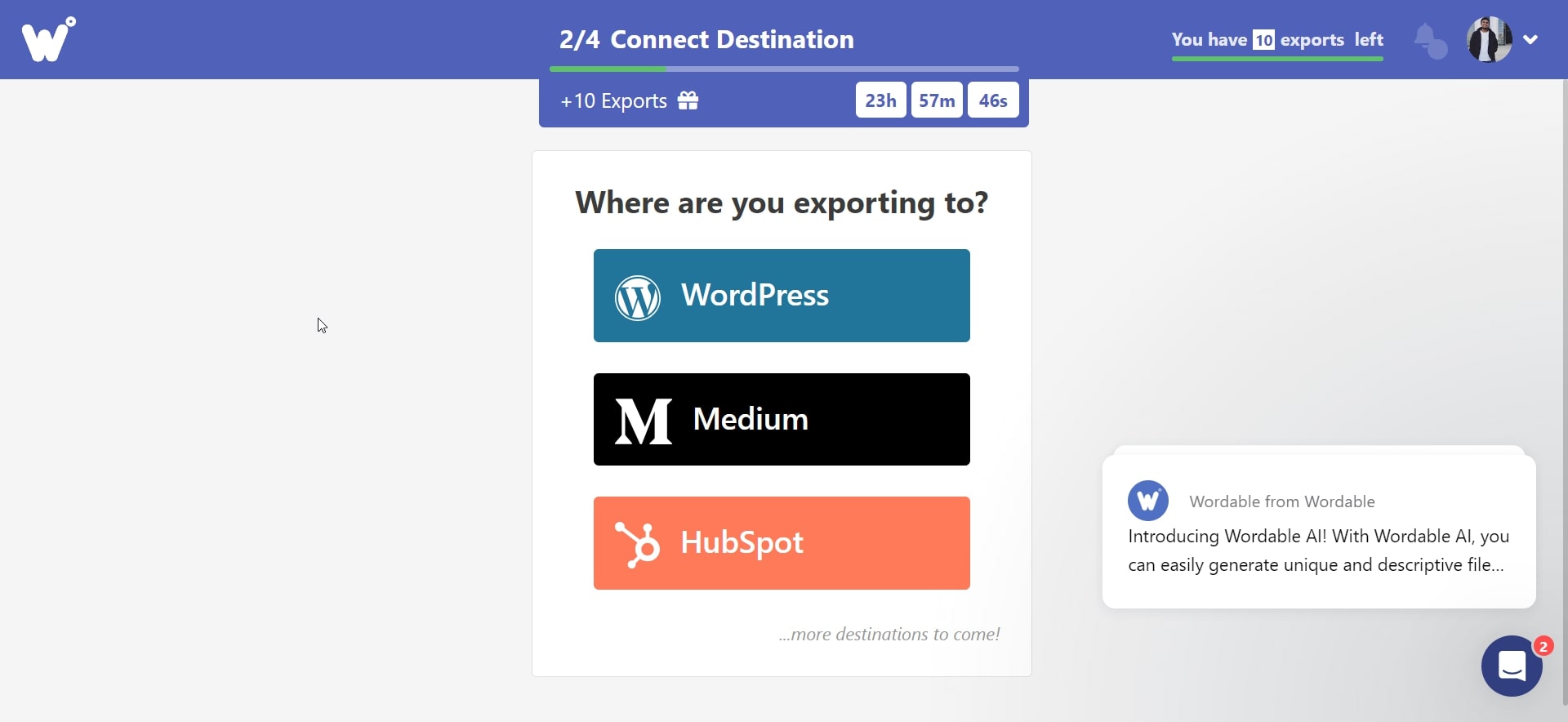
Теперь вам нужно установить инструмент Wordable на свой сайт WordPress. Есть два варианта сделать это → либо скачать плагин, либо ввести свой сайт в панели сайта, как показано ниже.


Я решил установить его на свою панель управления WordPress. Процесс прост.
Панель управления → Плагин → Добавить новый → Поиск «Wordable» → Установить сейчас → Активировать.
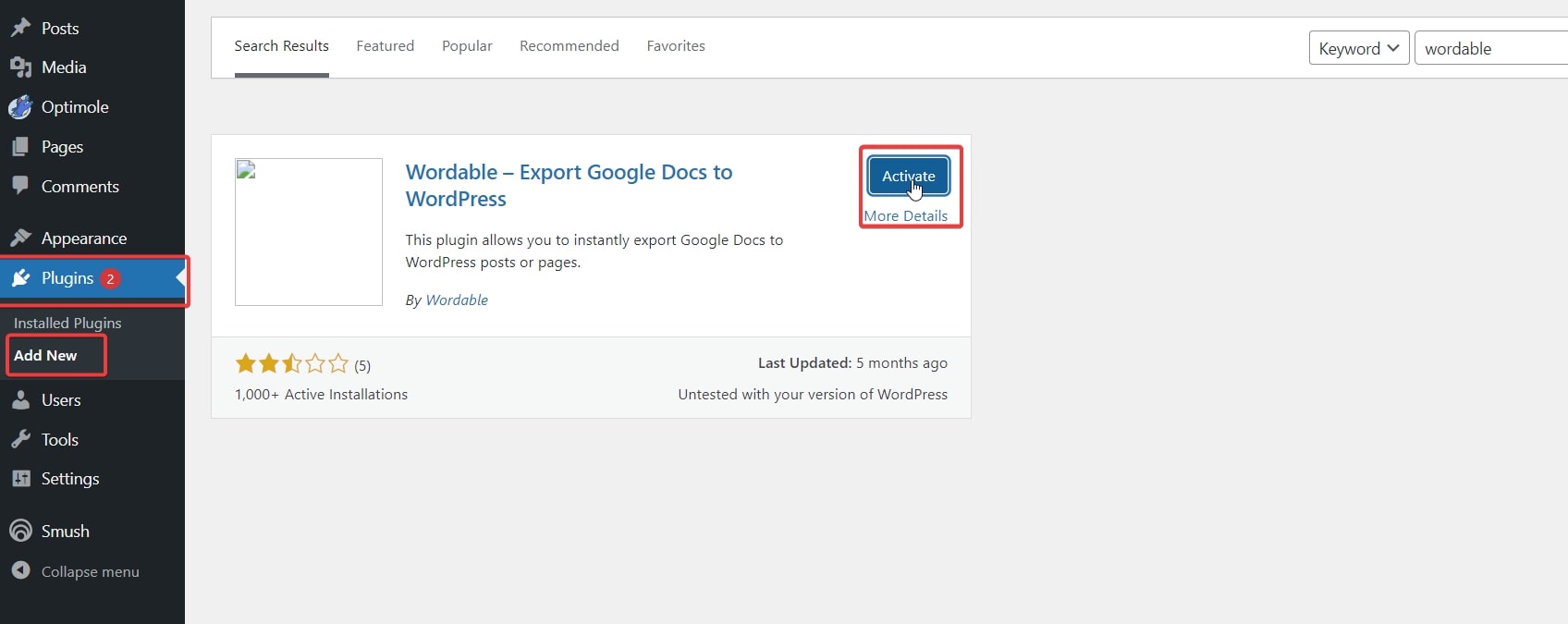
После этого вы увидите вкладку «Wordable» слева. Нажмите на нее, и вы получите возможность подключить Wordable и WordPress.

Как только вы нажмете кнопку, ваш Wordable автоматически подключится к WordPress. Вы также получите подтверждающее сообщение о том, что ваша учетная запись подключена к вашему веб-сайту WordPress.
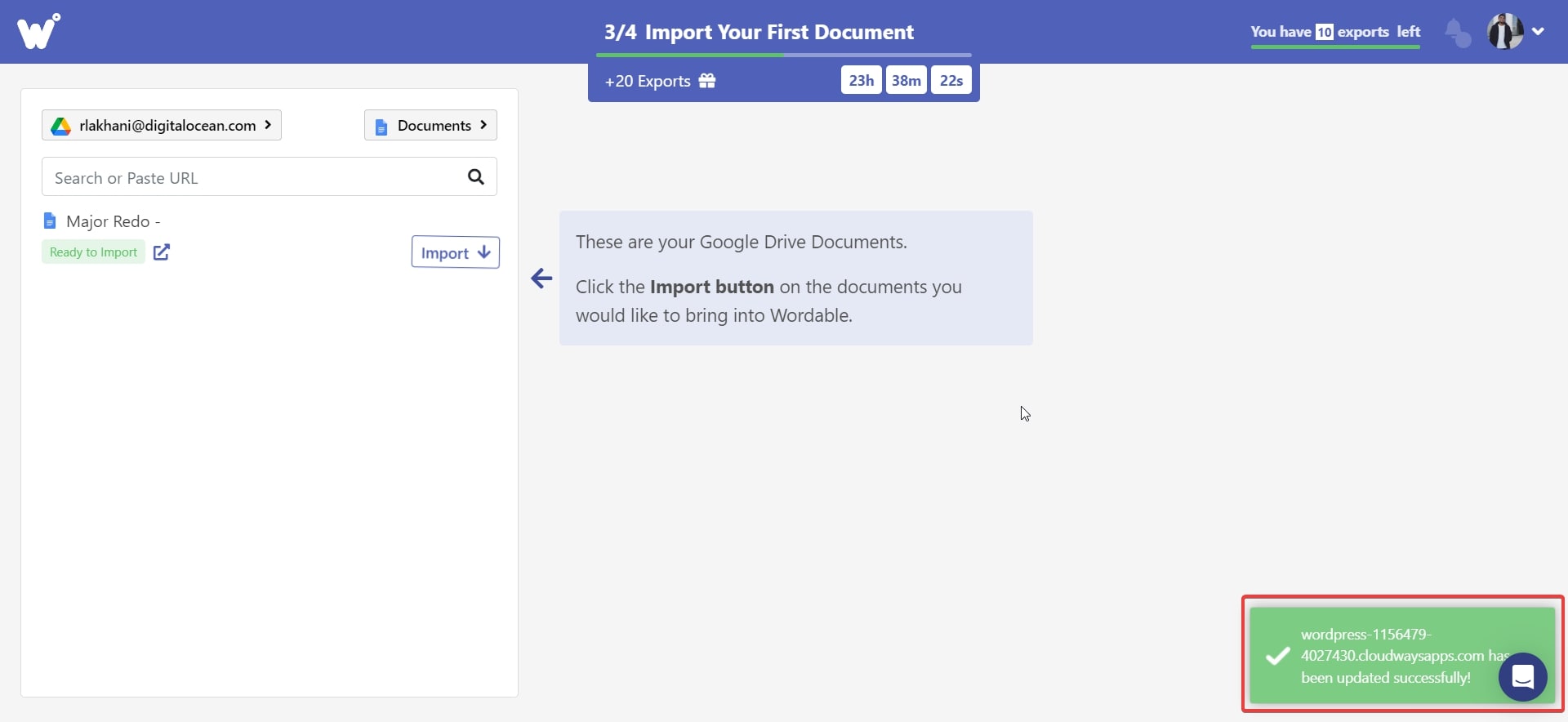
Теперь место, где вы видите кнопку«Документы» , — это то место, где вы нажимаете и видите опцию «Папки». Нажмите на нее, и вы увидите все папки на вашем диске. Найдите документ Google, с которым хотите работать, затем нажмите«Экспорт» .
После этого вы увидите кнопку «Параметры экспорта» .
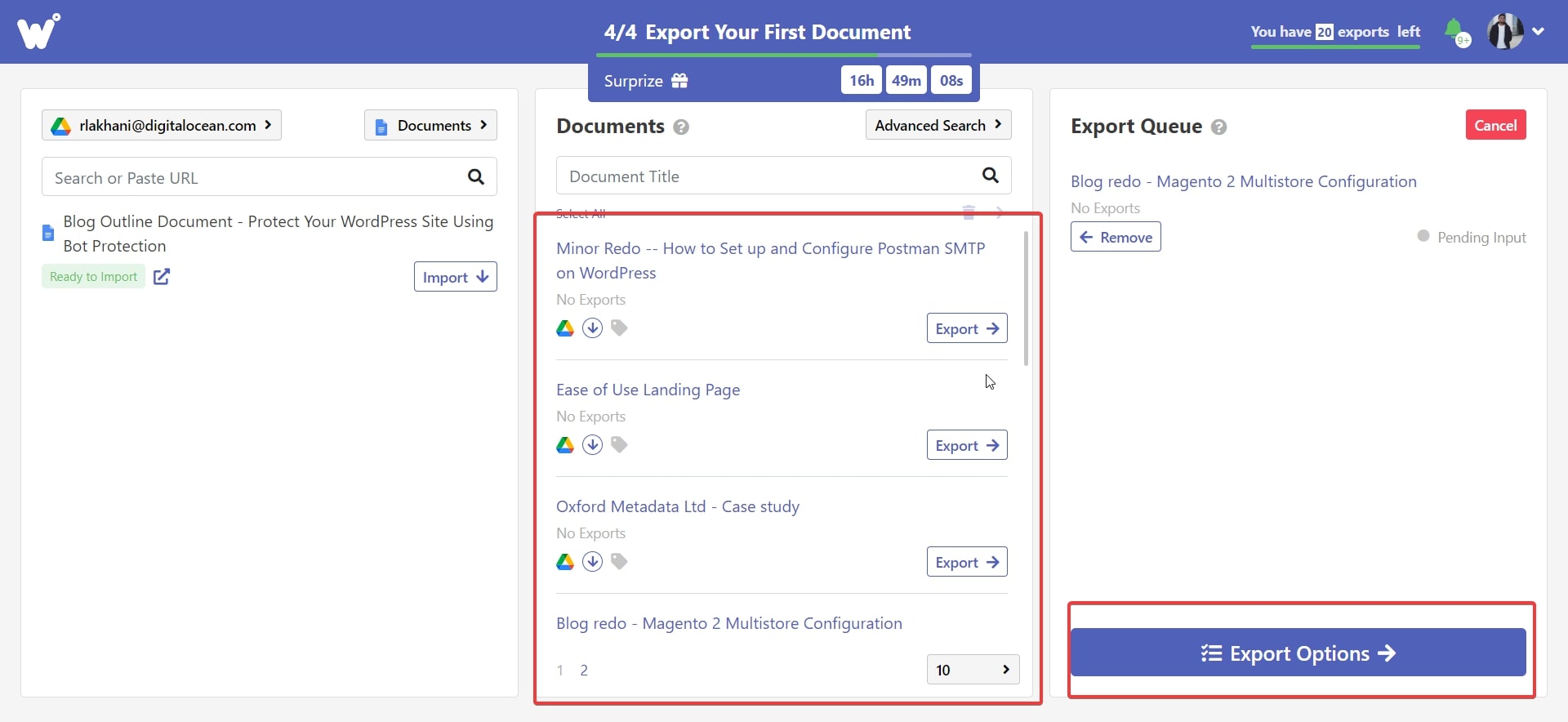
После этого вы попадете на страницу настроек. Проверьте настройки и, если вы будете удовлетворены, нажмите кнопку«Экспортировать сейчас» .
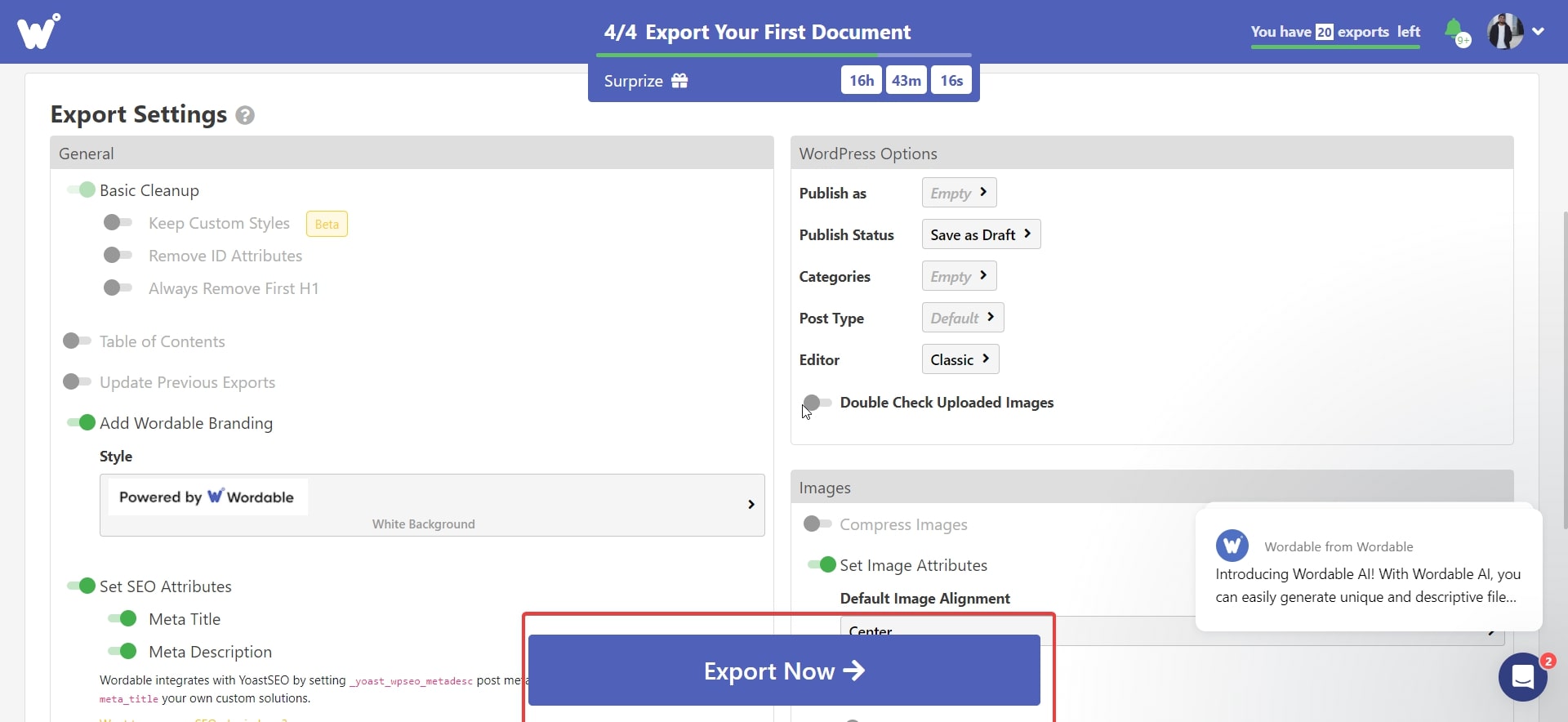
Вот и все. Просматривая настройки, убедитесь, что они соответствуют вашим требованиям. Некоторые настройки заблокированы, и вы можете использовать их в премиум-версии.
Как только я нажал«Экспортировать сейчас», я получил сообщение об успехе, и документ был готов в виде черновика на моей панели управления WordPress.
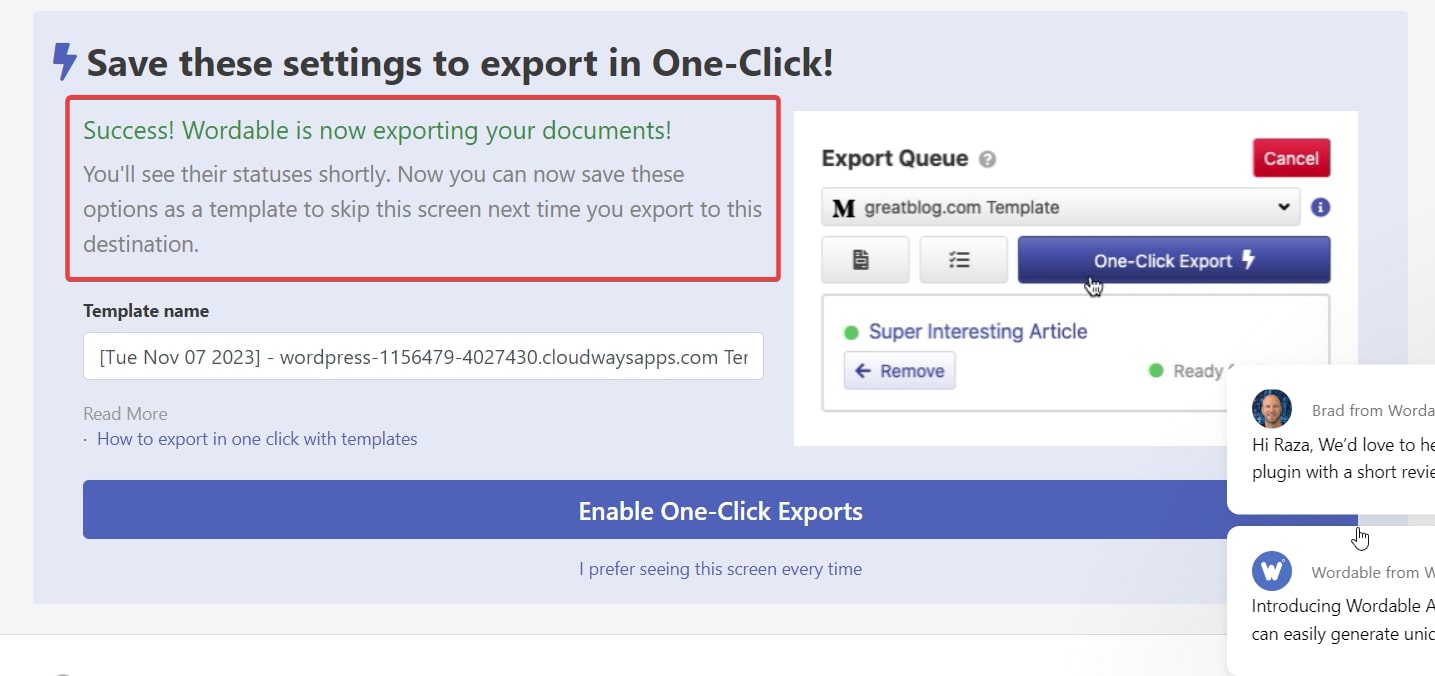
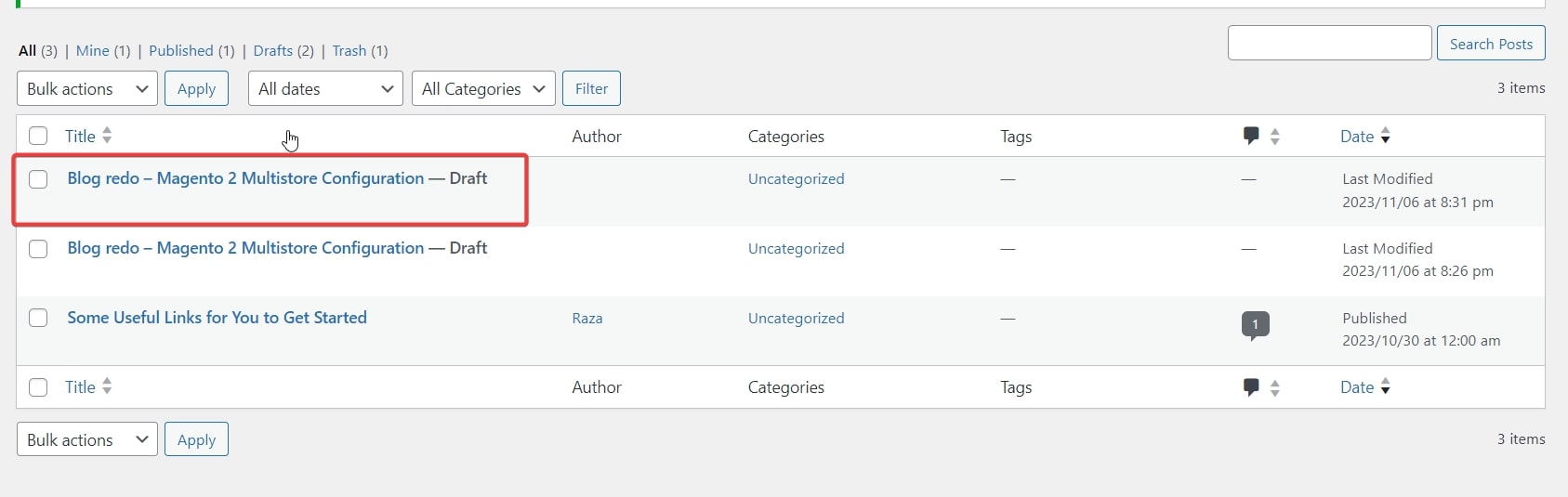
Результаты были, честно говоря, впечатляющими. Не было лишних тегов<span/> .Интервал был правильным, и форматирование было точным. Конечно, для того, чтобы блог был готов к публикации, потребовались некоторые финальные приготовления, но было сэкономлено много времени.
Посмотрите отрывок из окончательного результата.

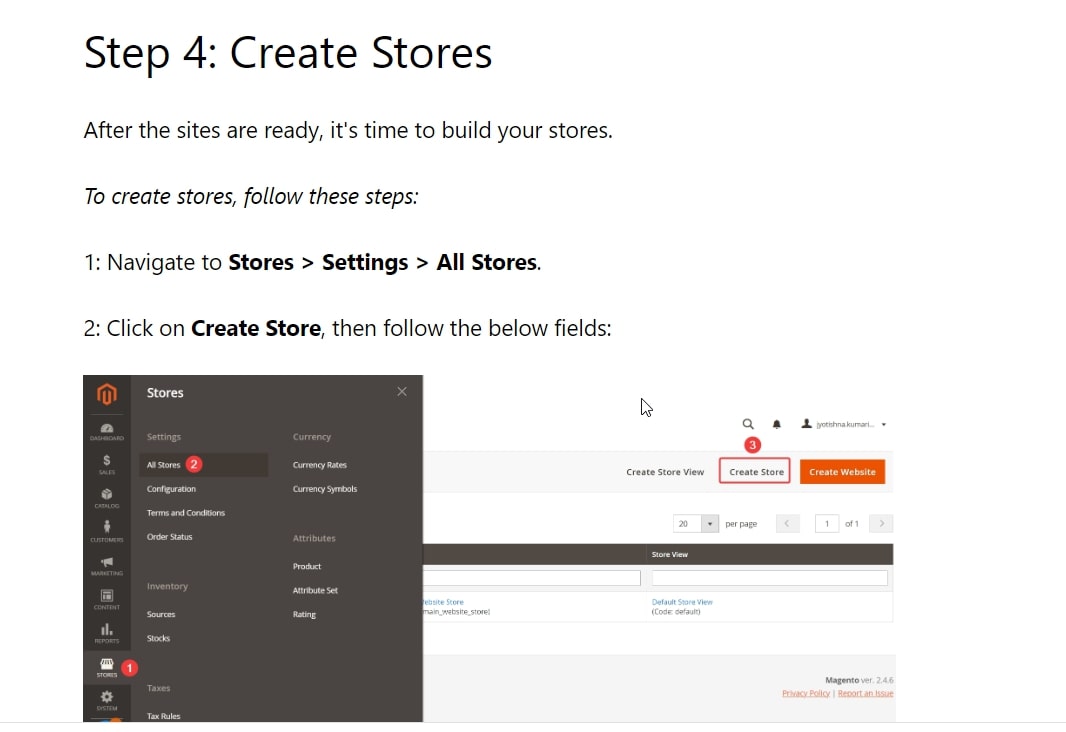
Так что обязательно попробуйте этот вариант. Единственное ограничение этого метода заключается в том, что вы получаете ограниченное количество бесплатных черновиков, а после определенного количества вам придется платить за черновики контента!
Давайте теперь посмотрим еще один плагин, который вы можете использовать для выполнения этой работы.
Интеграция Google Docs и WordPress через Mammoth .docx
Этот плагин также довольно прост в использовании. И это бесплатно.
Сначала вам необходимо установить и активировать плагин. Вот как это сделать:
Панель управления → Плагины → Добавить новый → Поиск «Mammoth .docx» → Установить → Активировать.
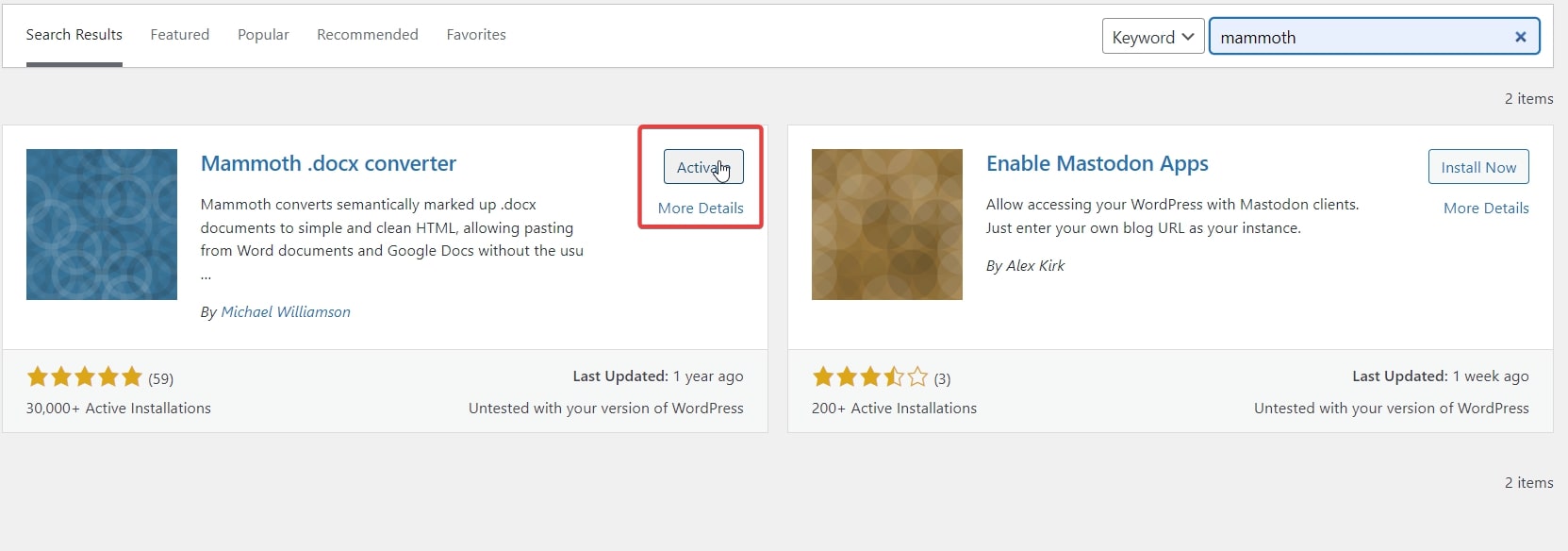
После установки и активации наведите курсор на «Сообщения» → «Добавить новое» и нажмите кнопку.
В открывшемся окне будет активен плагин Mammoth .docx.
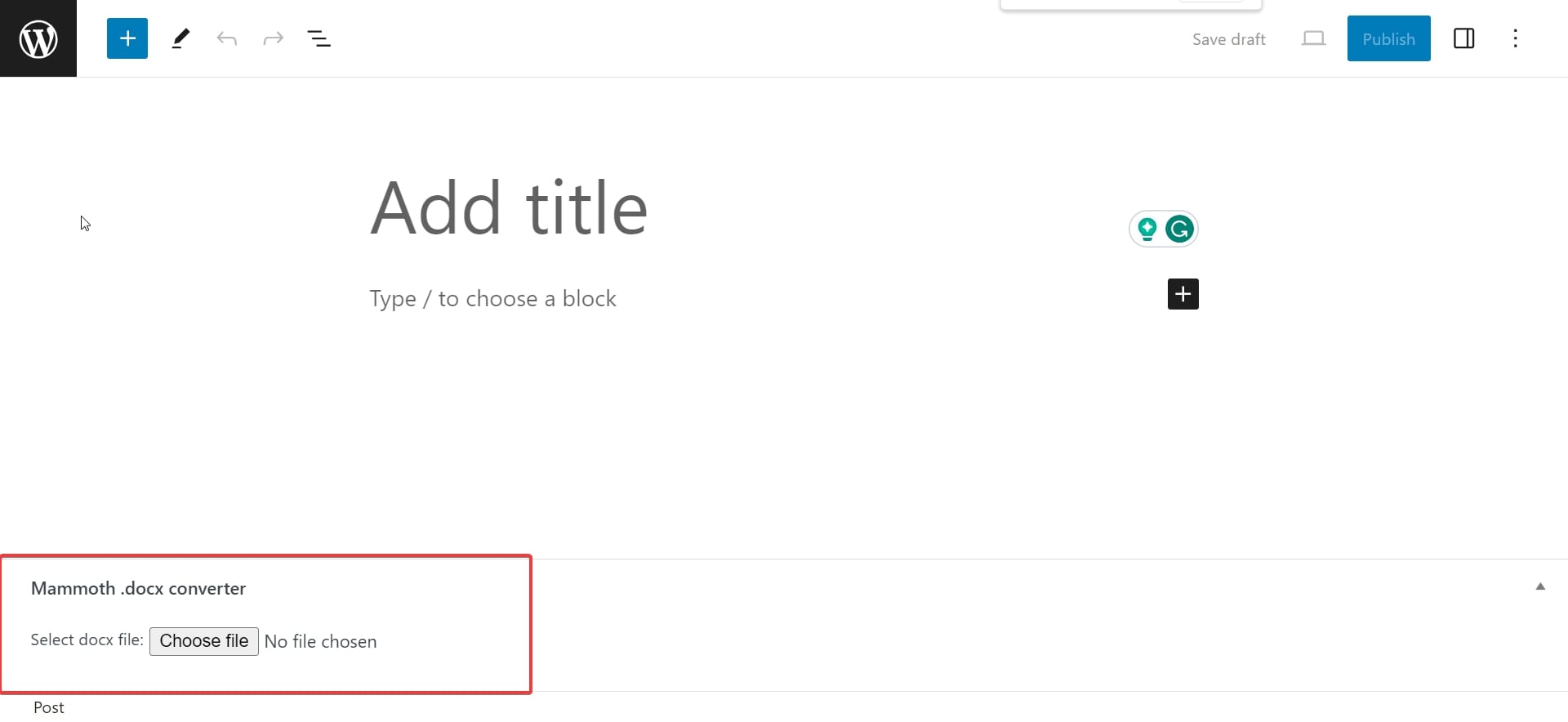
Этот плагин работает только с файлами, имеющими расширение .docx. Итак, чтобы преобразовать файл Google Docs в .docx, просто выполните следующие действия:
Файл → Скачать → Microsoft Word (.docx)
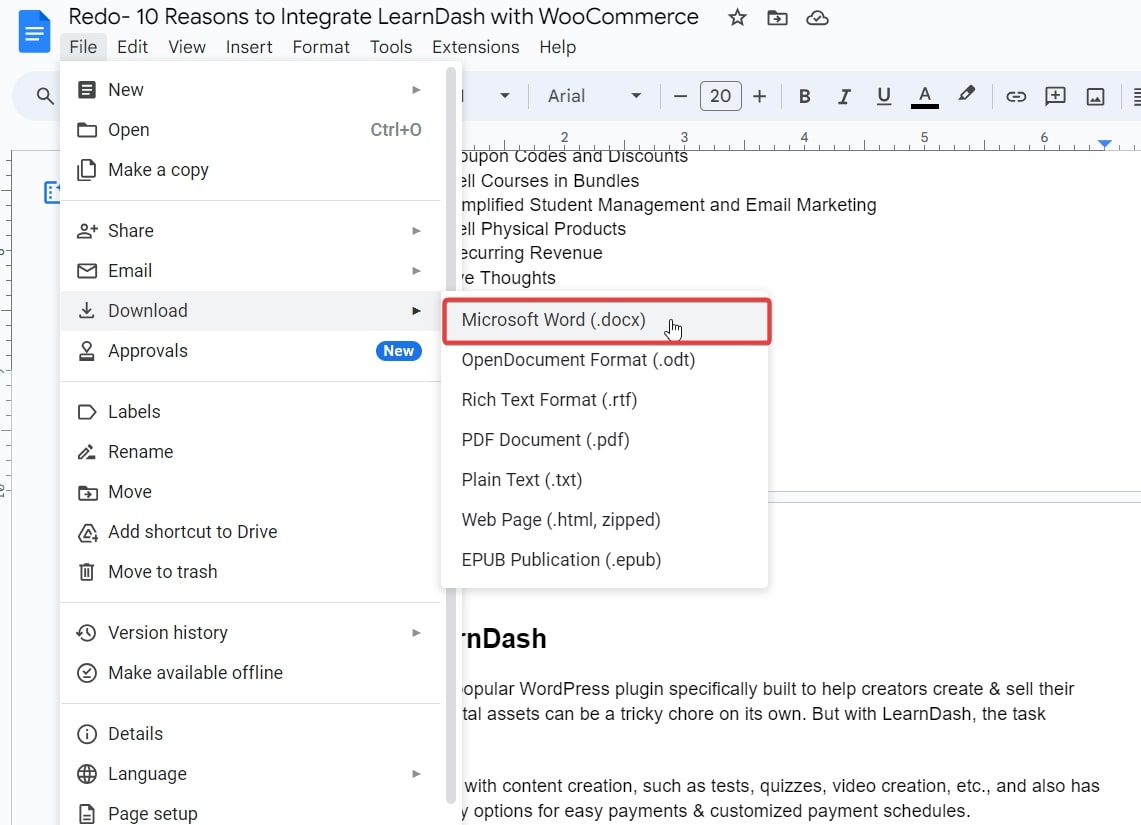
После этого перейдите в «Новое сообщение» и выберите«Выбрать файл».
Как только вы выберете файл, его содержимое появится там для просмотра. После просмотра содержимого просто нажмите «Вставить в редактор».Это займет некоторое время, а затем содержимое отобразится в редакторе.
Затем вы можете просматривать содержимое и редактировать его напрямую, даже в формате HTML.
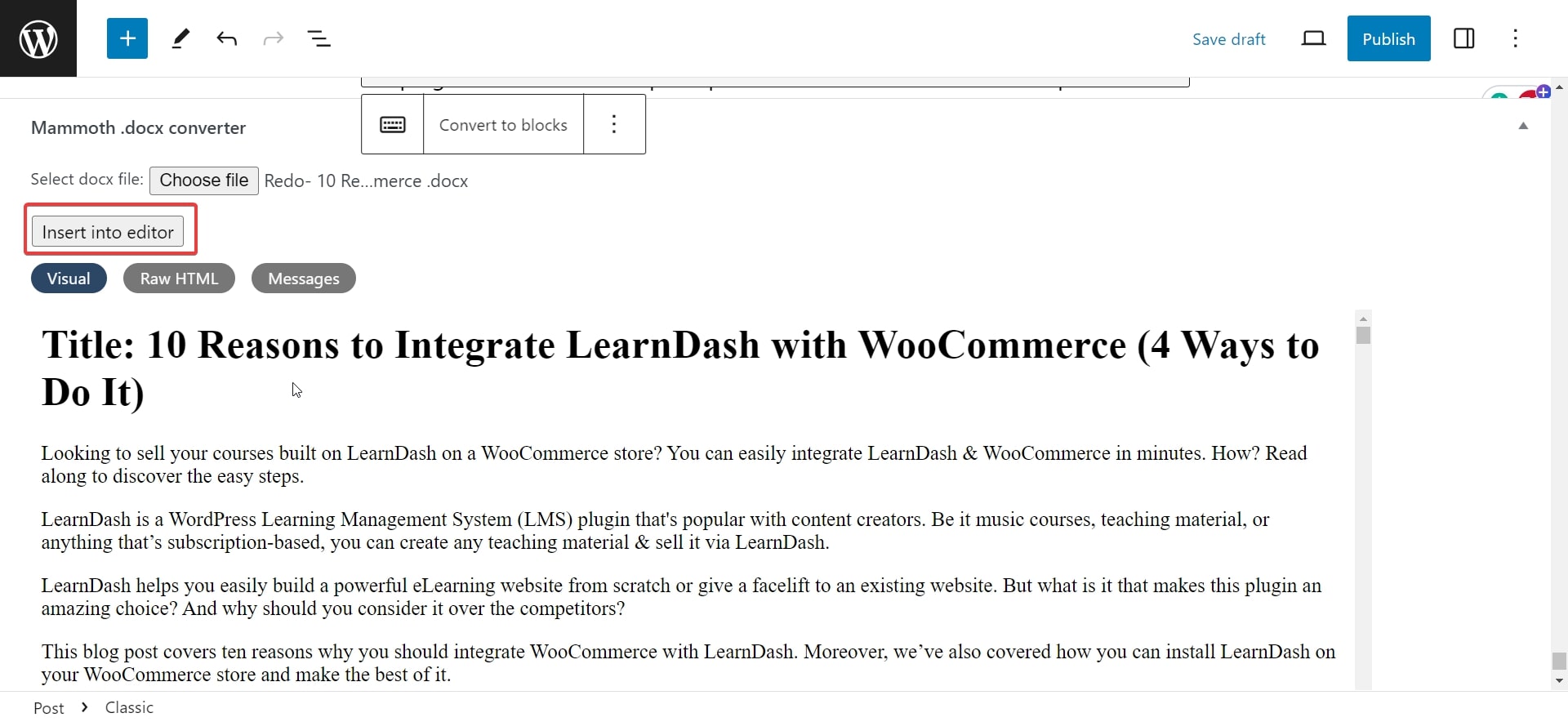
Результаты этого метода также были впечатляющими.
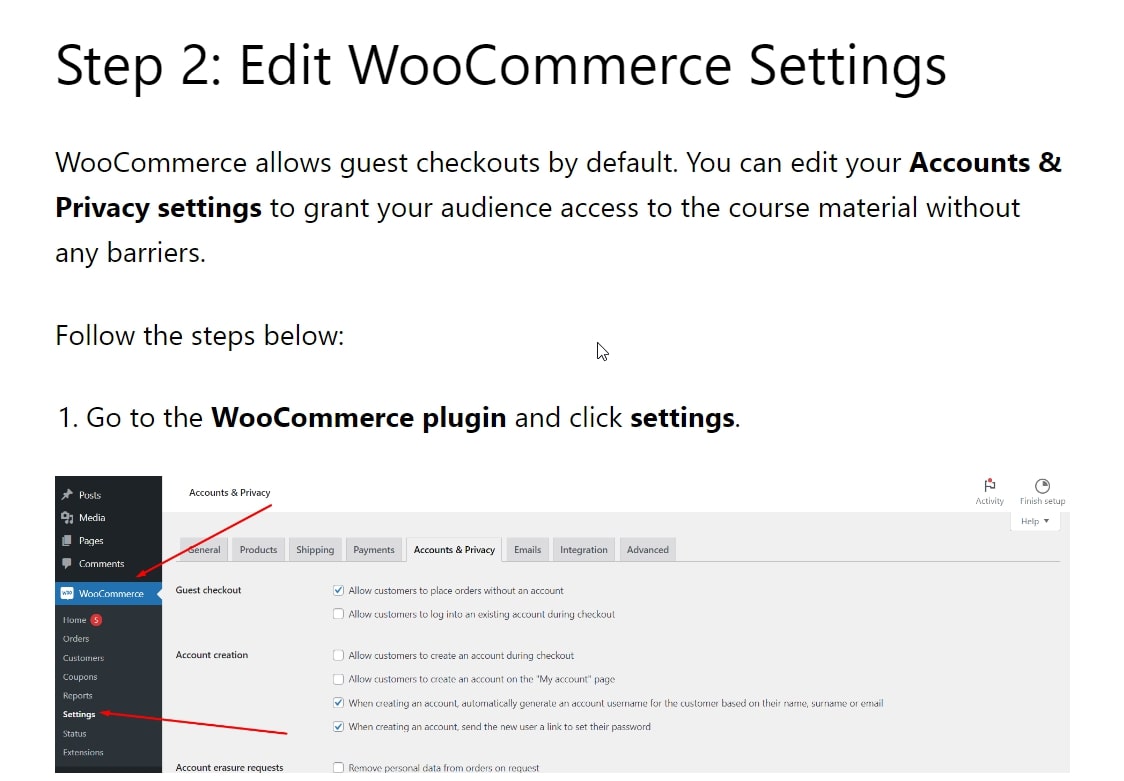
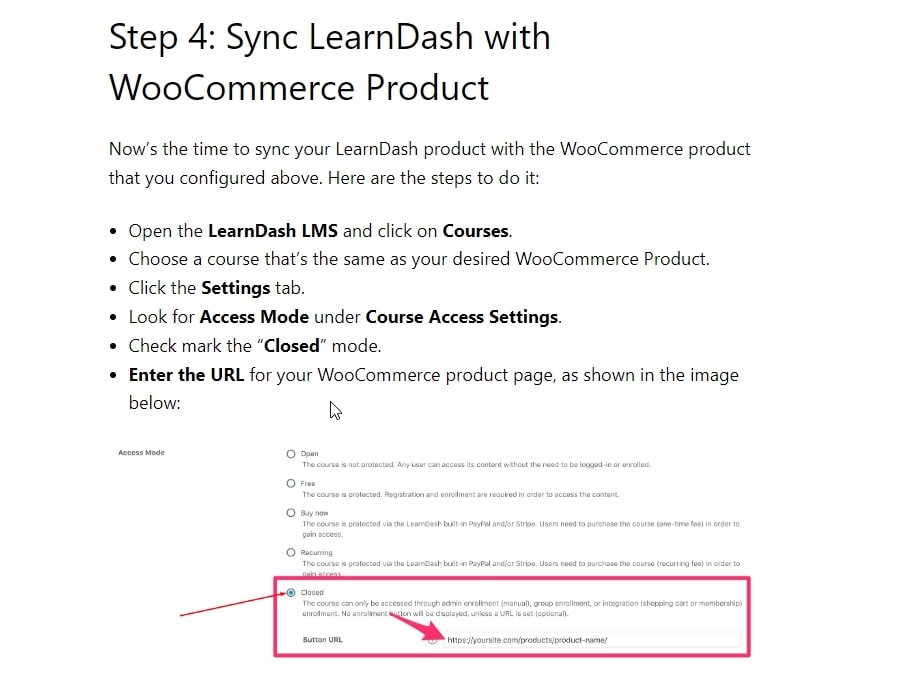
Текст был выровнен, изображения были четкими, и даже GIF-файлы работали нормально. В целом плагин показал достойные результаты, причем бесплатно.
Окончательный вердикт: Wordable и Mammoth .docx определенно являются лучшими вариантами по сравнению с ручными методами.С Wordable вы получаете множество настроек и можете одновременно создавать множество сообщений.
Однако у бесплатной версии есть ограничения, и если у вас много контента для публикации, в конечном итоге вам придется заплатить. С другой стороны, Mammoth бесплатен и работает неплохо. Однако он работает только с одним типом расширения файлов и имеет ограниченные возможности.
Итак, если вы блоггер или у вас есть доступ к серверной части WordPress самостоятельно, лучше всего работать с одним из двух инструментов, упомянутых выше. Но если у вас ограниченный доступ, вам придется работать ручными методами.
Тем не менее, вы можете попросить начальство и лиц, принимающих решения, разрешить вам использовать инструменты и облегчить вашу работу.
Проблемы интеграции Google Docs и WordPress
При интеграции двух платформ могут возникнуть некоторые проблемы. Вот распространенные из них и способы их устранения:
1. Большой размер файла изображения
Обычно это происходит при загрузке фотографий вручную. Иногда из-за каких-то ограничений плагина или вообще вам могут запретить загружать тяжелые картинки. Лучший способ решения этой проблемы — конвертировать изображения PNG в JPEG перед загрузкой.
Вы также можете использовать такие инструменты, как TinyPNG, для сжатия изображений и уменьшения размера файла.
2. Несовместимость плагинов с WordPress.
Иногда инструменты интеграции и версия WordPress могут быть несовместимы. Поэтому обязательно проверьте требования плагинов и посмотрите, актуальны ли они или нет.
3. Несогласованное форматирование
Это распространенная проблема при использовании ручных методов, но иногда она может проявляться и при использовании инструментов. Обязательно тщательно просматривайте свои черновики перед их публикацией.
Краткое содержание
Итак, мы закончили. Используя описанные выше методы, вы можете легко интегрировать WordPress и Google Docs для создания красивых фрагментов контента для вашего веб-сайта. Надеемся, у вас больше не возникнет проблем с интеграцией.
Использование инструментов значительно сократит ваше время и повысит эффективность ваших процессов. Поэтому, если возможно, используйте их в качестве приоритета. Прибегайте к ручным методам только тогда, когда у вас не осталось других вариантов!
