Cum să publicați direct din Google Docs în WordPress (2 metode diferite)
Publicat: 2018-12-31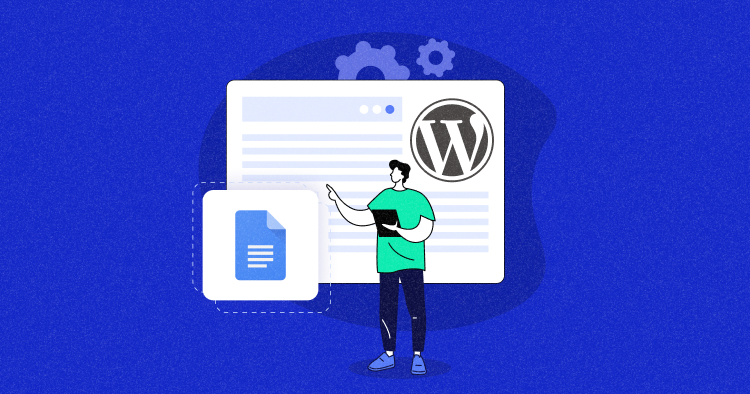
Gestionarea conținutului pe platforma WordPress este uimitoare. Cu toate acestea, poate deveni dificil să aduceți conținut de pe platforme terțe, cum ar fi Google Docs.
Dar cunoașterea metodelor potrivite de integrare vă poate face lucrurile foarte ușoare. În acest articol, voi vorbi despre cum puteți publica direct Google Docs pe WordPress.
Dacă aveți legătură cu producția de conținut, managementul conținutului sau marketingul de conținut în vreun fel și aveți de-a face cu Google Docs și WordPress, acest articol vă va fi foarte util. Să începem imediat!
- Beneficiile integrării Google Docs și WordPress
- Publicați manual din Google Docs în WordPress
- Publicați din Google Docs în WordPress prin Instrumente
- Probleme de integrare Google Docs și WordPress
Beneficiile integrării Google Docs și WordPress
Beneficiile integrării celor două platforme sunt mai multe. Să aruncăm o privire la cele de mai jos:
1. Lucrul direct la WordPress este o bătaie de cap
Cu schițele WordPress, doar o singură persoană poate edita și accesa schița odată. Deci, coordonarea devine limitată și consumatoare de timp.
2. Colaborarea este mai ușoară pe Google Docs
Toată echipa ta poate lucra la un document simultan, fără probleme. De asemenea, a face comentarii și a urmări activitățile este o sarcină destul de simplă.
3. Puteți ocoli problemele cu permisiunea WordPress
Dacă aveți o echipă care ar trebui să producă numai conținut și nimic altceva, atunci îi puteți solicita să lucreze pe Google Docs și să evitați nevoia de a le oferi acces la backend-ul WordPress. Toată colaborarea și producția pot avea loc pe Google Docs, iar apoi o persoană o poate prelua live pe WordPress.
4. Google Docs urmărește fiecare schimbare
Acesta este un alt motiv pentru a lua în considerare fuziunea celor două platforme. Pentru că urmărirea editărilor și modificărilor în WordPress este destul de dificilă. Dar cu Google Docs, puteți urmări toate modificările în timp real, chiar dacă este la fel de mult ca un punct.
5. Google Docs este preferat de multe companii
Dacă conduci o agenție, atunci lucrul cu clienții devine super ușor atunci când potriviți Google Docs cu WordPress. Puteți primi contribuții de la clienți și, odată ce piesele de conținut sunt finalizate, puteți merge la WordPress pentru a le publica.
Acum, să trecem la metodele pe care le puteți folosi pentru a vă transfera conținutul din Google Docs pe WordPress.
Conținut uimitor + site-uri web de înaltă performanță = clasamente și conversii mai bune!
Asigurați-vă că site-urile dvs. web de conținut de înaltă calitate sunt susținute de găzduire gestionată puternică, astfel încât să puteți oferi clienților experiență de top și să vă bucurați de poziții mai bune pe SERP-uri.
Publicați manual din Google Docs în WordPress
Să vedem cum vă puteți transfera manual conținutul din Google Docs în WordPress în mod diferit.
Copiere Lipire manuală
În această metodă, puteți pur și simplu să copiați problema din document și să o lipiți în back-end-ul WordPress. Permiteți-mi să vă arăt un exemplu despre cum se face:
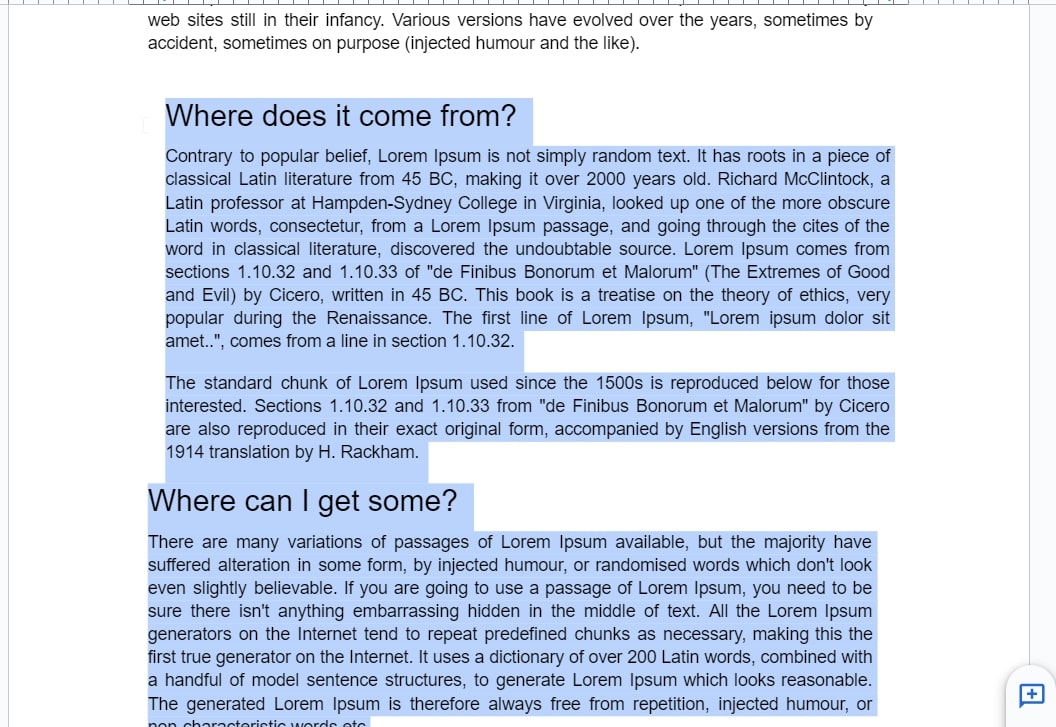
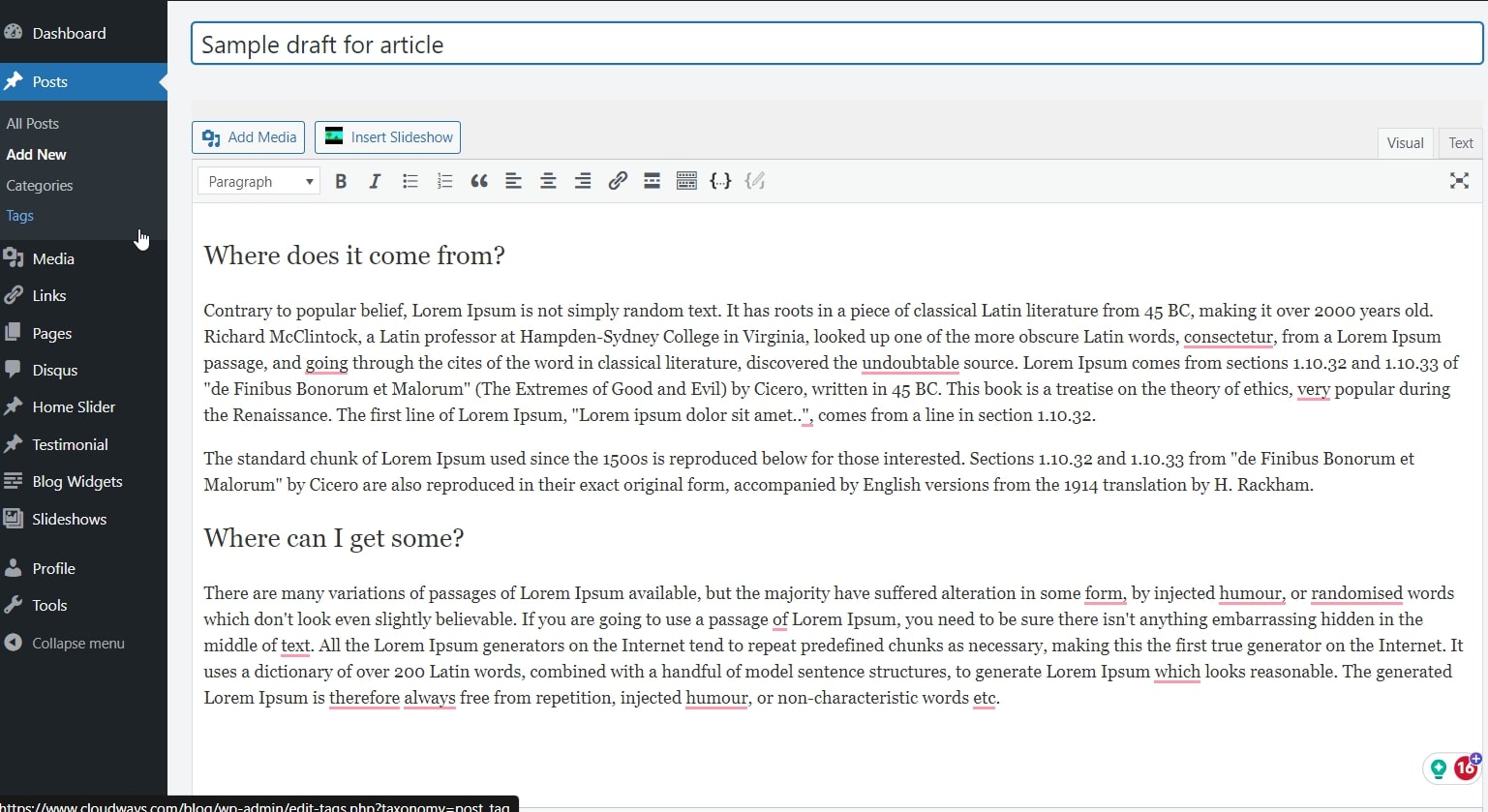
Aceasta este cea mai simplă metodă de a vă duce conținutul din documentele Google pe WordPress.
Limitări ale acestei metode : Îmi doresc doar ca copierea-lipirea din Google Docs în backend-ul WordPress să fie cea mai ușoară.Din păcate nu este. Există mai multe probleme pe care le veți întâlni în această metodă.
În primul rând, imaginile nu vor fi copiate. Deci, va trebui să le introduci manual.
În al doilea rând, HTML-ul nu va fi curat. Veți avea mai multe probleme cu formatarea.

Etichetele span și etichetele de stil span pe care le vedeți fac codul inutil de greu și ruinează formatarea. Va trebui să remediați manual codul și să eliminați aceste etichete pentru o formatare mai bună.
A doua limitare a acestei metode este că imaginile nu sunt copiate în schiță. Așa că va trebui să le introduceți manual în bucățile de conținut. Necazul este prea mare și poate deveni frustrant uneori.
În plus, fără o înțelegere de bază a HTML, puteți arunca în aer codul, iar versiunea finală nu va fi atrăgătoare din punct de vedere vizual.
Există o altă metodă manuală pe care o puteți explora pentru a face treaba pentru dvs.
Descărcarea documentului ca pagină web și încărcarea acestuia
Aceasta este o altă metodă de a vă încărca manual conținutul din Google Docs în WordPress. Aici descărcați mai întâi documentul ca fișier HTML și apoi îl încărcați în WordPress.
Mai jos sunt pașii de urmat.
- Descărcați documentul ca fișier HTML.
Fișier → Descărcare → Pagina web (.html. zip)
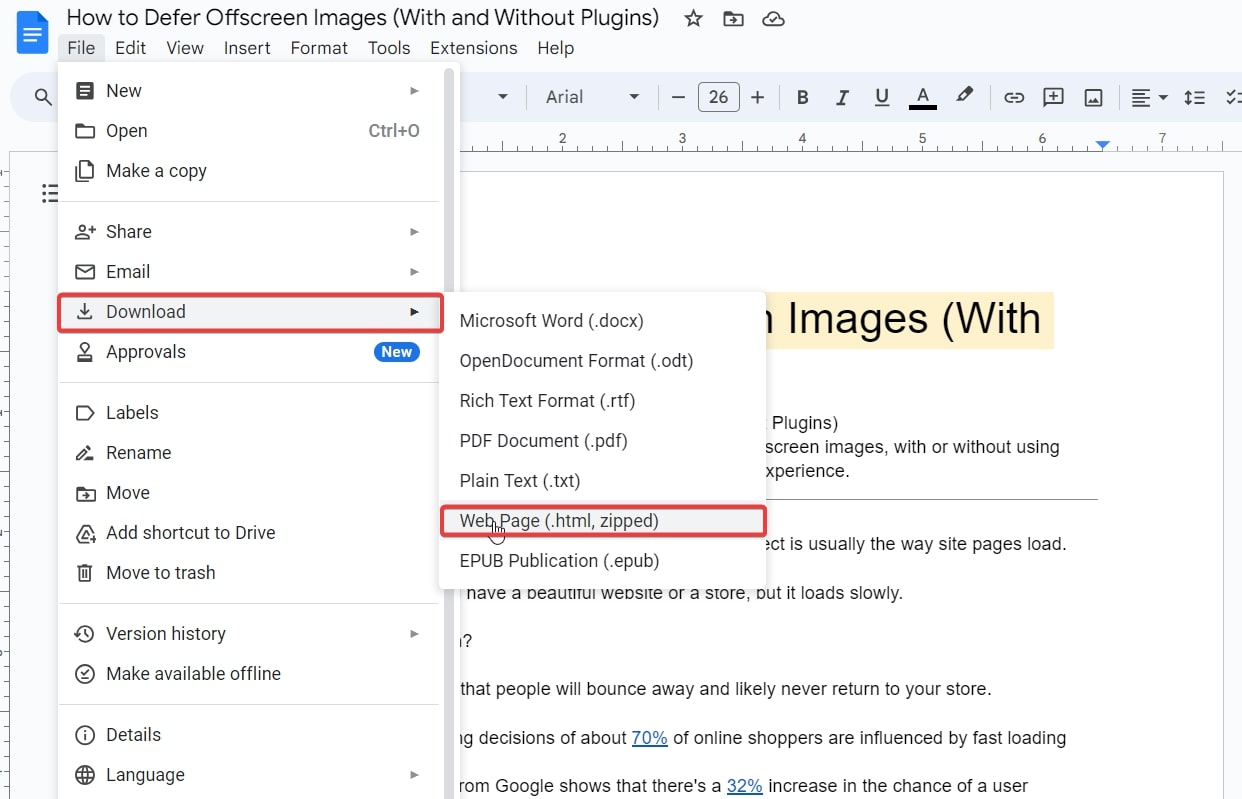
După ce ați terminat, mergeți la locația în care este descărcat fișierul și dezarhivați folderul. Apoi intrați în folder și deschideți documentul HTML în browser. Am folosit Google Chrome în acest exemplu.
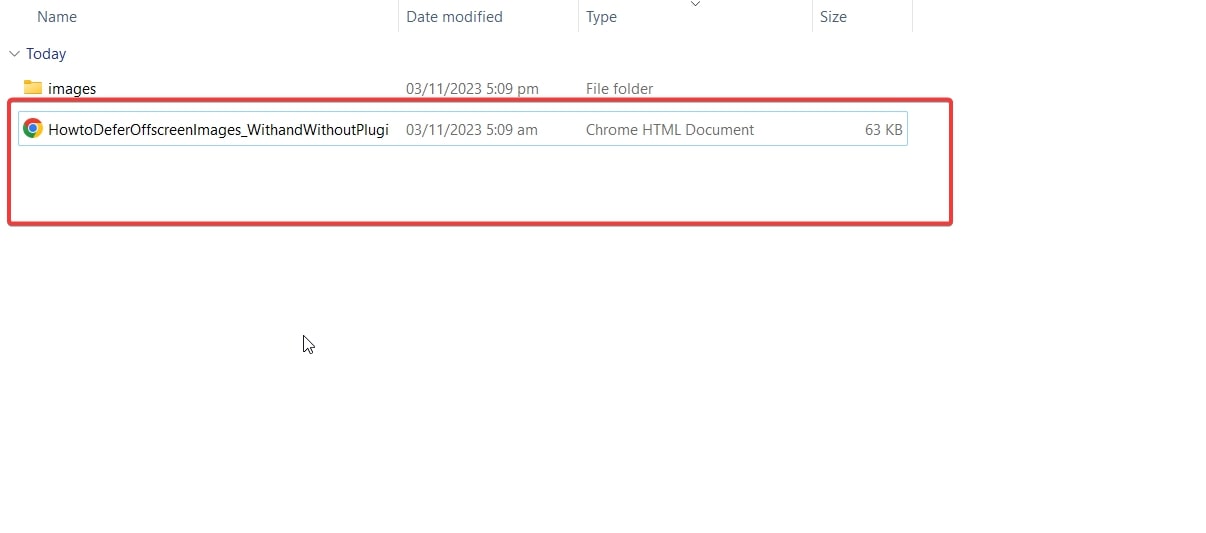
Apoi deschideți fișierul, copiați tot conținutul și inserați-l în backend-ul dvs. WordPress. Această metodă a dat rezultate puțin mai bune, dar sincer, am găsit-o și pe aceasta prea consumatoare de timp. Această metodă are aceleași limitări ca și cea anterioară.
Va trebui să ajustați codul HTML și să introduceți imaginile manual.
Verdictul meu pentru aceste metode: Folosiți-le numai dacă aveți conținut bazat pe text cu o singură imagine eroică care va fi bannerul pentru conținutul dvs. Dar dacă cerințele tale nu sunt atât de simple, trebuie să te uiți la alte metode.
Deci, haideți să explorăm alte metode mai bune și mai ușor de utilizat decât aceasta.
Publicați din Google Docs în WordPress prin Instrumente
Acum, permiteți-mi să vă arăt metodele ușoare de a vă integra Google Docs și WordPress. Sincer, există mai multe instrumente și plugin-uri disponibile pentru a face această treabă pentru tine.
Unele sunt gratuite, iar altele sunt plătite. Aici, voi folosi două instrumente diferite pentru a vă ajuta cu integrarea Google Doc și WordPress. Primul este Wordable – un instrument excelent de explorat. Puteți face 5 încărcări gratuit.
Pentru mai mult decât atât, va trebui să achiziționați abonamentul, care începe de la 50 USD/lună.
A doua metodă pe care o voi arăta aici este convertorul Mammoth .docx. Deci, să începem imediat.
Integrarea Google Docs și WordPress cu Wordable
Iată pașii exacti de urmat:
- Accesați Wordable și înscrieți-vă pentru contul gratuit. Doar faceți clic pe butonul de conectare și vă va oferi opțiunile de înscriere.
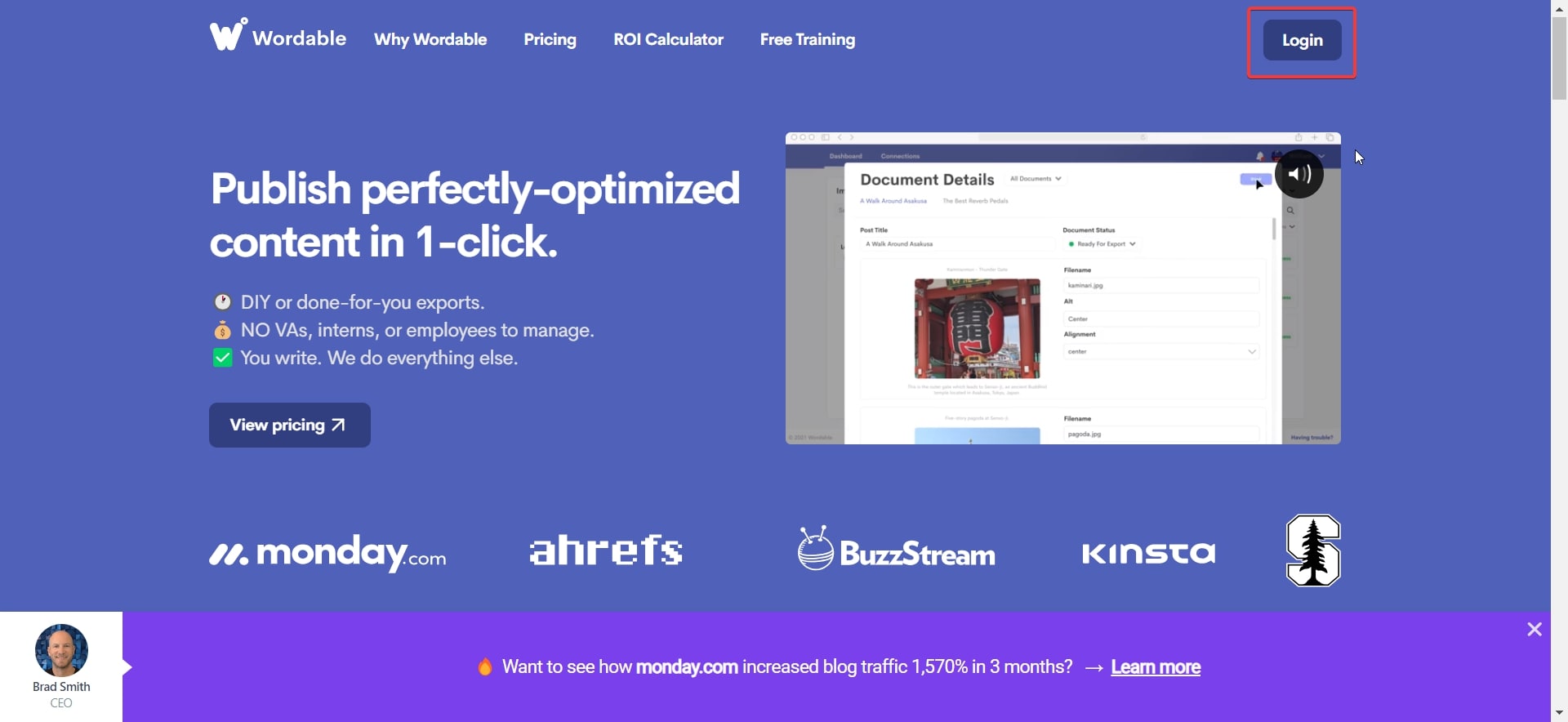
Puteți fie să vă înscrieți cu contul dvs. Google, fie să vă introduceți manual adresa de e-mail și să vă înregistrați.
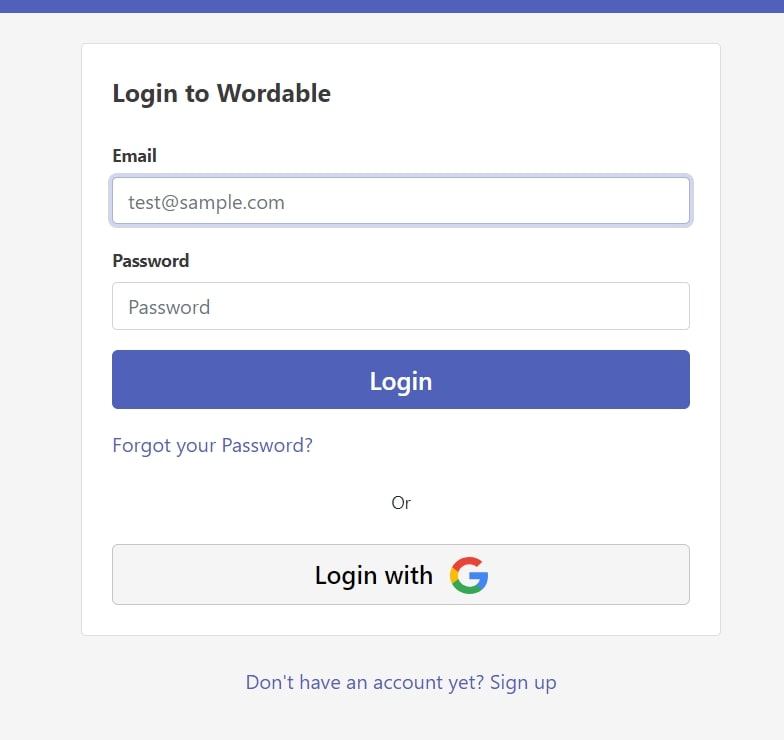
Mi-am conectat direct contul de e-mail Google.
Bifați caseta de permisiuni și examinați instrucțiunile pe care vi le oferă instrumentul în acest pas. Apoi faceți clic pe butonulContinuare .
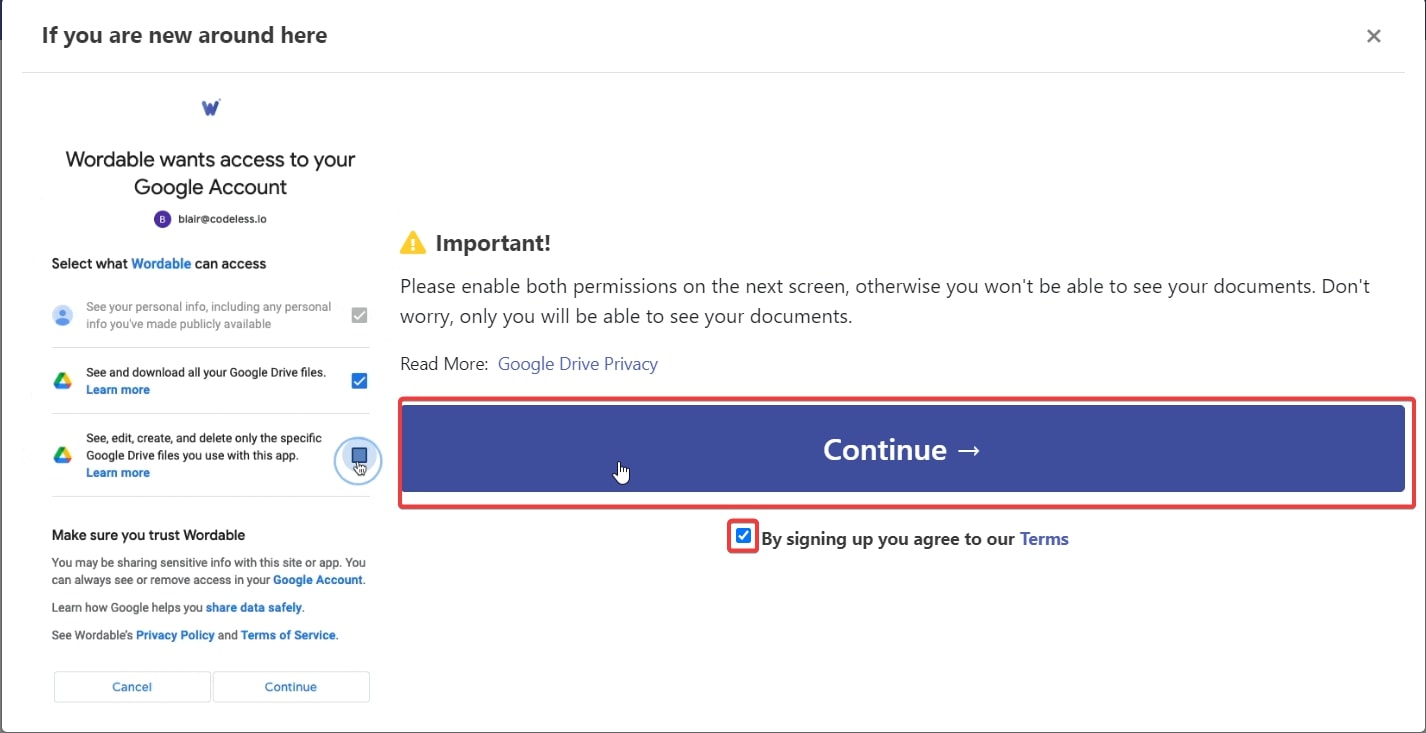
După ce ați terminat, veți vedea un ecran ca acesta. Acordați permisiunile necesare și faceți clic din nou peContinuați .
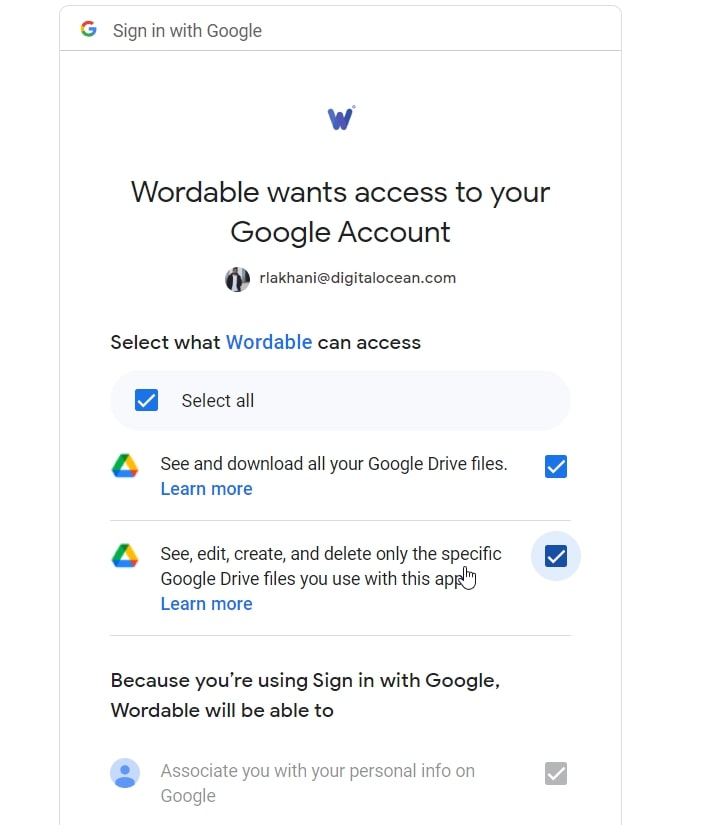
După ce ați terminat, va trebui să vă alegeți CMS-ul. Deoarece lucrăm cu WordPress, alegerea mea aici este evidentă.
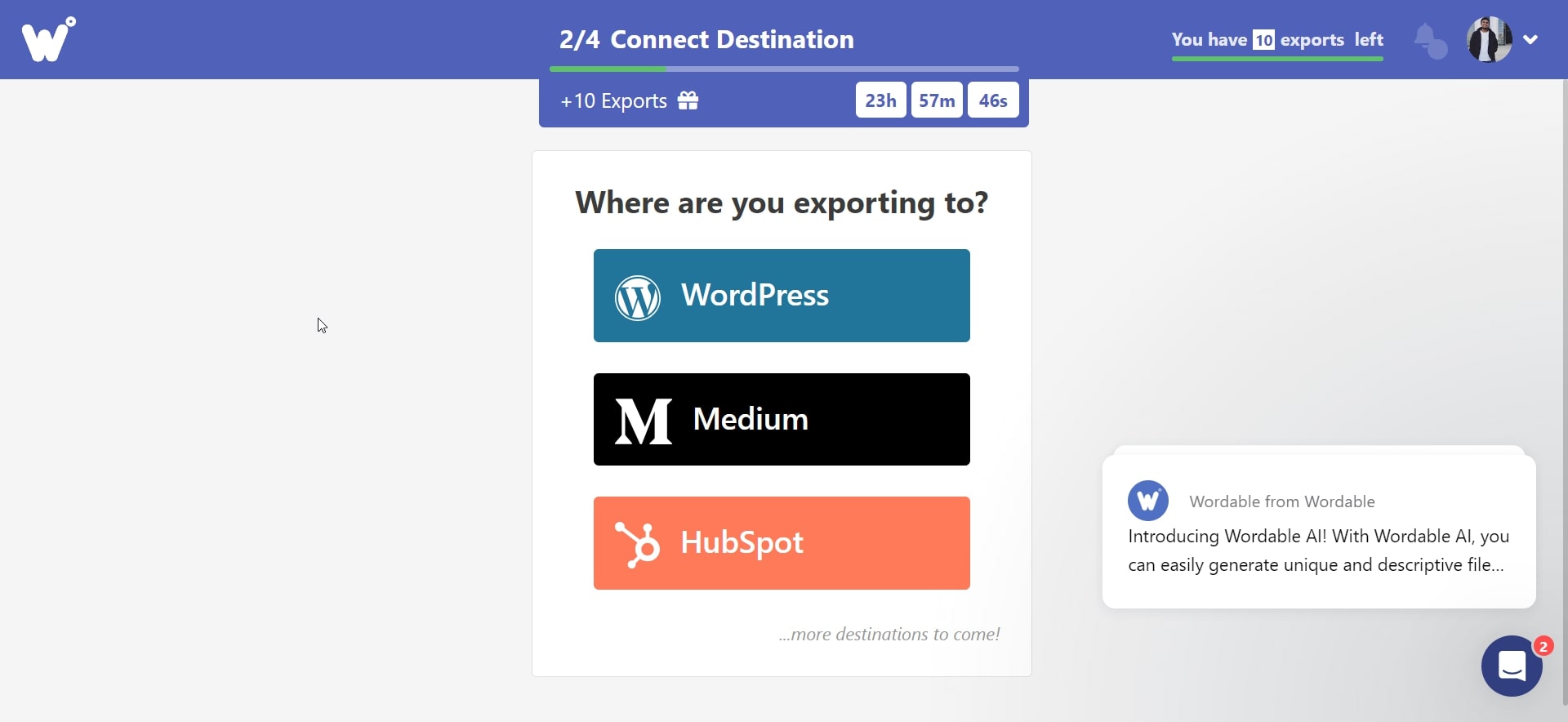
Acum, va trebui să instalați instrumentul Wordable pe site-ul dvs. WordPress. Există două opțiuni pentru a face asta → fie descărcați pluginul, fie introduceți site-ul dvs. în bara site-ului, așa cum se arată mai jos.


Am decis să-l instalez pe tabloul de bord WordPress. Procesul este simplu.
Tabloul de bord → Plugin → Adăugați nou → Căutați „Wordable” → Instalați acum → Activați.
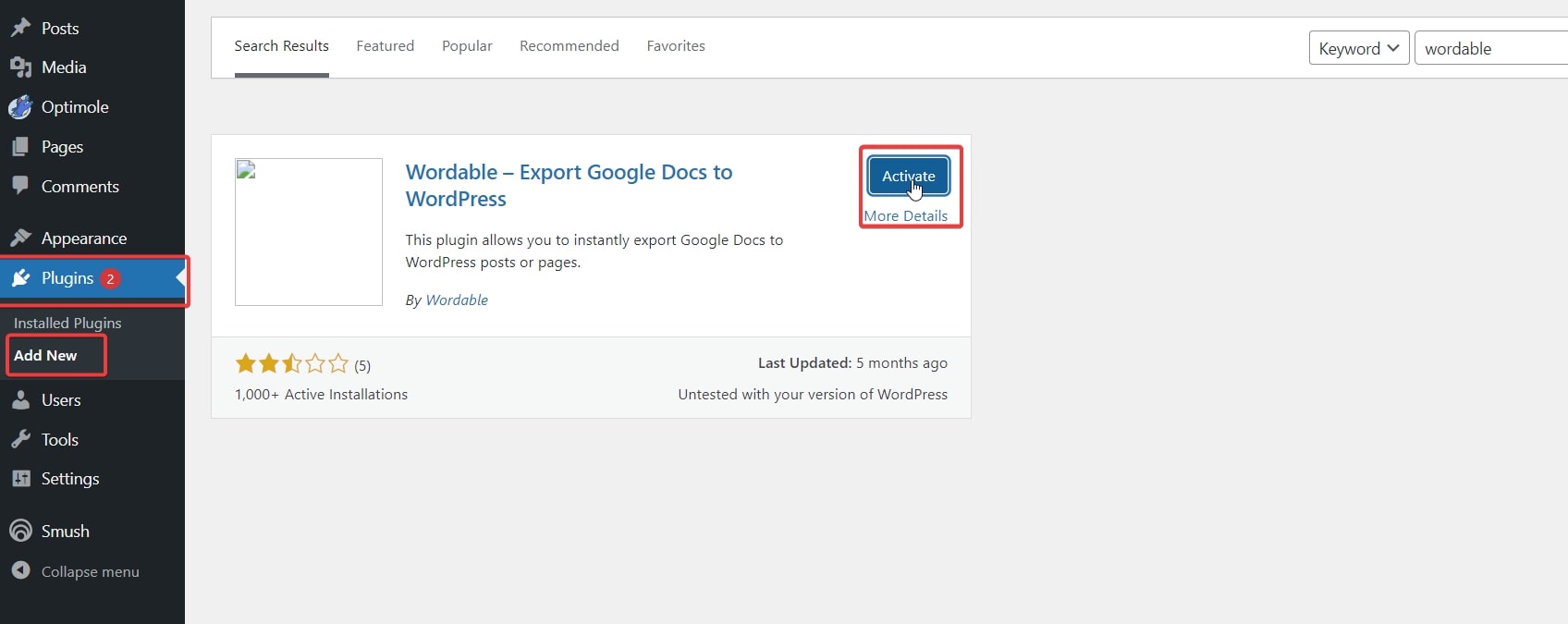
Odată terminat, veți vedea fila „Wordable” în partea stângă. Faceți clic pe acesta și veți avea opțiunea de a conecta Wordable și WordPress.

După ce faceți clic pe butonul, acesta va conecta automat Wordable-ul la WordPress. De asemenea, veți primi un mesaj de confirmare care arată că contul dvs. este conectat la site-ul dvs. WordPress.
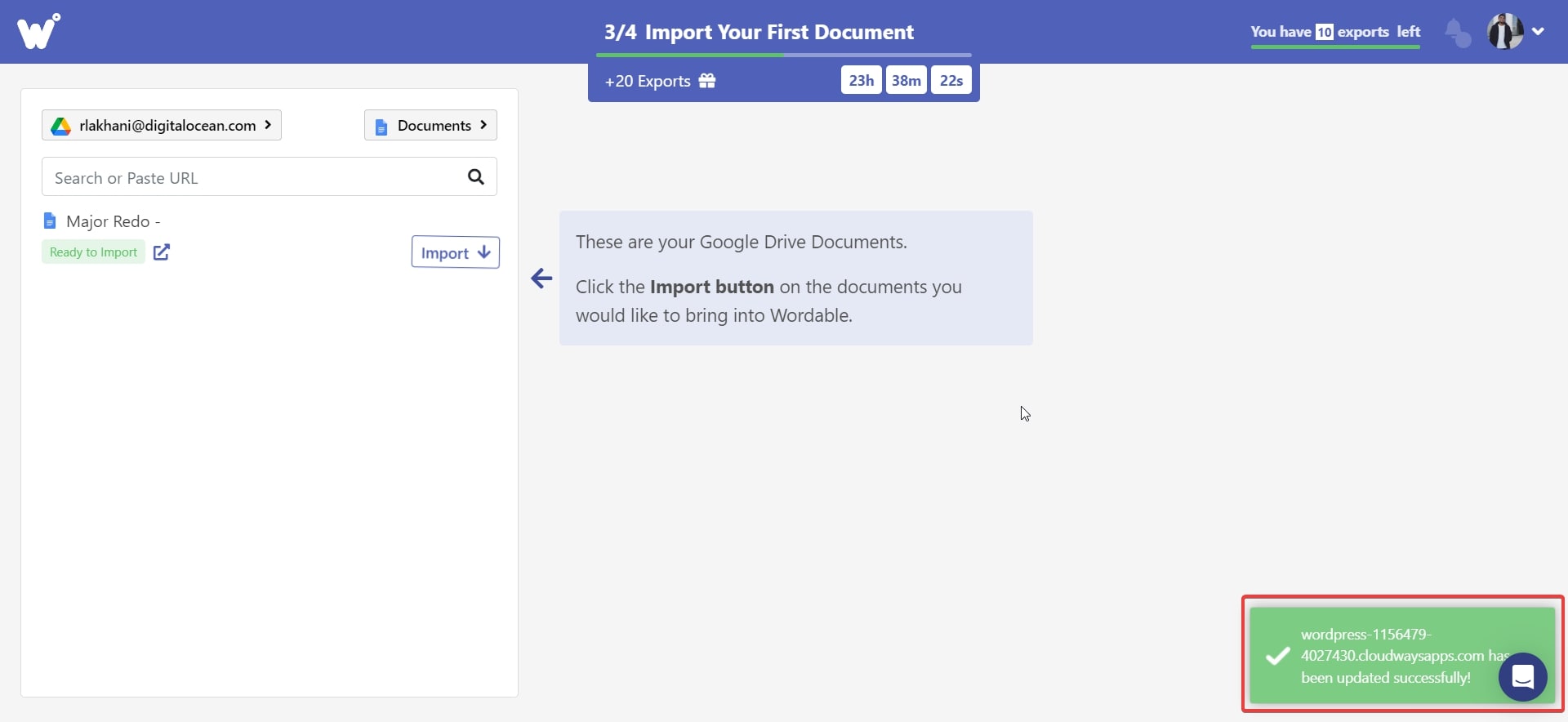
Acum, locul în care vezi butonulDocumente este locul în care dai clic și vezi opțiunea Foldere. Faceți clic pe acesta și veți vedea toate folderele din unitate. Căutați documentul Google cu care doriți să lucrați, apoi apăsațiExport .
După ce ați terminat, veți vedea butonul Opțiuni de export .
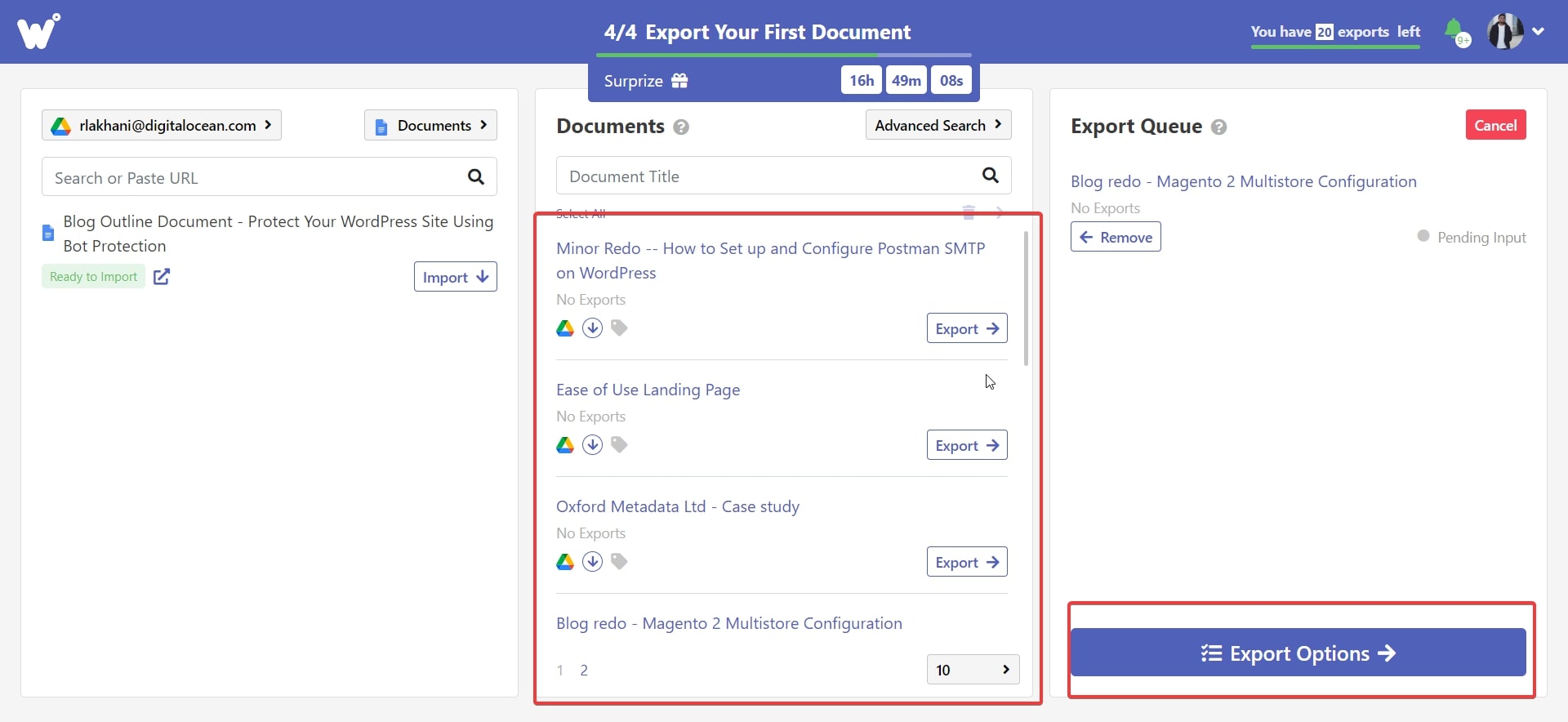
Veți ajunge apoi la pagina de setări. Examinați setările și, odată ce sunteți mulțumit, faceți clic pe butonulExport Now .
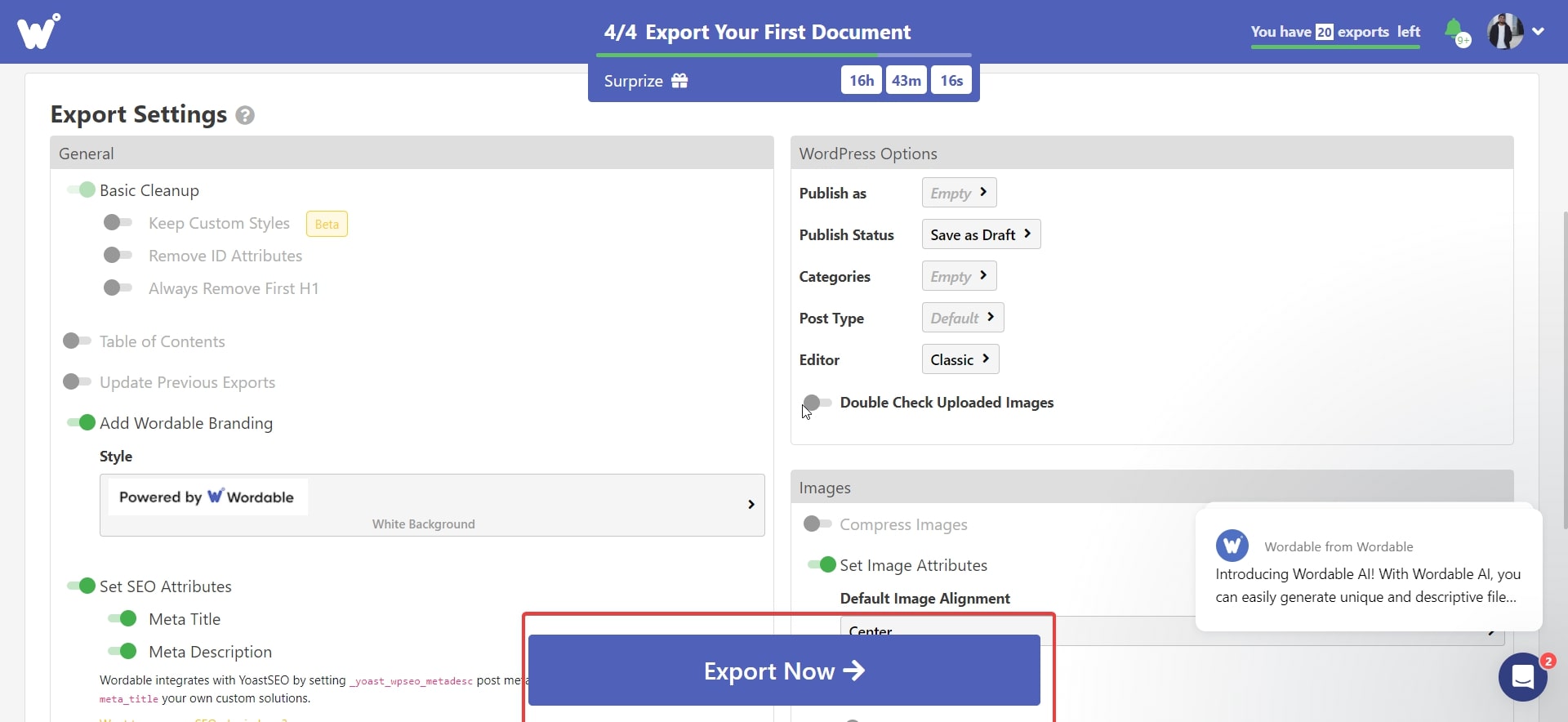
Si asta e. Când examinați setările, asigurați-vă că le setați conform cerințelor dvs. Unele setări sunt blocate și le puteți utiliza cu versiunea premium.
Odată ce am făcut clicpe Export acum, am primit mesajul de succes, iar documentul a fost gata ca schiță în tabloul de bord WordPress.
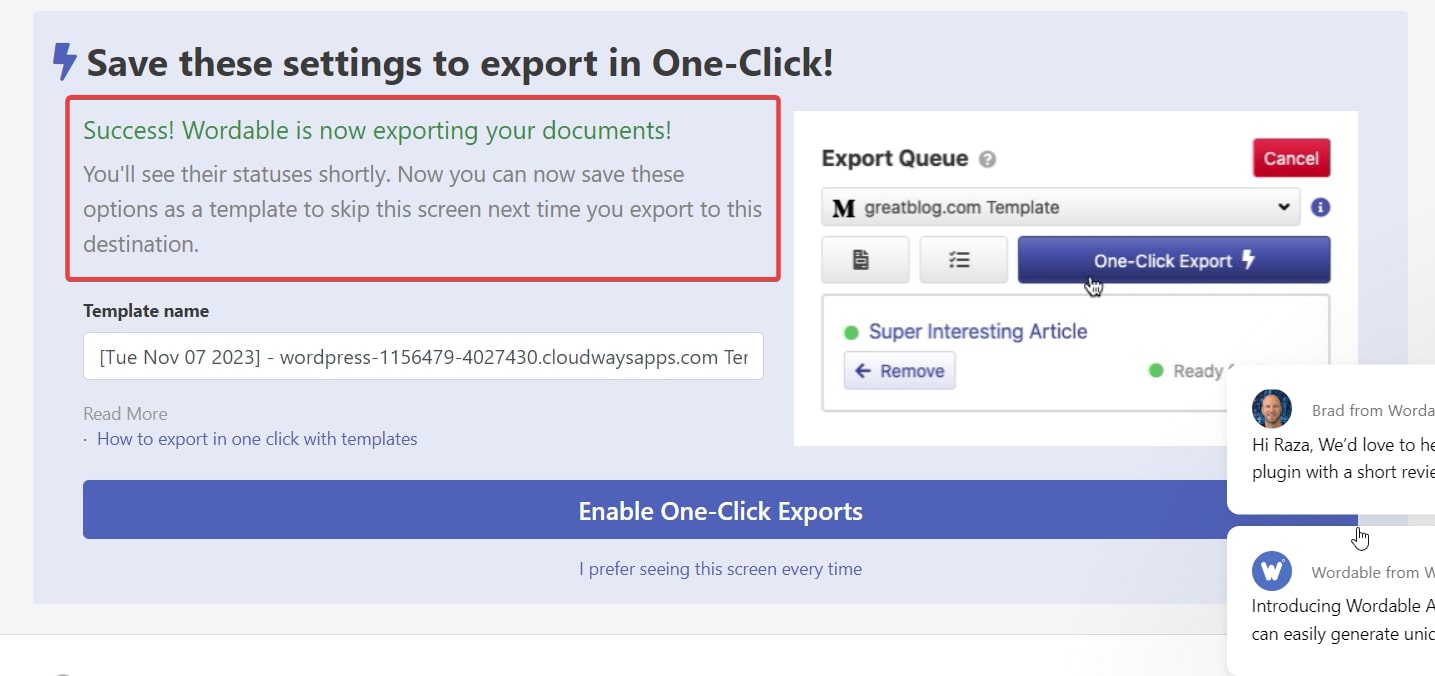
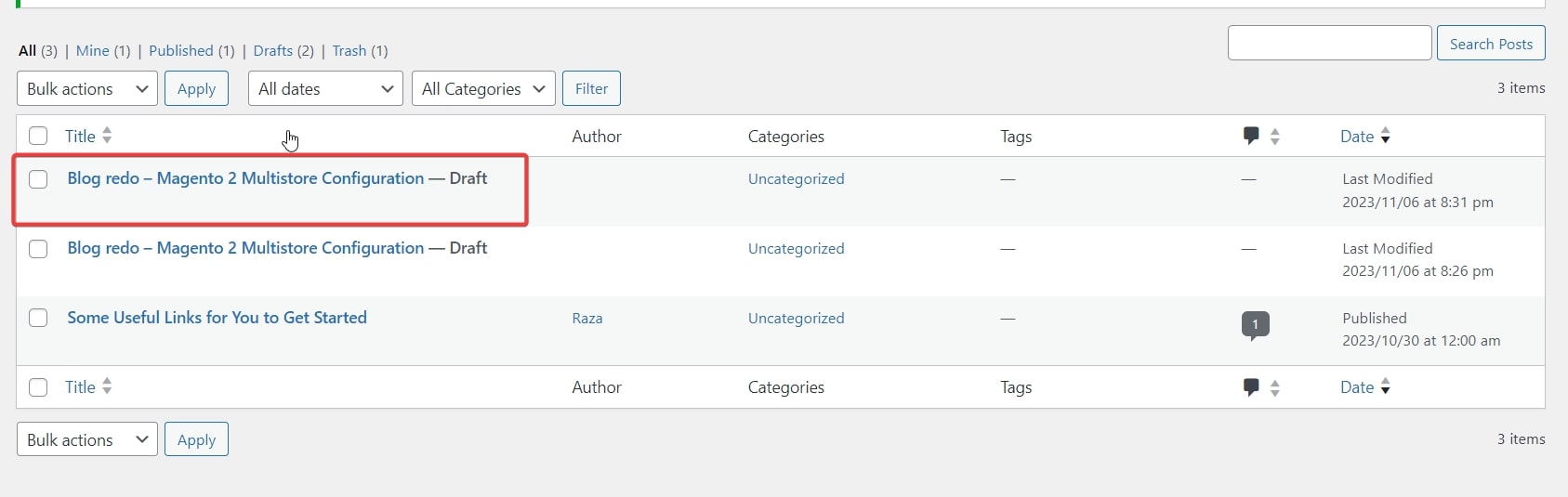
Rezultatele au fost sincer impresionante. Nu existau etichete<span/> inutile.Spațierea a fost corectă, iar formatarea a fost la obiect. Cu siguranță, au fost necesare câteva dotări finale pentru a face blogul gata de publicare, dar a fost economisit mult timp.
Aruncă o privire la un fragment din rezultatul final.

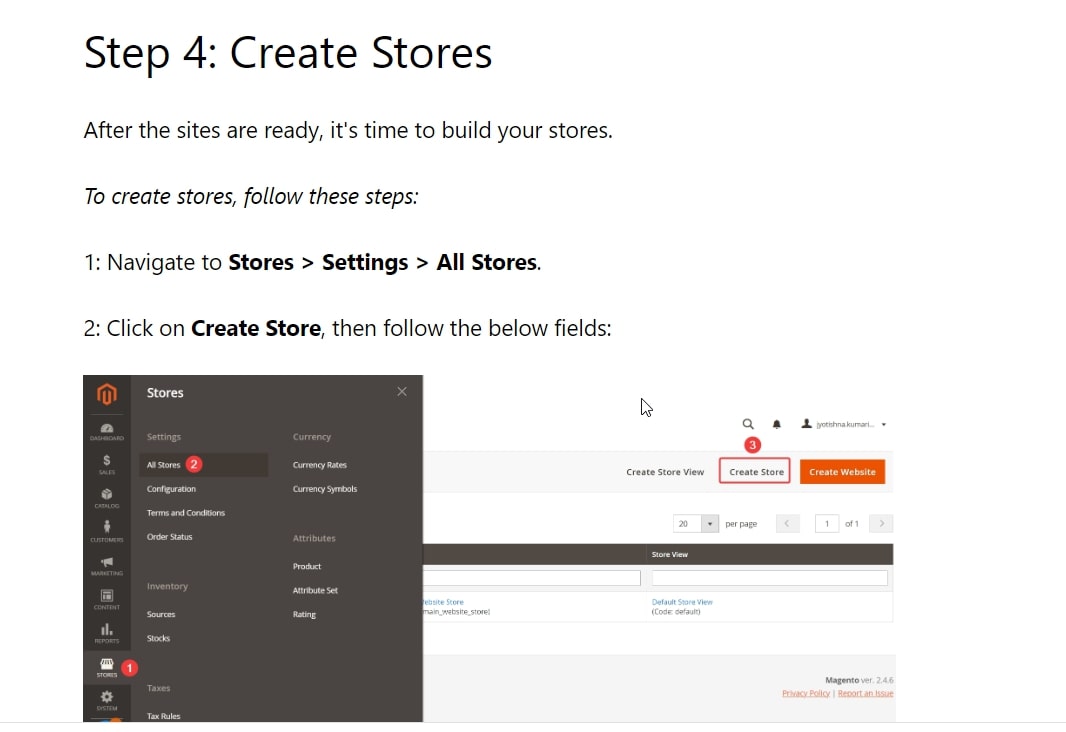
Deci, cu siguranță încercați-l pe acesta. Singura limitare a acestei metode este că obțineți un număr limitat de schițe gratuite și, după un anumit număr, va trebui să plătiți pentru schițele de conținut!
Să vedem acum un alt plugin pe care îl puteți folosi pentru a finaliza treaba.
Integrarea Google Docs și WordPress prin Mammoth .docx
Acest plugin este, de asemenea, destul de simplu de utilizat. Și este gratuit.
Mai întâi, va trebui să instalați și să activați pluginul. Iată cum o faci:
Tabloul de bord → Pluginuri → Adăugați nou → Căutați „Mammoth .docx → Instalare → Activare.
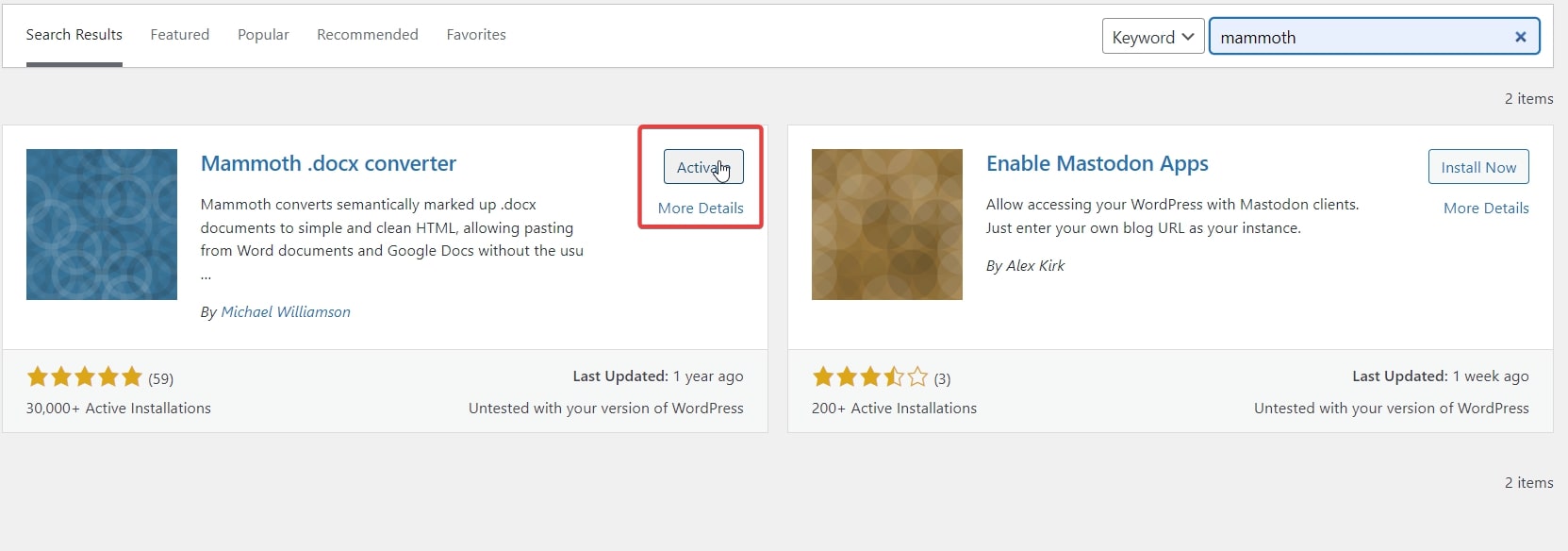
Odată instalat și activat, treceți cu mouse-ul peste Postări → Adăugați nou și faceți clic pe butonul.
Fereastra care se deschide va avea pluginul Mammoth .docx activ acolo.
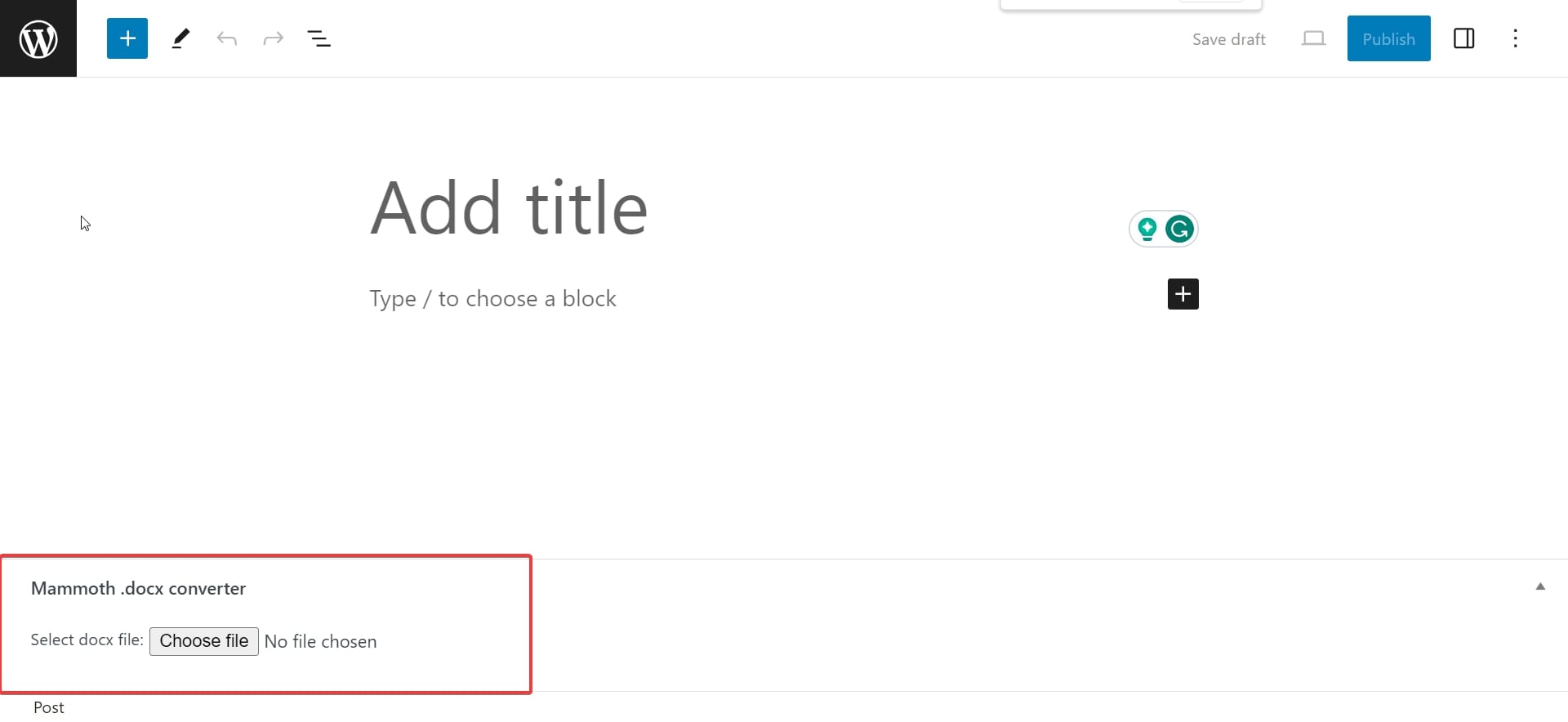
Acest plugin funcționează numai cu fișiere care au extensia .docx. Deci, pentru a vă converti fișierul Google Docs în .docx, urmați pur și simplu acești pași:
Fișier → Descărcare → Microsoft Word (.docx)
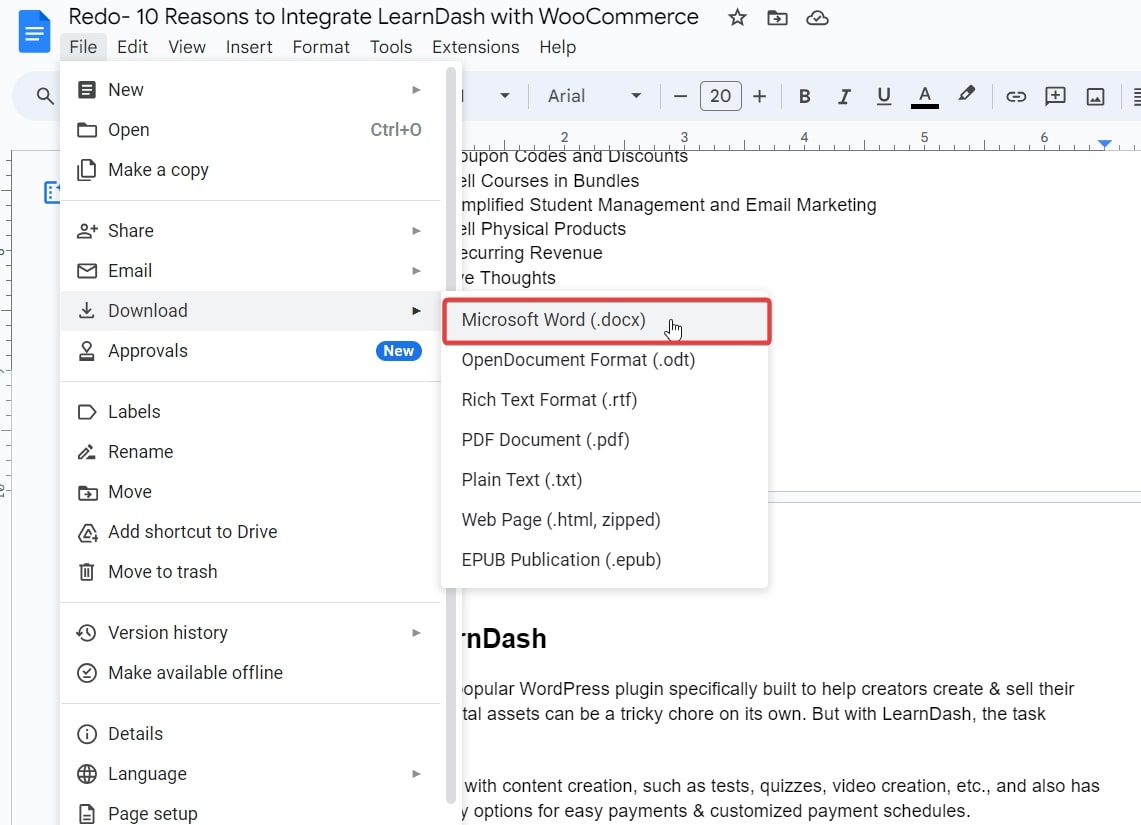
După ce ați terminat, mergeți la Postarea nouă și selectațiAlegeți fișierul.
Odată ce ați ales fișierul, conținutul va apărea acolo pentru a fi vizualizat. După ce ați vizualizat conținutul, faceți clic pe Inserare în Editor.Va dura ceva timp și apoi va afișa conținutul în editor.
Apoi puteți vizualiza conținutul și îl puteți edita direct și chiar ca HTML.
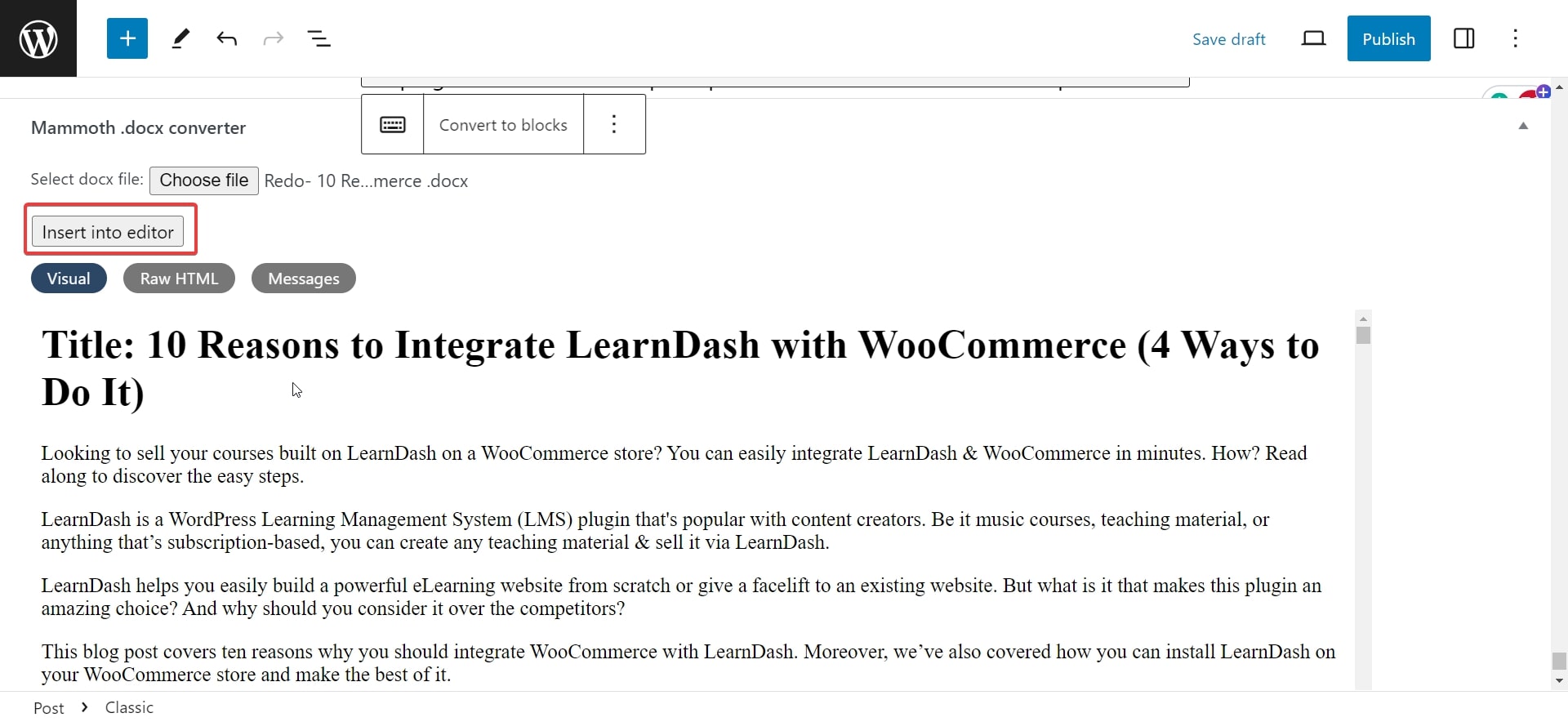
Rezultatele acestei metode au fost, de asemenea, impresionante.
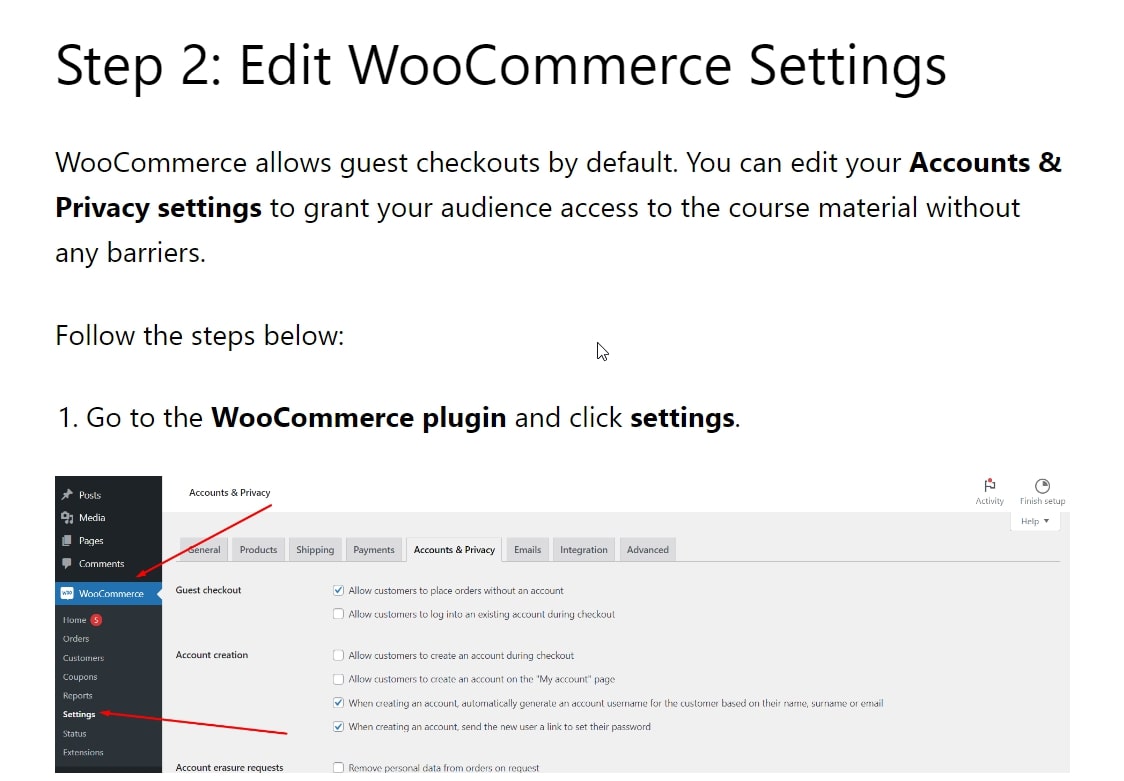
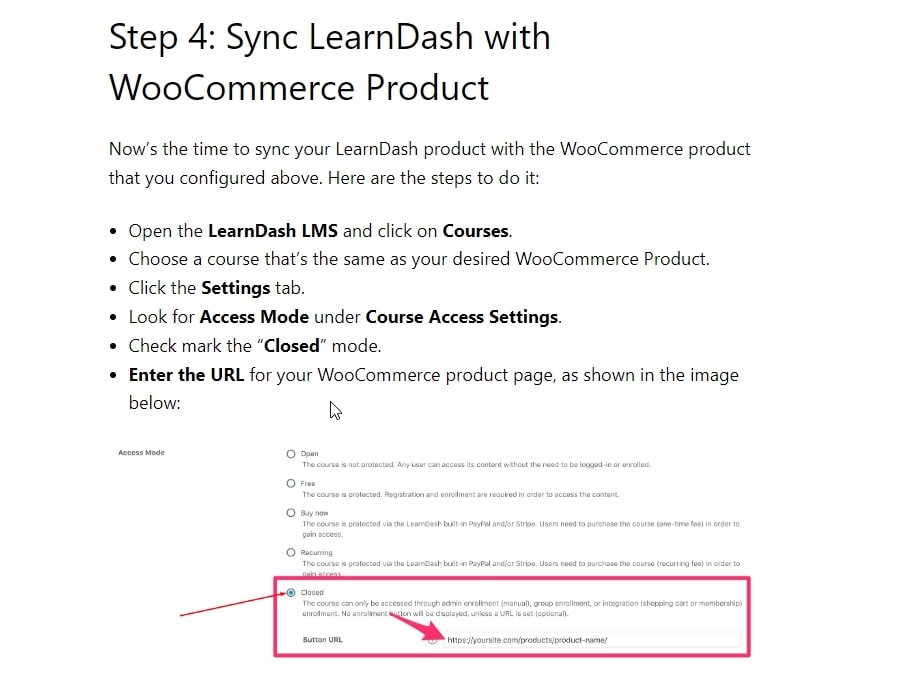
Textul a fost aliniat, imaginile erau clare și chiar și GIF-urile funcționau bine. În general, pluginul a oferit rezultate decente și asta gratuit.
Verdictul final: Wordable și Mammoth .docx sunt cu siguranță opțiuni mai bune în comparație cu metodele manuale.Cu Wordable, obțineți atât de multe setări și puteți redacta multe postări simultan.
Cu toate acestea, există limitări cu versiunea gratuită, iar dacă aveți mult conținut de publicat, în cele din urmă, va trebui să plătiți. Mamut, pe de altă parte, este gratuit și funcționează decent. Cu toate acestea, funcționează doar cu un singur tip de extensie de fișier și are caracteristici limitate.
Deci, dacă sunteți blogger sau aveți acces la backend-ul WordPress, cel mai bine este să lucrați cu unul dintre cele două instrumente menționate mai sus. Dar dacă aveți acces limitat, va trebui să lucrați cu metode manuale.
Cu toate acestea, le puteți solicita celor mai înalți și factorilor de decizie să vă permită să utilizați instrumentele și să vă ușureze munca.
Probleme de integrare Google Docs și WordPress
S-ar putea să apară unele probleme pe care le puteți întâlni la integrarea celor două platforme. Iată cele comune și modalitățile în care le puteți remedia:
1. Dimensiunea fișierului imagine mare
Acest lucru se întâmplă de obicei când încărcați manual imagini. Uneori, din cauza unor restricții de plugin sau în general, puteți fi oprit să încărcați imagini grele. Cel mai bun truc în jurul acestui lucru este să vă convertiți imaginile PNG în JPEG înainte de a le încărca.
De asemenea, puteți utiliza instrumente precum TinyPNG pentru a comprima imaginile și a reduce dimensiunea fișierului.
2. Incompatibilitate plugin cu WordPress
Uneori, instrumentele de integrare și versiunea WordPress pot fi incompatibile. Deci, asigurați-vă că verificați cerințele pluginurilor și vedeți dacă acestea sunt actualizate sau nu.
3. Formatare inconsistentă
Aceasta este o problemă comună cu metodele manuale, dar uneori poate apărea și cu instrumente. Asigurați-vă că examinați cu atenție schițele înainte de a le publica.
rezumat
Deci am terminat. Folosind metodele de mai sus, puteți integra cu ușurință WordPress și Google Docs pentru a crea piese de conținut frumoase pentru site-ul dvs. Sperăm că nu veți mai avea probleme cu integrările.
Utilizarea instrumentelor vă va reduce semnificativ timpul și va eficientiza procesele. Deci, dacă este posibil, folosiți-le cu prioritate. Recurge la metode manuale doar atunci când nu mai ai alte opțiuni!
