Cómo publicar directamente desde Google Docs en WordPress (2 métodos diferentes)
Publicado: 2018-12-31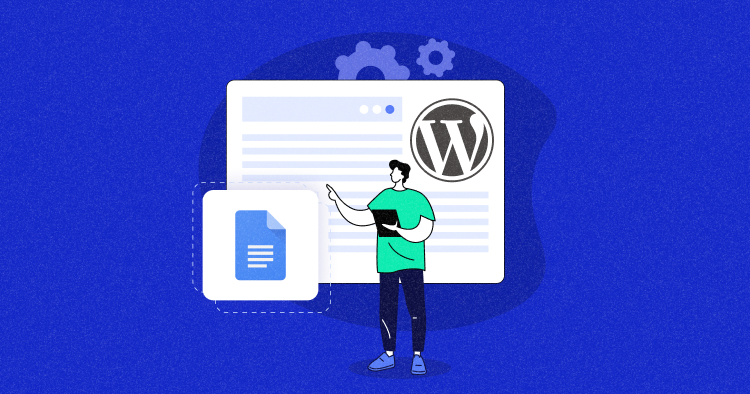
La gestión de contenidos en la plataforma WordPress es asombrosa. Sin embargo, puede resultar complicado traer contenido de plataformas de terceros como Google Docs.
Pero conocer los métodos de integración correctos puede facilitarle mucho las cosas. En este artículo, cubriré cómo puedes publicar directamente Google Docs en WordPress.
Si está vinculado de alguna manera con la producción de contenido, la gestión de contenido o el marketing de contenido y tiene que lidiar con Google Docs y WordPress, este artículo le resultará realmente útil. ¡Comencemos ahora mismo!
- Beneficios de la integración de Google Docs y WordPress
- Publicar desde Google Docs en WordPress manualmente
- Publicar desde Google Docs en WordPress a través de herramientas
- Problemas de integración de Google Docs y WordPress
Beneficios de la integración de Google Docs y WordPress
Los beneficios de integrar las dos plataformas son varios. Echemos un vistazo a los principales a continuación:
1. Trabajar directamente en WordPress es una molestia
Con los borradores de WordPress, solo una persona puede editar y acceder al borrador a la vez. Por tanto, la coordinación se vuelve limitada y requiere mucho tiempo.
2. La colaboración es más fácil en Google Docs
Todo su equipo puede trabajar en un documento simultáneamente sin ningún problema. Además, hacer comentarios y realizar un seguimiento de las actividades también es una tarea bastante sencilla.
3. Puedes evitar los problemas de permisos de WordPress
Si tiene un equipo que solo debe producir contenido y nada más, entonces puede hacer que trabajen en Google Docs y evitar la necesidad de darles acceso al backend de WordPress. Toda la colaboración y producción puede ocurrir en Google Docs, y luego una persona puede implementarla en WordPress.
4. Google Docs rastrea cada cambio
Ésta es otra razón para considerar la fusión de las dos plataformas. Porque rastrear ediciones y cambios en WordPress es bastante difícil. Pero con Google Docs, puedes realizar un seguimiento de todos los cambios en tiempo real, incluso si es un punto.
5. Muchas empresas prefieren Google Docs
Si dirige una agencia, trabajar con clientes se vuelve muy fácil cuando combina Google Docs con WordPress. Puede recibir aportaciones de los clientes y, una vez que el contenido esté finalizado, puede ir a WordPress para publicarlo.
Ahora, pasemos a los métodos que puede utilizar para transferir su contenido de Google Docs a WordPress.
Contenido increíble + Sitios web de alto rendimiento = ¡Mejores clasificaciones y conversiones!
Asegúrese de que sus sitios web de contenido de alta calidad estén respaldados por un potente alojamiento administrado para que pueda ofrecer una experiencia de cliente de primer nivel y disfrutar de mejores clasificaciones en las SERP.
Publicar desde Google Docs en WordPress manualmente
Veamos cómo puedes transferir manualmente tu contenido de Google Docs a WordPress de manera diferente.
Copiar y pegar manualmente
En este método, simplemente puede copiar el contenido del documento y pegarlo en su back-end de WordPress. Déjame mostrarte un ejemplo de cómo se hace:
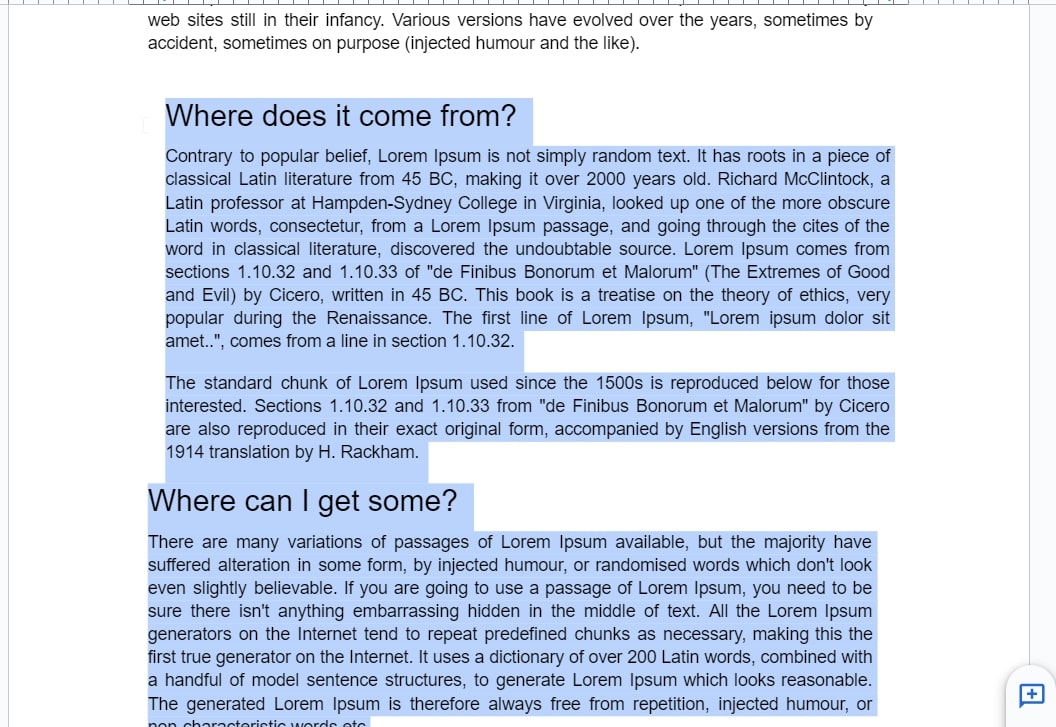
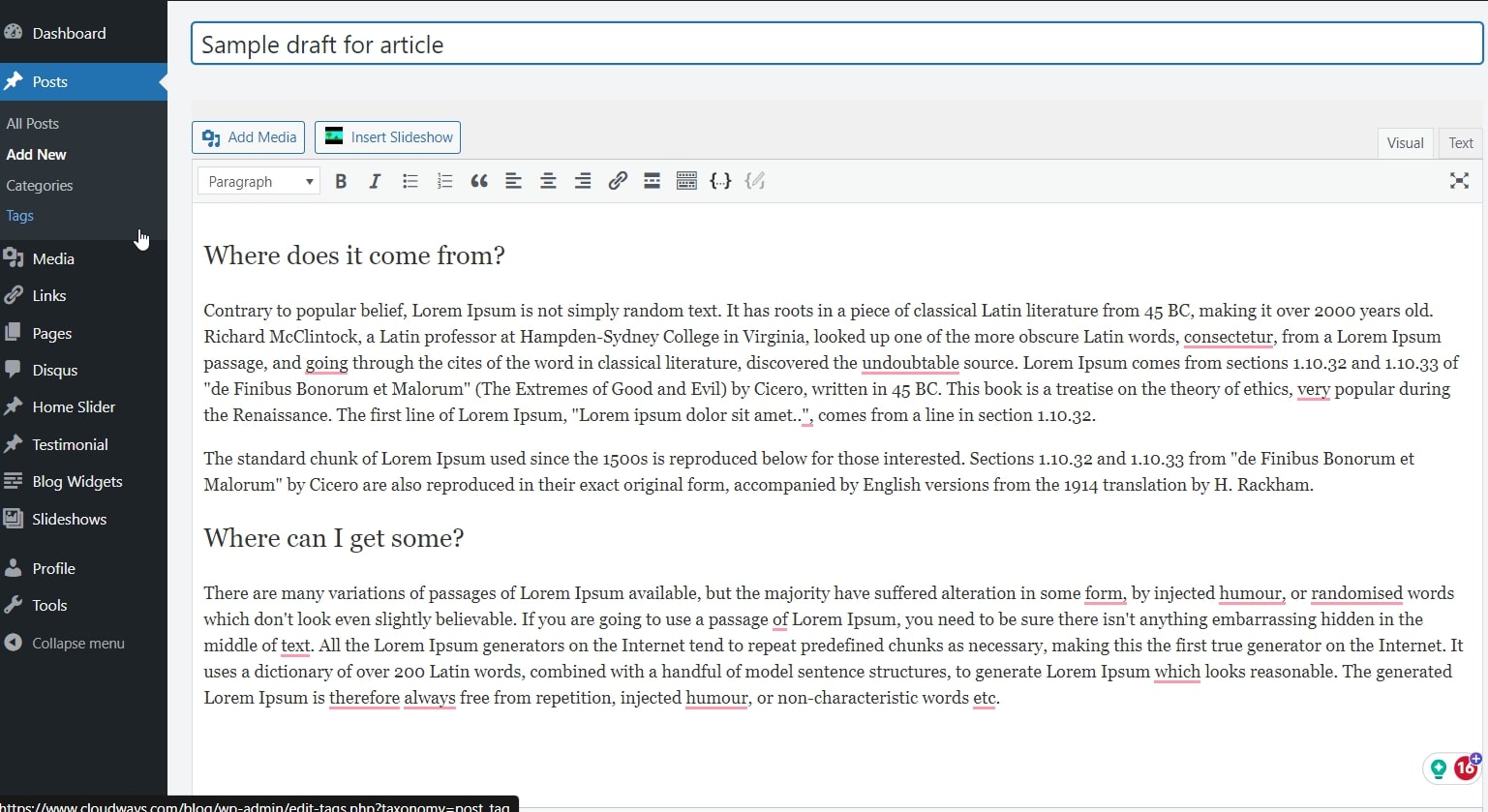
Este es el método más sencillo para llevar su contenido de documentos de Google a WordPress.
Limitaciones de este método : solo desearía que copiar y pegar desde Google Docs al backend de WordPress fuera lo más fácil.Lamentablemente no lo es. Hay varios problemas que encontrará en este método.
Primero, las imágenes no se copiarán. Por lo tanto, tendrás que introducirlos manualmente.
En segundo lugar, el HTML no estará limpio. Tendrás múltiples problemas con el formato.

Las etiquetas span y las etiquetas de estilo span que ves hacen que tu código sea innecesariamente pesado y arruinan el formato. Tendrás que corregir manualmente tu código y eliminar estas etiquetas para mejorar el formato.
La segunda limitación de este método es que las imágenes no se copian en el borrador. Por lo tanto, tendrás que colocarlos manualmente en tus piezas de contenido. La molestia es demasiada y, a veces, puede resultar frustrante.
Además, sin un conocimiento básico de HTML, puedes ampliar el código y tu versión final no será visualmente atractiva.
Existe otro método manual que puede explorar para hacer el trabajo por usted.
Descargar el documento como página web y cargarlo
Este es otro método para cargar manualmente su contenido desde Google Docs a WordPress. Aquí es donde primero descarga su documento como un archivo HTML y luego lo carga en su WordPress.
A continuación se detallan los pasos a seguir.
- Descargue su documento como un archivo HTML.
Archivo → Descargar → Página web (.html. comprimido)
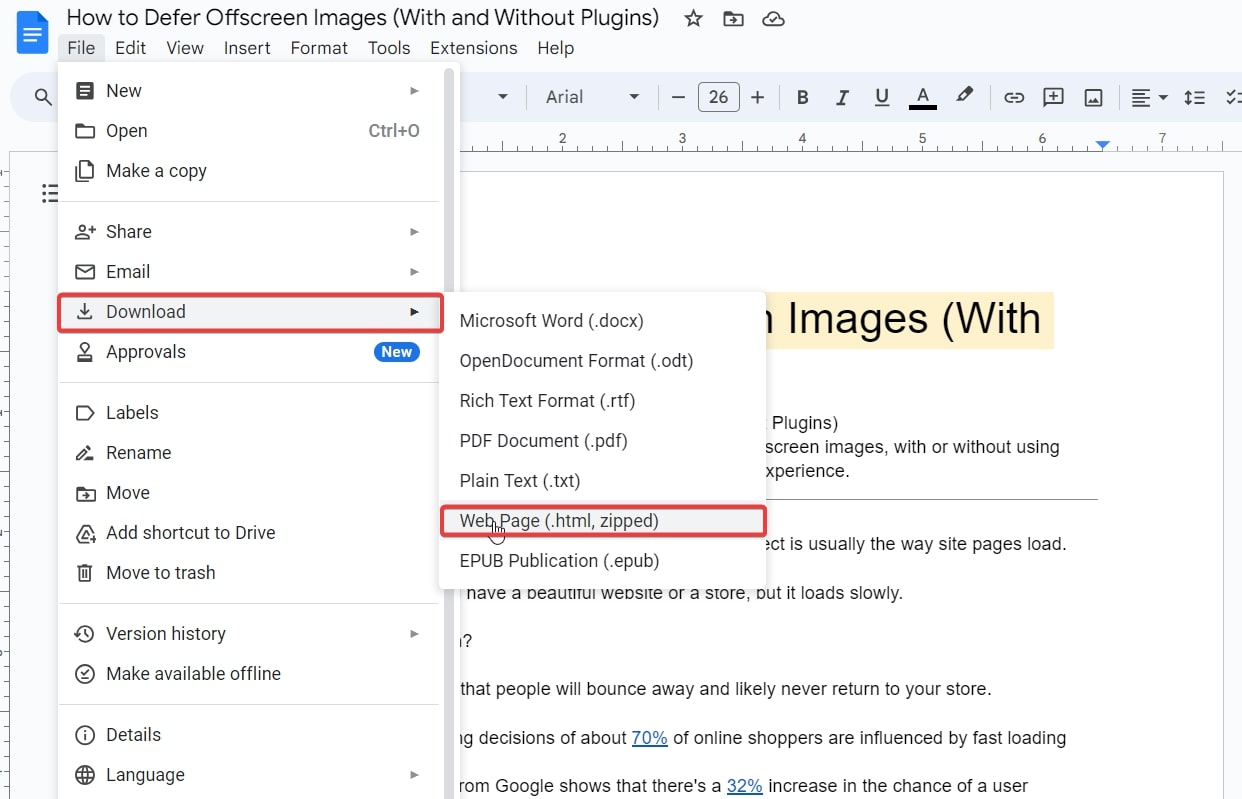
Una vez hecho esto, vaya a la ubicación donde se descarga el archivo y descomprima la carpeta. Luego vaya a la carpeta y abra el documento HTML en su navegador. He usado Google Chrome en este ejemplo.
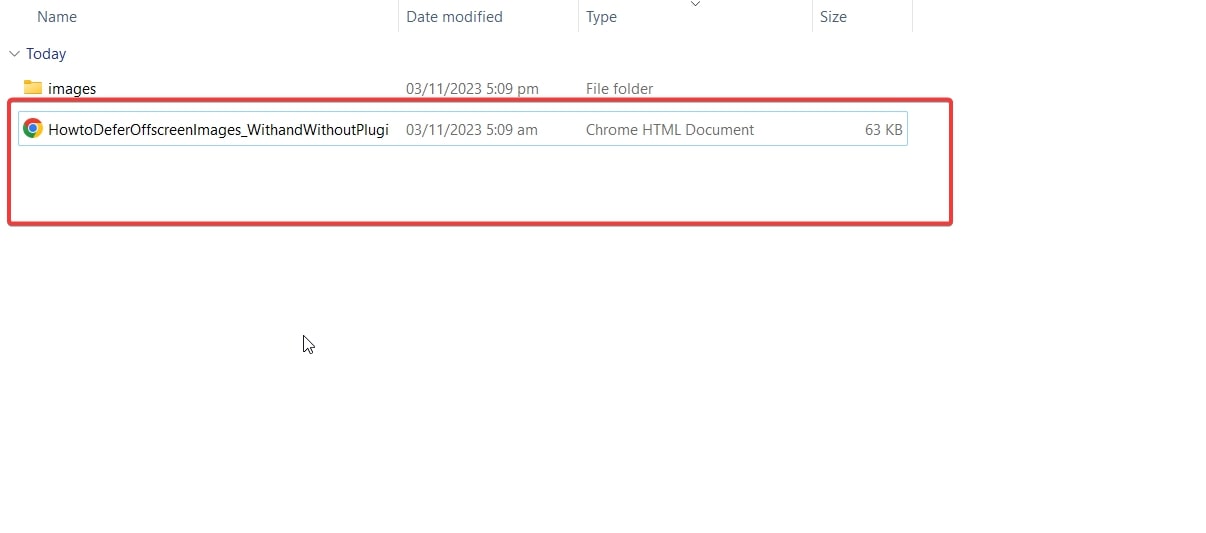
Luego abra el archivo, copie todo el contenido y péguelo en su backend de WordPress. Este método dio resultados ligeramente mejores, pero, sinceramente, también me pareció que consumía demasiado tiempo. Este método comparte las mismas limitaciones que el anterior.
Tendrás que ajustar el código HTML y colocar las imágenes manualmente.
Mi veredicto sobre estos métodos: úselos solo si tiene contenido basado en texto con una sola imagen principal que será el banner de su contenido. Pero si sus demandas no son tan sencillas, debe buscar otros métodos.
Entonces, exploremos otros métodos mejores y más fáciles de usar que este.
Publicar desde Google Docs en WordPress a través de herramientas
Ahora, déjame mostrarte los métodos sencillos para integrar Google Docs y WordPress. Honestamente, hay varias herramientas y complementos disponibles para realizar este trabajo por usted.
Algunos son gratuitos y otros son de pago. Aquí, usaré dos herramientas diferentes para ayudarte con la integración de Google Doc y WordPress. El primero es Wordable, una excelente herramienta para explorar. Puedes hacer 5 cargas gratis.
Para más que eso, necesitarás comprar la suscripción, que comienza en $50/mes.
El segundo método que les mostraré aquí es el conversor Mammoth .docx. Entonces, comencemos de inmediato.
Integración de Google Docs y WordPress con Wordable
Estos son los pasos exactos a seguir:
- Vaya a Wordable y regístrese para obtener una cuenta gratuita. Simplemente haga clic en el botón de inicio de sesión y le dará las opciones de registro.
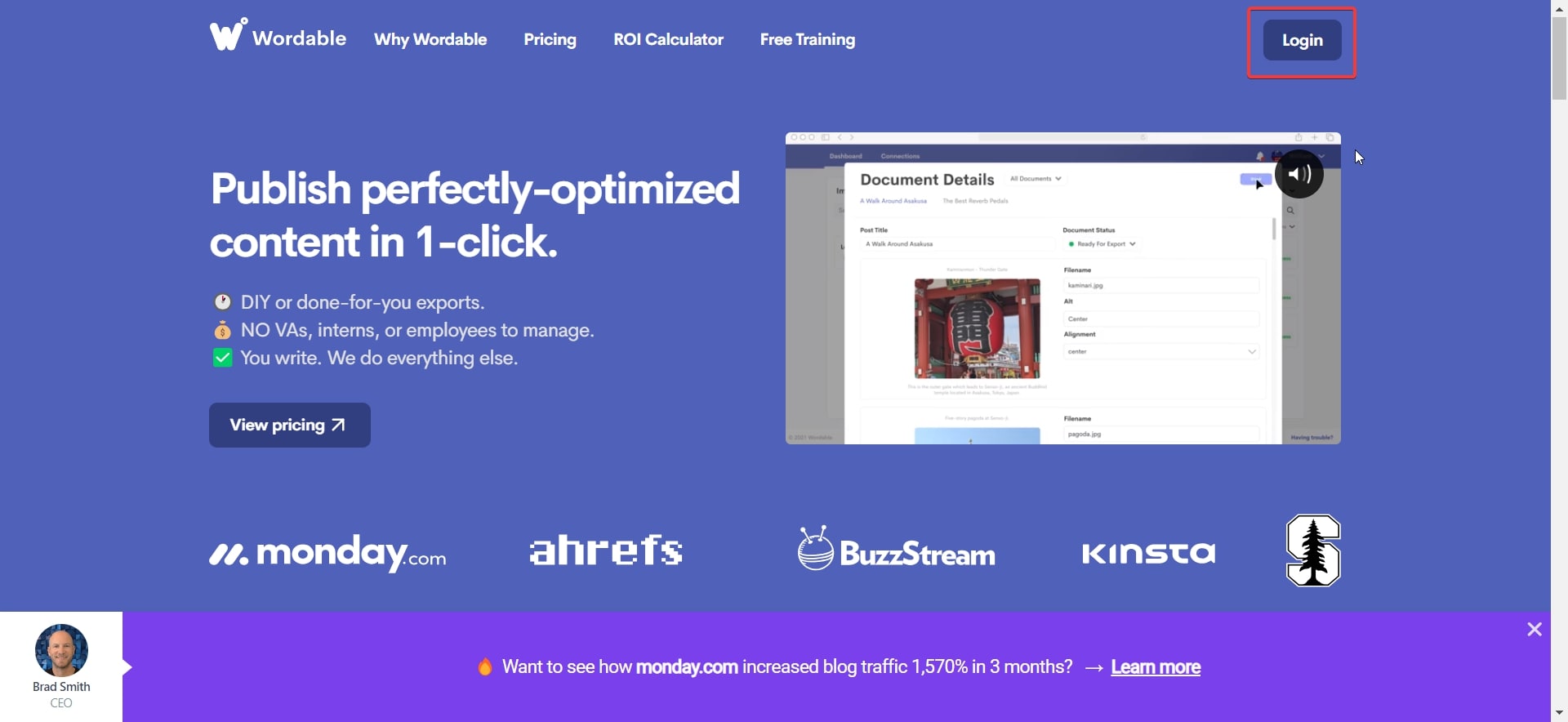
Puede registrarse con su cuenta de Google o ingresar manualmente su correo electrónico y registrarse.
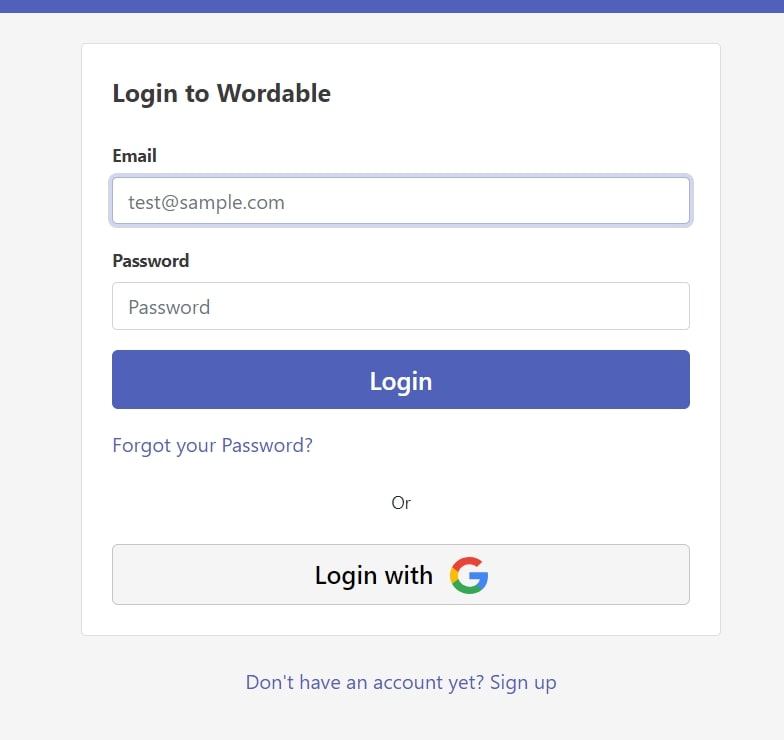
Conecté mi cuenta de correo electrónico de Google directamente.
Marque la casilla de permiso y revise las instrucciones que la herramienta le brinda en este paso. Luego haga clic en el botónContinuar .
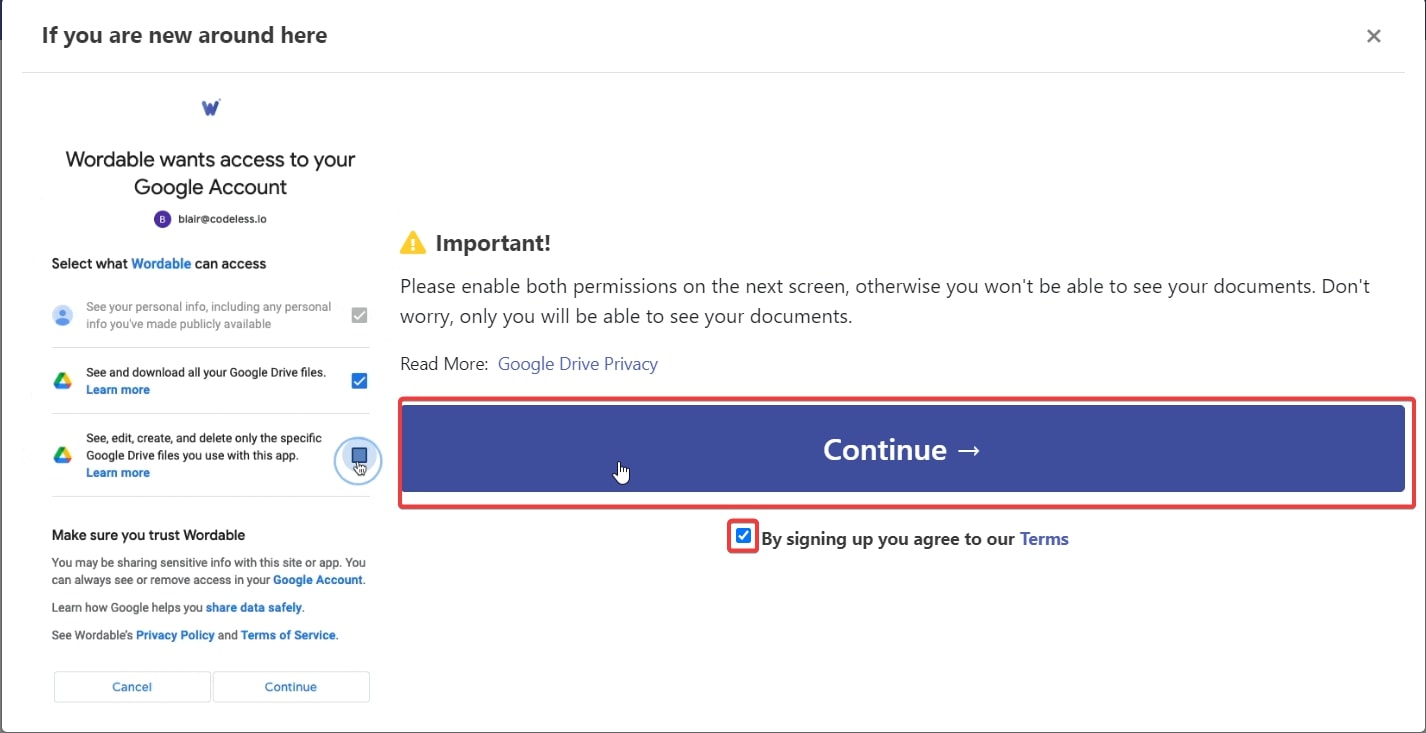
Una vez hecho esto, verás una pantalla como esta. Conceda los permisos necesarios y haga clic enContinuar nuevamente.
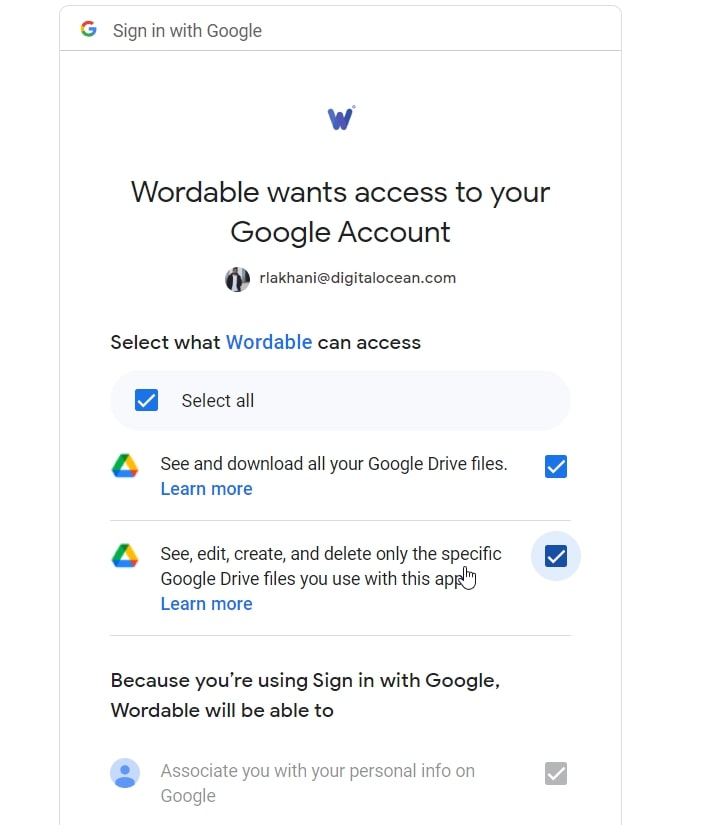
Una vez hecho esto, tendrás que elegir tu CMS. Dado que trabajamos con WordPress, mi elección aquí es obvia.
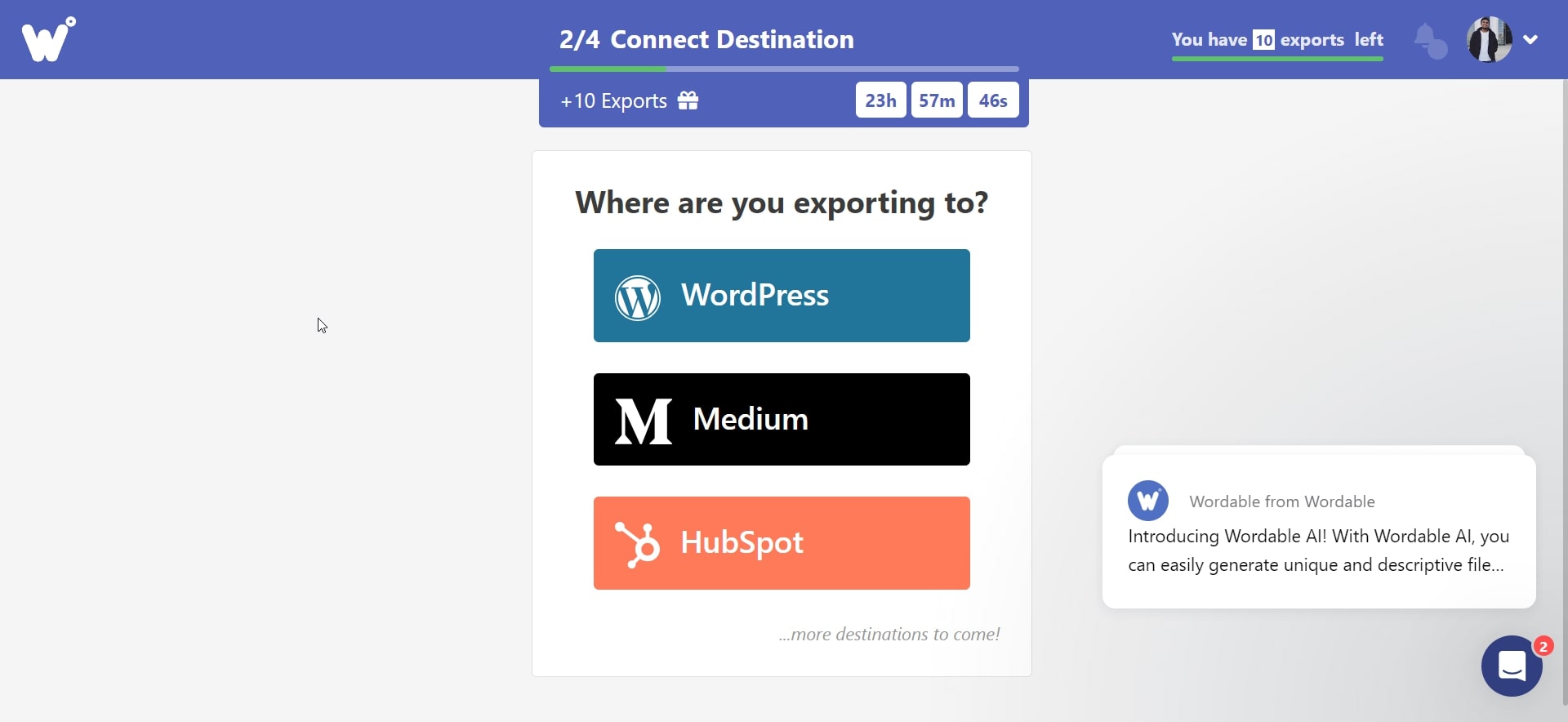
Ahora tendrás que instalar la herramienta Wordable en tu sitio de WordPress. Hay dos opciones para hacerlo: descargar el complemento o ingresar a su sitio web en la barra del sitio, como se muestra a continuación.


Decidí instalarlo en mi panel de WordPress. El proceso es sencillo.
Panel → Complemento → Agregar nuevo → Buscar “Wordable” → Instalar ahora → Activar.
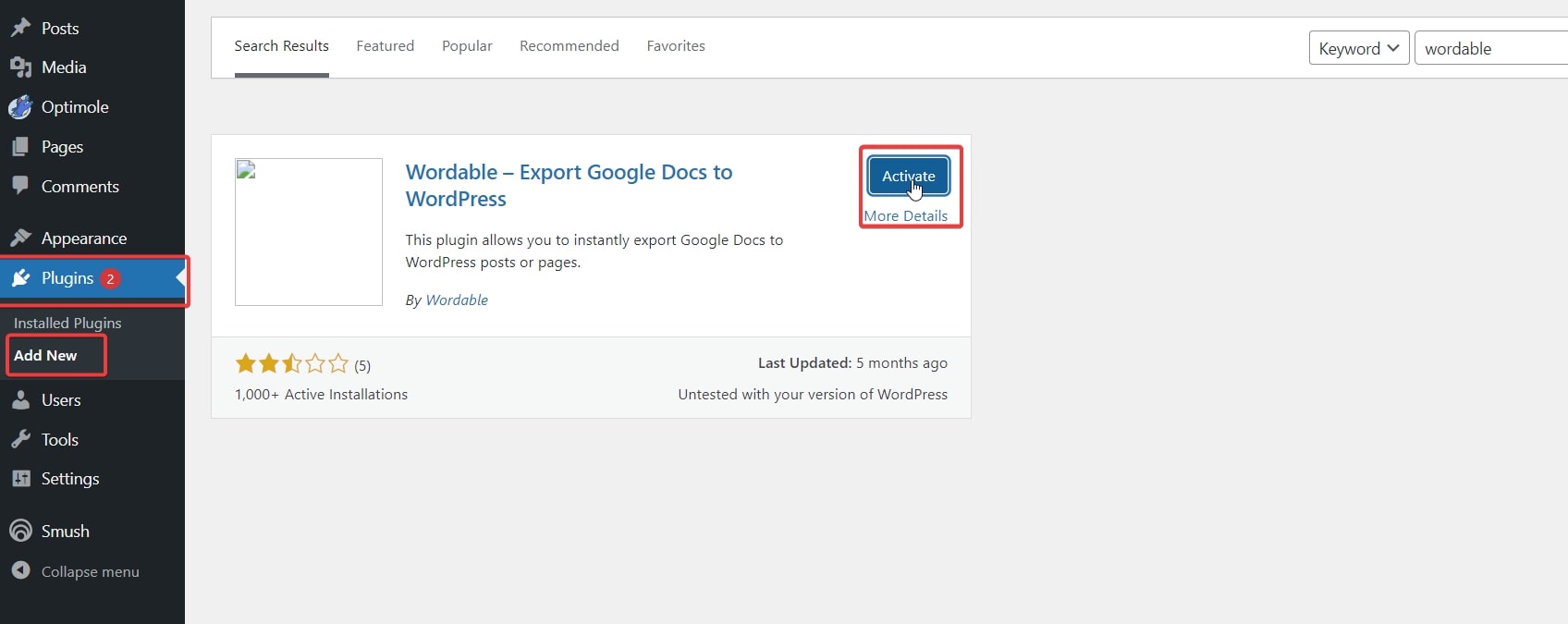
Una vez hecho esto, verá la pestaña "Wordable" en el lado izquierdo. Haz clic en eso y tendrás la opción de conectar Wordable y WordPress.

Una vez que hagas clic en el botón, conectará automáticamente tu Wordable a WordPress. También recibirá un mensaje de confirmación que muestra que su cuenta está conectada a su sitio web de WordPress.
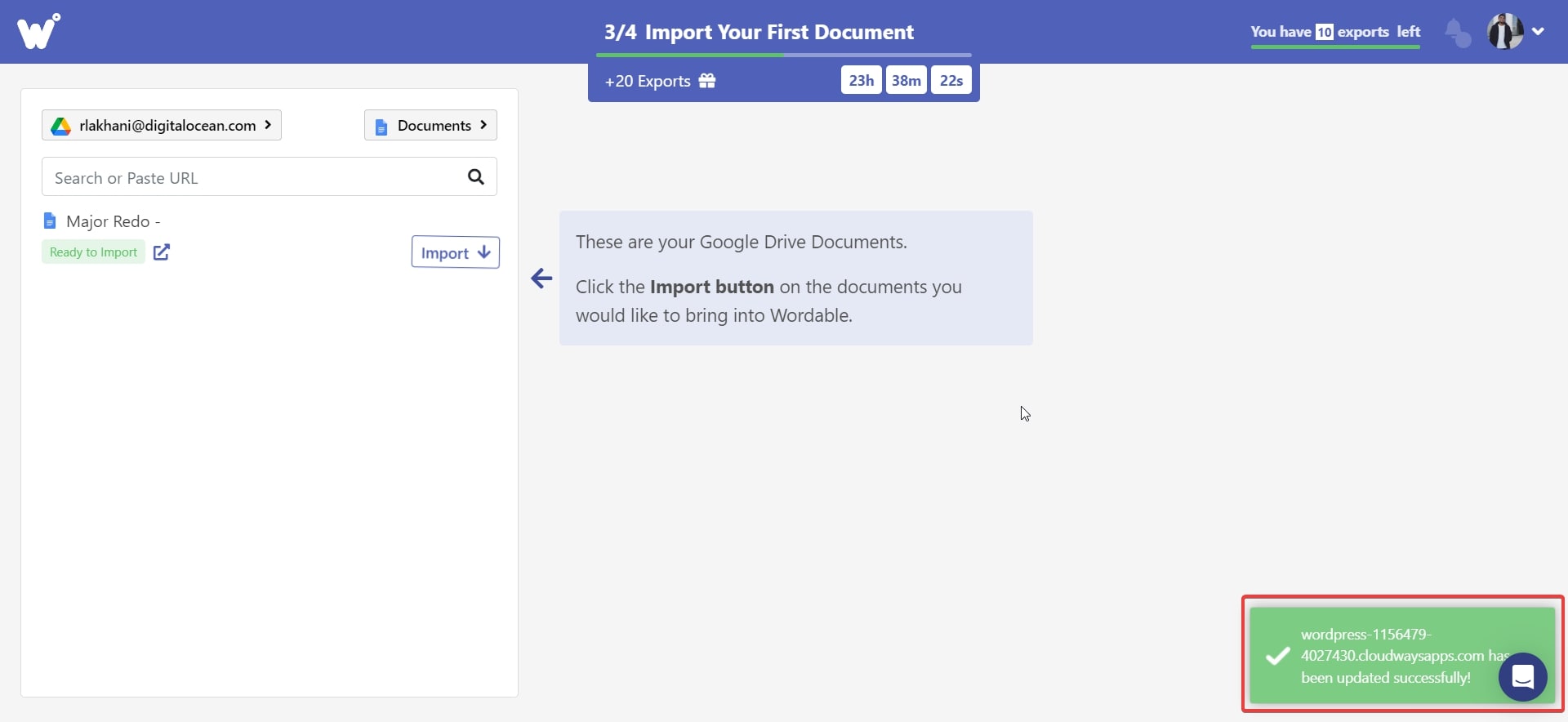
Ahora, el lugar donde ve el botónDocumentos es donde hace clic y ve la opción Carpetas. Haga clic en eso y verá todas las carpetas en su disco. Busque el documento de Google con el que desea trabajar y luego presioneExportar .
Una vez hecho esto, verá el botón Opciones de exportación .
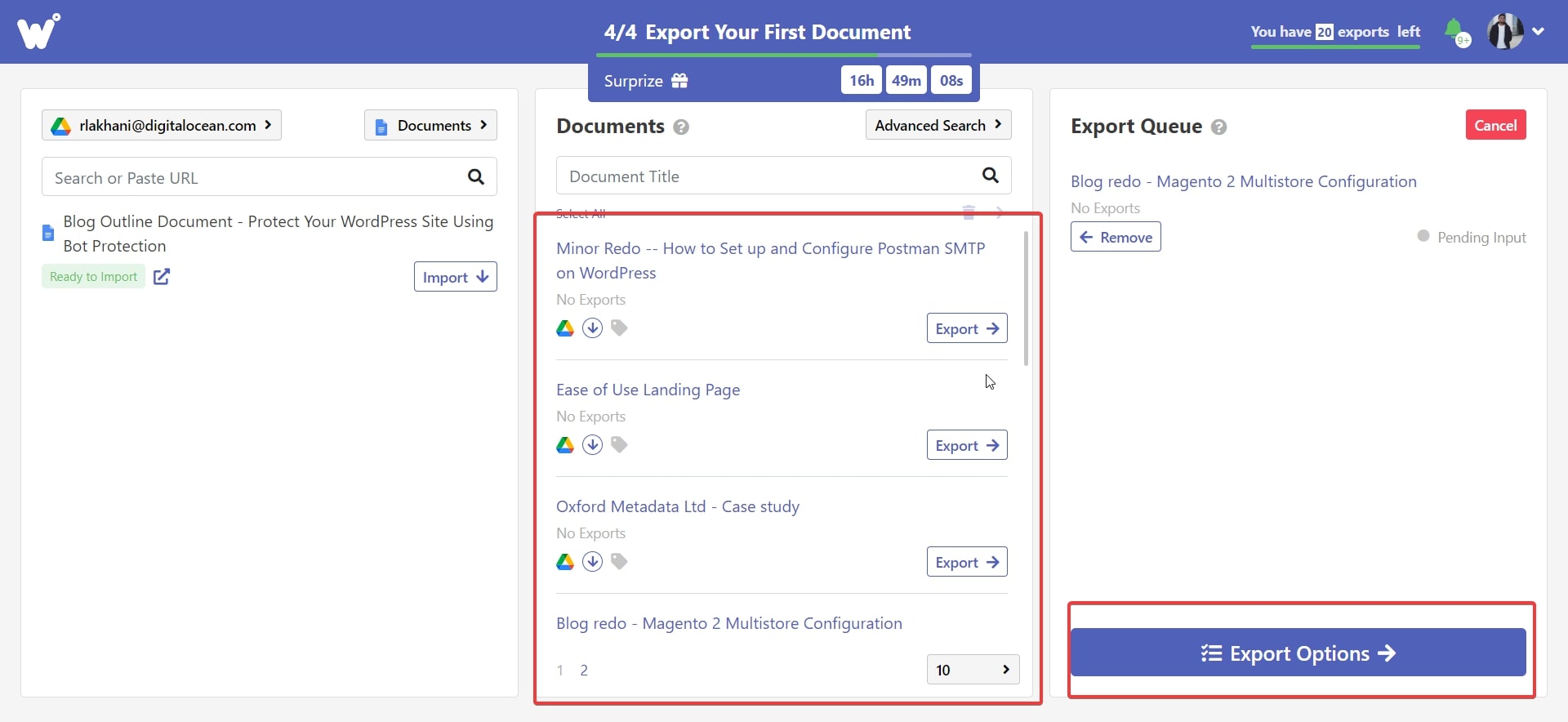
Luego accederá a la página de configuración. Revise la configuración y, una vez que esté satisfecho, haga clic en el botónExportar ahora .
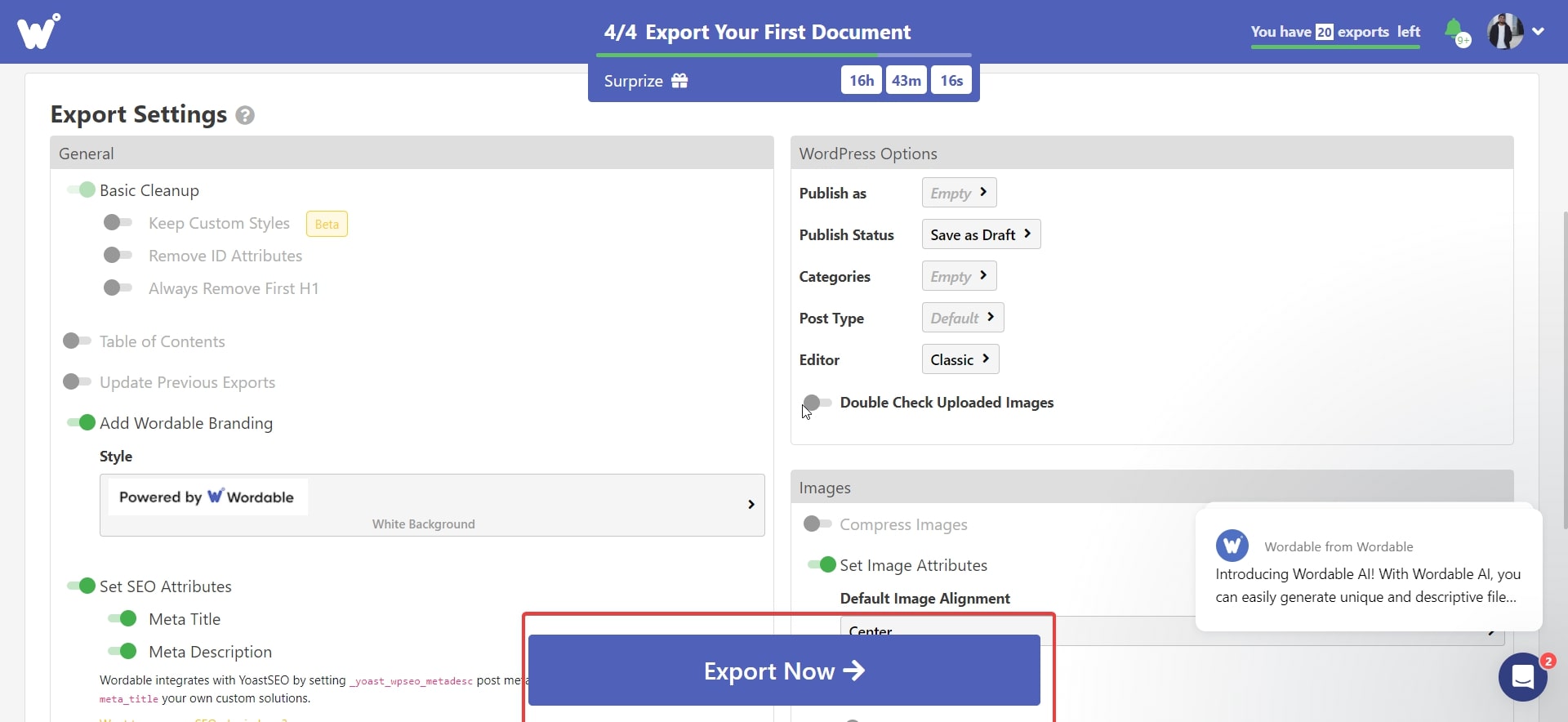
Y eso es. Al revisar la configuración, asegúrese de configurarla según sus requisitos. Algunas configuraciones están bloqueadas y puedes usarlas con la versión premium.
Una vez que hice clic enExportar ahora, recibí el mensaje de éxito y el documento estaba listo como borrador en mi panel de WordPress.
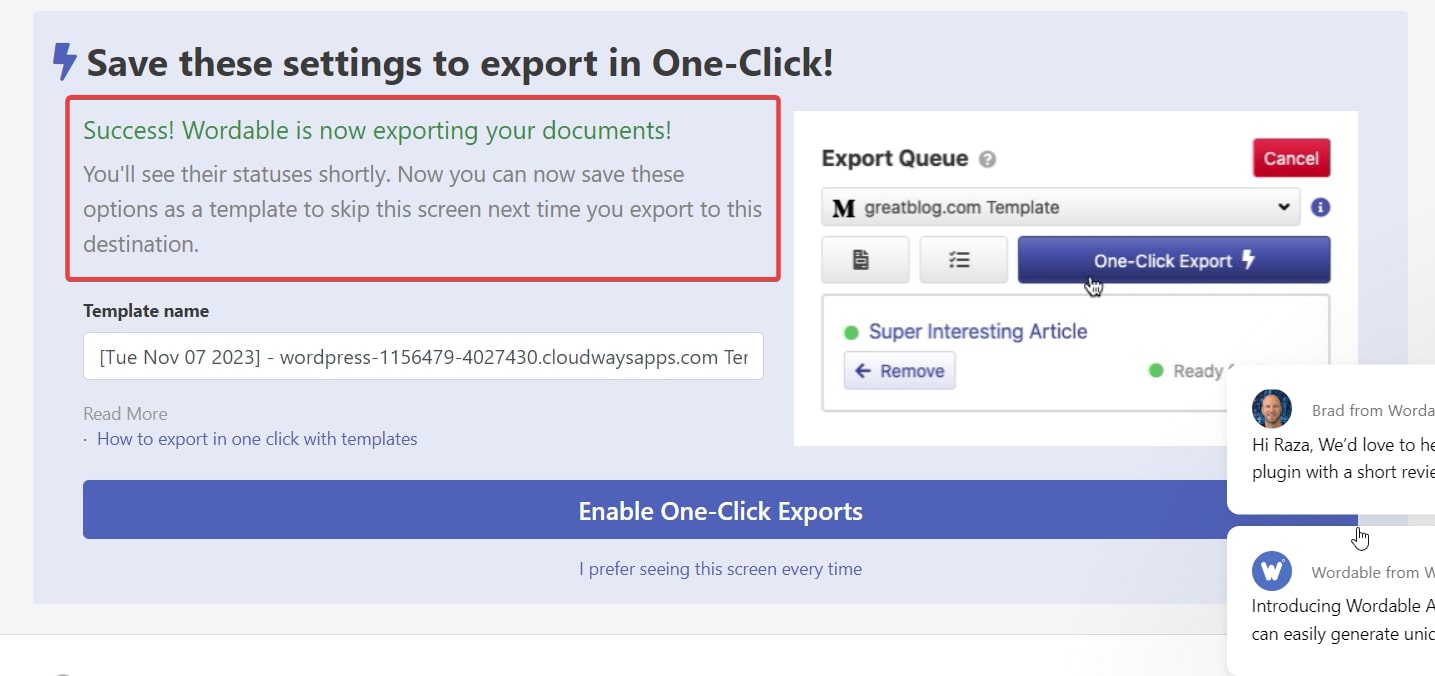
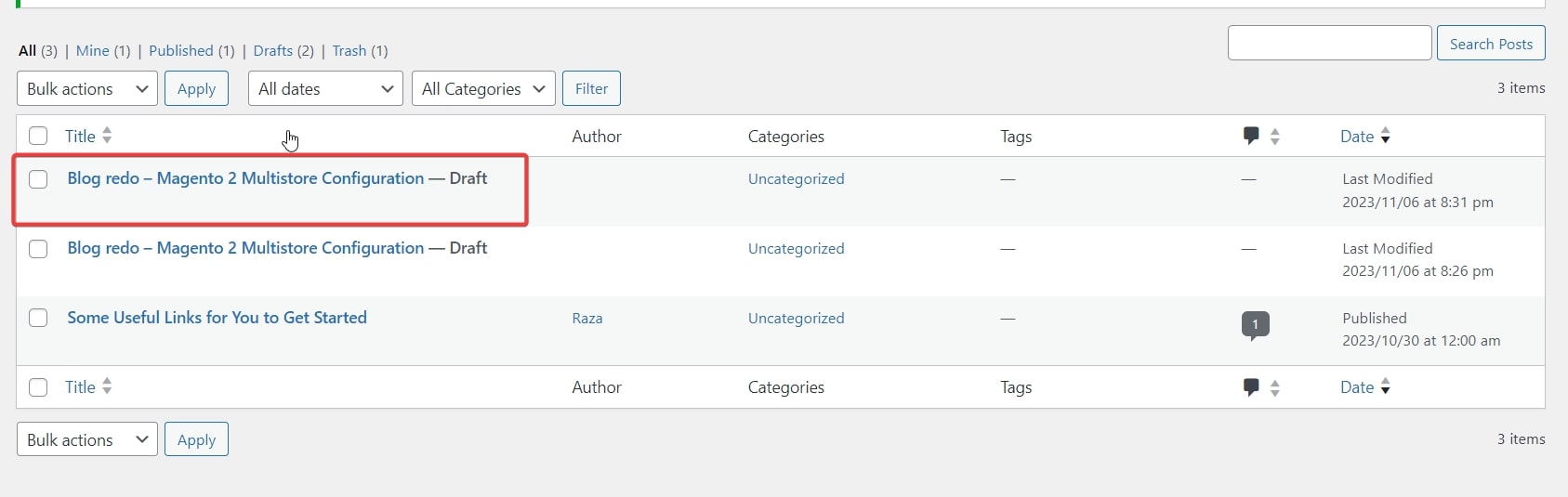
Los resultados fueron honestamente impresionantes. No hubo etiquetas<span/> innecesarias.El espaciado era adecuado y el formato iba al grano. Definitivamente, se requirieron algunos ajustes finales para que el blog estuviera listo para su publicación, pero se ahorró mucho tiempo.
Eche un vistazo a un extracto del resultado final.

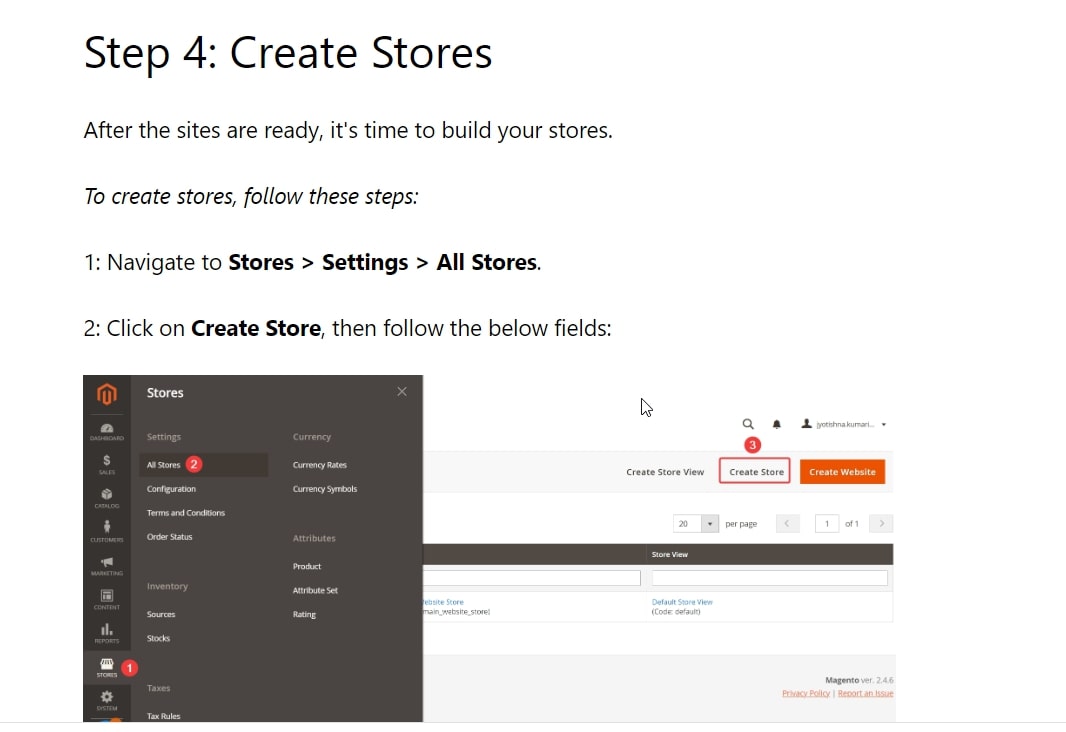
Entonces, definitivamente prueba este. La única limitación de este método es que obtienes una cantidad limitada de borradores gratuitos y, después de cierta cantidad, ¡tendrás que pagar por los borradores de tu contenido!
Veamos ahora otro complemento que puede utilizar para realizar el trabajo.
Integración de Google Docs y WordPress a través de Mammoth .docx
Este complemento también es bastante sencillo de usar. Y es gratis.
Primero, necesitarás instalar y activar el complemento. Así es como lo haces:
Panel → Complementos → Agregar nuevo → Buscar “Mammoth .docx → Instalar → Activar.
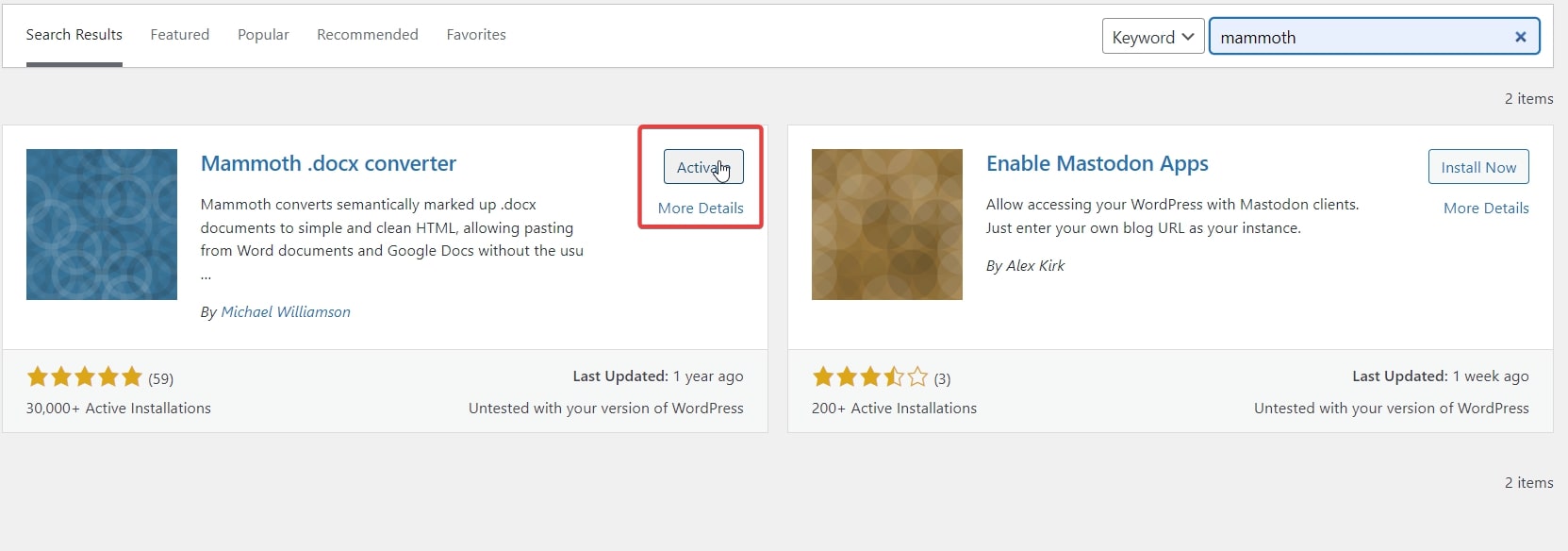
Una vez instalado y activado, pasa el cursor sobre Publicaciones → Agregar nuevo y hace clic en el botón.
La ventana que se abre tendrá el complemento Mammoth .docx activo allí.
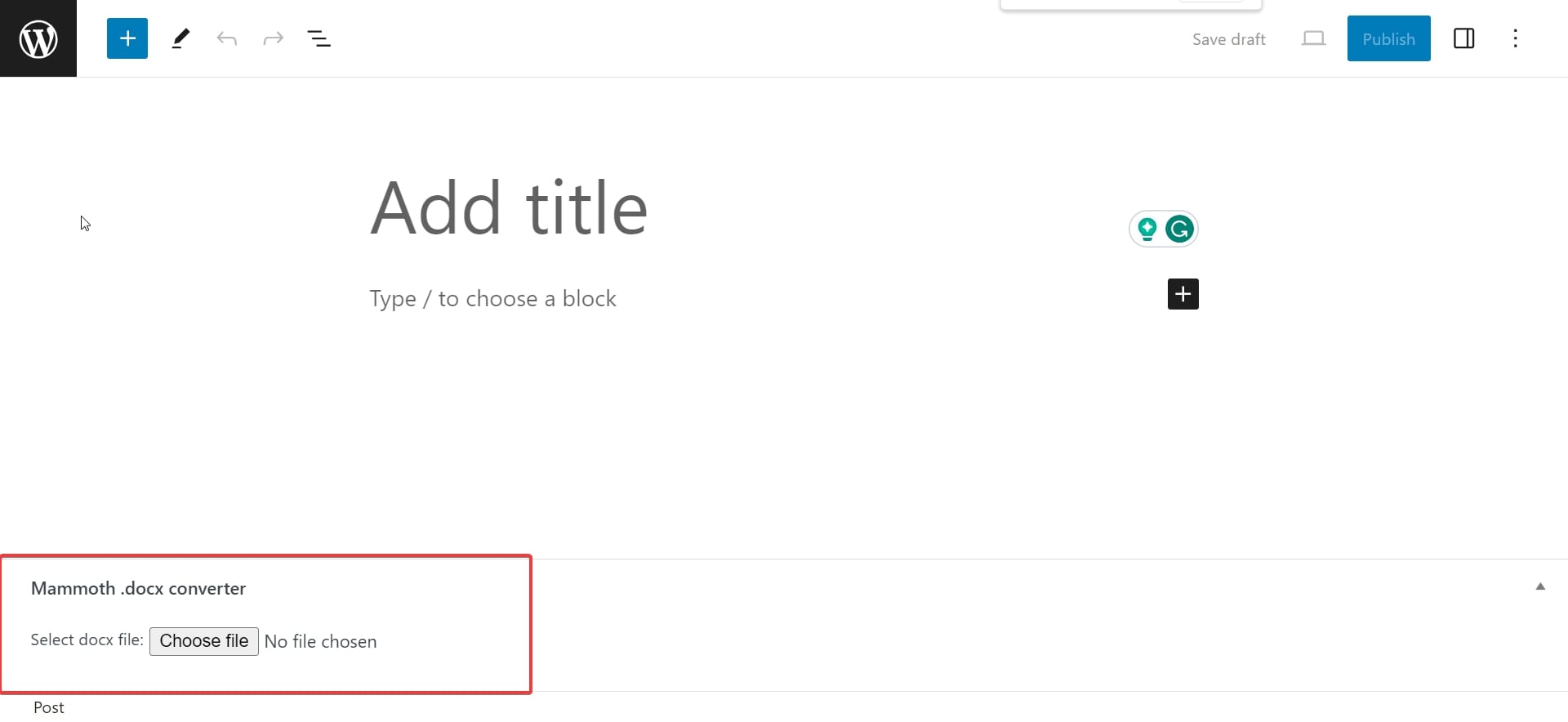
Este complemento solo funciona con archivos que tienen una extensión .docx. Entonces, para convertir su archivo de Google Docs a .docx, simplemente siga estos pasos:
Archivo → Descargar → Microsoft Word (.docx)
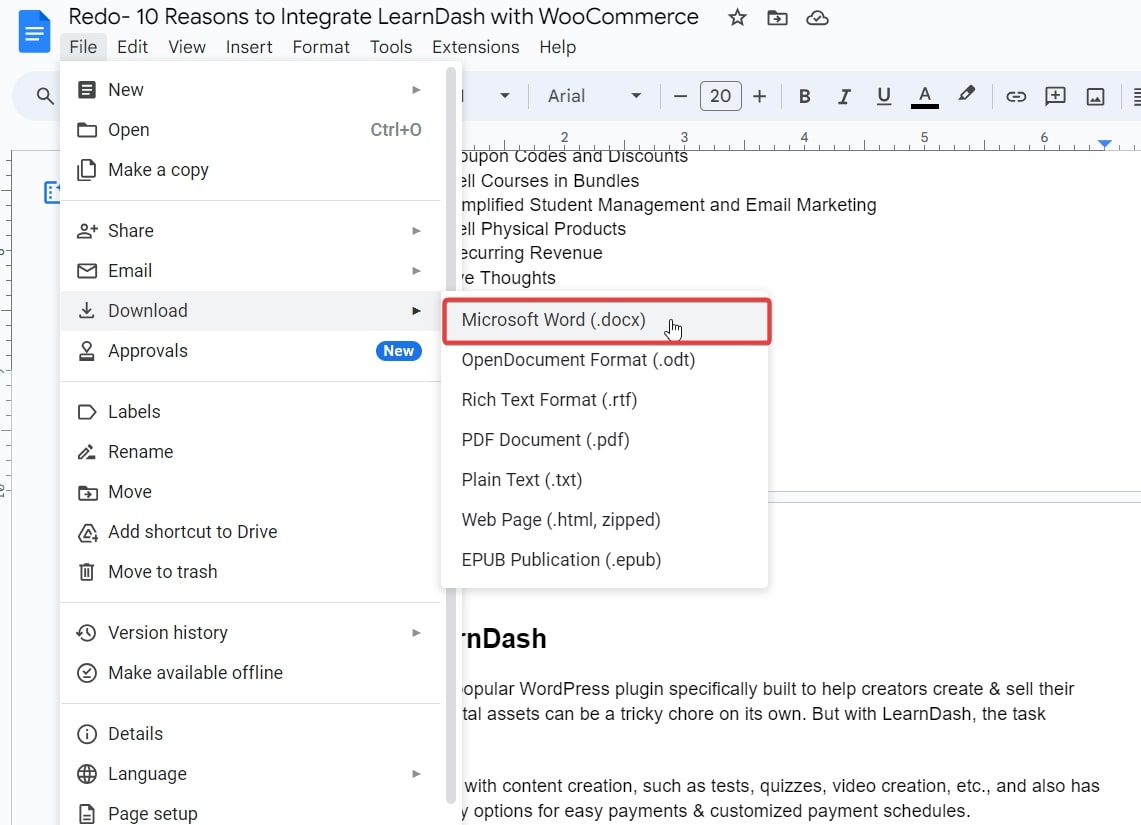
Una vez hecho esto, vaya a Nueva publicación y seleccioneElegir archivo.
Una vez que elija el archivo, el contenido aparecerá allí para que lo vea. Después de ver el contenido, simplemente haga clic en Insertar en el editor.Tomará algún tiempo y luego mostrará el contenido en el editor.
Luego podrás ver el contenido y editarlo directamente e incluso como HTML.
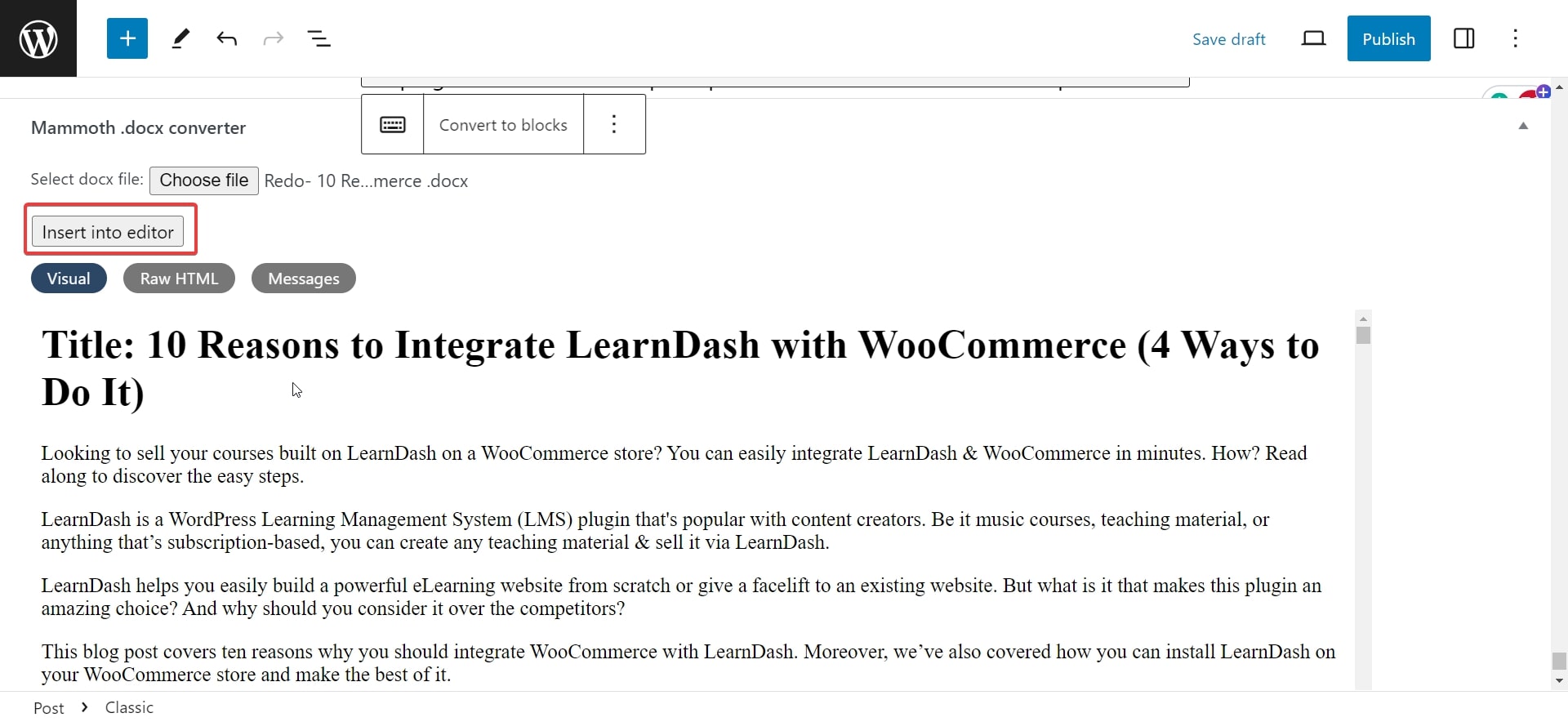
Los resultados de este método también fueron impresionantes.
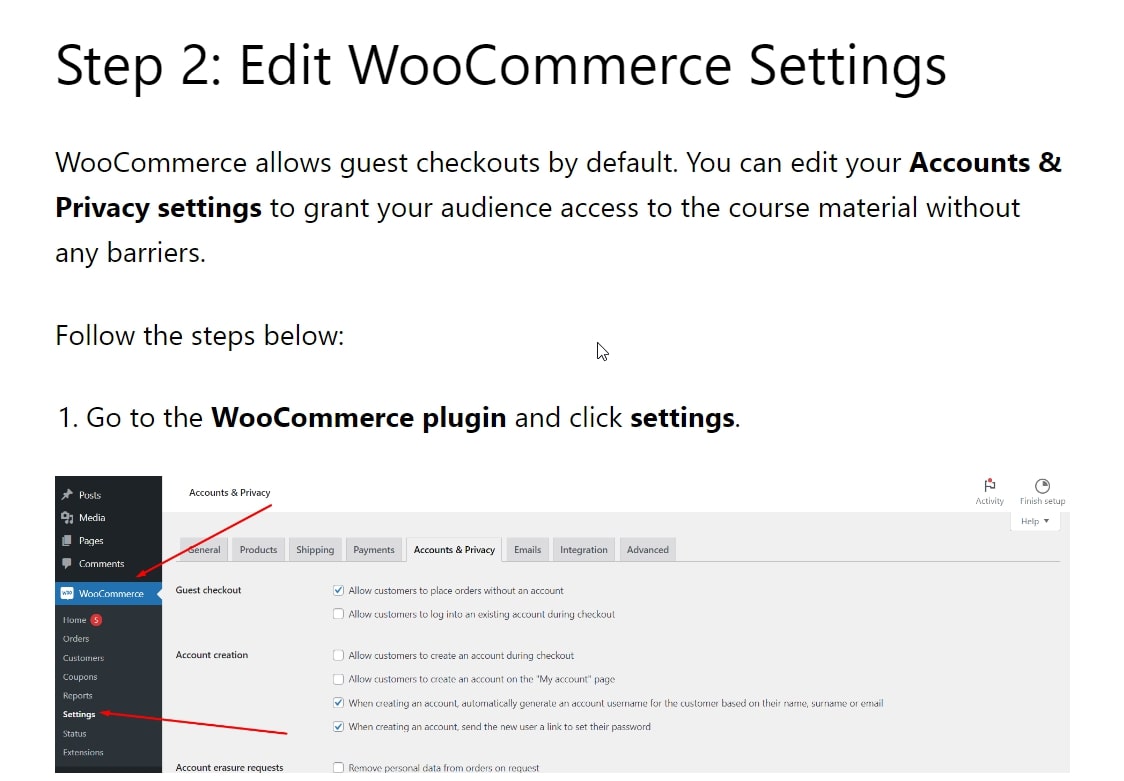
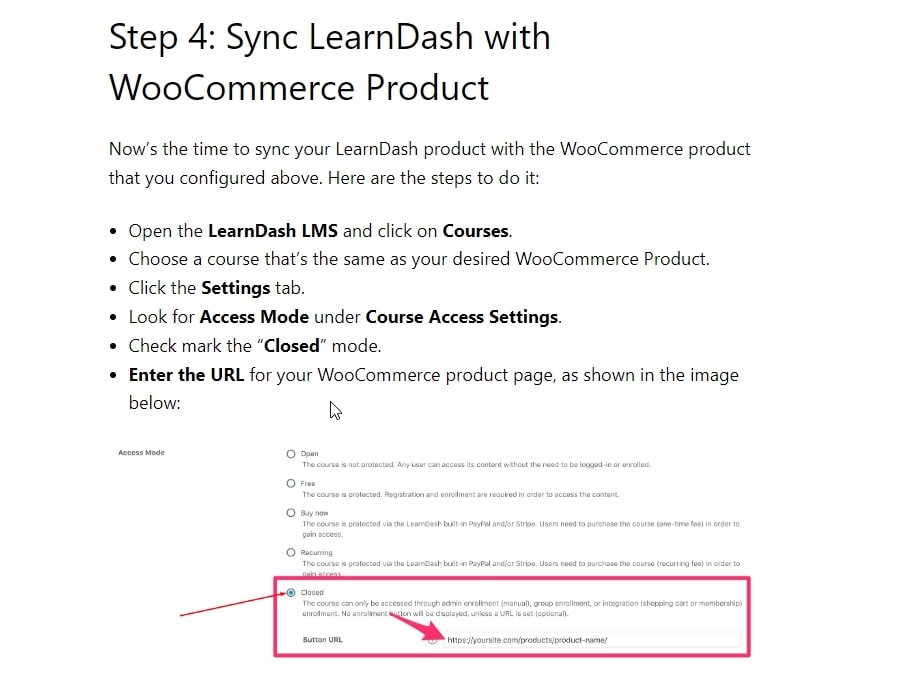
El texto estaba alineado, las imágenes eran claras e incluso los GIF funcionaban bien. En general, el complemento arrojó resultados decentes, y además de forma gratuita.
Veredicto final: Wordable y Mammoth .docx son definitivamente mejores opciones en comparación con los métodos manuales.Con Wordable, obtienes tantas configuraciones y puedes redactar muchas publicaciones simultáneamente.
Sin embargo, existen limitaciones con la versión gratuita y, si tienes mucho contenido para publicar, eventualmente tendrás que pagar. Mammoth, por otro lado, es gratuito y funciona bastante bien. Sin embargo, sólo funciona con un tipo de extensión de archivo y tiene funciones limitadas.
Entonces, si eres un blogger o tienes acceso al backend de WordPress, es mejor trabajar con una de las dos herramientas mencionadas anteriormente. Pero si tienes acceso limitado, tendrás que trabajar con métodos manuales.
Sin embargo, puede solicitar a los superiores y a los tomadores de decisiones que le permitan utilizar las herramientas y facilitar su trabajo.
Problemas de integración de Google Docs y WordPress
Es posible que surjan algunos problemas al integrar las dos plataformas. Estos son los más comunes y las formas en que puede solucionarlos:
1. Tamaño de archivo de imagen grande
Esto suele ocurrir cuando se cargan imágenes manualmente. A veces, debido a algunas restricciones de complementos o en general, se le puede impedir cargar imágenes pesadas. El mejor truco para evitar esto es convertir sus imágenes PNG a JPEG antes de cargarlas.
También puedes utilizar herramientas como TinyPNG para comprimir las imágenes y reducir el tamaño del archivo.
2. Incompatibilidad de complementos con WordPress
A veces, las herramientas de integración y la versión de WordPress pueden ser incompatibles. Por lo tanto, asegúrese de verificar los requisitos de los complementos y ver si están actualizados o no.
3. Formato inconsistente
Este es un problema común con los métodos manuales, pero a veces también puede aparecer con las herramientas. Asegúrese de revisar minuciosamente sus borradores antes de publicarlos.
Resumen
Así que hemos terminado. Con los métodos anteriores, puede integrar fácilmente WordPress y Google Docs para crear hermosas piezas de contenido para su sitio web. Con suerte, ya no tendrás ningún problema con las integraciones.
El uso de las herramientas reducirá significativamente su tiempo y hará que sus procesos sean eficientes. Así que, si es posible, úsalos como prioridad. ¡Recurra a métodos manuales sólo cuando no le queden otras opciones!
