Google ドキュメントから WordPress に直接公開する方法 (2 つの異なる方法)
公開: 2018-12-31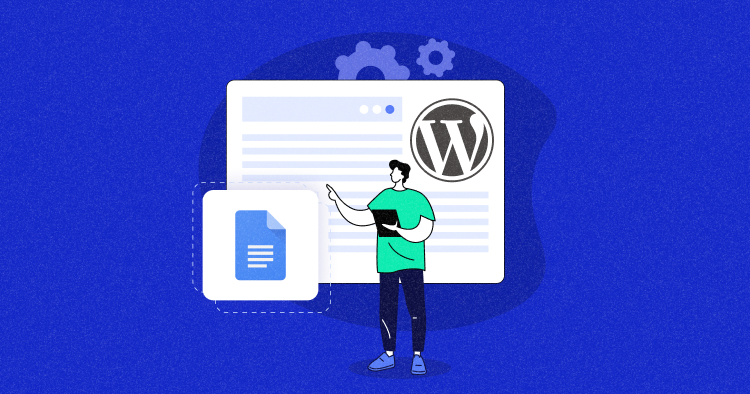
WordPress プラットフォームでのコンテンツ管理は素晴らしいです。 ただし、Google ドキュメントなどのサードパーティ プラットフォームからコンテンツを取り込むのが困難になる場合があります。
しかし、適切な統合方法を知っていれば、作業が非常に簡単になります。 この記事では、Google ドキュメントを WordPress に直接公開する方法について説明します。
何らかの形でコンテンツ制作、コンテンツ管理、コンテンツ マーケティングに携わっており、Google ドキュメントや WordPress を扱う必要がある場合、この記事は非常に役立ちます。 すぐに始めましょう!
- Google ドキュメントと WordPress の統合の利点
- Google ドキュメントから WordPress に手動で公開する
- ツール経由で Google ドキュメントから WordPress に公開する
- Google ドキュメントと WordPress の統合の問題
Google ドキュメントと WordPress の統合の利点
2 つのプラットフォームを統合する利点はいくつかあります。 以下の上位のものを見てみましょう。
1. WordPress で直接作業するのは面倒
WordPress の下書きでは、一度に 1 人だけが下書きを編集してアクセスできます。 そのため、調整には制限があり、時間がかかります。
2. Google ドキュメントで共同作業が簡単になる
チーム全員が問題なく同時にドキュメントで作業できます。 また、コメントを作成したりアクティビティを追跡したりするのも非常に簡単な作業です。
3. WordPress の権限の問題を回避できる
コンテンツのみを作成し、他には何も作成しないチームがある場合は、チームに Google ドキュメントで作業させ、WordPress バックエンドへのアクセスを許可する必要を避けることができます。 すべてのコラボレーションと制作は Google ドキュメント上で行うことができ、それを WordPress 上でライブで実行することができます。
4. Google ドキュメントはあらゆる変更を追跡します
これも、2 つのプラットフォームの統合を検討するもう 1 つの理由です。 なぜなら、WordPress での編集や変更を追跡するのは非常に難しいからです。 しかし、Google ドキュメントを使用すると、たとえ終点に相当するものであっても、すべての変更をリアルタイムで追跡できます。
5. Google ドキュメントは多くの企業に好まれています
代理店を経営している場合、Google ドキュメントと WordPress を組み合わせると、クライアントとの仕事が非常に簡単になります。 クライアントから入力を受け取り、コンテンツが完成したら、WordPress にアクセスして公開できます。
次に、Google ドキュメントから WordPress にコンテンツを転送するために使用できる方法に移りましょう。
素晴らしいコンテンツ + パフォーマンスの高いウェブサイト = ランクとコンバージョンの向上!
高品質のコンテンツ Web サイトが強力なマネージド ホスティングによってサポートされていることを確認して、トップレベルの顧客エクスペリエンスを提供し、SERP でより良いランクを獲得できるようにします。
Google ドキュメントから WordPress に手動で公開する
コンテンツを Google ドキュメントから WordPress に別の方法で手動で転送する方法を見てみましょう。
手動コピーペースト
この方法では、ドキュメントから案件をコピーして WordPress バックエンドに貼り付けるだけです。 それがどのように行われるかの例を示しましょう。
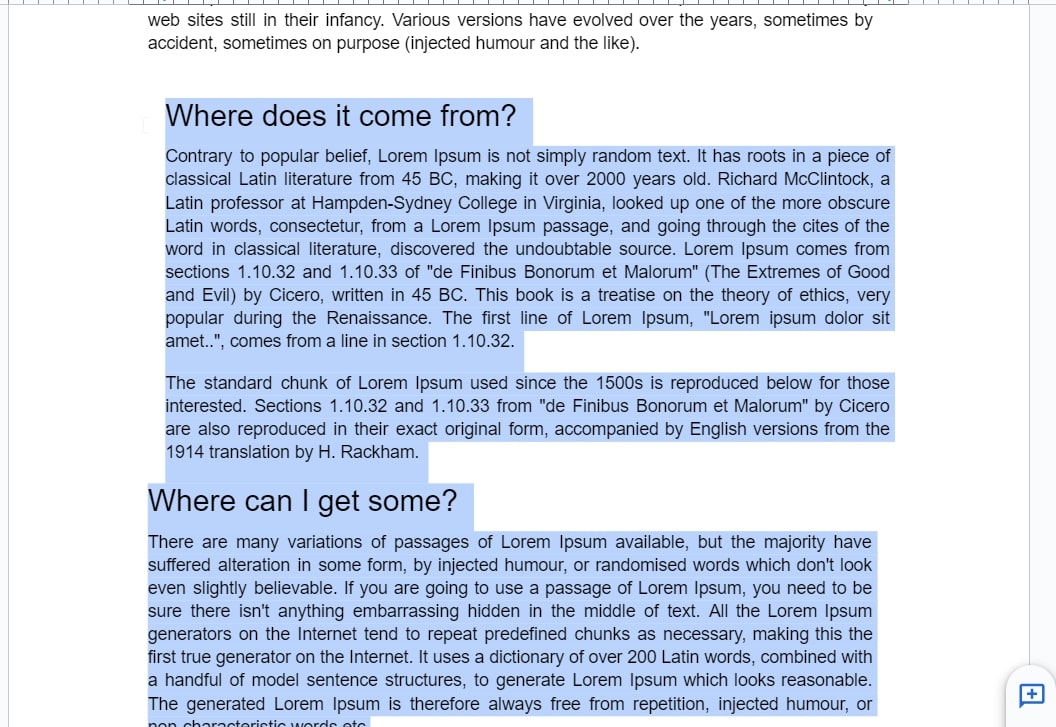
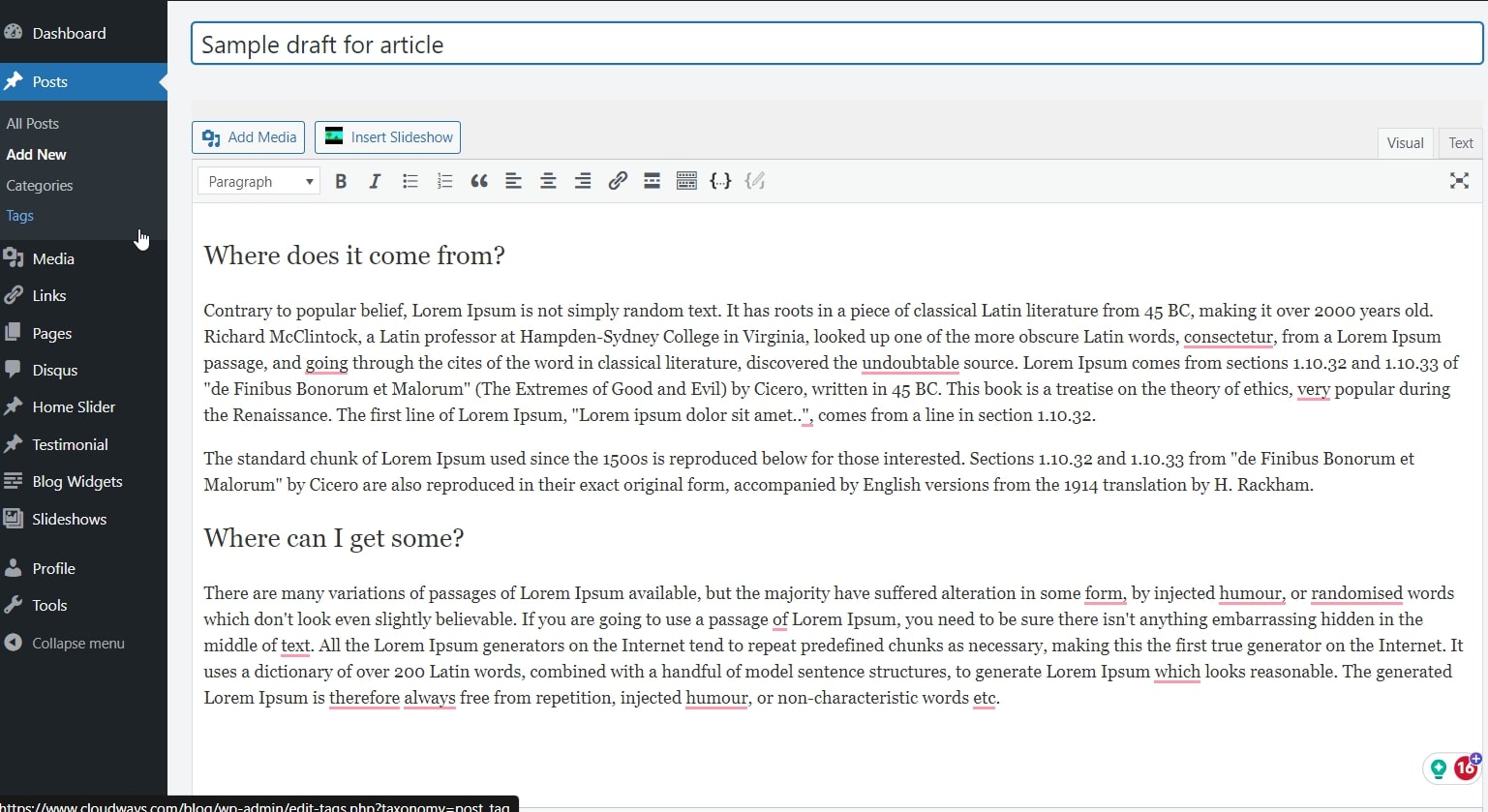
これは、Google ドキュメントから WordPress にコンテンツを取り込む最も簡単な方法です。
この方法の制限: Google ドキュメントから WordPress バックエンドへのコピー&ペーストが最も簡単であることを願うばかりです。残念ながらそうではありません。 この方法ではいくつかの問題が発生します。
まず、画像はコピーされません。 したがって、それらを手動で入力する必要があります。
次に、HTML がきれいではなくなります。 フォーマットに関しては複数の問題が発生します。

表示されるspanタグとspan styleタグにより、コードが不必要に重くなり、書式設定が損なわれます。 より適切な形式にするには、コードを手動で修正し、これらのタグを削除する必要があります。
この方法の 2 番目の制限は、画像が下書きにコピーされないことです。 したがって、それらをコンテンツ部分に手動で挿入する必要があります。 面倒な作業が多すぎて、イライラしてしまうこともあります。
さらに、HTML の基本を理解していなければ、コードが膨大になり、最終バージョンの見た目が魅力的ではなくなります。
作業を完了するために検討できる別の手動方法があります。
ドキュメントを Web ページとしてダウンロードしてアップロードする
これは、Google ドキュメントから WordPress にコンテンツを手動でアップロードするもう 1 つの方法です。 ここで、最初にドキュメントを HTML ファイルとしてダウンロードし、次にそれを WordPress にアップロードします。
以下に従う手順を示します。
- ドキュメントを HTML ファイルとしてダウンロードします。
ファイル → ダウンロード → Web ページ (.html.zip 形式)
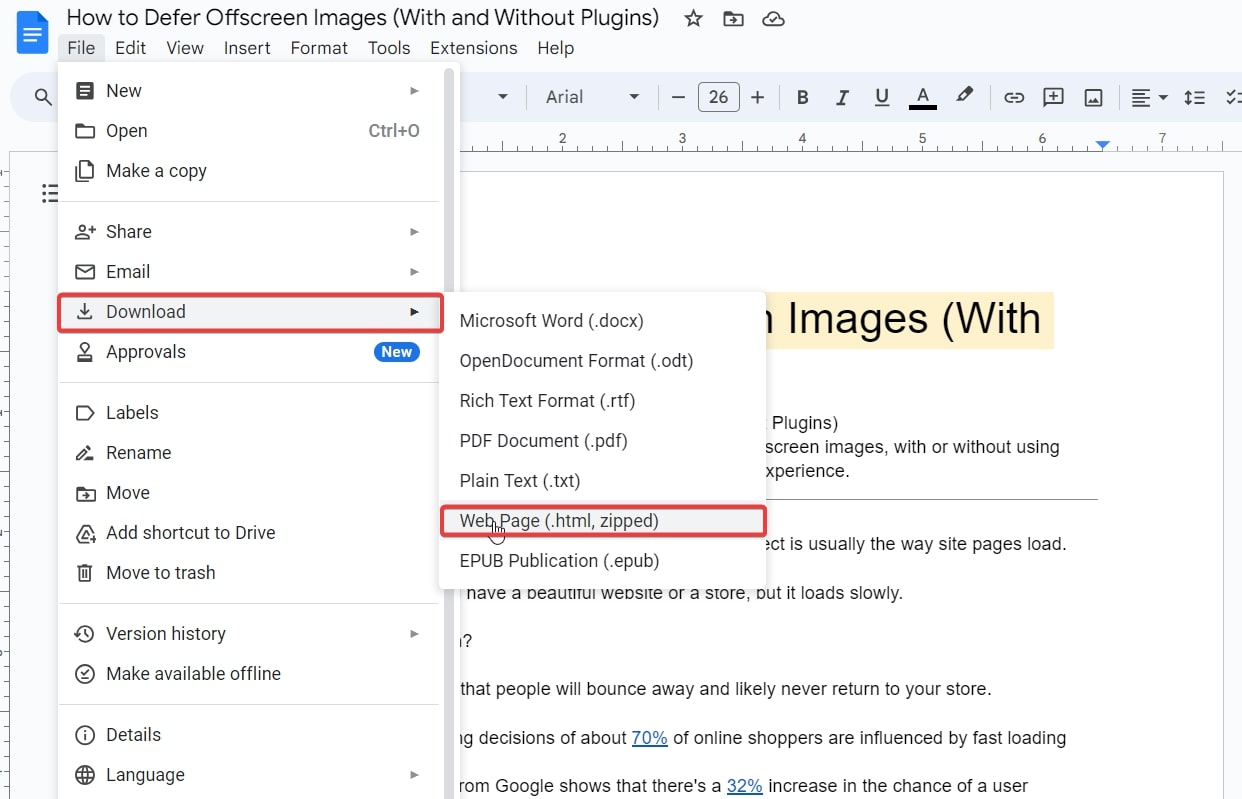
完了したら、ファイルがダウンロードされた場所に移動し、フォルダーを解凍します。 次に、フォルダーに移動し、ブラウザーで HTML ドキュメントを開きます。 この例では Google Chrome を使用しました。
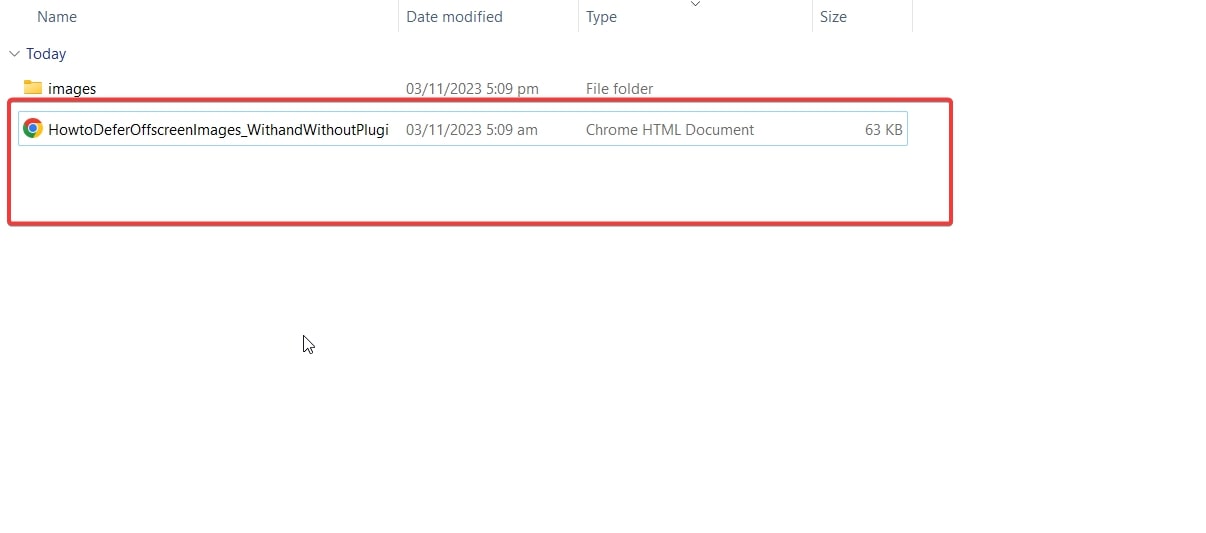
次に、ファイルを開いてすべての内容をコピーし、WordPress バックエンドに貼り付けます。 この方法の方が若干良い結果が得られましたが、正直に言って、これも時間がかかりすぎると感じました。 この方法には、前の方法と同じ制限があります。
HTML コードを調整し、画像を手動で挿入する必要があります。
これらの方法に対する私の判断は、コンテンツのバナーとなるヒーロー画像が 1 つだけ含まれるテキストベースのコンテンツがある場合にのみ使用してください。 ただし、要求がそれほど単純ではない場合は、他の方法を検討する必要があります。
そこで、これよりも優れた、よりユーザーフレンドリーな方法を検討してみましょう。
ツール経由で Google ドキュメントから WordPress に公開する
ここで、Google ドキュメントと WordPress を統合する簡単な方法を紹介します。 正直なところ、この作業を行うために利用できるツールやプラグインがいくつかあります。
無料のものもあれば、有料のものもあります。 ここでは、Google ドキュメントと WordPress の統合に役立つ 2 つの異なるツールを使用します。 1 つ目は Wordable です。探索するのに最適なツールです。 5回まで無料でアップロードできます。
それを超える場合は、月額 50 ドルから始まるサブスクリプションを購入する必要があります。
ここで紹介する 2 番目の方法は、Mammoth .docx コンバーターです。 それでは、すぐに始めましょう。
Google ドキュメントと WordPress と Wordable の統合
従うべき正確な手順は次のとおりです。
- Wordable に移動し、無料アカウントにサインアップします。 ログイン ボタンをクリックするだけで、サインアップ オプションが表示されます。
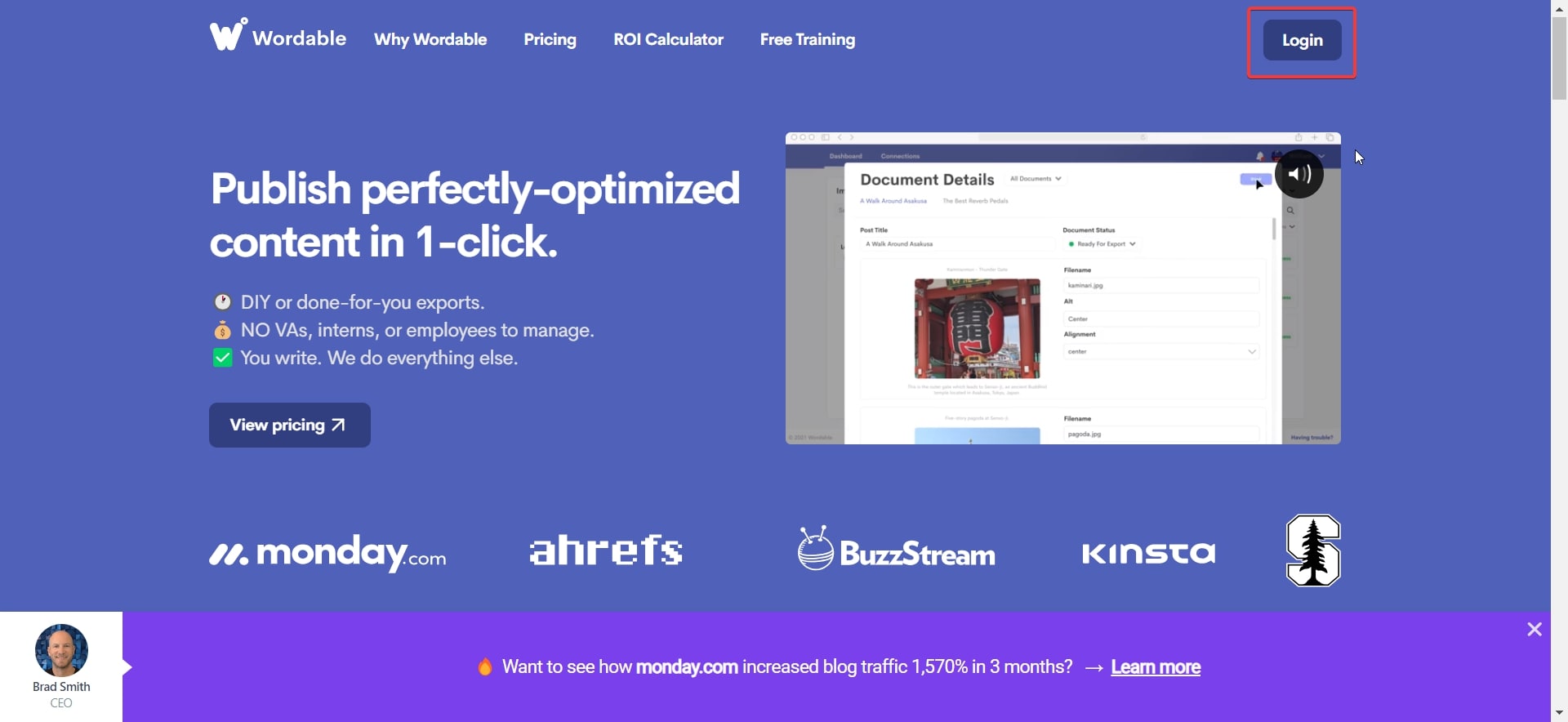
Google アカウントでサインアップするか、メールアドレスを手動で入力して登録できます。
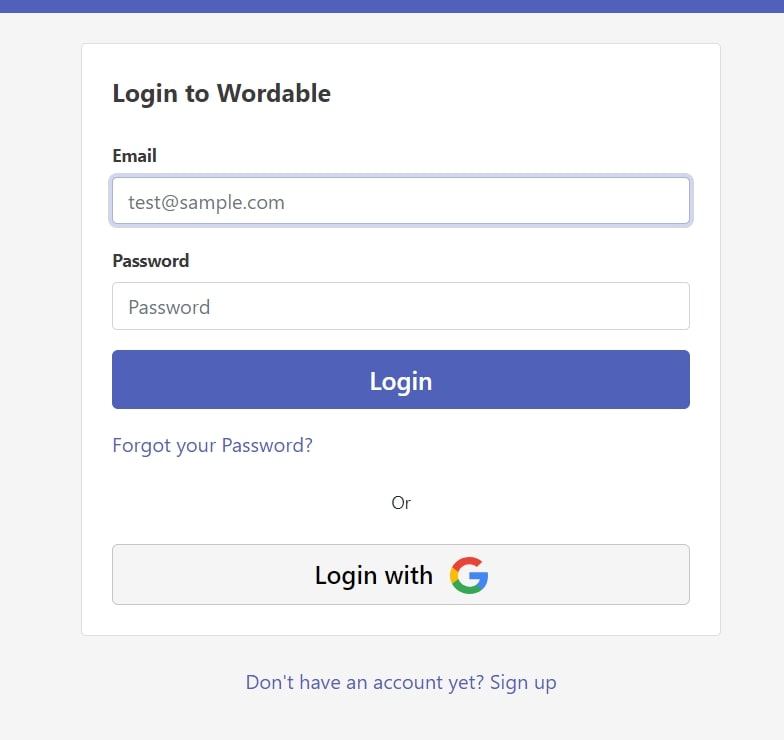
Google メール アカウントを直接接続しました。
権限ボックスをチェックし、この手順でツールが提供する指示を確認してください。 次に、「続行」ボタンをクリックします。
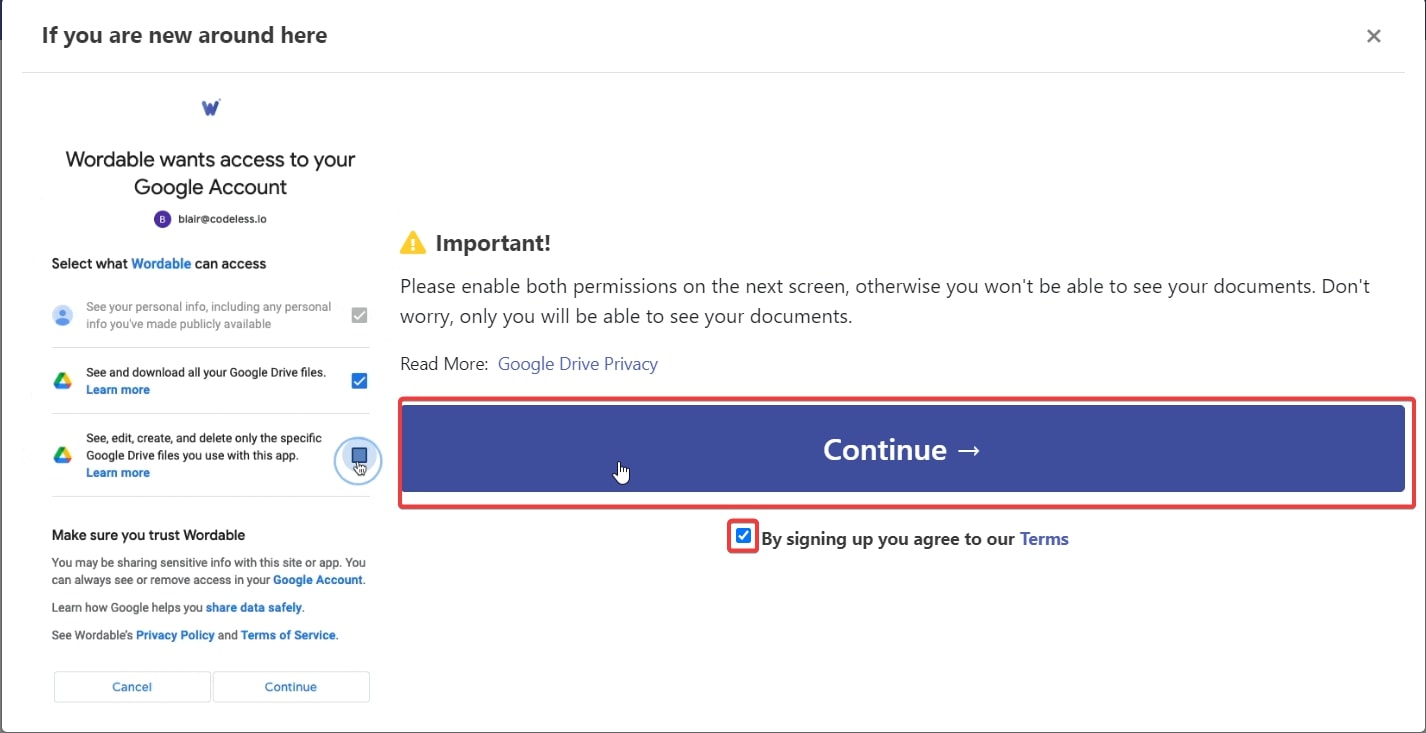
完了すると、このような画面が表示されます。 必要な権限を付与し、もう一度「続行」をクリックします。
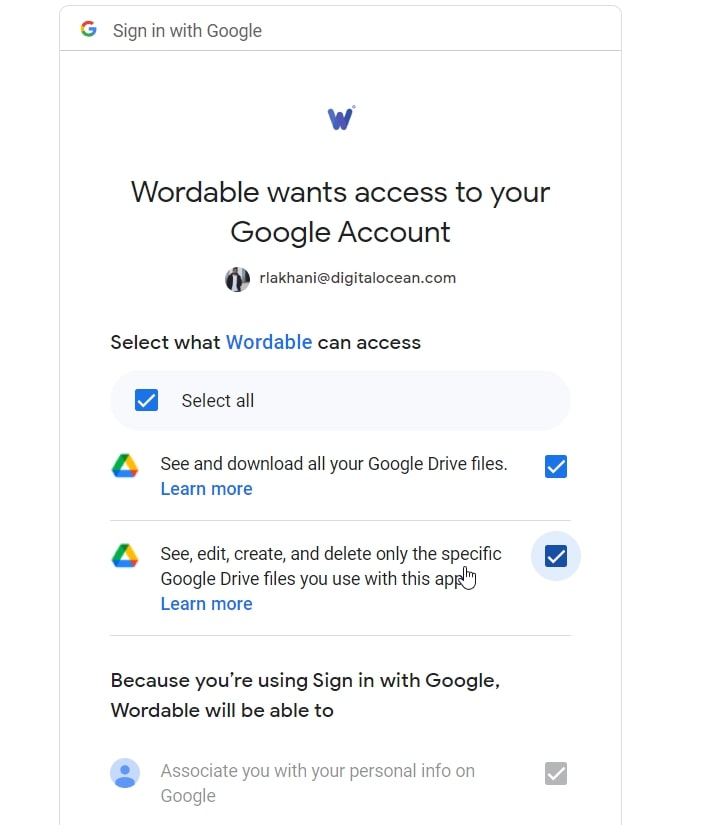
完了したら、CMS を選択する必要があります。 私たちは WordPress を使用しているので、ここでの選択は明らかです。
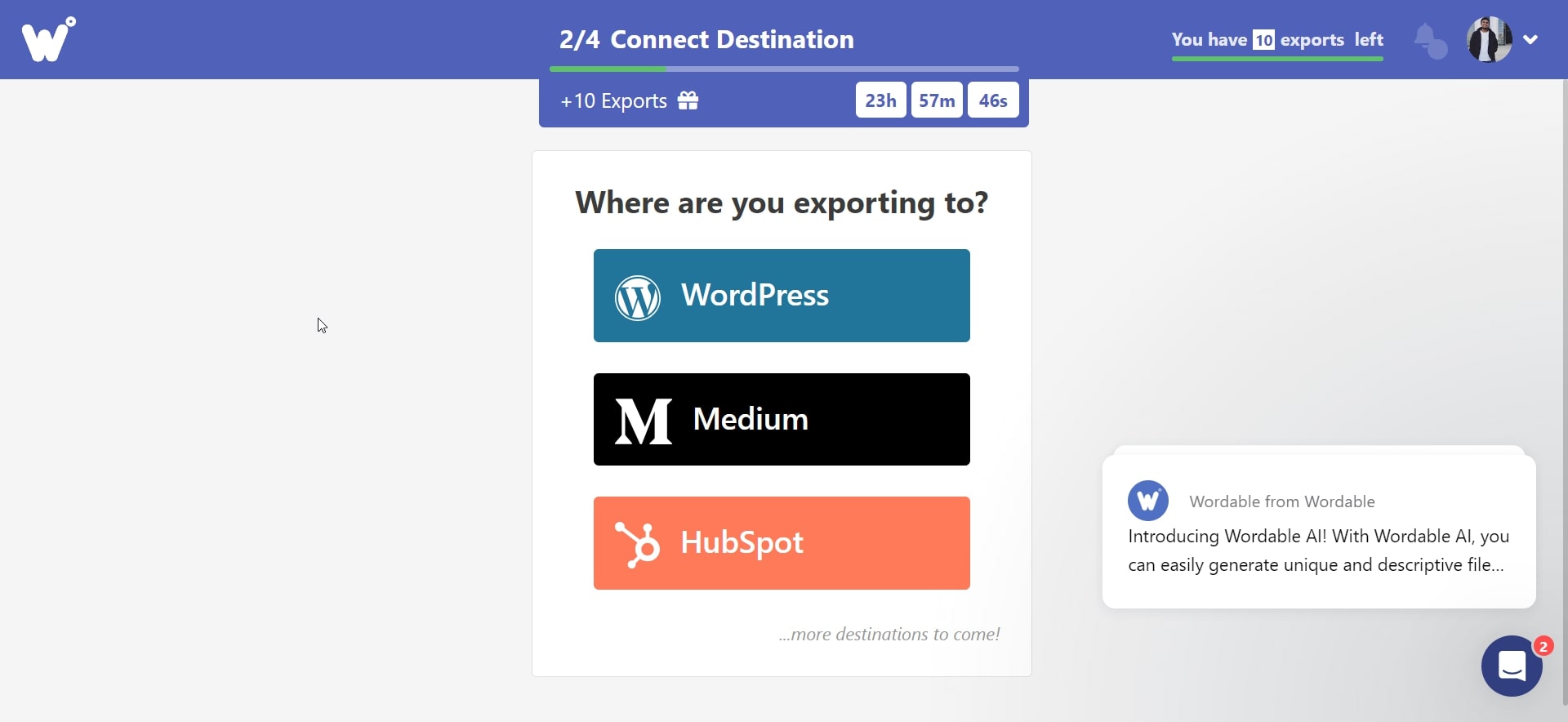
次に、WordPress サイトに Wordable ツールをインストールする必要があります。 これを行うには 2 つのオプションがあります。以下に示すように、プラグインをダウンロードするか、サイト バーに Web サイトを入力します。


WordPressのダッシュボードにインストールすることにしました。 プロセスは簡単です。
ダッシュボード→プラグイン→新規追加→「Wordable」を検索→今すぐインストール→有効化。
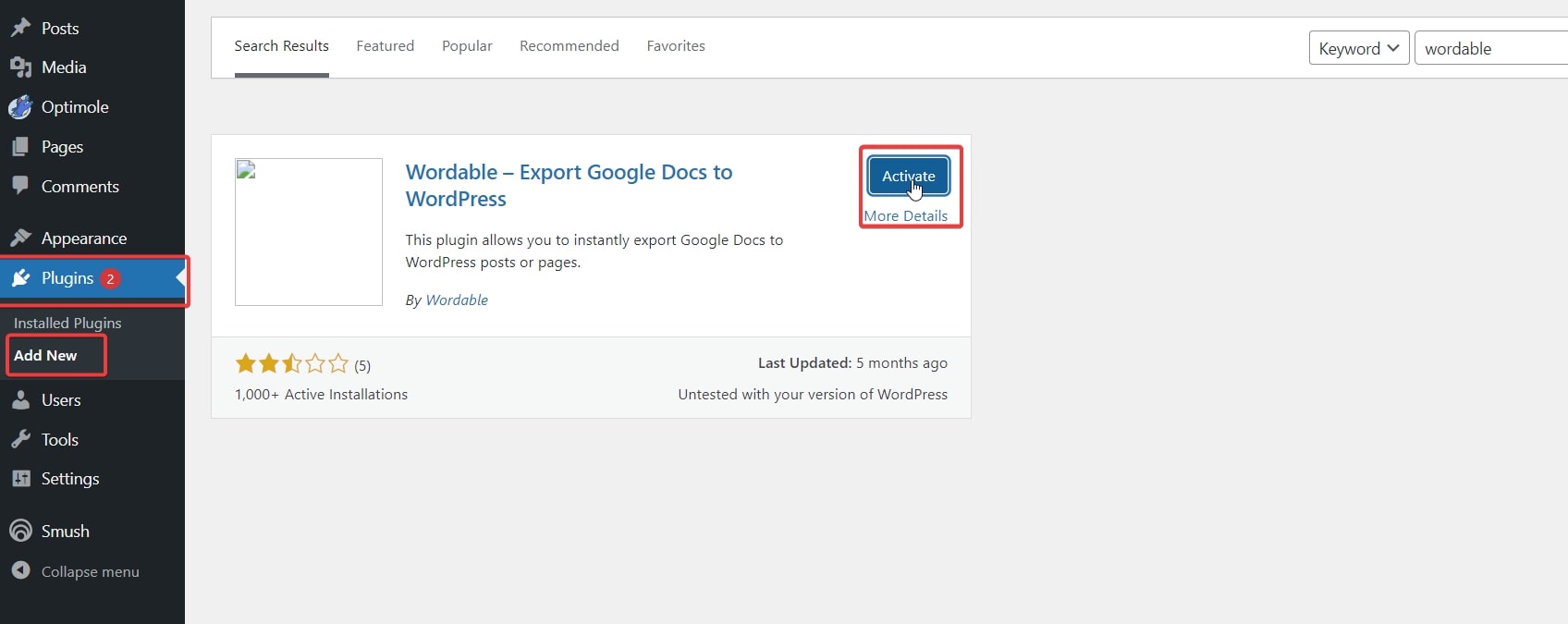
完了すると、左側に「Wordable」タブが表示されます。 それをクリックすると、Wordable と WordPress を接続するオプションが表示されます。

ボタンをクリックすると、Wordable が WordPress に自動的に接続されます。 また、アカウントが WordPress Web サイトに接続されていることを示す確認メッセージも表示されます。
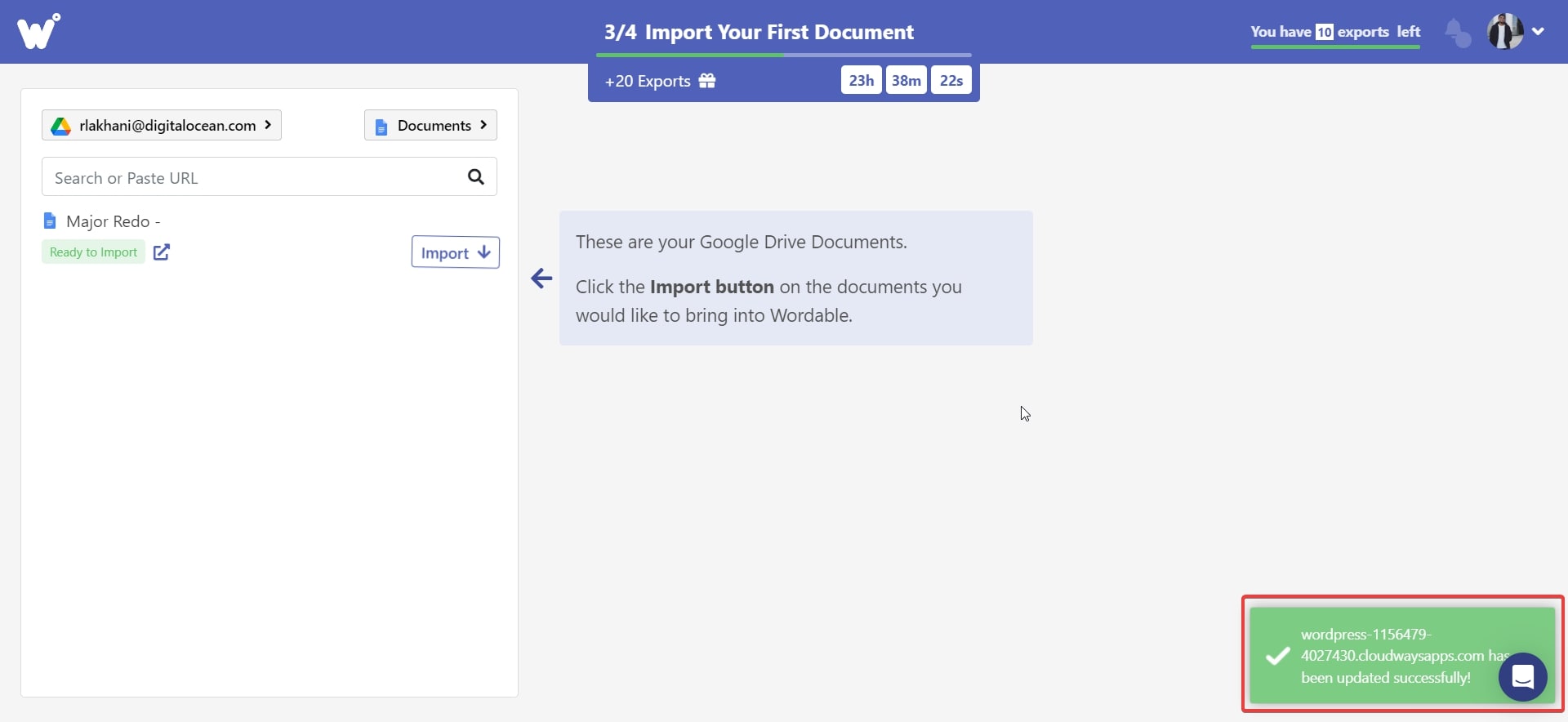
これで、[ドキュメント]ボタンが表示される場所が、クリックして[フォルダー]オプションが表示される場所になります。それをクリックすると、ドライブ内のすべてのフォルダーが表示されます。 作業したい Google ドキュメントを探して、[エクスポート]をクリックします。
完了すると、 [エクスポート オプション]ボタンが表示されます。
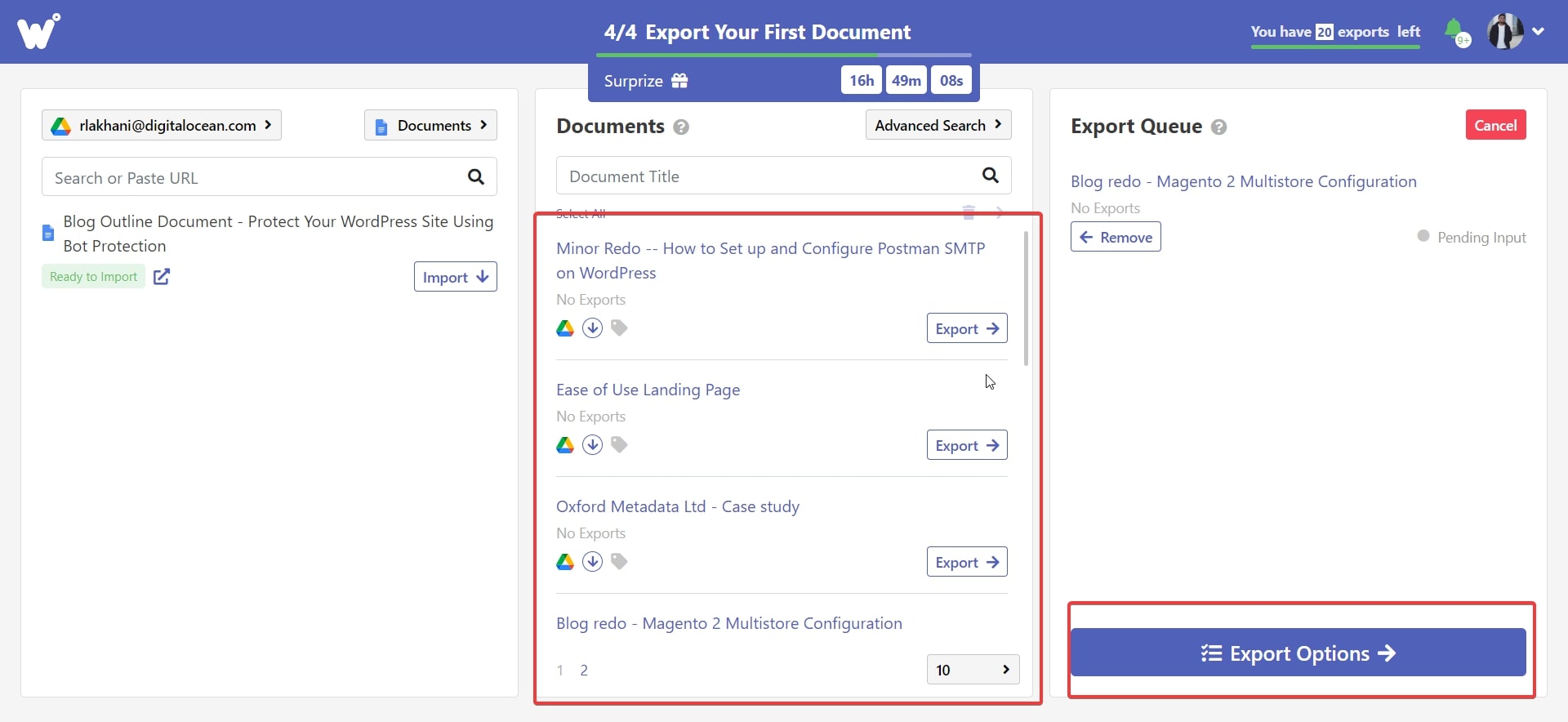
設定ページが表示されます。 設定を確認し、問題がなければ、「今すぐエクスポート」ボタンをクリックします。
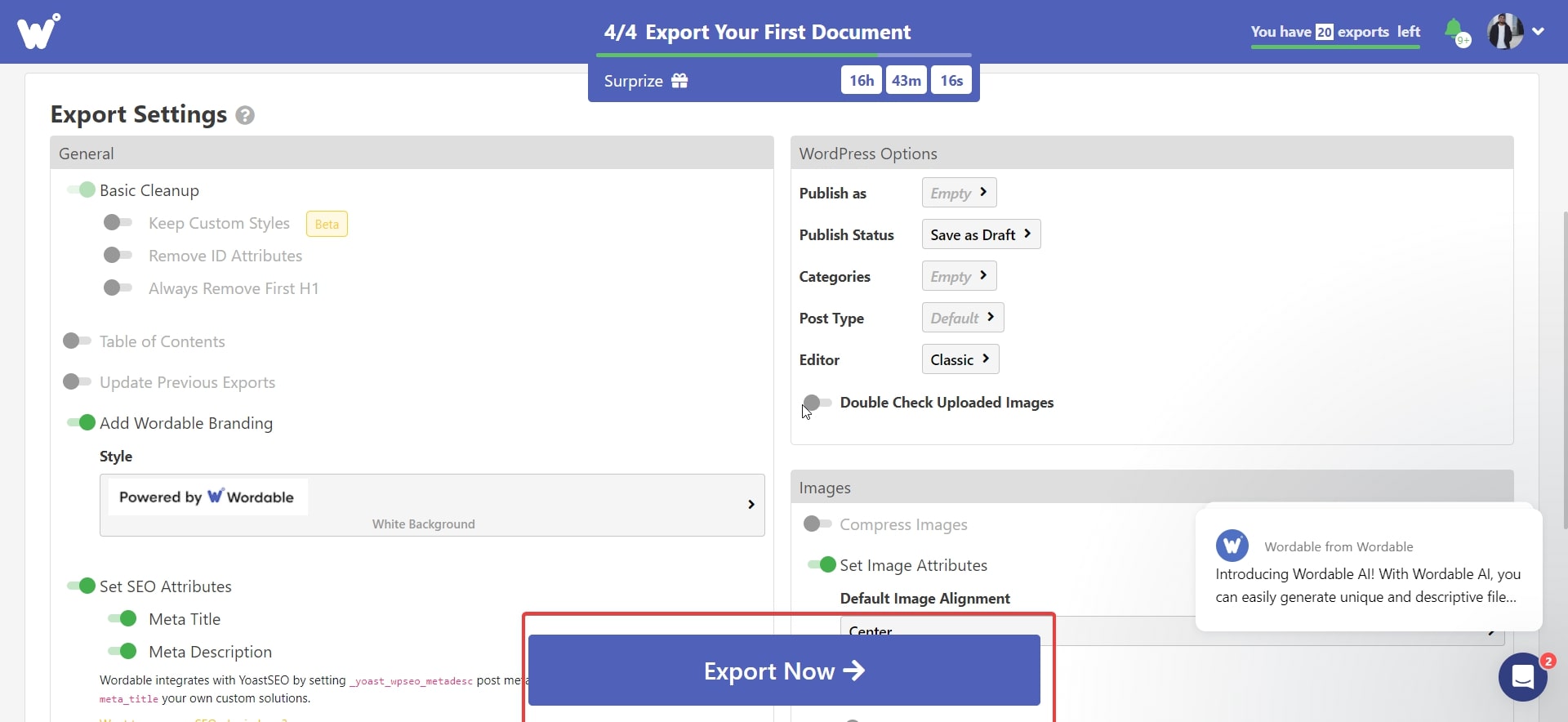
以上です。 設定を確認するときは、必ず要件に合わせて設定してください。 一部の設定はロックされていますが、プレミアム バージョンで使用できます。
[今すぐエクスポート] をクリックすると、成功メッセージが表示され、WordPress ダッシュボードでドキュメントが下書きとして準備されました。
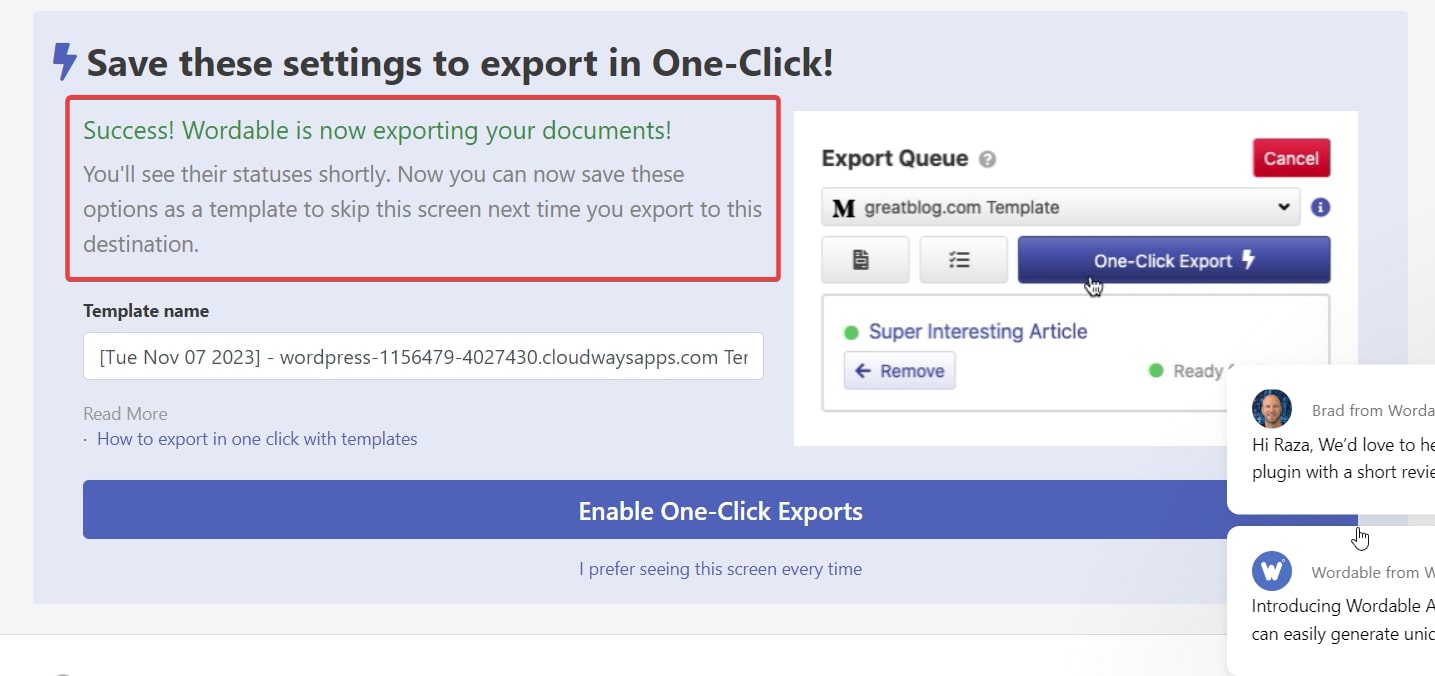
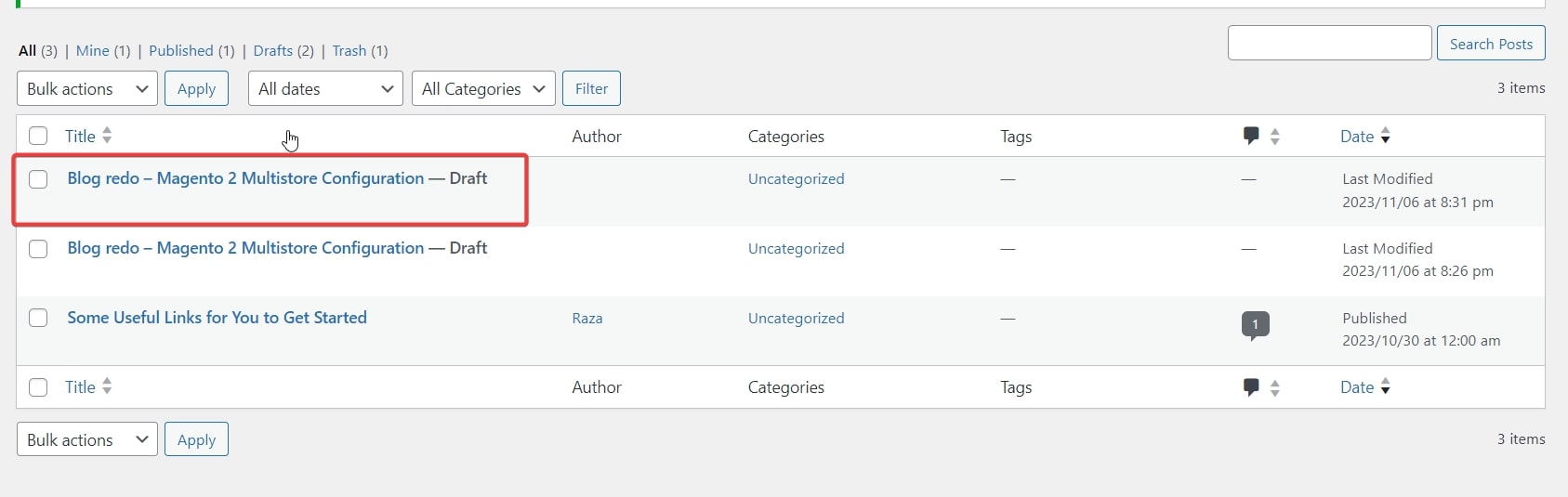
結果は正直言って印象的でした。 不要な<span/>タグはありませんでした。 間隔も適切で、フォーマットも要点を押さえていました。 確かに、ブログを公開できる状態にするためにいくつかの最終的な仕上げが必要でしたが、多くの時間が節約されました。
最終結果の抜粋をご覧ください。

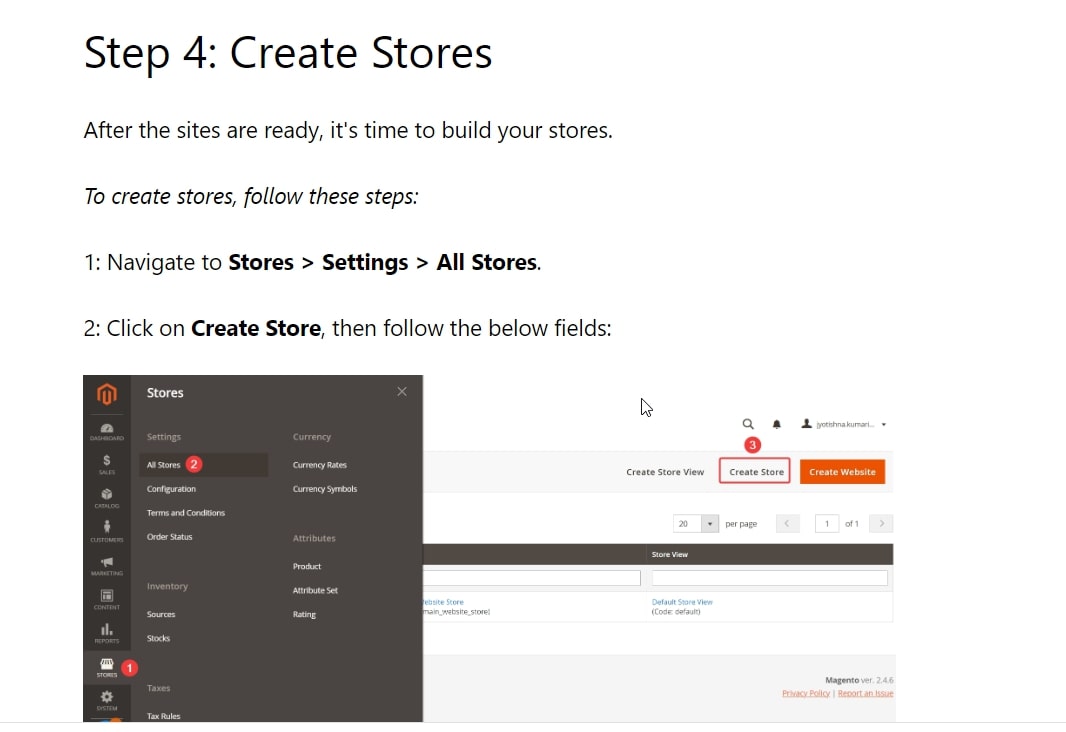
ぜひ、これを試してみてください。 この方法の唯一の制限は、無料の下書きの数が限られていて、一定の数を超えると、コンテンツの下書きの料金を支払う必要があることです。
次に、この作業を完了するために使用できる別のプラグインを見てみましょう。
Mammoth .docx による Google ドキュメントと WordPress の統合
このプラグインも非常に使いやすいです。 しかも無料です。
まず、プラグインをインストールして有効にする必要があります。 その方法は次のとおりです。
ダッシュボード → プラグイン → 新規追加 → 「Mammoth .docx」を検索 → インストール → アクティブ化。
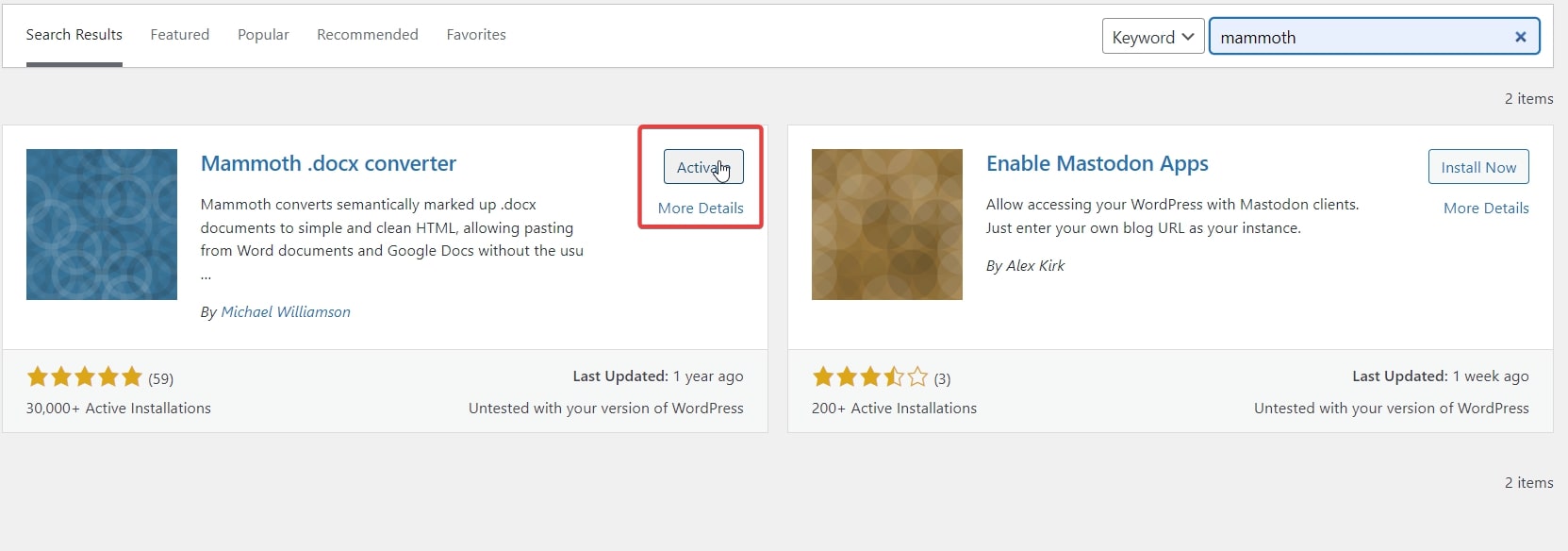
インストールしてアクティブ化したら、[投稿] → [新規追加] の上にカーソルを置き、ボタンをクリックします。
開いたウィンドウでは、Mammoth .docx プラグインがアクティブになっています。
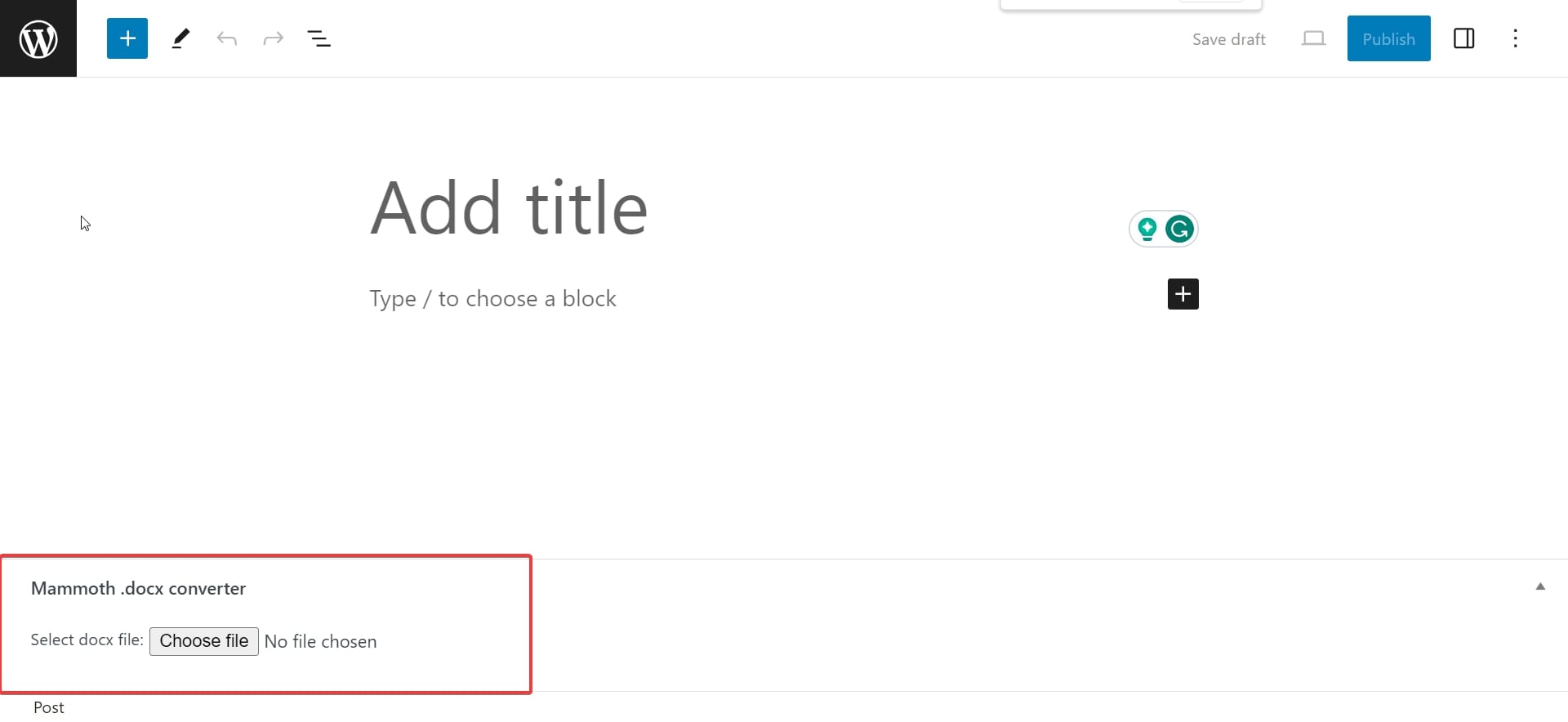
このプラグインは、.docx 拡張子を持つファイルでのみ動作します。 したがって、Google ドキュメント ファイルを .docx に変換するには、次の手順に従ってください。
ファイル → ダウンロード → Microsoft Word (.docx)
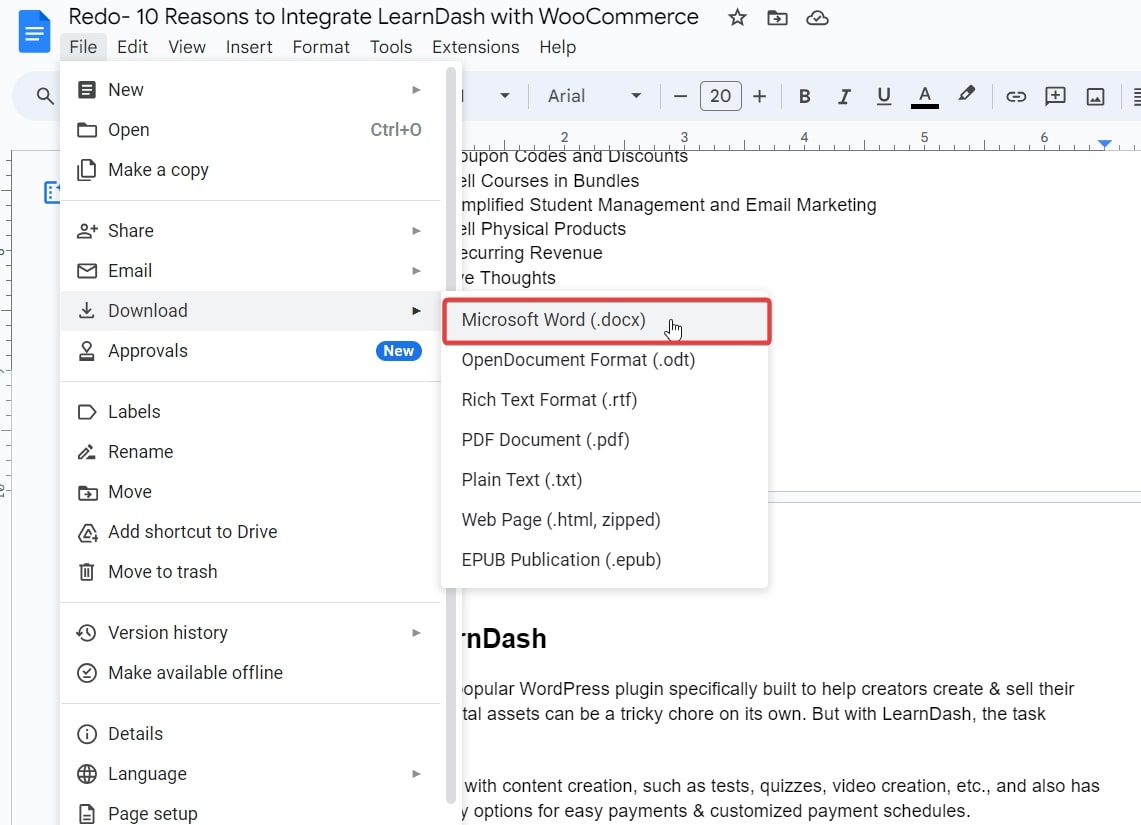
完了したら、[新しい投稿] に移動し、[ファイルの選択] を選択します。
ファイルを選択すると、コンテンツが表示されます。 コンテンツを表示した後、 [エディターに挿入] をクリックするだけです。しばらく時間がかかり、内容がエディターに表示されます。
その後、コンテンツを表示して直接編集したり、HTML として編集したりすることができます。
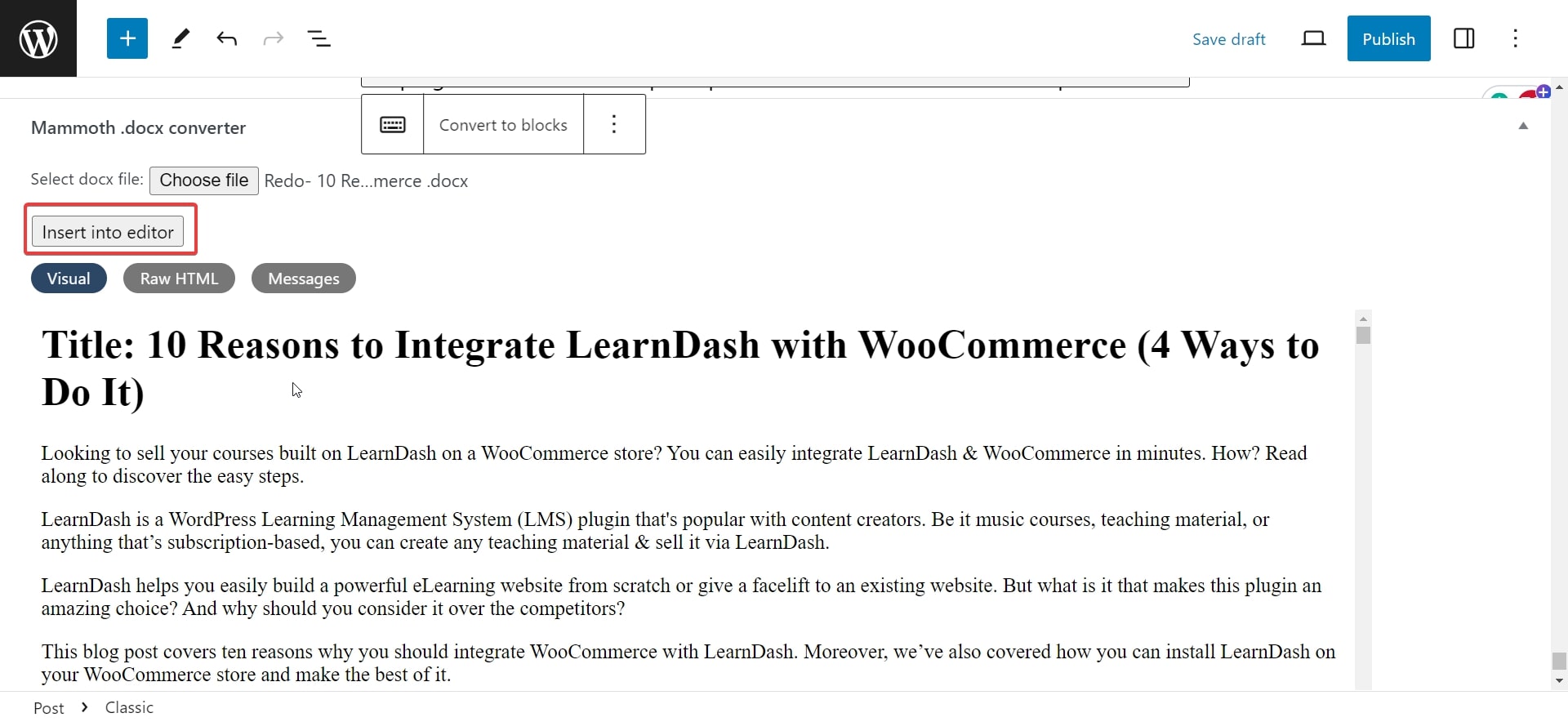
この方法の結果も印象的でした。
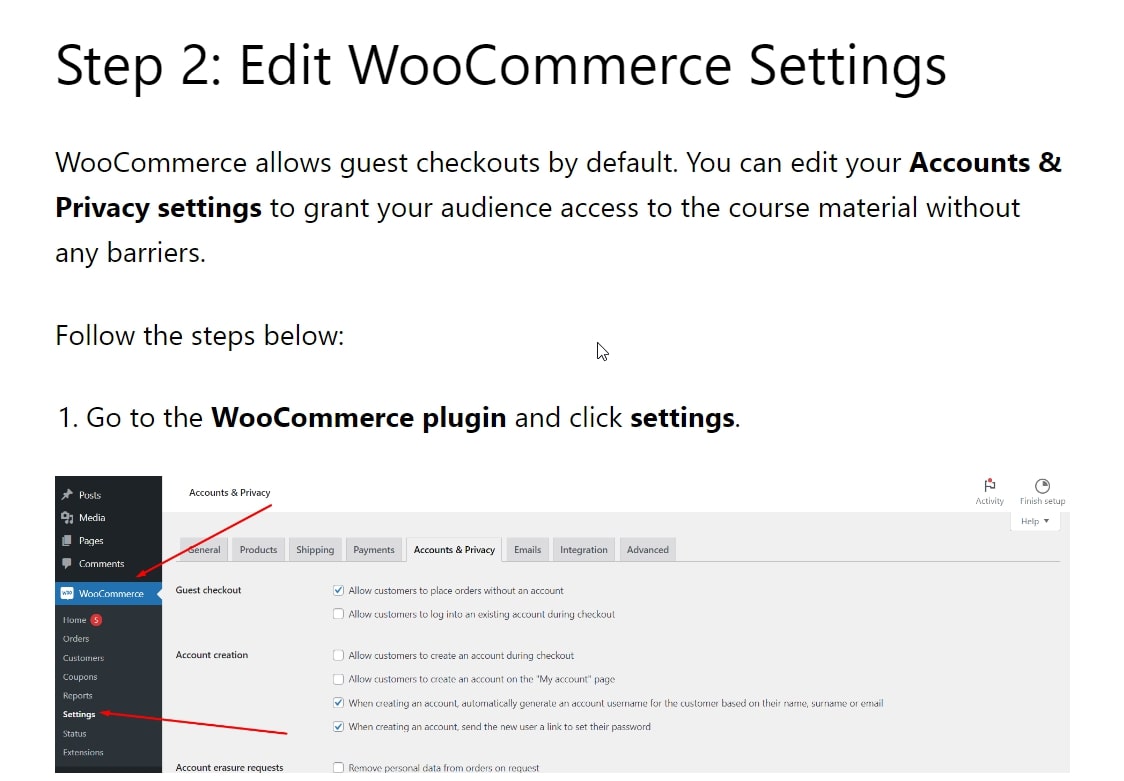
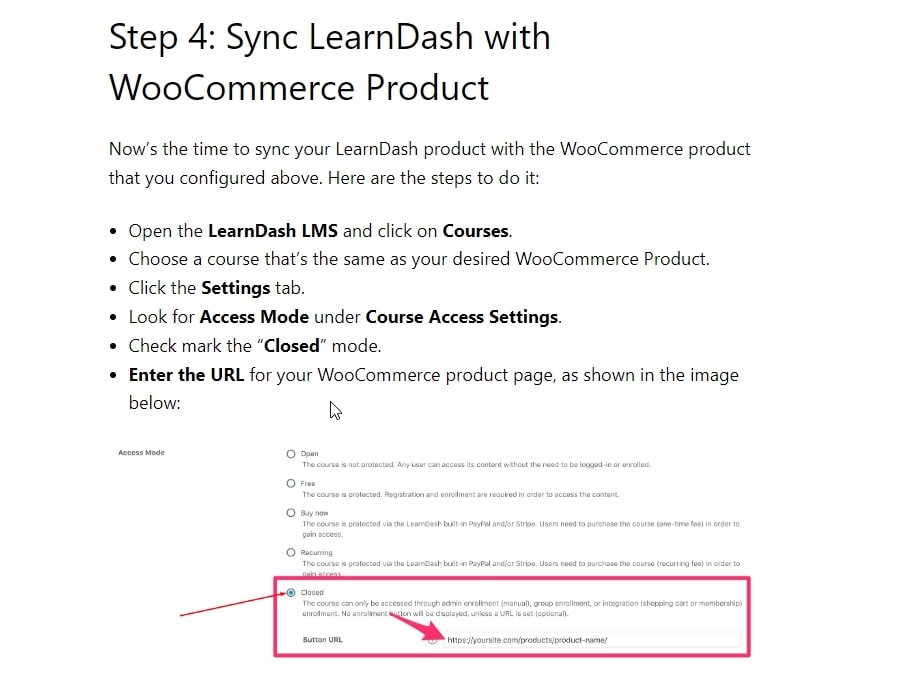
テキストは整列しており、画像は鮮明で、GIF も正常に動作していました。 全体として、このプラグインは適切な結果をもたらしましたが、それも無料でした。
最終的な判断: Wordable と Mammoth .docx は、手動による方法と比較した場合、間違いなく優れたオプションです。Wordable を使用すると、非常に多くの設定が可能になり、多くの投稿を同時に下書きできます。
ただし、無料版には制限があり、公開するコンテンツがたくさんある場合は、最終的には料金を支払う必要があります。 一方、Mammoth は無料で、きちんと動作します。 ただし、1 種類のファイル拡張子のみで動作し、機能も制限されています。
したがって、あなたがブロガーであるか、自分で WordPress バックエンドにアクセスできる場合は、上記の 2 つのツールのいずれかを使用するのが最善です。 ただし、アクセスが制限されている場合は、手動の方法で作業する必要があります。
ただし、上層部や意思決定者にツールの使用を許可してもらい、仕事を楽にしてもらうことはできます。
Google ドキュメントと WordPress の統合の問題
2 つのプラットフォームを統合するときに、いくつかの問題が発生する可能性があります。 一般的な問題とその修正方法は次のとおりです。
1. 画像ファイルのサイズが大きい
これは通常、写真を手動でアップロードするときに発生します。 場合によっては、プラグインの制限または一般的に、重い画像のアップロードが停止されることがあります。 これを回避する最善のハックは、アップロードする前に PNG 画像を JPEG に変換することです。
TinyPNG などのツールを使用して画像を圧縮し、ファイル サイズを減らすこともできます。
2. WordPress とのプラグインの非互換性
場合によっては、統合ツールと WordPress のバージョンに互換性がない可能性があります。 したがって、プラグインの要件を必ず確認し、それらが最新であるかどうかを確認してください。
3. 一貫性のないフォーマット
これは手動による方法ではよくある問題ですが、ツールでも同様に発生することがあります。 下書きを公開する前に、必ず徹底的にレビューしてください。
まとめ
これで完了です。 上記の方法を使用すると、WordPress と Google ドキュメントを簡単に統合して、Web サイト用の美しいコンテンツを作成できます。 統合に関して問題が発生しないことを願っています。
ツールを使用すると、時間が大幅に短縮され、プロセスが効率化されます。 したがって、可能であれば、それらを優先的に使用してください。 他に選択肢がない場合にのみ、手動による方法に頼ってください。
