Como publicar diretamente do Google Docs para WordPress (2 métodos diferentes)
Publicados: 2018-12-31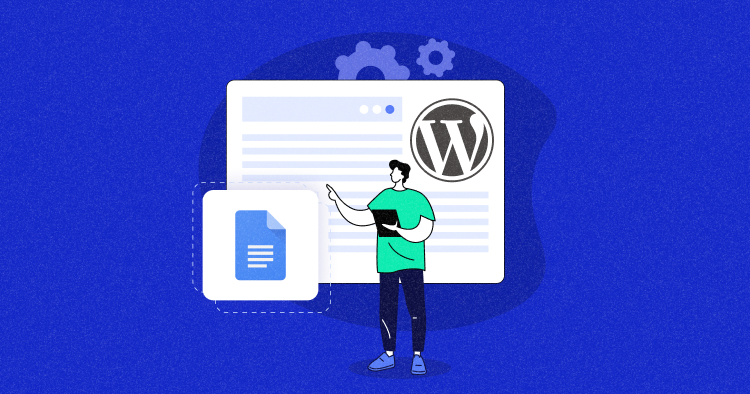
O gerenciamento de conteúdo na plataforma WordPress é incrível. No entanto, pode ser um desafio trazer conteúdo de plataformas de terceiros, como o Google Docs.
Mas conhecer os métodos de integração corretos pode tornar as coisas muito fáceis para você. Neste artigo, abordarei como você pode publicar diretamente o Google Docs no WordPress.
Se você está vinculado de alguma forma à produção de conteúdo, gerenciamento de conteúdo ou marketing de conteúdo e precisa lidar com Google Docs e WordPress, este artigo será realmente útil para você. Vamos começar agora mesmo!
- Benefícios da integração do Google Docs e WordPress
- Publique do Google Docs no WordPress manualmente
- Publique do Google Docs no WordPress por meio de ferramentas
- Problemas de integração do Google Docs e WordPress
Benefícios da integração do Google Docs e WordPress
Os benefícios da integração das duas plataformas são vários. Vamos dar uma olhada nos principais abaixo:
1. Trabalhar diretamente no WordPress é um incômodo
Com os rascunhos do WordPress, apenas uma pessoa pode editar e acessar o rascunho por vez. Assim, a coordenação torna-se limitada e demorada.
2. A colaboração é mais fácil no Google Docs
Toda a sua equipe pode trabalhar em um documento simultaneamente sem problemas. Além disso, fazer comentários e monitorar atividades também é uma tarefa bastante simples.
3. Você pode contornar os problemas de permissão do WordPress
Se você tem uma equipe que deve produzir apenas conteúdo e nada mais, então você pode fazer com que eles trabalhem no Google Docs e evitar a necessidade de dar-lhes acesso ao backend do WordPress. Toda a colaboração e produção podem acontecer no Google Docs, e então uma pessoa pode transmiti-la ao vivo no WordPress.
4. O Google Docs rastreia todas as alterações
Este é outro motivo para considerar a fusão das duas plataformas. Porque rastrear edições e alterações no WordPress é muito difícil. Mas com o Google Docs, você pode acompanhar todas as alterações em tempo real, mesmo que seja um ponto final.
5. O Google Docs é preferido por muitas empresas
Se você dirige uma agência, trabalhar com clientes se torna muito fácil quando você combina o Google Docs com o WordPress. Você pode receber informações dos clientes e, assim que as peças de conteúdo forem finalizadas, você pode ir ao WordPress para publicá-las.
Agora, vamos ver os métodos que você pode usar para transferir seu conteúdo do Google Docs para o WordPress.
Conteúdo incrível + sites de alto desempenho = melhores classificações e conversões!
Certifique-se de que seus sites de conteúdo de alta qualidade sejam apoiados por hospedagem gerenciada poderosa para que você possa oferecer uma experiência de alto nível ao cliente e desfrutar de melhores classificações nas SERPs.
Publique do Google Docs no WordPress manualmente
Vamos ver como você pode transferir manualmente seu conteúdo do Google Docs para o WordPress de maneira diferente.
Colagem manual de cópia
Neste método, você pode simplesmente copiar o assunto do documento e colá-lo no back-end do WordPress. Deixe-me mostrar um exemplo de como isso é feito:
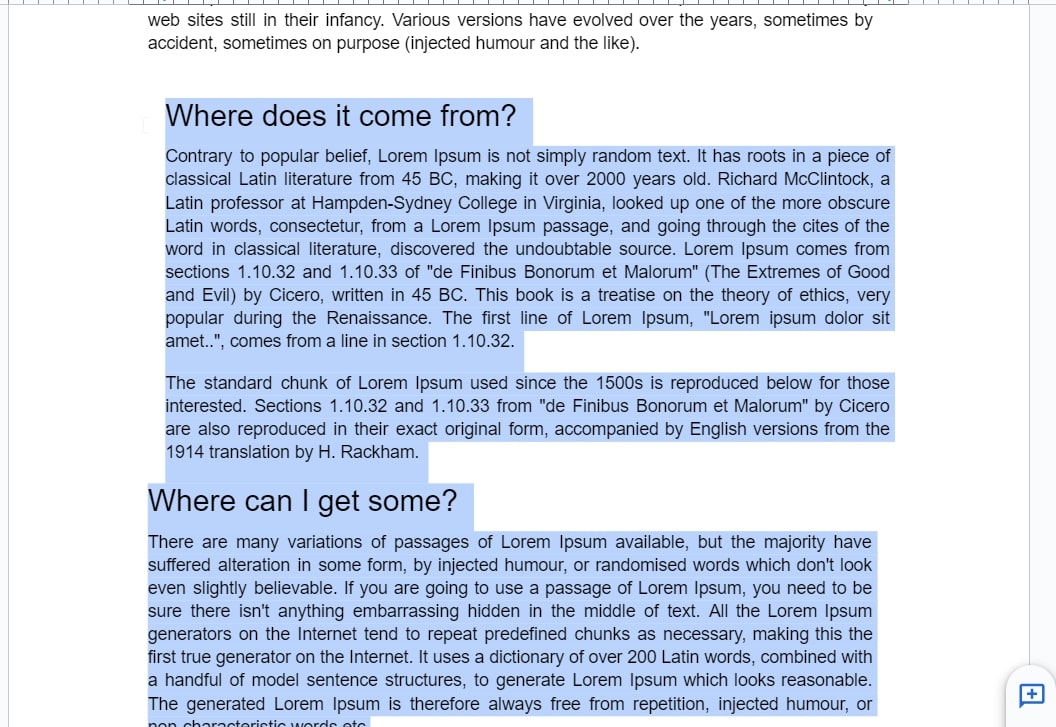
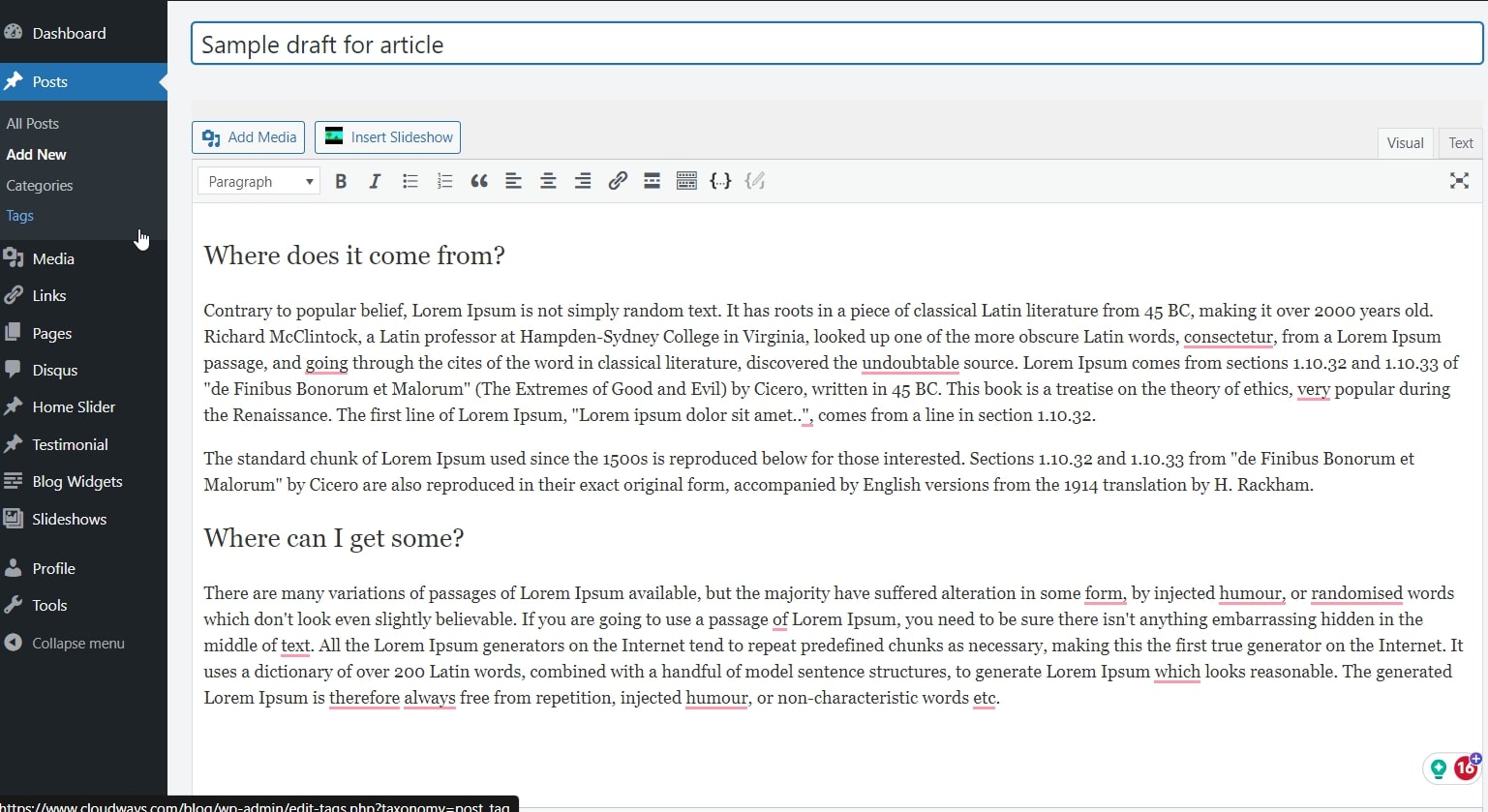
Este é o método mais simples de levar seu conteúdo dos documentos do Google para o WordPress.
Limitações deste método : Eu só gostaria que copiar e colar do Google Docs no back-end do WordPress fosse o mais fácil.Infelizmente não é. Existem vários problemas que você encontrará neste método.
Primeiro, as imagens não serão copiadas. Então, você terá que colocá-los manualmente.
Segundo, o HTML não estará limpo. Você terá vários problemas com a formatação.

As tags span e as tags span style que você vê tornam seu código desnecessariamente pesado e prejudicam a formatação. Você terá que corrigir manualmente seu código e remover essas tags para melhor formatação.
A segunda limitação deste método é que as imagens não são copiadas no rascunho. Portanto, você terá que colocá-los manualmente em suas peças de conteúdo. O incômodo é demais e às vezes pode ser frustrante.
Além disso, sem um conhecimento básico de HTML, você pode explodir o código e sua versão final não será visualmente atraente.
Há outro método manual que você pode explorar para fazer o trabalho para você.
Baixando o documento como uma página da Web e enviando-o
Este é outro método para enviar manualmente seu conteúdo do Google Docs para o WordPress. É aqui que você primeiro baixa seu documento como um arquivo HTML e depois o carrega em seu WordPress.
Abaixo estão as etapas a seguir.
- Baixe seu documento como um arquivo HTML.
Arquivo → Baixar → Página da Web (.html. compactado)
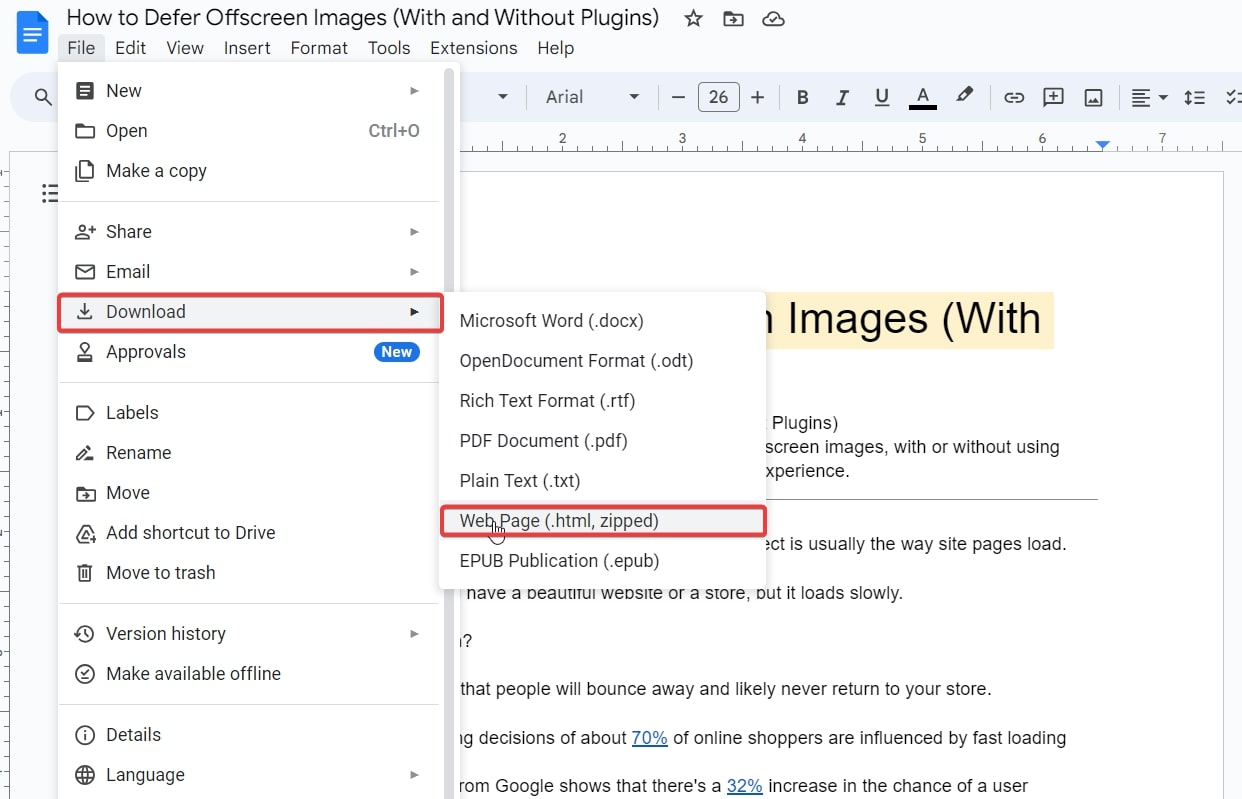
Feito isso, vá até o local onde o arquivo foi baixado e descompacte a pasta. Em seguida, entre na pasta e abra o documento HTML em seu navegador. Usei o Google Chrome neste exemplo.
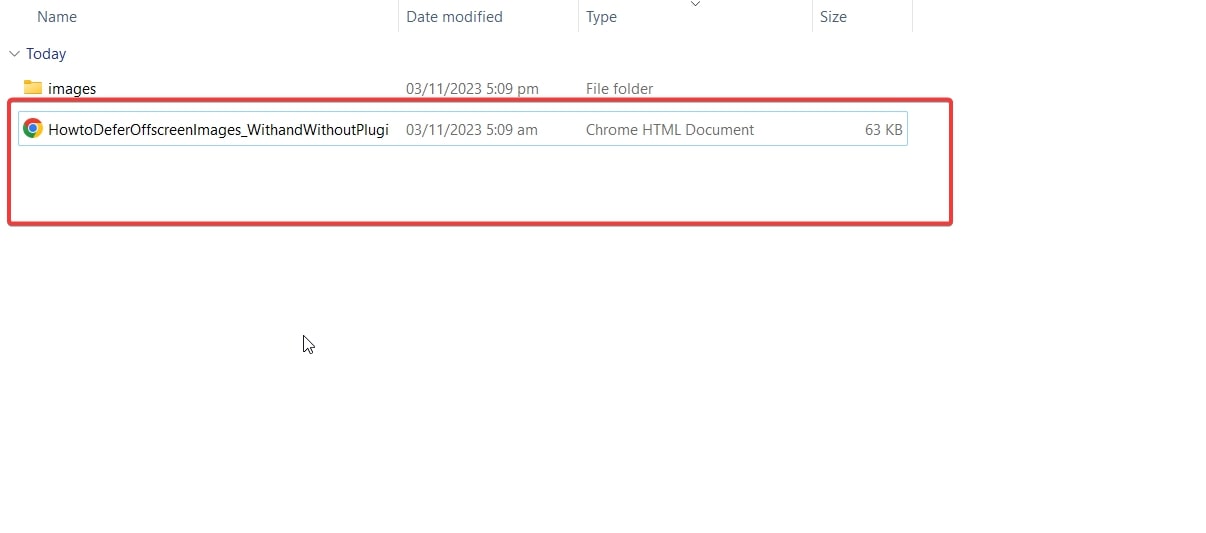
Em seguida, abra o arquivo, copie todo o conteúdo e cole-o no backend do WordPress. Esse método deu resultados um pouco melhores, mas, honestamente, também achei muito demorado. Este método compartilha as mesmas limitações do anterior.
Você terá que ajustar o código HTML e inserir as imagens manualmente.
Meu veredicto para esses métodos: use-os apenas se você tiver conteúdo baseado em texto com apenas uma imagem principal que será o banner do seu conteúdo. Mas se suas demandas não forem tão diretas, você deverá procurar outros métodos.
Então, vamos explorar outros métodos melhores e mais fáceis de usar do que este.
Publique do Google Docs no WordPress por meio de ferramentas
Agora, deixe-me mostrar métodos fáceis para integrar seu Google Docs e WordPress. Honestamente, existem várias ferramentas e plug-ins disponíveis para fazer esse trabalho para você.
Alguns são gratuitos e outros são pagos. Aqui, usarei duas ferramentas diferentes para ajudá-lo com a integração do Google Doc e do WordPress. O primeiro é Wordable – uma excelente ferramenta para explorar. Você pode fazer 5 uploads gratuitamente.
Para mais do que isso, você precisará adquirir a assinatura, que começa em US$ 50/mês.
O segundo método que mostrarei aqui é o conversor Mammoth .docx. Então, vamos começar imediatamente.
Integração do Google Docs e WordPress com Wordable
Aqui estão as etapas exatas a seguir:
- Vá para Wordable e inscreva-se para obter uma conta gratuita. Basta clicar no botão de login e você terá as opções de inscrição.
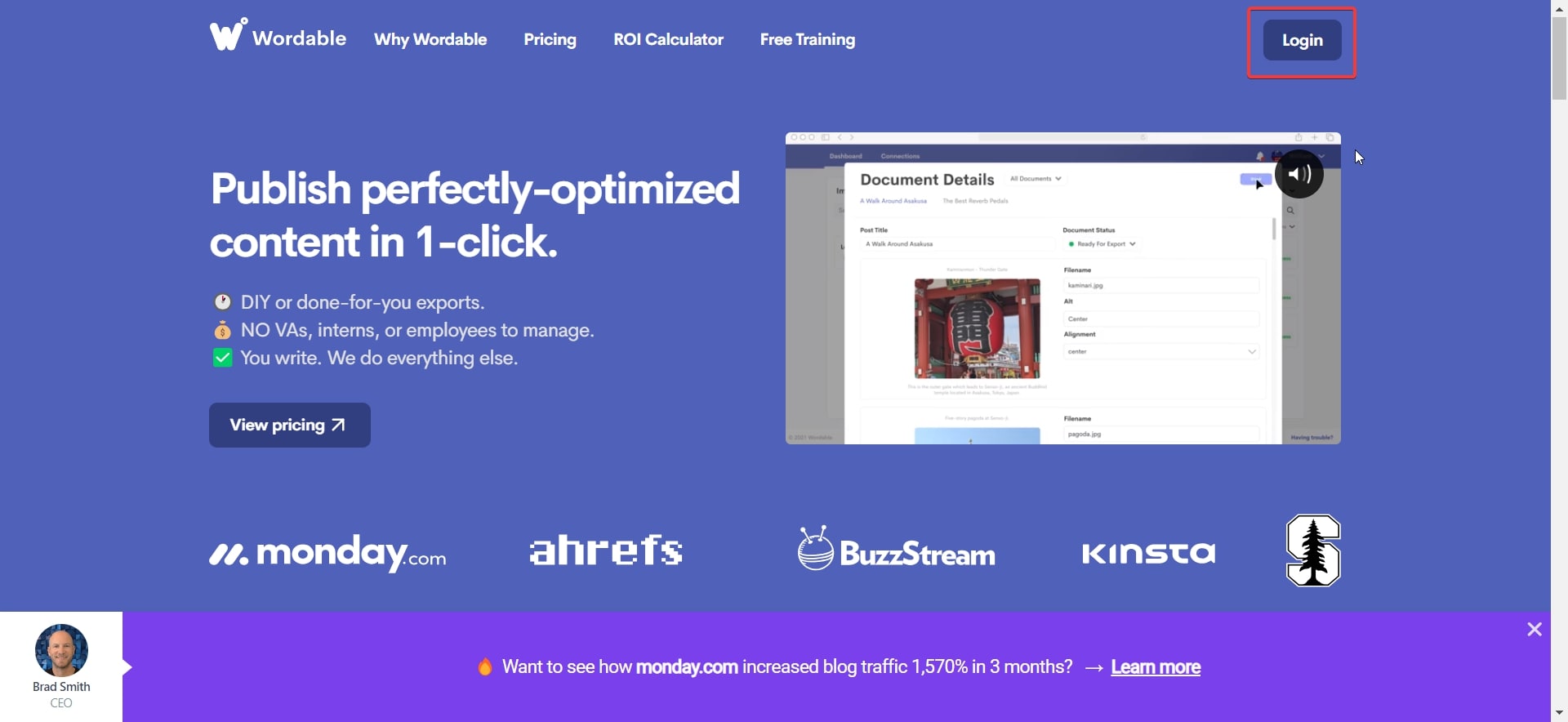
Você pode se inscrever com sua conta do Google ou inserir manualmente seu e-mail e se registrar.
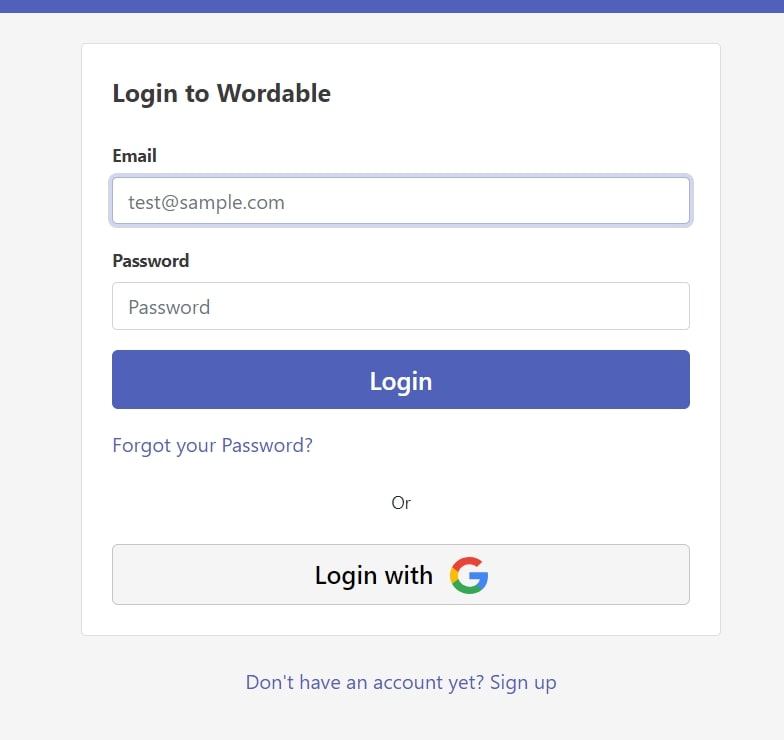
Conectei minha conta de e-mail do Google diretamente.
Marque a caixa de permissão e revise as instruções que a ferramenta fornece nesta etapa. Em seguida, clique no botãoContinuar .
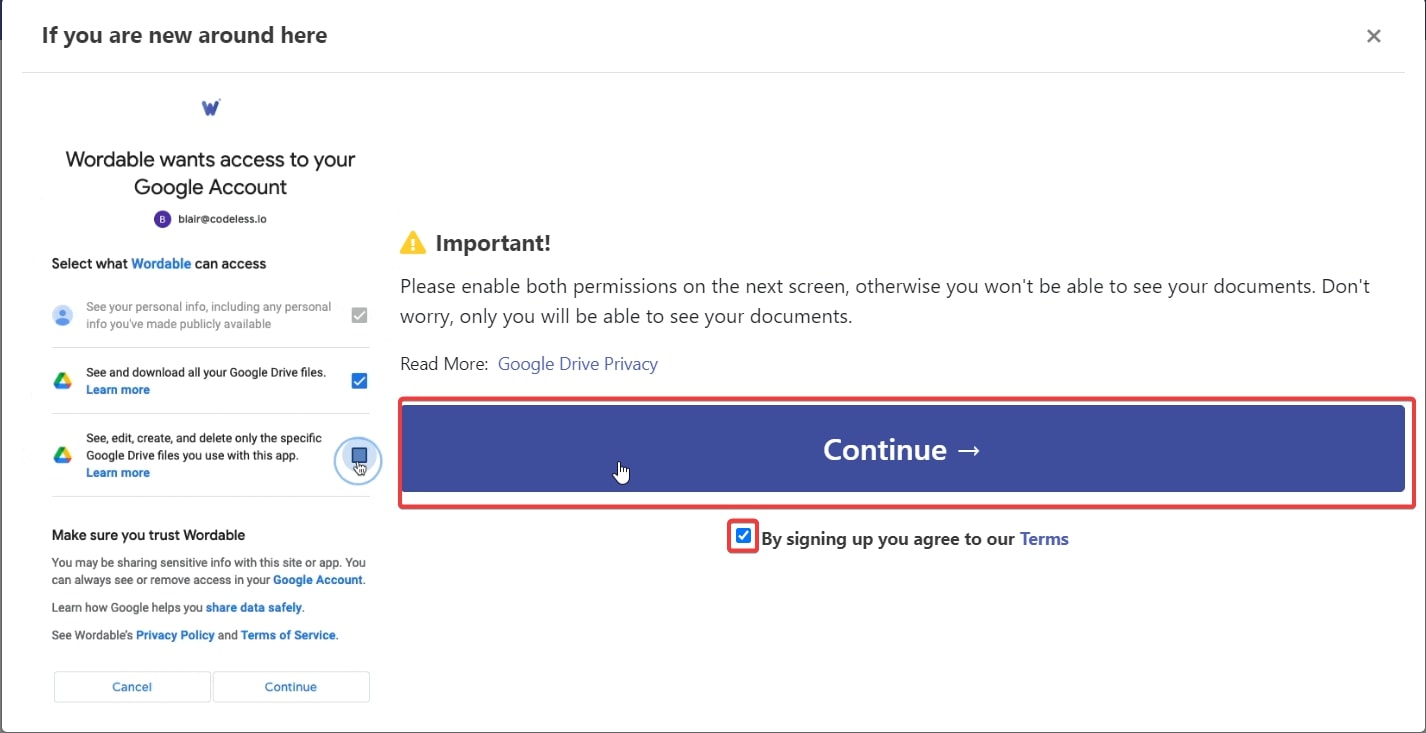
Uma vez feito isso, você verá uma tela como esta. Conceda as permissões necessárias e clique emContinuar novamente.
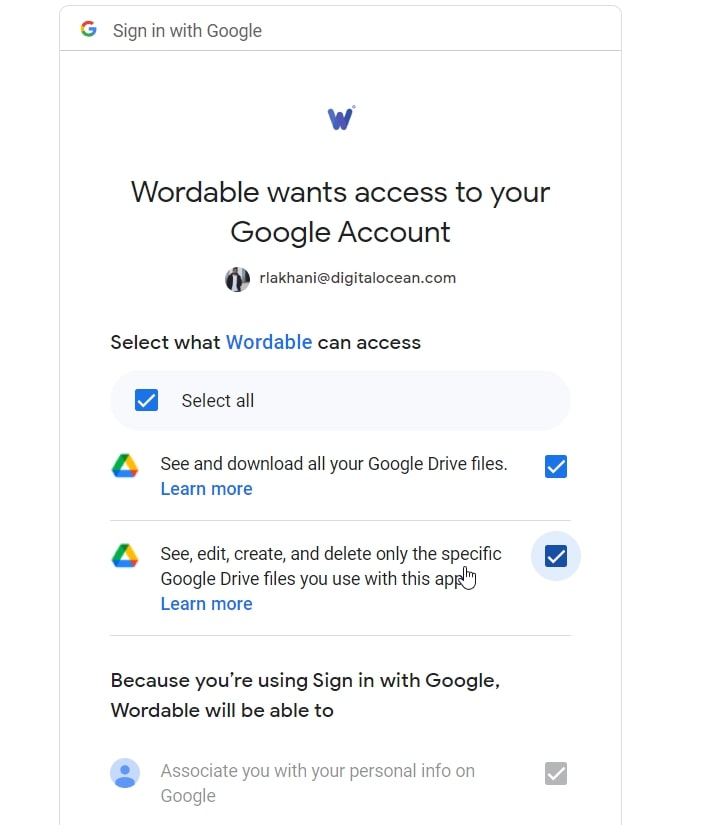
Uma vez feito isso, você terá que escolher seu CMS. Como estamos trabalhando com WordPress, minha escolha aqui é óbvia.
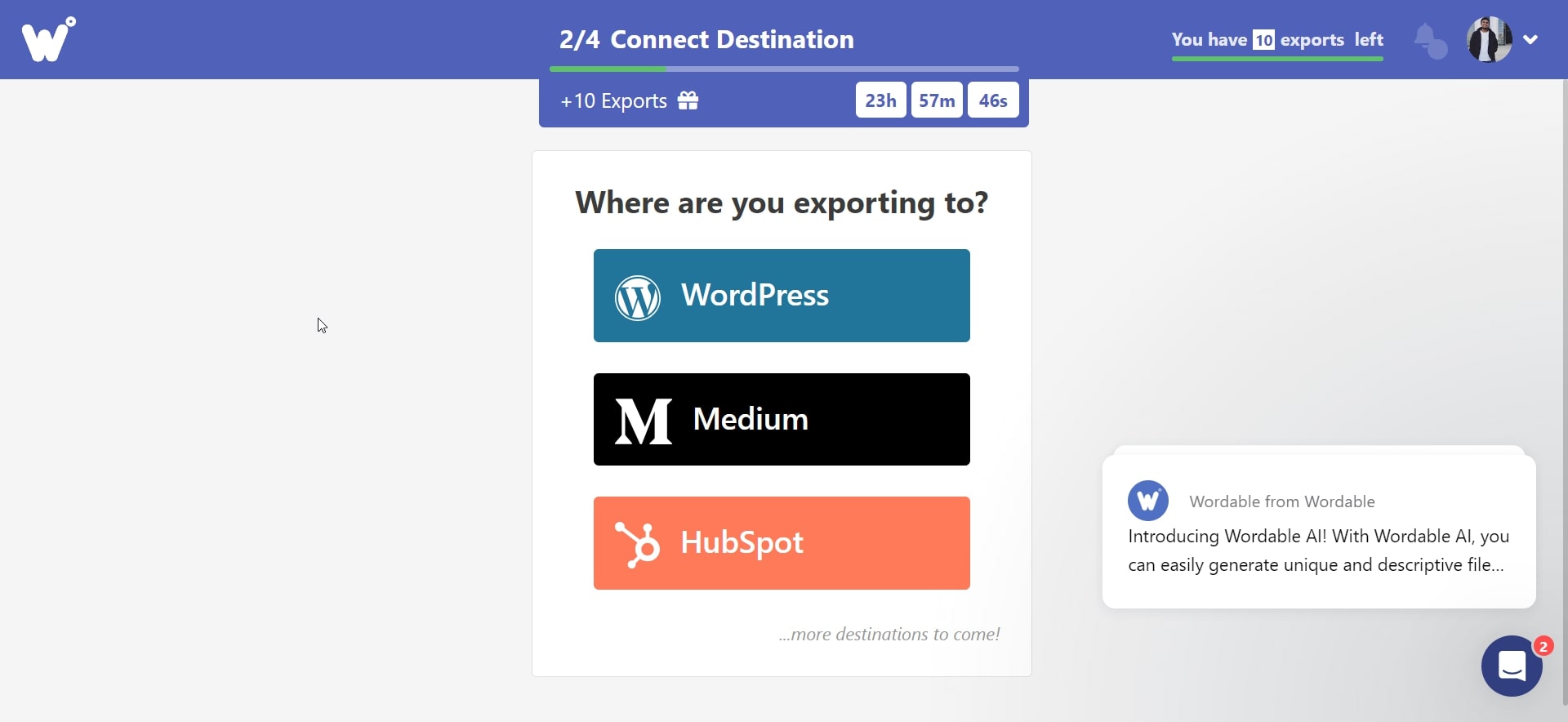
Agora você terá que instalar a ferramenta Wordable em seu site WordPress. Existem duas opções para fazer isso → baixar o plugin ou entrar no seu site na barra do site, conforme mostrado abaixo.


Decidi instalá-lo no meu painel do WordPress. O processo é simples.
Painel → Plugin → Adicionar novo → Pesquisar “Wordable” → Instalar agora → Ativar.
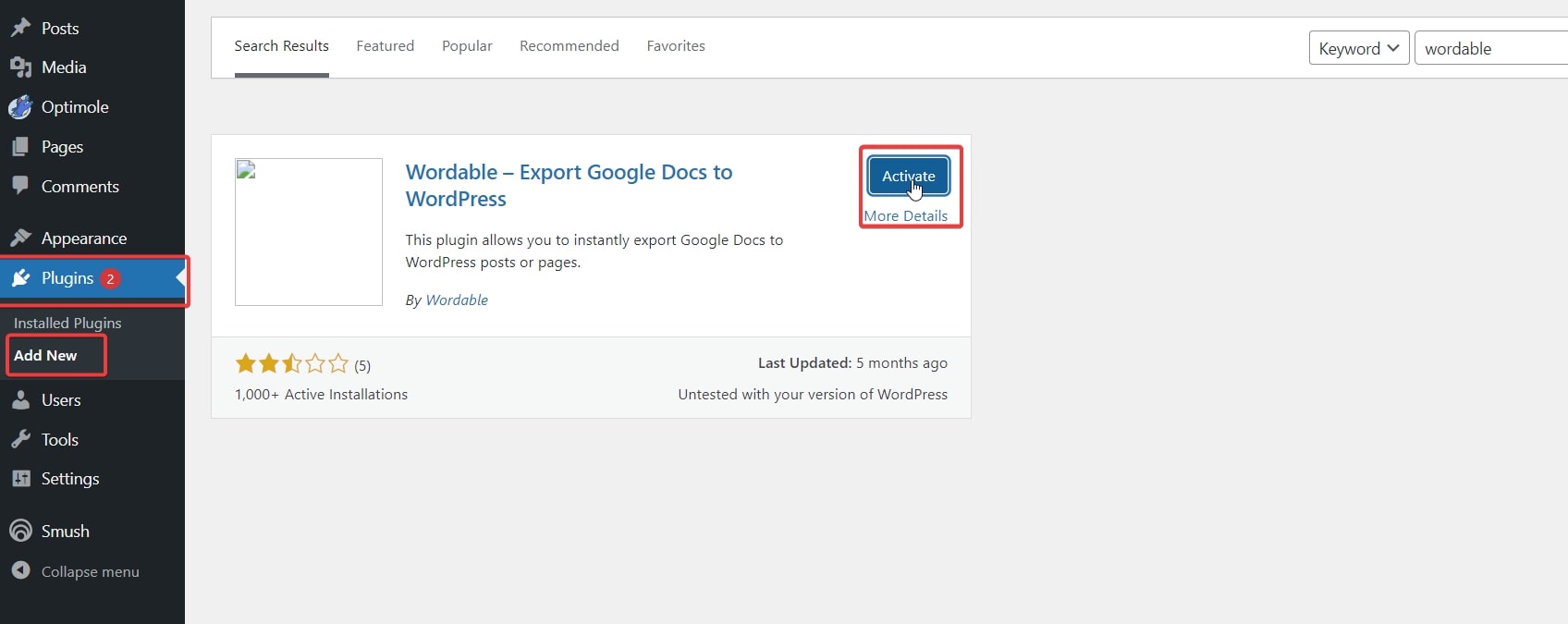
Uma vez feito isso, você verá a guia “Wordable” no lado esquerdo. Clique nele e você terá a opção de conectar Wordable e WordPress.

Depois de clicar no botão, ele conectará automaticamente seu Wordable ao WordPress. Você também receberá uma mensagem de confirmação mostrando que sua conta está conectada ao seu site WordPress.
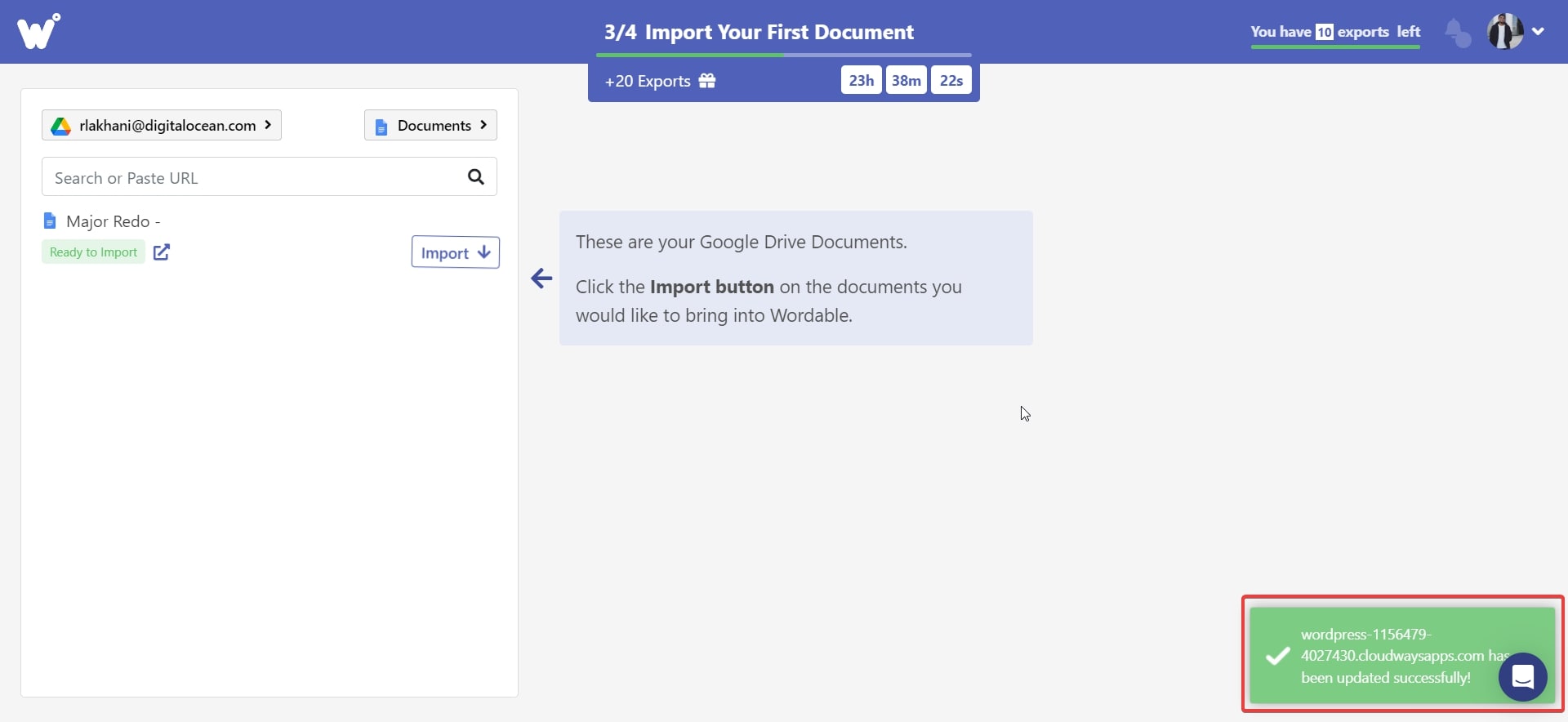
Agora, o local onde você vê o botãoDocumentos é onde você clica e vê a opção Pastas. Clique nele e você verá todas as pastas da sua unidade. Procure o documento do Google com o qual deseja trabalhar e clique emExportar .
Uma vez feito isso, você verá o botão Opções de exportação .
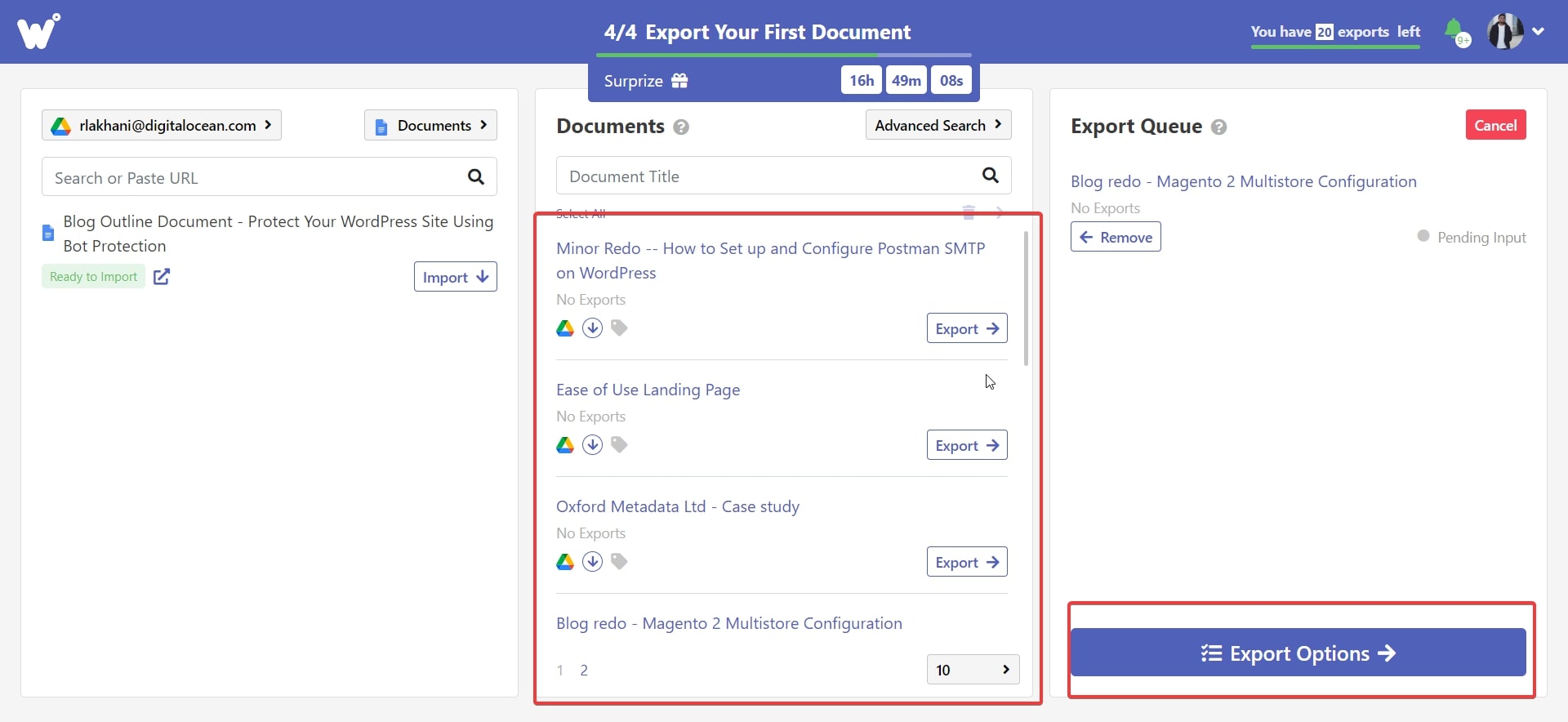
Você chegará à página de configurações. Revise as configurações e, quando estiver satisfeito, clique no botãoExportar agora .
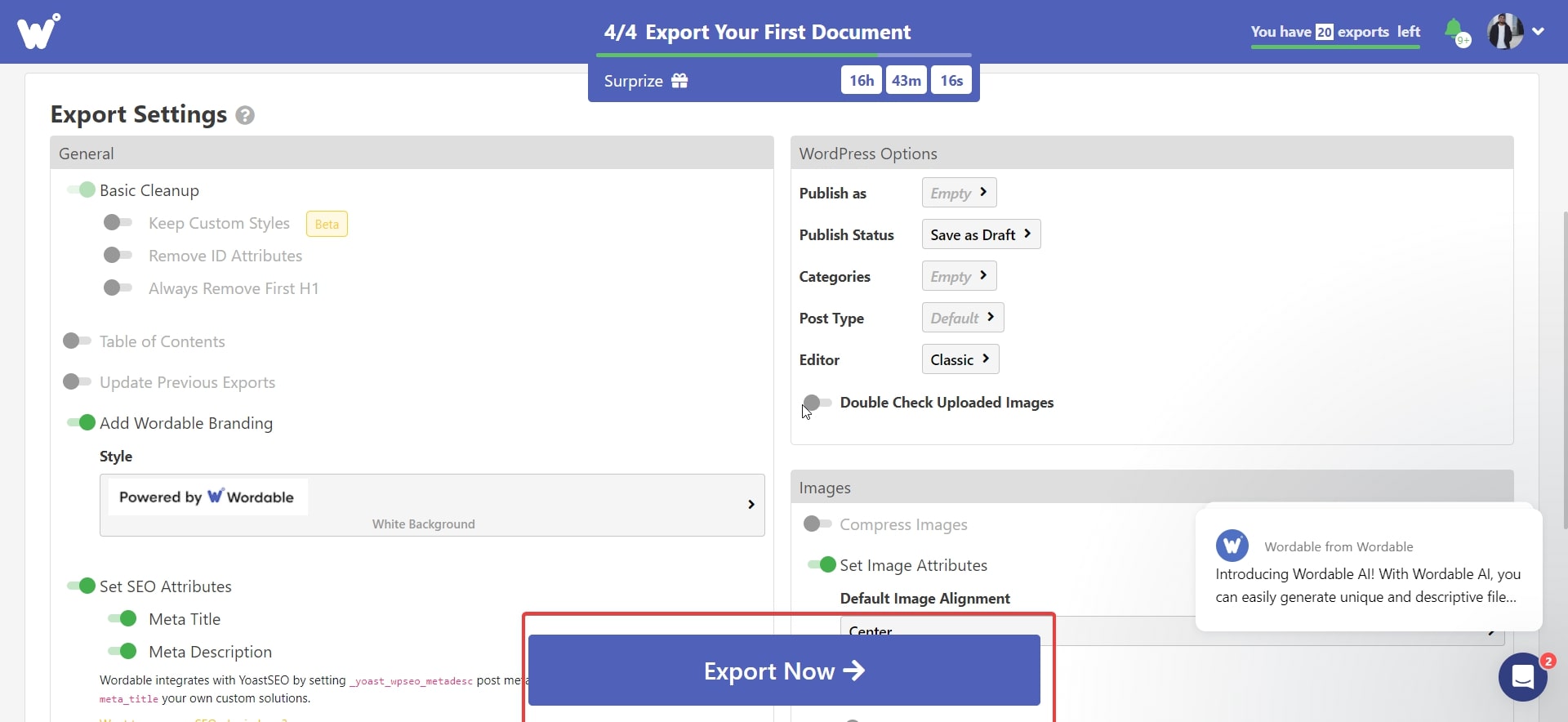
E é isso. Ao revisar as configurações, certifique-se de defini-las de acordo com seus requisitos. Algumas configurações estão bloqueadas e você pode usá-las com a versão premium.
Assim que cliquei emExportar agora, recebi a mensagem de sucesso e o documento estava pronto como rascunho em meu painel do WordPress.
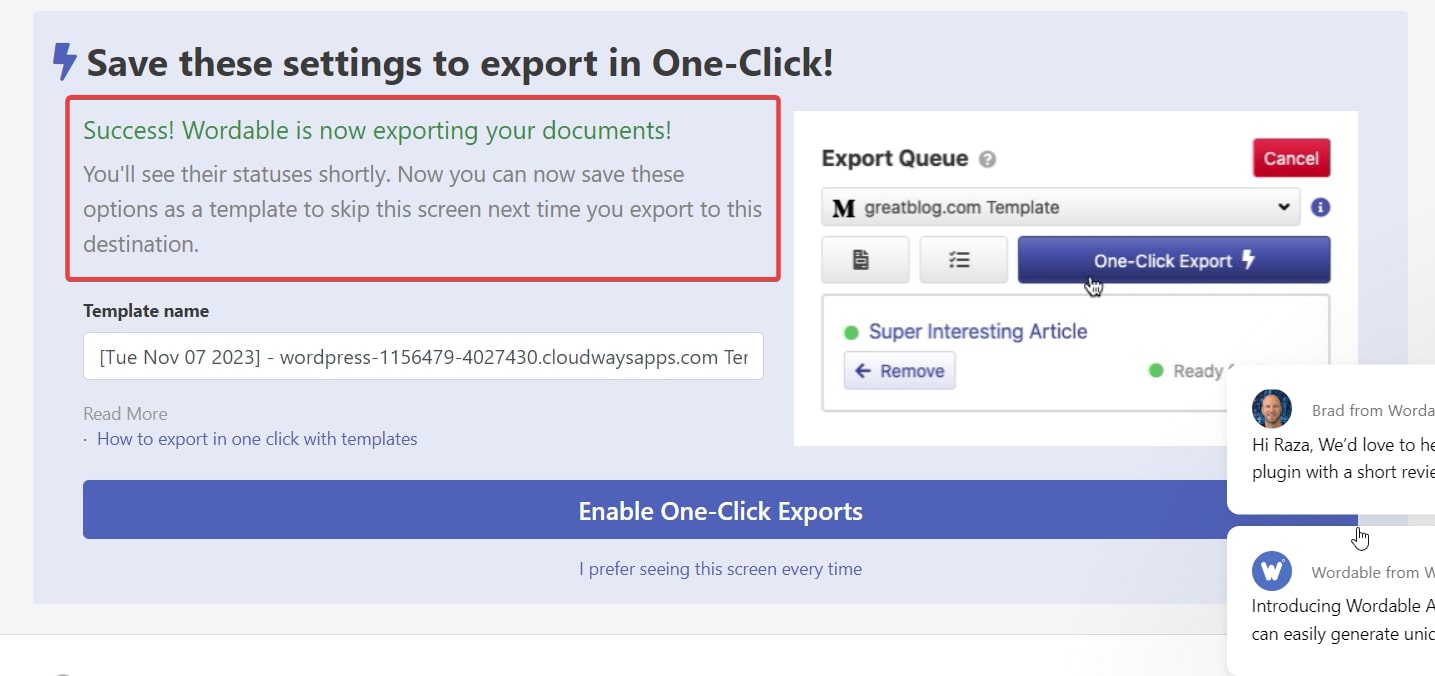
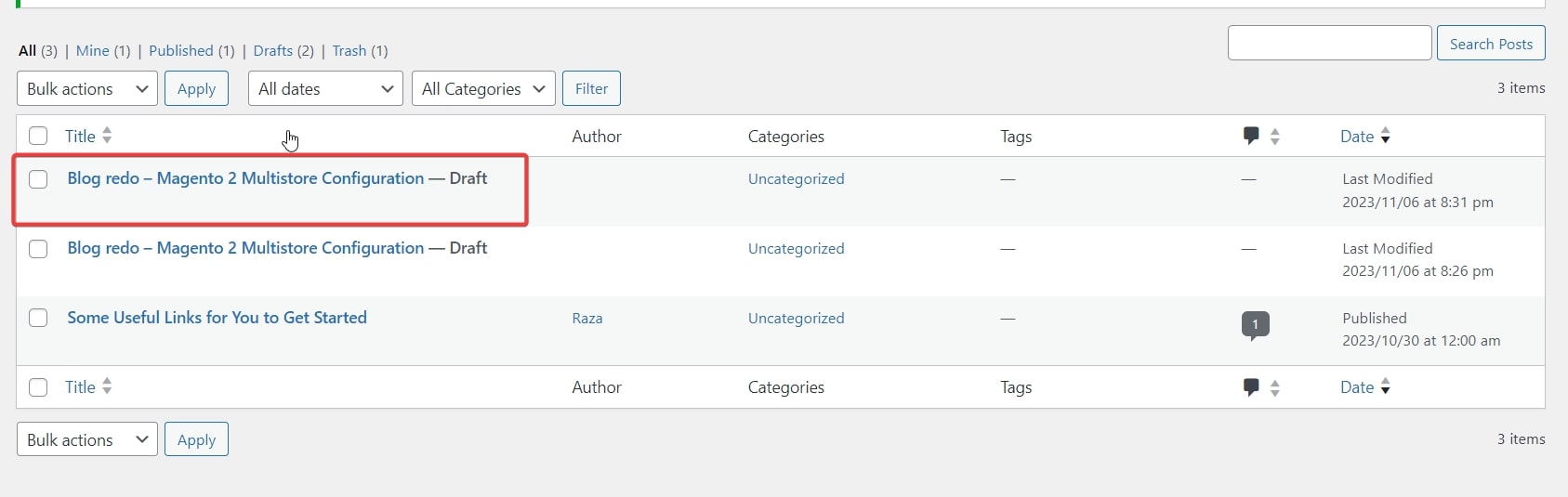
Os resultados foram honestamente impressionantes. Não houve tags<span/> desnecessárias.O espaçamento era adequado e a formatação era direta. Definitivamente, alguns detalhes finais foram necessários para deixar o blog pronto para publicação, mas muito tempo foi economizado.
Confira um trecho do resultado final.

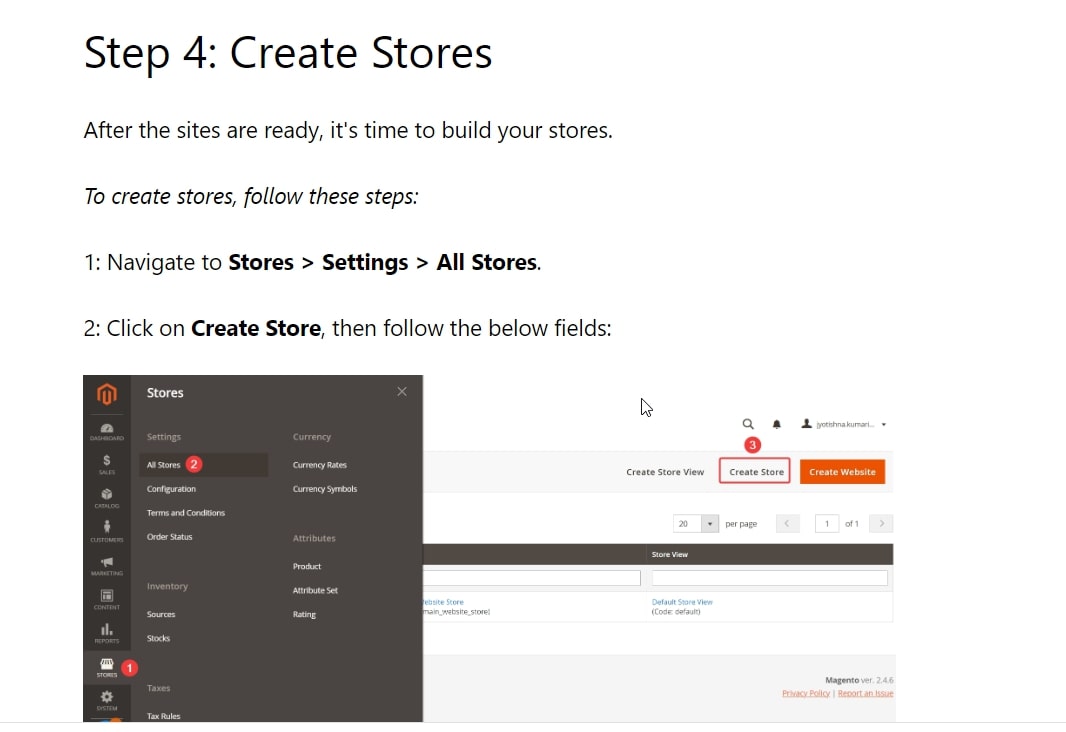
Então, definitivamente experimente este. A única limitação deste método é que você recebe um número limitado de rascunhos gratuitos e, após um determinado número, terá que pagar pelos rascunhos de seu conteúdo!
Vamos agora ver outro plugin que você pode usar para realizar o trabalho.
Integração com Google Docs e WordPress via Mammoth .docx
Este plugin também é bastante simples de usar. E é grátis.
Primeiro, você precisará instalar e ativar o plugin. Veja como você faz isso:
Painel → Plug-ins → Adicionar novo → Pesquisar “Mammoth .docx → Instalar → Ativar.
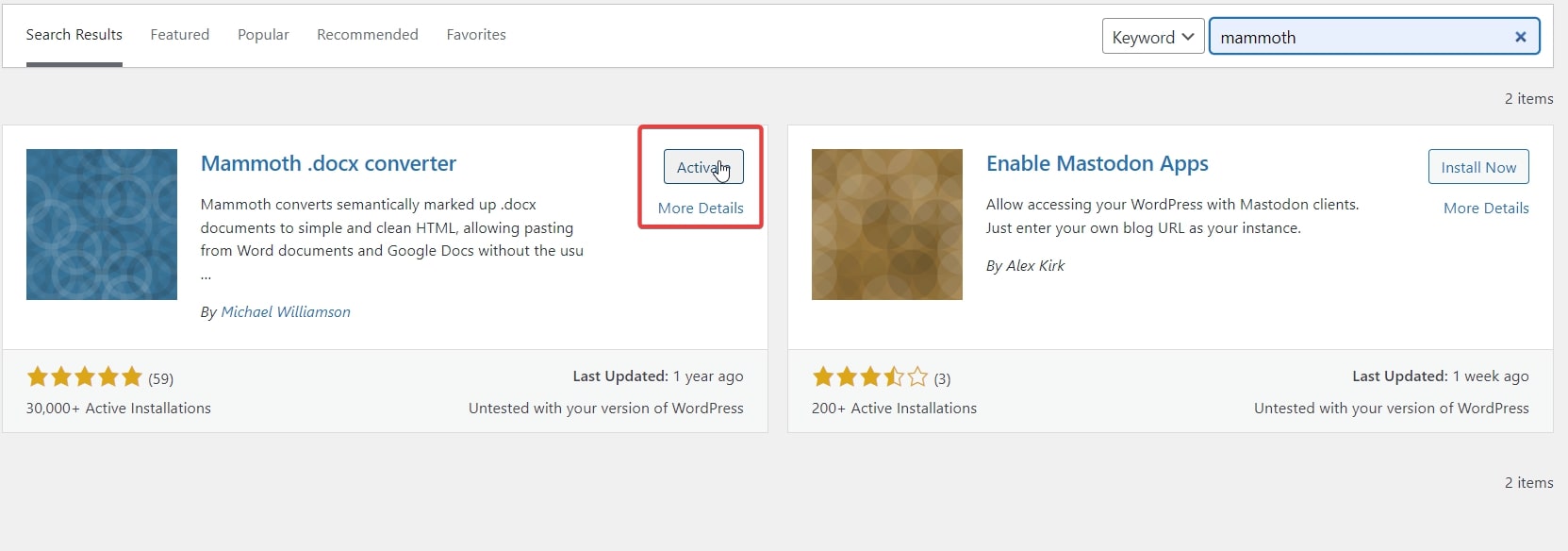
Uma vez instalado e ativado, você passa o mouse sobre Postagens → Adicionar novo e clica no botão.
A janela que se abre terá o plugin Mammoth .docx ativo lá.
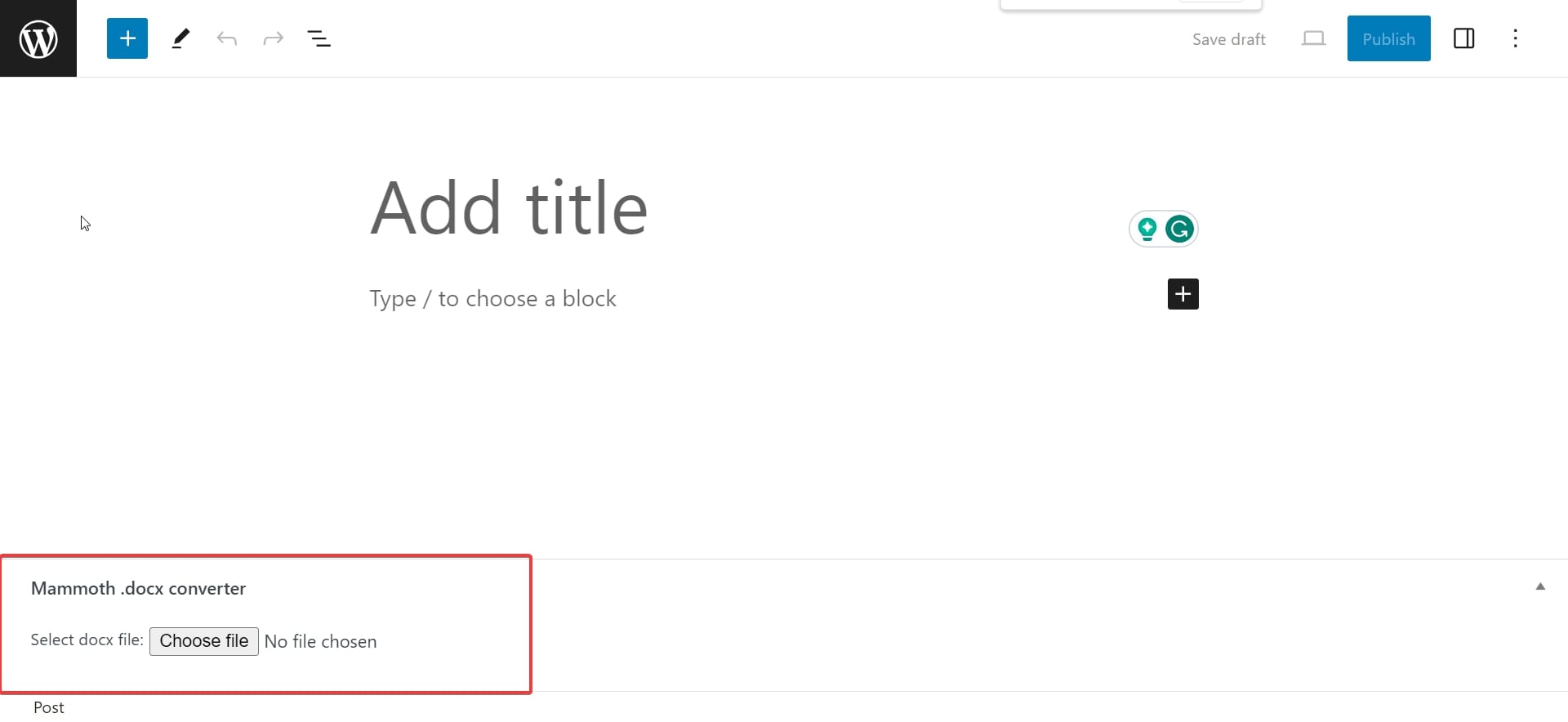
Este plugin só funciona com arquivos que possuem extensão .docx. Portanto, para converter seu arquivo do Google Docs em .docx, basta seguir estas etapas:
Arquivo → Baixar → Microsoft Word (.docx)
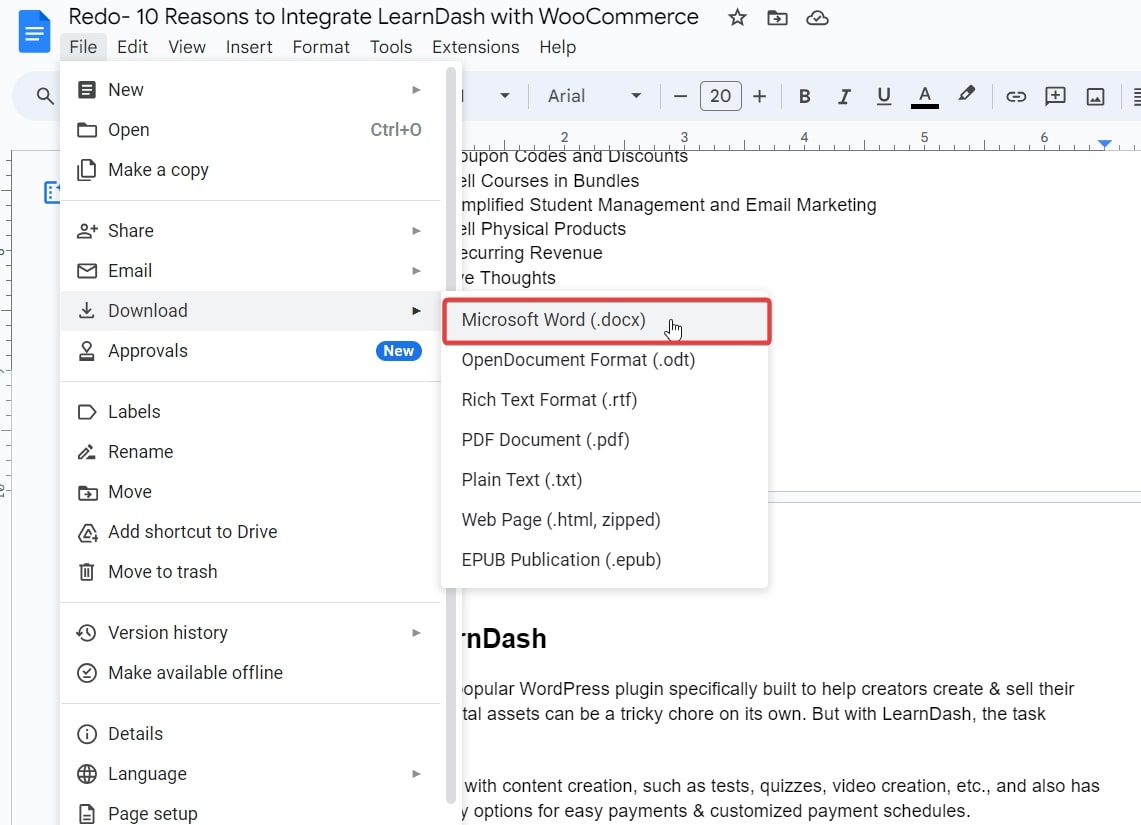
Uma vez feito isso, vá para Nova postagem e selecioneEscolher arquivo.
Depois de escolher o arquivo, o conteúdo aparecerá lá para você visualizar. Após visualizar o conteúdo, basta clicar em Inserir no Editor.Levará algum tempo e então exibirá o conteúdo no editor.
Você pode então visualizar o conteúdo e editá-lo diretamente e até mesmo como HTML.
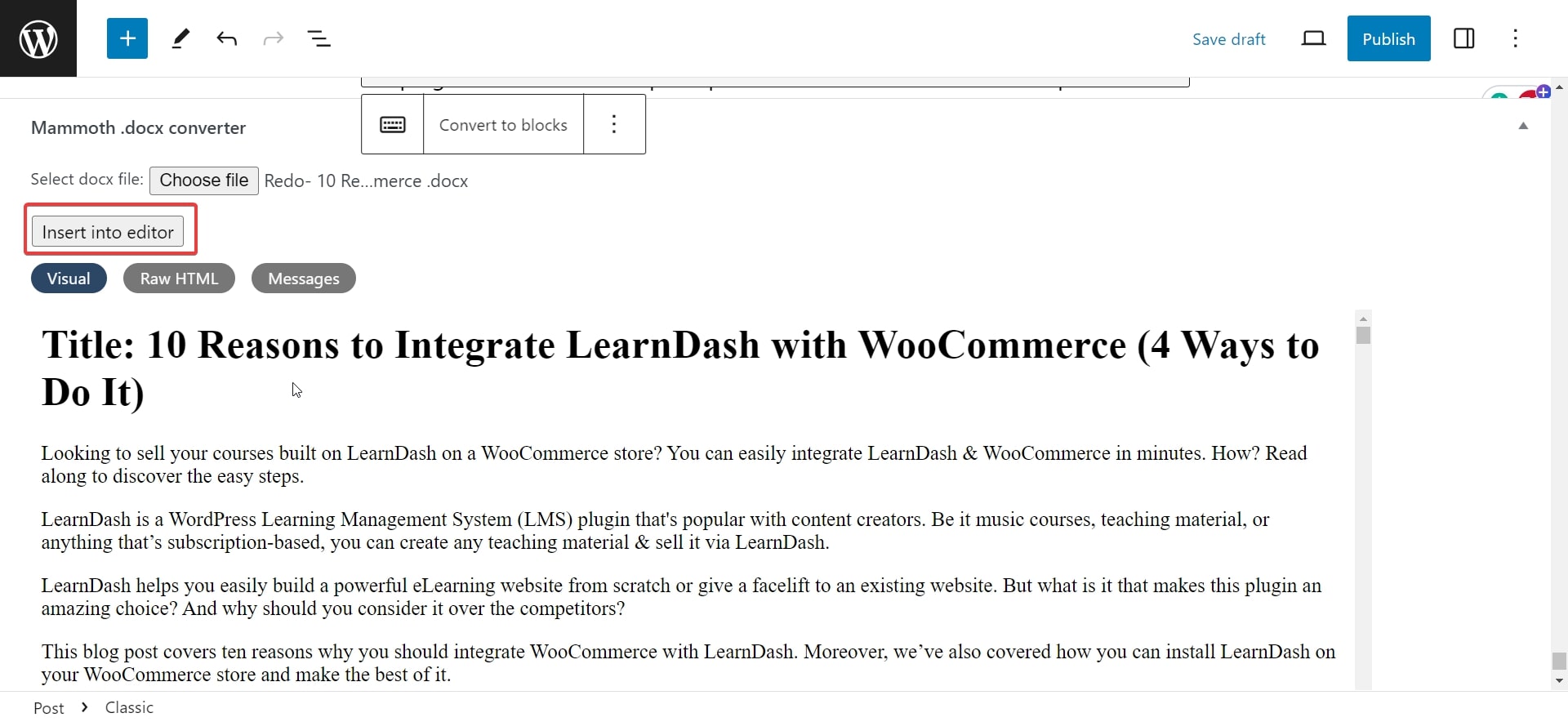
Os resultados deste método também foram impressionantes.
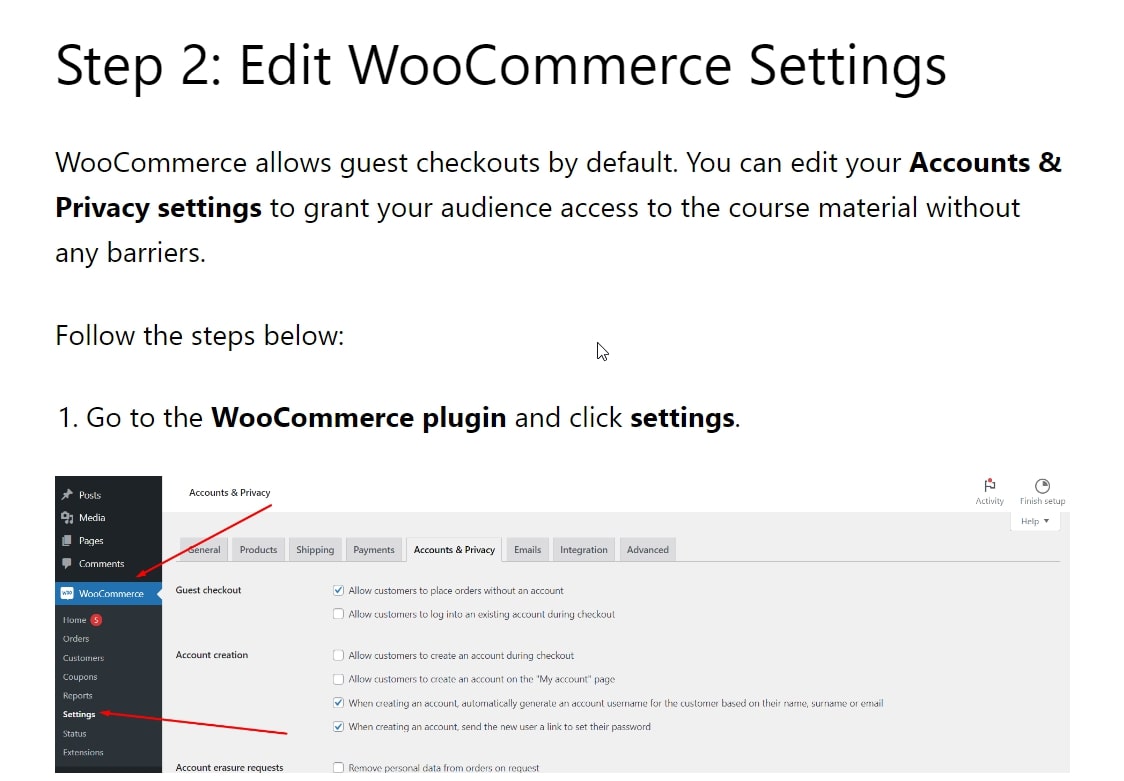
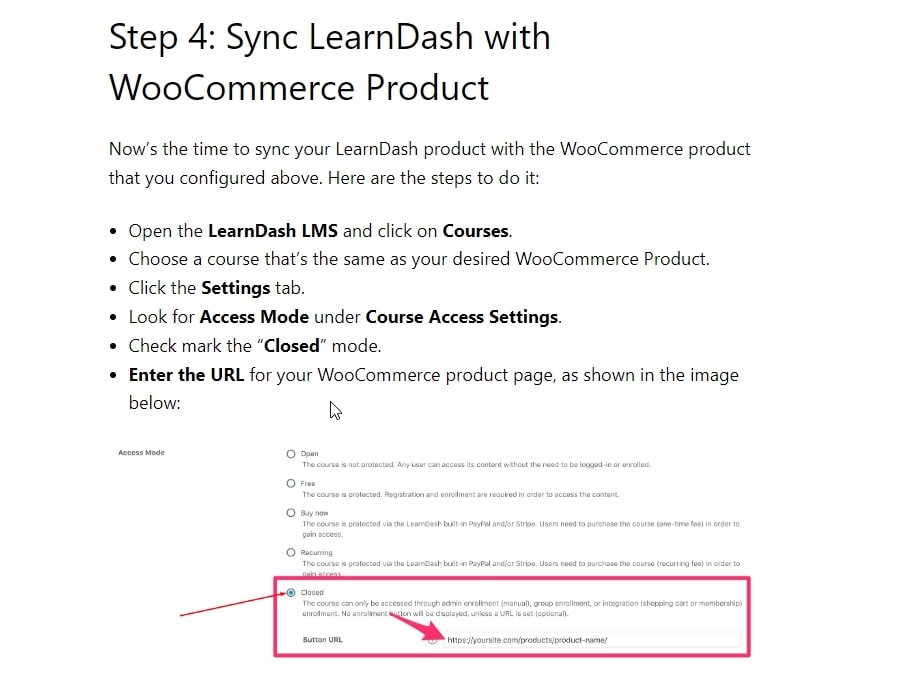
O texto estava alinhado, as imagens nítidas e até os GIFs funcionavam bem. No geral, o plugin apresentou resultados decentes, e também de graça.
Veredicto final: Wordable e Mammoth .docx são definitivamente melhores opções quando comparados aos métodos manuais.Com o Wordable, você obtém muitas configurações e pode redigir muitas postagens simultaneamente.
Porém, existem limitações na versão gratuita e, se você tiver muito conteúdo para publicar, eventualmente terá que pagar. Mammoth, por outro lado, é gratuito e funciona bem. No entanto, ele funciona apenas com um tipo de extensão de arquivo e possui recursos limitados.
Portanto, se você é um blogueiro ou tem acesso ao backend do WordPress, é melhor trabalhar com uma das duas ferramentas mencionadas acima. Mas se você tiver acesso limitado, terá que trabalhar com métodos manuais.
Porém, você pode solicitar aos superiores e aos tomadores de decisão que permitam que você use as ferramentas e facilitem seu trabalho.
Problemas de integração do Google Docs e WordPress
Pode haver alguns problemas que você pode encontrar ao integrar as duas plataformas. Aqui estão os mais comuns e as maneiras de corrigi-los:
1. Tamanho de arquivo de imagem grande
Isso geralmente acontece ao enviar fotos manualmente. Às vezes, devido a algumas restrições de plug-in ou de maneira geral, você pode ser impedido de enviar fotos pesadas. O melhor truque para resolver isso é converter suas imagens PNG em JPEG antes de fazer o upload.
Você também pode usar ferramentas como o TinyPNG para compactar as imagens e reduzir o tamanho do arquivo.
2. Incompatibilidade de plugin com WordPress
Às vezes, as ferramentas de integração e a versão do WordPress podem ser incompatíveis. Portanto, certifique-se de verificar os requisitos dos plugins e ver se eles estão atualizados ou não.
3. Formatação inconsistente
Este é um problema comum com métodos manuais, mas às vezes também pode aparecer com ferramentas. Certifique-se de revisar completamente seus rascunhos antes de publicá-los.
Resumo
Então terminamos. Usando os métodos acima, você pode integrar facilmente o WordPress e o Google Docs para criar lindos conteúdos para o seu site. Esperamos que você não tenha mais problemas com as integrações.
O uso das ferramentas reduzirá significativamente seu tempo e tornará seus processos eficientes. Então, se possível, use-os como prioridade. Recorra a métodos manuais apenas quando não tiver mais opções!
