Doğrudan Google Dokümanlardan WordPress'e Yayınlama (2 Farklı Yöntem)
Yayınlanan: 2018-12-31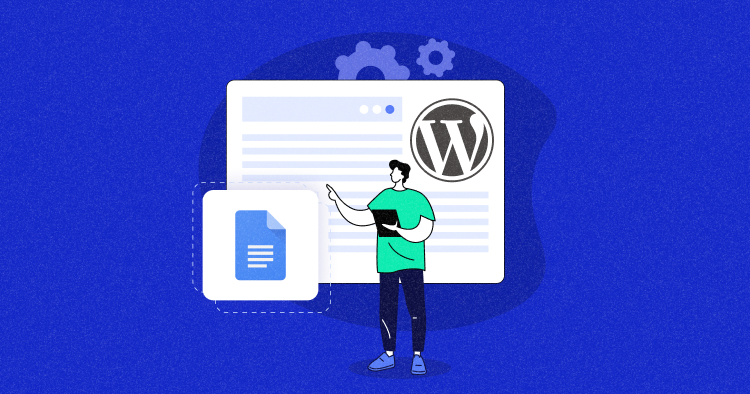
WordPress platformunda içerik yönetimi harikadır. Ancak Google Dokümanlar gibi üçüncü taraf platformlardan içerik getirmek zorlaşabilir.
Ancak doğru entegrasyon yöntemlerini bilmek işleri sizin için son derece kolaylaştırabilir. Bu makalede, Google Dokümanlarını doğrudan WordPress'te nasıl yayınlayabileceğinizi ele alacağım.
İçerik üretimi, içerik yönetimi veya içerik pazarlamayla herhangi bir şekilde bağlantınız varsa ve Google Dokümanlar ve WordPress ile uğraşmanız gerekiyorsa bu makale sizin için gerçekten yararlı olacaktır. Hemen başlayalım!
- Google Dokümanlar ve WordPress Entegrasyonunun Avantajları
- Google Dokümanlar'dan WordPress'e Manuel Olarak Yayınlayın
- Araçlar aracılığıyla Google Dokümanlar'dan WordPress'e Yayınlama
- Google Dokümanlar ve WordPress Entegrasyon Sorunları
Google Dokümanlar ve WordPress Entegrasyonunun Avantajları
İki platformu entegre etmenin faydaları çoktur. Aşağıda en öne çıkanlara bir göz atalım:
1. Doğrudan WordPress Üzerinde Çalışmak Zahmetlidir
WordPress taslaklarında, taslağı aynı anda yalnızca bir kişi düzenleyebilir ve ona erişebilir. Dolayısıyla koordinasyon sınırlı ve zaman alıcı hale gelir.
2. Google Dokümanlar'da İşbirliği Daha Kolay
Tüm ekibiniz herhangi bir sorun yaşamadan bir belge üzerinde aynı anda çalışabilir. Ayrıca yorum yapmak ve etkinlikleri takip etmek de oldukça basit bir iştir.
3. WordPress İzin Sorunlarını Aşabilirsiniz
Yalnızca içerik üretmesi ve başka hiçbir şey üretmemesi gereken bir ekibiniz varsa, o zaman onların Google Dokümanlar üzerinde çalışmasını sağlayabilir ve onlara WordPress arka ucuna erişim verme ihtiyacını ortadan kaldırabilirsiniz. Tüm ortak çalışma ve üretim Google Dokümanlar'da gerçekleştirilebilir ve daha sonra bir kişi bunu WordPress'te canlı olarak yayınlayabilir.
4. Google Dokümanlar Her Değişikliği Takip Ediyor
Bu, iki platformu birleştirmeyi düşünmenin bir başka nedenidir. Çünkü WordPress'te düzenlemeleri ve değişiklikleri takip etmek oldukça zordur. Ancak Google Dokümanlar ile tüm değişiklikleri, nokta kadar da olsa, gerçek zamanlı olarak takip edebilirsiniz.
5. Google Dokümanlar Birçok İşletme Tarafından Tercih Ediliyor
Bir ajans işletiyorsanız Google Dokümanlar'ı WordPress ile eşleştirdiğinizde müşterilerle çalışmak son derece kolay hale gelir. Müşterilerden girdiler alabilir ve içerik parçaları tamamlandıktan sonra bunları yayınlamak için WordPress'e gidebilirsiniz.
Şimdi içeriğinizi Google Dokümanlar’dan WordPress’e aktarmak için kullanabileceğiniz yöntemlere geçelim.
Harika İçerik + Yüksek Performanslı Web Siteleri = Daha İyi Sıralamalar ve Dönüşümler!
Yüksek kaliteli içerik web sitelerinizin güçlü yönetilen barındırma tarafından desteklendiğinden emin olun, böylece üst düzey müşteri deneyimi sunabilir ve SERP'lerde daha iyi sıralamaların keyfini çıkarabilirsiniz.
Google Dokümanlar'dan WordPress'e Manuel Olarak Yayınlayın
İçeriğinizi Google Dokümanlar'dan WordPress'e farklı şekilde manuel olarak nasıl aktarabileceğinizi görelim.
Manuel Kopyala Yapıştırma
Bu yöntemde, konuyu belgeden kopyalayıp WordPress arka ucunuza yapıştırabilirsiniz. Size bunun nasıl yapıldığına dair bir örnek göstereyim:
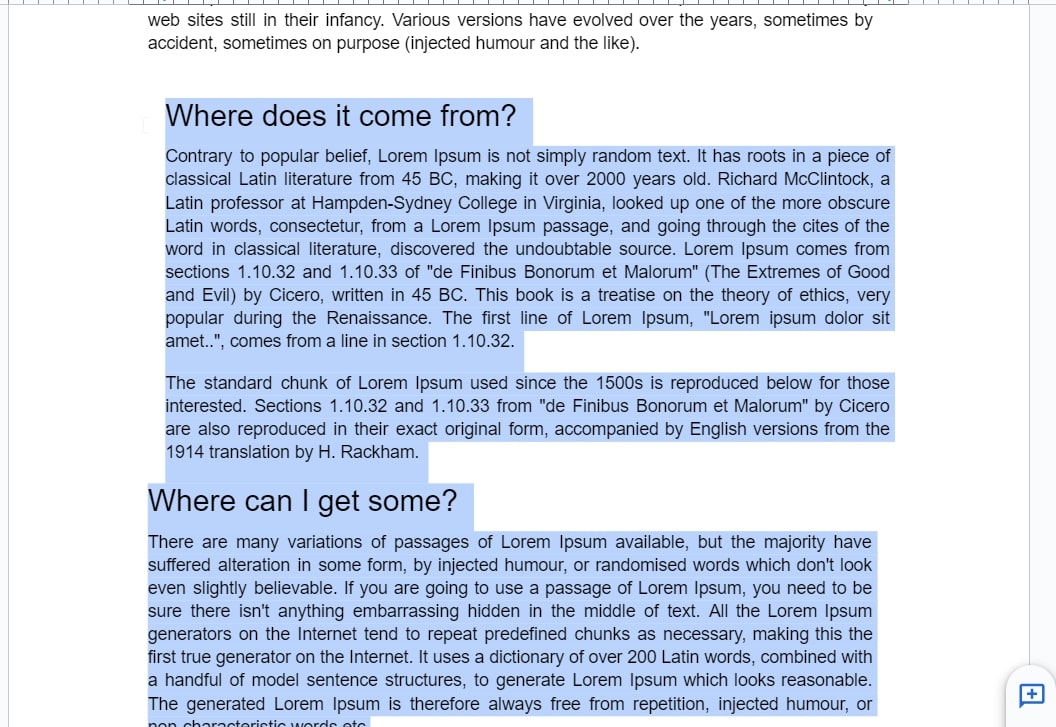
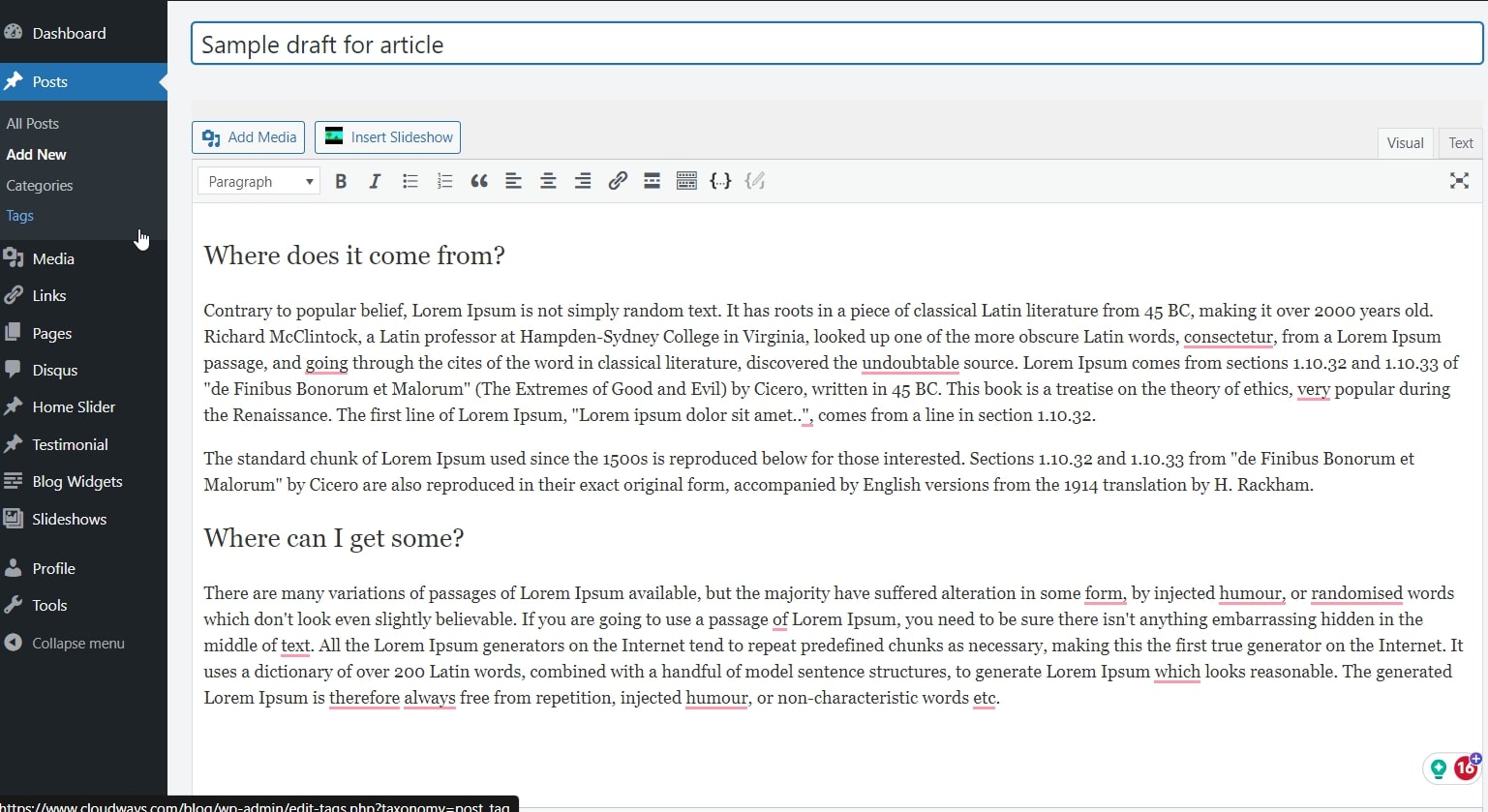
Bu, içeriğinizi Google dokümanlarından WordPress'e taşımanın en basit yöntemidir.
Bu yöntemin sınırlamaları : Keşke Google Dokümanlar'dan WordPress arka ucuna kopyalayıp yapıştırmanın en kolayı olmasını isterdim.Ne yazık ki değil. Bu yöntemde karşılaşacağınız çeşitli sorunlar vardır.
Öncelikle resimler kopyalanmayacak. Yani bunları manuel olarak yerleştirmeniz gerekecek.
İkincisi, HTML temiz olmayacak. Biçimlendirmeyle ilgili birden fazla sorunla karşılaşacaksınız.

Gördüğünüz span etiketleri ve span tarzı etiketler kodunuzu gereksiz yere ağırlaştırıyor ve formatlamayı bozuyor. Daha iyi biçimlendirme için kodunuzu manuel olarak düzeltmeniz ve bu etiketleri kaldırmanız gerekir.
Bu yöntemin ikinci sınırlaması, resimlerin taslağa kopyalanmamasıdır. Bu nedenle bunları içerik parçalarınıza manuel olarak yerleştirmeniz gerekecek. Zorluk çok fazla ve bazen sinir bozucu olabiliyor.
Ayrıca, temel HTML bilgisi olmadan kodu büyütebilirsiniz ve son sürümünüz görsel olarak çekici olmayacaktır.
İşi sizin için halletmek için keşfedebileceğiniz başka bir manuel yöntem daha var.
Dokümanın Web Sayfası Olarak İndirilmesi ve Yüklenmesi
Bu, içeriğinizi Google Dokümanlar'dan WordPress'e manuel olarak yüklemenin başka bir yöntemidir. Belgenizi ilk önce HTML dosyası olarak indireceğiniz ve ardından WordPress’inize yükleyeceğiniz yer burasıdır.
İzlenecek adımlar aşağıdadır.
- Belgenizi HTML dosyası olarak indirin.
Dosya → İndir → Web Sayfası (.html.sıkıştırılmış)
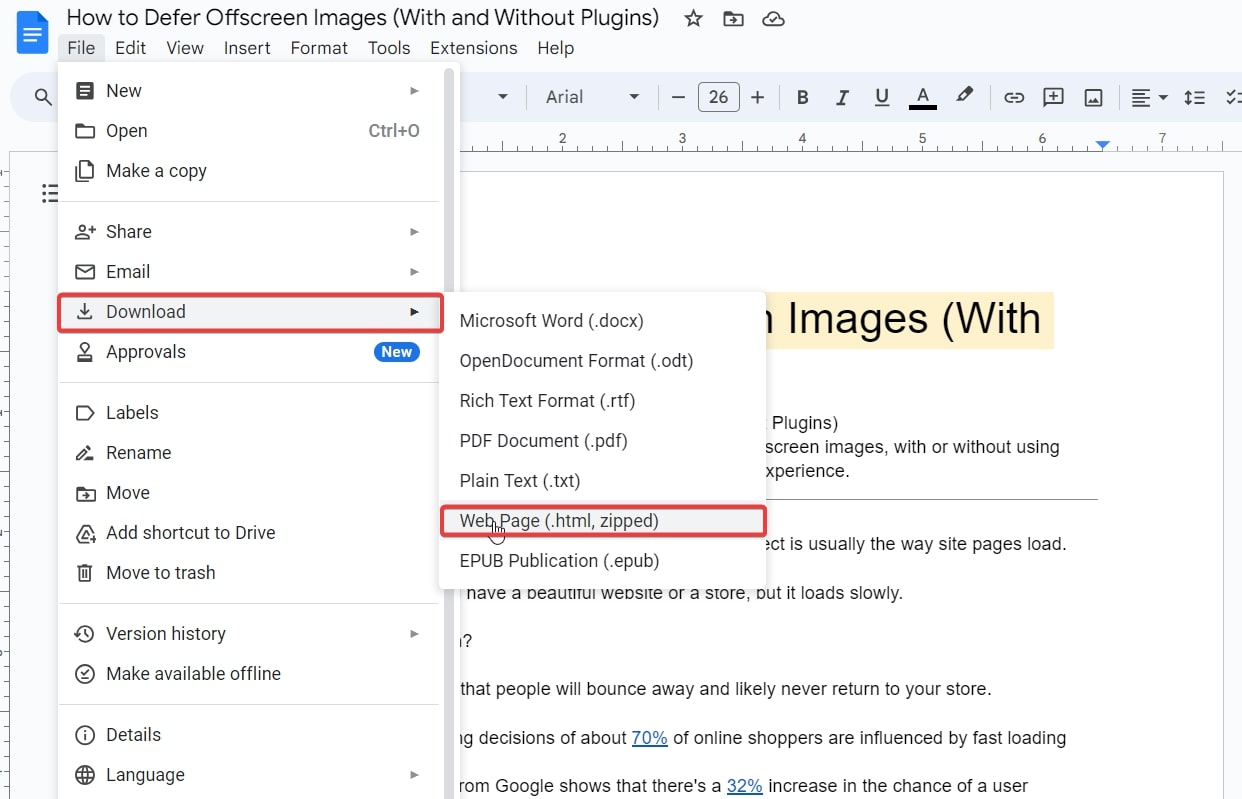
İşiniz bittiğinde, dosyanın indirildiği konuma gidin ve klasörü açın. Daha sonra klasöre gidin ve HTML belgesini tarayıcınızda açın. Bu örnekte Google Chrome'u kullandım.
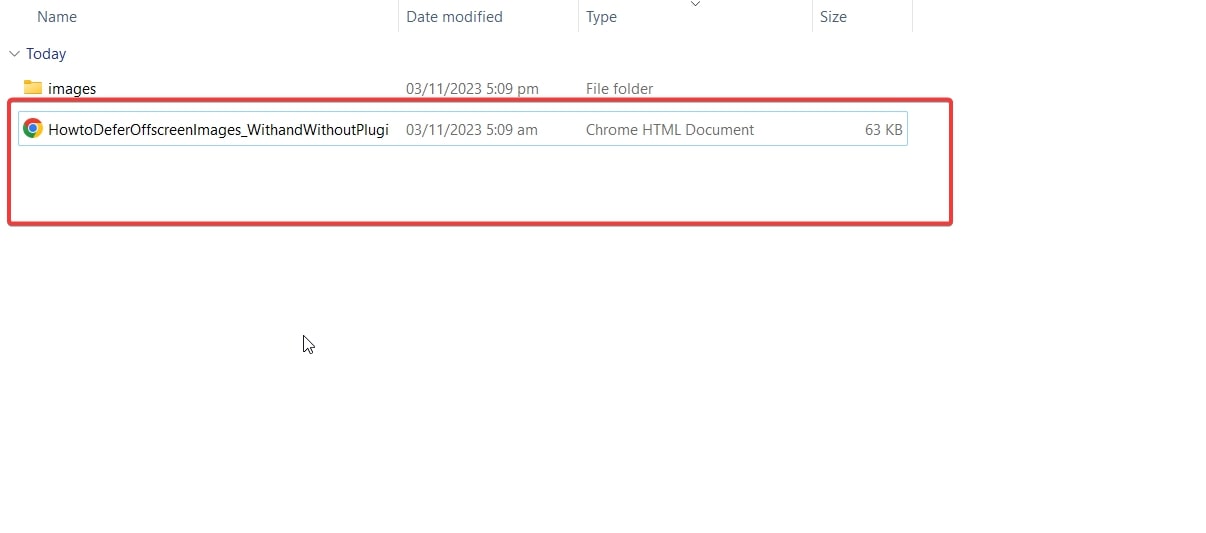
Ardından dosyayı açın, tüm içeriği kopyalayın ve WordPress arka ucunuza yapıştırın. Bu yöntem biraz daha iyi sonuçlar verdi ama açıkçası bunun da çok zaman alıcı olduğunu düşünüyorum. Bu yöntem öncekiyle aynı sınırlamaları paylaşır.
HTML kodunu ayarlamanız ve resimleri manuel olarak yerleştirmeniz gerekecektir.
Bu yöntemlere ilişkin kararım: Bunları yalnızca, içerik parçanızın banner'ı olacak tek bir kahraman görsele sahip metin tabanlı içeriğiniz varsa kullanın. Ancak talepleriniz bu kadar basit değilse başka yöntemlere bakmalısınız.
O halde hadi bundan daha iyi ve kullanıcı dostu diğer yöntemleri inceleyelim.
Araçlar aracılığıyla Google Dokümanlar'dan WordPress'e Yayınlama
Şimdi size Google Dokümanlarınızı ve WordPress'inizi entegre etmenin kolay yöntemlerini göstereyim. Dürüst olmak gerekirse, bu işi sizin için halletmeye yönelik çeşitli araçlar ve eklentiler mevcut.
Bazıları ücretsiz, bazıları ücretli. Burada Google Doküman ve WordPress entegrasyonunda size yardımcı olacak iki farklı araç kullanacağım. Bunlardan ilki Wordable'dır; keşfetmek için mükemmel bir araçtır. Ücretsiz olarak 5 yükleme yapabilirsiniz.
Bundan daha fazlası için ayda 50 ABD dolarından başlayan aboneliği satın almanız gerekir.
Burada size göstereceğim ikinci yöntem Mammoth .docx dönüştürücüsüdür. O halde hemen başlayalım.
Wordable ile Google Dokümanlar ve WordPress Entegrasyonu
İzlenecek tam adımlar şunlardır:
- Wordable'a gidin ve ücretsiz hesaba kaydolun. Sadece giriş düğmesine tıklayın, size kayıt seçeneklerini sunacaktır.
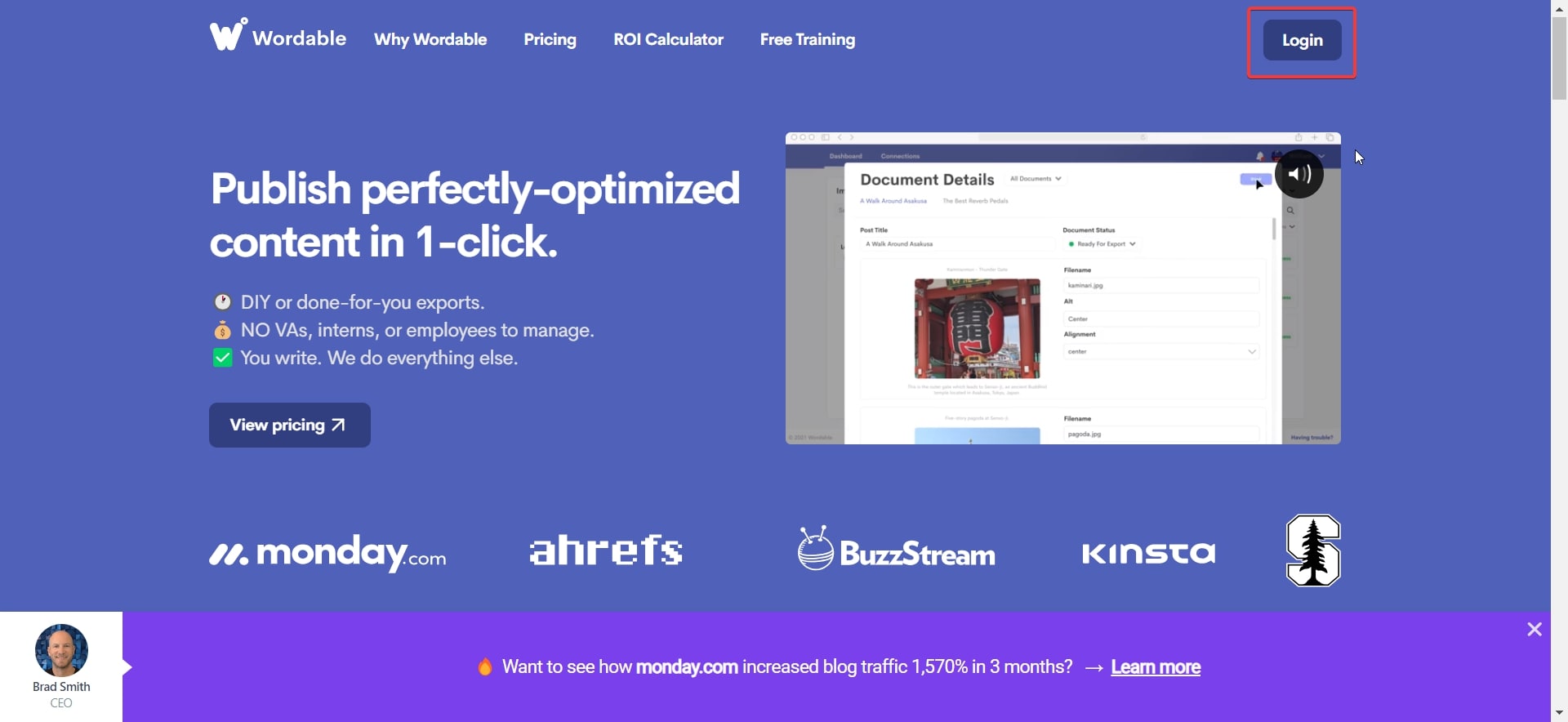
Google hesabınızla kaydolabilir veya e-postanızı manuel olarak girip kaydolabilirsiniz.
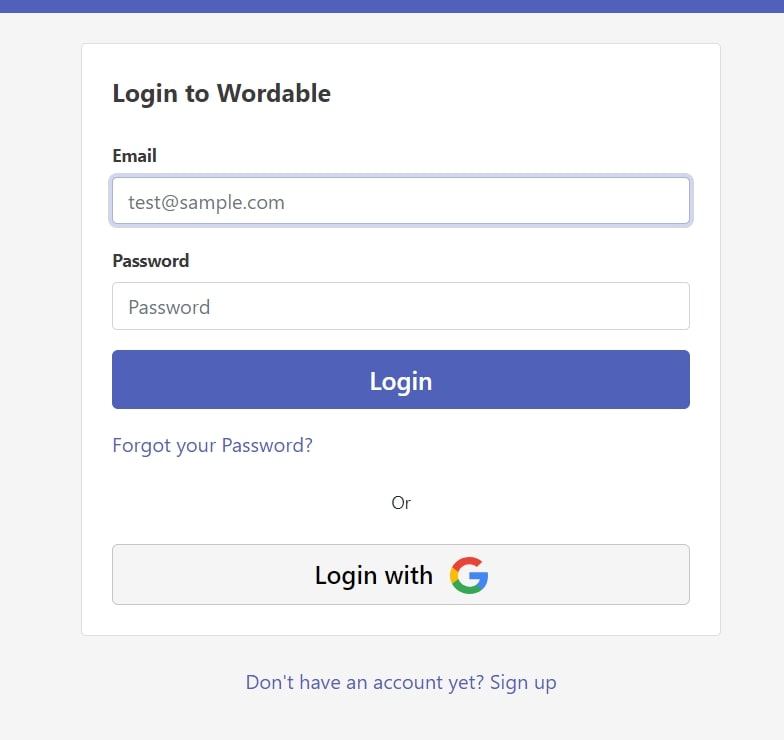
Google e-posta hesabımı doğrudan bağladım.
İzin kutusunu işaretleyin ve aracın bu adımda size verdiği talimatları inceleyin. Daha sonraContinue butonuna tıklayın.
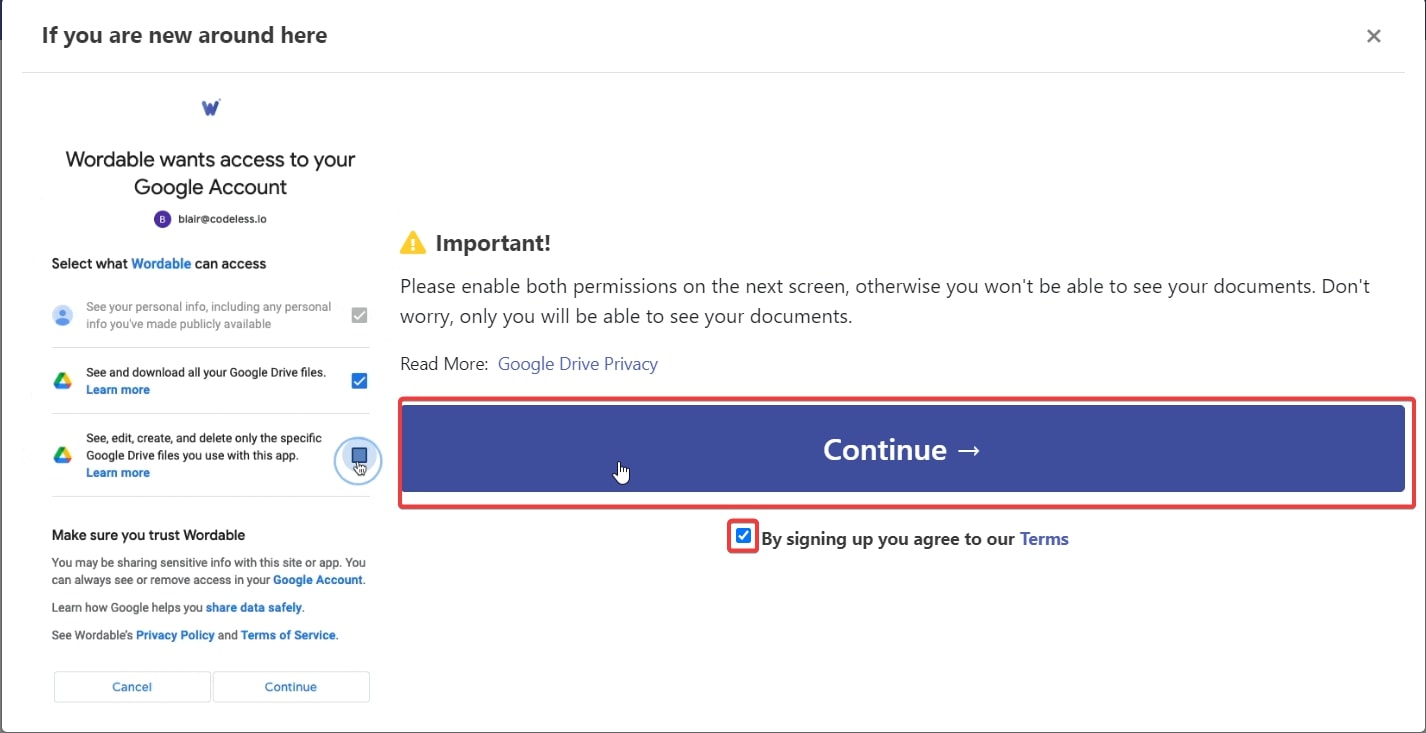
Bittiğinde, böyle bir ekran göreceksiniz. Gerekli izinleri verin ve tekrarDevam'a tıklayın.
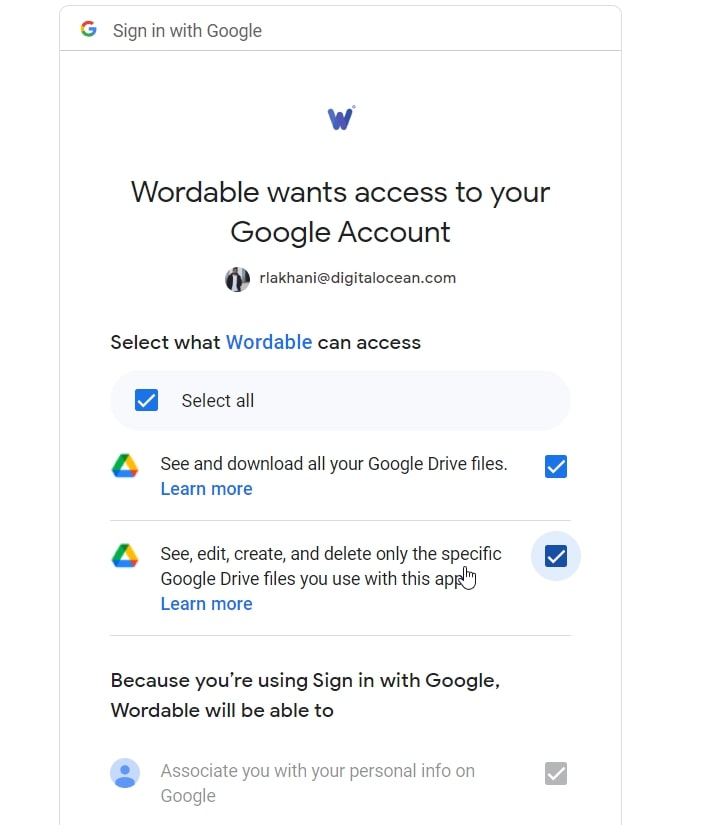
İşiniz bittiğinde, CMS'nizi seçmeniz gerekecek. WordPress ile çalıştığımız için buradaki tercihim belli.
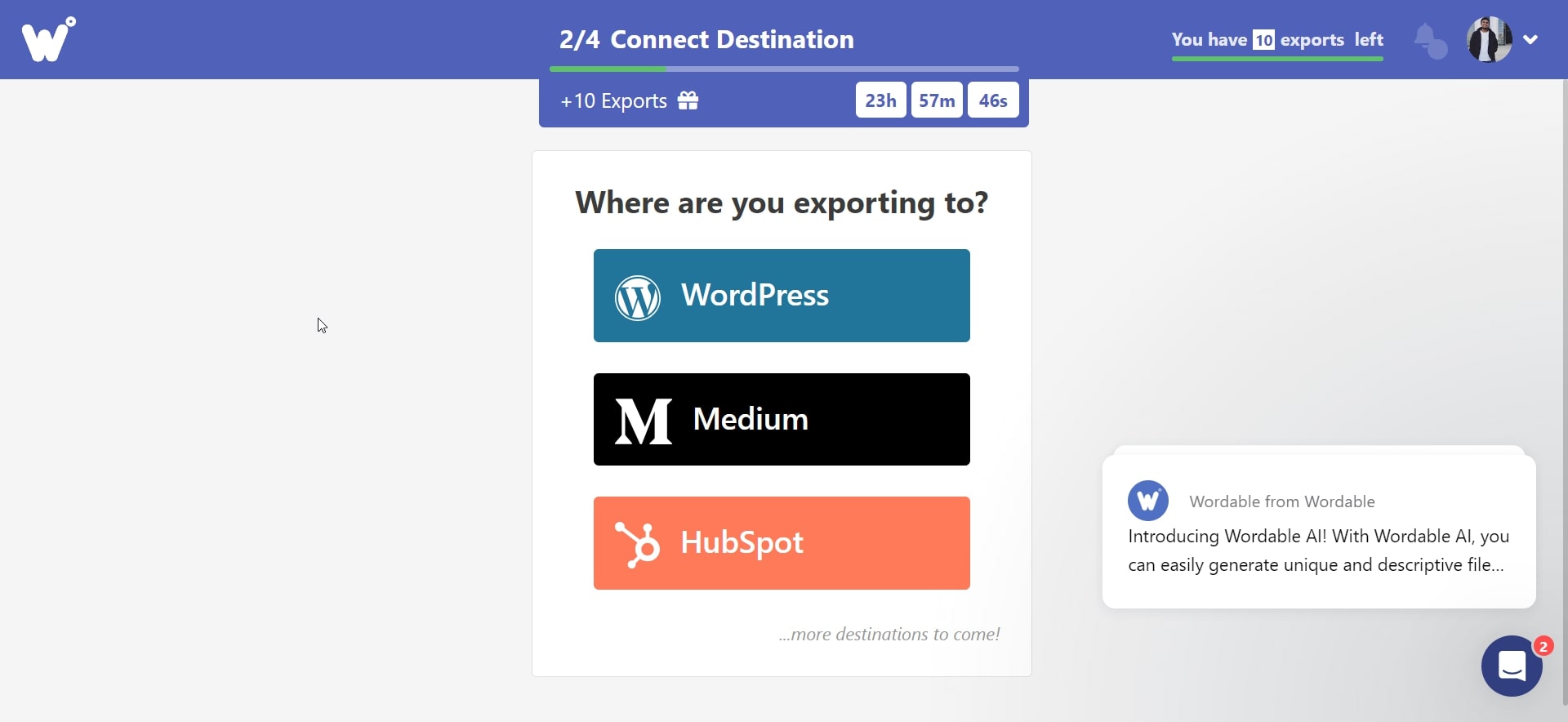

Şimdi Wordable aracını WordPress sitenize yüklemeniz gerekecek. Bunu yapmak için iki seçenek vardır → ya eklentiyi indirin ya da aşağıda gösterildiği gibi site çubuğuna web sitenizi girin.

WordPress kontrol panelime yüklemeye karar verdim. İşlem basittir.
Kontrol Paneli → Eklenti → Yeni Ekle → “Wordable”ı Ara → Şimdi Yükle → Etkinleştir.
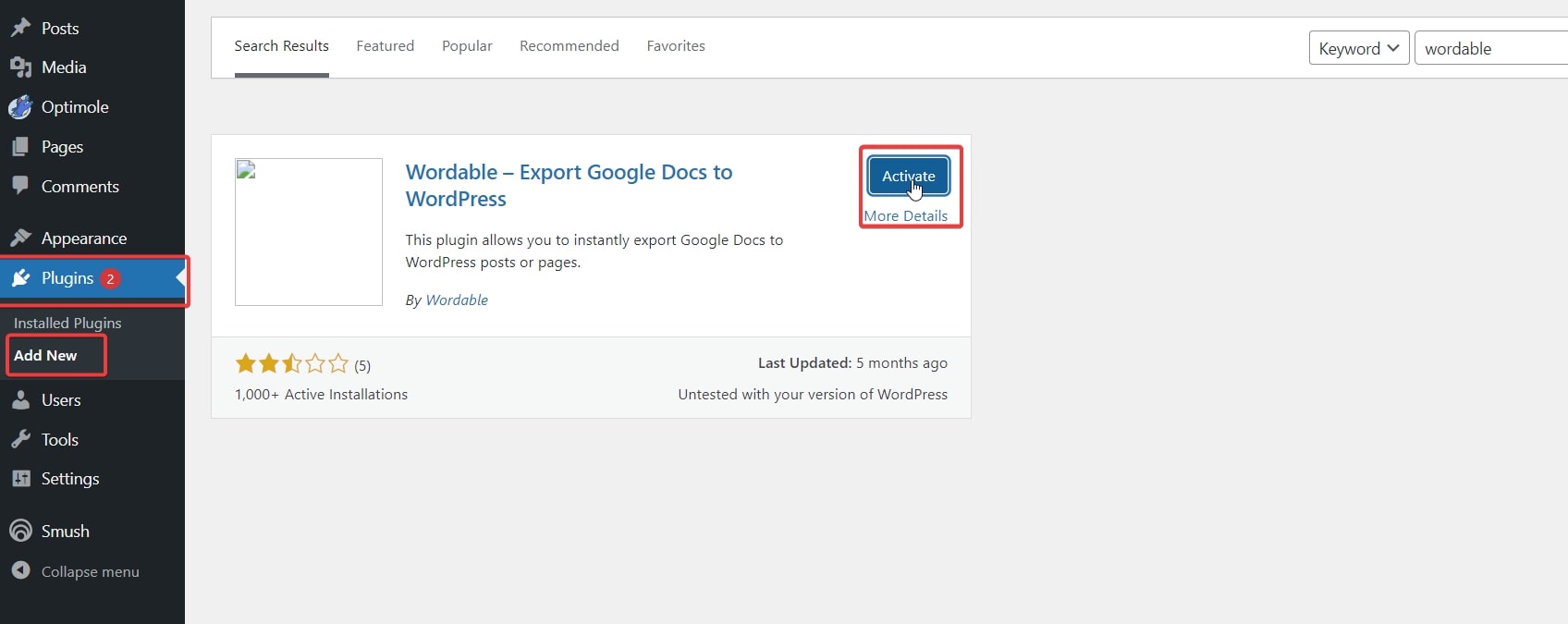
İşiniz bittiğinde sol tarafta “Wordable” sekmesini göreceksiniz. Buna tıkladığınızda Wordable ve WordPress'i bağlama seçeneğini göreceksiniz.

Düğmeye tıkladığınızda Wordable'ınız otomatik olarak WordPress'e bağlanacaktır. Ayrıca hesabınızın WordPress web sitenize bağlı olduğunu gösteren bir onay mesajı da alacaksınız.
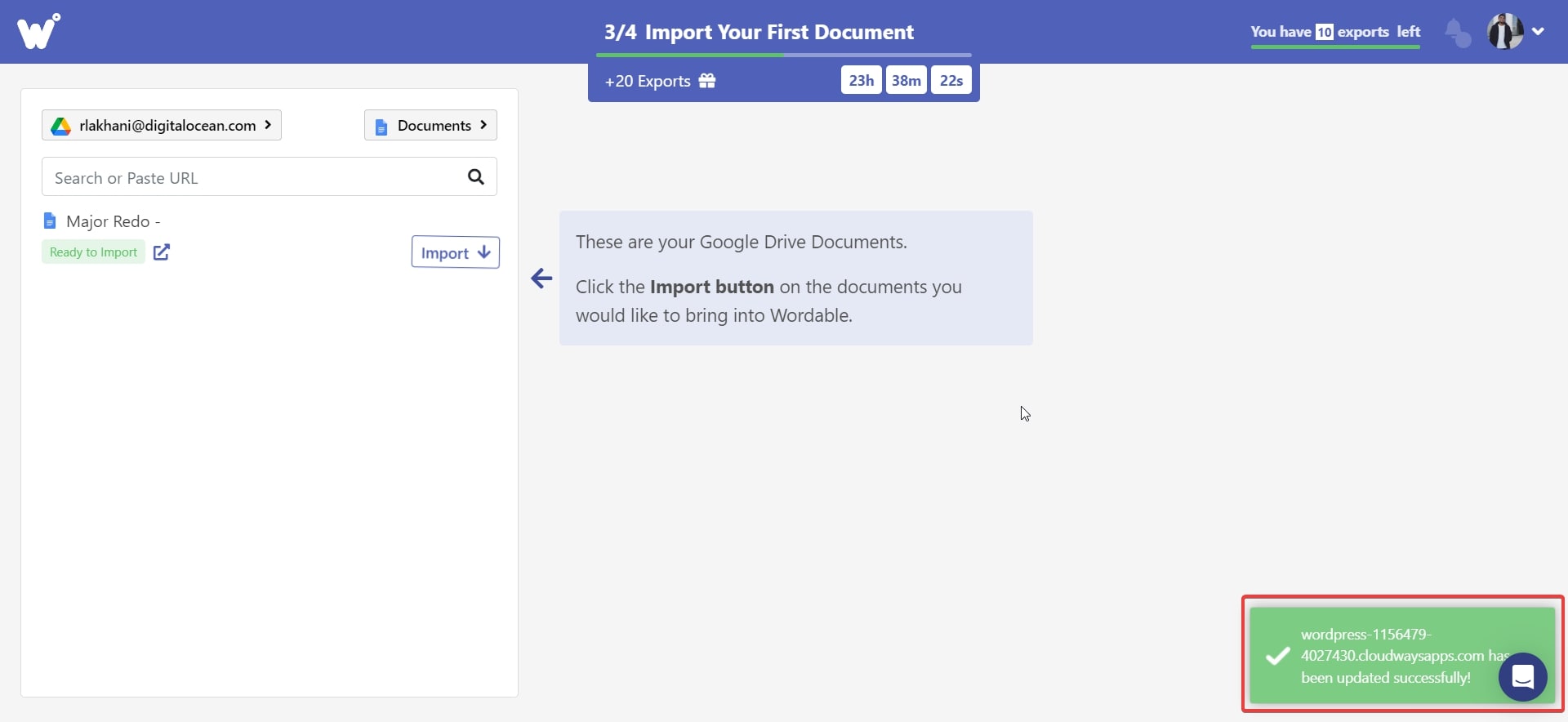
ArtıkBelgeler düğmesini gördüğünüz yer, tıklayıp Klasörlerseçeneğini gördüğünüz yerdir. Buna tıkladığınızda sürücünüzdeki tüm klasörleri göreceksiniz. Çalışmak istediğiniz Google dokümanını arayın veDışa Aktar'a basın.
İşiniz bittiğinde Dışa Aktarma Seçenekleri düğmesini göreceksiniz.
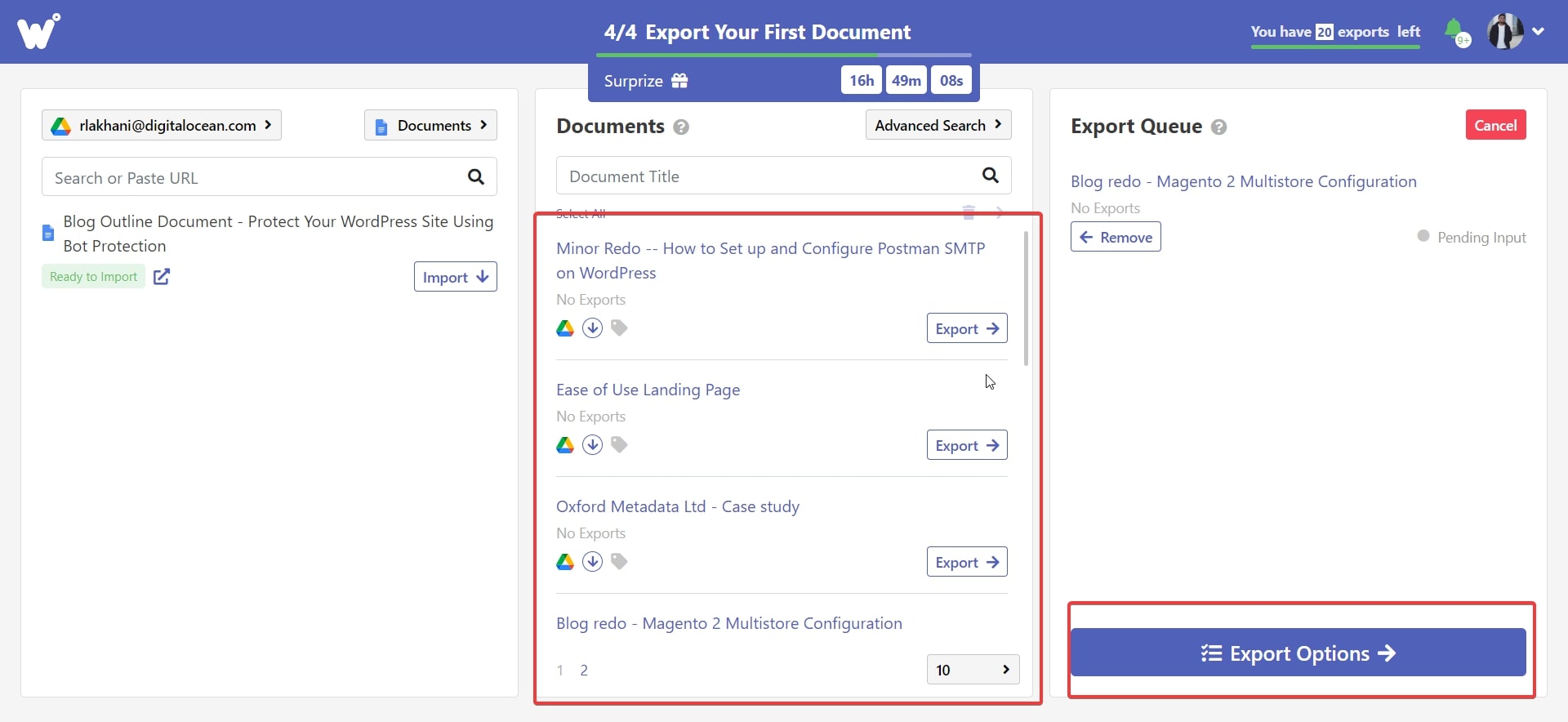
Daha sonra ayarlar sayfasına ulaşacaksınız. Ayarları gözden geçirin ve memnun kaldığınızdaŞimdi Dışa Aktar düğmesine tıklayın.
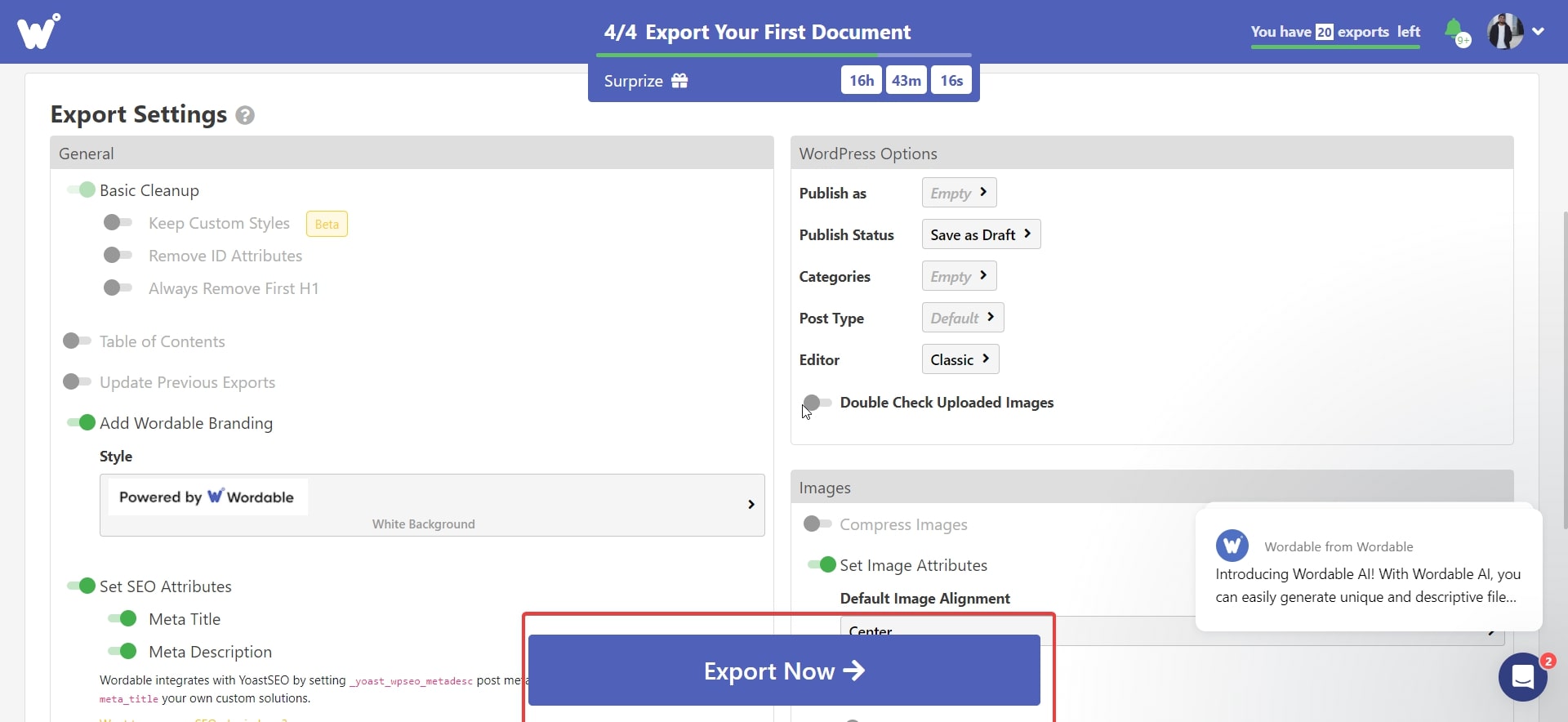
Ve bu kadar. Ayarları incelerken bunları gereksinimlerinize göre ayarladığınızdan emin olun. Bazı ayarlar kilitlidir ve bunları premium sürümde kullanabilirsiniz.
Şimdi Dışa Aktar'a tıkladığımda başarı mesajını aldım ve belge WordPress kontrol panelimde taslak olarak hazırdı.
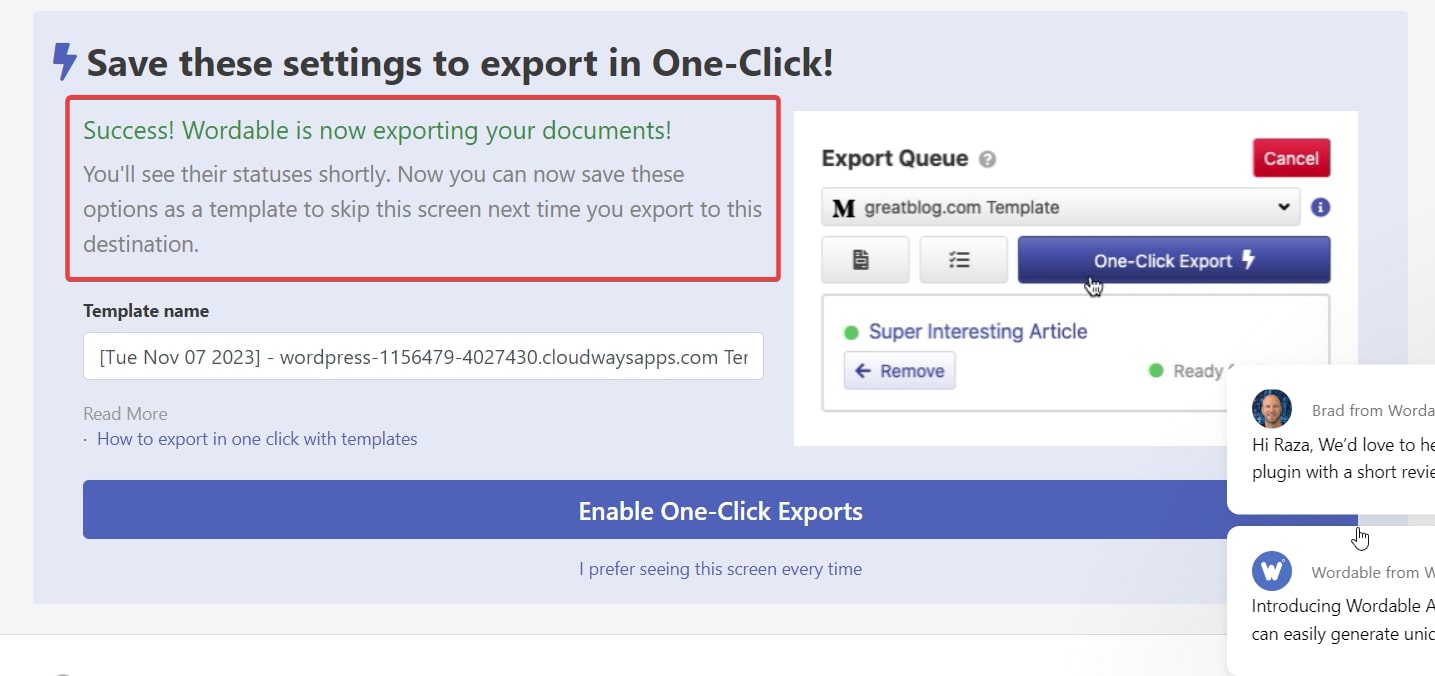
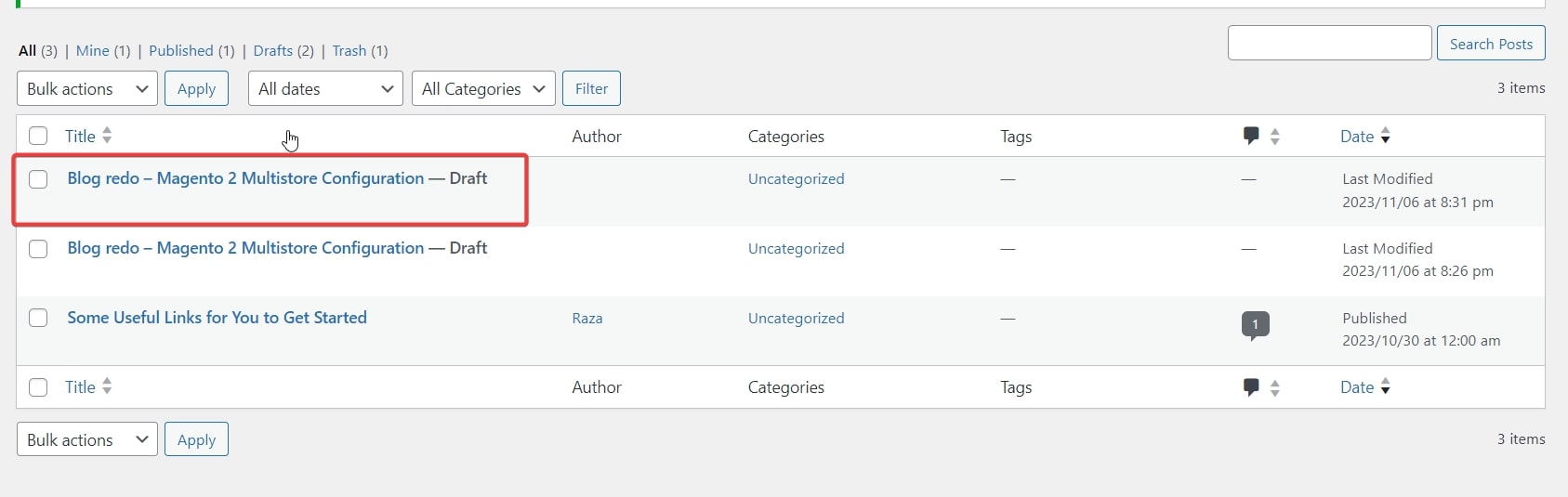
Sonuçlar gerçekten etkileyiciydi. Gereksiz<span/> etiketi yoktu.Boşluklar uygundu ve biçimlendirme de amacına uygundu. Blogun yayına hazır hale getirilmesi için kesinlikle bazı son donanımlara ihtiyaç duyuldu, ancak çok fazla zaman kazanıldı.
Nihai sonuçtan bir alıntıya göz atın.

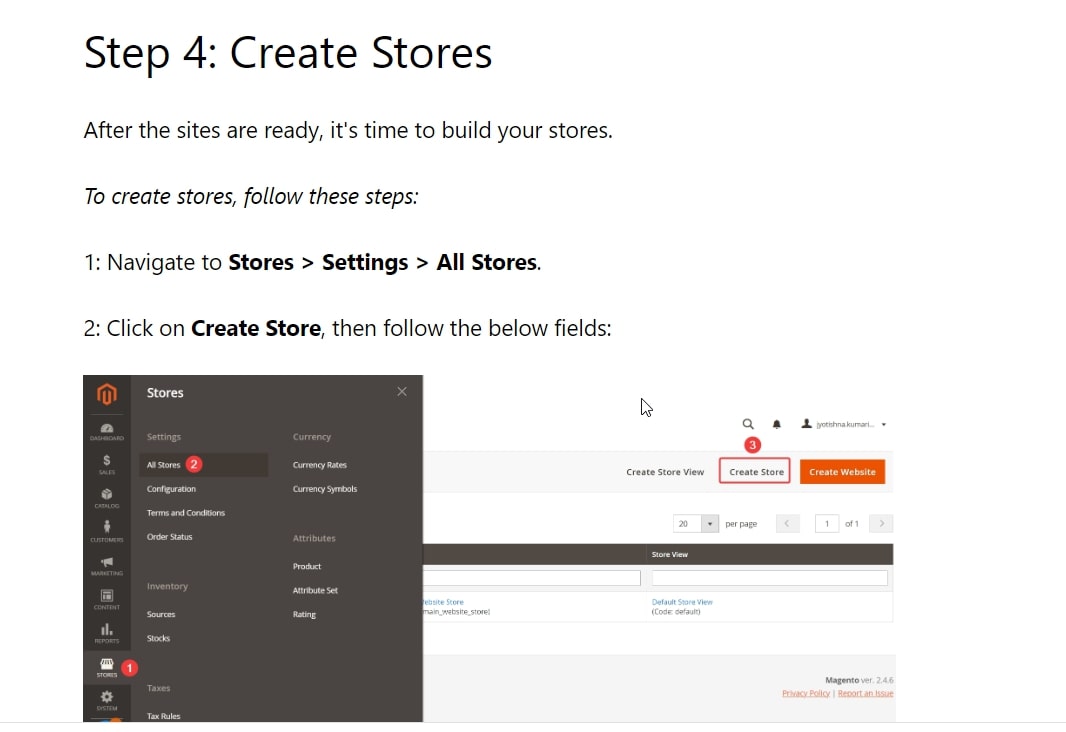
Bu yüzden kesinlikle bunu deneyin. Bu yöntemin tek sınırlaması, sınırlı sayıda ücretsiz taslak almanız ve belirli sayıdan sonra içerik taslaklarınız için ödeme yapmanız gerekmesidir!
Şimdi işi bitirmek için kullanabileceğiniz başka bir eklenti görelim.
Mammoth .docx aracılığıyla Google Dokümanlar ve WordPress Entegrasyonu
Bu eklentinin kullanımı da oldukça basittir. Ve ücretsizdir.
Öncelikle eklentiyi kurup etkinleştirmeniz gerekiyor. İşte bunu nasıl yapacağınız:
Kontrol Paneli → Eklentiler → Yeni Ekle → “Mammoth .docx” ara → Yükle → Etkinleştir.
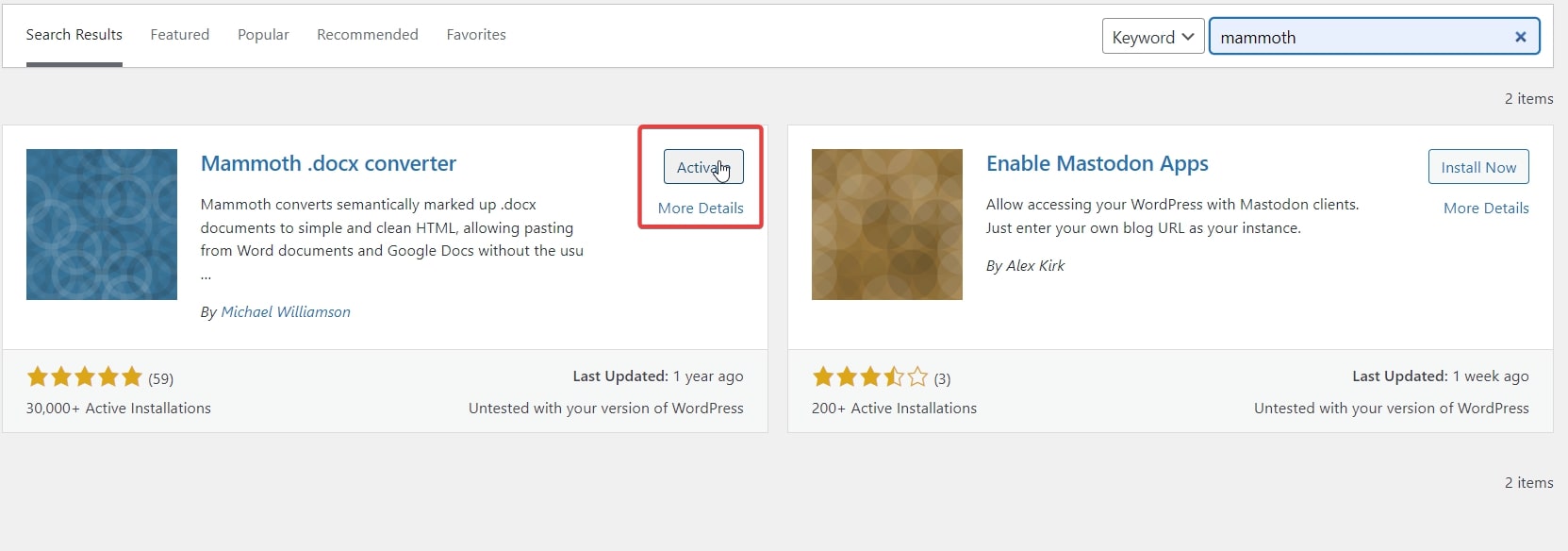
Kurulduktan ve etkinleştirildikten sonra, Gönderiler → Yeni Ekle'nin üzerine gelin ve düğmeye tıklayın.
Açılan pencerede Mammoth .docx eklentisi aktif olacaktır.
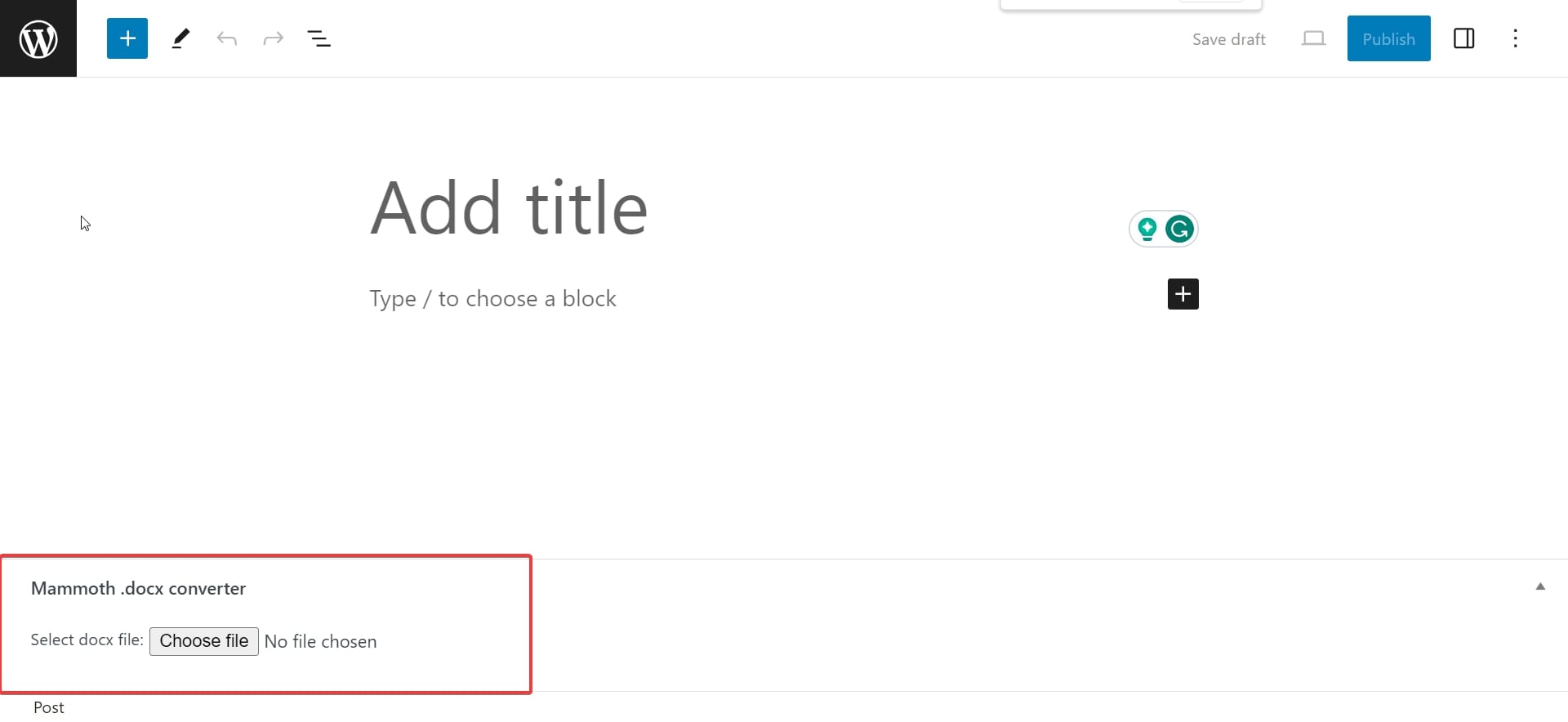
Bu eklenti yalnızca .docx uzantısına sahip dosyalarla çalışır. Dolayısıyla, Google Dokümanlar dosyanızı .docx'e dönüştürmek için aşağıdaki adımları uygulamanız yeterlidir:
Dosya → İndir → Microsoft Word (.docx)
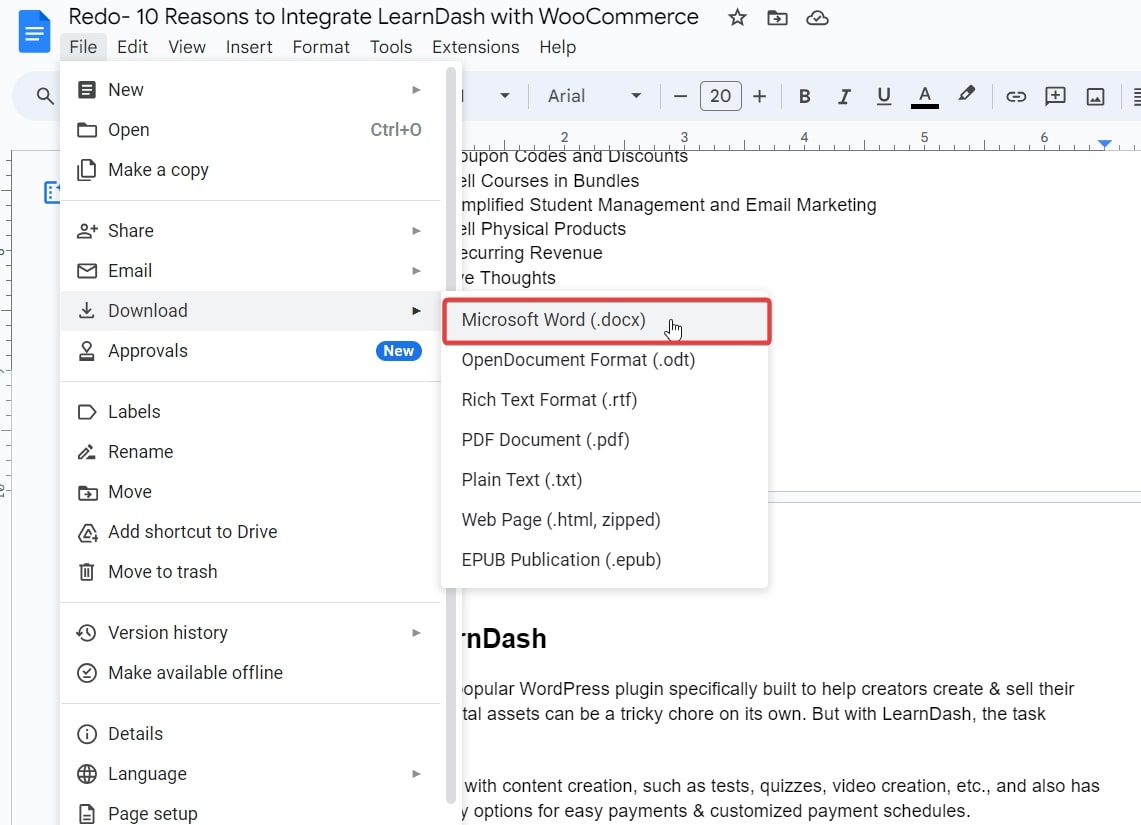
İşiniz bittiğinde Yeni Gönderiye gidin veDosya Seç'i seçin.
Dosyayı seçtiğinizde, içerik görüntülemeniz için orada görünecektir. İçeriği görüntüledikten sonra Editöre Ekle'ye tıklamanız yeterlidir.Biraz zaman alacak ve ardından içeriklerin editörde görüntülenmesi gerekecek.
Daha sonra içeriği görüntüleyebilir ve doğrudan, hatta HTML olarak düzenleyebilirsiniz.
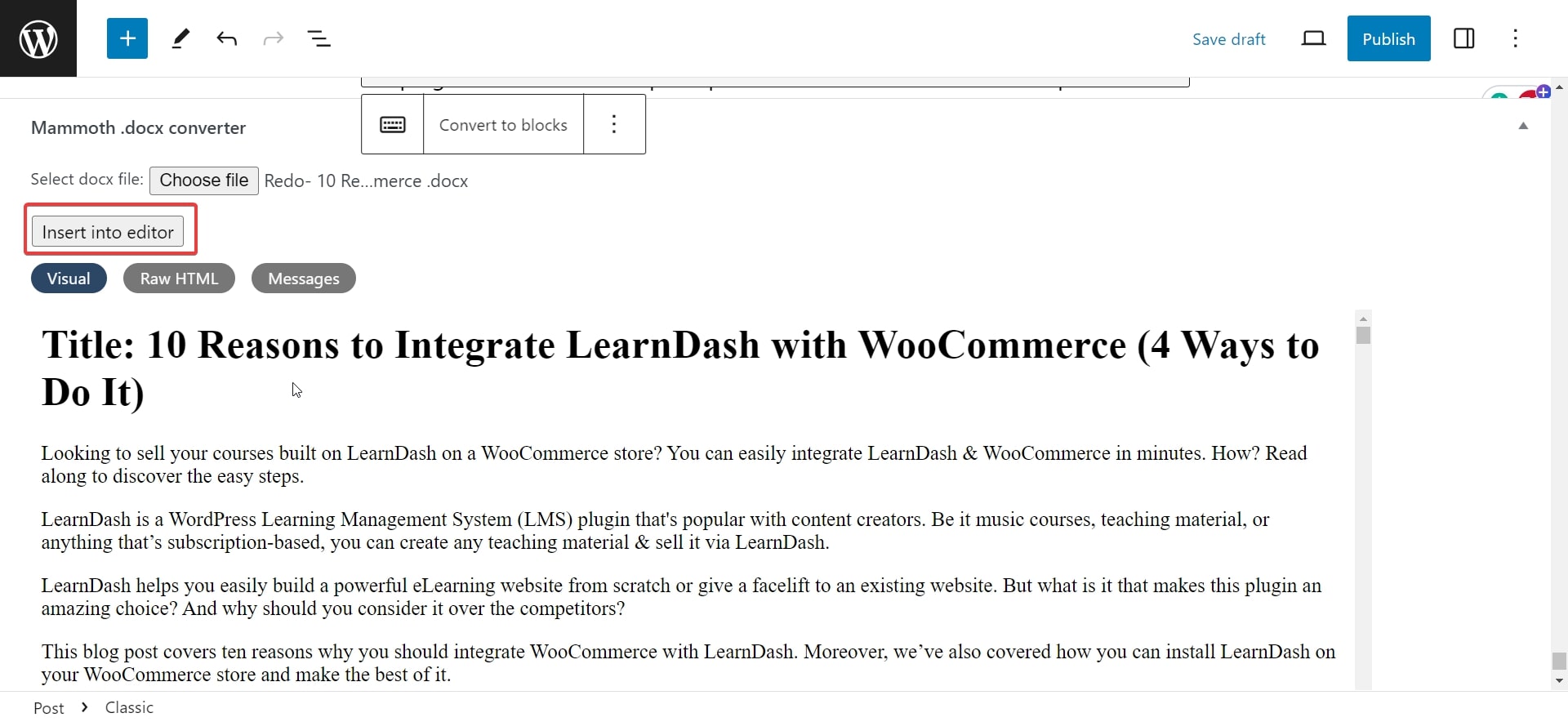
Bu yöntemin sonuçları da etkileyiciydi.
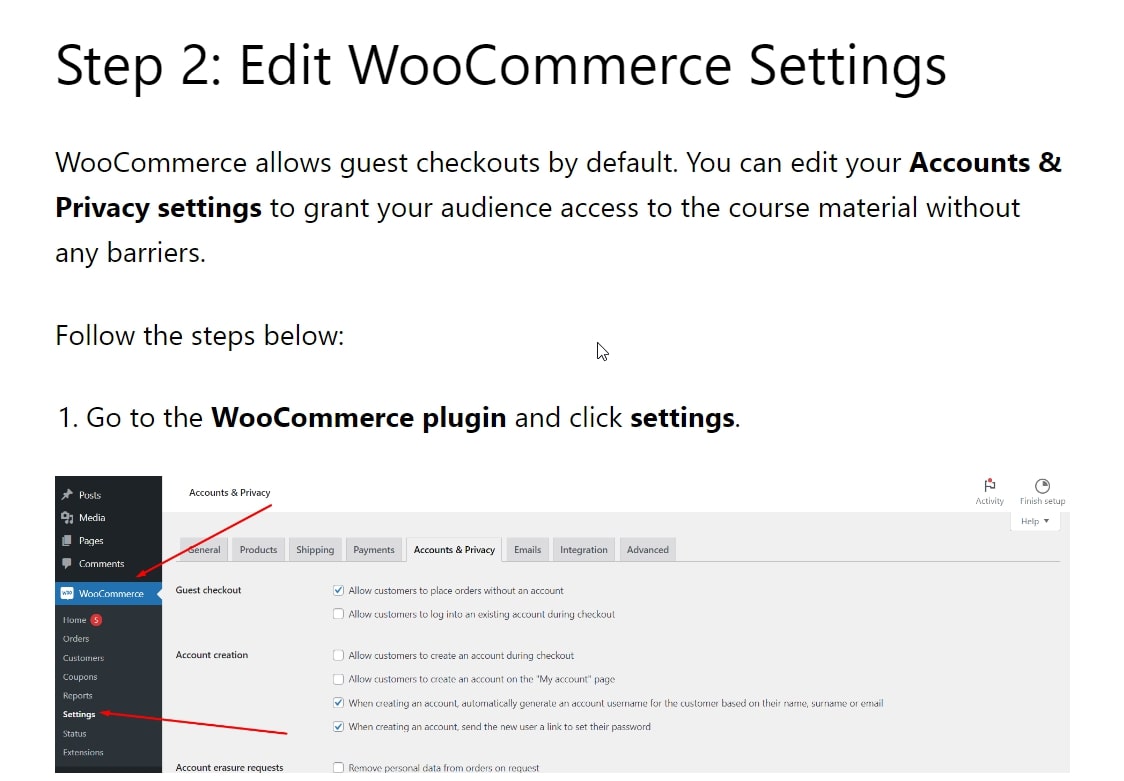
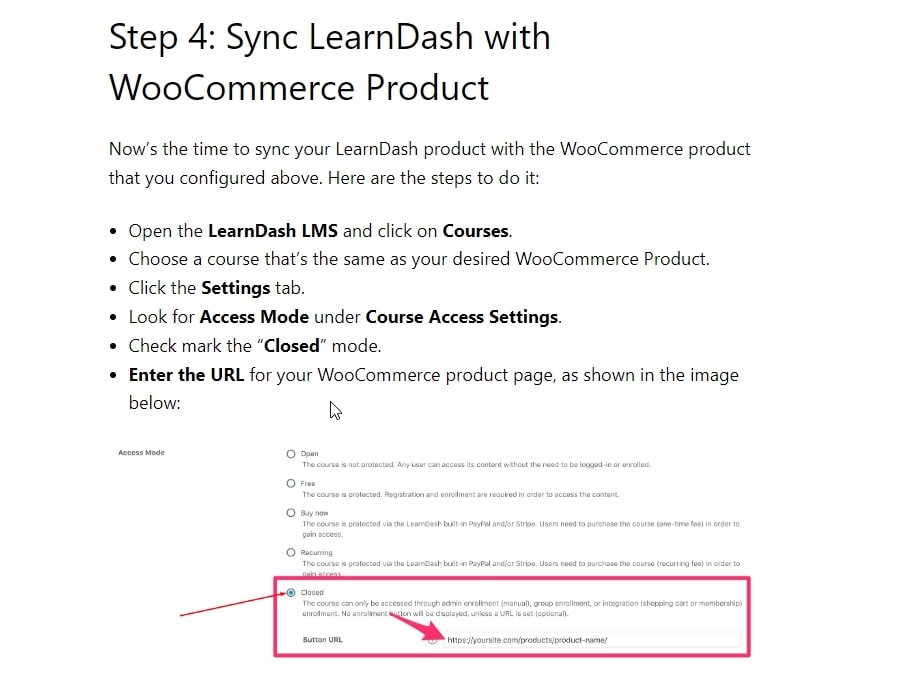
Metin hizalanmıştı, resimler netti ve GIF'ler bile düzgün çalışıyordu. Genel olarak, eklenti iyi sonuçlar verdi ve bu da ücretsizdi.
Son Karar: Wordable ve Mammoth .docx, manuel yöntemlerle karşılaştırıldığında kesinlikle daha iyi seçeneklerdir.Wordable ile pek çok ayara sahip olursunuz ve aynı anda birçok gönderinin taslağını oluşturabilirsiniz.
Ancak ücretsiz sürümün sınırlamaları vardır ve yayınlayacak çok fazla içeriğiniz varsa eninde sonunda ödeme yapmak zorunda kalacaksınız. Öte yandan Mamut ücretsizdir ve oldukça iyi çalışır. Ancak yalnızca tek bir dosya uzantısı türüyle çalışır ve sınırlı özelliklere sahiptir.
Dolayısıyla, eğer bir blog yazarıysanız veya WordPress arka ucuna kendiniz erişebiliyorsanız, yukarıda bahsedilen iki araçtan biriyle çalışmak en iyisidir. Ancak erişiminiz sınırlıysa manuel yöntemlerle çalışmak zorunda kalacaksınız.
Ancak üst düzey yetkililerden ve karar vericilerden araçları kullanmanıza izin vermelerini ve işinizi kolaylaştırmalarını isteyebilirsiniz.
Google Dokümanlar ve WordPress Entegrasyon Sorunları
İki platformun entegrasyonu sırasında karşılaşabileceğiniz bazı sorunlar olabilir. Yaygın olanları ve bunları düzeltmenin yollarını burada bulabilirsiniz:
1. Büyük Resim Dosyası Boyutu
Bu genellikle resimleri manuel olarak yüklerken olur. Bazen bazı eklenti kısıtlamaları nedeniyle veya genel olarak ağır resimler yüklemeniz durdurulabilir. Bu konudaki en iyi yöntem, PNG görsellerinizi yüklemeden önce JPEG'e dönüştürmektir.
Görüntüleri sıkıştırmak ve dosya boyutunu küçültmek için TinyPNG gibi araçları da kullanabilirsiniz.
2. WordPress ile Eklenti Uyumsuzluğu
Bazen entegrasyon araçları ve WordPress sürümü uyumsuz olabilir. Bu nedenle eklentilerin gereksinimlerini kontrol ettiğinizden ve güncel olup olmadıklarını kontrol ettiğinizden emin olun.
3. Tutarsız Biçimlendirme
Bu, manuel yöntemlerde yaygın bir sorundur, ancak bazen araçlarla da ortaya çıkabilir. Taslaklarınızı yayınlamadan önce iyice incelediğinizden emin olun.
Özet
Böylece işimiz bitti. Yukarıdaki yöntemleri kullanarak, web siteniz için güzel içerik parçaları oluşturmak üzere WordPress ve Google Dokümanlar'ı kolayca entegre edebilirsiniz. Umarım artık entegrasyonlarda sorun yaşamazsınız.
Araçları kullanmak zamanınızı önemli ölçüde azaltacak ve süreçlerinizi verimli hale getirecektir. Bu nedenle mümkünse bunları öncelikli olarak kullanın. Yalnızca başka seçeneğiniz kalmadığında manuel yöntemlere başvurun!
