วิธีเผยแพร่โดยตรงจาก Google เอกสารไปยัง WordPress (2 วิธีที่แตกต่างกัน)
เผยแพร่แล้ว: 2018-12-31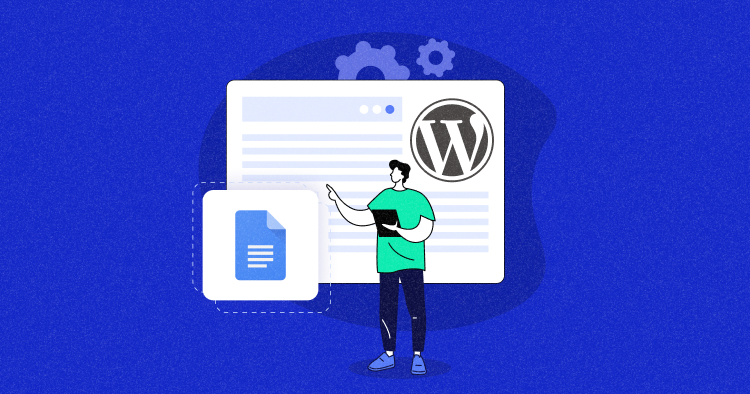
การจัดการเนื้อหาบนแพลตฟอร์ม WordPress นั้นยอดเยี่ยมมาก อย่างไรก็ตาม การนำเนื้อหาจากแพลตฟอร์มบุคคลที่สาม เช่น Google เอกสารอาจกลายเป็นเรื่องท้าทาย
แต่การทราบวิธีการบูรณาการที่ถูกต้องสามารถทำให้สิ่งต่างๆ เป็นเรื่องง่ายสำหรับคุณได้ ในบทความนี้ ฉันจะกล่าวถึงวิธีที่คุณสามารถเผยแพร่ Google เอกสารไปยัง WordPress ได้โดยตรง
หากคุณเชื่อมโยงกับการผลิตเนื้อหา การจัดการเนื้อหา หรือการตลาดเนื้อหาในทางใดทางหนึ่ง และต้องจัดการกับ Google Docs และ WordPress บทความนี้จะเป็นประโยชน์สำหรับคุณจริงๆ มาเริ่มกันเลย!
- ประโยชน์ของการรวม Google เอกสารและ WordPress
- เผยแพร่จาก Google เอกสารไปยัง WordPress ด้วยตนเอง
- เผยแพร่จาก Google Docs ไปยัง WordPress ผ่านเครื่องมือ
- ปัญหาการรวม Google เอกสารและ WordPress
ประโยชน์ของการรวม Google เอกสารและ WordPress
ประโยชน์ของการรวมทั้งสองแพลตฟอร์มนั้นมีหลายประการ มาดูที่ด้านบนด้านล่าง:
1. การทำงานบน WordPress โดยตรงนั้นยุ่งยาก
ด้วย WordPress แบบร่าง มีเพียงคนเดียวเท่านั้นที่สามารถแก้ไขและเข้าถึงแบบร่างได้ในแต่ละครั้ง การประสานงานจึงมีจำกัดและใช้เวลานาน
2. การทำงานร่วมกันทำได้ง่ายขึ้นบน Google เอกสาร
ทีมของคุณทุกคนสามารถทำงานกับเอกสารพร้อมกันได้โดยไม่มีปัญหาใดๆ นอกจากนี้ การแสดงความคิดเห็นและการติดตามกิจกรรมก็เป็นเรื่องง่ายเช่นกัน
3. คุณสามารถหลีกเลี่ยงปัญหาการอนุญาตของ WordPress ได้
หากคุณมีทีมที่ควรผลิตเฉพาะเนื้อหาเท่านั้น คุณสามารถให้พวกเขาทำงานบน Google Docs และหลีกเลี่ยงความจำเป็นในการให้พวกเขาเข้าถึงแบ็คเอนด์ WordPress ได้ การทำงานร่วมกันและการผลิตทั้งหมดสามารถเกิดขึ้นได้บน Google Docs จากนั้นบุคคลก็สามารถนำไปเผยแพร่บน WordPress ได้
4. Google Docs ติดตามทุกการเปลี่ยนแปลง
นี่เป็นอีกเหตุผลหนึ่งที่ต้องพิจารณารวมทั้งสองแพลตฟอร์มเข้าด้วยกัน เนื่องจากการติดตามการแก้ไขและการเปลี่ยนแปลงใน WordPress ค่อนข้างยาก แต่ด้วย Google เอกสาร คุณสามารถติดตามการเปลี่ยนแปลงทั้งหมดได้แบบเรียลไทม์ แม้ว่าการเปลี่ยนแปลงจะมากเท่ากับการเปลี่ยนแปลงทั้งหมดก็ตาม
5. Google Docs เป็นที่ต้องการของธุรกิจจำนวนมาก
หากคุณบริหารเอเจนซี่ การทำงานร่วมกับลูกค้าจะกลายเป็นเรื่องง่ายเมื่อคุณจับคู่ Google Docs กับ WordPress คุณสามารถรับข้อมูลจากไคลเอนต์ได้ และเมื่อเนื้อหาได้รับการสรุปแล้ว คุณสามารถไปที่ WordPress เพื่อเผยแพร่ได้
ตอนนี้เรามาดูวิธีที่คุณสามารถใช้ถ่ายโอนเนื้อหาจาก Google Docs ไปยัง WordPress กันดีกว่า
เนื้อหาที่น่าทึ่ง + เว็บไซต์ประสิทธิภาพสูง = อันดับและการแปลงที่ดีขึ้น!
ตรวจสอบให้แน่ใจว่าเว็บไซต์เนื้อหาคุณภาพสูงของคุณได้รับการสนับสนุนโดยโฮสติ้งที่มีการจัดการอันทรงพลัง เพื่อให้คุณสามารถมอบประสบการณ์ลูกค้าระดับสูงและเพลิดเพลินกับอันดับที่ดีขึ้นบน SERP
เผยแพร่จาก Google เอกสารไปยัง WordPress ด้วยตนเอง
มาดูกันว่าคุณสามารถถ่ายโอนเนื้อหาของคุณจาก Google เอกสารไปยัง WordPress ด้วยตนเองได้อย่างไร
การคัดลอกการวางด้วยตนเอง
ในวิธีนี้ คุณสามารถคัดลอกเรื่องจากเอกสารและวางลงในส่วนหลังของ WordPress ได้ ฉันขอแสดงตัวอย่างวิธีการทำ:
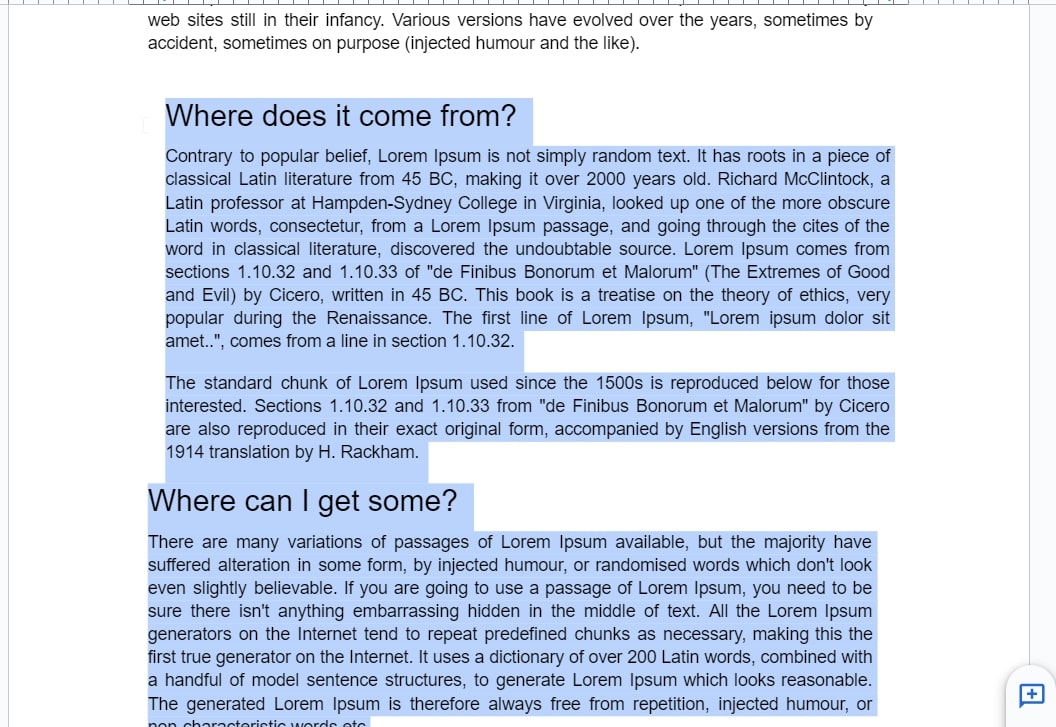
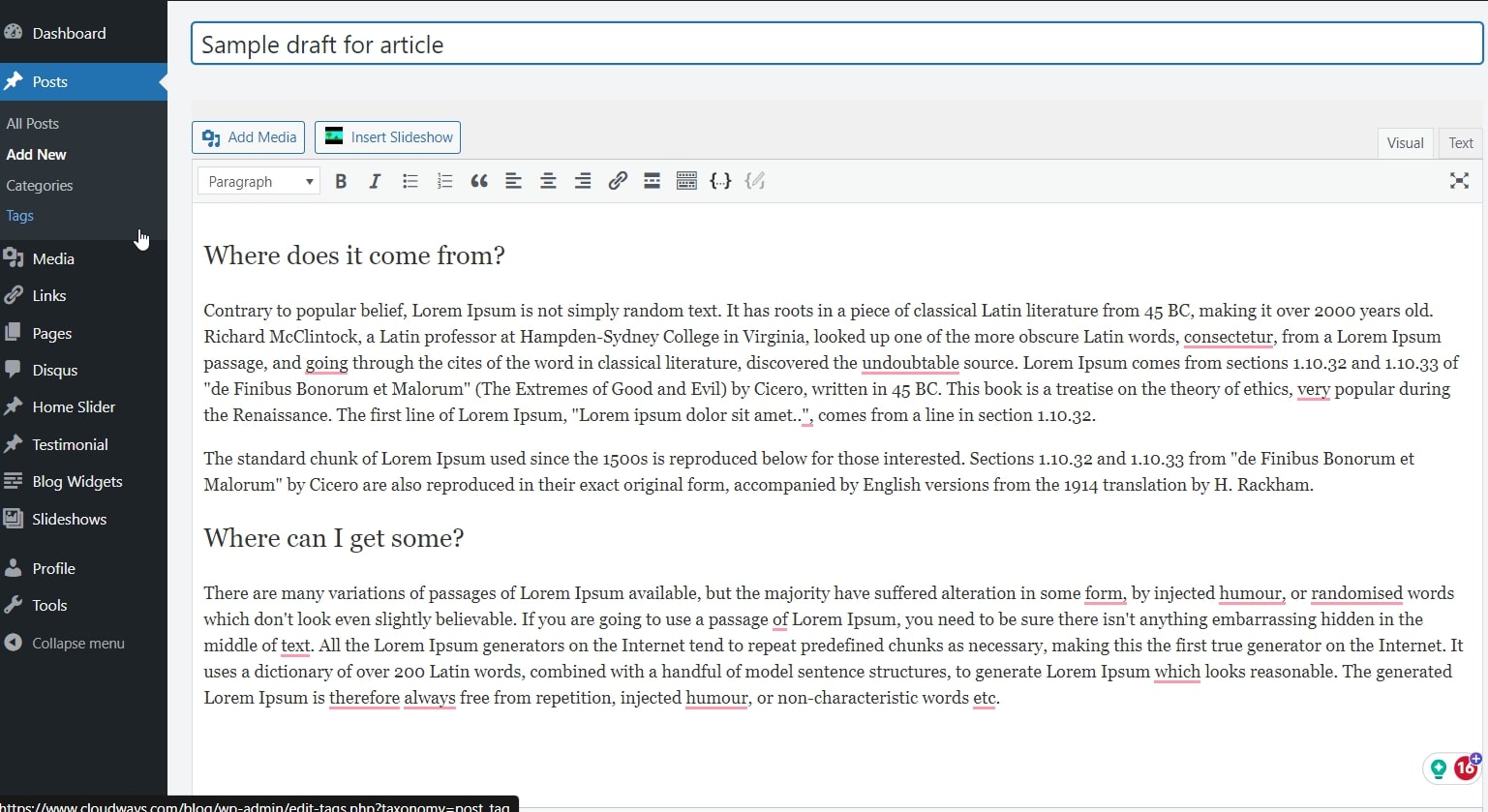
นี่เป็นวิธีที่ง่ายที่สุดในการนำเนื้อหาของคุณจากเอกสาร Google ไปยัง WordPress
ข้อจำกัดของวิธีนี้ : ฉันแค่หวังว่าการคัดลอกและวางจาก Google Docs ลงในแบ็กเอนด์ WordPress นั้นง่ายที่สุดน่าเสียดายที่มันไม่ใช่ มีหลายปัญหาที่คุณจะพบในวิธีนี้
ขั้นแรก รูปภาพจะไม่ถูกคัดลอก ดังนั้นคุณจะต้องใส่มันด้วยตนเอง
ประการที่สอง HTML จะไม่สะอาด คุณจะมีปัญหาหลายประการกับการจัดรูปแบบ

แท็ก span และแท็กสไตล์ span ที่คุณเห็นทำให้โค้ดของคุณมีน้ำหนักมากโดยไม่จำเป็น และทำให้การจัดรูปแบบเสียหาย คุณจะต้องแก้ไขโค้ดด้วยตนเองและลบแท็กเหล่านี้ออกเพื่อการจัดรูปแบบที่ดีขึ้น
ข้อจำกัดประการที่สองของวิธีนี้คือรูปภาพจะไม่ถูกคัดลอกลงในแบบร่าง ดังนั้นคุณจะต้องใส่มันลงในเนื้อหาของคุณด้วยตนเอง ความยุ่งยากมีมากเกินไป และอาจทำให้หงุดหงิดในบางครั้ง
นอกจากนี้ หากไม่มีความเข้าใจพื้นฐานเกี่ยวกับ HTML คุณก็สามารถระเบิดโค้ดได้ และเวอร์ชันสุดท้ายของคุณจะไม่ดึงดูดสายตา
มีวิธีการแบบแมนนวลอีกวิธีหนึ่งที่คุณสามารถสำรวจเพื่อให้งานสำเร็จลุล่วงได้
การดาวน์โหลดเอกสารเป็นเว็บเพจและการอัปโหลด
นี่เป็นอีกวิธีในการอัปโหลดเนื้อหาของคุณจาก Google เอกสารไปยัง WordPress ด้วยตนเอง นี่คือที่ที่คุณดาวน์โหลดเอกสารของคุณเป็นไฟล์ HTML ก่อนแล้วจึงอัปโหลดลงใน WordPress ของคุณ
ด้านล่างนี้เป็นขั้นตอนที่ต้องปฏิบัติตาม
- ดาวน์โหลดเอกสารของคุณเป็นไฟล์ HTML
ไฟล์ → ดาวน์โหลด → หน้าเว็บ (.html.zip)
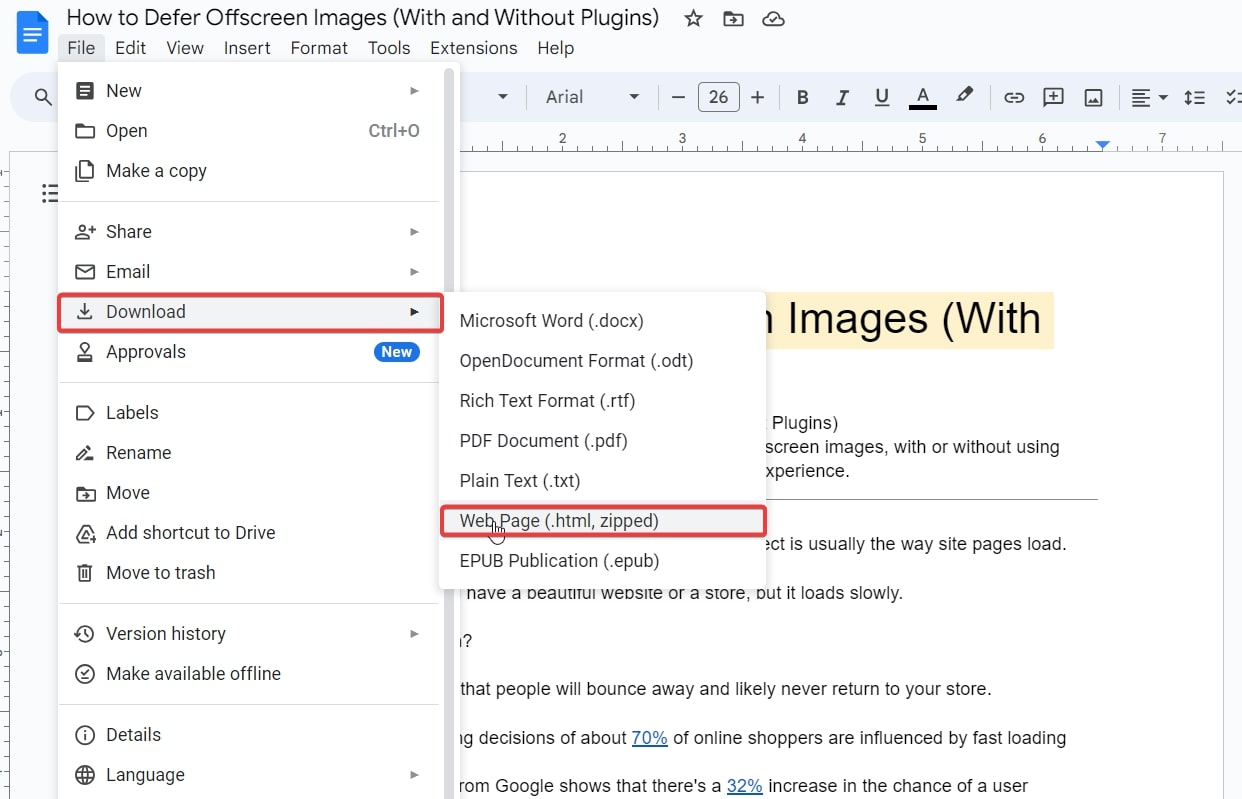
เมื่อเสร็จแล้วไปที่ตำแหน่งที่ดาวน์โหลดไฟล์แล้วแตกไฟล์ซิปโฟลเดอร์ จากนั้นเข้าไปในโฟลเดอร์และเปิดเอกสาร HTML ในเบราว์เซอร์ของคุณ ฉันใช้ Google Chrome ในตัวอย่างนี้
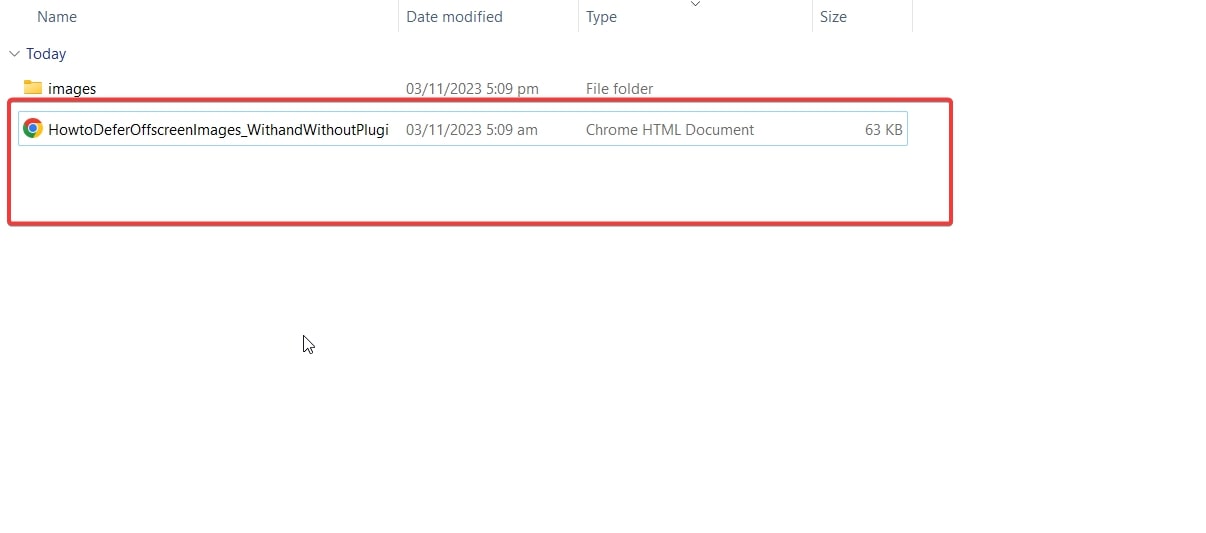
จากนั้นเปิดไฟล์ คัดลอกเนื้อหาทั้งหมด และวางลงในแบ็กเอนด์ WordPress ของคุณ วิธีนี้ให้ผลลัพธ์ที่ดีขึ้นเล็กน้อย แต่จริงๆ แล้ว ฉันพบว่าวิธีนี้ใช้เวลานานเกินไปเช่นกัน วิธีนี้มีข้อจำกัดเดียวกันกับวิธีก่อนหน้า
คุณจะต้องปรับโค้ด HTML และใส่รูปภาพด้วยตนเอง
คำตัดสินของฉันสำหรับวิธีการเหล่านี้: ใช้มันเฉพาะในกรณีที่คุณมีเนื้อหาแบบข้อความที่มีรูปภาพหลักเพียงรูปเดียวซึ่งจะเป็นแบนเนอร์สำหรับเนื้อหาของคุณ แต่หากความต้องการของคุณไม่ตรงไปตรงมา คุณต้องพิจารณาวิธีการอื่น
ดังนั้น เรามาสำรวจวิธีการอื่นที่ดีกว่าและใช้งานง่ายกว่านี้กันดีกว่า
เผยแพร่จาก Google Docs ไปยัง WordPress ผ่านเครื่องมือ
ตอนนี้ ฉันจะแสดงวิธีง่ายๆ ในการผสานรวม Google Docs และ WordPress ของคุณ จริงๆ แล้วมีเครื่องมือและปลั๊กอินมากมายที่จะช่วยให้คุณทำงานนี้ได้
บางอันฟรีและบางอันต้องจ่ายเงิน ที่นี่ ฉันจะใช้เครื่องมือสองอย่างที่แตกต่างกันเพื่อช่วยคุณในการผสานรวม Google Doc และ WordPress อันแรกคือ Wordable ซึ่งเป็นเครื่องมือที่ยอดเยี่ยมในการสำรวจ คุณสามารถอัปโหลดได้ฟรี 5 ครั้ง
ยิ่งไปกว่านั้น คุณจะต้องซื้อการสมัครสมาชิกซึ่งเริ่มต้นที่ $50/เดือน
วิธีที่สองที่ฉันจะแสดงให้คุณเห็นที่นี่คือตัวแปลง Mammoth .docx เอาล่ะ มาเริ่มกันเลย
การรวม Google Docs และ WordPress เข้ากับ Wordable
ต่อไปนี้เป็นขั้นตอนที่ต้องปฏิบัติตาม:
- ไปที่ Wordable และลงทะเบียนเพื่อรับบัญชีฟรี เพียงคลิกที่ปุ่มเข้าสู่ระบบ จากนั้นระบบจะมีตัวเลือกในการสมัครให้คุณ
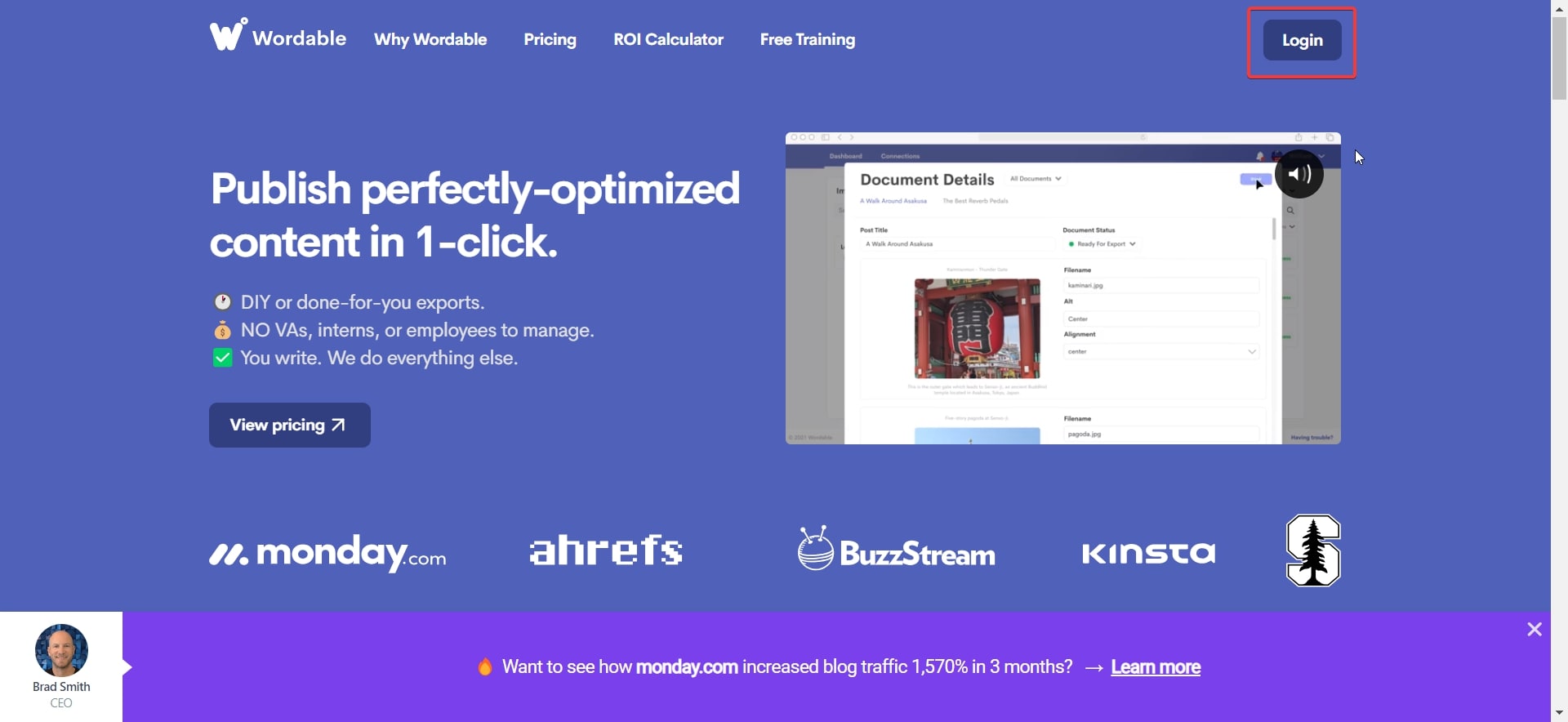
คุณสามารถลงทะเบียนด้วยบัญชี Google ของคุณหรือป้อนอีเมลของคุณด้วยตนเองและลงทะเบียน
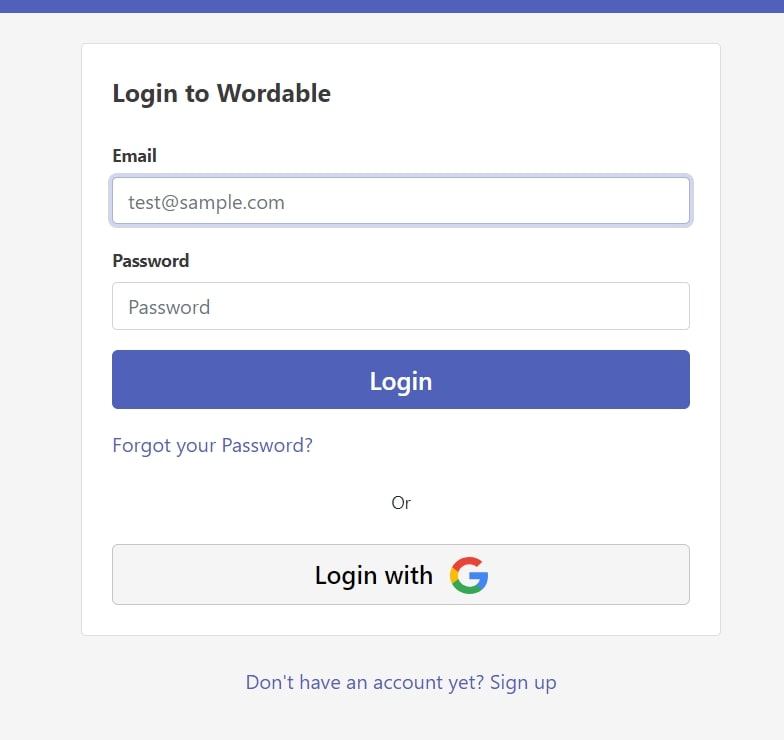
ฉันเชื่อมต่อบัญชีอีเมล Google ของฉันโดยตรง
ทำเครื่องหมายที่ช่องสิทธิ์และดูคำแนะนำที่เครื่องมือมอบให้คุณในขั้นตอนนี้ จากนั้นคลิกที่ปุ่มดำเนินการต่อ
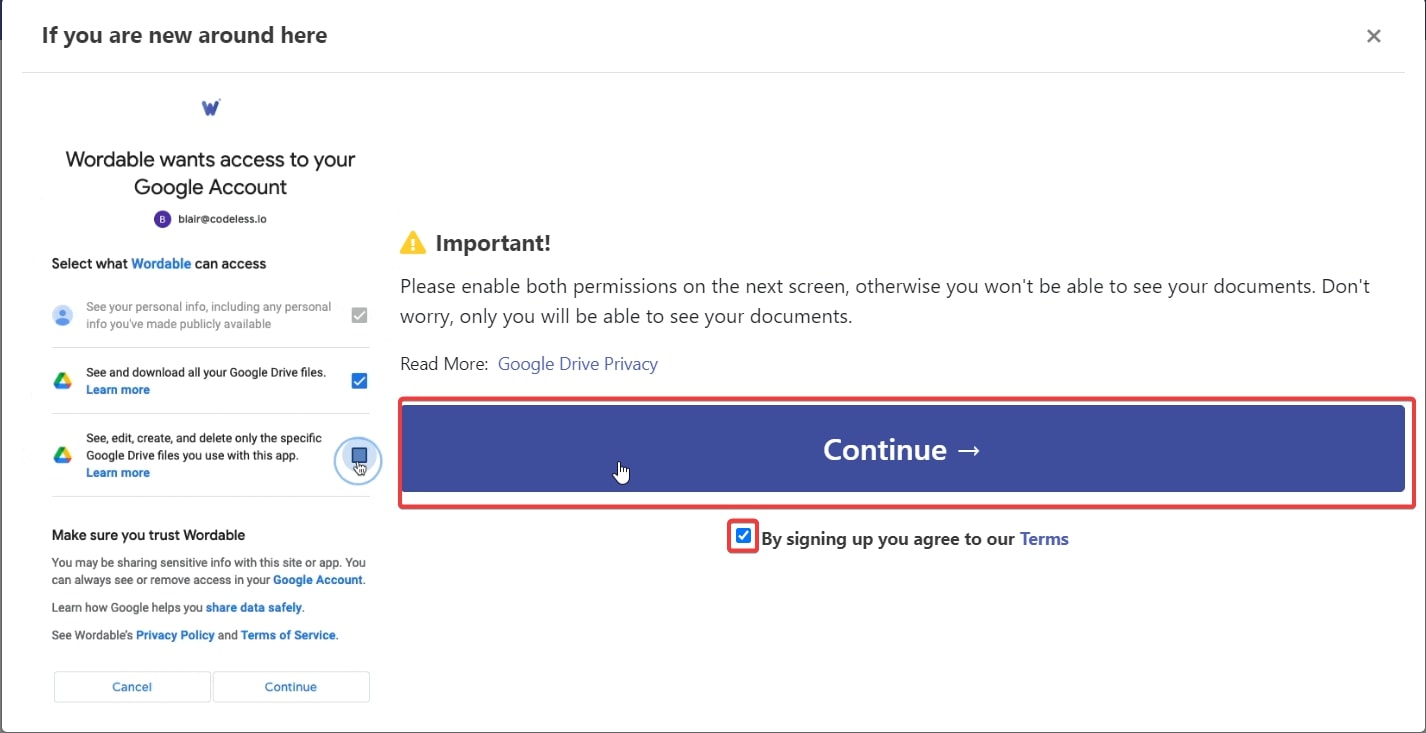
เสร็จแล้วจะเจอหน้าจอแบบนี้ ให้สิทธิ์ที่จำเป็นแล้วคลิกดำเนินการต่อ อีกครั้ง
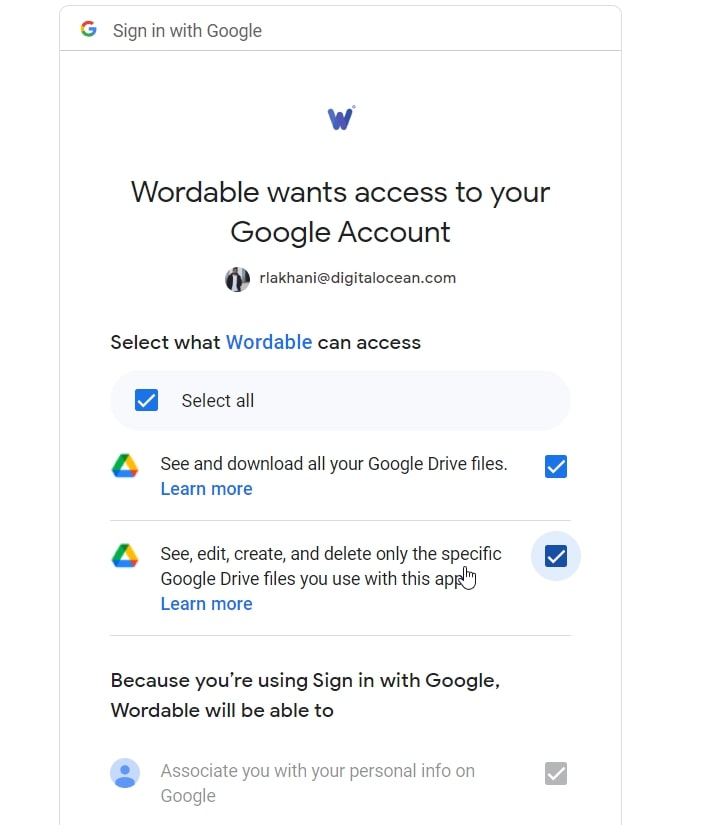
เมื่อเสร็จแล้วคุณจะต้องเลือก CMS ของคุณ เนื่องจากเรากำลังทำงานกับ WordPress ตัวเลือกของฉันจึงชัดเจน
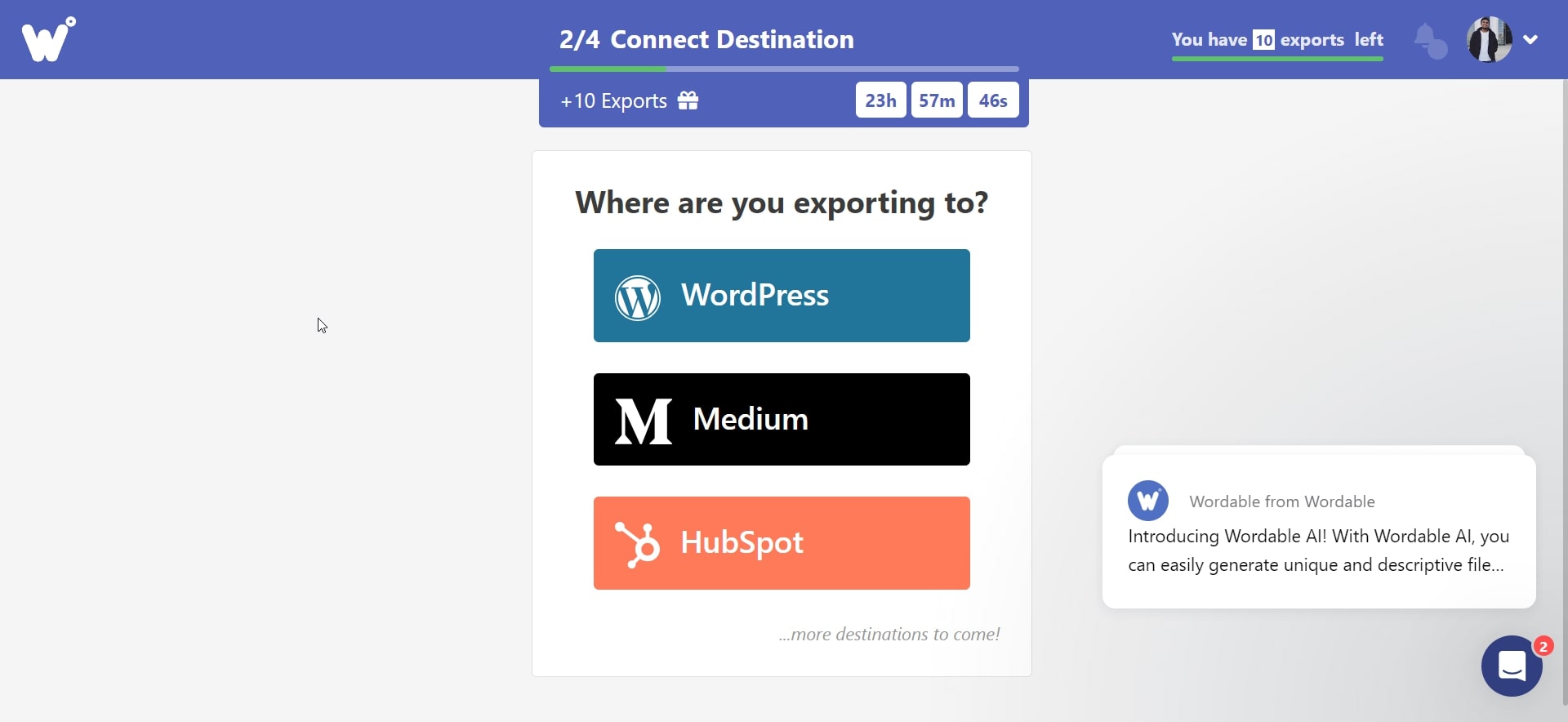
ตอนนี้ คุณจะต้องติดตั้งเครื่องมือ Wordable บนไซต์ WordPress ของคุณ มีสองตัวเลือกในการดำเนินการดังกล่าว → ดาวน์โหลดปลั๊กอินหรือเข้าสู่เว็บไซต์ของคุณในแถบไซต์ ดังที่แสดงด้านล่าง


ฉันตัดสินใจติดตั้งมันบนแดชบอร์ด WordPress ของฉัน กระบวนการนี้ง่าย
แดชบอร์ด → ปลั๊กอิน → เพิ่มใหม่ → ค้นหา “Wordable” → ติดตั้งทันที → เปิดใช้งาน
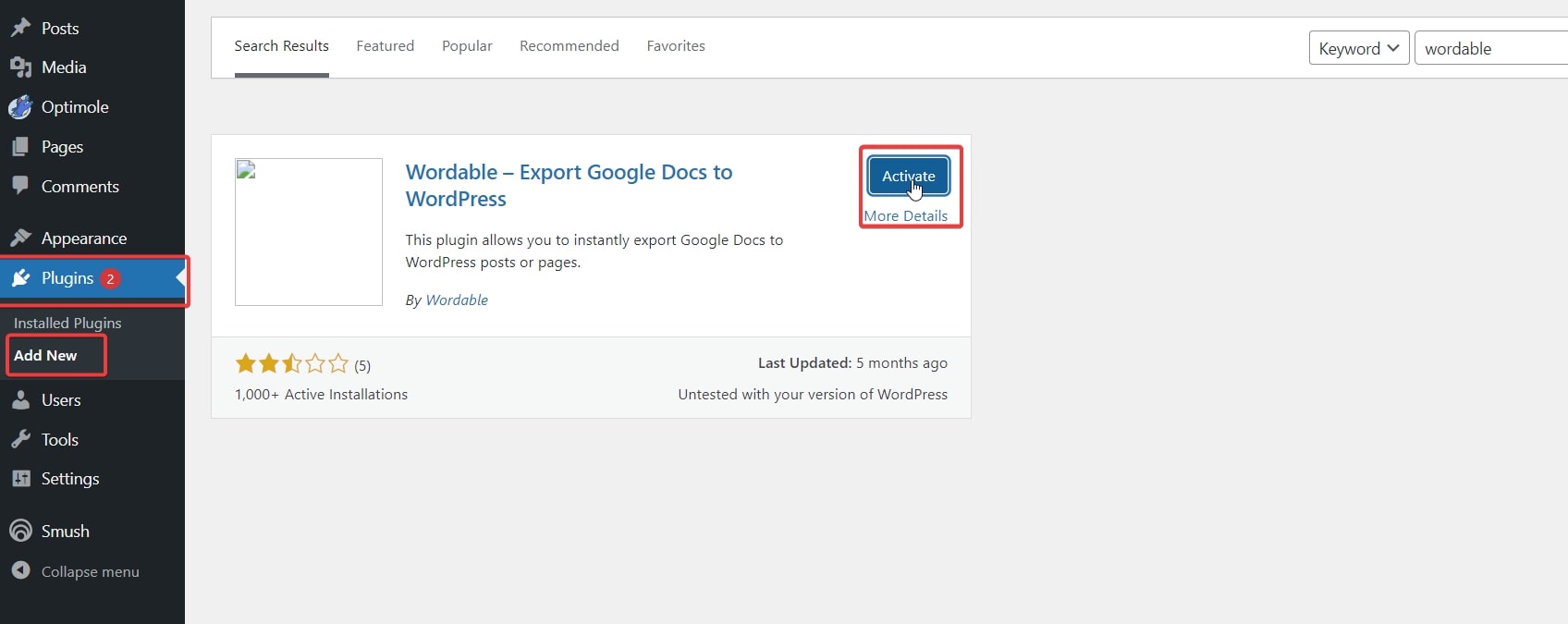
เมื่อเสร็จแล้วคุณจะเห็นแท็บ “Wordable” ทางด้านซ้ายมือ คลิกที่นี่แล้วคุณจะได้รับตัวเลือกในการเชื่อมต่อ Wordable และ WordPress

เมื่อคุณคลิกปุ่ม มันจะเชื่อมต่อ Wordable ของคุณกับ WordPress โดยอัตโนมัติ คุณยังจะได้รับข้อความยืนยันที่แสดงว่าบัญชีของคุณเชื่อมต่อกับเว็บไซต์ WordPress ของคุณ
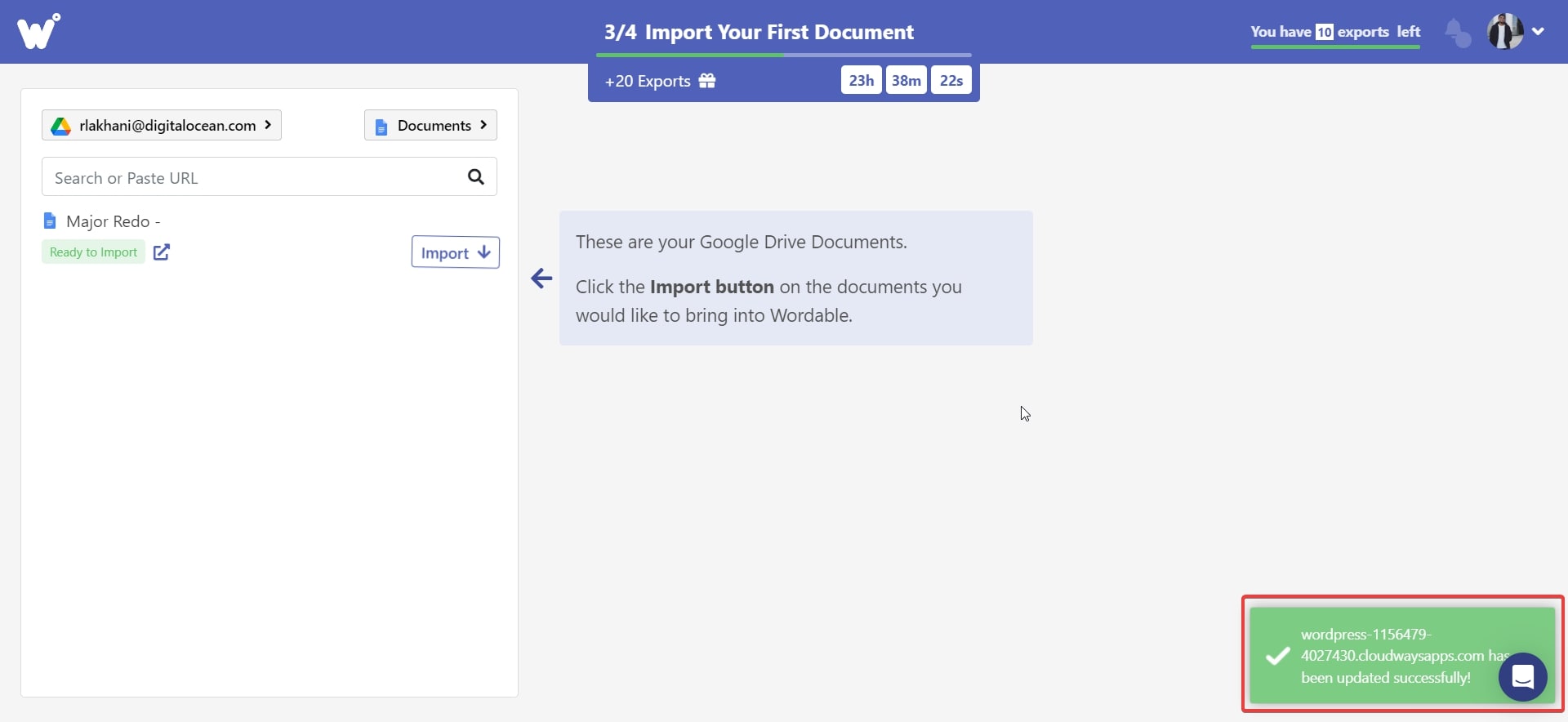
ตอนนี้ที่ที่คุณเห็นปุ่มเอกสาร คือที่ที่คุณคลิกและดูตัวเลือก โฟลเดอร์คลิกแล้วคุณจะเห็นโฟลเดอร์ทั้งหมดในไดรฟ์ของคุณ ค้นหาเอกสาร Google ที่คุณต้องการใช้งาน จากนั้นกดส่งออก
เมื่อเสร็จแล้วคุณจะเห็นปุ่ม ตัวเลือกการส่งออก
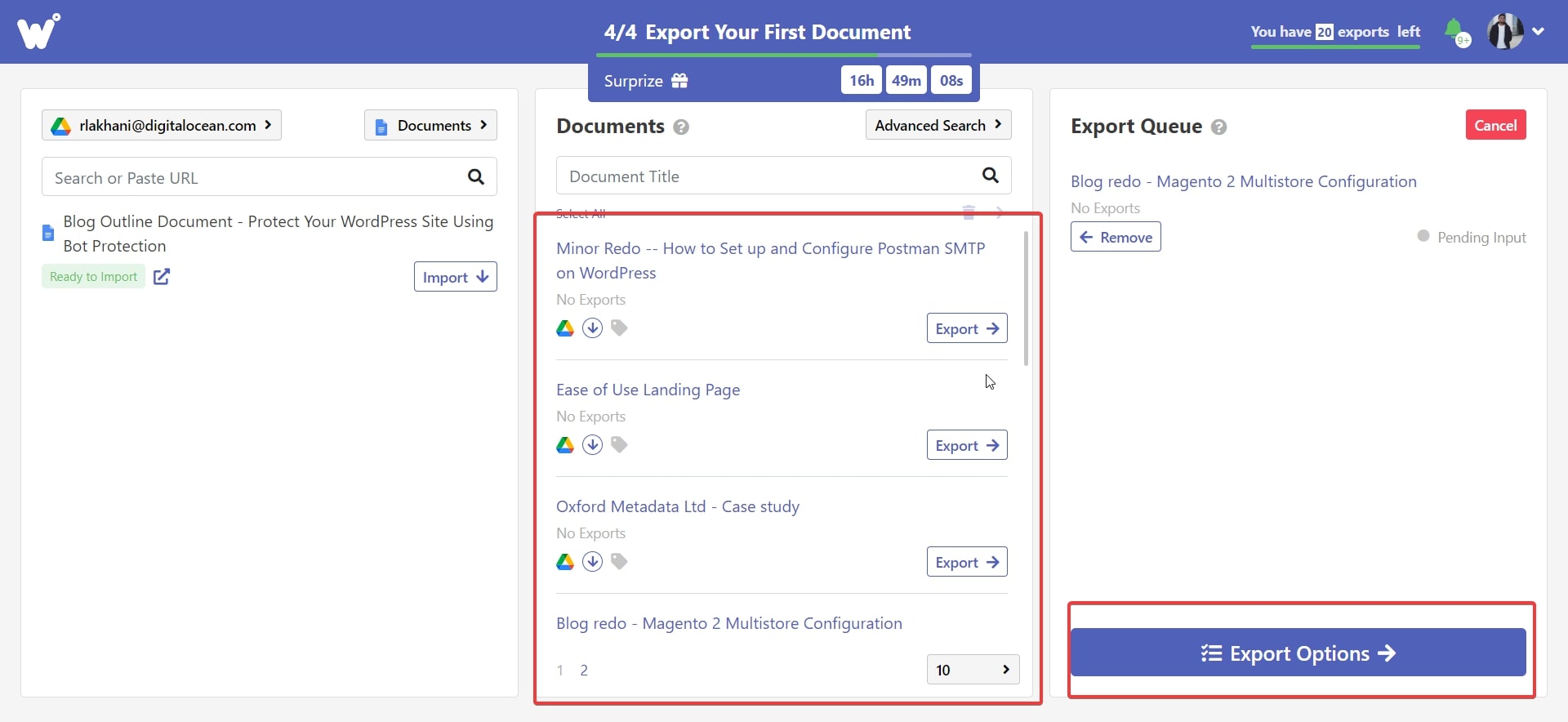
จากนั้นคุณจะเข้าสู่หน้าการตั้งค่า ตรวจสอบการตั้งค่า และเมื่อคุณพอใจแล้ว ให้คลิกที่ปุ่มส่งออกทันที
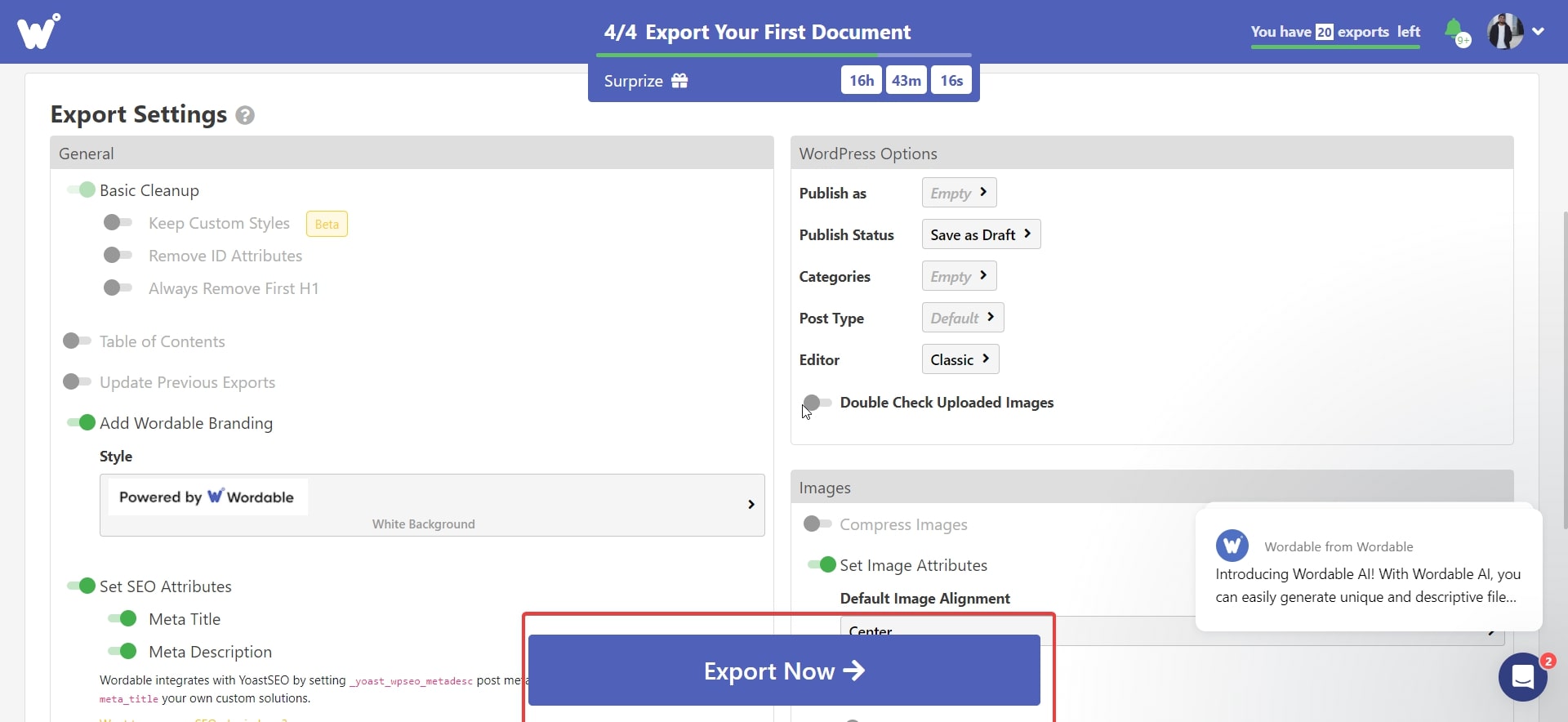
และนั่นมัน เมื่อตรวจสอบการตั้งค่า ตรวจสอบให้แน่ใจว่าได้ตั้งค่าตามความต้องการของคุณ การตั้งค่าบางอย่างถูกล็อค และคุณสามารถใช้กับเวอร์ชันพรีเมี่ยมได้
เมื่อฉันคลิกส่งออกทันที ฉันได้รับข้อความแสดงความสำเร็จ และเอกสารก็พร้อมเป็นแบบร่างในแดชบอร์ด WordPress ของฉัน
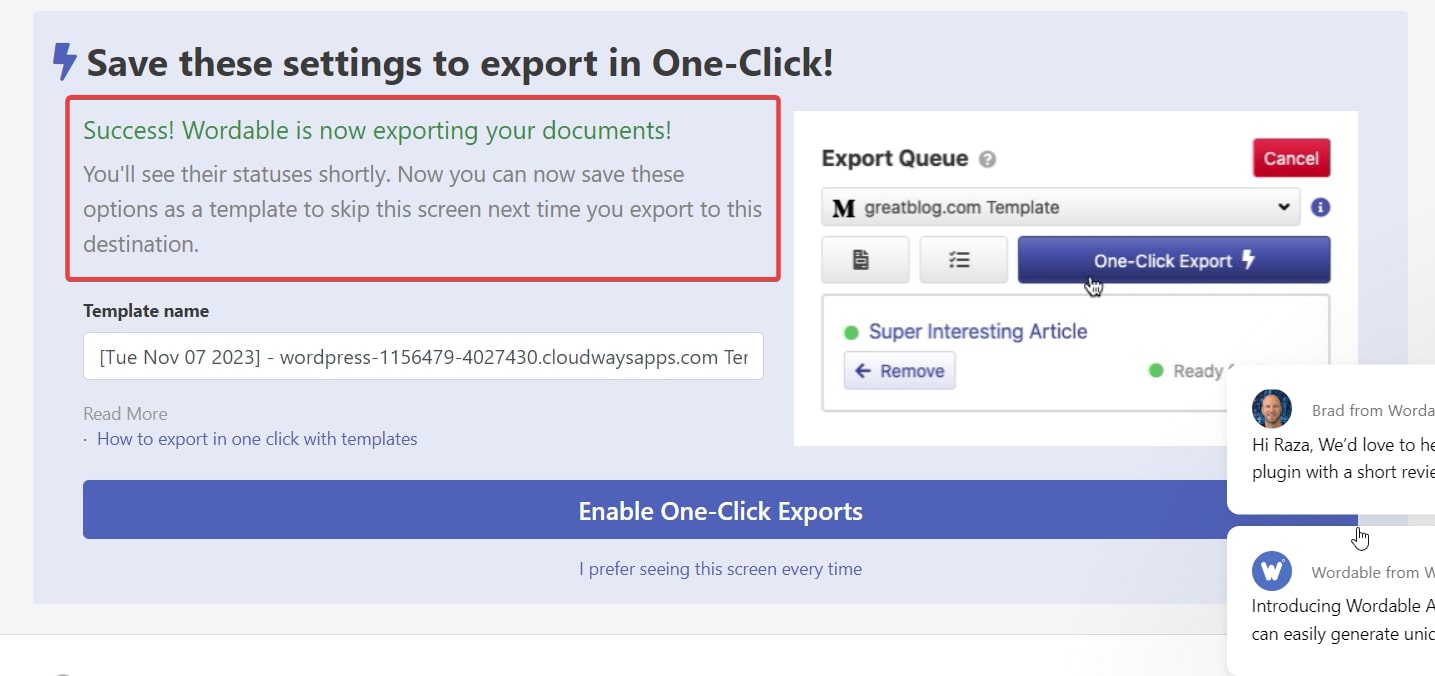
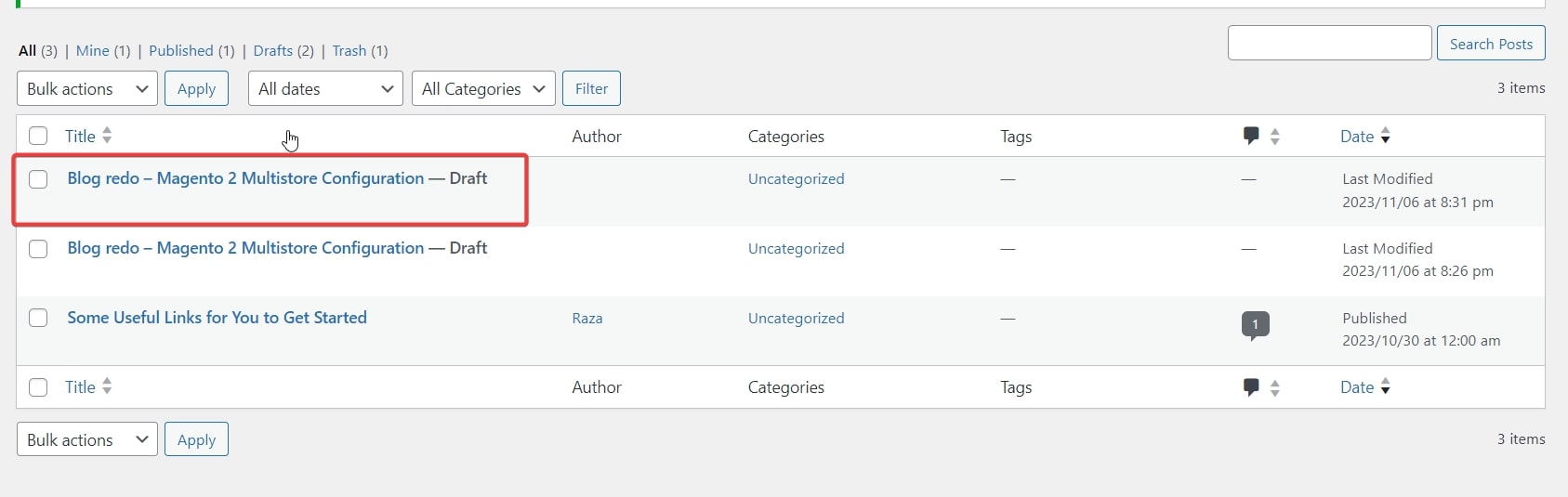
ผลลัพธ์ที่ได้ก็น่าประทับใจจริงๆ ไม่มีแท็ก<span/> ที่ไม่จำเป็นระยะห่างมีความเหมาะสม และการจัดรูปแบบตรงประเด็น แน่นอนว่าจำเป็นต้องมีการตกแต่งขั้นสุดท้ายบางอย่างเพื่อทำให้บล็อกพร้อมเผยแพร่ แต่ประหยัดเวลาได้มาก
ดูข้อความที่ตัดตอนมาจากผลลัพธ์สุดท้าย

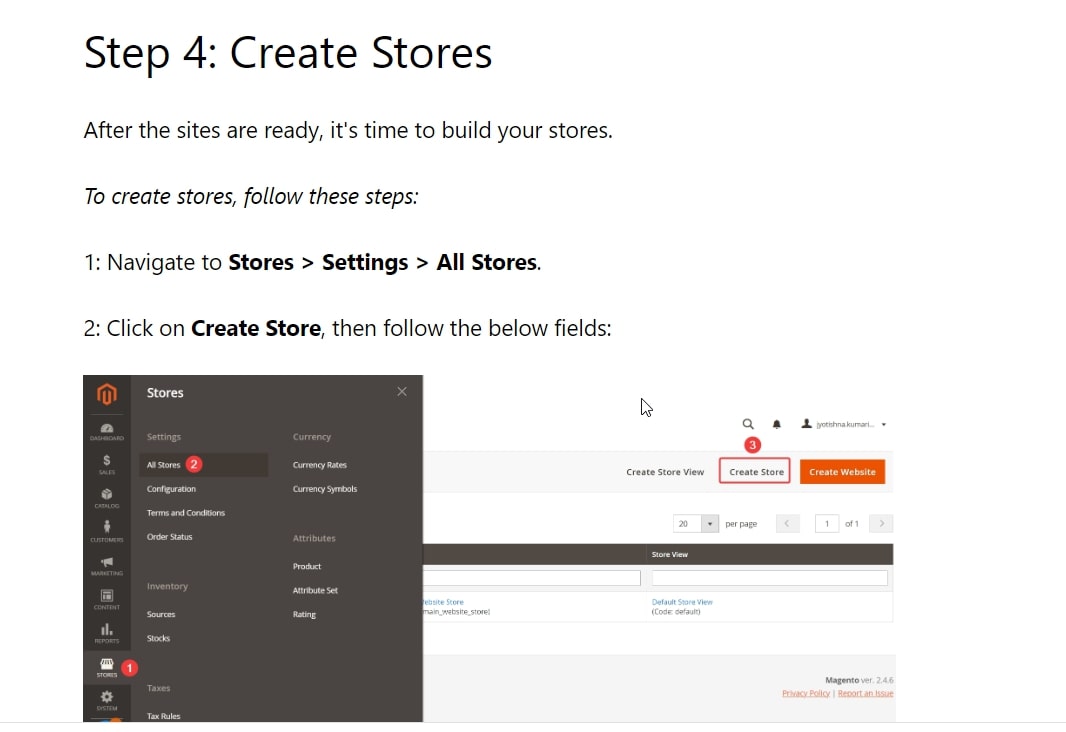
ดังนั้นลองอันนี้ดูอย่างแน่นอน ข้อจำกัดเพียงอย่างเดียวของวิธีนี้ก็คือ คุณจะได้รับร่างจดหมายฟรีในจำนวนจำกัด และหลังจากครบจำนวนที่กำหนด คุณจะต้องชำระค่าร่างเนื้อหาของคุณ!
ตอนนี้เรามาดูปลั๊กอินอื่นที่คุณสามารถใช้เพื่อทำงานให้เสร็จ
การรวม Google Docs และ WordPress ผ่าน Mammoth .docx
ปลั๊กอินนี้ยังใช้งานง่ายอีกด้วย และก็ฟรี
ขั้นแรก คุณจะต้องติดตั้งและเปิดใช้งานปลั๊กอิน นี่คือวิธีการ:
แดชบอร์ด → ปลั๊กอิน → เพิ่มใหม่ → ค้นหา “Mammoth .docx → ติดตั้ง → เปิดใช้งาน
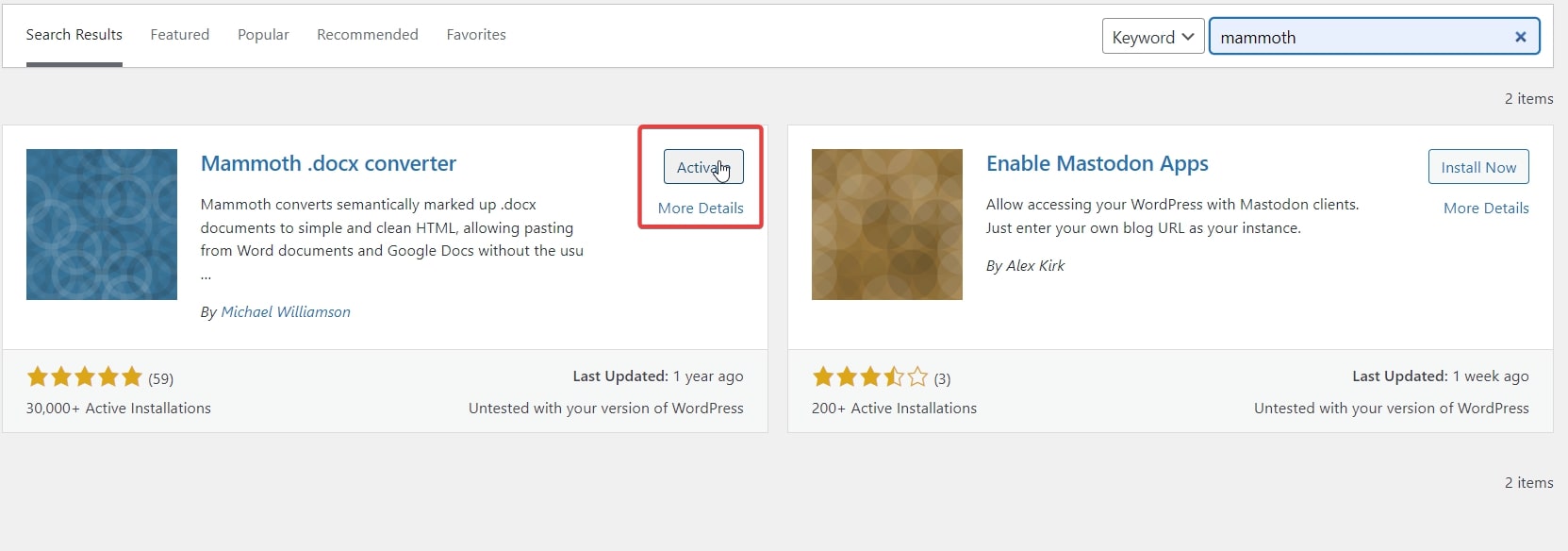
เมื่อติดตั้งและเปิดใช้งานแล้ว ให้วางเมาส์เหนือโพสต์ → เพิ่มใหม่ แล้วคลิกที่ปุ่ม
หน้าต่างที่เปิดขึ้นจะมีปลั๊กอิน Mammoth .docx ทำงานอยู่ที่นั่น
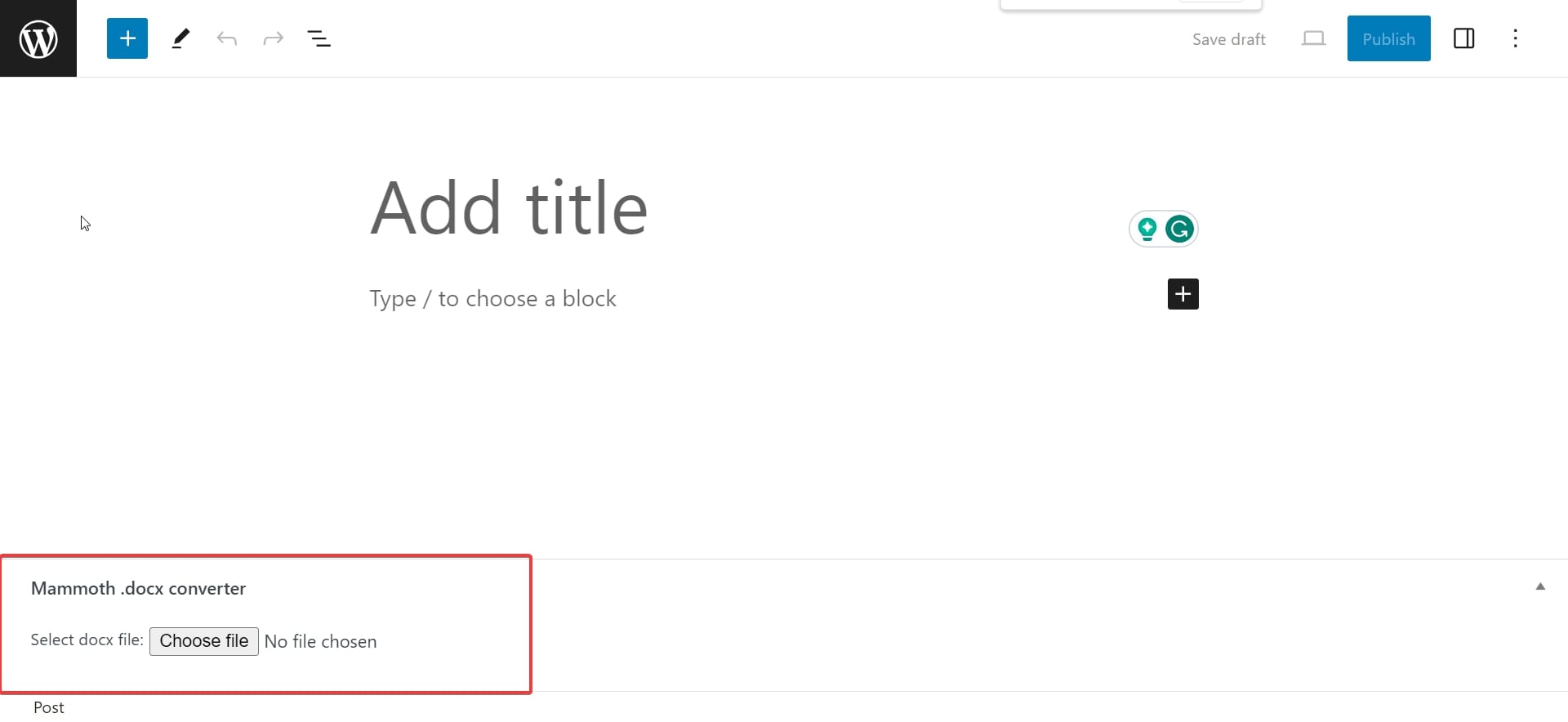
ปลั๊กอินนี้ใช้งานได้กับไฟล์ที่มีนามสกุล .docx เท่านั้น ดังนั้น หากต้องการแปลงไฟล์ Google Docs ของคุณเป็น .docx เพียงทำตามขั้นตอนเหล่านี้:
ไฟล์ → ดาวน์โหลด → Microsoft Word (.docx)
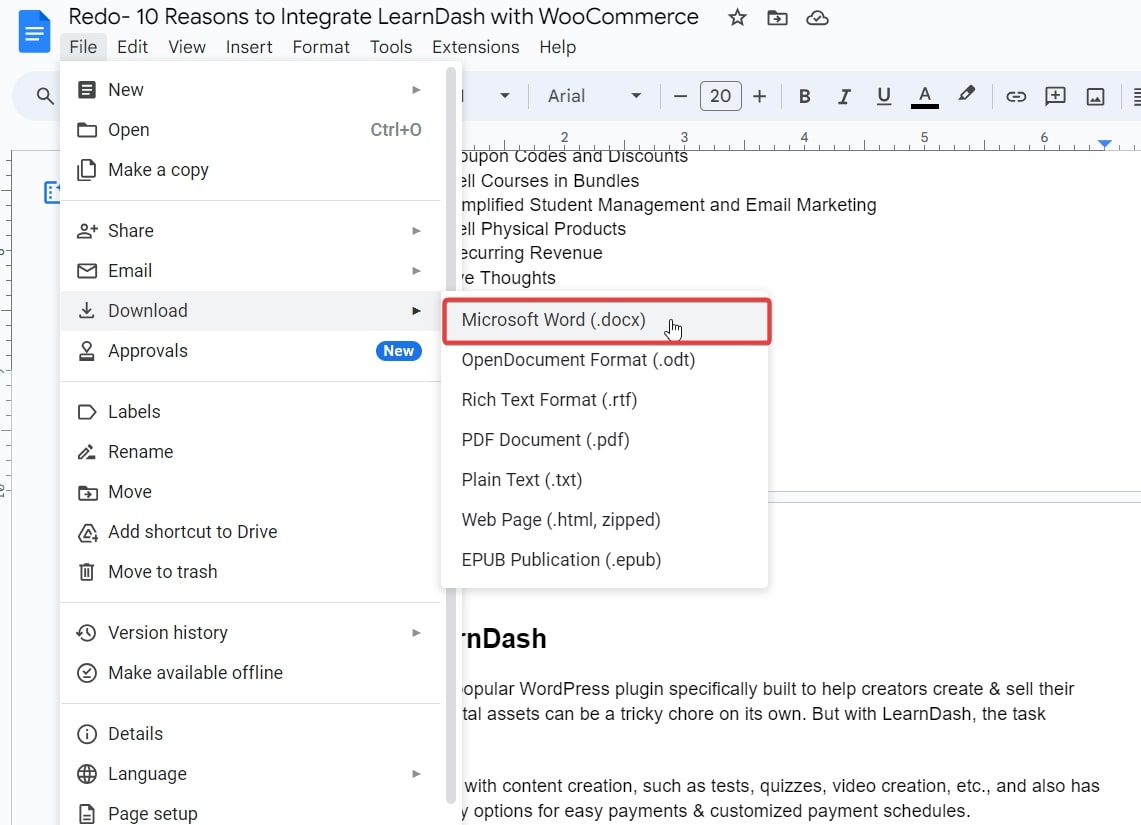
เมื่อเสร็จแล้วไปที่โพสต์ใหม่แล้วเลือกเลือกไฟล์
เมื่อคุณเลือกไฟล์แล้ว เนื้อหาจะปรากฏขึ้นเพื่อให้คุณดู หลังจากดูเนื้อหาแล้ว เพียงคลิกที่ แทรกลงในตัวแก้ไขจะใช้เวลาสักครู่แล้วจึงแสดงเนื้อหาในตัวแก้ไข
จากนั้นคุณสามารถดูเนื้อหาและแก้ไขได้โดยตรงและแม้แต่ในรูปแบบ HTML
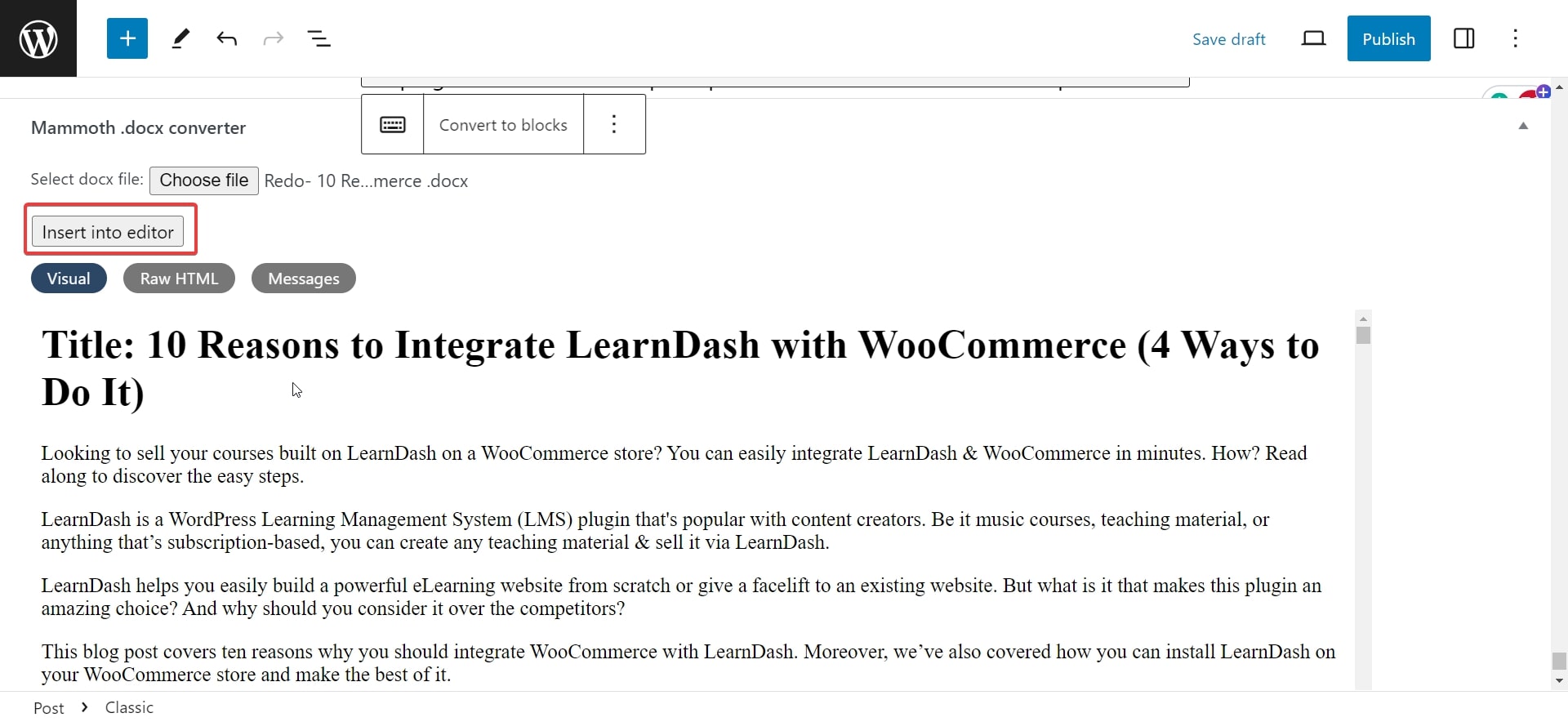
ผลลัพธ์ของวิธีนี้ก็น่าประทับใจเช่นกัน
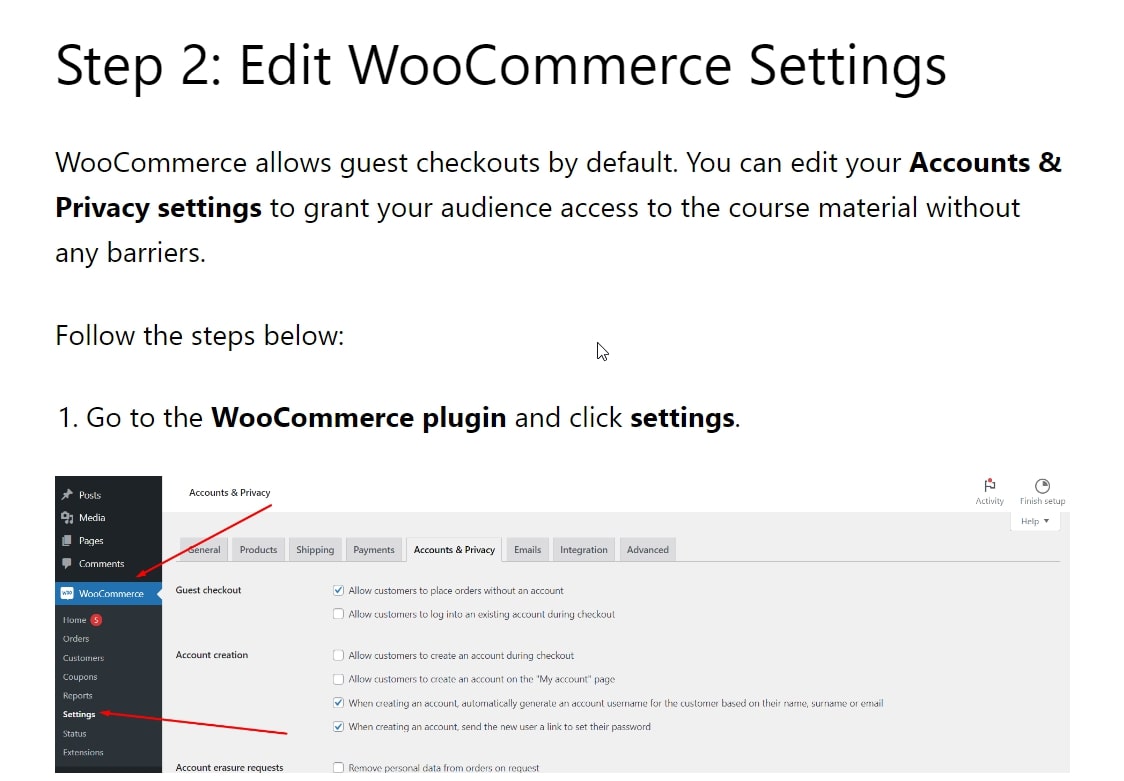
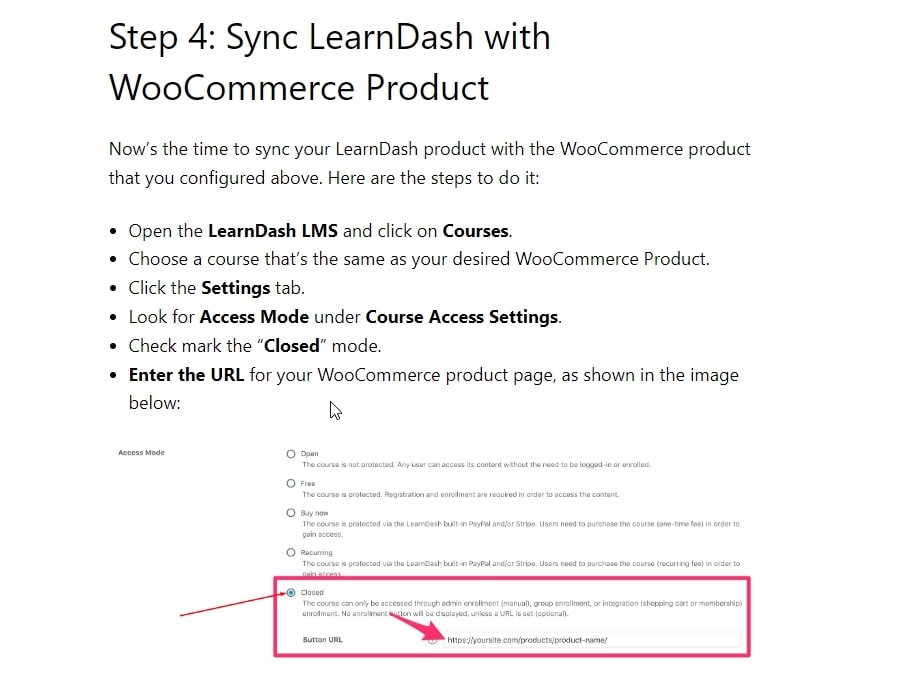
ข้อความถูกจัดแนว รูปภาพชัดเจน และแม้แต่ GIF ก็ทำงานได้ดี โดยรวมแล้วปลั๊กอินนี้ให้ผลลัพธ์ที่ดีและนั่นก็ฟรีเช่นกัน
คำตัดสินสุดท้าย: Wordable และ Mammoth .docx เป็นตัวเลือกที่ดีกว่าอย่างแน่นอนเมื่อเปรียบเทียบกับวิธีการแบบแมนนวลด้วย Wordable คุณจะได้รับการตั้งค่ามากมายและสามารถร่างโพสต์ได้หลายรายการพร้อมกัน
อย่างไรก็ตาม มีข้อจำกัดในเวอร์ชันฟรี และหากคุณมีเนื้อหาจำนวนมากที่จะเผยแพร่ คุณจะต้องจ่ายเงินในที่สุด ในทางกลับกัน Mammoth นั้นฟรีและทำงานได้ดีพอสมควร อย่างไรก็ตาม ใช้งานได้กับนามสกุลไฟล์ประเภทเดียวเท่านั้นและมีคุณสมบัติที่จำกัด
ดังนั้น หากคุณเป็นบล็อกเกอร์หรือคุณสามารถเข้าถึงแบ็กเอนด์ WordPress ได้ด้วยตัวเอง วิธีที่ดีที่สุดคือใช้เครื่องมือใดเครื่องมือหนึ่งจากสองเครื่องมือที่กล่าวมาข้างต้น แต่ถ้าคุณมีการเข้าถึงที่จำกัด คุณจะต้องดำเนินการด้วยตนเอง
แม้ว่าคุณสามารถขอให้ระดับสูงและผู้มีอำนาจตัดสินใจอนุญาตให้คุณใช้เครื่องมือและทำให้งานของคุณง่ายขึ้น
ปัญหาการรวม Google เอกสารและ WordPress
อาจมีปัญหาบางอย่างที่คุณอาจพบเมื่อรวมทั้งสองแพลตฟอร์ม ต่อไปนี้คือสิ่งที่พบบ่อยและวิธีแก้ไข:
1. ขนาดไฟล์ภาพขนาดใหญ่
ซึ่งมักเกิดขึ้นเมื่ออัพโหลดรูปภาพด้วยตนเอง บางครั้ง เนื่องจากข้อจำกัดของปลั๊กอินบางประการหรือโดยทั่วไป คุณจึงสามารถหยุดการอัปโหลดรูปภาพจำนวนมากได้ วิธีแฮ็กที่ดีที่สุดคือการแปลงภาพ PNG ของคุณเป็น JPEG ก่อนที่จะอัปโหลด
คุณยังสามารถใช้เครื่องมือเช่น TinyPNG เพื่อบีบอัดรูปภาพและลดขนาดไฟล์ได้
2. ความเข้ากันไม่ได้ของปลั๊กอินกับ WordPress
บางครั้งเครื่องมือบูรณาการและเวอร์ชัน WordPress อาจเข้ากันไม่ได้ ดังนั้นตรวจสอบให้แน่ใจว่าคุณได้ตรวจสอบข้อกำหนดของปลั๊กอินและดูว่าเป็นข้อมูลล่าสุดหรือไม่
3. การจัดรูปแบบไม่สอดคล้องกัน
นี่เป็นปัญหาทั่วไปของวิธีการแบบแมนนวล แต่บางครั้งมันก็อาจปรากฏขึ้นพร้อมกับเครื่องมือเช่นกัน ตรวจสอบให้แน่ใจว่าคุณตรวจสอบฉบับร่างของคุณอย่างละเอียดก่อนที่จะเผยแพร่
สรุป
ดังนั้นเราจึงทำเสร็จแล้ว เมื่อใช้วิธีการข้างต้น คุณสามารถผสานรวม WordPress และ Google Docs เพื่อสร้างเนื้อหาที่สวยงามสำหรับเว็บไซต์ของคุณได้อย่างง่ายดาย หวังว่าคุณจะไม่มีปัญหาใดๆ กับการบูรณาการอีกต่อไป
การใช้เครื่องมือจะช่วยลดเวลาของคุณได้อย่างมากและทำให้กระบวนการของคุณมีประสิทธิภาพ ดังนั้นหากเป็นไปได้ ให้ใช้สิ่งเหล่านี้เป็นลำดับความสำคัญ หันไปใช้วิธีแบบแมนนวลเฉพาะเมื่อคุณไม่มีตัวเลือกอื่นเหลืออยู่!
