Comment publier directement depuis Google Docs vers WordPress (2 méthodes différentes)
Publié: 2018-12-31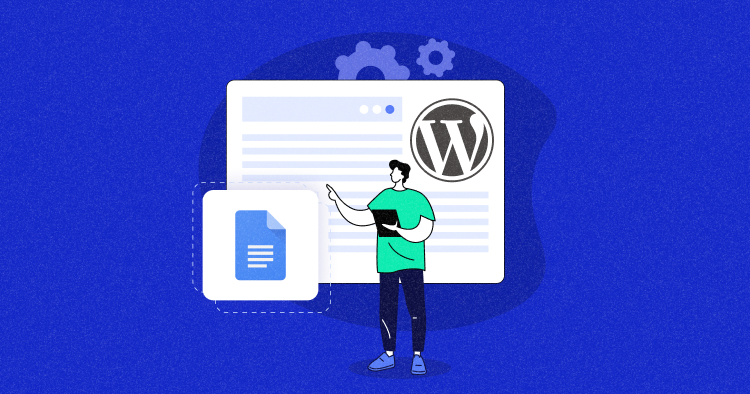
La gestion de contenu sur la plateforme WordPress est incroyable. Cependant, il peut s'avérer difficile d'importer du contenu provenant de plateformes tierces telles que Google Docs.
Mais connaître les bonnes méthodes d’intégration peut vous faciliter la tâche. Dans cet article, j'expliquerai comment vous pouvez publier directement Google Docs sur WordPress.
Si vous êtes lié de quelque manière que ce soit à la production de contenu, à la gestion de contenu ou au marketing de contenu et que vous devez gérer Google Docs et WordPress, cet article vous sera très utile. Commençons tout de suite !
- Avantages de l'intégration de Google Docs et de WordPress
- Publier manuellement depuis Google Docs vers WordPress
- Publier de Google Docs vers WordPress via des outils
- Problèmes d'intégration de Google Docs et WordPress
Avantages de l'intégration de Google Docs et de WordPress
Les avantages de l’intégration des deux plateformes sont multiples. Jetons un coup d'œil aux meilleurs ci-dessous :
1. Travailler directement sur WordPress est un problème
Avec les brouillons WordPress, une seule personne à la fois peut modifier et accéder au brouillon. La coordination devient alors limitée et prend du temps.
2. La collaboration est plus facile sur Google Docs
Toute votre équipe peut travailler simultanément sur un document sans aucun problème. De plus, faire des commentaires et suivre les activités est également une tâche assez simple.
3. Vous pouvez contourner les problèmes d'autorisation WordPress
Si vous avez une équipe qui ne doit produire que du contenu et rien d'autre, vous pouvez la faire travailler sur Google Docs et éviter d'avoir à lui donner accès au backend WordPress. Toute la collaboration et la production peuvent avoir lieu sur Google Docs, puis une personne peut les diffuser en direct sur WordPress.
4. Google Docs suit chaque modification
C’est une autre raison d’envisager la fusion des deux plateformes. Parce que le suivi des modifications et des changements dans WordPress est assez difficile. Mais avec Google Docs, vous pouvez suivre tous les changements en temps réel, même s'il s'agit d'un point final.
5. Google Docs est préféré par de nombreuses entreprises
Si vous dirigez une agence, travailler avec des clients devient très simple lorsque vous associez Google Docs à WordPress. Vous pouvez recueillir les commentaires des clients et une fois les éléments de contenu finalisés, vous pouvez accéder à WordPress pour les publier.
Passons maintenant aux méthodes que vous pouvez utiliser pour transférer votre contenu de Google Docs vers WordPress.
Contenu incroyable + sites Web très performants = meilleurs classements et conversions !
Assurez-vous que vos sites Web de contenu de haute qualité sont soutenus par un hébergement géré puissant afin que vous puissiez offrir une expérience client de premier ordre et bénéficier de meilleurs classements sur les SERP.
Publier manuellement depuis Google Docs vers WordPress
Voyons comment vous pouvez transférer manuellement votre contenu de Google Docs vers WordPress différemment.
Copier-coller manuel
Dans cette méthode, vous pouvez simplement copier le sujet du document et le coller sur votre back-end WordPress. Laissez-moi vous montrer un exemple de la façon dont cela se fait :
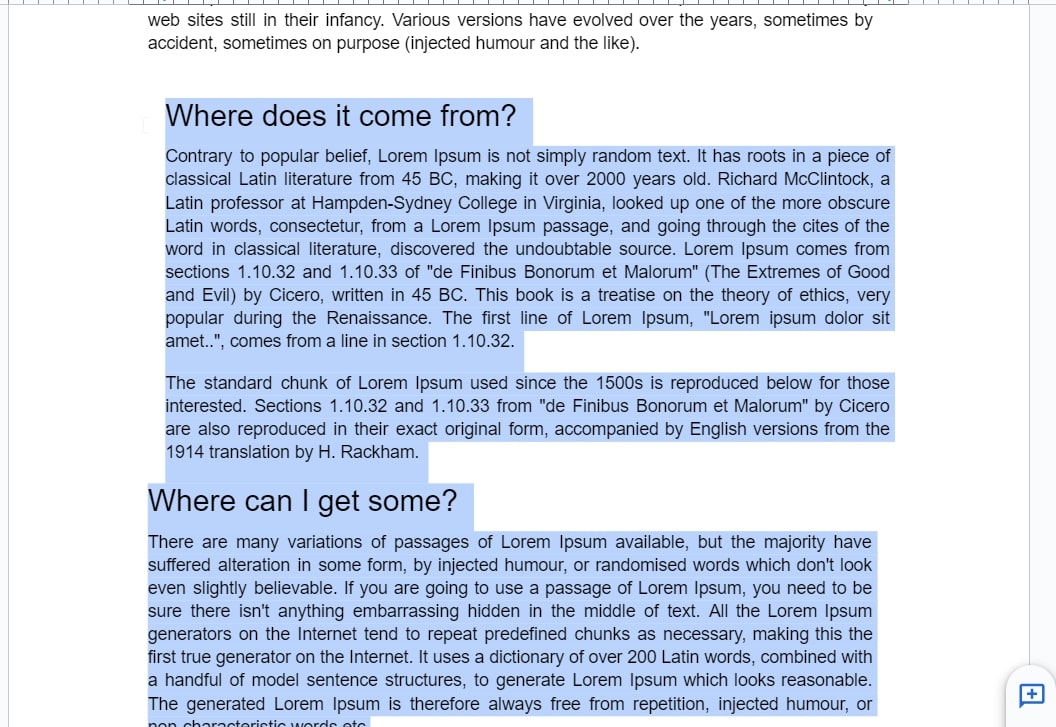
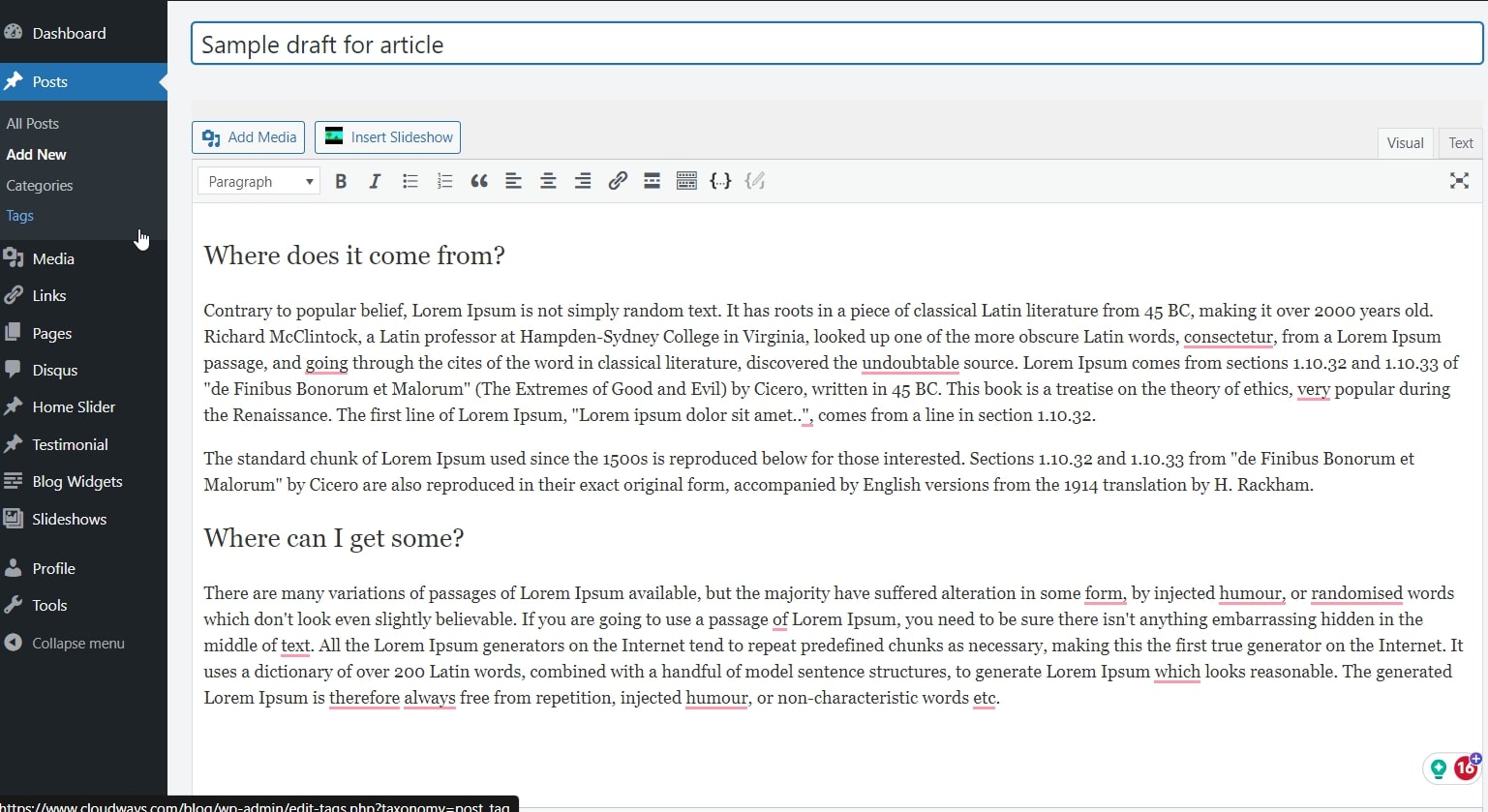
Il s’agit de la méthode la plus simple pour transférer votre contenu de documents Google vers WordPress.
Limites de cette méthode : je souhaite seulement que le copier-coller depuis Google Docs vers le backend WordPress soit le plus simple.Malheureusement, ce n'est pas le cas. Vous rencontrerez plusieurs problèmes avec cette méthode.
Premièrement, les images ne seront pas copiées. Vous devrez donc les insérer manuellement.
Deuxièmement, le HTML ne sera pas propre. Vous rencontrerez plusieurs problèmes avec le formatage.

Les balises span et les balises de style span que vous voyez alourdissent inutilement votre code et ruinent le formatage. Vous devrez corriger manuellement votre code et supprimer ces balises pour un meilleur formatage.
La deuxième limite de cette méthode est que les images ne sont pas copiées dans le brouillon. Vous devrez donc les insérer manuellement dans vos éléments de contenu. Les tracas sont trop nombreux et cela peut parfois devenir frustrant.
De plus, sans une compréhension de base du HTML, vous pouvez faire exploser le code et votre version finale ne sera pas visuellement attrayante.
Il existe une autre méthode manuelle que vous pouvez explorer pour faire le travail à votre place.
Télécharger le document sous forme de page Web et le télécharger
Il s'agit d'une autre méthode pour télécharger manuellement votre contenu de Google Docs vers WordPress. C’est ici que vous téléchargez d’abord votre document sous forme de fichier HTML, puis que vous le téléchargez sur votre WordPress.
Voici les étapes à suivre.
- Téléchargez votre document sous forme de fichier HTML.
Fichier → Télécharger → Page Web (.html. zippé)
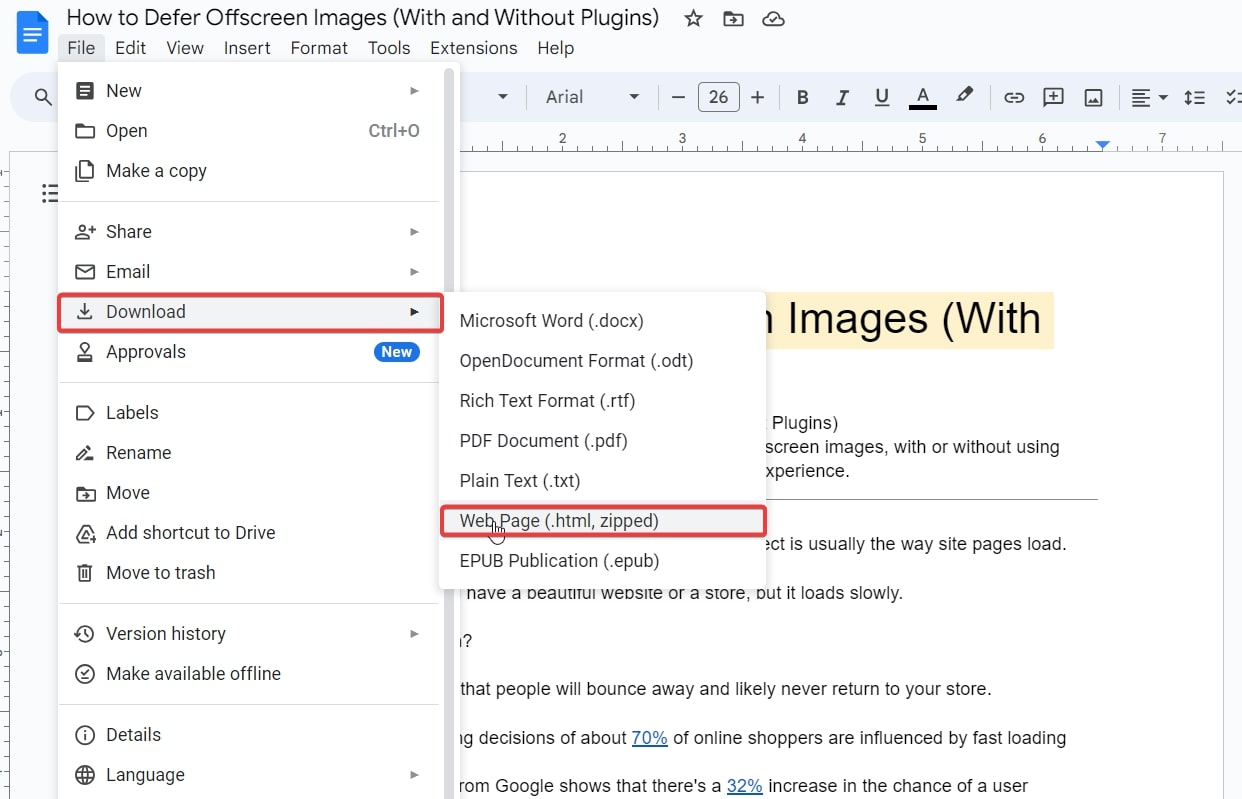
Une fois terminé, accédez à l'emplacement où le fichier est téléchargé et décompressez le dossier. Allez ensuite dans le dossier et ouvrez le document HTML dans votre navigateur. J'ai utilisé Google Chrome dans cet exemple.
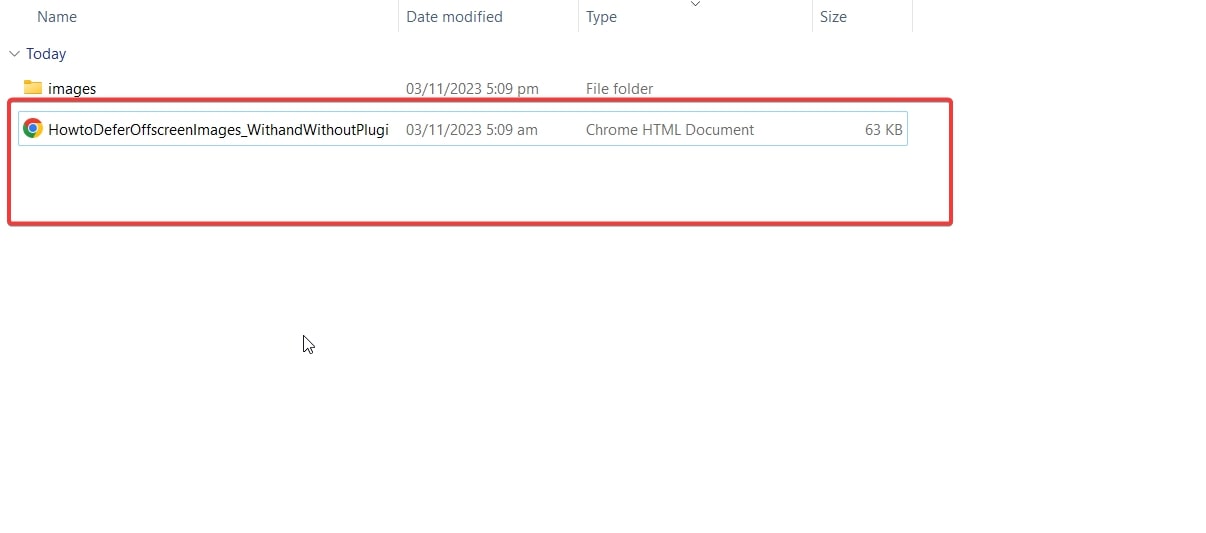
Ensuite, ouvrez le fichier, copiez tout le contenu et collez-le dans votre backend WordPress. Cette méthode a donné des résultats légèrement meilleurs, mais honnêtement, j’ai également trouvé celle-ci trop longue. Cette méthode partage les mêmes limites que la précédente.
Vous devrez ajuster le code HTML et insérer les images manuellement.
Mon verdict sur ces méthodes : utilisez-les uniquement si vous avez du contenu textuel avec une seule image de héros qui sera la bannière de votre contenu. Mais si vos demandes ne sont pas si simples, vous devez rechercher d’autres méthodes.
Explorons donc d'autres méthodes meilleures et plus conviviales que celle-ci.
Publier de Google Docs vers WordPress via des outils
Maintenant, laissez-moi vous montrer les méthodes simples pour intégrer vos Google Docs et WordPress. Honnêtement, il existe plusieurs outils et plugins disponibles pour faire ce travail à votre place.
Certains sont gratuits et d’autres sont payants. Ici, j'utiliserai deux outils différents pour vous aider avec l'intégration de Google Doc et WordPress. Le premier est Wordable – un excellent outil à explorer. Vous pouvez effectuer 5 téléchargements gratuitement.
Pour plus que cela, vous devrez acheter l'abonnement, qui commence à 50 $/mois.
La deuxième méthode que je vais vous montrer ici est le convertisseur Mammoth .docx. Alors commençons tout de suite.
Intégration de Google Docs et WordPress avec Wordable
Voici les étapes exactes à suivre :
- Accédez à Wordable et inscrivez-vous pour le compte gratuit. Cliquez simplement sur le bouton de connexion et il vous donnera les options d'inscription.
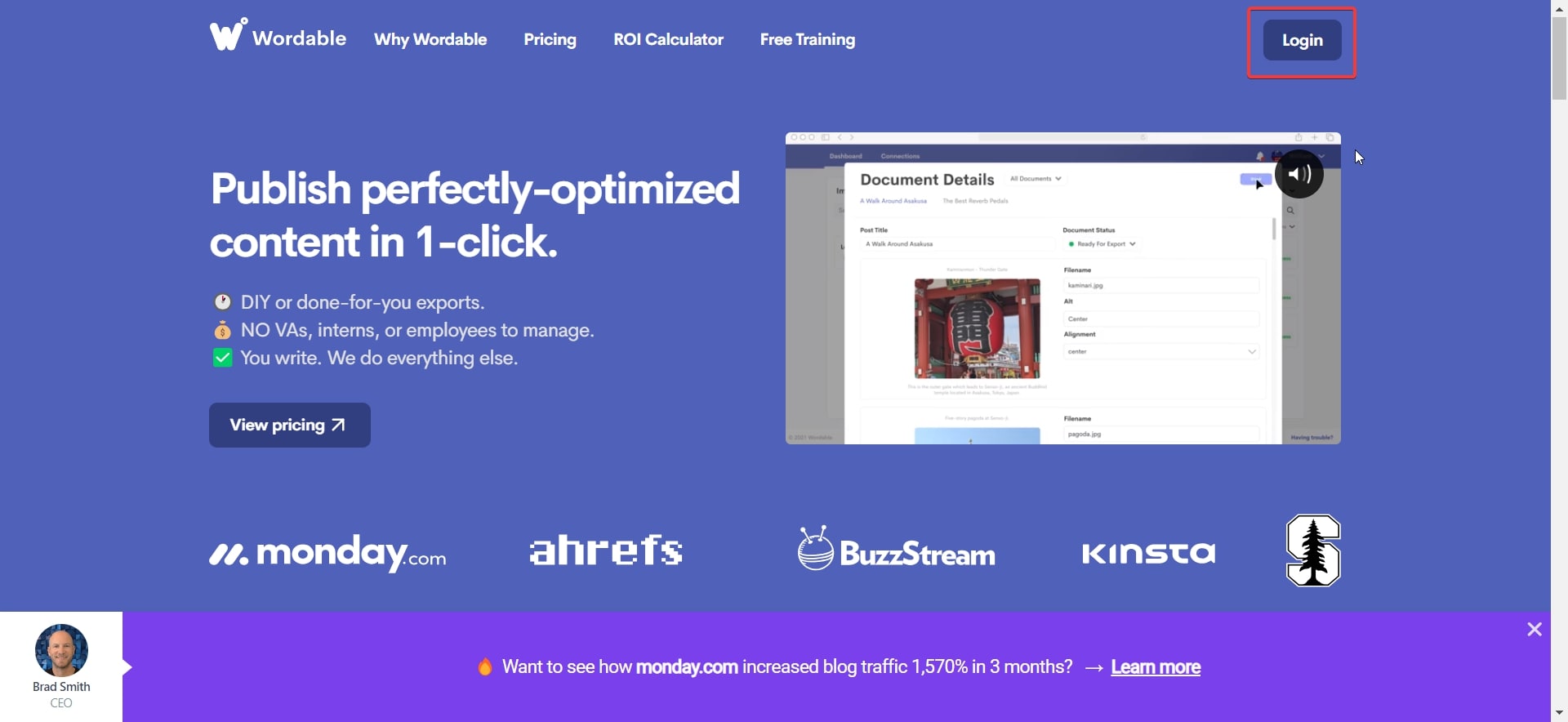
Vous pouvez soit vous inscrire avec votre compte Google, soit saisir manuellement votre adresse e-mail et vous inscrire.
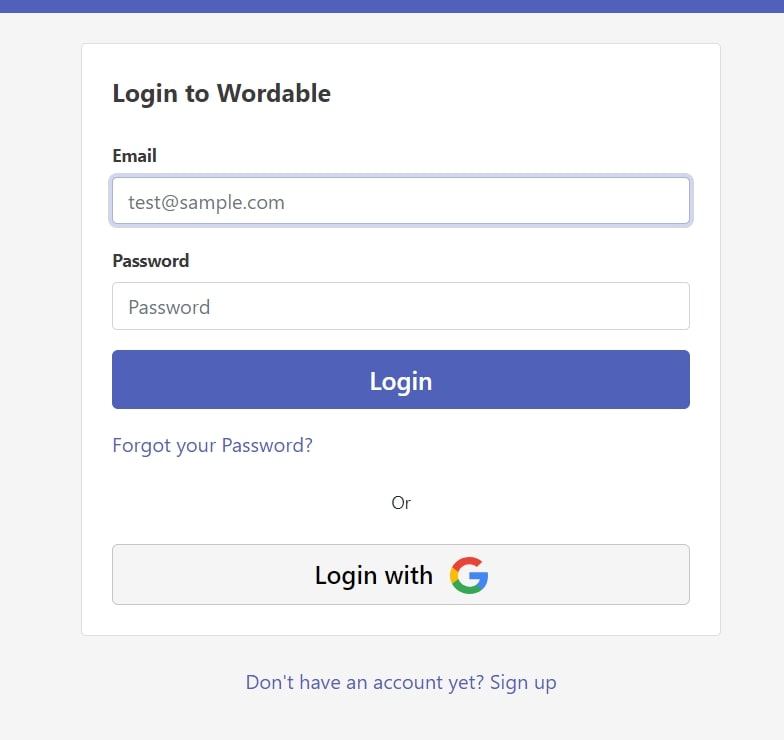
J'ai connecté directement mon compte de messagerie Google.
Cochez la case d'autorisation et consultez les instructions que l'outil vous donne à cette étape. Cliquez ensuite sur le boutonContinuer .
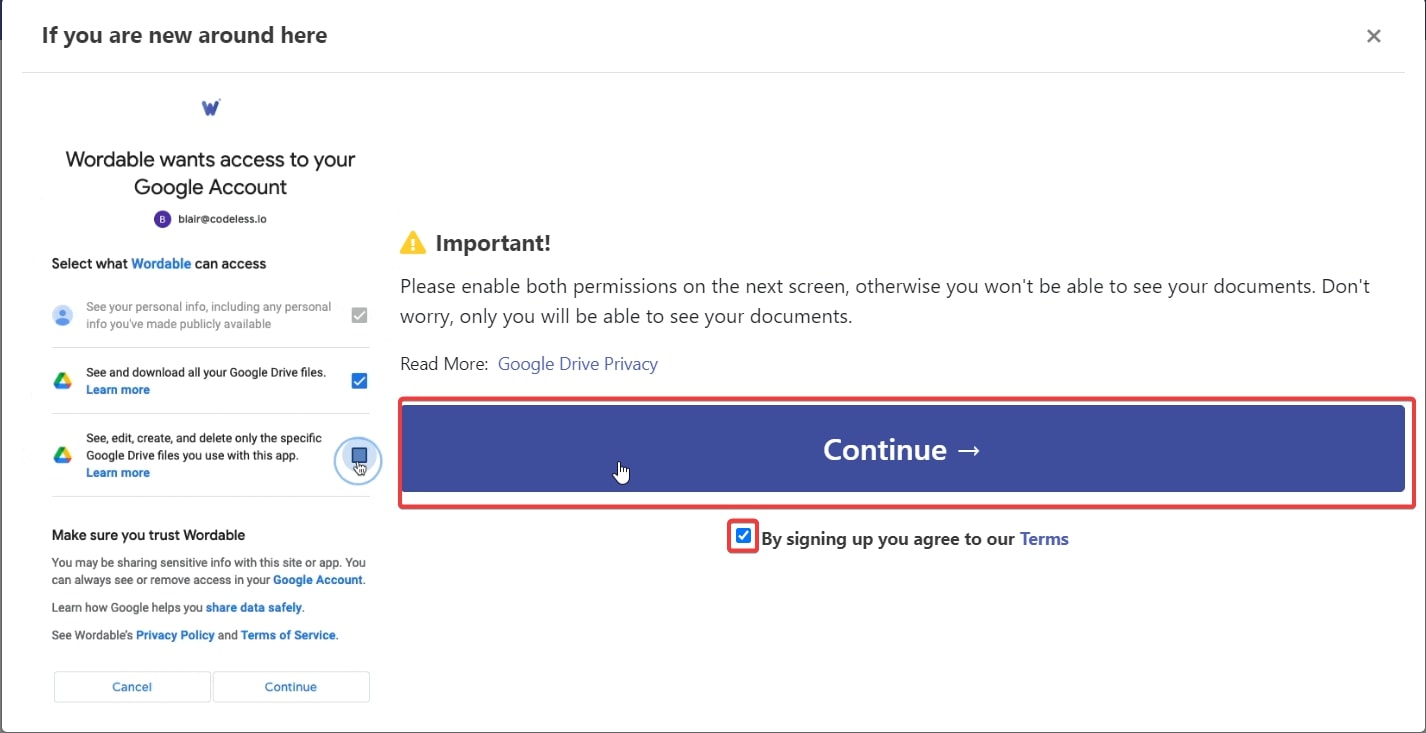
Une fois terminé, vous verrez un écran comme celui-ci. Accordez les autorisations nécessaires et cliquez à nouveau surContinuer .
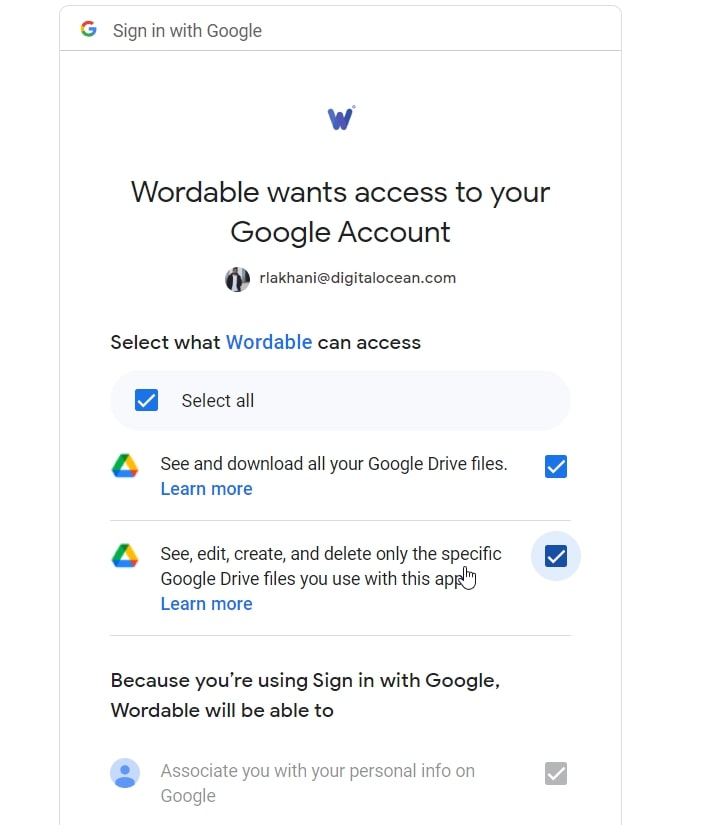
Une fois cela fait, vous devrez choisir votre CMS. Puisque nous travaillons avec WordPress, mon choix ici est évident.
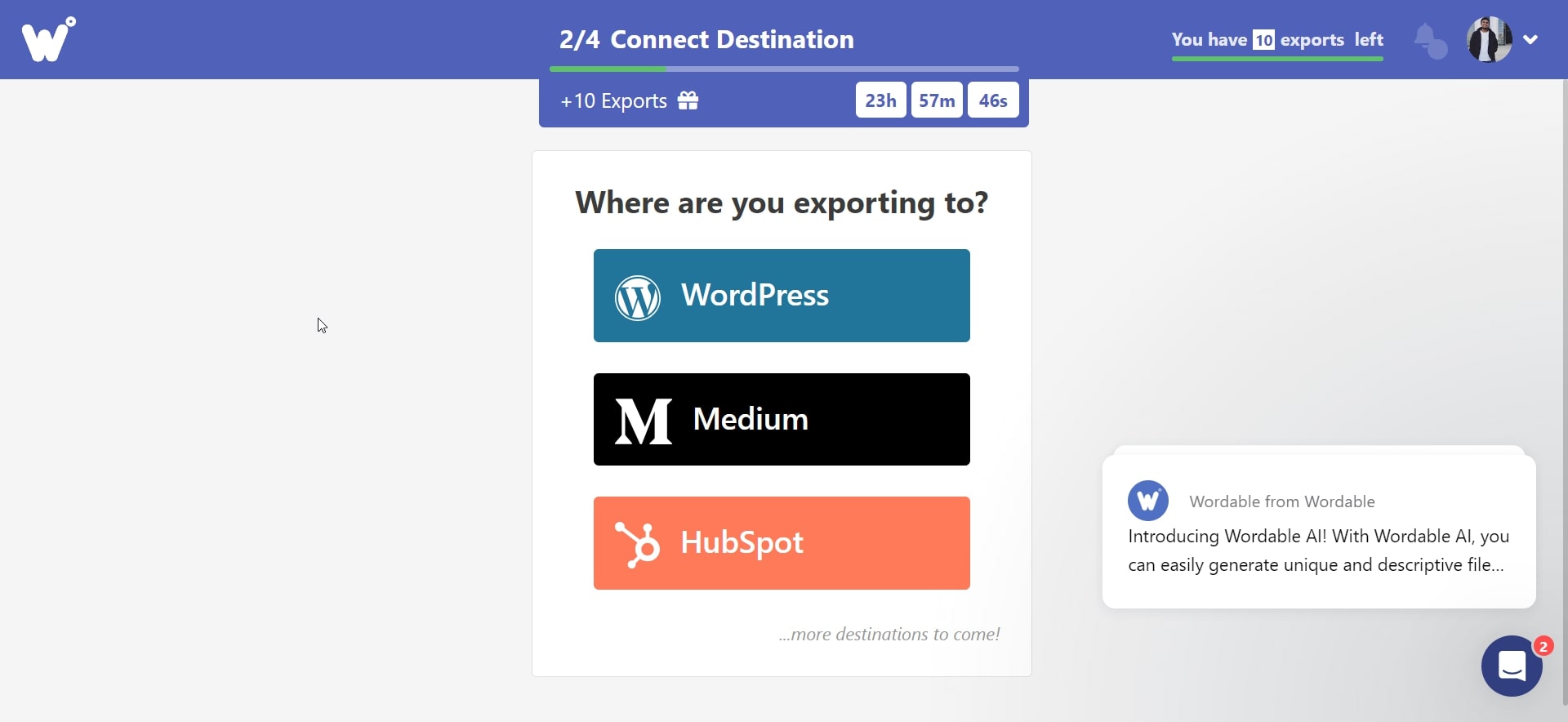
Maintenant, vous devrez installer l'outil Wordable sur votre site WordPress. Il existe deux options pour ce faire → soit télécharger le plugin, soit saisir votre site Web dans la barre du site, comme indiqué ci-dessous.


J'ai décidé de l'installer sur mon tableau de bord WordPress. Le processus est simple.
Tableau de bord → Plugin → Ajouter nouveau → Rechercher « Wordable » → Installer maintenant → Activer.
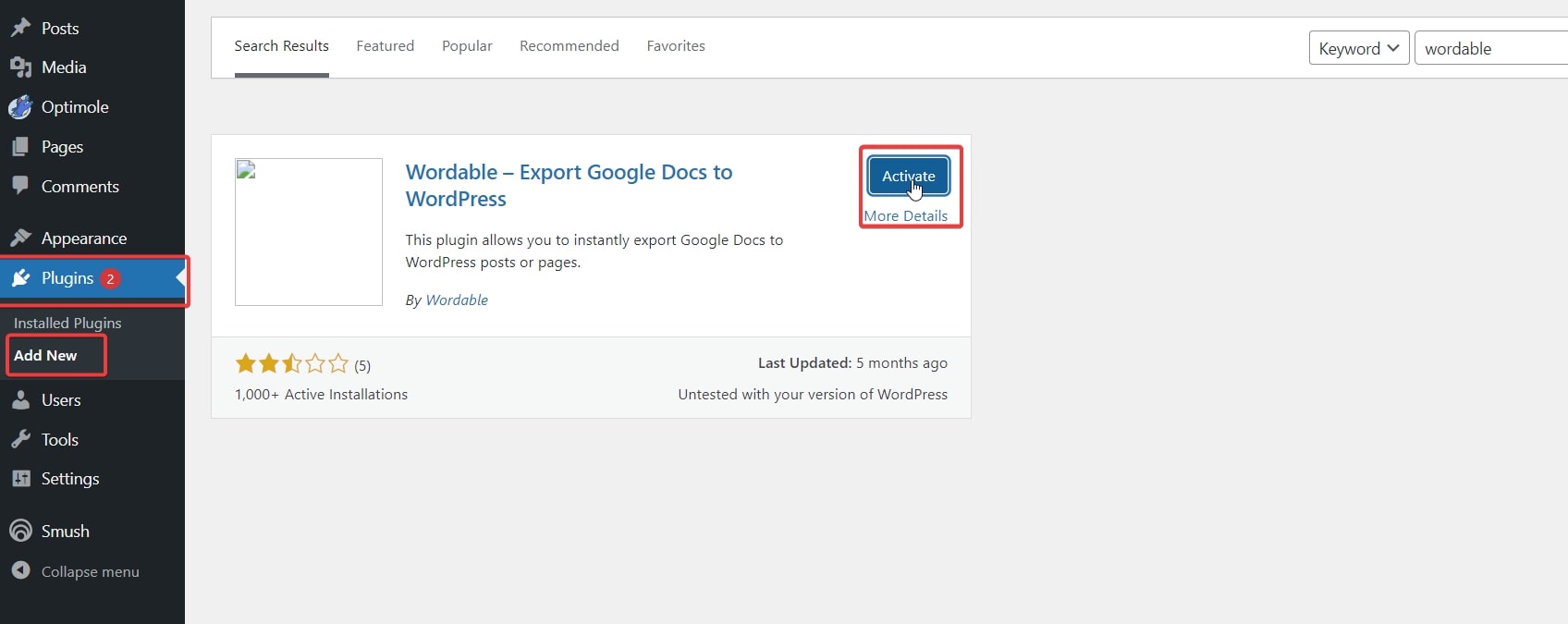
Une fois terminé, vous verrez l'onglet « Wordable » sur le côté gauche. Cliquez dessus et vous aurez la possibilité de connecter Wordable et WordPress.

Une fois que vous aurez cliqué sur le bouton, votre Wordable sera automatiquement connecté à WordPress. Vous recevrez également un message de confirmation indiquant que votre compte est connecté à votre site Web WordPress.
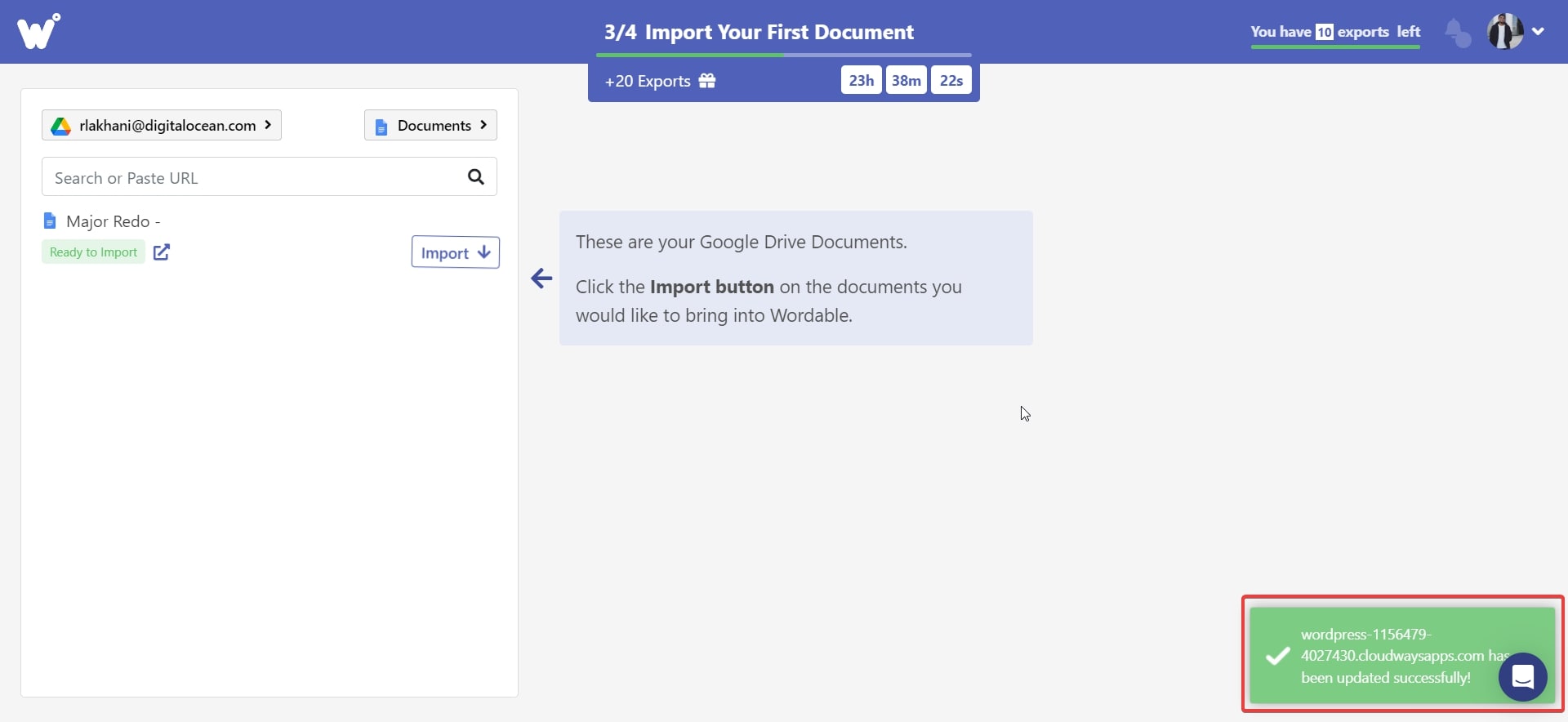
Maintenant, l'endroit où vous voyez le boutonDocuments est l'endroit où vous cliquez et voyez l'option Dossiers. Cliquez dessus et vous verrez tous les dossiers de votre lecteur. Recherchez le document Google avec lequel vous souhaitez travailler, puis cliquez surExporter .
Une fois terminé, vous verrez alors le bouton Options d'exportation .
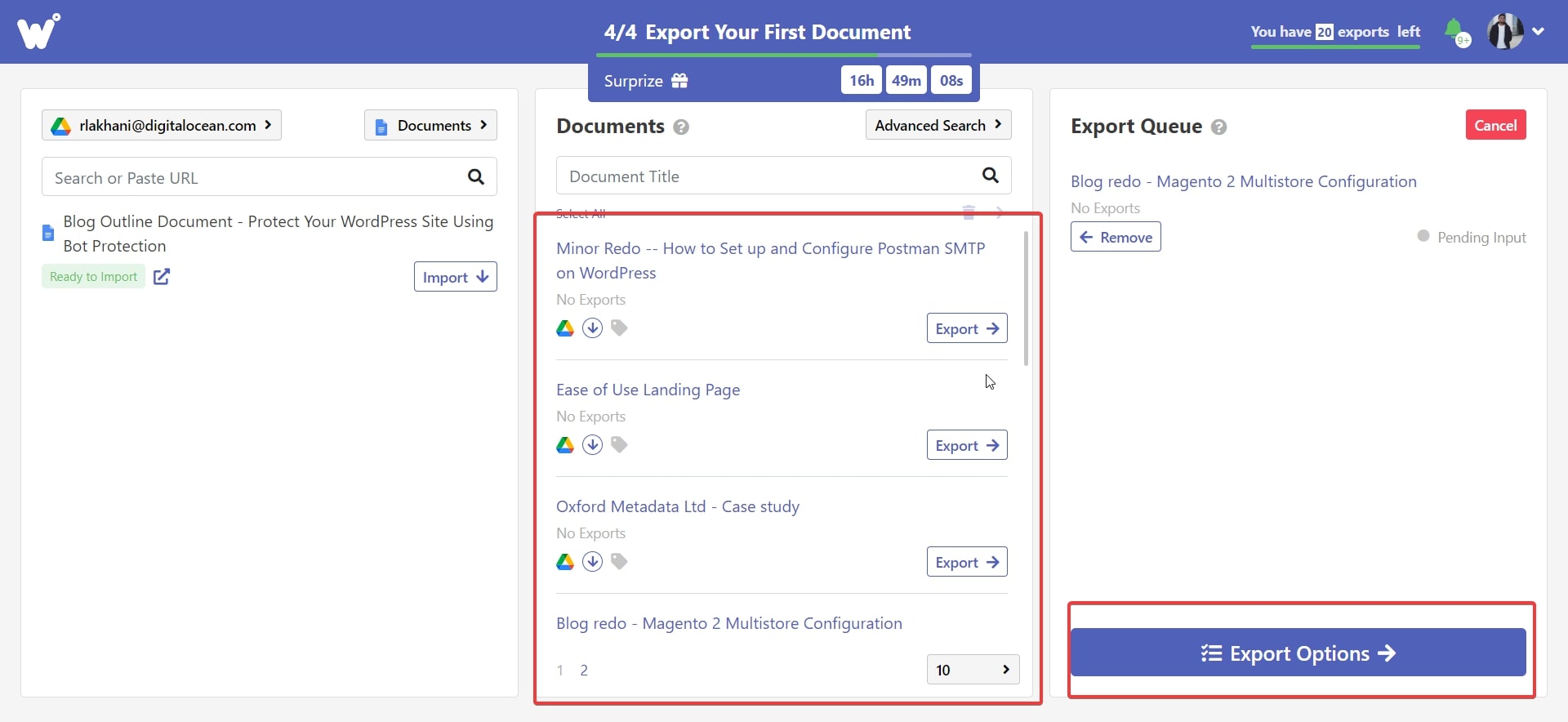
Vous arriverez ensuite à la page des paramètres. Vérifiez les paramètres et une fois que vous êtes satisfait, cliquez sur le boutonExporter maintenant .
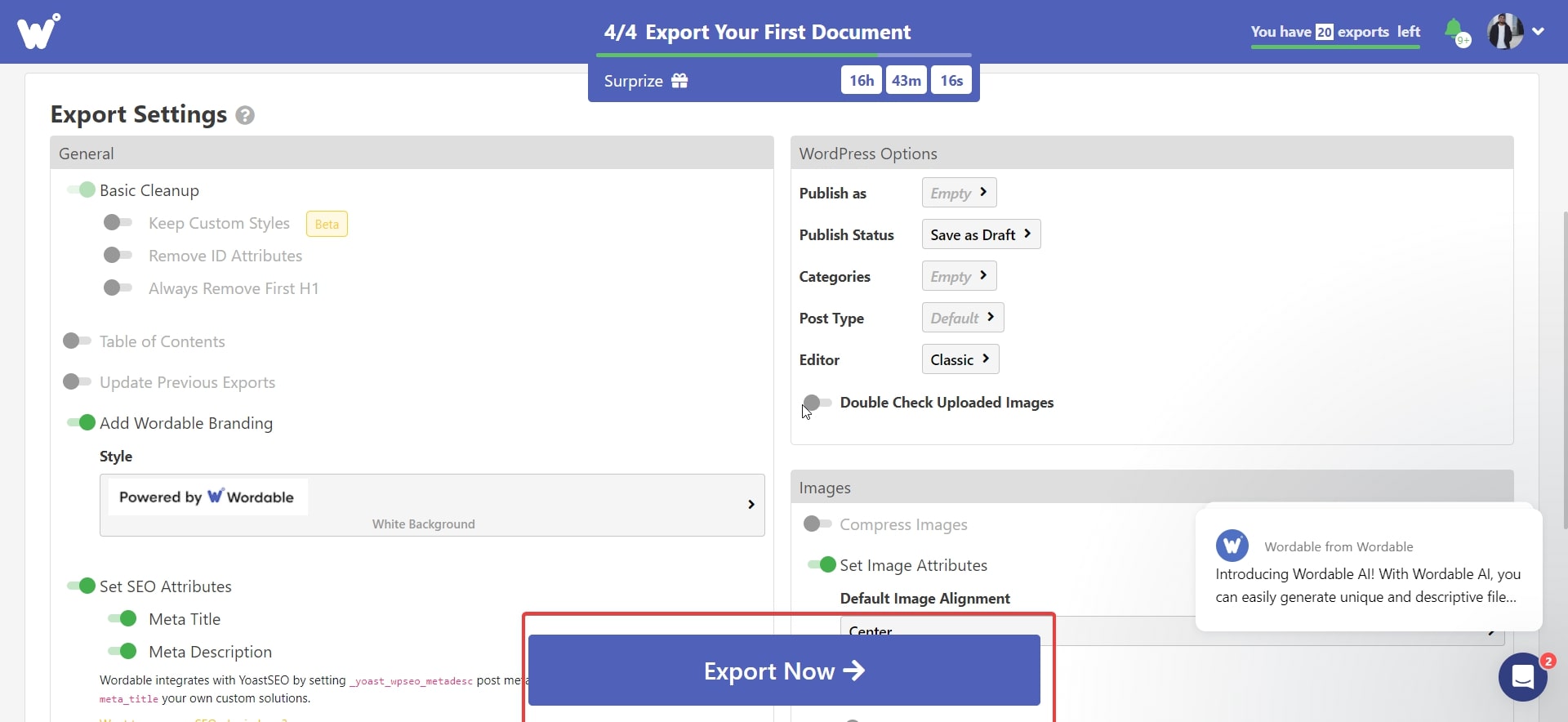
Et c'est tout. Lorsque vous examinez les paramètres, assurez-vous de les définir selon vos besoins. Certains paramètres sont verrouillés et vous pouvez les utiliser avec la version premium.
Une fois que j'ai cliqué surExporter maintenant, j'ai reçu le message de réussite et le document était prêt en tant que brouillon dans mon tableau de bord WordPress.
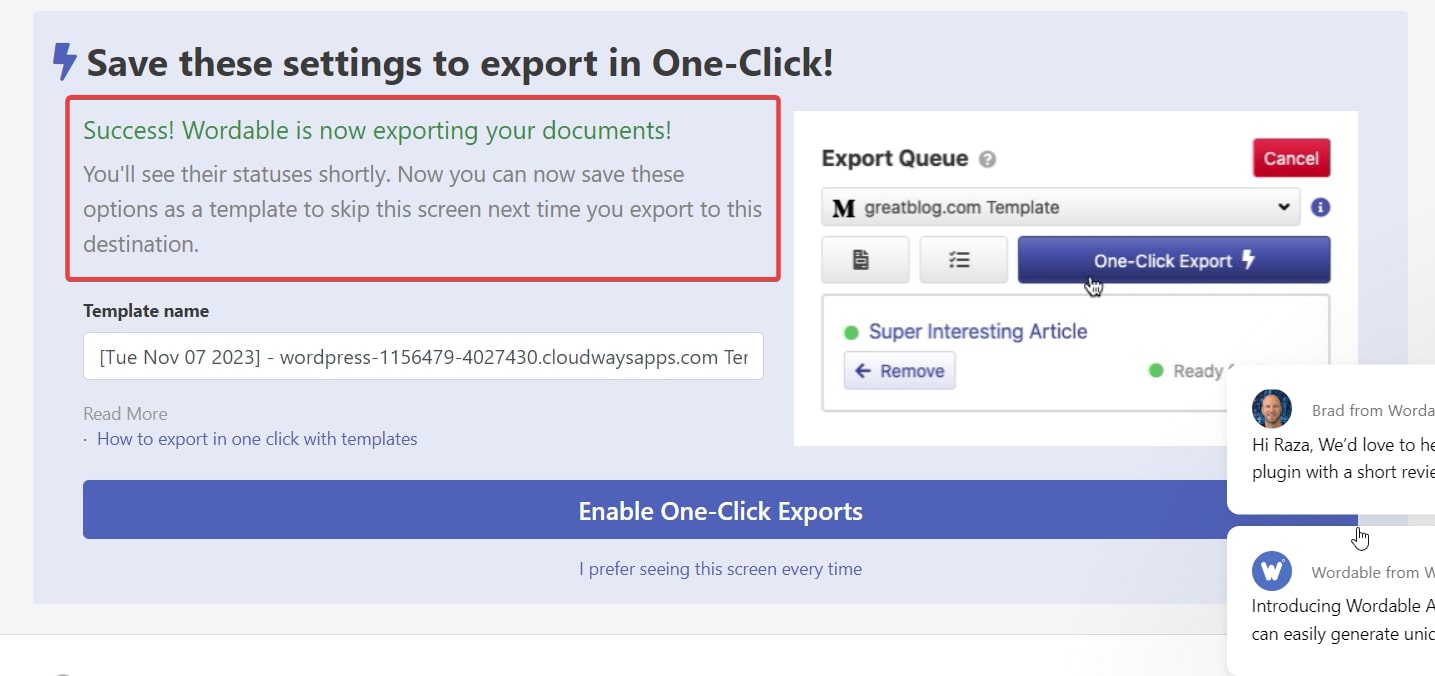
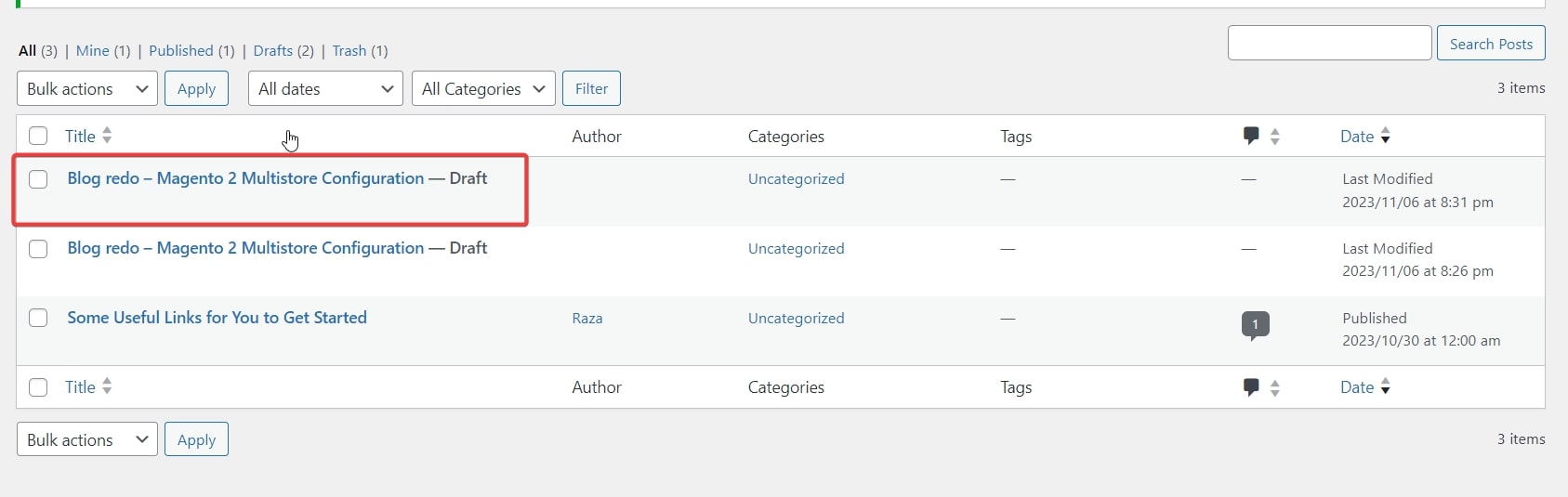
Les résultats étaient honnêtement impressionnants. Il n’y avait pas de balises<span/> inutiles.L'espacement était correct et le formatage était pertinent. Certes, quelques finitions ont été nécessaires pour que le blog soit prêt à être publié, mais beaucoup de temps a été économisé.
Jetez un œil à un extrait du résultat final.

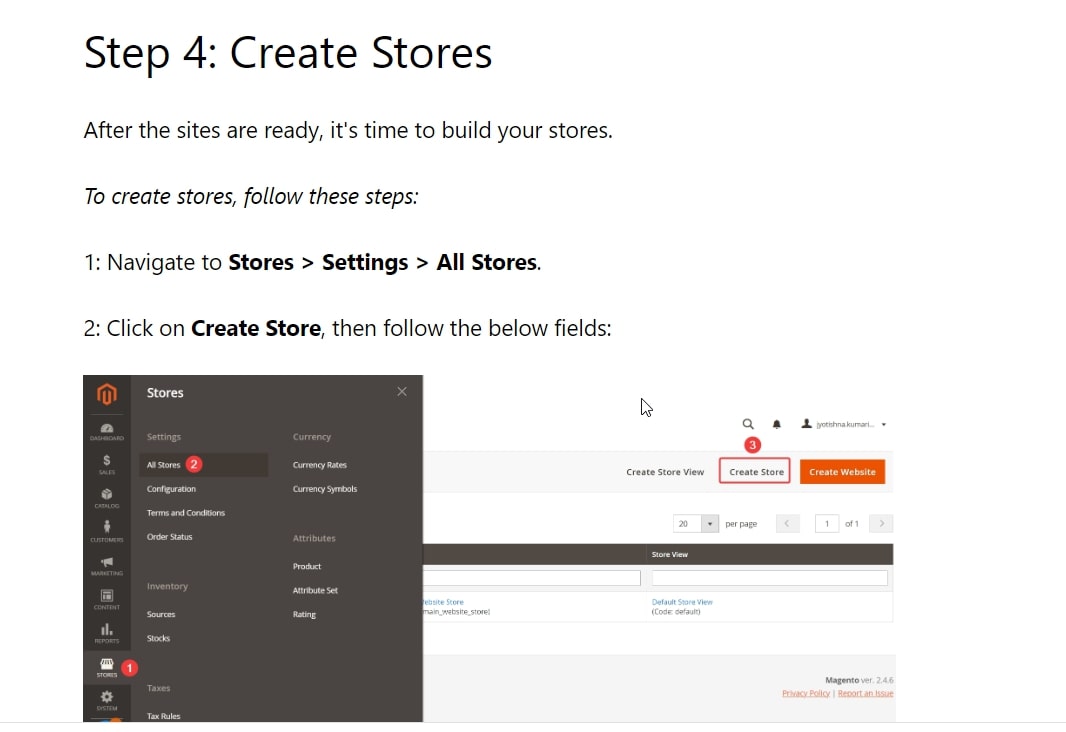
Alors, essayez définitivement celui-ci. La seule limitation de cette méthode est que vous obtenez un nombre limité de brouillons gratuits, et après un certain nombre, vous devrez payer pour vos brouillons de contenu !
Voyons maintenant un autre plugin que vous pouvez utiliser pour faire le travail.
Intégration de Google Docs et WordPress via Mammoth .docx
Ce plugin est également assez simple à utiliser. Et c'est gratuit.
Tout d’abord, vous devrez installer et activer le plugin. Voici comment procéder :
Tableau de bord → Plugins → Ajouter nouveau → Rechercher « Mammoth .docx → Installer → Activer.
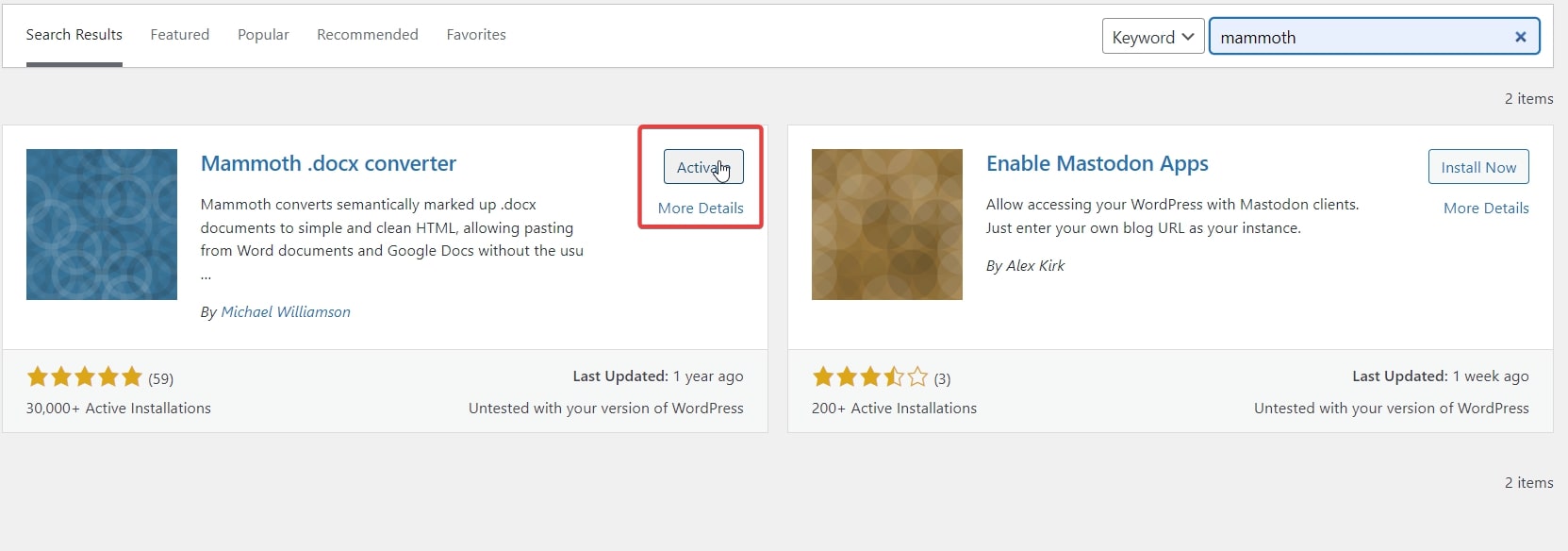
Une fois installé et activé, vous survolez Posts → Ajouter un nouveau et cliquez sur le bouton.
La fenêtre qui s'ouvre aura le plugin Mammoth .docx actif.
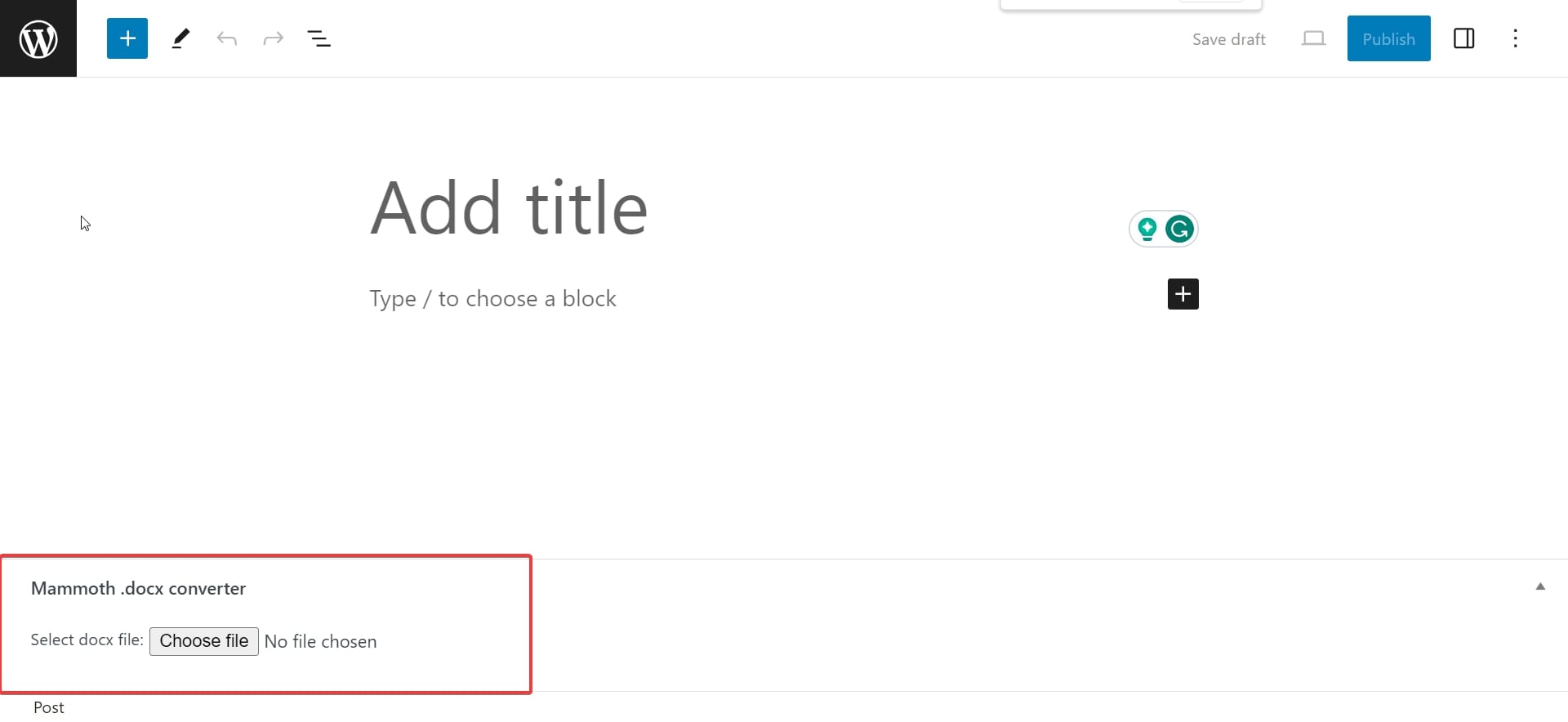
Ce plugin ne fonctionne qu'avec les fichiers portant une extension .docx. Ainsi, pour convertir votre fichier Google Docs en .docx, suivez simplement ces étapes :
Fichier → Télécharger → Microsoft Word (.docx)
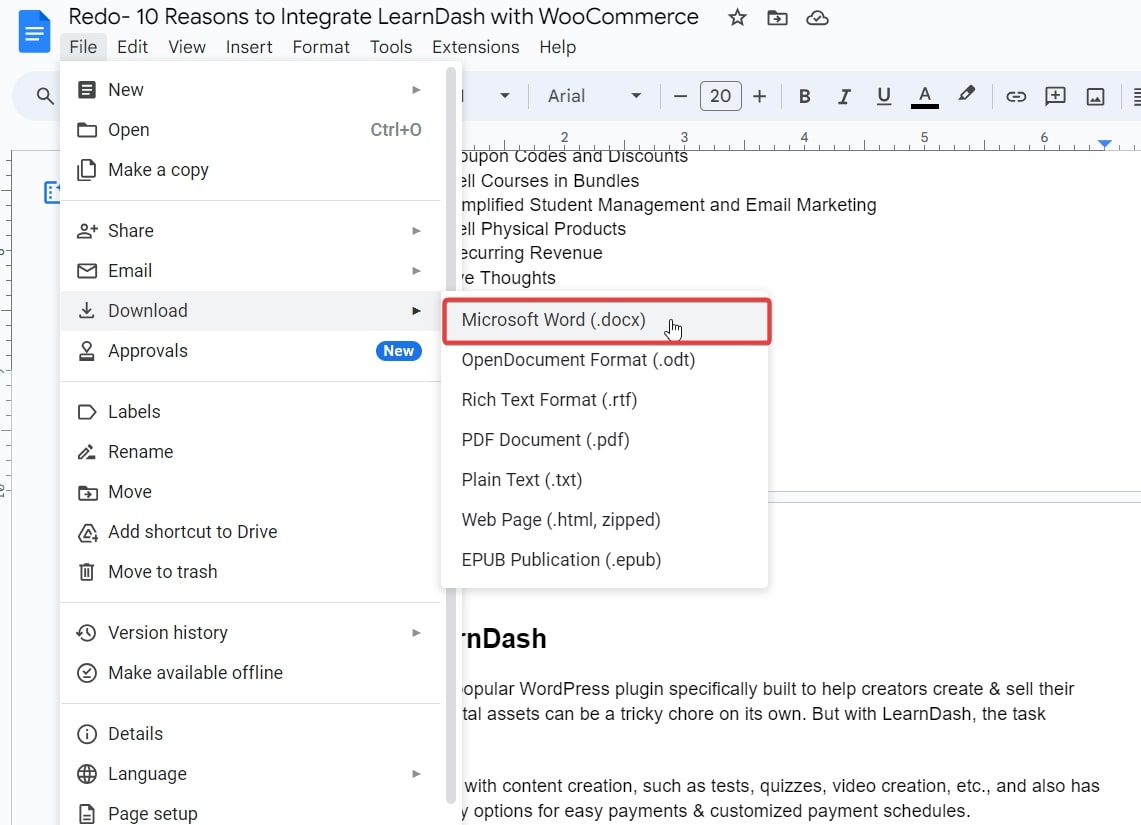
Une fois terminé, accédez au nouveau message et sélectionnezChoisir un fichier.
Une fois que vous avez choisi le fichier, le contenu y apparaîtra pour que vous puissiez le visualiser. Après avoir visualisé le contenu, cliquez simplement sur Insérer dans l'éditeur.Cela prendra un certain temps, puis affichera le contenu dans l'éditeur.
Vous pouvez ensuite visualiser le contenu et le modifier directement et même au format HTML.
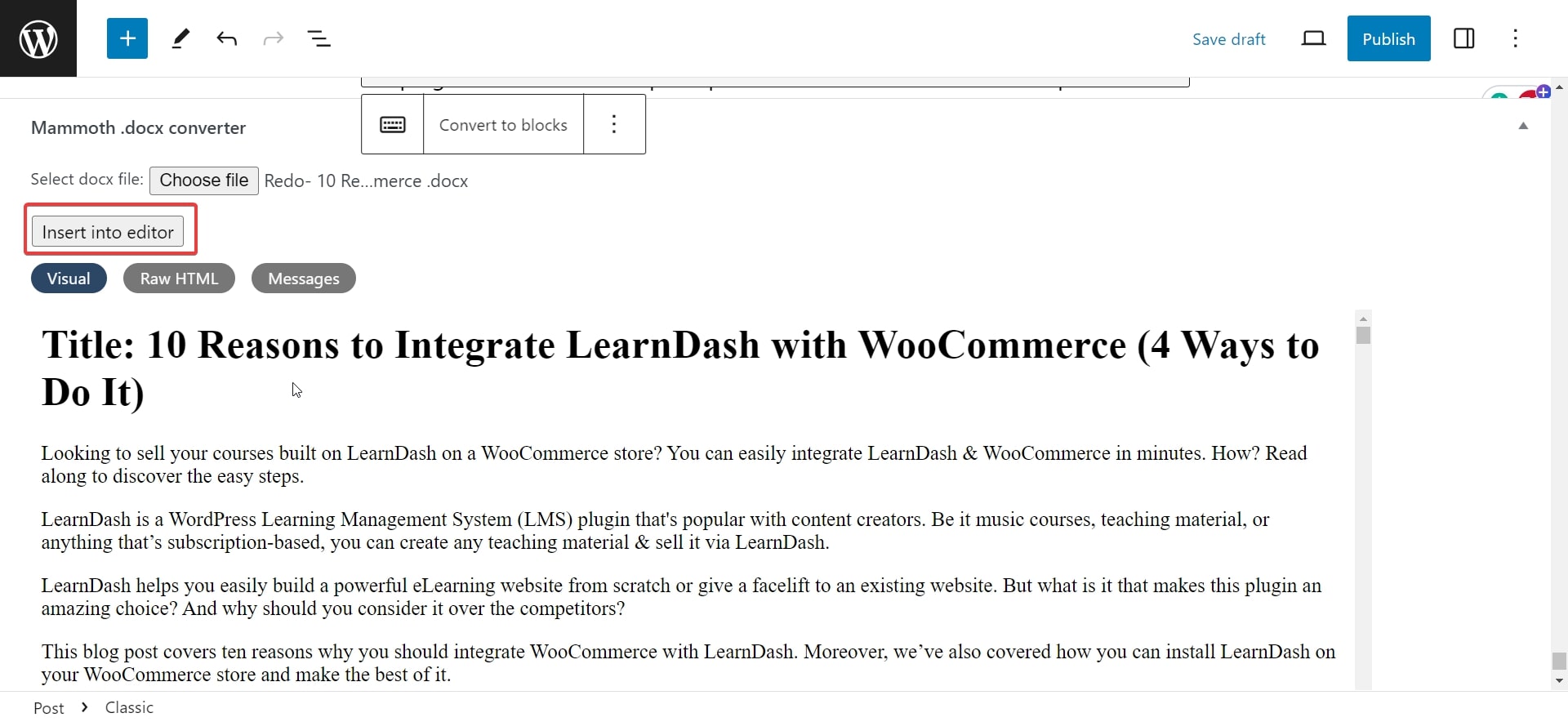
Les résultats de cette méthode étaient également impressionnants.
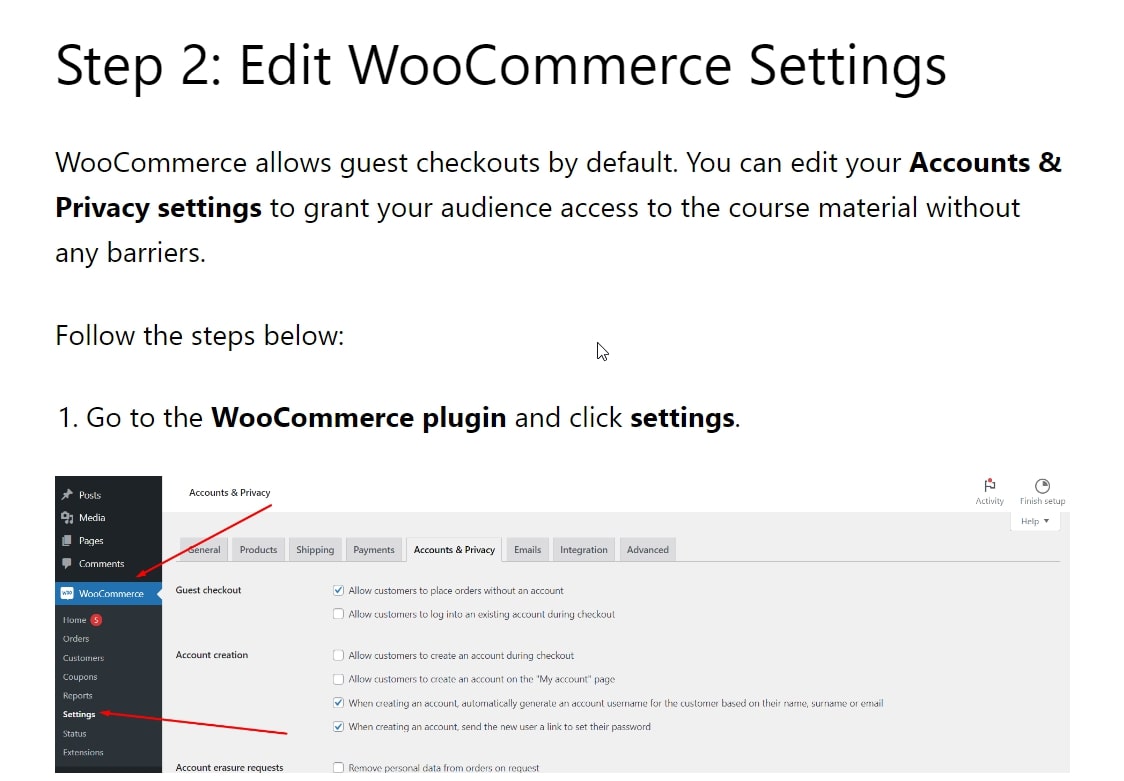
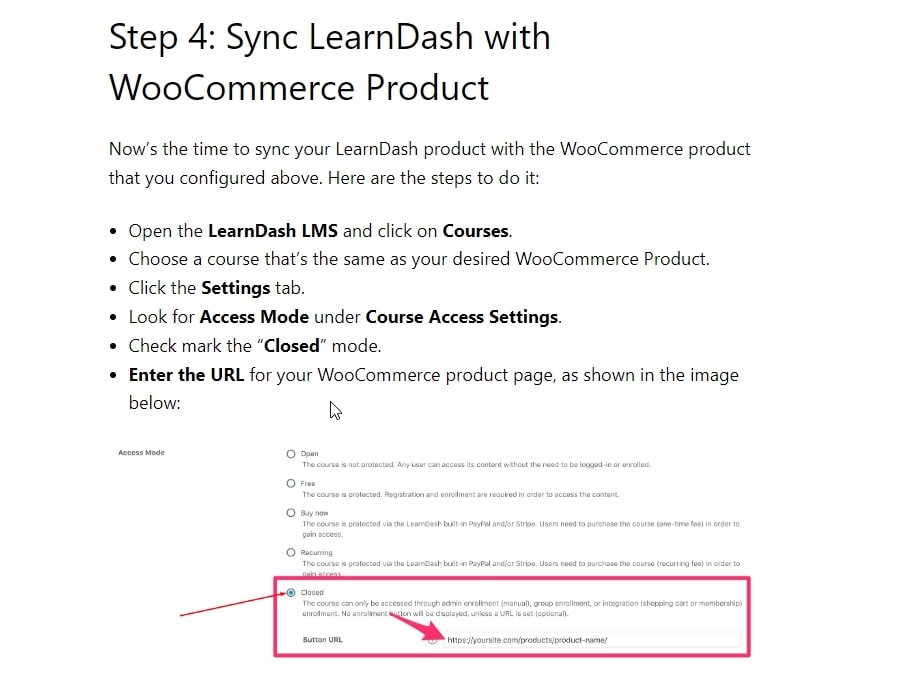
Le texte était aligné, les images étaient claires et même les GIF fonctionnaient bien. Dans l’ensemble, le plugin a fourni des résultats décents, et cela également gratuitement.
Verdict final : Wordable et Mammoth .docx sont définitivement de meilleures options par rapport aux méthodes manuelles.Avec Wordable, vous obtenez de nombreux paramètres et pouvez rédiger de nombreux articles simultanément.
Cependant, la version gratuite présente des limites et si vous avez beaucoup de contenu à publier, vous devrez éventuellement payer. Mammoth, en revanche, est gratuit et fonctionne assez bien. Cependant, il ne fonctionne qu’avec un seul type d’extension de fichier et possède des fonctionnalités limitées.
Ainsi, si vous êtes un blogueur ou si vous avez vous-même accès au backend WordPress, il est préférable de travailler avec l'un des deux outils mentionnés ci-dessus. Mais si votre accès est limité, vous devrez travailler avec des méthodes manuelles.
Cependant, vous pouvez demander aux supérieurs et aux décideurs de vous laisser utiliser les outils et de vous faciliter la tâche.
Problèmes d'intégration de Google Docs et WordPress
Vous pourriez rencontrer certains problèmes lors de l’intégration des deux plates-formes. Voici les problèmes courants et les moyens de les résoudre :
1. Grande taille de fichier image
Cela se produit généralement lors du téléchargement manuel d'images. Parfois, en raison de certaines restrictions du plugin ou de manière générale, il peut vous être empêché de télécharger des images volumineuses. La meilleure solution consiste à convertir vos images PNG en JPEG avant de les télécharger.
Vous pouvez également utiliser des outils comme TinyPNG pour compresser les images et réduire la taille du fichier.
2. Incompatibilité du plugin avec WordPress
Parfois, les outils d'intégration et la version WordPress peuvent être incompatibles. Assurez-vous donc de vérifier les exigences des plugins et de voir s’ils sont à jour ou non.
3. Formatage incohérent
Il s’agit d’un problème courant avec les méthodes manuelles, mais il peut parfois également apparaître avec les outils. Assurez-vous de bien examiner vos brouillons avant de les publier.
Résumé
Nous avons donc terminé. En utilisant les méthodes ci-dessus, vous pouvez facilement intégrer WordPress et Google Docs pour créer de superbes éléments de contenu pour votre site Web. J'espère que vous n'aurez plus aucun problème avec les intégrations.
L’utilisation des outils réduira considérablement votre temps et rendra vos processus efficaces. Alors, si possible, utilisez-les en priorité. Recourez aux méthodes manuelles uniquement lorsque vous n’avez plus d’autres options !
