Come pubblicare direttamente da Google Docs a WordPress (2 metodi diversi)
Pubblicato: 2018-12-31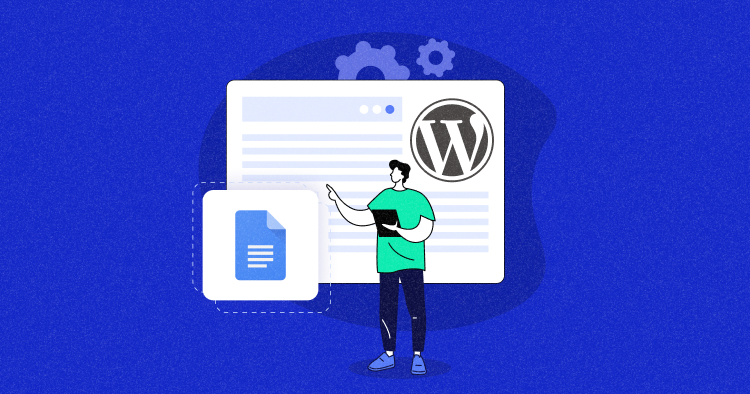
La gestione dei contenuti sulla piattaforma WordPress è sorprendente. Tuttavia, può diventare difficile importare contenuti da piattaforme di terze parti come Google Docs.
Ma conoscere i giusti metodi di integrazione può semplificarti le cose. In questo articolo, tratterò come pubblicare direttamente Google Docs su WordPress.
Se sei in qualche modo legato alla produzione di contenuti, alla gestione dei contenuti o al marketing dei contenuti e hai a che fare con Google Docs e WordPress, questo articolo ti sarà davvero utile. Iniziamo subito!
- Vantaggi dell'integrazione di Google Docs e WordPress
- Pubblica manualmente da Google Docs a WordPress
- Pubblica da Google Docs a WordPress tramite Strumenti
- Problemi di integrazione di Google Docs e WordPress
Vantaggi dell'integrazione di Google Docs e WordPress
I vantaggi derivanti dall’integrazione delle due piattaforme sono molteplici. Diamo un'occhiata ai migliori qui sotto:
1. Lavorare direttamente su WordPress è una seccatura
Con le bozze di WordPress, solo una persona alla volta può modificare e accedere alla bozza. Pertanto, il coordinamento diventa limitato e richiede molto tempo.
2. La collaborazione è più semplice su Google Docs
Tutto il tuo team può lavorare su un documento contemporaneamente senza problemi. Inoltre, anche inserire commenti e tenere traccia delle attività è un compito piuttosto semplice.
3. Puoi aggirare i problemi di autorizzazione di WordPress
Se hai un team che dovrebbe produrre solo contenuti e nient'altro, puoi farlo lavorare su Google Docs ed evitare la necessità di concedergli l'accesso al backend di WordPress. Tutta la collaborazione e la produzione possono avvenire su Google Docs, quindi una persona può realizzarle in tempo reale su WordPress.
4. Google Docs tiene traccia di ogni modifica
Questo è un altro motivo per considerare la fusione delle due piattaforme. Perché tenere traccia delle modifiche e dei cambiamenti in WordPress è piuttosto difficile. Ma con Google Documenti puoi tenere traccia di tutte le modifiche in tempo reale, anche se si tratta di un punto.
5. Google Docs è preferito da molte aziende
Se gestisci un'agenzia, lavorare con i clienti diventa semplicissimo quando abbini Google Documenti a WordPress. Puoi ricevere input dai clienti e, una volta finalizzati i contenuti, puoi andare su WordPress per pubblicarli.
Passiamo ora ai metodi che puoi utilizzare per trasferire i tuoi contenuti da Google Docs a WordPress.
Contenuti straordinari + Siti Web ad alte prestazioni = Classifiche e conversioni migliori!
Assicurati che i tuoi siti Web con contenuti di alta qualità siano supportati da un potente hosting gestito in modo da poter offrire un'esperienza cliente di alto livello e ottenere un posizionamento migliore nella SERP.
Pubblica manualmente da Google Docs a WordPress
Vediamo come puoi trasferire manualmente i tuoi contenuti da Google Docs a WordPress in modo diverso.
Copia e incolla manuale
Con questo metodo, puoi semplicemente copiare l'argomento dal documento e incollarlo nel back-end di WordPress. Lascia che ti mostri un esempio di come è fatto:
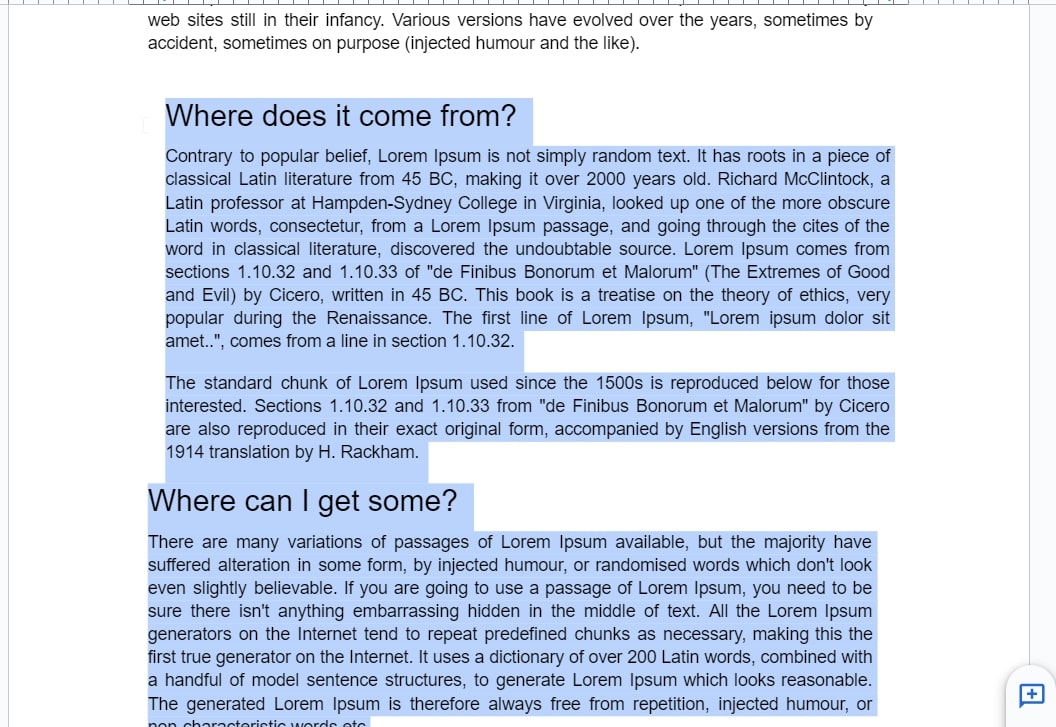
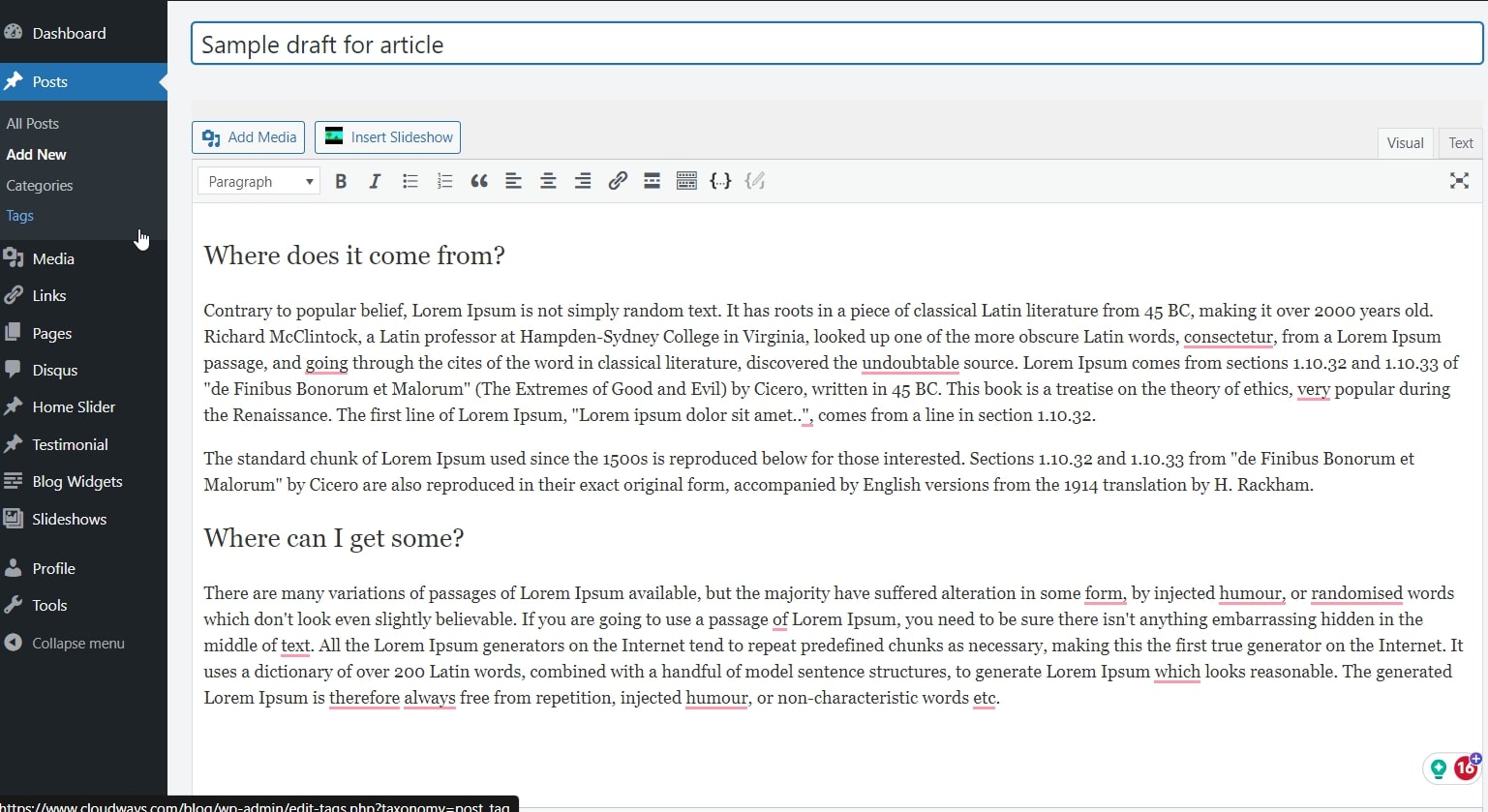
Questo è il metodo più semplice per trasferire i tuoi contenuti dai documenti Google a WordPress.
Limitazioni con questo metodo : vorrei solo che il copia-incolla da Google Docs nel backend di WordPress fosse il più semplice.Purtroppo non lo è. Ci sono diversi problemi che incontrerai in questo metodo.
Innanzitutto, le immagini non verranno copiate. Quindi dovrai inserirli manualmente.
In secondo luogo, l'HTML non sarà pulito. Avrai più problemi con la formattazione.

I tag span e i tag span style che vedi rendono il tuo codice inutilmente pesante e rovinano la formattazione. Dovrai correggere manualmente il codice e rimuovere questi tag per una migliore formattazione.
La seconda limitazione di questo metodo è che le immagini non vengono copiate nella bozza. Quindi dovrai inserirli manualmente nei tuoi contenuti. Il fastidio è troppo e a volte può diventare frustrante.
Inoltre, senza una conoscenza di base dell'HTML, potresti ingrossare il codice e la tua versione finale non sarà visivamente accattivante.
C'è un altro metodo manuale che puoi esplorare per portare a termine il lavoro per te.
Scaricare il documento come pagina Web e caricarlo
Questo è un altro metodo per caricare manualmente i tuoi contenuti da Google Docs a WordPress. Qui è dove scarichi prima il tuo documento come file HTML e poi lo carichi nel tuo WordPress.
Di seguito sono riportati i passaggi da seguire.
- Scarica il tuo documento come file HTML.
File → Scarica → Pagina Web (.html. zippato)
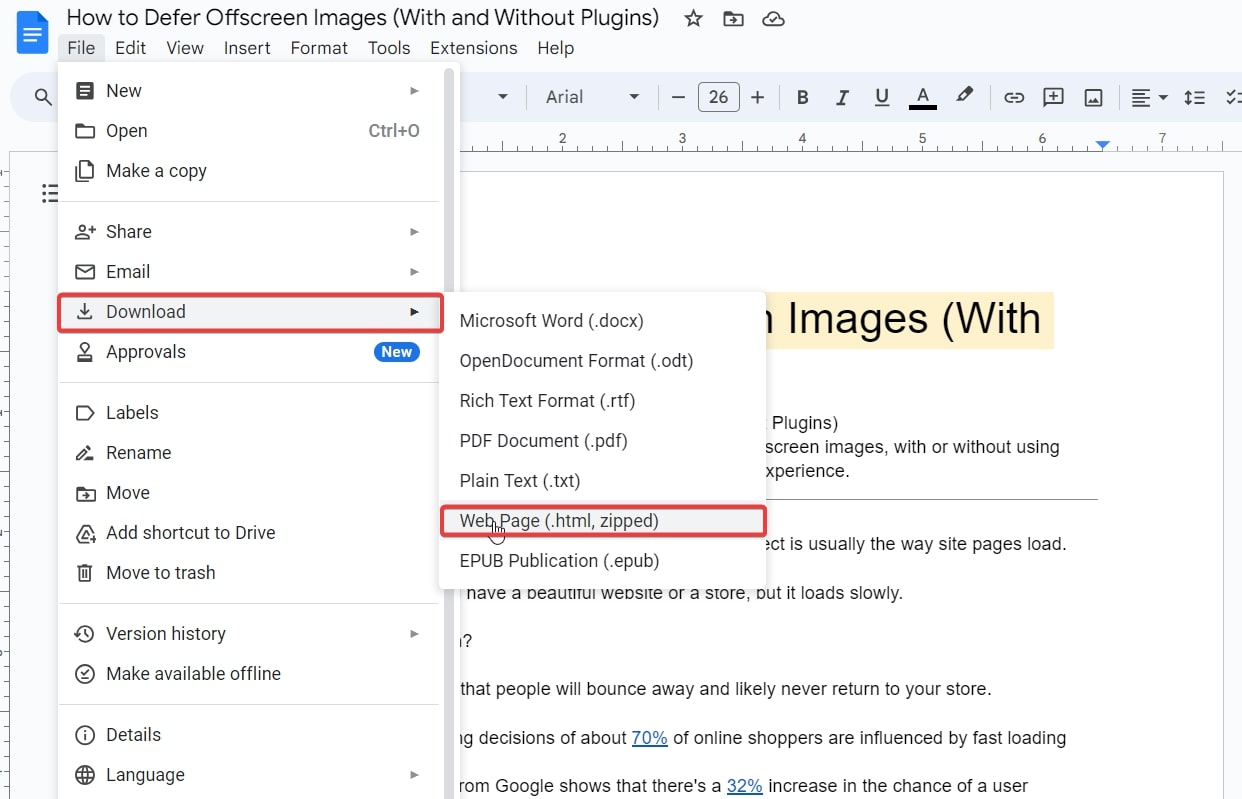
Una volta terminato, vai alla posizione in cui è stato scaricato il file e decomprimi la cartella. Quindi vai nella cartella e apri il documento HTML nel tuo browser. Ho utilizzato Google Chrome in questo esempio.
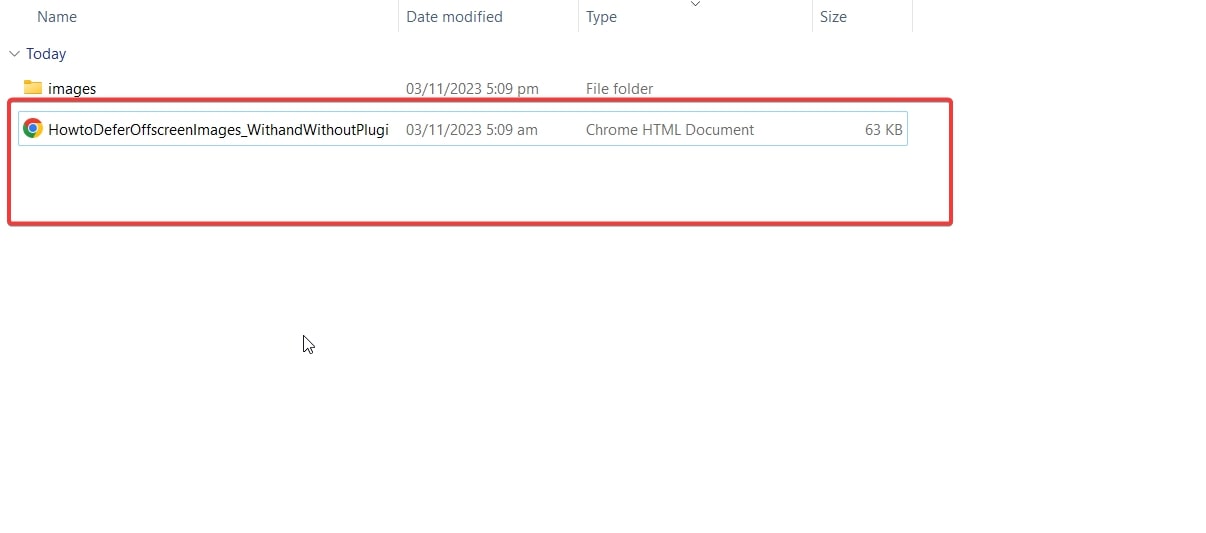
Quindi apri il file, copia tutto il contenuto e incollalo nel backend di WordPress. Questo metodo ha dato risultati leggermente migliori, ma onestamente, ho trovato anche questo troppo dispendioso in termini di tempo. Questo metodo condivide le stesse limitazioni del precedente.
Dovrai modificare il codice HTML e inserire le immagini manualmente.
Il mio verdetto su questi metodi: usali solo se hai contenuti basati su testo con una sola immagine eroe che fungerà da banner per il tuo contenuto. Ma se le tue richieste non sono così semplici, devi esaminare altri metodi.
Quindi, esploriamo altri metodi migliori e più intuitivi di questo.
Pubblica da Google Docs a WordPress tramite Strumenti
Ora lascia che ti mostri i metodi semplici per integrare Google Docs e WordPress. Onestamente, ci sono diversi strumenti e plugin disponibili per svolgere questo lavoro per te.
Alcuni sono gratuiti e altri sono a pagamento. Qui utilizzerò due diversi strumenti per aiutarti con l'integrazione di Google Doc e WordPress. Il primo è Wordable: uno strumento eccellente da esplorare. Puoi effettuare 5 caricamenti gratuitamente.
Per di più, dovrai acquistare l'abbonamento, che parte da $ 50 al mese.
Il secondo metodo che ti mostrerò qui è il convertitore Mammoth .docx. Quindi, cominciamo subito.
Integrazione di Google Docs e WordPress con Wordable
Ecco i passaggi esatti da seguire:
- Vai su Wordable e registrati per l'account gratuito. Basta fare clic sul pulsante di accesso e ti verranno fornite le opzioni di registrazione.
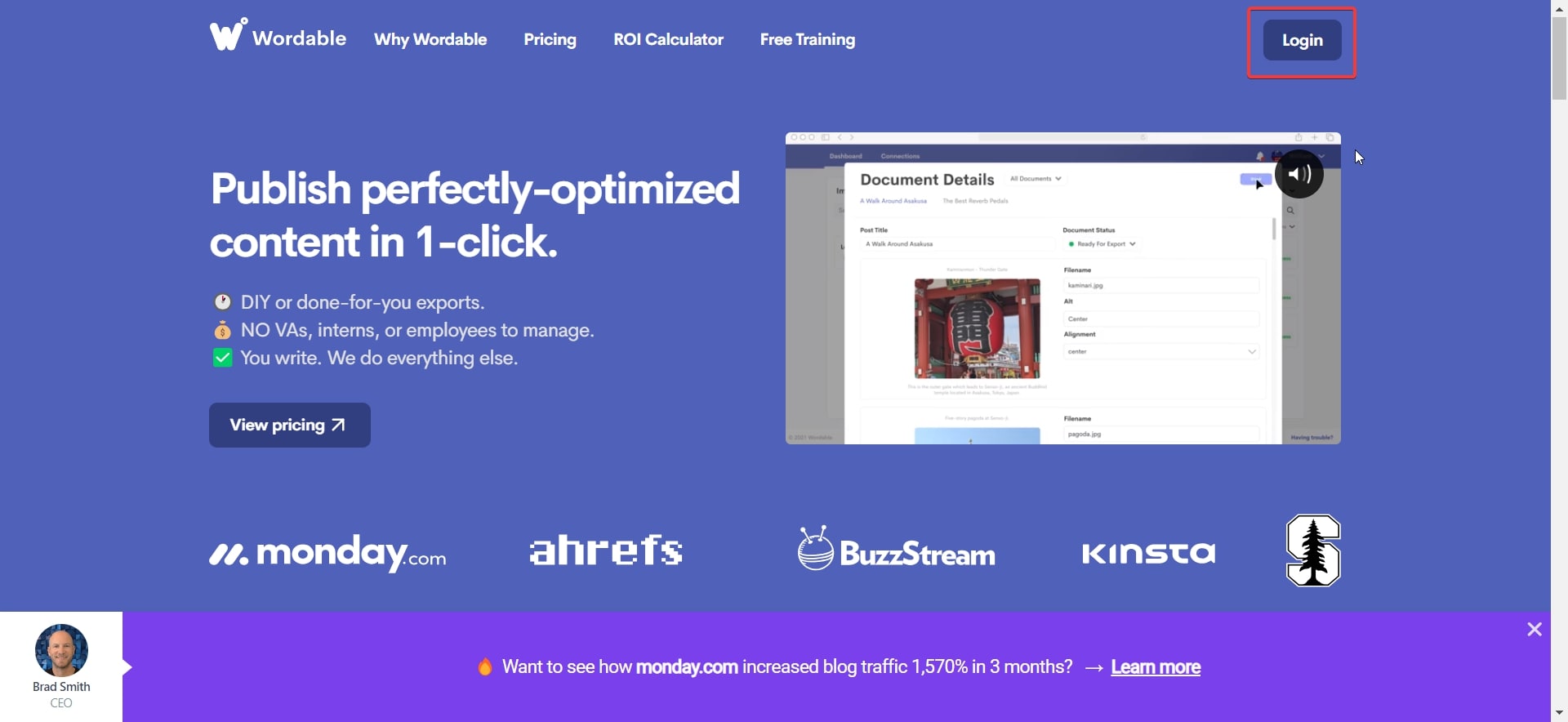
Puoi registrarti con il tuo account Google o inserire manualmente la tua email e registrarti.
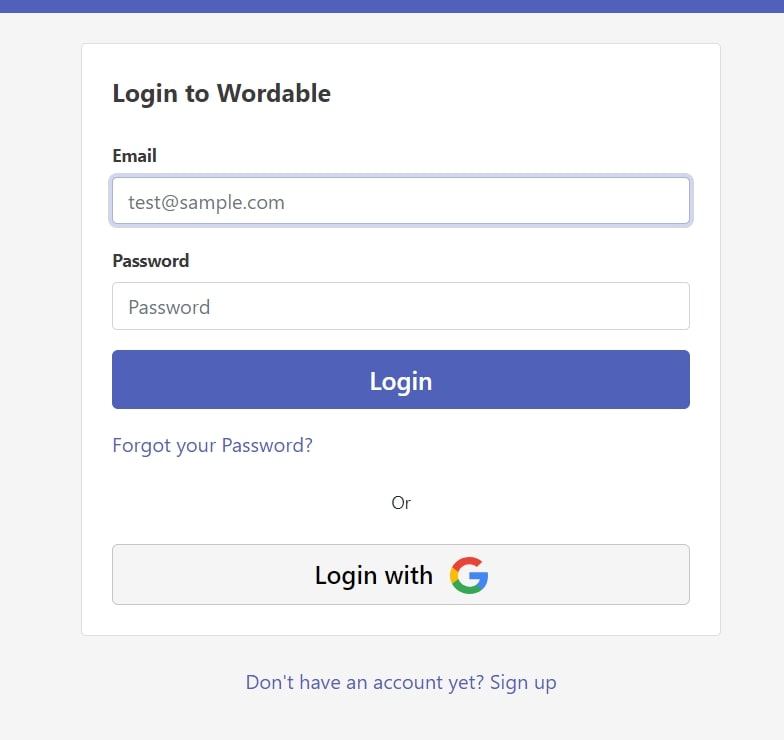
Ho collegato direttamente il mio account di posta elettronica Google.
Seleziona la casella di autorizzazione e rivedi le istruzioni fornite dallo strumento in questo passaggio. Successivamente fare clic sul pulsanteContinua .
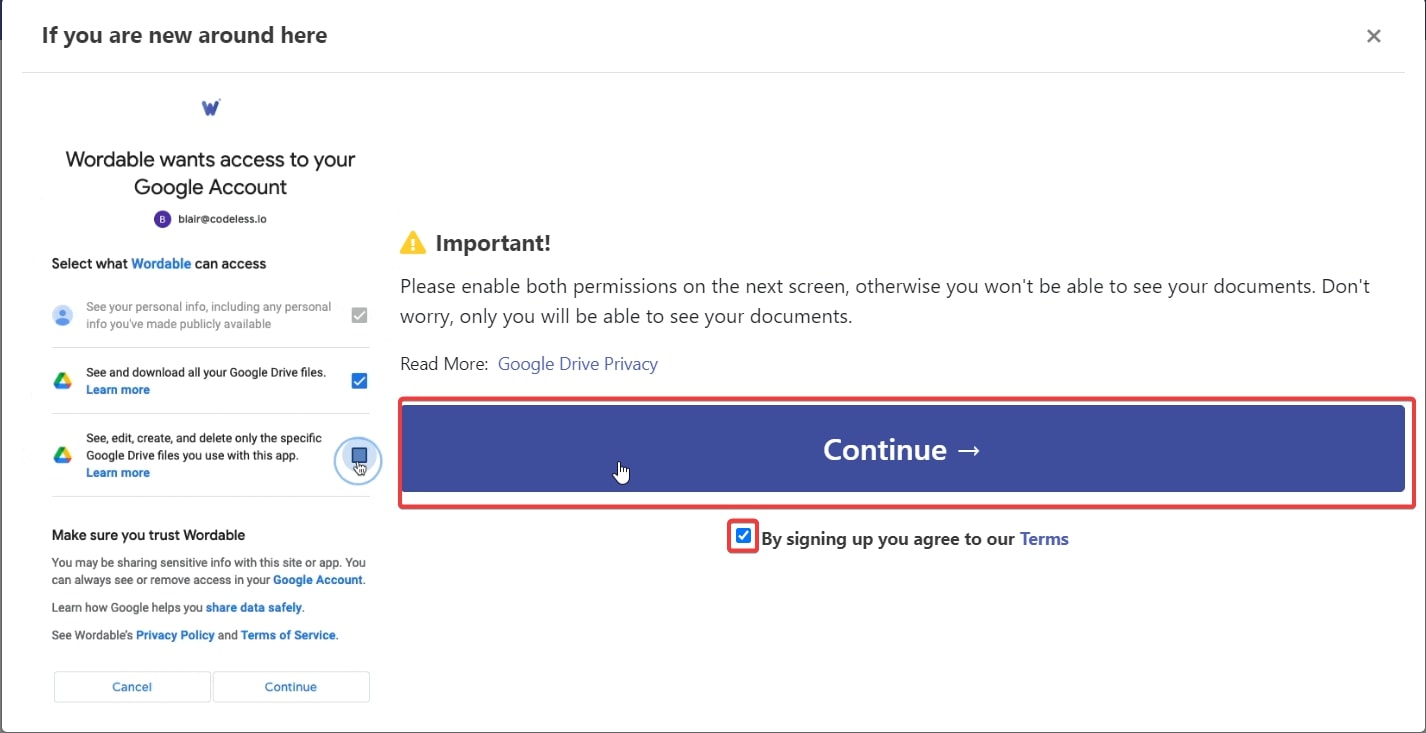
Una volta terminato, vedrai una schermata come questa. Concedi le autorizzazioni necessarie e fai nuovamente clic suContinua .
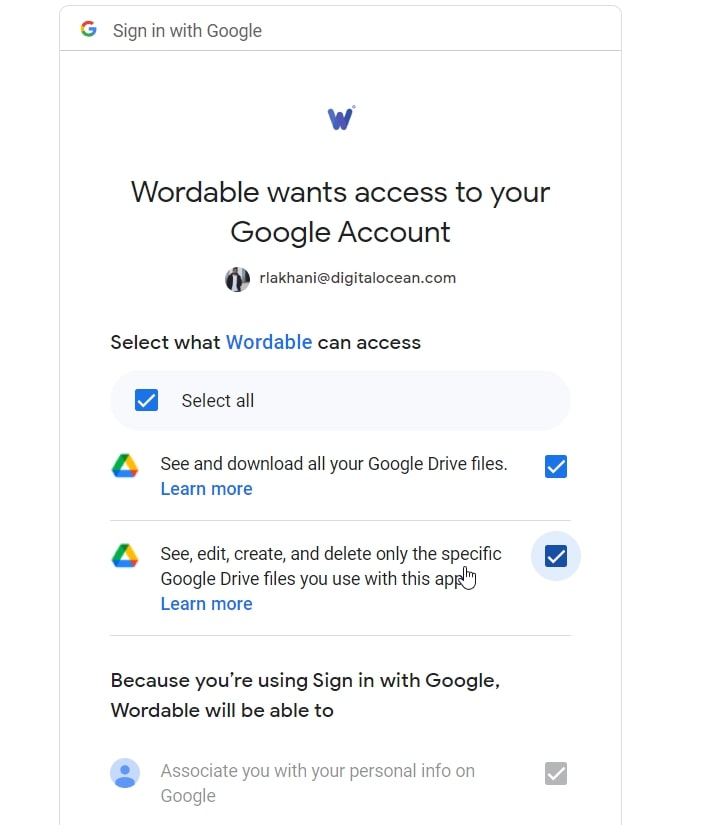
Una volta terminato, dovrai scegliere il tuo CMS. Dato che stiamo lavorando con WordPress, la mia scelta qui è ovvia.
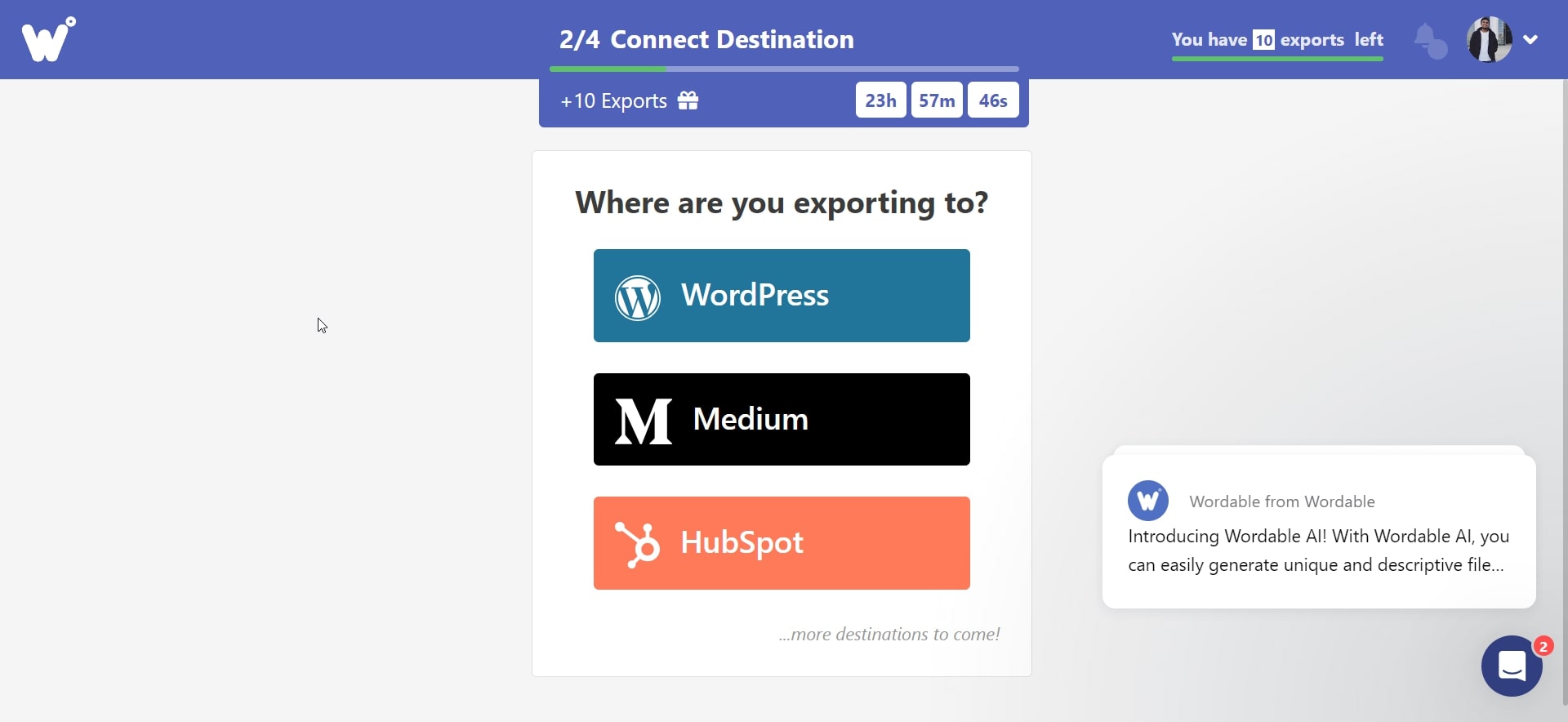
Ora dovrai installare lo strumento Wordable sul tuo sito WordPress. Ci sono due opzioni per farlo → scarica il plugin o inserisci il tuo sito web nella barra del sito, come mostrato di seguito.


Ho deciso di installarlo sulla mia dashboard WordPress. Il processo è semplice.
Dashboard → Plugin → Aggiungi nuovo → Cerca “Wordable” → Installa ora → Attiva.
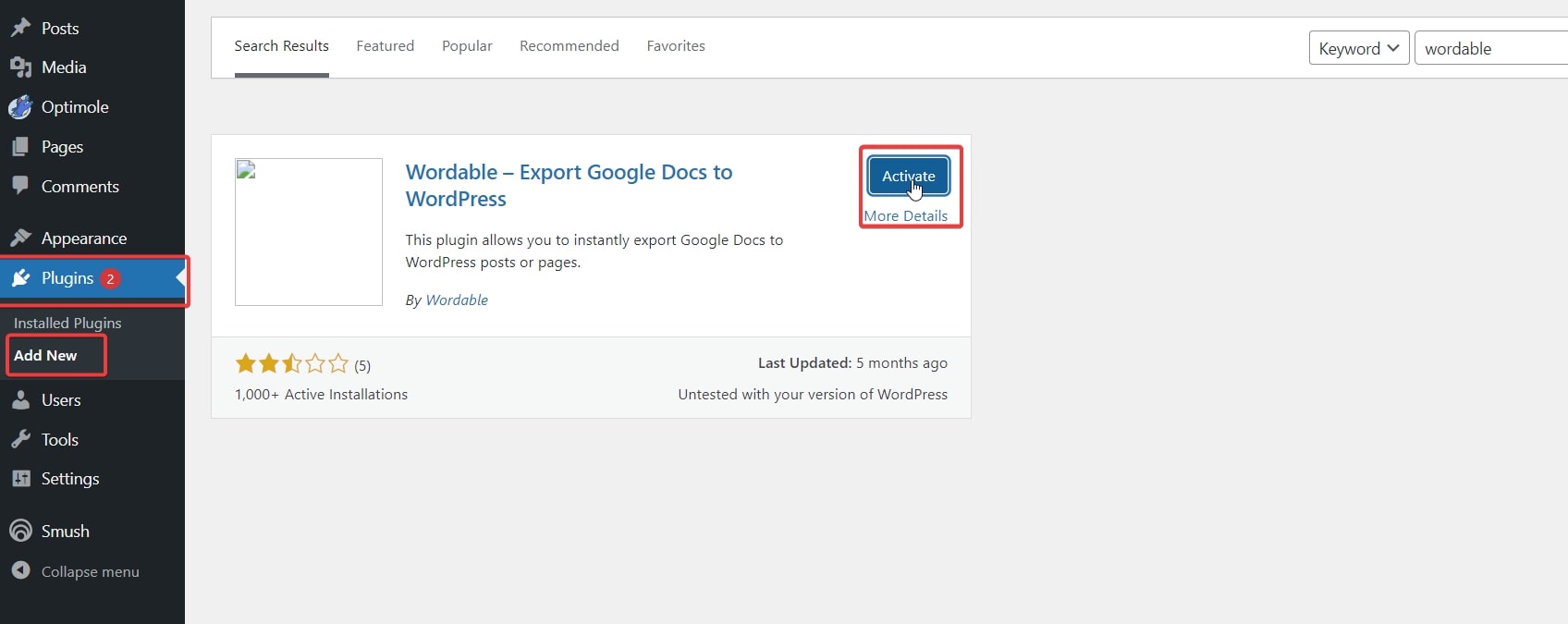
Una volta terminato, vedrai la scheda "Wordable" sul lato sinistro. Fai clic e avrai la possibilità di connettere Wordable e WordPress.

Dopo aver fatto clic sul pulsante, connetterà automaticamente il tuo Wordable a WordPress. Riceverai anche un messaggio di conferma che mostra che il tuo account è collegato al tuo sito Web WordPress.
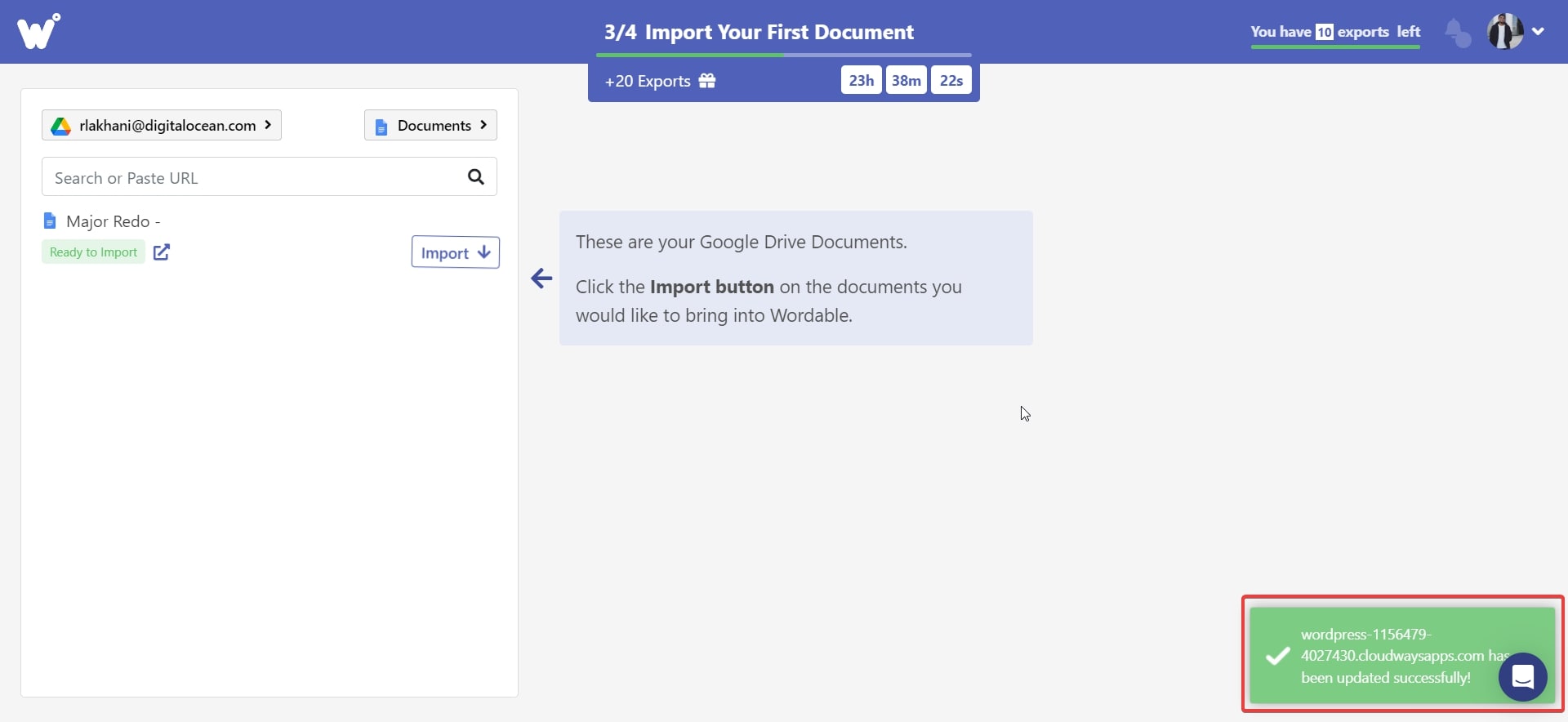
Ora, il punto in cui vedi il pulsanteDocumenti è dove fai clic e vedi l'opzione Cartelle. Fai clic e vedrai tutte le cartelle nel tuo disco. Cerca il documento Google con cui vuoi lavorare, quindi premiEsporta .
Una volta terminato, vedrai il pulsante Opzioni di esportazione .
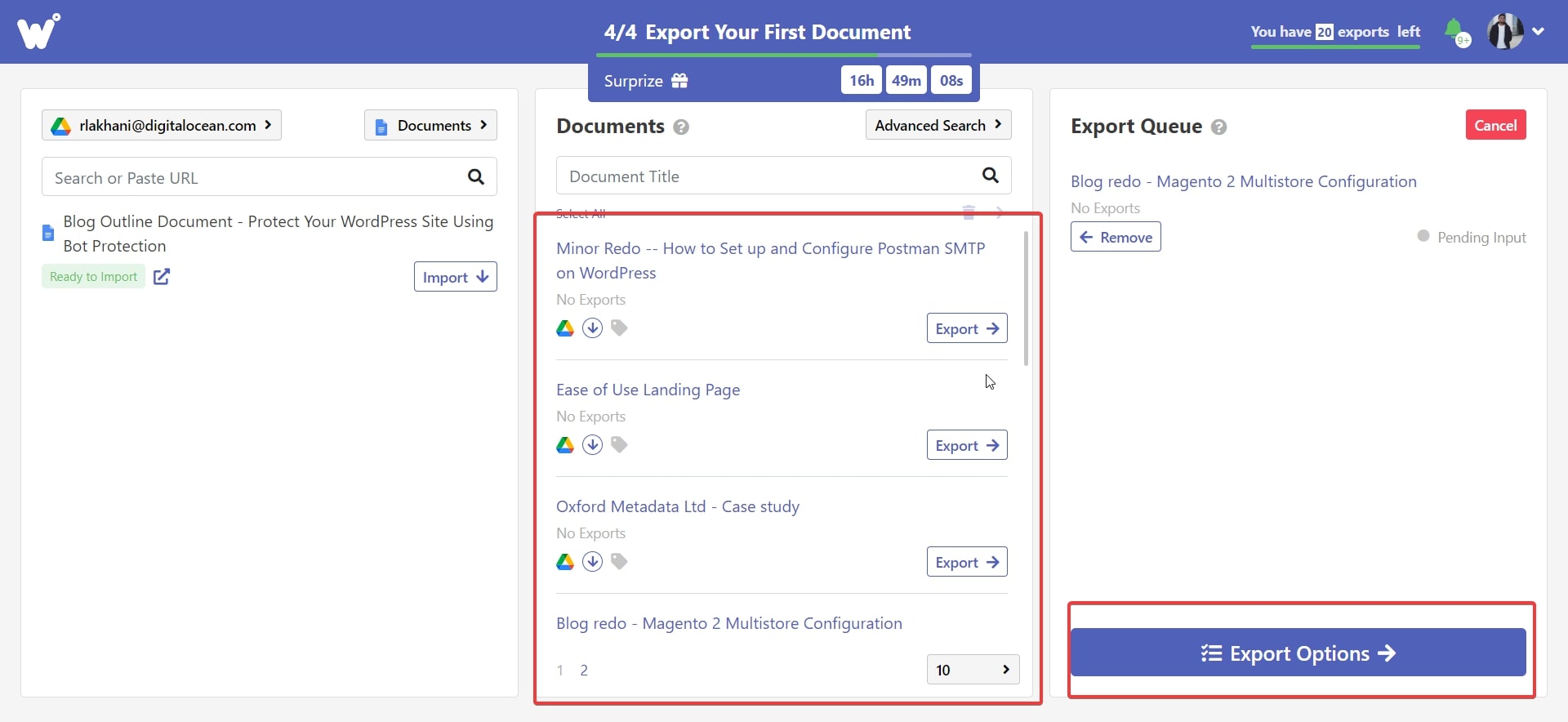
Verrai quindi indirizzato alla pagina delle impostazioni. Controlla le impostazioni e, una volta che sei soddisfatto, fai clic sul pulsanteEsporta ora .
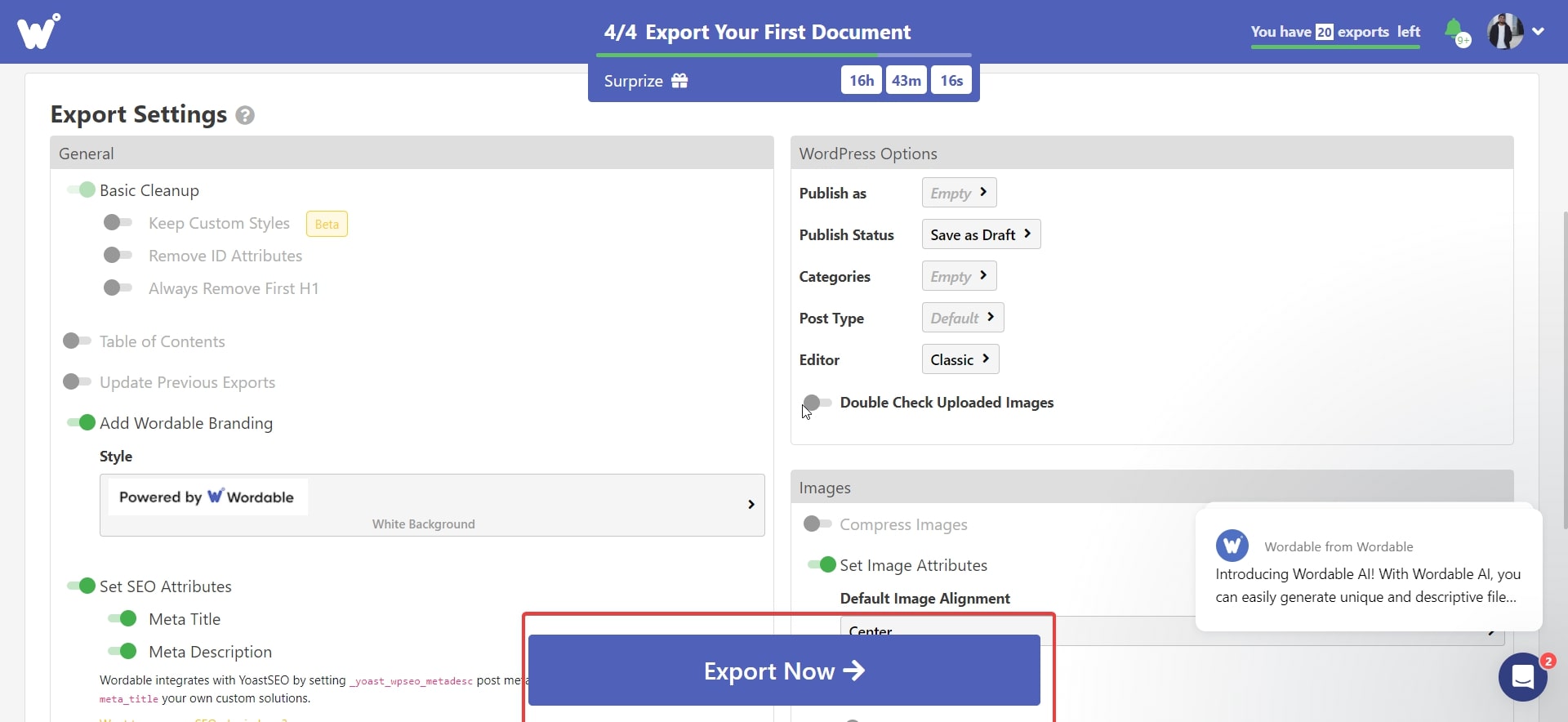
E questo è tutto. Quando controlli le impostazioni, assicurati di impostarle secondo i tuoi requisiti. Alcune impostazioni sono bloccate e puoi utilizzarle con la versione premium.
Dopo aver fatto clic suEsporta ora, ho ricevuto il messaggio di successo e il documento era pronto come bozza nella dashboard di WordPress.
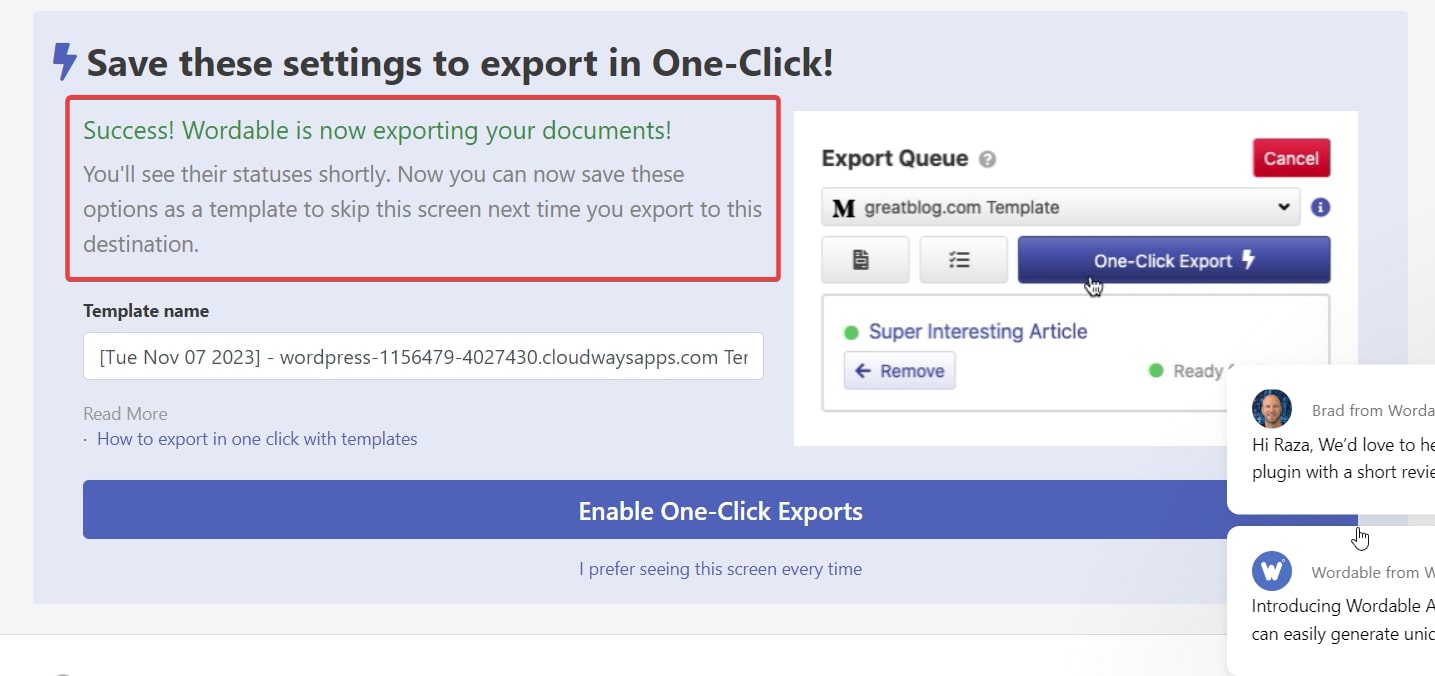
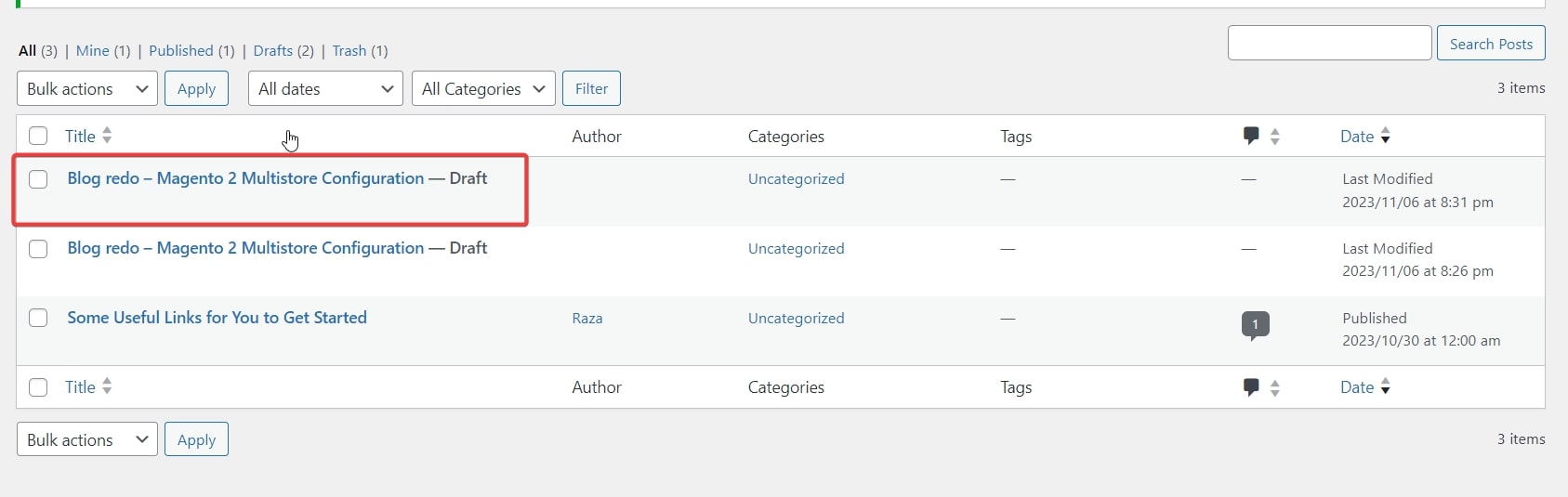
I risultati sono stati davvero impressionanti. Non c'erano tag<span/> non necessari.La spaziatura era corretta e la formattazione era pertinente. Sicuramente, sono stati necessari alcuni arredamenti finali per rendere il blog pronto per la pubblicazione, ma è stato risparmiato molto tempo.
Dai un'occhiata ad un estratto del risultato finale.

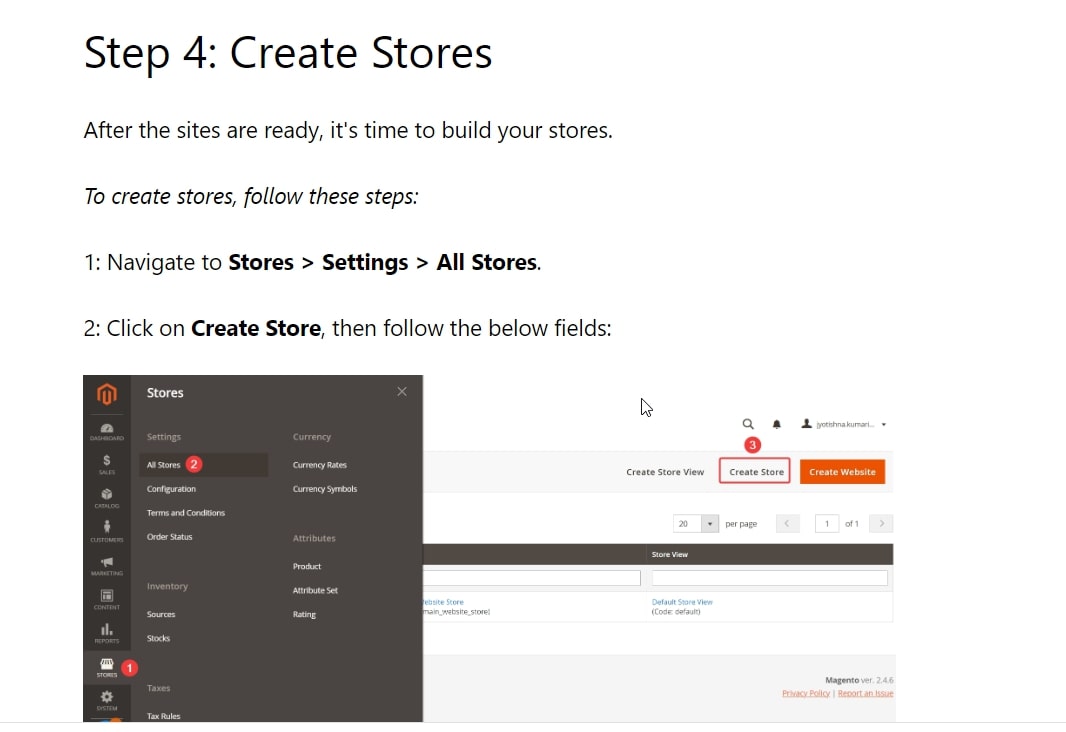
Quindi, provalo sicuramente. L'unica limitazione di questo metodo è che ottieni un numero limitato di bozze gratuite e, dopo un certo numero, dovrai pagare per le bozze dei tuoi contenuti!
Vediamo ora un altro plugin che puoi utilizzare per portare a termine il lavoro.
Integrazione di Google Docs e WordPress tramite Mammoth .docx
Questo plugin è anche piuttosto semplice da usare. Ed è gratuito.
Innanzitutto, dovrai installare e attivare il plug-in. Ecco come farlo:
Dashboard → Plugin → Aggiungi nuovo → Cerca “Mammoth .docx → Installa → Attiva.
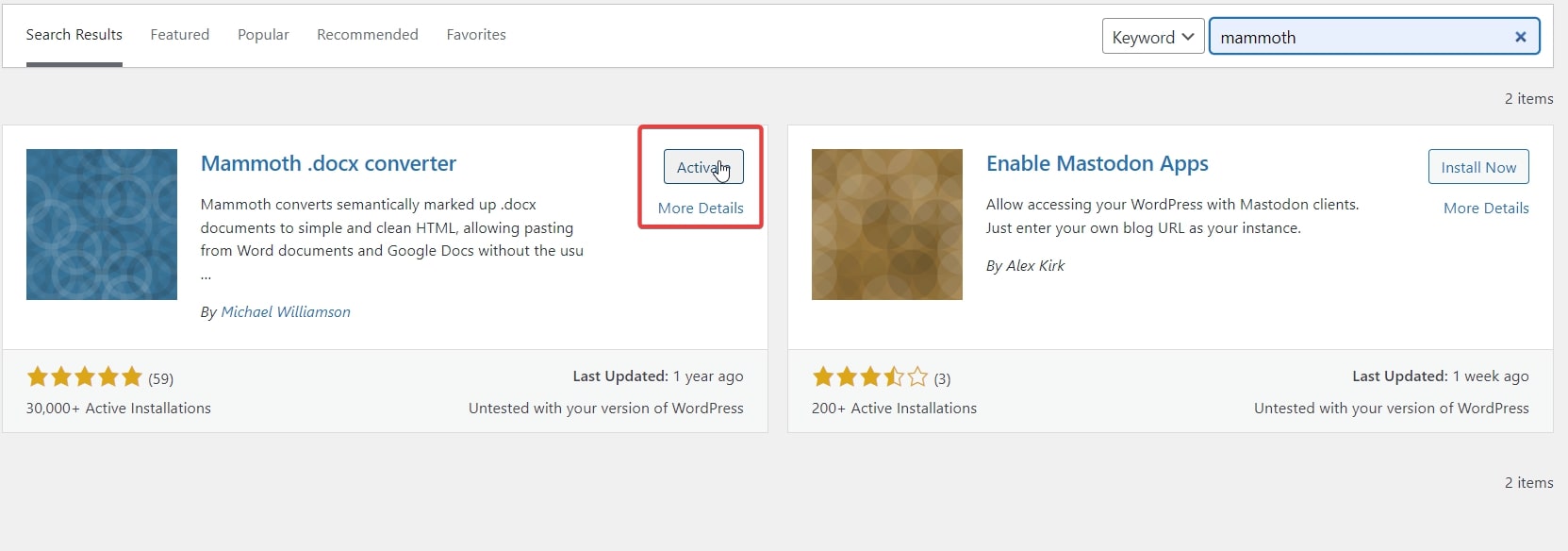
Una volta installato e attivato, passa con il mouse su Articoli → Aggiungi nuovo e fai clic sul pulsante.
La finestra che si apre avrà il plugin Mammoth .docx attivo lì.
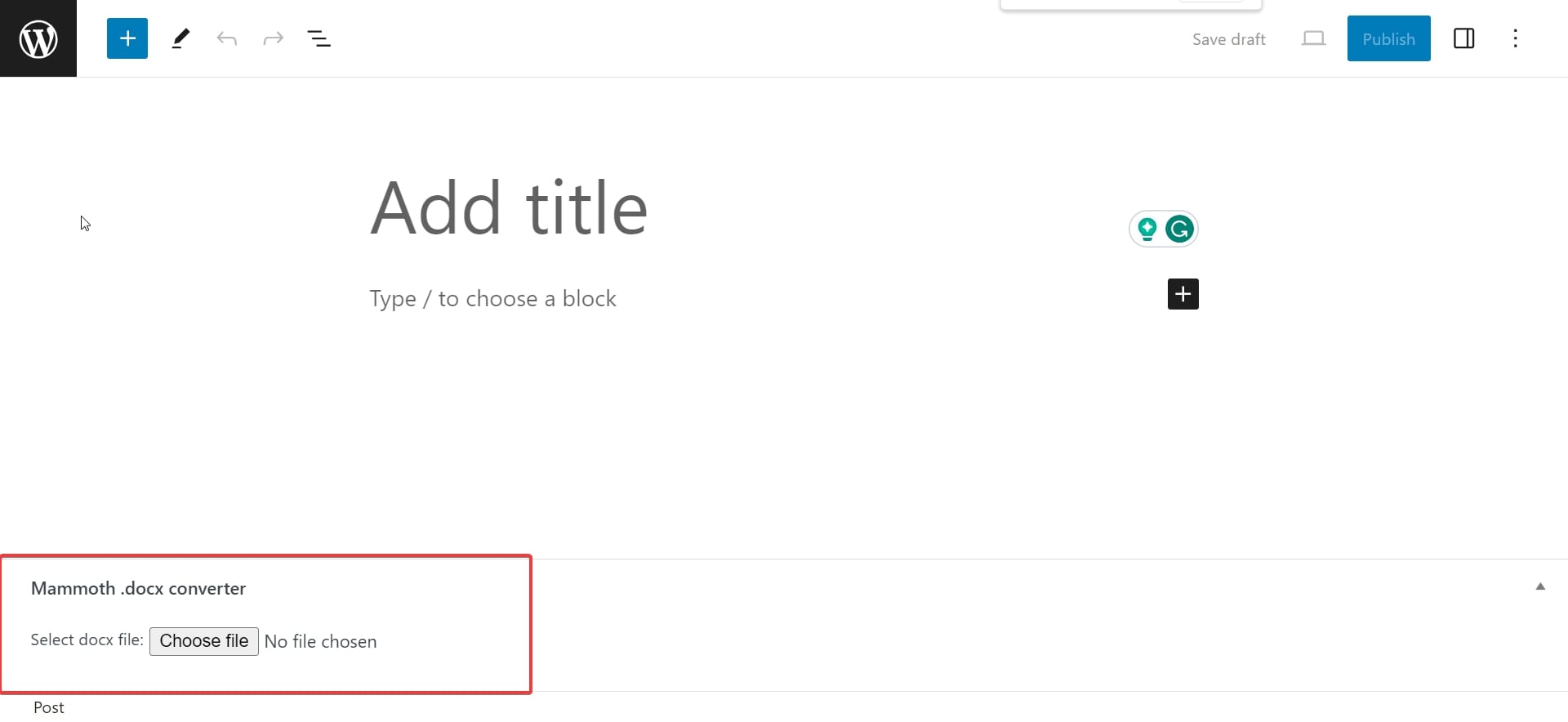
Questo plugin funziona solo con file con estensione .docx. Quindi, per convertire il tuo file Google Docs in .docx, segui semplicemente questi passaggi:
File → Scarica → Microsoft Word (.docx)
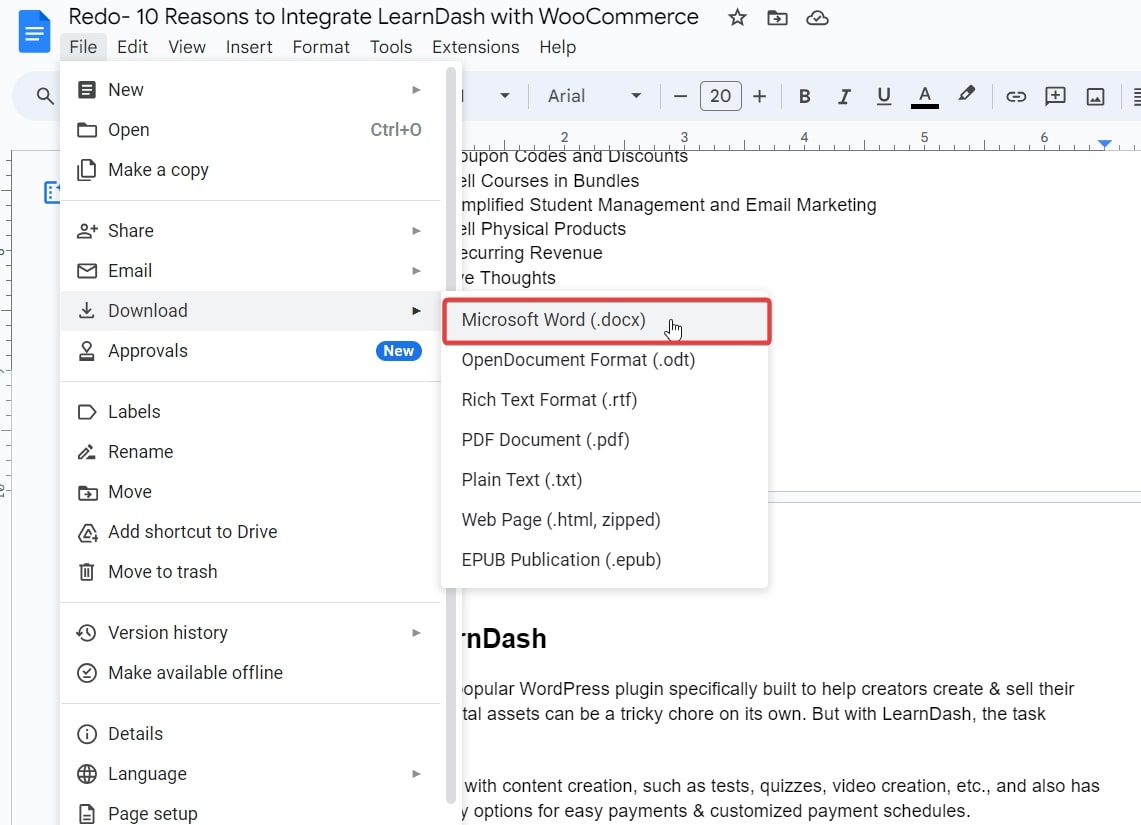
Una volta terminato, vai su Nuovo post e selezionaScegli file.
Una volta scelto il file, il contenuto verrà visualizzato lì per essere visualizzato. Dopo aver visualizzato il contenuto, è sufficiente fare clic su Inserisci nell'editor.Ci vorrà del tempo e poi visualizzerai i contenuti nell'editor.
È quindi possibile visualizzare il contenuto e modificarlo direttamente e anche come HTML.
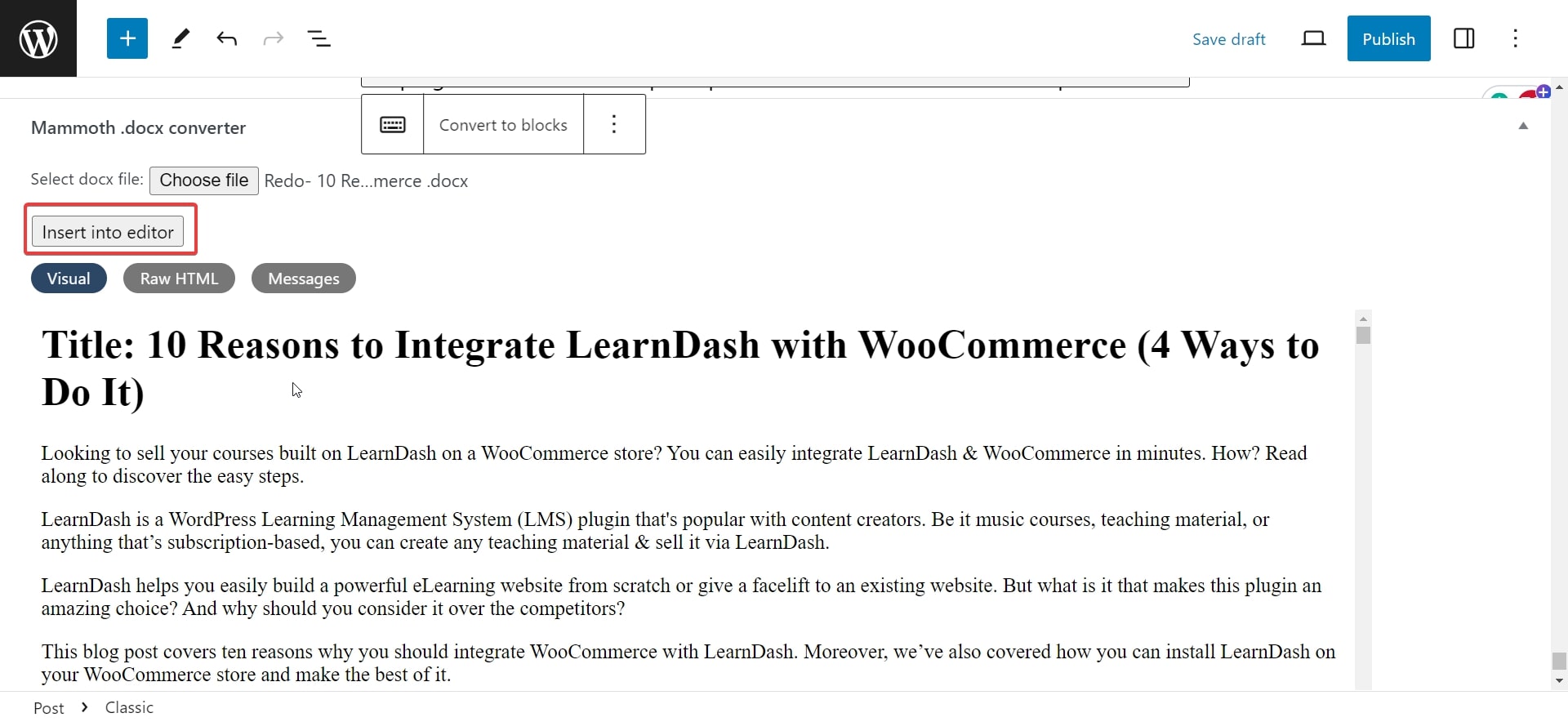
Anche i risultati di questo metodo sono stati impressionanti.
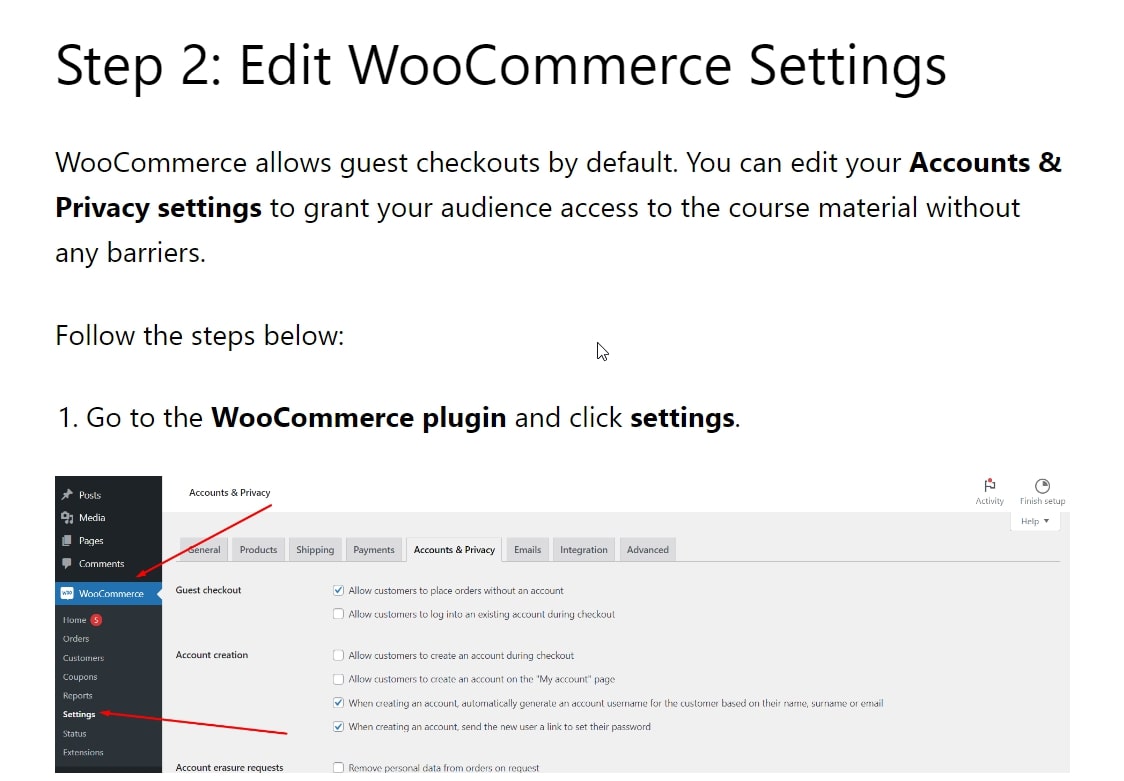
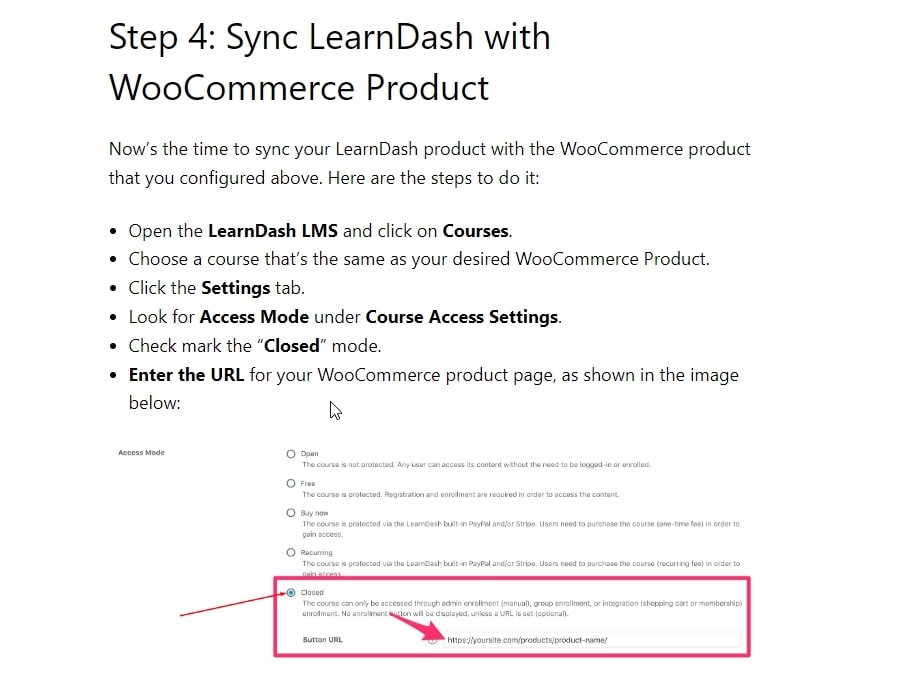
Il testo era allineato, le immagini erano chiare e anche le GIF funzionavano bene. Nel complesso, il plugin ha fornito risultati decenti, e anche questo gratuitamente.
Verdetto finale: Wordable e Mammoth .docx sono sicuramente opzioni migliori rispetto ai metodi manuali.Con Wordable, ottieni tantissime impostazioni e puoi redigere molti post contemporaneamente.
Tuttavia, ci sono delle limitazioni con la versione gratuita e, se hai molti contenuti da pubblicare, prima o poi dovrai pagare. Mammoth, d'altro canto, è gratuito e funziona abbastanza bene. Tuttavia, funziona solo con un tipo di estensione di file e ha funzionalità limitate.
Quindi, se sei un blogger o hai accesso tu stesso al backend di WordPress, è meglio lavorare con uno dei due strumenti sopra menzionati. Ma se hai un accesso limitato, dovrai lavorare con metodi manuali.
Tuttavia, puoi richiedere ai vertici e ai decisori di consentirti di utilizzare gli strumenti e semplificare il tuo lavoro.
Problemi di integrazione di Google Docs e WordPress
Potrebbero esserci alcuni problemi che potresti incontrare durante l'integrazione delle due piattaforme. Ecco quelli comuni e i modi per risolverli:
1. Dimensioni file immagine di grandi dimensioni
Questo di solito accade quando si caricano manualmente le immagini. A volte, a causa di alcune restrizioni del plugin o in generale, è possibile che ti venga impedito di caricare immagini pesanti. Il miglior trucco a riguardo è convertire le tue immagini PNG in JPEG prima del caricamento.
Puoi anche utilizzare strumenti come TinyPNG per comprimere le immagini e ridurre le dimensioni del file.
2. Incompatibilità dei plugin con WordPress
A volte, gli strumenti di integrazione e la versione di WordPress possono essere incompatibili. Quindi, assicurati di controllare i requisiti dei plugin e vedere se sono aggiornati o meno.
3. Formattazione incoerente
Questo è un problema comune con i metodi manuali, ma a volte può verificarsi anche con gli strumenti. Assicurati di rivedere attentamente le tue bozze prima di pubblicarle.
Riepilogo
Quindi abbiamo finito. Utilizzando i metodi sopra indicati, puoi integrare facilmente WordPress e Google Docs per creare bellissimi contenuti per il tuo sito web. Spero che non avrai più problemi con le integrazioni.
L'utilizzo degli strumenti ridurrà significativamente il tempo e renderà i tuoi processi efficienti. Quindi, se possibile, usali come priorità. Ricorri ai metodi manuali solo quando non hai più altre opzioni!
