7 règles Gmail pour réduire le temps de traitement de vos e-mails
Publié: 2023-11-20Imaginez réduire de moitié le temps de gestion de vos e-mails : les règles de Gmail rendent cela possible !
Selon une enquête réalisée par Mailbird , plus d'un tiers des professionnels consacrent trois à cinq heures par semaine à gérer leurs e-mails, et près de 37 % déclarent consacrer six heures ou plus à cette tâche. Cela pourrait affecter la productivité et augmenter le fardeau des travailleurs. Mais les utilisateurs de Gmail peuvent éliminer ce stress grâce aux règles Gmail.
Utilisez la fonction de filtrage automatique pour gérer vos e-mails. Vous pouvez automatiser le tri de votre boîte de réception, gagner du temps dans l'organisation de vos e-mails et vous soucier moins des messages clients manqués, des e-mails de votre patron ou des rappels de paiement importants.
Cet article vous aidera à créer des règles pour votre compte Gmail avec un guide étape par étape. Nous énumérerons également les sept règles Gmail les plus utiles pour les besoins quotidiens d'un professionnel.
Table des matières
Que sont les règles Gmail ?
Les règles Gmail agissent comme des filtres de messagerie personnalisés pour trier automatiquement vos e-mails en fonction de critères spécifiques. Ces critères peuvent varier des expéditeurs, des mots clés et du sujet, qui déclenchent une action particulière sur votre compte Gmail. Il existe trois manières de créer des règles Gmail dans votre compte de messagerie :
- Depuis la barre de recherche
- À partir d'un e-mail existant
- Depuis les paramètres Gmail
Le but de la configuration de règles dans Gmail
Dans toute automatisation, les règles définissent des déclencheurs pour l'action automatisée. Les règles Gmail déclenchent des critères de filtrage pour organiser votre boîte de réception. Vous pouvez créer des règles pour :
- Étiquetez les e-mails que vous recevez dans un certain laps de temps
- Transférer les e-mails contenant certains mots-clés vers un autre e-mail
- Marquer les e-mails d'un expéditeur spécifique comme importants
- Spam d'e-mails récurrents avec une ligne d'objet spécifique
Examinons maintenant le processus étape par étape pour configurer les règles Gmail à l'aide des trois méthodes mentionnées.
Configurer les règles Gmail à l'aide de la barre de recherche
Quelle que soit la méthode que vous choisissez, vous filtrerez les e-mails avec le même ensemble de critères de recherche répertoriés ci-dessous :
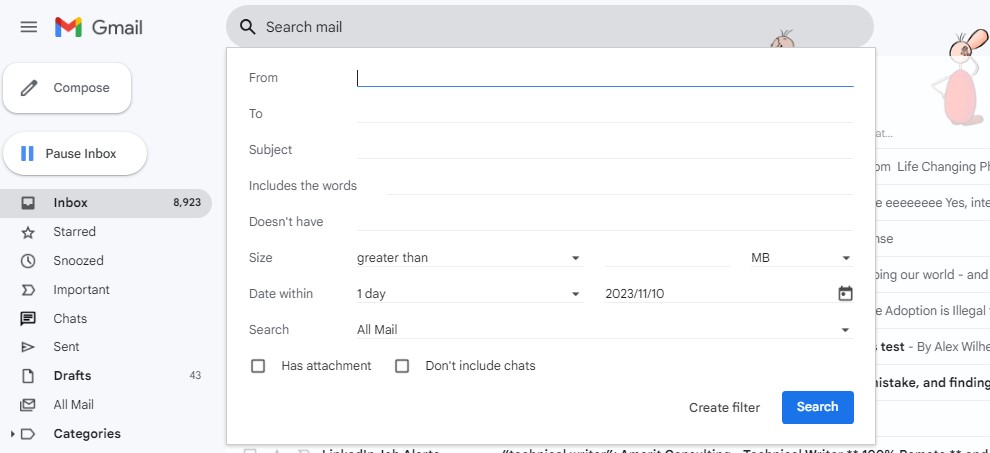
- De : filtrer les messages d'un expéditeur spécifique
- À : filtrer en fonction de l'adresse e-mail utilisée par l'expéditeur
- Objet : Filtrer avec une ligne d'objet particulière
- A les mots : Filtrez vos emails avec des mots clés exacts
- N'a pas : Exclure les e-mails avec certains mots-clés
- Taille : filtrer les e-mails en fonction de leur taille
- A une pièce jointe : filtrer les e-mails avec des pièces jointes
Une fois que vous avez sélectionné vos critères de filtrage, vous pouvez automatiser les actions suivantes (une ou plusieurs) :
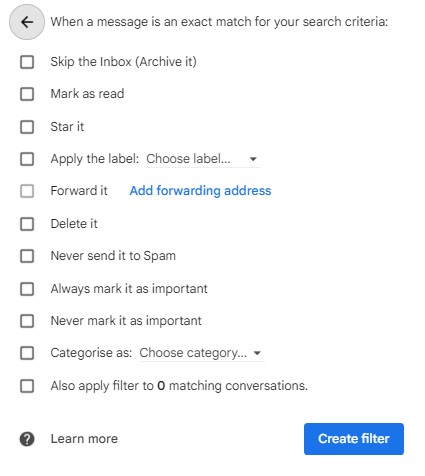
- Ignorer la boîte de réception (archiver) : va automatiquement archiver
- Marquer comme lu : le message s'affiche ouvert
- Star it : ajoutez une étoile aux e-mails pour les marquer comme importants
- Appliquer le label : Séparez certains emails dans un dossier séparé accessible sur le panneau de gauche
- Supprimer le : va directement dans la corbeille
- Ne l'envoyez jamais au spam : empêche certains e-mails de devenir du spam
- Marquez-le toujours comme important : Indices marquant certains e-mails comme importants
- Ne le marquez jamais comme important : empêche Gmail de donner la priorité à certains messages
- Catégoriser comme : Catégoriser les e-mails
- Appliquer également le filtre à # conversations correspondantes : applique le filtre Gmail à tous les e-mails nouveaux et existants qui correspondent aux paramètres que vous choisissez
Maintenant, suivez ce guide étape par étape pour créer une règle Gmail avec la barre de recherche :
Étape 1 : Accédez à votre compte Gmail
Étape 2 : Accédez à la barre de recherche Gmail et cliquez sur Afficher les options de recherche

Étape 3 : Remplissez les critères de recherche pour trier la recherche
Étape 4 : Cliquez sur Rechercherpour garantir des résultats précis
Étape 5 : Une fois confirmé, ouvrez à nouveau Afficher les options de recherche
Étape 6 : Cliquez sur l'option Créer un filtre
Étape 7 : Choisissez une action pour les messages qui répondent à vos critères de filtrage
Étape 8 : Cliquez à nouveau sur l' option Créer un filtre
Lisez aussi : Messages d'absence du bureau Gmail simplifiés [avec des modèles]
Créer des règles Gmail à partir d'un e-mail existant
Suivez les étapes ci-dessous pour créer des règles de messagerie avec la deuxième méthode – à partir d'e-mails existants :
Étape 1 : Choisissez un e-mail dans votre boîte de réception
Étape 2 : Cliquez sur les trois points verticaux
Étape 3 : Cliquez sur Filtrer les messages comme ceux-ci
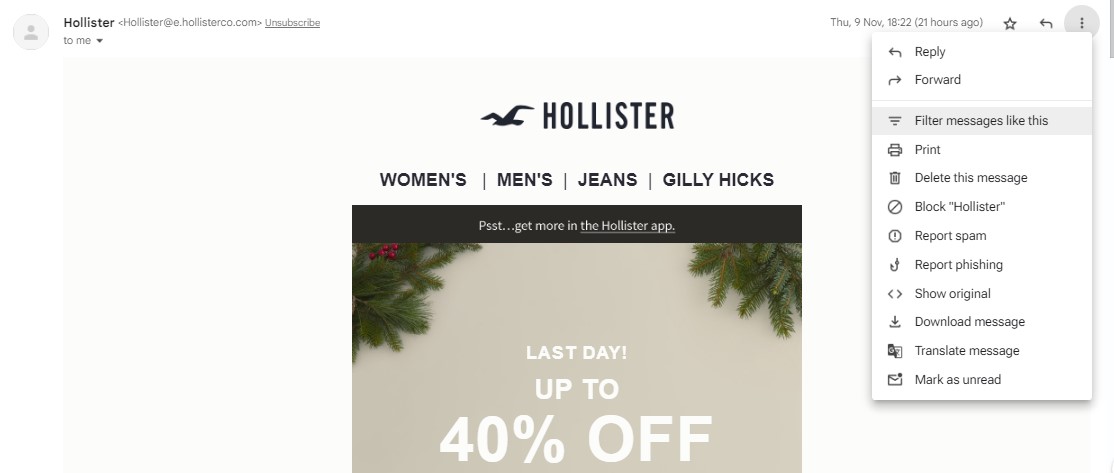
Étape 4 : Cliquez à nouveau sur Créer un filtre
Répétez les étapes 3 à 8de la méthode d’option de recherche ci-dessus.
Lisez aussi : Nettoyage de Gmail : libérez la puissance d'une boîte de réception organisée
Créez et modifiez vos règles Gmail à partir du menu Paramètres Gmail
Vous pouvez créer une règle ou modifier une règle Gmail existante à partir de votre menu de paramètres, en suivant les étapes ci-dessous :
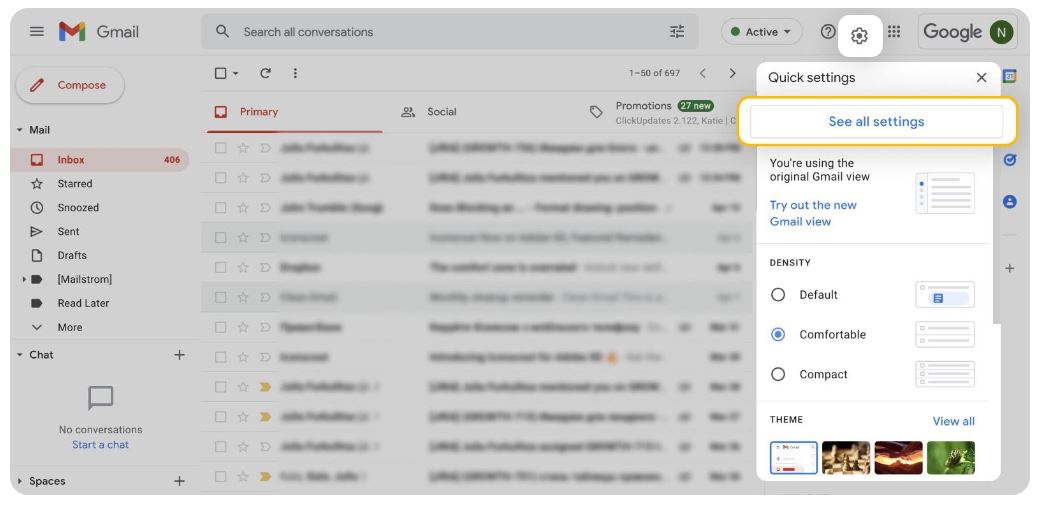
Étape 1 : Accédez au menu des paramètres
Étape 2 : Cliquez sur Voir tous les paramètres
Étape 3 : Ouvrir les filtres et les adresses bloquées
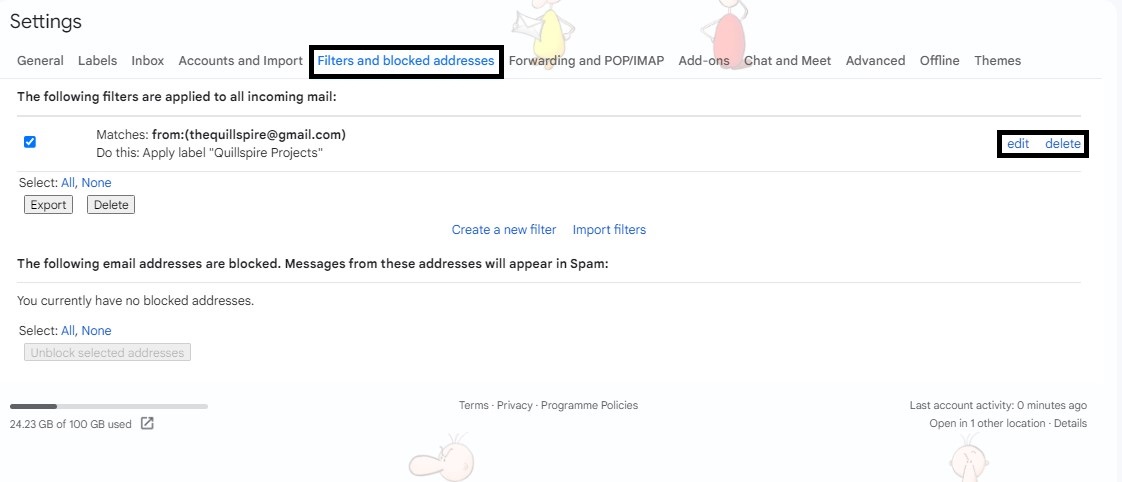
Étape 4 : Créez un nouveau filtreou choisissez le filtre que vous souhaitez modifier
Étape 5 : Vous pouvez modifier, supprimer ou exporter les filtres de messagerie sélectionnés
Lisez aussi : Organisation simplifiée : apprenez à exporter des contacts Gmail
7 règles Gmail pour marquer, supprimer et étiqueter les e-mails
Vous savez maintenant comment créer des règles pour les filtres Gmail. Discutons de certaines des règles Gmail les plus utiles à appliquer immédiatement.
1. Suppression automatique de tous les e-mails marketing
Les e-mails marketing inondent souvent les boîtes de réception Gmail à tel point qu'il est difficile de suivre les e-mails importants et ceux qui ne le sont pas. Si cela vous arrive également, vous pouvez effectuer un nettoyage rapide de Gmail pour supprimer automatiquement ces e-mails indésirables en créant une règle Gmail.
Ajoutez « désabonnement » dans les critères de recherche Inclut les mots .Lorsque vous êtes invité à choisir une action, vous pouvez sélectionner soit :

- Supprime-le
- Ignorer la boîte de réception (archiver)
2. Mettez en étoile tous les e-mails d'un certain domaine
Recevez-vous des messages importants d’un certain domaine ? Vous pouvez les suivre pour suivre chaque e-mail.
Ajoutez un astérisque avant le nom de domaine dans le champ « De ». Lorsque vous êtes invité à choisir une action, sélectionnez l’option pourla mettre en vedette.
Par exemple, si vous ajoutez *@engagebay.com, Gmail mettra en vedette tous les e-mails d'EngageBay.
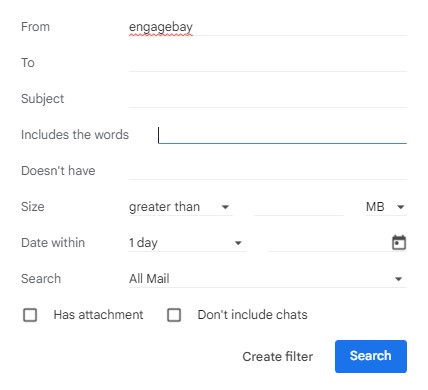

3. Ajoutez une étiquette aux e-mails avec un mot-clé spécifique
Les règles Gmail peuvent également aider à trier les e-mails sur un certain sujet dans un dossier (ou des étiquettes Gmail).
Supposons que vous voyagez au Japon dans le futur. Vous disposez d'e-mails pour les itinéraires, les réservations, les billets d'avion et bien plus encore. Vous pouvez filtrer les e-mails en utilisant le mot-clé « Japon » et définir l'action sur Appliquer l'étiquette.Créez une étiquette souhaitée appelée « Voyage au Japon » et utilisez cette étiquette.
Vous trouverez désormais tous les e-mails contenant le mot « Japon » dans le libelléVoyage au Japon dans la barre latérale gauche.
4. Gérez plusieurs comptes Gmail avec des boîtes de réception distinctes sous un seul compte
Il peut être difficile de changer de boîte de réception si vous disposez de plusieurs comptes Gmail. Vous pouvez créer des règles de messagerie pour trier les e-mails sous un seul compte Gmail en procédant comme suit :
Étape 1 : Créez des étiquettes Gmail pour les deux comptes, dites « e-mails professionnels » et « e-mails personnels »
Étape 2 : Cliquez sur Afficher les options de rechercheet ajoutez l'adresse e-mail personnelle dans le champ À
Étape 3 : Cliquez sur Créer un filtre
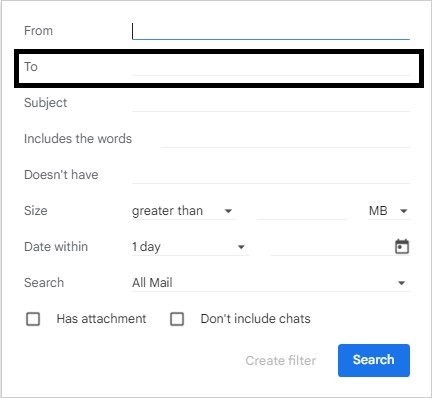
Étape 4 : Vérifiez les options :
- Ignorer la boîte de réception (archiver)
- Appliquer le label (E-mails personnels)
Étape 5 : Créer un filtre
Répétez le processus pour l’e-mail professionnel.
Ces règles Gmail déplacent les messages de votre boîte de réception principale vers des files d'attente séparées qui fonctionnent de la même manière que les boîtes de réception spécifiques au compte.
5. Filtrez les e-mails spécifiques envoyés aux alias
Les alias vous permettent de modifier votre adresse Gmail d'une certaine manière tout en continuant à envoyer des e-mails dans votre boîte de réception. Voici quelques exemples.
Alias du signe plus
Vous pouvez ajouter un signe plus (+) suivi de n'importe quel mot à votre e-mail n'importe où avant @. Si quelqu'un vous envoie un message à cet alias, il sera toujours envoyé dans votre boîte de réception. Par exemple, vous recevrez des e-mails sur [email protected] même si les gens envoient des e-mails à :
Alias de période
Gmail ignore si vous utilisez des points n'importe où dans votre adresse e-mail avant @. Par exemple, tous les e-mails sont dirigés vers la même adresse e-mail si vous utilisez l'un des alias suivants :
Même si vos e-mails arrivent normalement dans votre boîte de réception avec des alias, vous pouvez créer des règles dans Gmail pour les filtrer. Vouscréez un filtre pour les e-mails envoyés àun certain alias et choisissez l'action souhaitée.
Par exemple, vous pouvez créer un filtre pour mettre en vedette tous les e-mails envoyés à [email protected] .
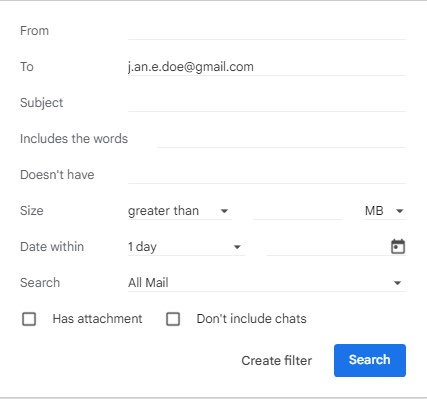

6. Supprimez automatiquement les spams
Si votre dossier spam se remplit rapidement, créez un filtre qui vide automatiquement le dossier spam. Tapez « dans : spam » dans le champ A les mots critères et définissez Supprimercomme action.
Remarque : Dans de rares cas, Google peut identifier à tort un e-mail valide comme étant du spam.Si vous utilisez ce filtre, vous perdrez la possibilité de vérifier votre dossier Spam pour les messages critiques.
7. Automatisez une liste de tâches
De nombreuses personnes s’envoient des rappels par courrier électronique des choses à faire. Vous pouvez utiliser des filtres Gmail pour étiqueter ces e-mails afin de différencier si vous en faites partie.
Tout d’abord, créez une étiquette nommée « À faire ». Ensuite,créez un filtre qui trie les e-mails provenant devous-même et définissez les actions suivantes :
- Ignorer la boîte de réception (archiver)
- Appliquer l'étiquette (To-do)
Vous pouvez également utiliser ce filtre de courrier électronique pour trier les messages de votre responsable, de vos clients, de vos éditeurs, etc., qui incluent des tâches pour vous.
Lisez aussi : 21 intégrations Gmail pour booster votre expérience de messagerie
Que sont les opérateurs de recherche Gmail ?
Les opérateurs de recherche d'e-mails sont des mots ou des symboles qui affinent une requête pour fournir des résultats plus pertinents. Vous pouvez les utiliser en remplissant les critères vides dansAfficher les options de recherche pour créer des règles.
Par exemple, vous pouvez utiliser « ou » dans le filtre de mots-clés pour utiliser plusieurs mots-clés pour trier les e-mails. Voici quelques opérateurs de recherche Gmail les plus couramment utilisés pour la gestion des e-mails :
| Opérateur (symbole) | Opérateur | Fonction | Exemple | Remplir les blancs avec |
| " " | Guillemets | Demande à Gmail d'inclure les e-mails contenant des mots-clés dans les guillemets | Filtrer les e-mails avec les mots « meilleures salutations » | "Cordialement" |
| * | Astérisque | Demande à Gmail d'autoriser tout texte avant l'astérisque | Filtrer tous les e-mails du domaine EngageBay | * @engagebay.com |
| – | Signe moins | Demande à Gmail d'exclure les e-mails dont le mot clé suit le signe moins. | Excluez le filtrage des e-mails avec les mots obtenir de l'aide. | - obtenir de l'aide |
| ( ) | Parenthèse | Demande à Gmail d'inclure tous les mots clés entre parenthèses | Filtrez les e-mails avec les mots meilleures salutations et obtenez de l'aide maintenant | (sincères salutations OU obtenez de l'aide maintenant) |
Utilisez l'un de ces opérateurs pour créer un filtre Gmail afin de trier les e-mails marketing récurrents et automatisés. Vous pouvez les utiliser dans les exemples ci-dessus pour filtrer les e-mails selon vos besoins.
Lisez aussi : Pourquoi devriez-vous essayer les fils de discussion par courrier électronique (Gmail, Outlook, Apple Mail)
Conclusion
Votre boîte de réception Gmail peut devenir compliquée lorsque vous recevez beaucoup de courrier. Si votre boîte de réception est toujours pleine, vous risquez de manquer des messages critiques de votre équipe, de vos clients ou même de votre famille et de vos amis.
Les règles Gmail peuvent être un excellent moyen d'atteindre plus d'efficacité. Il vous permet de trier automatiquement l'océan d'e-mails, rendant ainsi la gestion des e-mails sans effort. À présent, vous devriez savoir comment configurer des règles de messagerie dans votre compte Gmail. Il est temps d'automatiser le filtrage de votre boîte de réception et de la garder sans encombrement.
FAQ
Comment créer des dossiers dans Gmail ?
Gmail reconnaît les dossiers comme des « libellés ». Vous pouvez créer rapidement des étiquettes à partir du menu des paramètres. Consultez tous les paramètres et ouvrez les étiquettes.Vous pouvez ensuite y choisir l' optionCréer une nouvelle étiquette .
Pouvez-vous créer des règles Gmail dans l’application de messagerie ?
Non, vous ne pouvez pas créer de règles Gmail sur l'application de messagerie. Vous devez utiliser un navigateur Web pour créer des règles sur votre compte Gmail.
Quel est le paramètre de boîte de réception prioritaire de Gmail ?
Vous pouvez sélectionner le paramètre personnalisé de boîte de réception prioritaire Gmail pour afficher les e-mails dans un certain ordre en fonction de vos priorités. Sauf si vous apportez des modifications, Gmail divisera automatiquement votre boîte de réception en les sections suivantes :
- Important
- Non lu
- Favoris
