E-posta İşleme Sürenizi Kısaltacak 7 Gmail Kuralı
Yayınlanan: 2023-11-20E-posta yönetimi sürenizi yarıya indirdiğinizi hayal edin; Gmail kuralları bunu mümkün kılıyor!
Mailbird tarafından yapılan bir ankete göre , profesyonellerin üçte birinden fazlası e-postalarını yönetmek için haftada üç ila beş saat harcıyor ve %37'ye yakını bu göreve altı saat veya daha fazla zaman ayırdığını bildiriyor. Bu, verimliliği etkileyebilir ve çalışanların üzerindeki yükü artırabilir. Ancak Gmail kullanıcıları bu stresi Gmail kurallarıyla ortadan kaldırabilir.
E-postalarınızı yönetmek için otomatik filtreleme özelliğini kullanın. Gelen kutunuzu sıralamayı otomatik hale getirebilir , e-postaları düzenlerken zamandan tasarruf edebilir ve kaçırılan müşteri mesajları, patronunuzun e-postaları veya önemli ödeme hatırlatıcıları hakkında daha az endişelenebilirsiniz.
Bu gönderi, adım adım kılavuzla Gmail hesabınız için kurallar oluşturmanıza yardımcı olacaktır. Ayrıca bir profesyonelin günlük ihtiyaçlarına yönelik en kullanışlı yedi Gmail kuralını da listeleyeceğiz .
İçindekiler
Gmail Kuralları Nelerdir?
Gmail kuralları, e-postalarınızı belirli ölçütlere göre otomatik olarak sıralamak için özel e-posta filtreleri görevi görür. Bu kriterler, Gmail hesabınızda belirli bir işlemi tetikleyen gönderenlere, anahtar kelimelere ve konuya göre değişiklik gösterebilir. E-posta hesabınızda Gmail kuralları oluşturmanın üç yolu vardır:
- Arama çubuğundan
- Mevcut bir e-postadan
- Gmail ayarlarından
Gmail'de Kural Oluşturmanın Amacı
Herhangi bir otomasyonda kurallar, otomatik eylem için tetikleyicileri ayarlar. Gmail kuralları, gelen kutunuzu düzenlemek için filtre kriterlerini tetikler. Şunları yapmak için kurallar oluşturabilirsiniz:
- Belirli bir zaman diliminde aldığınız e-postaları etiketleyin
- Belirli anahtar kelimeler içeren e-postaları farklı bir e-postaya iletme
- Belirli bir gönderenden gelen e-postaları önemli olarak işaretleme
- Belirli bir konu satırına sahip yinelenen e-postaların spam edilmesi
Şimdi, bahsedilen üç yöntemi kullanarak Gmail kurallarını ayarlamanın adım adım sürecine bakalım.
Arama Çubuğunu Kullanarak Gmail Kurallarını Ayarlama
Seçtiğiniz yönteme bakılmaksızın, e-postaları aşağıda listelenen aynı arama kriterleriyle filtreleyeceksiniz:
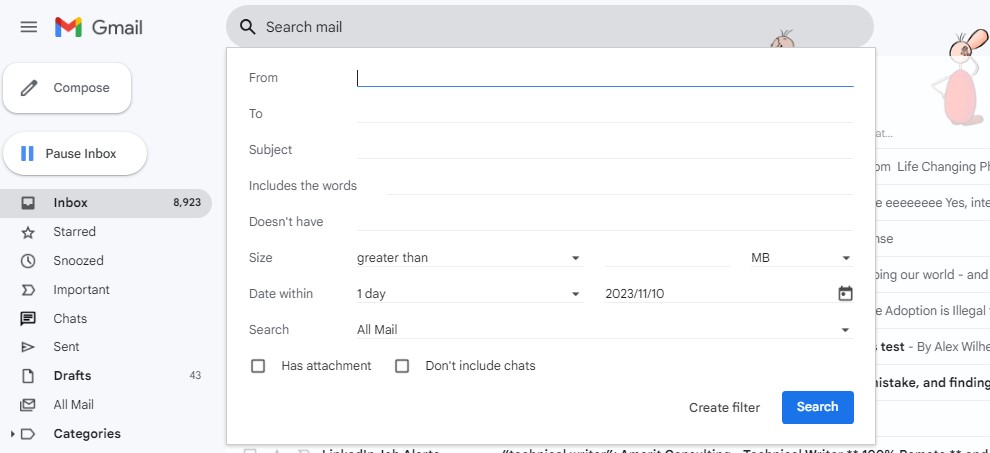
- Kimden: Belirli bir gönderenden gelen mesajları filtreleyin
- Kime : Gönderenin kullandığı e-posta adresine göre filtreleyin
- Konu : Belirli bir konu satırına göre filtreleyin
- Şu sözcükleri içerir : E-postalarınızı tam anahtar kelimelerle filtreleyin
- Şuna sahip değil : Belirli anahtar kelimelere sahip e-postaları hariç tutun
- Boyut : E-postaları boyuta göre filtreleyin
- Ekleri var: Ekleri olan e-postaları filtreleyin
Filtre kriterlerinizi seçtikten sonra aşağıdaki eylemleri (bir veya daha fazla) otomatikleştirebilirsiniz:
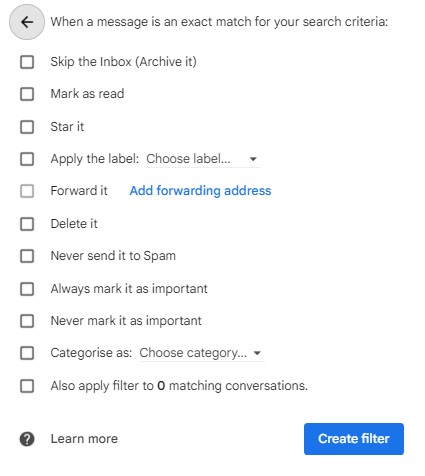
- Gelen Kutusunu Atla (Arşivle) : Otomatik olarak arşivlenir
- Okundu olarak işaretle : Açılan mesaj gösterileri
- Yıldızla : Önemli olarak işaretlemek için e-postalara yıldız ekleyin
- Etiketi uygulayın : Belirli e-postaları sol panelden erişilebilen ayrı bir klasörde ayırın
- Sil : Doğrudan çöp kutusu klasörüne gider
- Asla Spam'e gönderme : Belirli e-postaların spam'e gitmesini engeller
- Her zaman önemli olarak işaretle : Belirli e-postaları önemli olarak işaretleyen ipuçları
- Hiçbir zaman önemli olarak işaretleme : Gmail'in belirli iletilere öncelik vermesini durdurur
- Şu şekilde kategorize et : E-postaları kategorilere ayırın
- Filtreyi eşleşen # ileti dizisine de uygula : Gmail filtresini, seçtiğiniz parametrelere uyan tüm yeni ve mevcut e-postalara uygular
Şimdi arama çubuğuyla bir Gmail kuralı oluşturmak için bu adım adım kılavuzu izleyin:
1. Adım: Gmail hesabınıza gidin
Adım 2: Gmail arama çubuğuna gidin ve Arama seçeneklerini göster'itıklayın

3. Adım: Aramayı sıralamak için arama kriterlerini girin
4. Adım: Doğru sonuçlar elde etmek için Ara'yatıklayın
Adım 5: Onaylandıktan sonra Arama seçeneklerini göster'itekrar açın
Adım 6: Filtre oluşturseçeneğine tıklayın
7. Adım: Filtre ölçütlerinize uyan iletiler için eylem seçin
Adım 8: Filtre oluştur seçeneğinetekrar tıklayın
Ayrıca okuyun: Gmail Ofis Dışında Mesajlar Kolaylaştırıldı [Şablonlarla]
Mevcut Bir E-postadan Gmail Kuralları Oluşturun
Mevcut e-postalardan ikinci yöntemle e-posta kuralları oluşturmak için aşağıdaki adımları izleyin:
1. Adım: Gelen kutunuzdan bir e-posta seçin
Adım 2: Üç dikey noktaya tıklayın
3. Adım: Bunun gibi mesajları filtrele'yetıklayın
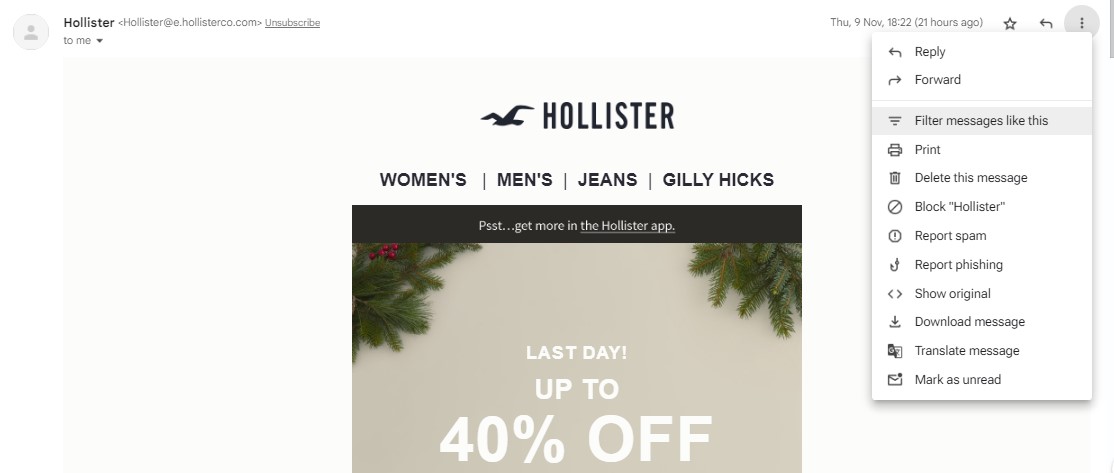
4. Adım: Filtre oluştur'atekrar tıklayın
Yukarıdaki arama seçeneği yönteminde 3'ten8'e kadarolan adımları tekrarlayın .
Ayrıca okuyun: Gmail Temizleme: Düzenli Bir Gelen Kutusunun Gücünü Ortaya Çıkarın
Gmail Ayarları Menüsünden Gmail Kurallarınızı Oluşturun ve Değiştirin
Aşağıdaki adımları izleyerek ayarlar menünüzden bir kural oluşturabilir veya mevcut Gmail kuralını değiştirebilirsiniz:
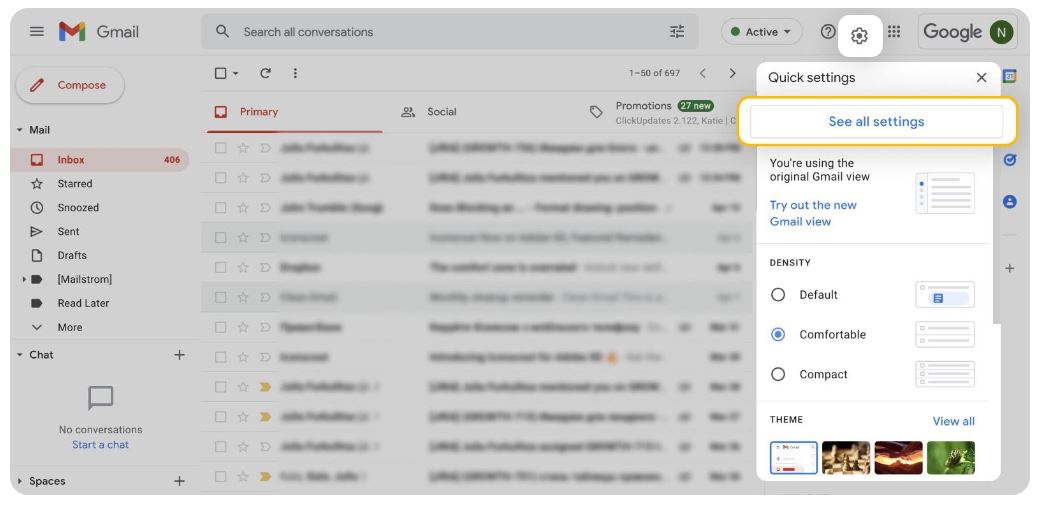
Adım 1: Ayarlar menüsüne gidin
Adım 2: Tüm ayarları gör'etıklayın
3. Adım: Filtreleri ve Engellenen AdresleriAçın
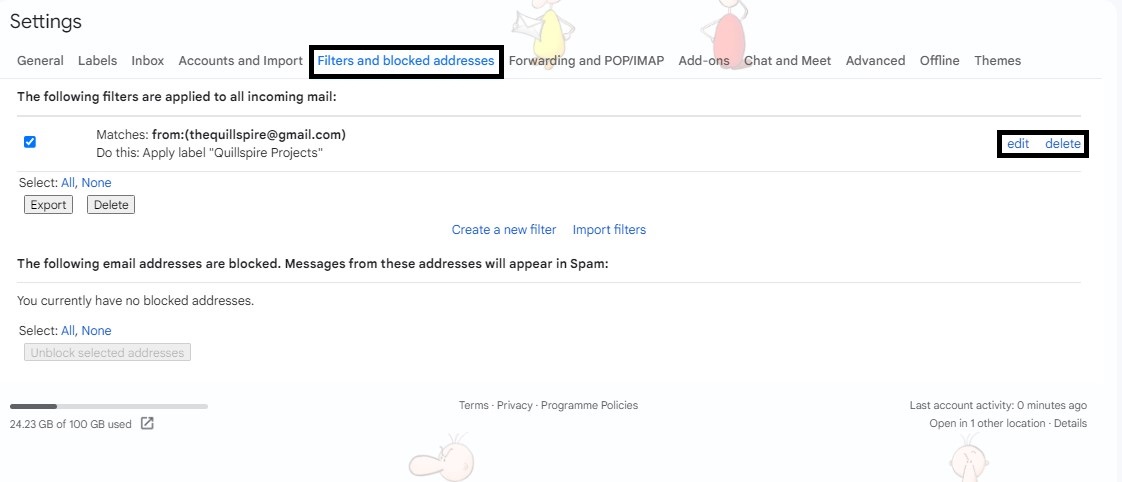
4. Adım: Yeni bir filtre oluşturunveya değiştirmek istediğiniz filtreyi seçin
5. Adım: Seçilen e-posta filtrelerini düzenleyebilir, silebilir veya dışa aktarabilirsiniz
Ayrıca okuyun: Düzenleme Artık Kolaylaştı: Gmail Kişilerini Dışa Aktarmayı Öğrenin
E-postaları İşaretlemek, Silmek ve Etiketlemek için 7 Gmail Kuralı
Artık Gmail filtreleri için kuralların nasıl oluşturulacağını biliyorsunuz. Hemen uygulayabileceğiniz en yararlı Gmail kurallarından bazılarını tartışalım.
1. Tüm pazarlama e-postalarının otomatik olarak silinmesi
Pazarlama e-postaları genellikle Gmail gelen kutularını öylesine doldurur ki, önemli olan ve olmayan e-postaları takip etmek zorlaşır. Bu sizin de başınıza gelirse, bir Gmail kuralı oluşturarak bu istenmeyen e-postaları otomatik olarak silmek için hızlı bir Gmail temizliği gerçekleştirebilirsiniz .
Kelimeleri içeren arama kriterlerine “abonelikten çık” seçeneğini ekleyin .Bir eylem seçmeniz istendiğinde aşağıdakilerden birini seçebilirsiniz:
- Silin
- Gelen Kutusunu Atla (arşivle)
2. Belirli bir alan adından gelen tüm e-postalara yıldız ekleyin
Belirli bir alan adından önemli mesajlar mı alıyorsunuz? Her e-postayı takip etmek için onlara yıldız ekleyebilirsiniz.

"Kimden" alanına alan adının önüne bir yıldız işareti ekleyin. Bir eylem seçmeniz istendiğinde,onu Yıldızla işaretleme seçeneğini seçin.
Örneğin, *@engagebay.com adresini eklerseniz Gmail, EngageBay'den gelen tüm e-postalara yıldız ekleyecektir.
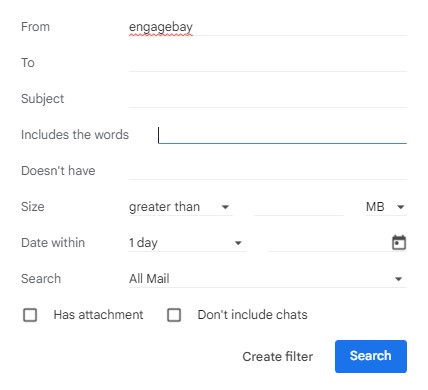

3. E-postalara belirli bir anahtar kelimeyle etiket ekleyin
Gmail kuralları ayrıca bir klasördeki (veya Gmail etiketlerindeki) belirli bir konudaki e-postaların sıralanmasına da yardımcı olabilir.
Gelecekte bir ara Japonya'ya seyahat edeceğinizi varsayalım. Seyahat planları, rezervasyonlar, uçak biletleri ve daha fazlası için e-postalarınız var. "Japonya" anahtar kelimesini kullanarak e-postaları filtreleyebilir ve eylemi Etiketi uygula olarak ayarlayabilirsiniz ."Japonya Gezisi" adında istediğiniz bir etiket oluşturun ve bu etiketi kullanın.
Artık “Japonya” sözcüğünü içeren tüm e-postaları sol kenar çubuğundakiJaponya Gezisi etiketinde bulacaksınız .
4. Tek bir hesap altında ayrı gelen kutuları ile birden fazla Gmail hesabını yönetin
Birden fazla Gmail hesabınız varsa gelen kutularınızı değiştirmeye devam etmek zor olabilir. Tek bir Gmail hesabı altındaki e-postaları sıralamak için aşağıdaki adımları izleyerek e-posta kuralları oluşturabilirsiniz:
1. Adım: Her iki hesap için de Gmail etiketleri oluşturun; "iş e-postaları" ve "kişisel e-postalar" deyin
Adım 2: Arama seçeneklerinigöster'e tıklayın ve kişisel e-posta adresiniKimealanına ekleyin
3. Adım: Filtre oluştur'atıklayın
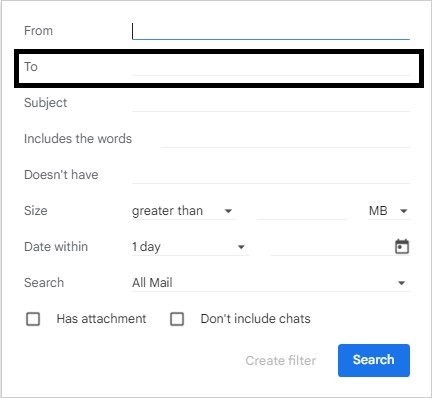
Adım 4: Seçenekleri kontrol edin:
- Gelen Kutusunu Atla (Arşivle)
- Etiketi uygulayın (Kişisel e-postalar)
5. Adım: Filtre oluşturun
İş e-postası için işlemi tekrarlayın.
Bu Gmail kuralları, birincil gelen kutunuzdaki iletileri, hesaba özel gelen kutularına benzer şekilde çalışan ayrı sıralara taşır.
5. Takma adlara gönderilen belirli e-postaları filtreleyin
Takma adlar, Gmail adresinizde belirli bir şekilde değişiklik yapmanıza ve yine de e-postaları gelen kutunuza göndermenize olanak tanır. Burada bir çift örnek var.
Artı işareti takma adı
E-postanızda @'den önce herhangi bir yere artı işaretini (+) ve ardından herhangi bir kelimeyi ekleyebilirsiniz. Birisi size bu takma isme mesaj gönderirse, mesaj yine de gelen kutunuza gider. Örneğin, insanlar aşağıdaki adrese e-posta gönderse bile [email protected] adresinden e-posta alacaksınız :
- [email protected]
- [email protected]
- janedoe+ne olursa [email protected]
Dönem takma adı
Gmail, e-posta adresinizin herhangi bir yerinde @'den önce nokta kullanırsanız bunu dikkate almaz. Örneğin, aşağıdaki takma adlardan herhangi birini kullanırsanız tüm e-postalar aynı e-postaya gider:
E-postalarınız takma adlarla birlikte normal şekilde gelen kutunuza alınsa da, Gmail'de bunları filtrelemek için kurallar oluşturabilirsiniz. Belirli bir takmaada gönderilen e-postalar için bir filtre oluştururve istediğiniz eylemi seçersiniz.
Örneğin, [email protected] adresine gönderilen tüm e-postalara yıldız eklemek için bir filtre oluşturabilirsiniz .
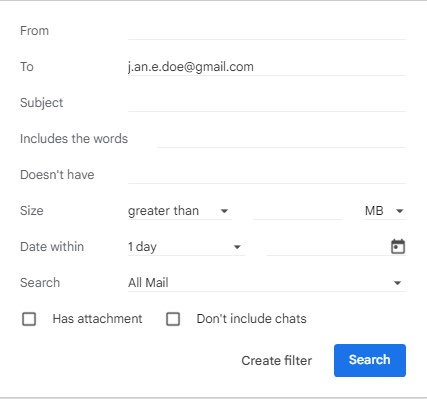

6. Spam e-postaları otomatik olarak silin
Spam klasörünüz hızla doluyorsa, spam klasörünü otomatik olarak boşaltan bir filtre oluşturun. Kelime ölçütlerine sahip alanına "in: spam" yazın ve eylem olarak Sil'iayarlayın.
Not: Nadir durumlarda Google, geçerli bir e-postayı yanlışlıkla spam olarak tanımlayabilir.Bu filtreyi kullanırsanız, Spam klasörünüzde kritik iletileri kontrol etme yeteneğinizi kaybedersiniz.
7. Yapılacaklar listesini otomatikleştirin
Birçok kişi kendisine yapılması gereken şeyleri hatırlatan e-postalar gönderir. Bunlardan biri olup olmadığınızı ayırt etmek amacıyla bu e-postaları etiketlemek için Gmail filtrelerini kullanabilirsiniz.
Öncelikle "Yapılacaklar" adında bir etiket oluşturun. Ardından, e-postalarıkendinizden sıralayan bir filtre oluşturunve aşağıdaki eylemleri ayarlayın:
- Gelen Kutusunu Atla (Arşivle)
- Etiketi uygulama (Yapılacak)
Bu e-posta filtresini aynı zamanda yöneticinizden, müşterilerinizden, editörlerinizden vb. gelen ve sizin için görevleri içeren mesajları sıralamak için de kullanabilirsiniz.
Ayrıca okuyun: E-posta Deneyiminizi Güçlendirecek 21 Gmail Entegrasyonu
Gmail Arama Operatörleri Nedir?
E-posta arama operatörleri, daha alakalı sonuçlar sağlamak üzere bir sorguyu hassaslaştıran kelimeler veya simgelerdir. Kural oluşturmak içinArama seçeneklerini göster bölümündeki ölçüt boşluklarını doldururken bunları kullanabilirsiniz .
Örneğin, e-postaları sıralamak amacıyla birden fazla anahtar kelime kullanmak için anahtar kelime filtresinde “veya” kullanabilirsiniz. E-posta yönetimi için daha yaygın olarak kullanılan Gmail arama operatörlerinden bazıları şunlardır:
| Operatör (sembol) | Şebeke | İşlev | Örnek | Boşlukları ... ile doldur |
| “ ” | Alıntı işaretleri | Gmail'e, tırnak içine anahtar kelimeler içeren e-postaları dahil etmesi talimatını verir | "Saygılarımla" kelimelerini içeren e-postaları filtreleyin | "Saygılarımla" |
| * | Yıldız işareti | Gmail'e yıldız işaretinden önceki tüm metinlere izin vermesi talimatını verir | EngageBay alanındaki tüm e-postaları filtreleyin | * @engagebay.com |
| – | Eksi işareti | Gmail'e, anahtar kelimenin eksi işaretinin ardından geldiği e-postaları hariç tutması talimatını verir. | Yardım alın kelimelerinin yer aldığı e-postaların filtrelenmesini hariç tutun. | - yardım almak |
| ( ) | Parantez | Gmail'e tüm anahtar kelimeleri parantez içine alması talimatını verir | Saygılarımla sözcüklerini içeren e-postaları filtreleyin ve hemen yardım alın | (saygılarımla VEYA şimdi yardım alın) |
Yinelenen ve otomatik pazarlama e-postalarını sıralamak amacıyla bir Gmail filtresi oluşturmak için bu operatörlerden herhangi birini kullanın. İhtiyaçlarınıza göre e-postaları filtrelemek için yukarıdaki örneklerde bunları kullanabilirsiniz.
Ayrıca okuyun: Neden E-posta Konularını Denemelisiniz (Gmail, Outlook, Apple Mail)
Çözüm
Çok fazla gelen posta olduğunda Gmail gelen kutunuz dağınık hale gelebilir. Gelen kutunuz her zaman doluysa ekibinizden, müşterilerinizden, hatta ailenizden ve arkadaşlarınızdan gelen kritik mesajları kaçırabilirsiniz.
Gmail kuralları daha fazla verimlilik elde etmenin harika bir yolu olabilir. E-posta okyanusunu otomatik olarak sıralamanıza olanak tanıyarak e-posta yönetimini zahmetsiz hale getirir. Artık Gmail hesabınızda e-posta kurallarını nasıl ayarlayacağınızı biliyor olmalısınız. Gelen kutunuzu filtrelemeyi otomatikleştirmenin ve dağınıklıktan uzak tutmanın zamanı geldi.
SSS
Gmail'de klasörler nasıl oluşturulur?
Gmail, klasörleri "etiket" olarak tanır. Ayarlar menüsünden hızla etiket oluşturabilirsiniz. Tüm ayarları görün ve Etiketler'i açın.Daha sonra oradaYeni etiket oluştur seçeneğini seçebilirsiniz .
E-posta uygulamasında Gmail kuralları oluşturabilir misiniz?
Hayır, e-posta uygulamasında Gmail kuralları oluşturamazsınız. Gmail hesabınızda kurallar oluşturmak için bir web tarayıcısı kullanmanız gerekir.
Gmail'in öncelikli e-posta kutusu ayarı nedir?
E-postaları önceliklerinize göre belirli bir sırada görüntülemek için özel Gmail öncelikli gelen kutusu ayarını seçebilirsiniz. Değişiklik yapmadığınız sürece Gmail, gelen kutunuzu otomatik olarak aşağıdaki bölümlere ayıracaktır:
- Önemli
- Okunmamış
- Yıldızlı
