7 reguli Gmail pentru a reduce timpul de gestionare a e-mailului
Publicat: 2023-11-20Imaginați-vă că vă reduceți timpul de gestionare a e-mailului la jumătate – regulile Gmail fac acest lucru posibil!
Potrivit unui sondaj realizat de Mailbird , peste o treime dintre profesioniști petrec între trei și cinci ore pe săptămână pentru a gestiona e-mailurile și aproape 37% raportează că au petrecut șase ore sau mai mult pentru această sarcină. Acest lucru ar putea afecta productivitatea și poate crește sarcina asupra lucrătorilor. Dar utilizatorii Gmail pot elimina acest stres cu regulile Gmail.
Utilizați funcția de filtrare automată pentru a vă gestiona e-mailurile. Puteți să automatizați sortarea căsuței primite, să economisiți timp în organizarea e-mailurilor și să vă faceți mai puține griji cu privire la mesajele pierdute ale clienților, e-mailurile șefului dvs. sau mementourile importante de plată.
Această postare vă va ajuta să creați reguli pentru contul dvs. Gmail cu un ghid pas cu pas. De asemenea, vom enumera cele mai utile șapte reguli Gmail pentru nevoile de zi cu zi ale unui profesionist.
Cuprins
Ce sunt regulile Gmail?
Regulile Gmail acționează ca filtre de e-mail personalizate pentru a vă sorta automat e-mailurile pe baza unor criterii specifice. Aceste criterii pot varia de la expeditori, cuvinte cheie și subiect, ceea ce declanșează o anumită acțiune în contul dvs. Gmail. Există trei moduri de a crea reguli Gmail în contul dvs. de e-mail:
- Din bara de căutare
- Dintr-un e-mail existent
- Din setările Gmail
Scopul configurarii regulilor în Gmail
În orice automatizare, regulile stabilesc declanșatoare pentru acțiunea automată. Regulile Gmail declanșează criterii de filtrare pentru a vă organiza căsuța de e-mail. Puteți crea reguli pentru:
- Etichetați e-mailurile pe care le primiți într-un anumit interval de timp
- Redirecționați e-mailurile cu anumite cuvinte cheie către un alt e-mail
- Marcați e-mailurile de la un anumit expeditor ca importante
- Spam e-mailuri recurente cu un anumit subiect
Acum, să ne uităm la procesul pas cu pas pentru a configura regulile Gmail utilizând cele trei metode menționate.
Configurați regulile Gmail utilizând bara de căutare
Indiferent de metoda pe care o alegeți, veți filtra e-mailurile cu același set de criterii de căutare enumerate mai jos:
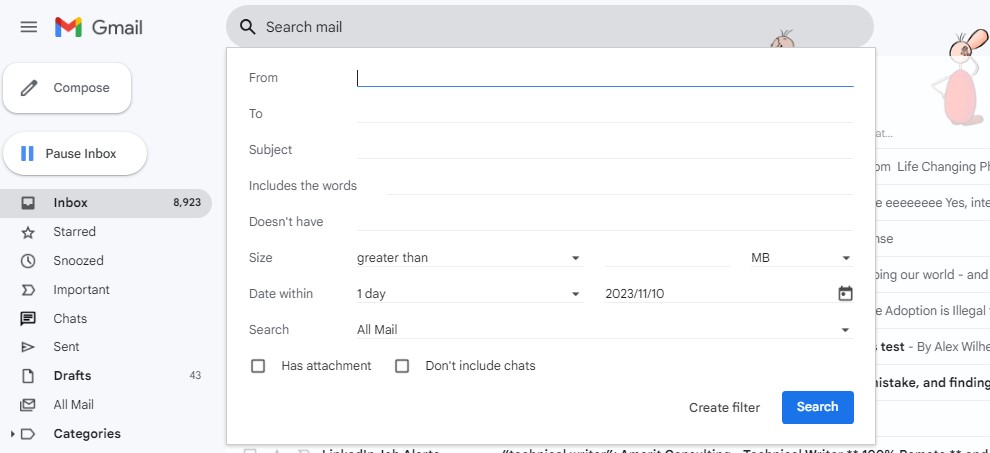
- De la: filtrați mesajele de la un anumit expeditor
- Către : filtrează în funcție de adresa de e-mail pe care o folosește expeditorul
- Subiect : Filtrați cu un anumit subiect
- Are cuvintele : filtrează-ți e-mailurile cu cuvinte cheie exacte
- Nu are : excludeți e-mailurile cu anumite cuvinte cheie
- Dimensiune : filtrează e-mailurile în funcție de dimensiune
- Are atașament: filtrează e-mailurile cu atașamente
După ce ați selectat criteriile de filtrare, puteți automatiza următoarele acțiuni (una sau mai multe):
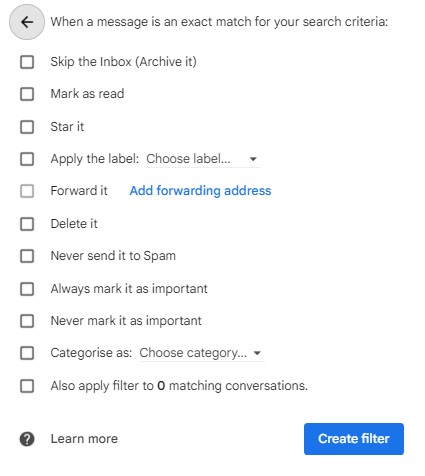
- Omite mesajul primit (Arhivează-l) : se arhivează automat
- Marcați ca citit : mesajul este deschis
- Marcați cu stea : e-mailurile cu stea pentru a le marca ca importante
- Aplicați eticheta : Segregați anumite e-mailuri într-un dosar separat accesibil în panoul din stânga
- Ștergeți-l : merge direct în dosarul de gunoi
- Nu-l trimite niciodată la Spam : Oprește accesarea anumitor e-mailuri în spam
- Marcați-l întotdeauna ca important : indicii care marchează anumite e-mailuri ca importante
- Nu-l marca niciodată ca important : împiedică Gmail să acorde prioritate anumitor mesaje
- Categorize as : Clasificați e-mailurile
- Aplicați, de asemenea, filtrul pentru # conversații care se potrivesc : aplică filtrul Gmail tuturor e-mailurilor noi și existente care se potrivesc cu parametrii pe care îi alegeți
Acum, urmați acest ghid pas cu pas pentru a crea o regulă Gmail cu bara de căutare:
Pasul 1: Accesați contul dvs. Gmail
Pasul 2: Navigați la bara de căutare Gmail și faceți clic pe Afișare opțiuni de căutare

Pasul 3: Completați criteriile de căutare pentru a sorta căutarea
Pasul 4: Faceți clic pe Căutarepentru a asigura rezultate exacte
Pasul 5: Odată confirmat, deschideți din nou Afișare opțiuni de căutare
Pasul 6: Faceți clic pe opțiunea Creare filtru
Pasul 7: alegeți acțiunea pentru mesajele care îndeplinesc criteriile dvs. de filtrare
Pasul 8: Faceți clic din nou pe opțiunea Creare filtru
Citește și: Mesajele Gmail în afara biroului sunt simplificate [Cu șabloane]
Creați reguli Gmail dintr-un e-mail existent
Urmați pașii de mai jos pentru a crea reguli de e-mail cu a doua metodă - din e-mailurile existente:
Pasul 1: Alegeți un e-mail din căsuța de e-mail
Pasul 2: Faceți clic pe cele trei puncte verticale
Pasul 3: Faceți clic pe Filtrați mesaje ca acestea
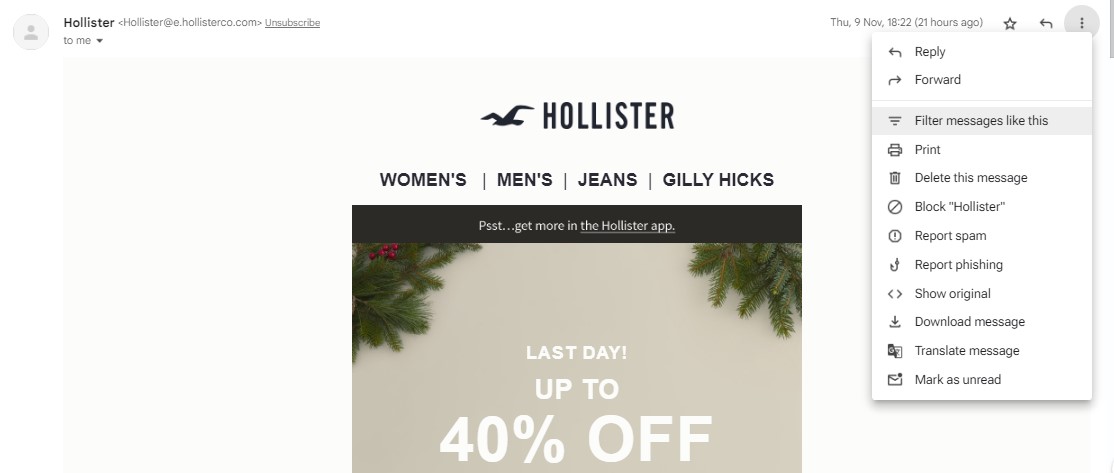
Pasul 4: Faceți clic din nou pe Creare filtru
Repetați pașii de la 3 la 8din metoda opțiunii de căutare de mai sus.
Citește și: Curățare Gmail: Eliberează puterea unei căsuțe de e-mail organizate
Creați și modificați regulile Gmail din meniul Setări Gmail
Puteți crea o regulă sau modifica regula Gmail existentă din meniul de setări, urmând pașii de mai jos:
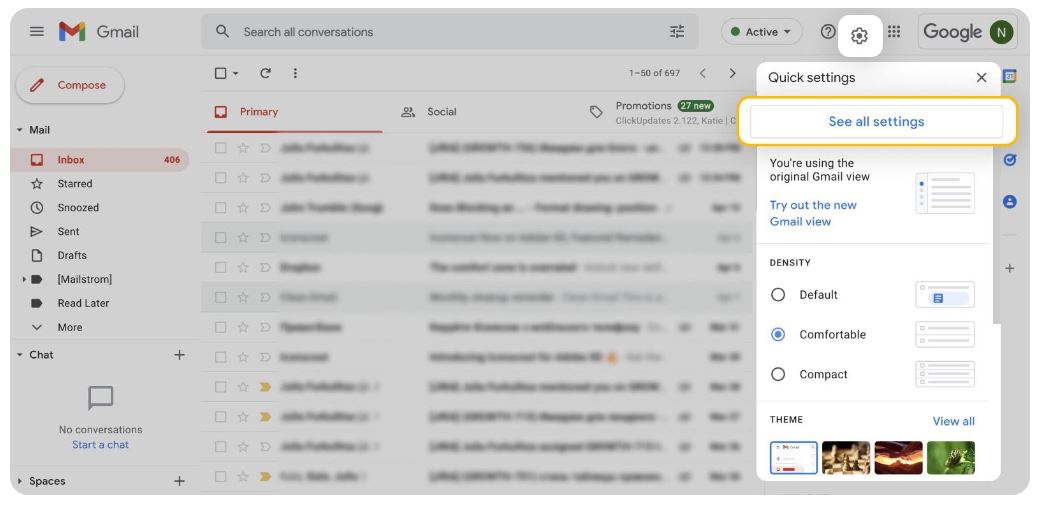
Pasul 1: Accesați meniul de setări
Pasul 2: Faceți clic pe Vedeți toate setările
Pasul 3: Deschideți filtre și adrese blocate
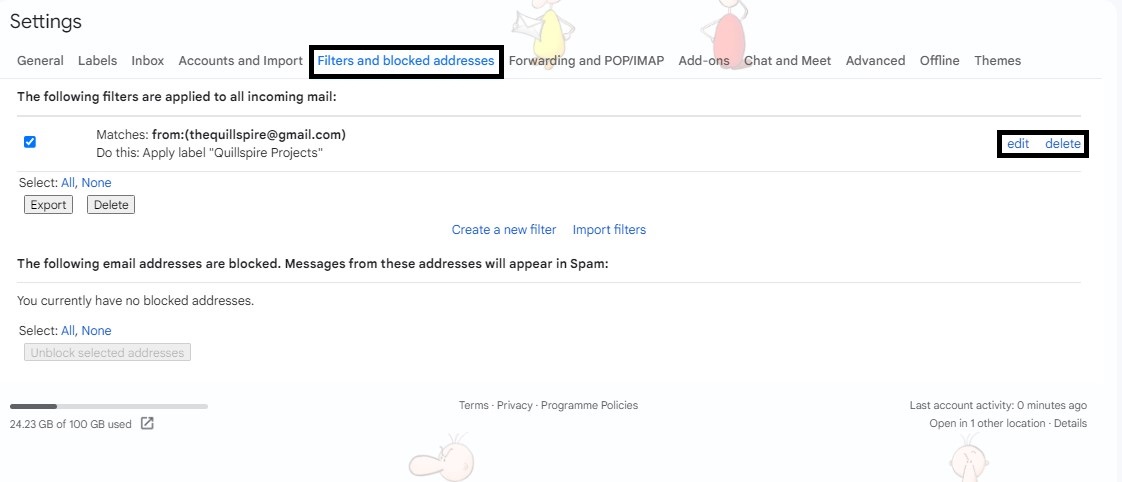
Pasul 4: creați un filtru nousau alegeți filtrul pe care doriți să îl modificați
Pasul 5: puteți fie să editați, să ștergeți sau să exportați filtrele de e-mail selectate
Citește și: Organizarea simplă: învață să exporti contactele Gmail
7 reguli Gmail pentru marcarea, ștergerea și etichetarea e-mailurilor
Acum știți cum să creați reguli pentru filtrele Gmail. Să discutăm unele dintre cele mai utile reguli Gmail de aplicat imediat.
1. Ștergerea automată a tuturor e-mailurilor de marketing
E-mailurile de marketing inundă adesea căsuțele de e-mail din Gmail până la punctul în care este dificil să țineți evidența e-mailurilor care contează și a celor care nu. Dacă vi se întâmplă și vouă, puteți efectua o curățare rapidă a Gmail pentru a șterge automat aceste e-mailuri nedorite, creând o regulă Gmail.
Adăugați „dezabonare” în criteriile de căutare Include cuvintele .Când vi se solicită să alegeți o acțiune, puteți selecta:

- Sterge-l
- Omiteți mesajul primit (arhivați-l)
2. Cu stea toate e-mailurile dintr-un anumit domeniu
Primești mesaje importante de la un anumit domeniu? Le puteți marca cu stea pentru a urmări fiecare e-mail.
Adăugați un asterisc înaintea numelui domeniului în spațiul liber „De la”. Când vi se solicită să alegeți o acțiune, selectați opțiunea pentru ao marca cu stea.
De exemplu, dacă adăugați *@engagebay.com, Gmail va marca toate e-mailurile de la EngageBay.
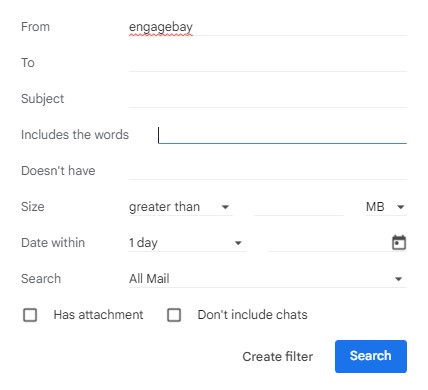

3. Adăugați o etichetă la e-mailuri cu un anumit cuvânt cheie
Regulile Gmail pot, de asemenea, ajuta la sortarea e-mailurilor pe o anumită problemă dintr-un dosar (sau etichete Gmail).
Să presupunem că vei călători în Japonia cândva în viitor. Aveți e-mailuri pentru itinerarii, rezervări, bilete de avion și multe altele. Puteți filtra e-mailurile folosind cuvântul cheie „Japonia” și puteți seta acțiunea la Aplicați eticheta.Creați o etichetă dorită numită „Călătorie în Japonia” și utilizați acea etichetă.
Veți găsi acum toate e-mailurile cu cuvântul „Japonia” în etichetaCălătorie în Japonia din bara laterală din stânga.
4. Gestionați mai multe conturi Gmail cu căsuțe de e-mail separate sub un singur cont
Ar putea fi dificil să continuați să comutați casetele de e-mail dacă aveți mai multe conturi Gmail. Puteți crea reguli de e-mail pentru a sorta e-mailurile într-un singur cont Gmail, urmând următorii pași:
Pasul 1: creați etichete Gmail pentru ambele conturi, spuneți „e-mailuri de serviciu” și „e-mailuri personale”
Pasul 2: Faceți clic pe Afișare opțiuni de căutareși adăugați adresa de e-mail personală în câmpul Către
Pasul 3: Faceți clic pe Creare filtru
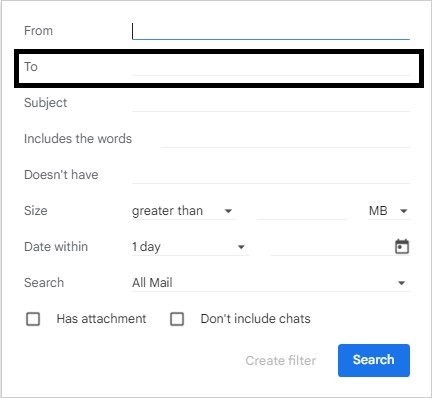
Pasul 4: Verificați opțiunile:
- Omiteți mesajul primit (arhivați-l)
- Aplicați eticheta (E-mailuri personale)
Pasul 5: Creați un filtru
Repetați procesul pentru e-mailul de serviciu.
Aceste reguli Gmail mută mesajele din căsuța dvs. de e-mail principală în cozi separate care funcționează în mod similar cu căsuțele de e-mail specifice contului.
5. Filtrați e-mailurile specifice trimise către aliasuri
Aliasurile vă permit să vă modificați adresa Gmail într-un anumit mod și să livrați în continuare e-mailuri în căsuța de e-mail. Iată câteva exemple.
Semn plus alias
Puteți adăuga un semn plus (+) urmat de orice cuvânt în e-mailul dvs. oriunde înainte de @. Dacă cineva vă trimite un mesaj către acel alias, acesta va merge în continuare în căsuța dvs. de e-mail. De exemplu, veți primi e-mailuri pe [email protected] chiar dacă oamenii trimit e-mailuri la:
Alias de perioadă
Gmail ignoră dacă utilizați puncte oriunde în adresa dvs. de e-mail înainte de @. De exemplu, toate e-mailurile ajung la același e-mail dacă utilizați oricare dintre următoarele pseudonime:
În ciuda faptului că primiți e-mailurile în mod normal în căsuța de e-mail cu pseudonimele, puteți crea reguli în Gmail pentru a le filtra. Creațiun filtru pentru e-mailurile trimise cătreun anumit alias și alegeți acțiunea dorită.
De exemplu, puteți crea un filtru pentru a marca toate e-mailurile trimise la [email protected] .
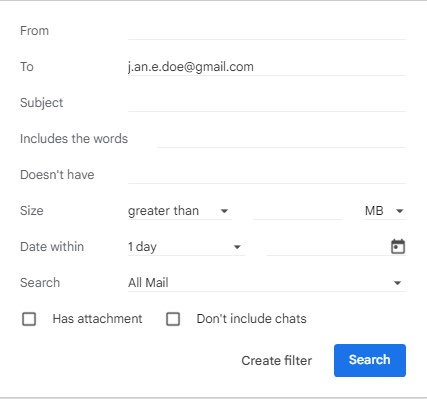

6. Ștergeți automat e-mailurile spam
Dacă dosarul de spam se umple rapid, creați un filtru care golește automat folderul de spam. Tastați „în: spam” în Are criteriile cuvintelor și setați Ștergeți-lca acțiune.
Notă: în cazuri rare, Google ar putea identifica greșit un e-mail valid ca spam.Dacă utilizați acest filtru, veți pierde capacitatea de a verifica folderul Spam pentru mesaje critice.
7. Automatizați o listă de activități
Mulți oameni își trimit e-mail-uri mementouri cu privire la lucrurile care trebuie făcute. Puteți folosi filtre Gmail pentru a eticheta acele e-mailuri pentru a diferenția dacă sunteți unul dintre ele.
Mai întâi, creați o etichetă numită „De făcut”. Apoi,creați un filtru care sortează e-mailurile de ladvs. și setați următoarele acțiuni:
- Omiteți mesajul primit (arhivați-l)
- Aplicați eticheta (de făcut)
De asemenea, puteți utiliza acest filtru de e-mail pentru a sorta mesajele de la manager, clienți, editori etc., care includ sarcini pentru dvs.
Citește și: 21 de integrări Gmail pentru a-ți îmbunătăți experiența prin e-mail
Ce sunt operatorii de căutare Gmail?
Operatorii de căutare prin e-mail sunt cuvinte sau simboluri care rafinează o interogare pentru a oferi rezultate mai relevante. Le puteți utiliza în timp ce completați spațiile libere pentru criterii înAfișați opțiunile de căutare pentru a crea reguli.
De exemplu, puteți folosi „sau” în filtrul de cuvinte cheie pentru a utiliza mai mult de un cuvânt cheie pentru a sorta e-mailurile. Iată câțiva operatori de căutare Gmail mai des utilizați pentru gestionarea e-mailurilor:
| Operator (simbol) | Operator | Funcţie | Exemplu | Completați spațiile libere cu |
| „ ” | Ghilimele | Instruiește Gmail să includă e-mailuri cu cuvinte cheie în ghilimele | Filtrați e-mailurile cu cuvintele „cele mai bune salutări” | "Salutări" |
| * | Asterisc | Instruiește Gmail să permită orice text înainte de asterisc | Filtrați toate e-mailurile din domeniul EngageBay | * @engagebay.com |
| – | Semnul minus | Instruiește Gmail să excludă e-mailurile cu cuvântul cheie după semnul minus. | Excludeți filtrarea e-mailurilor cu cuvintele obține ajutor. | - obține ajutor |
| ( ) | Paranteze | Instruiește Gmail să includă toate cuvintele cheie între paranteze | Filtrați e-mailurile cu cuvintele cele mai bune salutări și obțineți ajutor acum | (Cu cele mai bune salutări SAU obține ajutor acum) |
Utilizați oricare dintre acești operatori pentru a crea un filtru Gmail pentru a sorta e-mailurile de marketing recurente și automate. Le puteți folosi în exemplele de mai sus pentru a filtra e-mailurile în funcție de nevoile dvs.
Citește și: De ce ar trebui să încerci fire de e-mail (Gmail, Outlook, Apple Mail)
Concluzie
Căsuța dvs. de e-mail Gmail poate deveni dezordonată atunci când primesc multe e-mailuri. Dacă căsuța dvs. de e-mail este întotdeauna plină, este posibil să pierdeți mesajele esențiale de la echipa, clienții sau chiar familia și prietenii dvs.
Regulile Gmail pot fi o modalitate excelentă de a obține mai multă eficiență. Vă permite să sortați automat oceanul de e-mail, făcând gestionarea e-mailului fără efort. Până acum, ar trebui să știți cum să configurați regulile de e-mail în contul dvs. Gmail. Este timpul să automatizați filtrarea căsuței primite și să o păstrați fără dezordine.
FAQ
Cum se creează foldere în Gmail?
Gmail recunoaște folderele ca „etichete”. Puteți crea rapid etichete din meniul de setări. Vedeți toate setările și deschideți Etichete.Apoi puteți alege opțiuneaCreare etichetă nouă acolo.
Puteți crea reguli Gmail în aplicația de e-mail?
Nu, nu puteți crea reguli Gmail în aplicația de e-mail. Trebuie să utilizați un browser web pentru a crea reguli pentru contul dvs. Gmail.
Care este setarea cu prioritate a căsuței de e-mail Gmail?
Puteți selecta setarea personalizată a căsuței de e-mail cu prioritate Gmail pentru a vizualiza e-mailurile într-o anumită ordine, în funcție de prioritățile dvs. Dacă nu faceți modificări, Gmail vă va împărți automat căsuța de e-mail în următoarele secțiuni:
- Important
- Necitit
- Cu stea
