7 правил Gmail, которые помогут сократить время обработки электронной почты
Опубликовано: 2023-11-20Представьте себе, что вы вдвое сократили время на управление электронной почтой — правила Gmail делают это возможным!
Согласно опросу, проведенному Mailbird , более трети профессионалов тратят от трех до пяти часов в неделю на управление электронной почтой, а около 37% сообщают, что тратят на эту задачу шесть и более часов. Это может повлиять на производительность и увеличить нагрузку на работников. Но пользователи Gmail могут устранить этот стресс с помощью правил Gmail.
Используйте функцию автоматической фильтрации для обработки своих писем. Вы можете автоматизировать сортировку входящих сообщений, сэкономить время на организации электронной почты и меньше беспокоиться о пропущенных сообщениях клиентов, электронных письмах вашего начальника или важных напоминаниях о платежах.
Этот пост поможет вам создать правила для вашей учетной записи Gmail с помощью пошагового руководства. Мы также перечислим семь наиболее полезных правил Gmail для повседневных нужд профессионала.
Оглавление
Что такое правила Gmail?
Правила Gmail действуют как настраиваемые фильтры электронной почты, автоматически сортируя ваши электронные письма по определенным критериям. Эти критерии могут варьироваться от отправителей, ключевых слов и темы, что вызывает определенное действие в вашей учетной записи Gmail. Существует три способа создания правил Gmail в вашей учетной записи электронной почты:
- Из панели поиска
- Из существующего электронного письма
- Из настроек Gmail
Цель настройки правил в Gmail
В любой автоматизации правила устанавливают триггеры для автоматических действий. Правила Gmail активируют критерии фильтрации для упорядочения вашего почтового ящика. Вы можете создавать правила, чтобы:
- Отмечайте электронные письма, которые вы получаете в определенный период времени
- Пересылать электронные письма с определенными ключевыми словами на другой адрес электронной почты
- Отмечать электронные письма от определенного отправителя как важные
- Спам повторяющиеся электронные письма с определенной темой
Теперь давайте рассмотрим пошаговый процесс настройки правил Gmail с использованием трех упомянутых методов.
Настройте правила Gmail с помощью панели поиска
Независимо от выбранного вами метода, вы будете фильтровать электронные письма по тому же набору критериев поиска, которые указаны ниже:
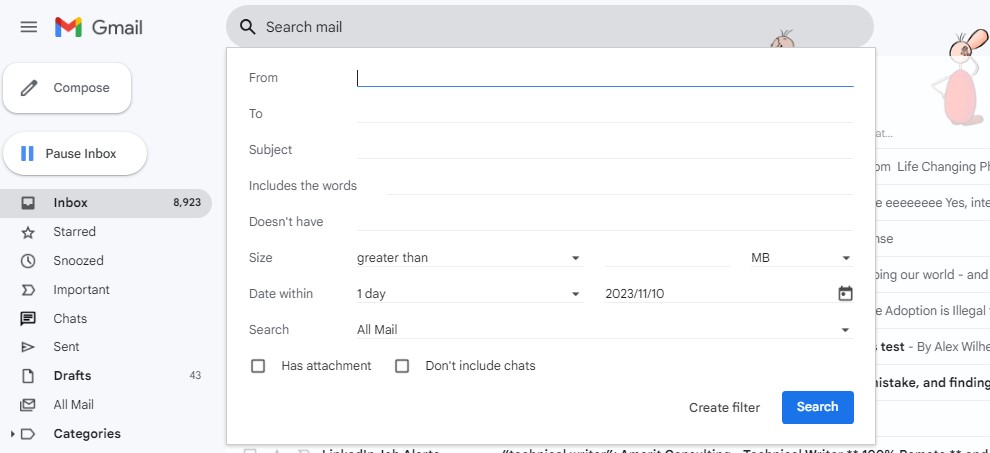
- От: Фильтровать сообщения от определенного отправителя.
- Кому : фильтрация по адресу электронной почты, который использует отправитель.
- Тема : Фильтровать по определенной теме.
- Содержит слова : Фильтруйте свои электронные письма по точным ключевым словам.
- Не имеет : исключить электронные письма с определенными ключевыми словами.
- Размер : фильтрация писем по размеру.
- Имеет вложение: фильтрация писем с вложениями.
Выбрав критерии фильтра, вы можете автоматизировать следующие действия (одно или несколько):
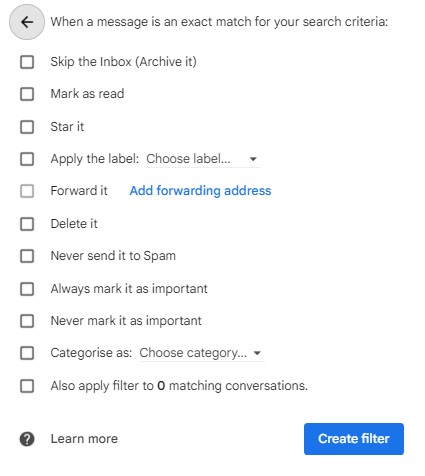
- Пропустить входящие (архивировать) : автоматически архивируется.
- Отметить как прочитанное : сообщение отображается открытым.
- Пометить : помечайте электронные письма, чтобы отметить их как важные.
- Применить метку : отделить определенные электронные письма в отдельной папке, доступной на левой панели.
- Удалить : переход прямо в корзину.
- Никогда не отправлять в спам : предотвращает попадание определенных писем в спам.
- Всегда отмечайте это как важное : подсказки, помечающие определенные электронные письма как важные.
- Никогда не отмечать это как важное : запрещает Gmail устанавливать приоритет для определенных сообщений.
- Классифицировать как : Классифицировать электронные письма
- Также применить фильтр к # подходящим разговорам : фильтр Gmail применяется ко всем новым и существующим электронным письмам, соответствующим выбранным вами параметрам.
Теперь следуйте этому пошаговому руководству, чтобы создать правило Gmail с панелью поиска:
Шаг 1. Зайдите в свою учетную запись Gmail.
Шаг 2. Перейдите к строке поиска Gmail и нажмите «Показать параметры поиска».

Шаг 3. Заполните критерии поиска, чтобы отсортировать результаты поиска.
Шаг 4. Нажмите «Поиск», чтобы получить точные результаты.
Шаг 5. После подтверждения снова откройте «Показать параметры поиска».
Шаг 6: Нажмите «Создать фильтр».
Шаг 7. Выберите действие для сообщений, соответствующих критериям фильтра.
Шаг 8. Еще раз нажмите кнопку «Создать фильтр».
Читайте также: Сообщения об отсутствии на работе в Gmail стали проще [с помощью шаблонов]
Создайте правила Gmail из существующего электронного письма
Выполните следующие действия, чтобы создать правила электронной почты вторым методом — из существующих писем:
Шаг 1. Выберите письмо из своего почтового ящика.
Шаг 2. Нажмите на три вертикальные точки.
Шаг 3. Нажмите «Фильтровать подобные сообщения».
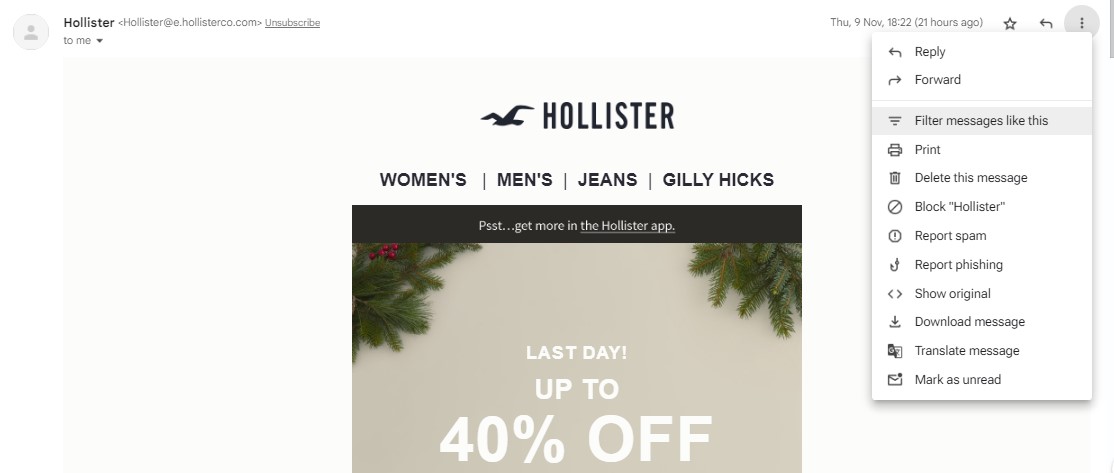
Шаг 4. Еще раз нажмите «Создать фильтр».
Повторите шаги с 3 по 8из описанного выше метода поиска.
Читайте также: Очистка Gmail: раскройте возможности организованного почтового ящика
Создавайте и изменяйте правила Gmail из меню настроек Gmail.
Вы можете создать правило или изменить существующее правило Gmail из меню настроек, выполнив следующие действия:
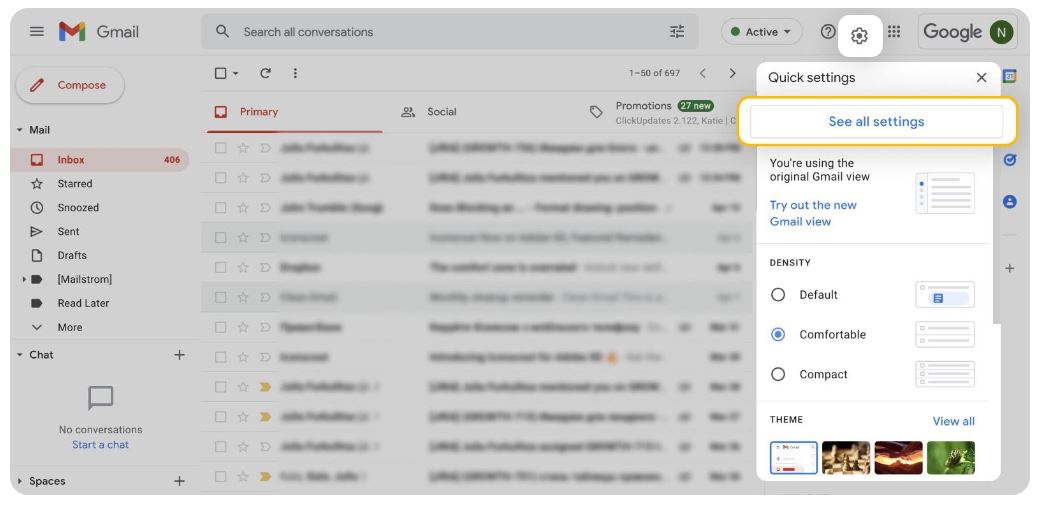
Шаг 1. Зайдите в меню настроек.
Шаг 2. Нажмите «Просмотреть все настройки».
Шаг 3. Откройте фильтры и заблокированные адреса.
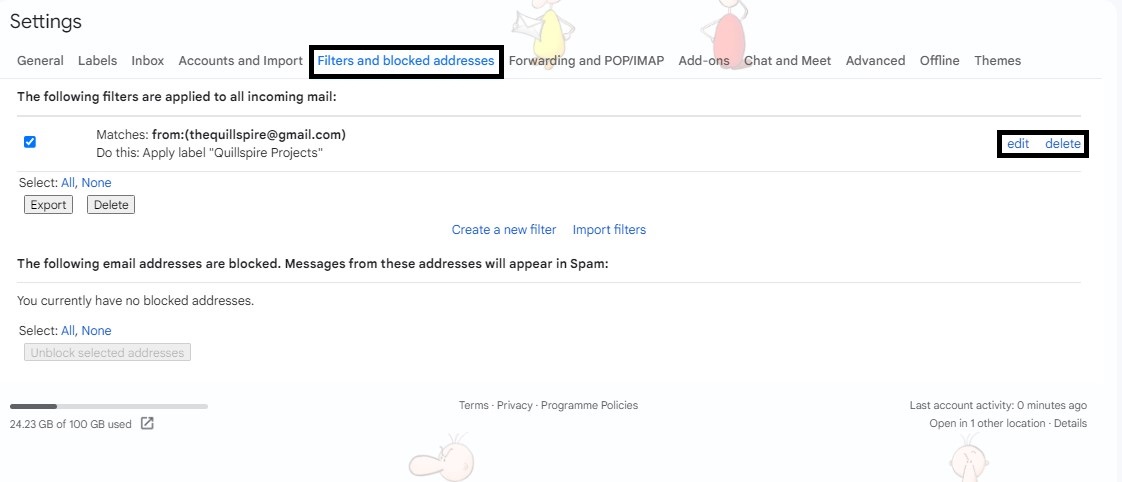
Шаг 4. Создайте новый фильтрили выберите фильтр, который хотите изменить.
Шаг 5. Вы можете редактировать, удалять или экспортировать выбранные фильтры электронной почты.
Читайте также: Организация стала проще: научитесь экспортировать контакты Gmail
7 правил Gmail для маркировки, удаления и маркировки электронных писем
Теперь вы знаете, как создавать правила для фильтров Gmail. Давайте обсудим некоторые из наиболее полезных правил Gmail, которые следует применить прямо сейчас.
1. Автоматическое удаление всех маркетинговых писем.
Маркетинговые электронные письма часто наводняют почтовые ящики Gmail до такой степени, что становится трудно отслеживать важные и незначимые электронные письма. Если это произойдет и с вами, вы можете выполнить быструю очистку Gmail , чтобы автоматически удалить эти нежелательные электронные письма, создав правило Gmail.
Добавьте «отписаться» в критерии поиска «Включает слова» .Когда будет предложено выбрать действие, вы можете выбрать одно из следующих действий:

- Удали это
- Пропустить папку «Входящие» (заархивировать ее)
2. Помечайте все электронные письма из определенного домена.
Вы получаете важные сообщения из определенного домена? Вы можете пометить их, чтобы отслеживать каждое электронное письмо.
Добавьте звездочку перед именем домена в поле «От». Когда будет предложено выбрать действие, выберите вариант «Отметить его».
Например, если вы добавите *@engagebay.com, Gmail будет отмечать все электронные письма от EngageBay.
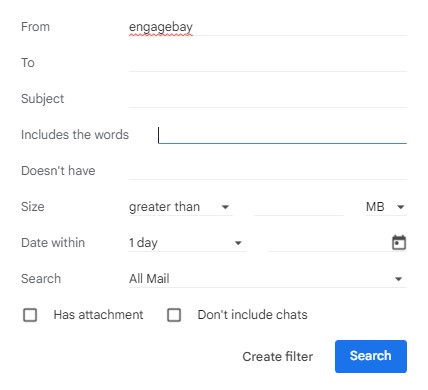

3. Добавьте ярлык к электронным письмам с определенным ключевым словом.
Правила Gmail также могут помочь сортировать электронные письма по определенному вопросу в папке (или ярлыках Gmail).
Допустим, вы собираетесь в Японию когда-нибудь в будущем. У вас есть электронные письма с маршрутами, бронированием, билетами и многим другим. Вы можете фильтровать электронные письма по ключевому слову «Япония» и установить действие « Применить метку».Создайте желаемую метку «Поездка в Японию» и используйте ее.
Теперь вы найдете все электронные письма со словом «Япония» в ярлыке«Путешествие в Японию» на левой боковой панели.
4. Управляйте несколькими учетными записями Gmail с отдельными почтовыми ящиками под одной учетной записью.
Если у вас несколько учетных записей Gmail, может быть сложно постоянно переключать почтовые ящики. Вы можете создать правила электронной почты для сортировки писем под одной учетной записью Gmail, выполнив следующие действия:
Шаг 1. Создайте ярлыки Gmail для обеих учетных записей, например «рабочая электронная почта» и «личная электронная почта».
Шаг 2. Нажмите «Показать параметры поиска»и добавьте личный адрес электронной почты в поле«Кому».
Шаг 3. Нажмите «Создать фильтр».
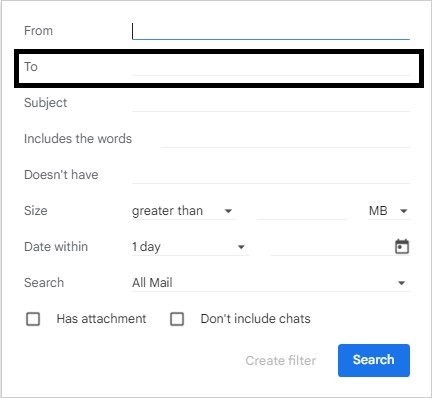
Шаг 4. Проверьте параметры:
- Пропустить входящие (заархивировать)
- Применить ярлык (Личные электронные письма)
Шаг 5. Создайте фильтр.
Повторите процедуру для рабочего письма.
Эти правила Gmail перемещают сообщения из вашего основного почтового ящика в отдельные очереди, которые работают аналогично почтовым ящикам для конкретных учетных записей.
5. Фильтруйте определенные электронные письма, отправленные на псевдонимы.
Псевдонимы позволяют вам определенным образом настроить свой адрес Gmail и при этом доставлять электронные письма в почтовый ящик. Вот несколько примеров.
Псевдоним знака плюс
Вы можете добавить в адрес электронной почты знак плюса (+), за которым следует любое слово, до @. Если кто-то отправит вам сообщение на этот псевдоним, оно все равно попадет в ваш почтовый ящик. Например, вы будете получать электронные письма на адрес [email protected] , даже если люди отправляют электронные письма на:
Псевдоним периода
Gmail игнорирует, если вы используете точки в своем адресе электронной почты перед @. Например, все электронные письма отправляются на один и тот же адрес электронной почты, если вы используете любой из следующих псевдонимов:
Несмотря на то, что ваши электронные письма обычно попадают в папку «Входящие» с псевдонимами, вы можете создать правила в Gmail для их фильтрации. Высоздаете фильтр для писем, отправленных наопределенный псевдоним, и выбираете нужное действие.
Например, вы можете создать фильтр, чтобы отмечать все электронные письма, отправленные на адрес [email protected] .
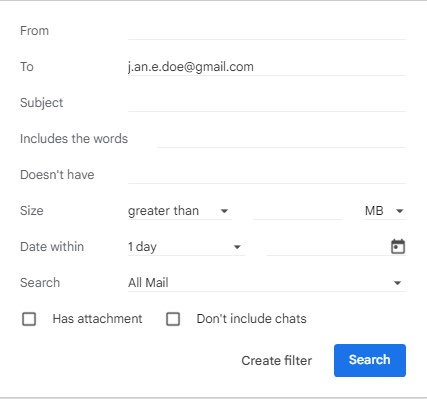

6. Автоматическое удаление спама
Если ваша папка со спамом быстро заполняется, создайте фильтр, который автоматически очищает папку со спамом. Введите «в: спам» в поле « Содержит критерии слов» и установите «Удалить»в качестве действия.
Примечание. В редких случаях Google может ошибочно идентифицировать действительное электронное письмо как спам.Если вы используете этот фильтр, вы потеряете возможность проверять папку «Спам» на наличие критических сообщений.
7. Автоматизируйте список дел
Многие люди отправляют себе по электронной почте напоминания о делах, которые необходимо сделать. Вы можете использовать фильтры Gmail, чтобы пометить эти электронные письма, чтобы определить, являетесь ли вы одним из них.
Сначала создайте метку с названием «Сделать». Затемсоздайте фильтр , который сортирует электронные письма отсебя, и установите следующие действия:
- Пропустить входящие (заархивировать)
- Применить метку (Задачи)
Вы также можете использовать этот фильтр электронной почты для сортировки сообщений от вашего менеджера, клиентов, редакторов и т. д., которые содержат задачи для вас.
Читайте также: 21 интеграция Gmail, которая улучшит вашу работу с электронной почтой
Что такое операторы поиска Gmail?
Операторы поиска по электронной почте — это слова или символы, которые уточняют запрос для предоставления более релевантных результатов. Вы можете использовать их при заполнении полей критериев вразделе «Показать параметры поиска» для создания правил.
Например, вы можете использовать «или» в фильтре ключевых слов, чтобы использовать более одного ключевого слова для сортировки электронных писем. Вот некоторые наиболее часто используемые операторы поиска Gmail для управления электронной почтой:
| Оператор (символ) | Оператор | Функция | Пример | Заполните пропуски, используя |
| « » | Кавычки | Предписывает Gmail включать электронные письма с ключевыми словами в кавычки. | Фильтровать электронные письма со словами «с уважением» | "С наилучшими пожеланиями" |
| * | Звездочка | Указывает Gmail разрешать любой текст перед звездочкой | Фильтруйте все электронные письма из домена EngageBay | * @engagebay.com |
| – | Знак минус | Предписывает Gmail исключать электронные письма с ключевым словом после знака минус. | Исключите фильтрацию писем со словами «получите помощь». | - получить помощь |
| ( ) | Круглые скобки | Предписывает Gmail включать все ключевые слова в круглые скобки. | Отфильтруйте электронные письма по словам с наилучшими пожеланиями и получите помощь прямо сейчас | (с уважением ИЛИ обратитесь за помощью сейчас) |
Используйте любой из этих операторов, чтобы создать фильтр Gmail для сортировки повторяющихся и автоматических маркетинговых писем. Вы можете использовать их в примерах выше, чтобы фильтровать электронные письма в соответствии с вашими потребностями.
Читайте также: Почему вам следует попробовать темы электронной почты (Gmail, Outlook, Apple Mail)
Заключение
Ваш почтовый ящик Gmail может засоряться, если поступает много входящей почты. Если ваш почтовый ящик всегда полон, вы можете пропустить важные сообщения от вашей команды, клиентов или даже от вашей семьи и друзей.
Правила Gmail могут быть отличным способом добиться большей эффективности. Он позволяет автоматически сортировать электронную почту, упрощая управление электронной почтой. К настоящему моменту вы должны знать, как настроить правила электронной почты в своей учетной записи Gmail. Пришло время автоматизировать фильтрацию вашего почтового ящика и очистить его от беспорядка.
Часто задаваемые вопросы
Как создавать папки в Gmail?
Gmail распознает папки как «ярлыки». Вы можете быстро создавать ярлыки из меню настроек. Просмотрите все настройки и откройте «Ярлыки».Затем вы можете выбрать там опцию«Создать новую метку» .
Можете ли вы создавать правила Gmail в приложении электронной почты?
Нет, вы не можете создавать правила Gmail в почтовом приложении. Для создания правил в вашей учетной записи Gmail вам необходимо использовать веб-браузер.
Каков приоритет входящих сообщений Gmail?
Вы можете выбрать настройку приоритета входящих сообщений Gmail, чтобы просматривать электронные письма в определенном порядке в зависимости от ваших приоритетов. Если вы не внесете изменения, Gmail автоматически разделит ваш почтовый ящик на следующие разделы:
- Важный
- Не прочитано
- Помечено
