7 条 Gmail 规则可缩短您的电子邮件处理时间
已发表: 2023-11-20想象一下将您的电子邮件管理时间减少一半 - Gmail 规则使之成为可能!
Mailbird的一项调查显示,超过三分之一的专业人士每周花费三到五个小时来管理电子邮件,近 37% 的人表示在这项任务上花费了六个小时或更长时间。 这可能会影响生产力并增加工人的负担。 但 Gmail 用户可以通过 Gmail 规则消除这种压力。
使用自动过滤功能来处理您的电子邮件。 您可以自动对收件箱进行排序,节省整理电子邮件的时间,并且不用担心错过客户消息、老板的电子邮件或重要的付款提醒。
这篇文章将通过分步指南帮助您为 Gmail 帐户创建规则。 我们还将列出满足专业人士日常需求的七个最有用的 Gmail 规则。
目录
Gmail 规则是什么?
Gmail 规则充当自定义电子邮件过滤器,可根据特定条件自动对电子邮件进行排序。 这些条件可能因发件人、关键字和主题而异,这会在您的 Gmail 帐户上触发特定操作。 您可以通过三种方式在您的电子邮件帐户中创建 Gmail 规则:
- 从搜索栏
- 来自现有电子邮件
- 从 Gmail 设置
在 Gmail 中设置规则的目的
在任何自动化中,规则都会为自动化操作设置触发器。 Gmail 规则触发过滤条件来组织您的收件箱。 您可以创建规则来:
- 标记您在特定时间范围内收到的电子邮件
- 将包含某些关键字的电子邮件转发到其他电子邮件
- 将来自特定发件人的电子邮件标记为重要
- 具有特定主题行的垃圾邮件重复电子邮件
现在,让我们看看使用上述三种方法设置 Gmail 规则的分步过程。
使用搜索栏设置 Gmail 规则
无论您选择哪种方法,您都将使用下面列出的同一组搜索条件来过滤电子邮件:
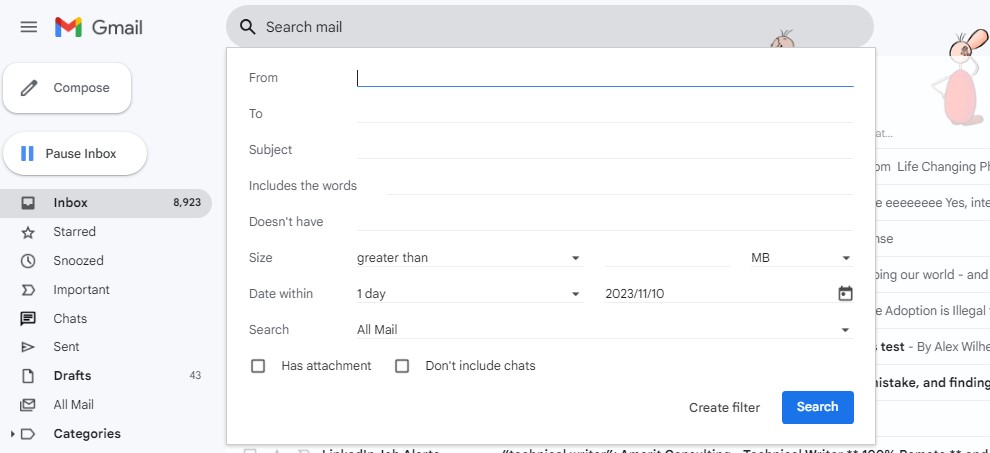
- 发件人:过滤来自特定发件人的邮件
- To :根据发件人使用的电子邮件地址进行过滤
- 主题:使用特定主题行过滤
- 有这样的话:使用确切的关键字过滤您的电子邮件
- 没有:排除带有某些关键字的电子邮件
- 大小:根据大小过滤电子邮件
- 有附件:过滤带附件的电子邮件
选择过滤条件后,您可以自动执行以下操作(一项或多项):
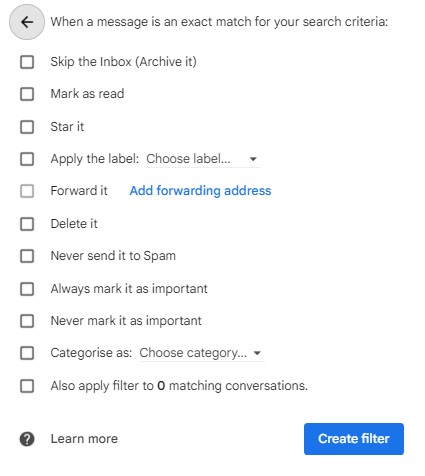
- 跳过收件箱(存档) :自动存档
- 标记为已读:消息显示已打开
- 加注星标:给电子邮件加注星标以将其标记为重要
- 应用标签:将某些电子邮件隔离在可通过左侧面板访问的单独文件夹中
- 删除它:直接进入垃圾文件夹
- 切勿将其发送到垃圾邮件:阻止某些电子邮件进入垃圾邮件
- 始终将其标记为重要:将某些电子邮件标记为重要的提示
- 切勿将其标记为重要:阻止 Gmail 对某些邮件进行优先级排序
- 分类为:对电子邮件进行分类
- 同时将过滤器应用于 # 个匹配的对话:将 Gmail 过滤器应用于符合您选择的参数的所有新电子邮件和现有电子邮件
现在,按照此分步指南使用搜索栏创建 Gmail 规则:
第 1 步:转到您的 Gmail 帐户
第 2 步:导航至 Gmail 搜索栏,然后单击“显示搜索选项”

第三步:填写搜索条件,对搜索进行排序
第 4 步:单击“搜索”以确保结果准确
第 5 步:确认后,再次打开“显示搜索选项”
第 6 步:单击“创建过滤器”选项
步骤 7:为符合过滤条件的邮件选择操作
第 8 步:再次单击“创建过滤器”选项
另请阅读:Gmail 外出消息变得简单 [使用模板]
从现有电子邮件创建 Gmail 规则
按照以下步骤使用第二种方法(从现有电子邮件)创建电子邮件规则:
第 1 步:从收件箱中选择一封电子邮件
步骤 2:单击三个垂直点
第 3 步:单击“过滤此类消息”
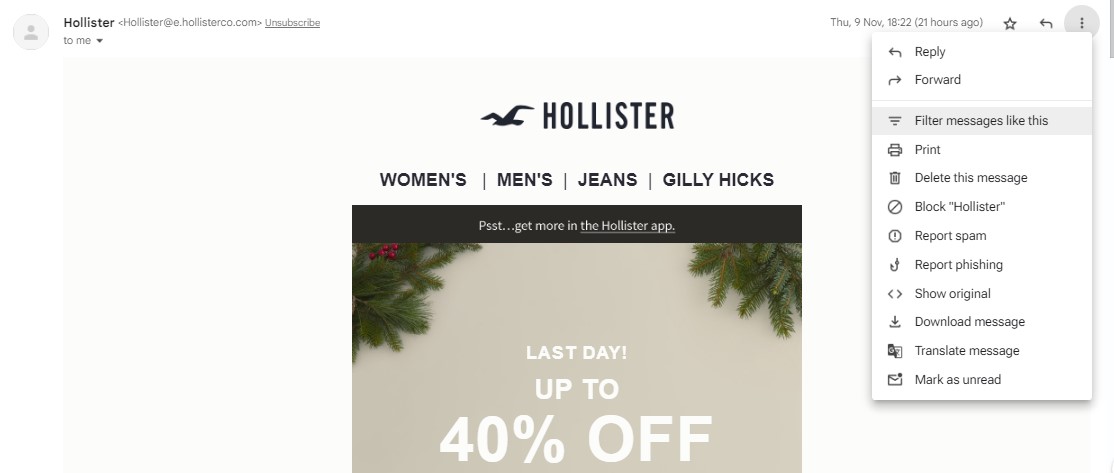
第 4 步:再次单击“创建过滤器”
重复上述搜索选项方法中的步骤3至8。
另请阅读:Gmail 清理:释放有序收件箱的力量
从 Gmail 设置菜单创建和修改您的 Gmail 规则
您可以从设置菜单创建规则或修改现有的 Gmail 规则,步骤如下:
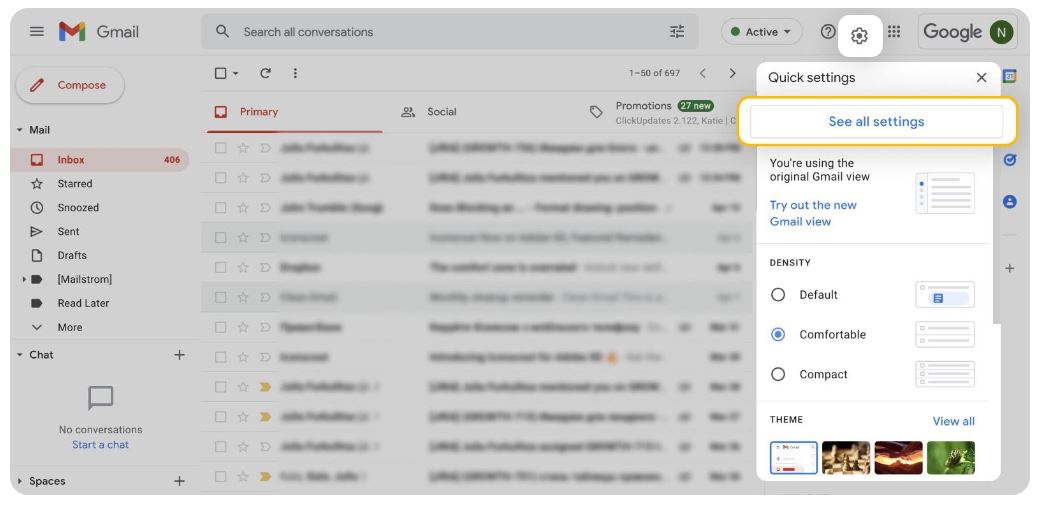
第 1 步:进入设置菜单
第 2 步:单击查看所有设置
第 3 步:打开过滤器和阻止的地址
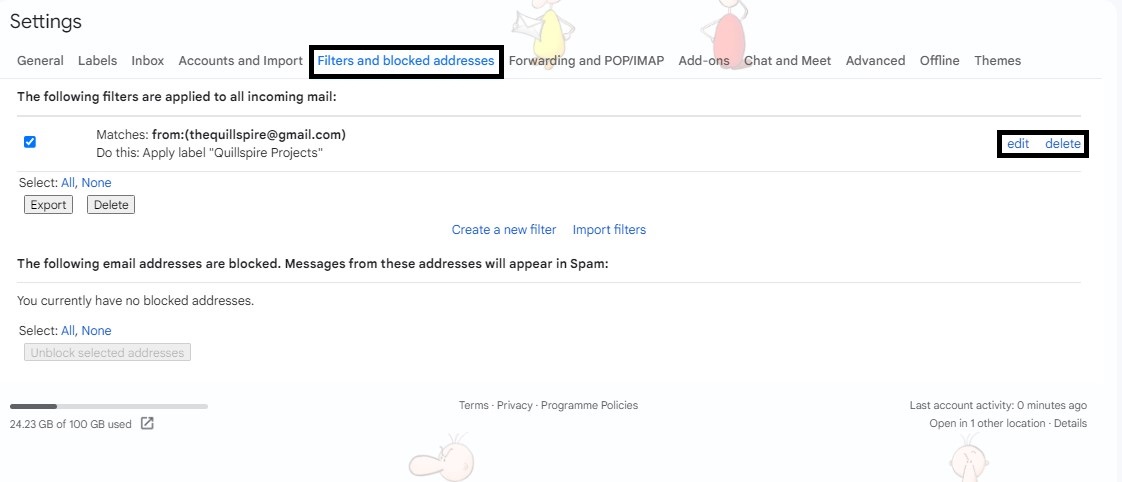
第 4 步:创建新过滤器或选择您要修改的过滤器
第 5 步:您可以编辑、删除或导出选定的电子邮件过滤器
另请阅读:组织变得轻松:学习导出 Gmail 联系人
用于标记、删除和标记电子邮件的 7 条 Gmail 规则
现在您已经知道如何为 Gmail 过滤器创建规则了。 让我们讨论一些立即应用的最有用的 Gmail 规则。
1.自动删除所有营销邮件
营销电子邮件经常充斥 Gmail 收件箱,以至于很难跟踪重要的电子邮件和不重要的电子邮件。 如果您也遇到这种情况,您可以执行快速Gmail 清理,通过创建 Gmail 规则自动删除这些不需要的电子邮件。

在包含单词搜索条件中添加“取消订阅” 。当提示您选择操作时,您可以选择:
- 删除它
- 跳过收件箱(将其存档)
2. 对来自某个域的所有电子邮件加注星标
您是否从某个域收到重要消息? 您可以给它们加注星标以跟踪每封电子邮件。
在“发件人”空白处的域名前添加一个星号。 当提示您选择操作时,请选择为其加注星标的选项。
例如,如果您添加 *@engagebay.com,Gmail 将为所有来自 EngageBay 的电子邮件加注星标。
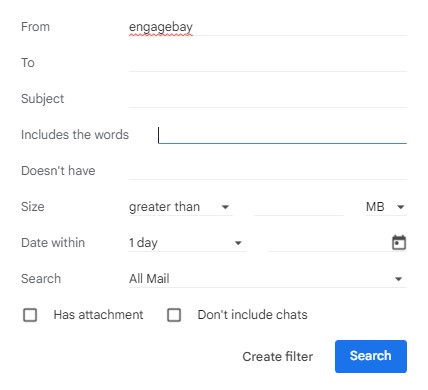

3.为带有特定关键字的电子邮件添加标签
Gmail 规则还可以帮助对文件夹(或 Gmail 标签)中的特定事项的电子邮件进行排序。
假设您将来某个时候要去日本旅行。 您有行程、预订、机票等信息的电子邮件。 您可以使用关键字“日本”过滤电子邮件,并将操作设置为应用标签。 创建一个名为“日本之旅”的所需标签并使用该标签。
现在,您可以在左侧边栏的“日本之旅”标签中找到包含“日本”一词的所有电子邮件。
4. 管理多个 Gmail 帐户,一个帐户下有单独的收件箱
如果您有多个 Gmail 帐户,则可能很难持续切换收件箱。 您可以通过以下步骤创建电子邮件规则以对单个 Gmail 帐户下的电子邮件进行排序:
第 1 步:为两个帐户创建 Gmail 标签,例如“工作电子邮件”和“个人电子邮件”
第 2 步:单击“显示搜索选项”并在“收件人”字段中添加个人电子邮件地址
第 3 步:单击“创建过滤器”
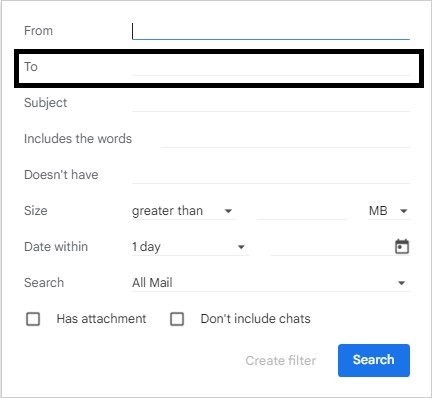
步骤 4:检查选项:
- 跳过收件箱(将其存档)
- 应用标签(个人电子邮件)
第 5 步:创建过滤器
对工作电子邮件重复此过程。
这些 Gmail 规则将主收件箱中的邮件移动到单独的队列,其功能类似于特定于帐户的收件箱。
5. 过滤发送给别名的特定电子邮件
别名可让您以某种方式调整您的 Gmail 地址,同时仍将电子邮件发送到您的收件箱。 这里有几个例子。
加号别名
您可以在电子邮件中 @ 之前的任意位置添加加号 (+),后跟任何单词。 如果有人向您发送消息到该别名,该消息仍会发送到您的收件箱。 例如,即使人们将电子邮件发送至:,您也会在[email protected]上收到电子邮件:
句号别名
如果您在电子邮件地址中 @ 之前的任意位置使用句号,Gmail 会忽略。 例如,如果您使用以下任一别名,则所有电子邮件都会发送到同一电子邮件:
尽管您的电子邮件通常会通过别名发送到收件箱中,但您可以在 Gmail 中创建规则来过滤它们。 您可以为发送至特定别名的电子邮件创建过滤器,并选择所需的操作。
例如,您可以创建一个过滤器来为发送到[email protected] 的所有电子邮件加注星标。
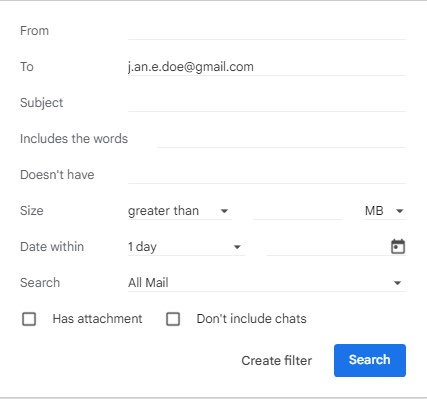

6.自动删除垃圾邮件
如果您的垃圾邮件文件夹很快就满了,请创建一个自动清空垃圾邮件文件夹的过滤器。 在具有字词条件中键入“in: spam”并将“删除它”设置为操作。
注意:在极少数情况下,Google 可能会将有效电子邮件误识别为垃圾邮件。如果您使用此过滤器,您将无法检查垃圾邮件文件夹中是否有重要邮件。
7.自动化待办事项列表
许多人给自己发送电子邮件提醒需要完成的事情。 您可以使用 Gmail 过滤器来标记这些电子邮件,以区分您是否是其中之一。
首先,创建一个名为“待办事项”的标签。 然后,创建一个对您自己发送的电子邮件进行排序的过滤器并设置以下操作:
- 跳过收件箱(将其存档)
- 应用标签(待办事项)
您还可以使用此电子邮件过滤器对来自经理、客户、编辑等的消息进行排序,其中包括您的任务。
另请阅读:21 个 Gmail 集成,增强您的电子邮件体验
什么是 Gmail 搜索运算符?
电子邮件搜索运算符是优化查询以提供更相关结果的单词或符号。 您可以在填写显示搜索选项中的条件空白以创建规则时使用它们。
例如,您可以在关键字过滤器中使用“或”来使用多个关键字对电子邮件进行排序。 以下是一些更常用的用于电子邮件管理的 Gmail 搜索运算符:
| 运算符(符号) | 操作员 | 功能 | 例子 | 在空白的位置填写 |
| ” ” | 引号 | 指示 Gmail 在引号中包含带有关键字的电子邮件 | 过滤含有“致以诚挚问候”字样的电子邮件 | “此致” |
| * | 星号 | 指示 Gmail 允许星号之前的任何文本 | 过滤来自 EngageBay 域的所有电子邮件 | * @engagebay.com |
| – | 减号 | 指示 Gmail 排除带有减号后的关键字的电子邮件。 | 排除包含“获得帮助”字样的过滤电子邮件。 | - 得到帮助 |
| ( ) | 插入语 | 指示 Gmail 将所有关键字包含在括号中 | 使用“最诚挚的问候”字样过滤电子邮件并立即获取帮助 | (致以诚挚的问候或立即寻求帮助) |
使用这些运算符中的任何一个来创建 Gmail 过滤器,以对重复的自动营销电子邮件进行排序。 您可以在上面的示例中使用它们来根据您的需要过滤电子邮件。
另请阅读:为什么您应该尝试电子邮件线程(Gmail、Outlook、Apple Mail)
结论
当收到大量邮件时,您的 Gmail 收件箱可能会变得混乱。 如果您的收件箱总是满的,您可能会错过来自团队、客户甚至家人和朋友的重要消息。
Gmail 规则是提高效率的好方法。 它可以让您自动对海量电子邮件进行分类,使电子邮件管理变得毫不费力。 到目前为止,您应该知道如何在 Gmail 帐户中设置电子邮件规则。 是时候自动过滤您的收件箱并保持其整洁。
常问问题
如何在 Gmail 中创建文件夹?
Gmail 将文件夹识别为“标签”。 您可以从设置菜单快速创建标签。 查看所有设置并打开标签。然后,您可以在那里选择“创建新标签”选项。
您可以在电子邮件应用程序中创建 Gmail 规则吗?
不可以,您无法在电子邮件应用程序上创建 Gmail 规则。 您必须使用网络浏览器在 Gmail 帐户上创建规则。
Gmail 的优先收件箱设置是什么?
您可以选择自定义 Gmail 优先收件箱设置,以便根据您的优先级按特定顺序查看电子邮件。 除非您进行更改,否则 Gmail 会自动将您的收件箱分为以下部分:
- 重要的
- 未读
- 已加星标
