กฎ 7 ข้อของ Gmail เพื่อลดเวลาในการจัดการอีเมลของคุณ
เผยแพร่แล้ว: 2023-11-20ลองนึกภาพการลดเวลาการจัดการอีเมลของคุณลงครึ่งหนึ่ง - กฎของ Gmail ทำให้มันเป็นไปได้!
จากการสำรวจของ Mailbird ผู้เชี่ยวชาญมากกว่าหนึ่งในสามใช้เวลาสามถึงห้าชั่วโมงต่อสัปดาห์ในการจัดการอีเมล และเกือบ 37% รายงานว่าใช้เวลาหกชั่วโมงขึ้นไปในงานนี้ ซึ่งอาจส่งผลต่อประสิทธิภาพการผลิตและเพิ่มภาระให้กับคนงาน แต่ผู้ใช้ Gmail สามารถขจัดความเครียดนี้ได้ด้วยกฎของ Gmail
ใช้คุณสมบัติการกรองอัตโนมัติเพื่อจัดการอีเมลของคุณ คุณ สามารถจัดเรียงกล่องจดหมายของคุณโดยอัตโนมัติ ประหยัดเวลาในการจัดการอีเมล และไม่ต้องกังวลกับข้อความของลูกค้าที่ไม่ได้รับ อีเมลของเจ้านาย หรือการแจ้งเตือนการชำระเงินที่สำคัญ
โพสต์นี้จะช่วยคุณสร้างกฎสำหรับบัญชี Gmail ของคุณพร้อมคำแนะนำทีละขั้นตอน นอกจากนี้ เราจะแสดงรายการ กฎ Gmail ที่มีประโยชน์ที่สุดเจ็ดข้อสำหรับความต้องการในแต่ละวันของมืออาชีพ
สารบัญ
กฎของ Gmail คืออะไร?
กฎของ Gmail ทำหน้าที่เป็นตัวกรองอีเมลแบบกำหนดเองเพื่อจัดเรียงอีเมลของคุณโดยอัตโนมัติตามเกณฑ์เฉพาะ เกณฑ์เหล่านี้อาจแตกต่างกันไปตามผู้ส่ง คำหลัก และหัวเรื่อง ซึ่งจะกระตุ้นให้เกิดการดำเนินการเฉพาะในบัญชี Gmail ของคุณ มีสามวิธีในการสร้างกฎ Gmail ในบัญชีอีเมลของคุณ:
- จากแถบค้นหา
- จากอีเมลที่มีอยู่
- จากการตั้งค่า Gmail
วัตถุประสงค์ของการตั้งค่ากฎใน Gmail
ในระบบอัตโนมัติใดๆ กฎจะตั้งค่าทริกเกอร์สำหรับการดำเนินการอัตโนมัติ กฎ Gmail จะเรียกใช้เกณฑ์ตัวกรองเพื่อจัดระเบียบกล่องจดหมายของคุณ คุณสามารถสร้างกฎเพื่อ:
- ติดป้ายกำกับอีเมลที่คุณได้รับในช่วงเวลาหนึ่ง
- ส่งต่ออีเมลที่มีคำสำคัญบางคำไปยังอีเมลอื่น
- ทำเครื่องหมายอีเมลจากผู้ส่งรายใดรายหนึ่งว่าสำคัญ
- สแปมอีเมลที่เกิดซ้ำโดยมีหัวเรื่องเฉพาะ
ตอนนี้เรามาดูกระบวนการทีละขั้นตอนในการตั้งค่ากฎ Gmail โดยใช้สามวิธีที่กล่าวถึง
ตั้งค่ากฎ Gmail โดยใช้แถบค้นหา
ไม่ว่าคุณจะเลือกวิธีใด คุณจะกรองอีเมลด้วยชุดเกณฑ์การค้นหาเดียวกันกับที่แสดงด้านล่าง:
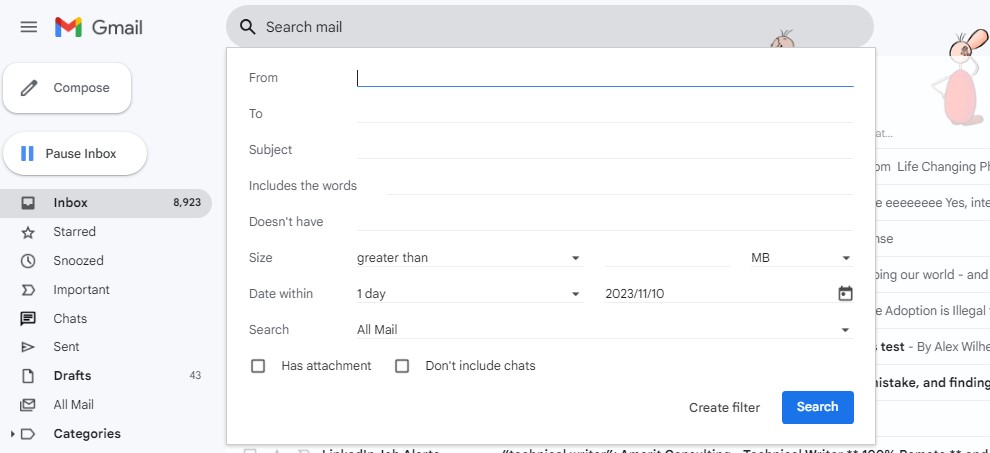
- จาก: กรองข้อความจากผู้ส่งที่ระบุ
- ถึง : กรองตามที่อยู่อีเมลที่ผู้ส่งใช้
- เรื่อง : กรองด้วยหัวเรื่องเฉพาะ
- มีคำว่า : กรองอีเมลของคุณด้วยคำหลักที่ตรงทั้งหมด
- ไม่มี : ยกเว้นอีเมลที่มีคำสำคัญบางคำ
- ขนาด : กรองอีเมลตามขนาด
- มีไฟล์แนบ: กรองอีเมลพร้อมไฟล์แนบ
เมื่อคุณเลือกเกณฑ์ตัวกรองแล้ว คุณสามารถดำเนินการต่อไปนี้ได้โดยอัตโนมัติ (อย่างน้อย 1 รายการ):
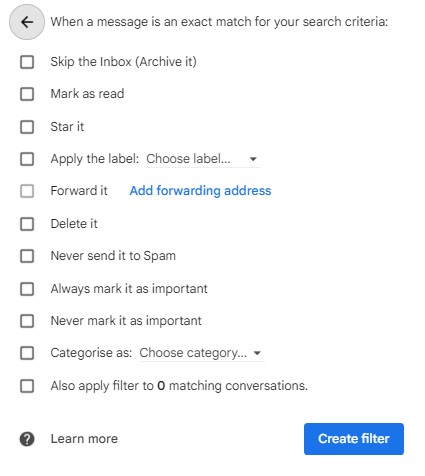
- ข้ามกล่องจดหมาย (เก็บถาวร) : ไปเก็บถาวรโดยอัตโนมัติ
- ทำเครื่องหมายว่าอ่านแล้ว : ข้อความแสดงเปิดขึ้น
- ติดดาว : ติดดาวอีเมลเพื่อทำเครื่องหมายว่าสำคัญ
- ติดป้ายกำกับ : แยกอีเมลบางฉบับในโฟลเดอร์แยกต่างหากที่สามารถเข้าถึงได้จากแผงด้านซ้าย
- ลบมัน : ตรงไปที่โฟลเดอร์ถังขยะ
- ไม่ต้องส่งไปที่สแปม : หยุดอีเมลบางฉบับจากการไปสู่สแปม
- ทำเครื่องหมายว่าสำคัญเสมอ : ตัวชี้นำที่ทำเครื่องหมายอีเมลบางฉบับว่าสำคัญ
- ไม่ต้องทำเครื่องหมายว่าสำคัญ : หยุด Gmail ไม่ให้จัดลำดับความสำคัญของข้อความบางข้อความ
- จัดหมวดหมู่เป็น : จัดหมวดหมู่อีเมล
- ใช้ตัวกรองกับการสนทนาที่ตรงกัน # รายการ : ใช้ตัวกรอง Gmail กับอีเมลใหม่และที่มีอยู่ทั้งหมดที่เหมาะสมกับพารามิเตอร์ที่คุณเลือก
ทำตามคำแนะนำทีละขั้นตอนนี้เพื่อสร้างกฎ Gmail ด้วยแถบค้นหา:
ขั้นตอนที่ 1: ไปที่บัญชี Gmail ของคุณ
ขั้นตอนที่ 2: ไปที่แถบค้นหา Gmail และคลิกที่ แสดงตัวเลือกการค้นหา

ขั้นตอนที่ 3: กรอกเกณฑ์การค้นหาเพื่อเรียงลำดับการค้นหา
ขั้นตอนที่ 4: คลิกที่ ค้นหาเพื่อให้แน่ใจว่าผลลัพธ์ถูกต้อง
ขั้นตอนที่ 5: เมื่อยืนยันแล้ว ให้เปิด แสดงตัวเลือกการค้นหาอีกครั้ง
ขั้นตอนที่ 6: คลิกที่ ตัวเลือก สร้างตัวกรอง
ขั้นตอนที่ 7: เลือกการดำเนินการสำหรับข้อความที่ตรงตามเกณฑ์ตัวกรองของคุณ
ขั้นตอนที่ 8: คลิกอีกครั้งที่ ตัวเลือกสร้างตัวกรอง
อ่านเพิ่มเติม: ข้อความเมื่อไม่อยู่ที่สำนักงานของ Gmail ทำได้ง่าย [พร้อมเทมเพลต]
สร้างกฎ Gmail จากอีเมลที่มีอยู่
ทำตามขั้นตอนด้านล่างเพื่อสร้างกฎอีเมลด้วยวิธีที่สอง – จากอีเมลที่มีอยู่:
ขั้นตอนที่ 1: เลือกอีเมลจากกล่องจดหมายของคุณ
ขั้นตอนที่ 2: คลิกที่ จุดแนวตั้งสามจุด
ขั้นตอนที่ 3: คลิกที่ กรองข้อความเช่นนี้
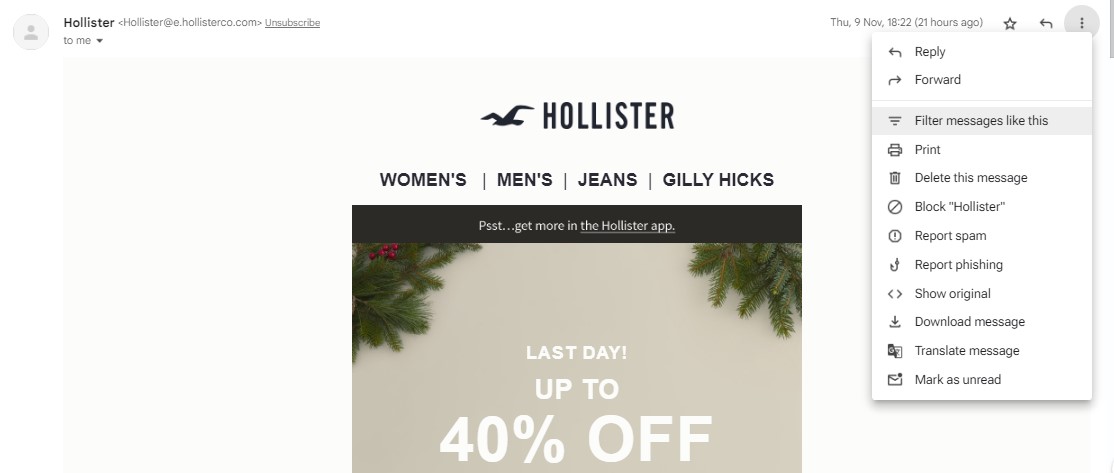
ขั้นตอนที่ 4: คลิกอีกครั้งที่ สร้างตัวกรอง
ทำซ้ำขั้นตอนที่ 3 ถึง 8จาก วิธีตัวเลือกการค้นหาด้านบน
อ่านเพิ่มเติม: การล้างข้อมูล Gmail: ปลดปล่อยพลังของกล่องจดหมายที่มีการจัดระเบียบ
สร้างและแก้ไขกฎ Gmail ของคุณจากเมนูการตั้งค่า Gmail
คุณสามารถสร้างกฎหรือแก้ไขกฎ Gmail ที่มีอยู่ได้จากเมนูการตั้งค่าของคุณ โดยมีขั้นตอนด้านล่าง:
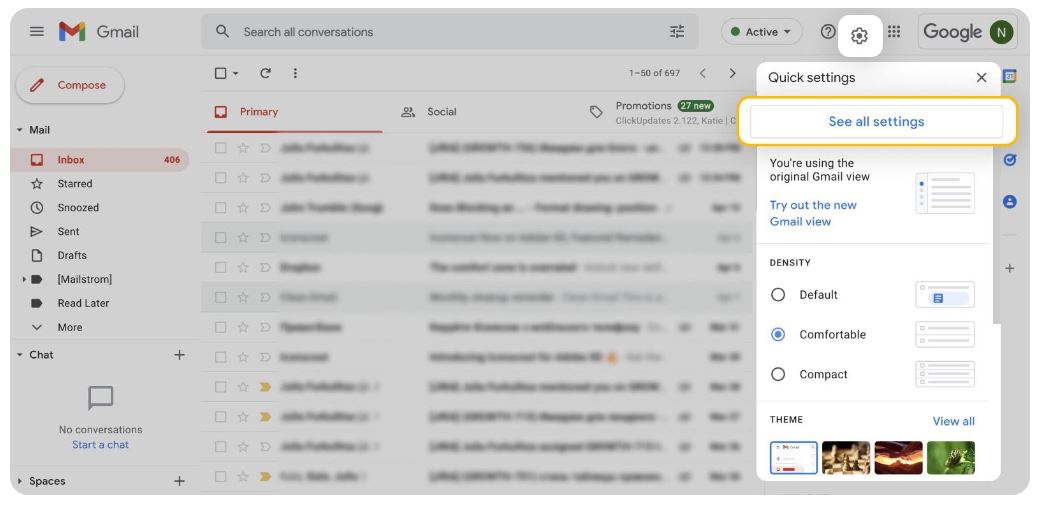
ขั้นตอนที่ 1: ไปที่เมนูการตั้งค่า
ขั้นตอนที่ 2: คลิกที่ ดูการตั้งค่าทั้งหมด
ขั้นตอนที่ 3: เปิด ตัวกรองและที่อยู่ที่ถูกบล็อก
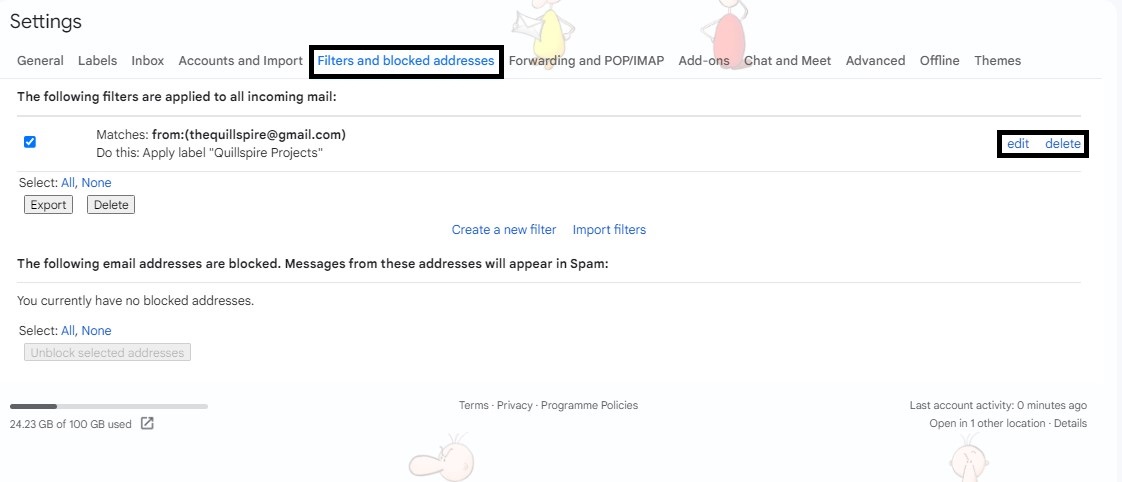
ขั้นตอนที่ 4: สร้างตัวกรองใหม่หรือเลือกตัวกรองที่คุณต้องการแก้ไข
ขั้นตอนที่ 5: คุณสามารถแก้ไข ลบ หรือส่งออกตัวกรองอีเมลที่เลือกได้
อ่านเพิ่มเติม: การจัดระเบียบทำได้ง่าย: เรียนรู้การส่งออกที่อยู่ติดต่อ Gmail
กฎ 7 ข้อของ Gmail สำหรับการทำเครื่องหมาย การลบ และการติดป้ายกำกับอีเมล
ตอนนี้คุณรู้วิธีสร้างกฎสำหรับตัวกรอง Gmail แล้ว ให้เราหารือเกี่ยวกับกฎ Gmail ที่มีประโยชน์ที่สุดที่จะนำไปใช้ได้ทันที
1. การลบอีเมลการตลาดทั้งหมดโดยอัตโนมัติ
อีเมลการตลาดมักจะท่วมกล่องจดหมาย Gmail จนถึงจุดที่เป็นการยากที่จะติดตามอีเมลที่สำคัญและอีเมลที่ไม่สำคัญ หากสิ่งนี้เกิดขึ้นกับคุณเช่นกัน คุณสามารถดำเนิน การล้างข้อมูล Gmail อย่างรวดเร็ว เพื่อลบอีเมลที่ไม่ต้องการเหล่านี้โดยอัตโนมัติโดยการสร้างกฎ Gmail
เพิ่ม "ยกเลิกการสมัคร" ใน เกณฑ์การค้นหา คำรวมเมื่อได้รับแจ้งให้เลือกการดำเนินการ คุณสามารถเลือกอย่างใดอย่างหนึ่งต่อไปนี้

- ลบมัน
- ข้ามกล่องจดหมาย (เก็บถาวร)
2. ติดดาวอีเมลทั้งหมดจากโดเมนที่กำหนด
คุณได้รับข้อความสำคัญจากโดเมนใดโดเมนหนึ่งหรือไม่ คุณสามารถติดดาวเพื่อติดตามอีเมลทุกฉบับได้
เพิ่มเครื่องหมายดอกจันหน้าชื่อโดเมนในช่อง “จาก” เมื่อได้รับแจ้งให้เลือกการดำเนินการ ให้เลือกตัวเลือกเพื่อติดดาว
ตัวอย่างเช่น หากคุณเพิ่ม *@engagebay.com Gmail จะติดดาวอีเมลทั้งหมดจาก EngageBay
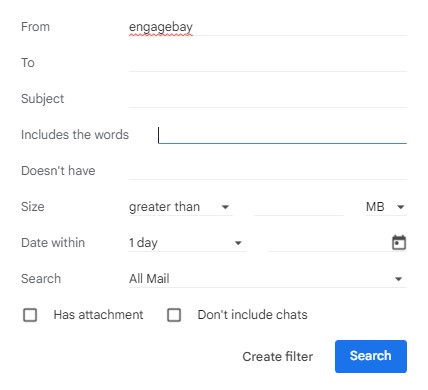

3. เพิ่มป้ายกำกับให้กับอีเมลด้วยคำสำคัญเฉพาะ
กฎของ Gmail อาจช่วยจัดเรียงอีเมลในบางเรื่องในโฟลเดอร์ (หรือป้ายกำกับ Gmail)
สมมติว่าคุณกำลังเดินทางไปญี่ปุ่นในอนาคต คุณมีอีเมลเกี่ยวกับแผนการเดินทาง การจอง ตั๋วเครื่องบิน และอื่นๆ คุณสามารถกรองอีเมลโดยใช้คำสำคัญ “ญี่ปุ่น” และตั้งค่าการดำเนินการเป็น ติดป้ายกำกับสร้างป้ายกำกับที่ต้องการชื่อ "ทริปไปญี่ปุ่น" และใช้ป้ายกำกับนั้น
ตอนนี้คุณจะพบอีเมลทั้งหมดที่มีคำว่า "ญี่ปุ่น" ใน ป้ายกำกับทริปไปญี่ปุ่น ที่แถบด้านข้างซ้าย
4. จัดการบัญชี Gmail หลายบัญชีด้วยกล่องจดหมายแยกกันภายใต้บัญชีเดียว
การเปลี่ยนกล่องจดหมายต่อไปอาจเป็นเรื่องยากหากคุณมีบัญชี Gmail หลายบัญชี คุณสามารถสร้างกฎอีเมลเพื่อจัดเรียงอีเมลภายใต้บัญชี Gmail เดียวโดยทำตามขั้นตอนต่อไปนี้:
ขั้นตอนที่ 1: สร้างป้ายกำกับ Gmail สำหรับทั้งสองบัญชี โดยพูดว่า "อีเมลที่ทำงาน" และ "อีเมลส่วนตัว"
ขั้นตอนที่ 2: คลิกที่ แสดงตัวเลือกการค้นหาและเพิ่มที่อยู่อีเมลส่วนตัวใน ช่อง ถึง
ขั้นตอนที่ 3: คลิกที่ สร้างตัวกรอง
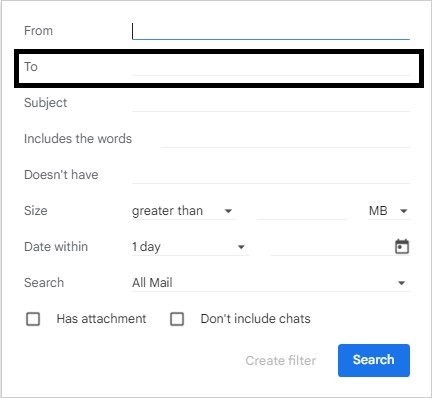
ขั้นตอนที่ 4: ตรวจสอบตัวเลือก:
- ข้ามกล่องจดหมาย (เก็บถาวร)
- ติดป้ายกำกับ (อีเมลส่วนตัว)
ขั้นตอนที่ 5: สร้างตัวกรอง
ทำซ้ำขั้นตอนสำหรับอีเมลที่ทำงาน
กฎ Gmail เหล่านี้จะย้ายข้อความในกล่องจดหมายหลักของคุณเพื่อแยกคิวที่ทำงานคล้ายกับกล่องจดหมายเฉพาะบัญชี
5. กรองอีเมลเฉพาะที่ส่งไปยังนามแฝง
นามแฝงช่วยให้คุณปรับแต่งที่อยู่ Gmail ของคุณได้ด้วยวิธีใดวิธีหนึ่งและยังคงส่งอีเมลไปยังกล่องจดหมายของคุณ นี่คือตัวอย่างบางส่วน
เครื่องหมายบวก นามแฝง
คุณสามารถเพิ่มเครื่องหมายบวก (+) ตามด้วยคำใดก็ได้ในอีเมลของคุณที่ใดก็ได้ก่อน @ หากใครส่งข้อความถึงคุณถึงนามแฝงนั้น ข้อความนั้นจะยังไปที่กล่องจดหมายของคุณ ตัวอย่างเช่น คุณจะได้รับอีเมลบน [email protected] แม้ว่าผู้คนจะส่งอีเมลไปที่:
นามแฝงประจำเดือน
Gmail จะไม่สนใจหากคุณใช้จุดใดก็ได้ในที่อยู่อีเมลของคุณก่อน @ ตัวอย่างเช่น อีเมลทั้งหมดจะไปยังอีเมลเดียวกันหากคุณใช้นามแฝงใดๆ ต่อไปนี้:
แม้ว่าจะได้รับอีเมลตามปกติในกล่องจดหมายของคุณด้วยชื่อแทน แต่คุณสามารถสร้างกฎใน Gmail เพื่อกรองได้ คุณสร้างตัวกรอง สำหรับอีเมลที่ส่ง ไปยังนามแฝงบางอย่างและเลือกการดำเนินการที่ต้องการ
ตัวอย่างเช่น คุณอาจสร้างตัวกรองเพื่อติดดาวอีเมลทั้งหมดที่ส่ง ถึง [email protected]
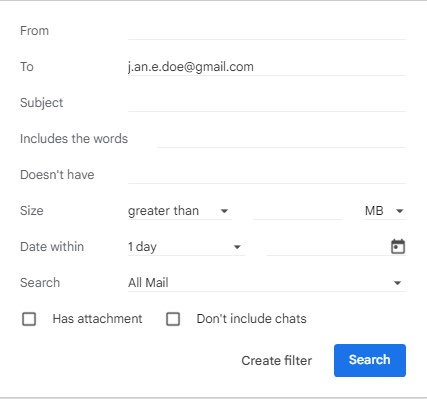

6. ลบอีเมลขยะโดยอัตโนมัติ
หากโฟลเดอร์สแปมของคุณเต็มอย่างรวดเร็ว ให้สร้างตัวกรองที่จะล้างโฟลเดอร์สแปมโดยอัตโนมัติ พิมพ์ “ใน: สแปม” ใน มีเกณฑ์คำ และตั้ง ค่าลบเป็นการดำเนินการ
หมายเหตุ: ในบางกรณีซึ่งเกิดขึ้นไม่บ่อยนัก Google อาจระบุอีเมลที่ถูกต้องว่าเป็นสแปมได้หากคุณใช้ตัวกรองนี้ คุณจะสูญเสียความสามารถในการตรวจสอบโฟลเดอร์สแปมเพื่อหาข้อความสำคัญ
7. ทำรายการสิ่งที่ต้องทำโดยอัตโนมัติ
หลายๆ คนส่งอีเมลแจ้งเตือนถึงสิ่งที่ต้องทำให้เสร็จทางอีเมล คุณสามารถใช้ตัวกรอง Gmail เพื่อติดป้ายกำกับอีเมลเหล่านั้นเพื่อแยกความแตกต่างหากคุณเป็นหนึ่งในนั้น
ขั้นแรก สร้างป้ายกำกับชื่อ "สิ่งที่ต้องทำ" จากนั้นสร้างตัวกรอง ที่เรียงลำดับอีเมล จากตัวคุณเอง และตั้งค่าการดำเนินการต่อไปนี้:
- ข้ามกล่องจดหมาย (เก็บถาวร)
- ติดป้ายกำกับ (สิ่งที่ต้องทำ)
คุณยังอาจใช้ตัวกรองอีเมลนี้เพื่อจัดเรียงข้อความจากผู้จัดการ ลูกค้า บรรณาธิการ ฯลฯ ซึ่งรวมถึงงานสำหรับคุณด้วย
อ่านเพิ่มเติม: 21 การรวม Gmail เพื่อเพิ่มประสบการณ์การใช้อีเมลของคุณ
ตัวดำเนินการค้นหา Gmail คืออะไร?
โอเปอเรเตอร์การค้นหาอีเมลคือคำหรือสัญลักษณ์ที่ปรับแต่งข้อความค้นหาเพื่อให้ได้ผลลัพธ์ที่เกี่ยวข้องมากขึ้น คุณสามารถใช้ตัวเลือกเหล่านี้ในขณะที่กรอกช่องว่างในเกณฑ์ในแสดงตัวเลือกการค้นหา เพื่อสร้างกฎ
ตัวอย่างเช่น คุณอาจใช้ "หรือ" ในตัวกรองคำหลักเพื่อใช้คำหลักมากกว่าหนึ่งคำในการจัดเรียงอีเมล ต่อไปนี้เป็นโอเปอเรเตอร์การค้นหาของ Gmail ที่ใช้กันทั่วไปสำหรับการจัดการอีเมล:
| ตัวดำเนินการ (สัญลักษณ์) | ผู้ดำเนินการ | การทำงาน | ตัวอย่าง | กรอกในช่องว่างด้วย |
| “ ” | อัญประกาศ | สั่งให้ Gmail รวมอีเมลที่มีคำหลักไว้ในเครื่องหมายคำพูด | กรองอีเมลด้วยคำว่า "ขอแสดงความนับถือ" | "ขอแสดงความนับถืออย่างสูง" |
| * | เครื่องหมายดอกจัน | สั่งให้ Gmail อนุญาตข้อความที่อยู่หน้าเครื่องหมายดอกจัน | กรองอีเมลทั้งหมดจากโดเมน EngageBay | * @engagebay.com |
| – | เครื่องหมายลบ | สั่งให้ Gmail ยกเว้นอีเมลที่มีคำหลักตามหลังเครื่องหมายลบ | ไม่รวมการกรองอีเมลด้วยคำว่ารับความช่วยเหลือ | - ขอความช่วยเหลือ |
| ( ) | วงเล็บ | สั่งให้ Gmail รวมคำหลักทั้งหมดไว้ในวงเล็บ | กรองอีเมลด้วยคำว่าขอแสดงความนับถือและรับความช่วยเหลือทันที | (ขอแสดงความนับถือหรือขอความช่วยเหลือตอนนี้) |
ใช้โอเปอเรเตอร์เหล่านี้เพื่อสร้างตัวกรอง Gmail เพื่อจัดเรียงอีเมลการตลาดที่เกิดซ้ำและเป็นอัตโนมัติ คุณสามารถใช้สิ่งเหล่านี้ในตัวอย่างด้านบนเพื่อกรองอีเมลตามความต้องการของคุณ
อ่านเพิ่มเติม: ทำไมคุณควรลองใช้เธรดอีเมล (Gmail, Outlook, Apple Mail)
บทสรุป
กล่องจดหมาย Gmail ของคุณอาจเละเทะเมื่อมีจดหมายเข้ามาจำนวนมาก หากกล่องจดหมายของคุณเต็มอยู่เสมอ คุณอาจพลาดข้อความสำคัญจากทีม ลูกค้า หรือแม้แต่ครอบครัวและเพื่อนของคุณ
กฎของ Gmail เป็นวิธีที่ดีในการเพิ่มประสิทธิภาพมากขึ้น ช่วยให้คุณจัดเรียงอีเมลตามมหาสมุทรได้โดยอัตโนมัติ ทำให้การจัดการอีเมลเป็นเรื่องง่าย ถึงตอนนี้ คุณควรรู้วิธีตั้งค่ากฎอีเมลในบัญชี Gmail ของคุณ ถึงเวลากรองกล่องจดหมายของคุณโดยอัตโนมัติและป้องกันไม่ให้ยุ่งวุ่นวาย
คำถามที่พบบ่อย
จะสร้างโฟลเดอร์ใน Gmail ได้อย่างไร?
Gmail รู้จักโฟลเดอร์ว่าเป็น "ป้ายกำกับ" คุณสามารถสร้างป้ายกำกับได้อย่างรวดเร็วจากเมนูการตั้งค่า ดูการตั้งค่าทั้งหมด และเปิด ป้ายกำกับจากนั้นคุณอาจเลือก ตัวเลือกสร้างป้ายกำกับใหม่ ที่นั่น
คุณสามารถสร้างกฎ Gmail ในแอปอีเมลได้หรือไม่
ไม่ คุณไม่สามารถสร้างกฎ Gmail บนแอปอีเมลได้ คุณต้องใช้เว็บเบราว์เซอร์เพื่อสร้างกฎในบัญชี Gmail ของคุณ
การตั้งค่ากล่องจดหมายลำดับความสำคัญของ Gmail คืออะไร
คุณสามารถเลือกการตั้งค่ากล่องจดหมายลำดับความสำคัญของ Gmail ที่กำหนดเองเพื่อดูอีเมลตามลำดับที่กำหนดตามลำดับความสำคัญของคุณ เว้นแต่ว่าคุณจะทำการเปลี่ยนแปลง Gmail จะแบ่งกล่องจดหมายของคุณออกเป็นส่วนต่างๆ ต่อไปนี้โดยอัตโนมัติ:
- สำคัญ
- ยังไม่ได้อ่าน
- ติดดาว
