メール処理時間を短縮するための 7 つの Gmail ルール
公開: 2023-11-20メール管理時間が半分になることを想像してみてください。Gmail ルールがそれを可能にします。
Mailbirdの調査によると、専門家の 3 分の 1 以上が電子メールの管理に週に 3 ~ 5 時間を費やしており、37% 近くがこの作業に 6 時間以上費やしていると報告しています。 そうなると生産性が低下し、作業者の負担が増える可能性があります。 しかし、Gmail ユーザーは Gmail ルールを使用することでこのストレスを解消できます。
自動フィルタリング機能を使用して電子メールを処理します。 受信トレイの並べ替えを自動化し、メールを整理する時間を節約し、クライアントのメッセージ、上司からのメール、または重要な支払いのリマインダーを見逃す心配を軽減できます。
この投稿では、ステップバイステップのガイドとともに Gmail アカウントのルールを作成するのに役立ちます。 また、プロフェッショナルの日常のニーズに対応する、最も役立つ 7 つの Gmail ルールもリストします。
目次
Gmail ルールとは何ですか?
Gmail ルールはカスタム メール フィルタとして機能し、特定の基準に基づいてメールを自動的に並べ替えます。 これらの基準は、送信者、キーワード、件名などによって異なり、Gmail アカウントで特定のアクションをトリガーします。 電子メール アカウントに Gmail ルールを作成するには、次の 3 つの方法があります。
- 検索バーから
- 既存のメールから
- Gmailの設定から
Gmail でルールを設定する目的
どの自動化でも、ルールは自動化されたアクションのトリガーを設定します。 Gmail ルールにより、受信トレイを整理するためのフィルター条件がトリガーされます。 次の目的でルールを作成できます。
- 特定の期間内に受信したメールにラベルを付ける
- 特定のキーワードを含むメールを別のメールに転送する
- 特定の送信者からのメールを重要としてマークする
- 特定の件名を含む定期的なスパムメール
ここで、前述の 3 つの方法を使用して Gmail ルールを設定する手順を段階的に見てみましょう。
検索バーを使用して Gmail ルールを設定する
選択した方法に関係なく、以下にリストされている同じ検索条件セットを使用して電子メールをフィルタリングします。
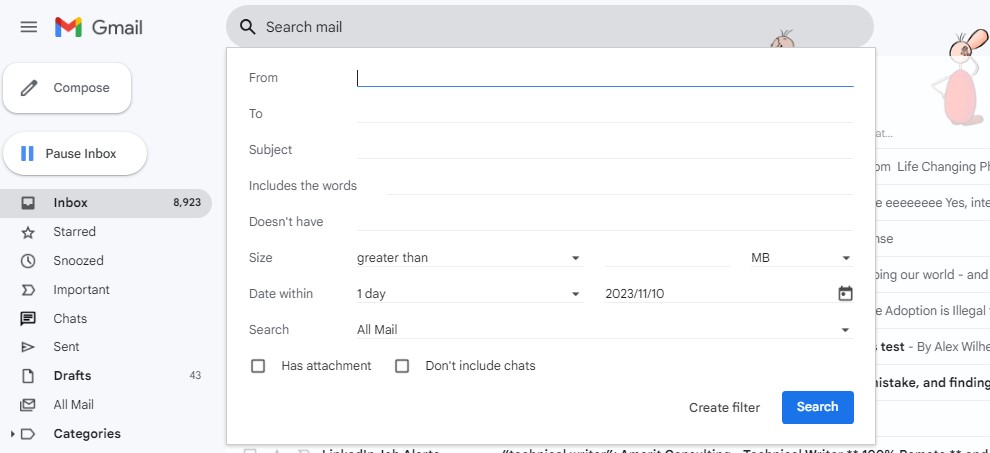
- From:特定の送信者からのメッセージをフィルターします
- To :送信者が使用する電子メール アドレスに基づいてフィルタリングします
- Subject :特定の件名でフィルターします
- 言葉があります:正確なキーワードでメールをフィルタリングします
- なし:特定のキーワードを含むメールを除外します
- サイズ:サイズに基づいてメールをフィルタリングします
- 添付ファイルあり:添付ファイルのあるメールをフィルタリングします
フィルター条件を選択したら、次のアクション (1 つ以上) を自動化できます。
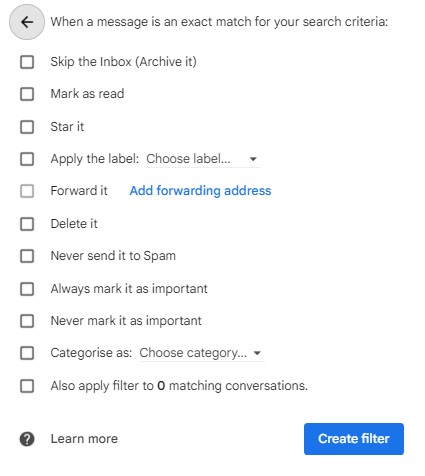
- 受信トレイをスキップ (アーカイブする) :自動的にアーカイブされます。
- 既読としてマーク:メッセージは開いていることを示します
- スターを付ける:メールにスターを付けて重要であることをマークします
- ラベルを適用する:特定の電子メールを、左側のパネルからアクセスできる別のフォルダーに分離します。
- 削除:ゴミ箱フォルダーに直接移動します
- スパムに送信しない:特定の電子メールがスパムに振り分けられるのを防ぎます。
- 常に重要としてマークする:特定のメールを重要としてマークする合図
- 重要としてマークしない: Gmail が特定のメッセージを優先するのを停止します
- 次のように分類:メールを分類
- また、フィルターを # 件の一致する会話にも適用します:選択したパラメーターに適合するすべての新規および既存のメールに Gmail フィルターを適用します
次に、このステップバイステップ ガイドに従って、検索バーを含む Gmail ルールを作成します。
ステップ 1: Gmail アカウントに移動します
ステップ 2: Gmail の検索バーに移動し、 [検索オプションの表示]をクリックします。

ステップ 3:検索条件を入力して検索を並べ替えます
ステップ 4:正確な結果を確認するには、 「検索」をクリックします。
ステップ 5:確認したら、再度「検索オプションの表示」を開きます
ステップ 6: [フィルターの作成] オプションをクリックします。
ステップ 7:フィルタ条件を満たすメッセージに対するアクションを選択する
ステップ 8: [フィルターの作成] オプションを再度クリックします。
関連記事: Gmail の不在時メッセージを簡単に [テンプレートを使用]
既存のメールから Gmail ルールを作成する
2 番目の方法 (既存の電子メールから) で電子メール ルールを作成するには、以下の手順に従います。
ステップ 1:受信トレイからメールを選択します
ステップ 2: 3 つの縦の点をクリックします。
ステップ 3: [次のようなメッセージをフィルタリング]をクリックします
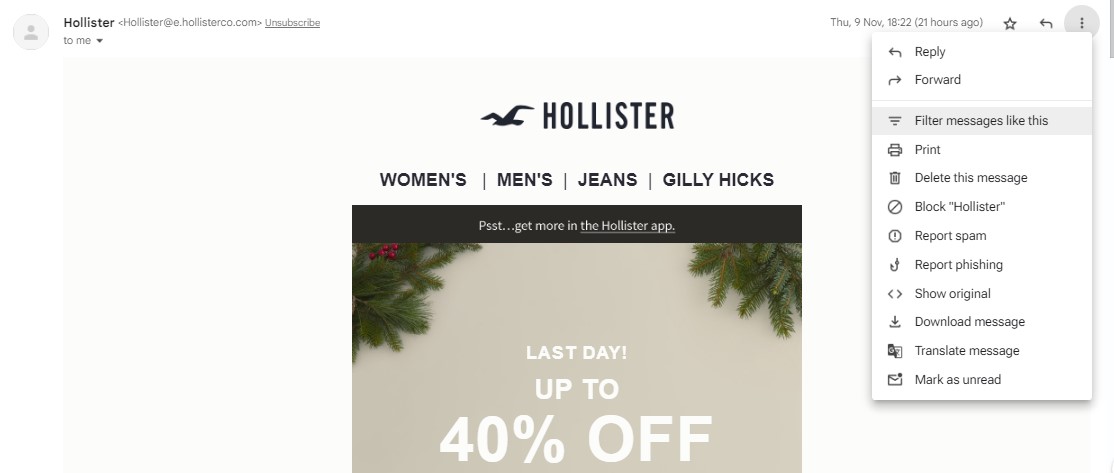
ステップ 4: [フィルターの作成]を再度クリックします。
上記の検索オプション方法の手順3 ~ 8を繰り返します。
関連記事: Gmail クリーンアップ: 整理された受信トレイの力を解き放つ
Gmail 設定メニューから Gmail ルールを作成および変更する
以下の手順で、設定メニューからルールを作成したり、既存の Gmail ルールを変更したりできます。
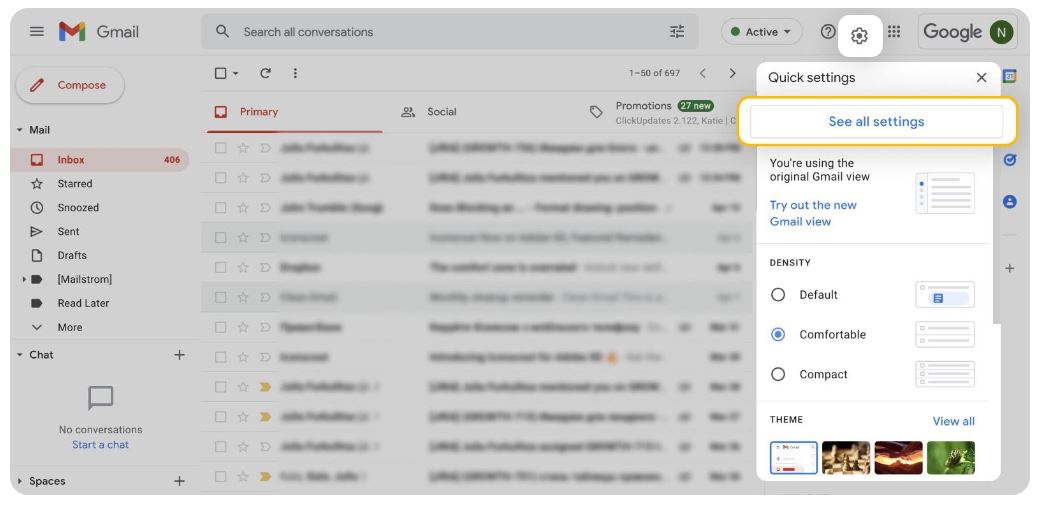
ステップ 1:設定メニューに移動します
ステップ 2: [すべての設定を表示]をクリックします。
ステップ 3:フィルターとブロックされたアドレスを開く
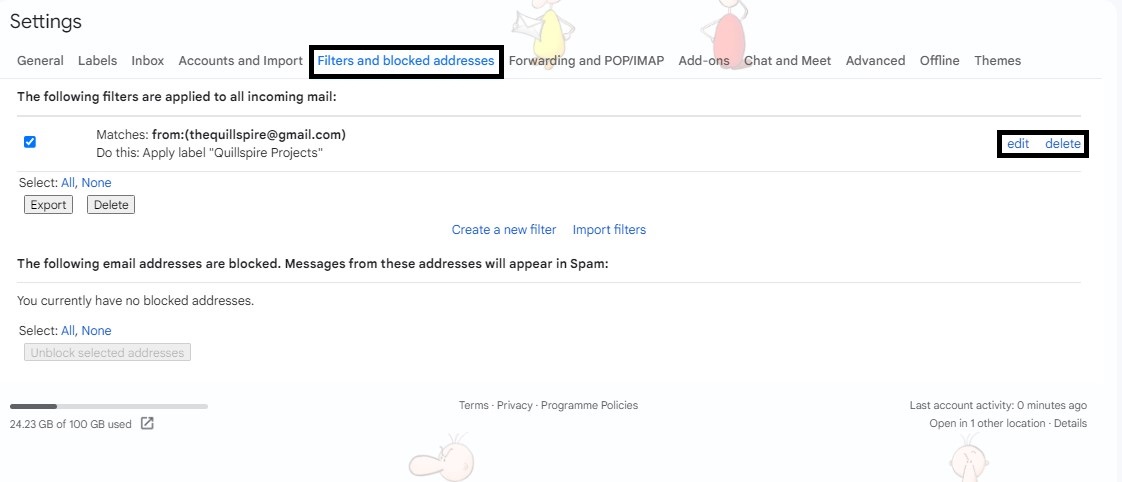
ステップ 4:新しいフィルターを作成するか、変更したいフィルターを選択します
ステップ 5:選択した電子メール フィルターを編集、削除、またはエクスポートできます。
こちらもお読みください: 整理が簡単に: Gmail 連絡先のエクスポート方法を学ぶ
メールのマーク付け、削除、ラベル付けに関する 7 つの Gmail ルール
これで、Gmail フィルタのルールを作成する方法がわかりました。 すぐに適用できる最も便利な Gmail ルールのいくつかについて説明しましょう。
1. すべてのマーケティング電子メールの自動削除
マーケティング メールが Gmail の受信トレイに大量に送信されることが多く、重要なメールとそうでないメールを追跡するのが困難になります。 この問題があなたにも起こった場合は、Gmail ルールを作成して、これらの不要なメールを自動的に削除する簡単なGmail クリーンアップを実行できます。

「この単語を含む」検索条件に「購読解除」を追加します。アクションを選択するように求められたら、次のいずれかを選択できます。
- 消して
- 受信トレイをスキップする(アーカイブする)
2. 特定のドメインからのすべてのメールにスターを付ける
特定のドメインから重要なメッセージを受信していますか? スターを付けると、すべてのメールを追跡できます。
「From」の空白のドメイン名の前にアスタリスクを追加します。 アクションを選択するように求められたら、スターを付けるオプションを選択します。
たとえば、*@engagebay.com を追加すると、Gmail は EngageBay からのすべてのメールにスターを付けます。
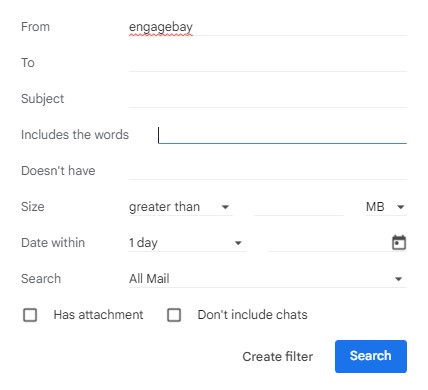

3. 特定のキーワードを含むラベルをメールに追加する
Gmail ルールは、フォルダー (または Gmail ラベル) 内の特定の事項に関するメールを分類するのにも役立ちます。
将来、日本に旅行する予定だとします。 旅程、予約、航空券などに関するメールが届きます。 「日本」というキーワードを使用してメールをフィルタリングし、アクションを「ラベルを適用」に設定できます。 「Trip to Japan」という任意のラベルを作成し、そのラベルを使用します。
「日本」という単語が含まれるすべてのメールが、左側のサイドバーの「日本への旅行」ラベルに表示されます。
4. 1 つのアカウントで個別の受信トレイを使用して複数の Gmail アカウントを管理する
複数の Gmail アカウントをお持ちの場合、受信トレイを切り替え続けるのは難しい場合があります。 次の手順で、単一の Gmail アカウントでメールを並べ替えるメール ルールを作成できます。
ステップ 1:両方のアカウントの Gmail ラベルを作成します (「仕事用メール」と「個人用メール」など)。
ステップ 2: [検索オプションを表示]をクリックし、[宛先]フィールドに個人の電子メール アドレスを追加します。
ステップ 3: 「フィルターの作成」をクリックします。
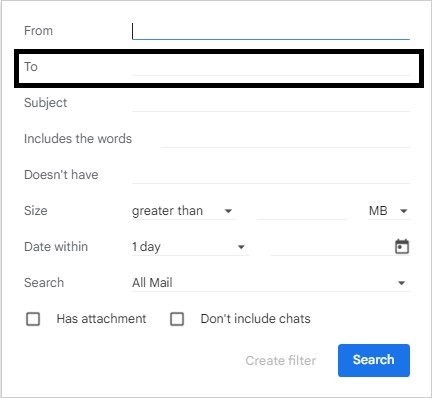
ステップ 4:オプションを確認します。
- 受信箱をスキップする(アーカイブする)
- ラベルを適用する (個人メール)
ステップ 5:フィルターを作成する
仕事用メールに対してこのプロセスを繰り返します。
これらの Gmail ルールは、メインの受信トレイ内のメッセージを、アカウント固有の受信トレイと同様に機能する別のキューに移動します。
5. エイリアスに送信される特定の電子メールをフィルターする
エイリアスを使用すると、Gmail アドレスを特定の方法で調整しながら、メールを受信トレイに配信できます。 以下にいくつかの例を示します。
プラス記号のエイリアス
電子メールの @ より前の任意の場所に、プラス記号 (+) とその後に任意の単語を追加できます。 誰かがそのエイリアスにメッセージを送信した場合でも、そのメッセージは受信トレイに届きます。 たとえば、次の宛先に電子メールを送信した場合でも、 [email protected]に電子メールが届きます。
ピリオドの別名
Gmail は、メール アドレス内の @ より前のどこかにピリオドが使用されている場合、無視します。 たとえば、次のエイリアスのいずれかを使用すると、すべての電子メールが同じ電子メールに送信されます。
通常、メールはエイリアス付きで受信トレイに届きますが、Gmail でルールを作成してメールをフィルタリングすることもできます。 特定のエイリアスに送信される電子メールのフィルターを作成し、必要なアクションを選択します。
たとえば、 [email protected]に送信されるすべてのメールにスターを付けるフィルターを作成できます。
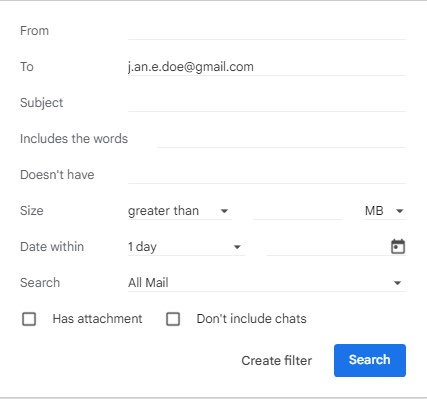

6. スパムメールを自動的に削除する
スパム フォルダーがすぐにいっぱいになる場合は、スパム フォルダーを自動的に空にするフィルターを作成します。 [単語あり] 条件に「in: spam」と入力し、アクションとして[削除] を設定します。
注:まれに、Google が有効なメールをスパムとして誤って認識する可能性があります。このフィルタを使用すると、スパム フォルダに重要なメッセージがないかチェックできなくなります。
7. To Do リストを自動化する
多くの人は、やらなければならないことを自分に通知するメールを自分に送信します。 Gmail フィルタを使用してそれらのメールにラベルを付け、自分がそのメールの一員であるかどうかを区別できます。
まず、「To-do」という名前のラベルを作成します。 次に、自分からのメールを分類するフィルターを作成し、次のアクションを設定します。
- 受信箱をスキップする(アーカイブする)
- ラベル(To-do)を適用する
この電子メール フィルターを使用して、マネージャー、クライアント、編集者などからのタスクを含むメッセージを分類することもできます。
こちらもお読みください: メール体験を強化する 21 の Gmail 統合
Gmail 検索オペレーターとは何ですか?
電子メール検索演算子は、より関連性の高い結果を提供するためにクエリを絞り込む単語または記号です。 これらは、「検索オプションの表示」で条件の空白を入力してルールを作成するときに使用できます。
たとえば、キーワード フィルターで「または」を使用すると、複数のキーワードを使用してメールを並べ替えることができます。 メール管理によく使用される Gmail 検索演算子をいくつか示します。
| 演算子(記号) | オペレーター | 関数 | 例 | 空白を埋める |
| 「」 | 引用符 | キーワードを引用符で囲んだメールを含めるように Gmail に指示します | 「よろしくお願いします」という言葉を含むメールをフィルタリングする | "よろしくお願いします" |
| * | アスタリスク | アスタリスクの前のテキストを許可するように Gmail に指示します | EngageBay ドメインからのすべてのメールをフィルタリングする | * @engagebay.com |
| – | マイナス記号 | マイナス記号の後にキーワードが続く電子メールを除外するように Gmail に指示します。 | 「ヘルプを得る」という言葉を含むメールのフィルタリングを除外します。 | - 助けを得ます |
| ( ) | 括弧 | すべてのキーワードを括弧内に含めるように Gmail に指示します | よろしくお願いしますという言葉を含むメールをフィルタリングして、今すぐサポートを受けてください | (よろしくお願いします、または今すぐ助けを求めてください) |
これらの演算子のいずれかを使用して、定期的な自動マーケティング メールを分類するための Gmail フィルタを作成します。 上記の例でこれらを使用して、ニーズに応じて電子メールをフィルタリングできます。
こちらもお読みください: 電子メール スレッドを試してみるべき理由 (Gmail、Outlook、Apple Mail)
結論
大量のメールが受信されると、Gmail の受信トレイが乱雑になることがあります。 受信トレイが常にいっぱいだと、チーム、クライアント、さらには家族や友人からの重要なメッセージを見逃す可能性があります。
Gmail ルールは、効率を高めるための優れた方法です。 大量の電子メールを自動的に分類できるため、電子メールの管理が楽になります。 ここまでで、Gmail アカウントに電子メール ルールを設定する方法を理解できたはずです。 受信トレイのフィルタリングを自動化し、受信トレイをすっきりさせましょう。
よくある質問
Gmailでフォルダーを作成するにはどうすればよいですか?
Gmail はフォルダーを「ラベル」として認識します。 設定メニューからラベルを簡単に作成できます。 すべての設定を表示し、ラベルを開きます。そこで[新しいラベルの作成]オプションを選択できます。
メール アプリで Gmail ルールを作成できますか?
いいえ、メール アプリで Gmail ルールを作成することはできません。 Gmail アカウントにルールを作成するには、Web ブラウザを使用する必要があります。
Gmailの優先受信トレイの設定とは何ですか?
カスタムの Gmail 優先受信トレイ設定を選択すると、優先順位に基づいて特定の順序でメールを表示できます。 変更を加えない限り、Gmail は受信トレイを次のセクションに自動的に分割します。
- 重要
- 未読
- スター付き
