7 Aturan Gmail Untuk Memotong Waktu Penanganan Email Anda
Diterbitkan: 2023-11-20Bayangkan memangkas setengah waktu pengelolaan email Anda – aturan Gmail memungkinkannya!
Menurut survei yang dilakukan Mailbird , lebih dari sepertiga profesional menghabiskan tiga hingga lima jam setiap minggunya untuk mengelola email, dan hampir 37% melaporkan menghabiskan enam jam atau lebih untuk tugas ini. Hal ini dapat mempengaruhi produktivitas dan menambah beban pekerja. Namun pengguna Gmail dapat menghilangkan stres ini dengan aturan Gmail.
Gunakan fitur pemfilteran otomatis untuk menangani email Anda. Anda dapat mengotomatiskan penyortiran kotak masuk, menghemat waktu mengatur email, dan mengurangi kekhawatiran tentang pesan klien yang terlewat, email atasan Anda, atau pengingat pembayaran penting.
Posting ini akan membantu Anda membuat aturan untuk akun Gmail Anda dengan panduan langkah demi langkah. Kami juga akan mencantumkan tujuh aturan Gmail yang paling berguna untuk kebutuhan sehari-hari seorang profesional.
Daftar isi
Apa Itu Aturan Gmail?
Aturan Gmail bertindak sebagai filter email khusus untuk mengurutkan email Anda secara otomatis berdasarkan kriteria tertentu. Kriteria ini dapat bervariasi mulai dari pengirim, kata kunci, dan subjek, yang memicu tindakan tertentu pada akun Gmail Anda. Ada tiga cara untuk membuat aturan Gmail di akun email Anda:
- Dari bilah pencarian
- Dari email yang ada
- Dari pengaturan Gmail
Tujuan Menyiapkan Aturan di Gmail
Dalam otomatisasi apa pun, aturan menetapkan pemicu untuk tindakan otomatis. Aturan Gmail memicu kriteria filter untuk mengatur kotak masuk Anda. Anda dapat membuat aturan untuk:
- Beri label pada email yang Anda terima dalam jangka waktu tertentu
- Meneruskan email dengan kata kunci tertentu ke email lain
- Tandai email dari pengirim tertentu sebagai penting
- Spam email berulang dengan baris subjek tertentu
Sekarang, mari kita lihat proses langkah demi langkah untuk menyiapkan aturan Gmail menggunakan tiga metode yang disebutkan.
Siapkan Aturan Gmail Menggunakan Bilah Pencarian
Apa pun metode yang Anda pilih, Anda akan memfilter email dengan serangkaian kriteria pencarian yang sama seperti tercantum di bawah ini:
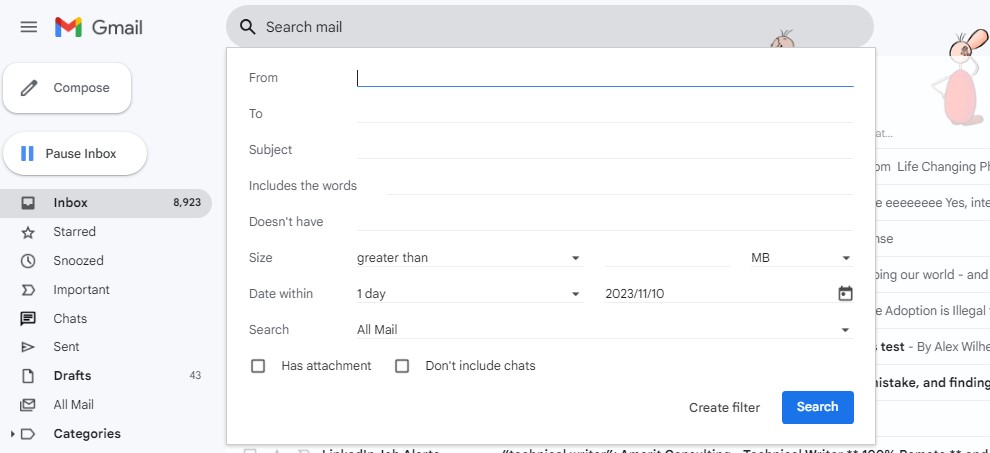
- Dari: Memfilter pesan dari pengirim tertentu
- To : Filter berdasarkan alamat email yang digunakan pengirim
- Subjek : Filter dengan baris subjek tertentu
- Berisi kata-kata : Filter email Anda dengan kata kunci yang tepat
- Tidak punya : Kecualikan email dengan kata kunci tertentu
- Ukuran : Filter email berdasarkan ukuran
- Memiliki lampiran: Memfilter email dengan lampiran
Setelah memilih kriteria filter, Anda dapat mengotomatiskan tindakan berikut (satu atau lebih):
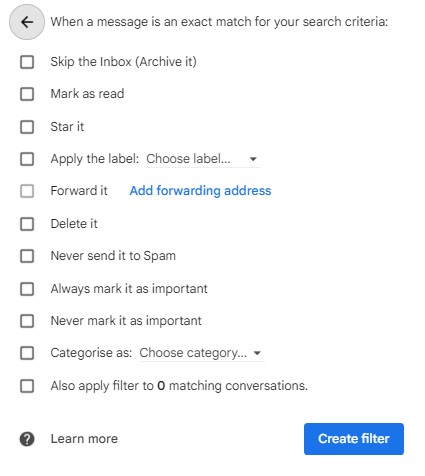
- Lewati Kotak Masuk (Arsipkan) : Masuk ke arsip secara otomatis
- Tandai sebagai telah dibaca : Pesan ditampilkan telah dibuka
- Beri bintang : Memberi bintang pada email untuk menandainya sebagai penting
- Terapkan label : Pisahkan email tertentu dalam folder terpisah yang dapat diakses di panel sebelah kiri
- Hapus itu : Langsung ke folder sampah
- Jangan pernah mengirimkannya ke Spam : Menghentikan email tertentu agar tidak masuk ke spam
- Selalu tandai sebagai penting : Isyarat menandai email tertentu sebagai penting
- Jangan pernah menandainya sebagai penting : Menghentikan Gmail untuk memprioritaskan pesan tertentu
- Kategorikan sebagai : Kategorikan email
- Terapkan juga filter ke # percakapan yang cocok : Menerapkan filter Gmail ke semua email baru dan lama yang sesuai dengan parameter yang Anda pilih
Sekarang, ikuti panduan langkah demi langkah ini untuk membuat aturan Gmail dengan bilah pencarian:
Langkah 1: Buka akun Gmail Anda
Langkah 2: Navigasikan ke bilah pencarian Gmail dan klik Tampilkan opsi pencarian

Langkah 3: Isi kriteria pencarian untuk mengurutkan pencarian
Langkah 4: Klik Pencarianuntuk memastikan hasil yang akurat
Langkah 5: Setelah dikonfirmasi, buka lagi Tampilkan opsi pencarian
Langkah 6: Klik opsi Buat filter
Langkah 7: Pilih tindakan untuk pesan yang memenuhi kriteria filter Anda
Langkah 8: Klik lagi pada opsi Buat filter
Baca juga: Pesan Gmail di Luar Kantor Menjadi Mudah [Dengan Templat]
Buat Aturan Gmail Dari Email yang Ada
Ikuti langkah-langkah di bawah ini untuk membuat aturan email dengan metode kedua – dari email yang ada:
Langkah 1: Pilih email dari kotak masuk Anda
Langkah 2: Klik pada tiga titik vertikal
Langkah 3: Klik Filter pesan seperti ini
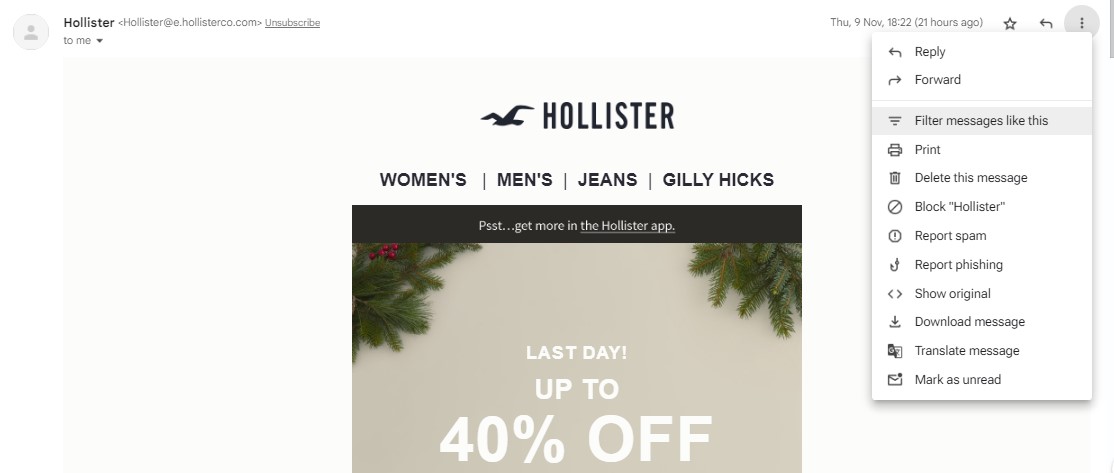
Langkah 4: Klik lagi pada Buat filter
Ulangi langkah 3 hingga 8dari metode opsi pencarian di atas.
Baca juga: Pembersihan Gmail: Memaksimalkan Kekuatan Kotak Masuk yang Terorganisir
Buat dan Ubah Aturan Gmail Anda Dari Menu Pengaturan Gmail
Anda dapat membuat aturan atau mengubah aturan Gmail yang ada dari menu pengaturan, dengan langkah-langkah di bawah ini:
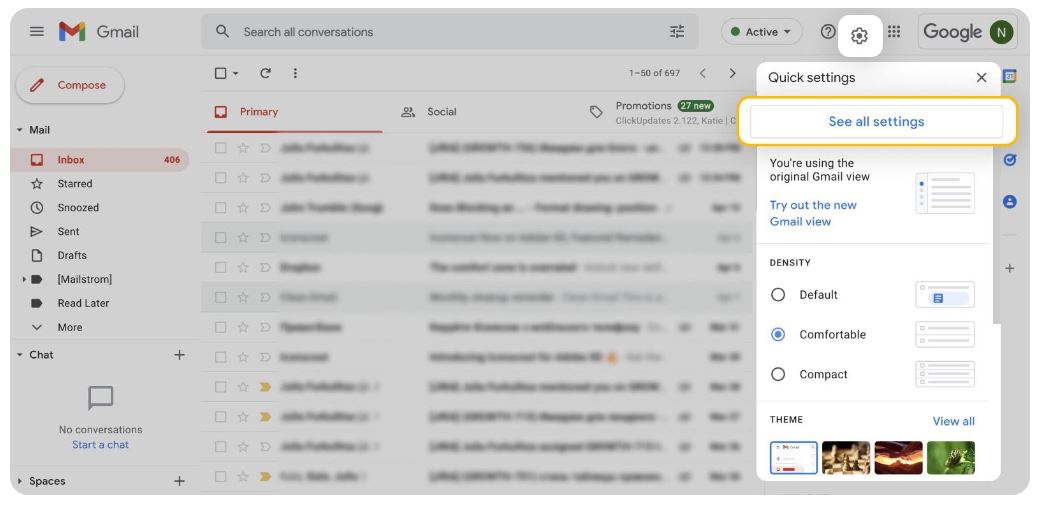
Langkah 1: Buka menu pengaturan
Langkah 2: Klik Lihat semua pengaturan
Langkah 3: Buka Filter dan Alamat yang Diblokir
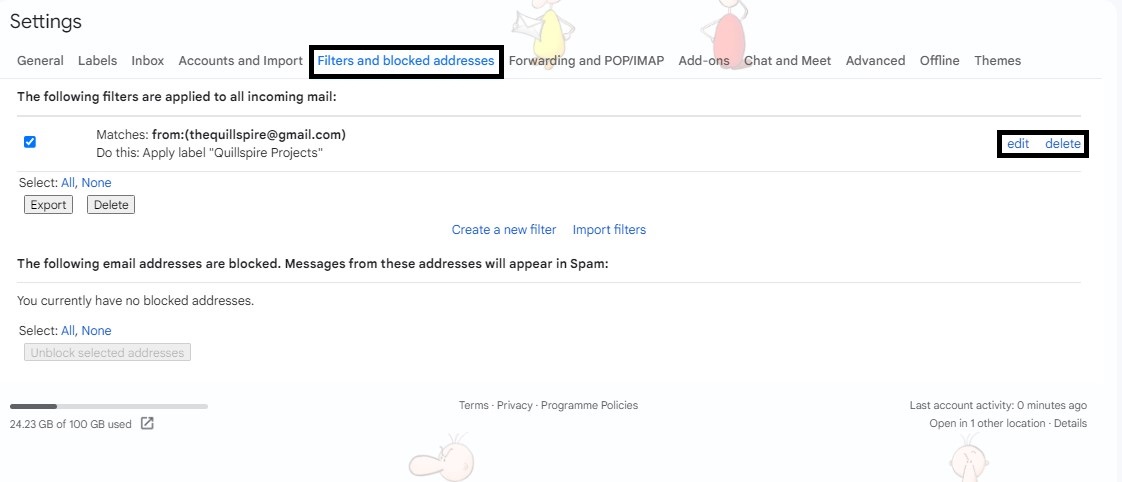
Langkah 4: Buat filter baruatau pilih filter yang ingin Anda modifikasi
Langkah 5: Anda dapat mengedit, menghapus, atau mengekspor filter email yang dipilih
Baca juga: Pengorganisasian Menjadi Mudah: Belajar Mengekspor Kontak Gmail
7 Aturan Gmail untuk Menandai, Menghapus, dan Memberi Label pada Email
Sekarang Anda tahu cara membuat aturan untuk filter Gmail. Mari kita bahas beberapa aturan Gmail yang paling berguna untuk segera diterapkan.
1. Penghapusan otomatis semua email pemasaran
Email pemasaran sering kali membanjiri kotak masuk Gmail hingga sulit melacak email yang penting dan email yang tidak. Jika ini juga terjadi pada Anda, Anda dapat melakukan pembersihan Gmail secara cepat untuk menghapus email yang tidak diinginkan ini secara otomatis dengan membuat aturan Gmail.
Tambahkan “berhenti berlangganan” di kriteria pencarian Termasuk kata-kata .Saat diminta untuk memilih tindakan, Anda dapat memilih:

- Hapus
- Lewati Kotak Masuk (arsipkan)
2. Beri bintang pada semua email dari domain tertentu
Apakah Anda menerima pesan penting dari domain tertentu? Anda dapat memberi bintang pada mereka untuk melacak setiap email.
Tambahkan tanda bintang sebelum nama domain di kolom “Dari”. Saat diminta untuk memilih suatu tindakan, pilih opsi untukMembintanginya.
Misalnya, jika Anda menambahkan *@engagebay.com, Gmail akan membintangi semua email dari EngageBay.
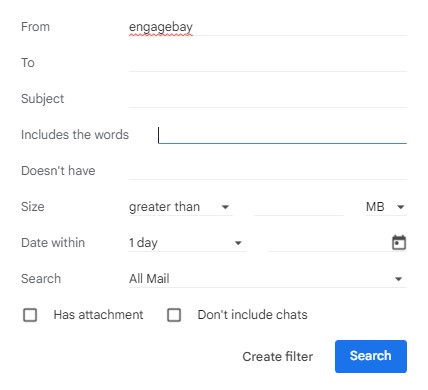

3. Tambahkan label pada email dengan kata kunci tertentu
Aturan Gmail juga dapat membantu mengurutkan email tentang topik tertentu dalam folder (atau label Gmail).
Misalkan Anda akan bepergian ke Jepang suatu saat nanti. Anda memiliki email untuk rencana perjalanan, reservasi, tiket penerbangan, dan banyak lagi. Anda dapat memfilter email menggunakan kata kunci “Jepang” dan mengatur tindakan ke Terapkan label.Buat label yang diinginkan yang disebut “Perjalanan ke Jepang” dan gunakan label itu.
Sekarang Anda akan menemukan semua email dengan kata “Jepang” pada labelPerjalanan ke Jepang di sidebar kiri.
4. Kelola beberapa akun Gmail dengan kotak masuk terpisah dalam satu akun
Mungkin sulit untuk terus berpindah kotak masuk jika Anda memiliki beberapa akun Gmail. Anda dapat membuat aturan email untuk mengurutkan email dalam satu akun Gmail dengan langkah-langkah berikut:
Langkah 1: Buat label Gmail untuk kedua akun, ucapkan “email kantor” dan “email pribadi”
Langkah 2: Klik Tampilkan opsi pencariandan tambahkan alamat email pribadi di bidang Kepada
Langkah 3: Klik Buat filter
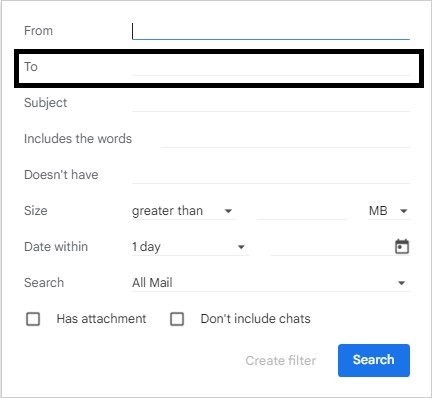
Langkah 4: Periksa opsi:
- Lewati Kotak Masuk (Arsipkan)
- Terapkan label (Email pribadi)
Langkah 5: Buat filter
Ulangi proses untuk email kantor.
Aturan Gmail ini memindahkan pesan di kotak masuk utama Anda ke antrean terpisah yang fungsinya mirip dengan kotak masuk khusus akun.
5. Filter email tertentu yang dikirim ke alias
Alias memungkinkan Anda mengubah alamat Gmail dengan cara tertentu dan tetap mengirimkan email ke kotak masuk Anda. Berikut beberapa contohnya.
Tanda tambah alias
Anda dapat menambahkan tanda tambah (+) diikuti dengan kata apa pun ke email Anda di mana pun sebelum @. Jika ada yang mengirimi Anda pesan ke alias itu, pesan itu tetap masuk ke kotak masuk Anda. Misalnya, Anda akan mendapatkan email di [email protected] meskipun orang mengirim email ke:
Alias periode
Gmail mengabaikan jika Anda menggunakan titik di mana pun di alamat email Anda sebelum @. Misalnya, semua email masuk ke email yang sama jika Anda menggunakan salah satu alias berikut:
Meskipun email Anda biasanya masuk ke kotak masuk dengan alias, Anda dapat membuat aturan di Gmail untuk memfilternya. Andamembuat filter untuk email yang dikirim kealias tertentu dan memilih tindakan yang diinginkan.
Misalnya, Anda dapat membuat filter untuk memberi bintang pada semua email yang dikirim ke [email protected] .
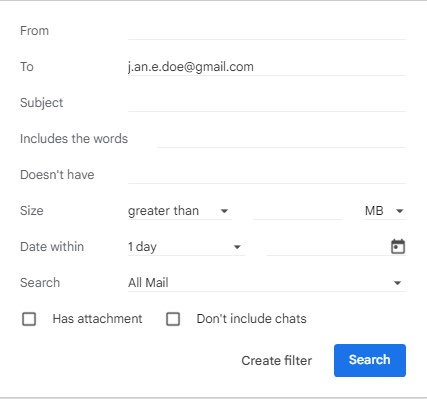

6. Hapus email spam secara otomatis
Jika folder spam Anda cepat penuh, buat filter yang mengosongkan folder spam secara otomatis. Ketik “di: spam” di Memiliki kriteria kata-kata dan atur Hapussebagai tindakan.
Catatan: Dalam kasus yang jarang terjadi, Google dapat salah mengidentifikasi email yang valid sebagai spam.Jika Anda menggunakan filter ini, Anda akan kehilangan kemampuan untuk memeriksa folder Spam untuk mencari pesan penting.
7. Otomatiskan daftar tugas
Banyak orang mengirimkan email pengingat tentang hal-hal yang perlu diselesaikan. Anda dapat menggunakan filter Gmail untuk memberi label pada email tersebut untuk membedakan apakah Anda salah satunya.
Pertama, buat label bernama “Agenda”. Kemudian,Buat filter yang mengurutkan email Daridiri Anda sendiri dan atur tindakan berikut:
- Lewati Kotak Masuk (Arsipkan)
- Terapkan label (Agenda)
Anda juga dapat menggunakan filter email ini untuk mengurutkan pesan dari manajer, klien, editor, dll., yang berisi tugas untuk Anda.
Baca juga: 21 Integrasi Gmail Untuk Meningkatkan Pengalaman Email Anda
Apa Itu Operator Pencarian Gmail?
Operator penelusuran email adalah kata atau simbol yang menyaring kueri untuk memberikan hasil yang lebih relevan. Anda dapat menggunakannya saat mengisi kriteria kosong diTampilkan opsi pencarian untuk membuat aturan.
Misalnya, Anda dapat menggunakan “atau” di filter kata kunci untuk menggunakan lebih dari satu kata kunci untuk mengurutkan email. Berikut adalah beberapa operator pencarian Gmail yang lebih umum digunakan untuk pengelolaan email:
| Operator (simbol) | Operator | Fungsi | Contoh | Isi yang kosong dengan |
| “ ” | Tanda kutip | Memerintahkan Gmail untuk memasukkan email dengan kata kunci dalam tanda kutip | Filter email dengan kata-kata “salam” | "Salam" |
| * | Asterisk | Menginstruksikan Gmail untuk mengizinkan teks apa pun sebelum tanda bintang | Filter semua email dari domain EngageBay | *@engagebay.com _ |
| – | Tanda kurang | Menginstruksikan Gmail untuk mengecualikan email dengan kata kunci setelah tanda minus. | Kecualikan pemfilteran email dengan kata dapatkan bantuan. | - mendapatkan bantuan |
| ( ) | Kurung | Memerintahkan Gmail untuk memasukkan semua kata kunci dalam tanda kurung | Filter email dengan kata salam dan dapatkan bantuan sekarang | (salam ATAU dapatkan bantuan sekarang) |
Gunakan salah satu operator berikut untuk membuat filter Gmail guna mengurutkan email pemasaran berulang dan otomatis. Anda dapat menggunakannya dalam contoh di atas untuk memfilter email sesuai kebutuhan Anda.
Baca juga: Mengapa Anda Harus Mencoba Thread Email (Gmail, Outlook, Apple Mail)
Kesimpulan
Kotak masuk Gmail Anda bisa menjadi berantakan jika ada banyak email masuk. Jika kotak masuk Anda selalu penuh, Anda mungkin kehilangan pesan penting dari tim, klien, atau bahkan keluarga dan teman Anda.
Aturan Gmail dapat menjadi cara terbaik untuk mencapai efisiensi yang lebih besar. Ini memungkinkan Anda secara otomatis memilah lautan email, membuat pengelolaan email menjadi mudah. Sekarang, Anda seharusnya sudah tahu cara menyiapkan aturan email di akun Gmail Anda. Saatnya untuk mengotomatiskan pemfilteran kotak masuk Anda dan menjaganya bebas dari kekacauan.
Pertanyaan Umum
Bagaimana cara membuat folder di Gmail?
Gmail mengenali folder sebagai “label.” Anda dapat dengan cepat membuat label dari menu pengaturan. Lihat semua pengaturan dan buka Label.Anda kemudian dapat memilih opsiBuat label baru di sana.
Bisakah Anda membuat aturan Gmail di aplikasi email?
Tidak, Anda tidak dapat membuat aturan Gmail di aplikasi email. Anda harus menggunakan browser web untuk membuat aturan di akun Gmail Anda.
Apa setelan kotak masuk prioritas Gmail?
Anda dapat memilih pengaturan kotak masuk prioritas Gmail khusus untuk melihat email dalam urutan tertentu berdasarkan prioritas Anda. Kecuali Anda melakukan perubahan, Gmail akan secara otomatis membagi kotak masuk Anda menjadi beberapa bagian berikut:
- Penting
- Belum dibaca
- Berbintang
