7 regras do Gmail para reduzir o tempo de processamento de e-mail
Publicados: 2023-11-20Imagine reduzir pela metade o tempo de gerenciamento de e-mail – as regras do Gmail tornam isso possível!
De acordo com uma pesquisa do Mailbird , mais de um terço dos profissionais gastam de três a cinco horas semanais para gerenciar e-mails, e perto de 37% relatam gastar seis horas ou mais nesta tarefa. Isto poderia afetar a produtividade e aumentar a carga sobre os trabalhadores. Mas os usuários do Gmail podem eliminar esse estresse com as regras do Gmail.
Use o recurso de filtragem automática para gerenciar seus e-mails. Você pode automatizar a classificação de sua caixa de entrada, economizar tempo organizando e-mails e se preocupar menos com mensagens perdidas de clientes, e-mails de seu chefe ou lembretes de pagamentos importantes.
Esta postagem ajudará você a criar regras para sua conta do Gmail com um guia passo a passo. Também listaremos as sete regras do Gmail mais úteis para as necessidades diárias de um profissional.
Índice
Quais são as regras do Gmail?
As regras do Gmail funcionam como filtros de e-mail personalizados para classificar seus e-mails automaticamente com base em critérios específicos. Esses critérios podem variar de remetentes, palavras-chave e assunto, o que desencadeia uma ação específica em sua conta do Gmail. Existem três maneiras de criar regras do Gmail na sua conta de e-mail:
- Da barra de pesquisa
- De um e-mail existente
- Nas configurações do Gmail
O objetivo de configurar regras no Gmail
Em qualquer automação, as regras definem gatilhos para a ação automatizada. As regras do Gmail acionam critérios de filtro para organizar sua caixa de entrada. Você pode criar regras para:
- Rotule os e-mails que você recebe em um determinado período
- Encaminhar e-mails com determinadas palavras-chave para um e-mail diferente
- Marcar e-mails de um remetente específico como importantes
- Spam de e-mails recorrentes com uma linha de assunto específica
Agora, vejamos o processo passo a passo para configurar as regras do Gmail usando os três métodos mencionados.
Configure as regras do Gmail usando a barra de pesquisa
Independentemente do método escolhido, você filtrará e-mails com o mesmo conjunto de critérios de pesquisa listados abaixo:
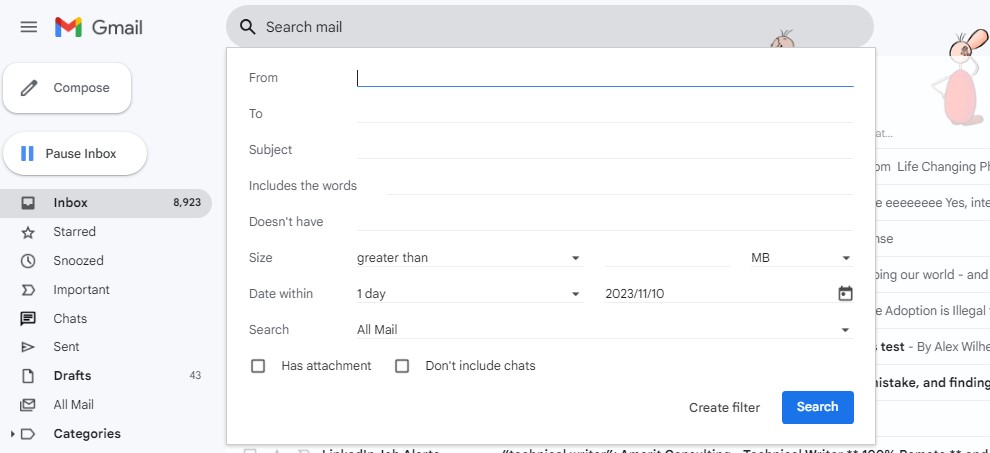
- De: Filtre mensagens de um remetente específico
- Para : filtrar com base no endereço de e-mail que o remetente usa
- Assunto : Filtre com uma linha de assunto específica
- Tem as palavras : Filtre seus e-mails com palavras-chave exatas
- Não possui : Excluir e-mails com determinadas palavras-chave
- Tamanho : filtre e-mails com base no tamanho
- Possui anexo: filtre e-mails com anexos
Depois de selecionar seus critérios de filtro, você poderá automatizar as seguintes ações (uma ou mais):
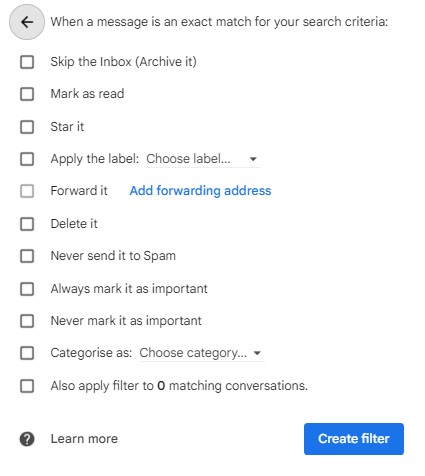
- Ignorar a caixa de entrada (arquivar) : arquiva automaticamente
- Marcar como lida : mensagem aberta
- Marque com estrela : e-mails com estrela para marcá-los como importantes
- Aplique o rótulo : separe determinados e-mails em uma pasta separada acessível no painel esquerdo
- Excluir : vai direto para a pasta de lixo
- Nunca envie para Spam : Impede que certos e-mails sejam enviados para spam
- Sempre marque como importante : dicas para marcar determinados e-mails como importantes
- Nunca marque como importante : impede que o Gmail priorize determinadas mensagens
- Categorizar como : Categorizar e-mails
- Aplicar filtro também a # conversas correspondentes : aplica o filtro do Gmail a todos os e-mails novos e existentes que atendam aos parâmetros escolhidos
Agora, siga este guia passo a passo para criar uma regra do Gmail com a barra de pesquisa:
Etapa 1: acesse sua conta do Gmail
Passo 2: Navegue até a barra de pesquisa do Gmail e clique em Mostrar opções de pesquisa

Etapa 3: preencha os critérios de pesquisa para classificar a pesquisa
Etapa 4: clique em Pesquisarpara garantir resultados precisos
Etapa 5: depois de confirmado, abra Mostrar opções de pesquisanovamente
Etapa 6: clique na opção Criar filtro
Etapa 7: escolha a ação para mensagens que atendam aos seus critérios de filtro
Passo 8: Clique novamente na opção Criar filtro
Leia também: Mensagens fora do escritório do Gmail facilitadas [com modelos]
Crie regras do Gmail a partir de um e-mail existente
Siga as etapas abaixo para criar regras de e-mail com o segundo método – a partir de e-mails existentes:
Etapa 1: escolha um e-mail da sua caixa de entrada
Etapa 2: clique nos três pontos verticais
Etapa 3: clique em Filtrar mensagens como estas
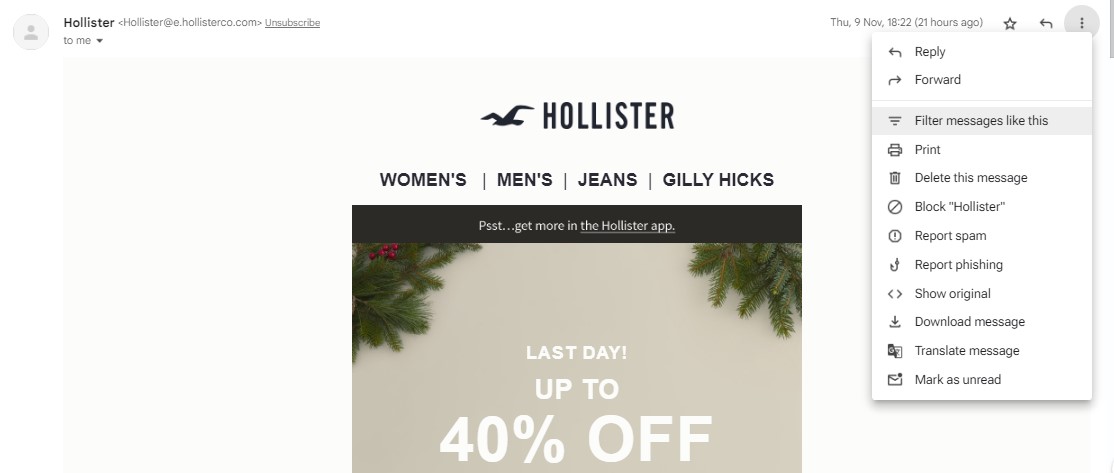
Passo 4: Clique novamente em Criar filtro
Repita as etapas 3 a 8do método de opção de pesquisa acima.
Leia também: Limpeza do Gmail: libere o poder de uma caixa de entrada organizada
Crie e modifique suas regras do Gmail no menu de configurações do Gmail
Você pode criar uma regra ou modificar uma regra existente do Gmail no menu de configurações, seguindo as etapas abaixo:
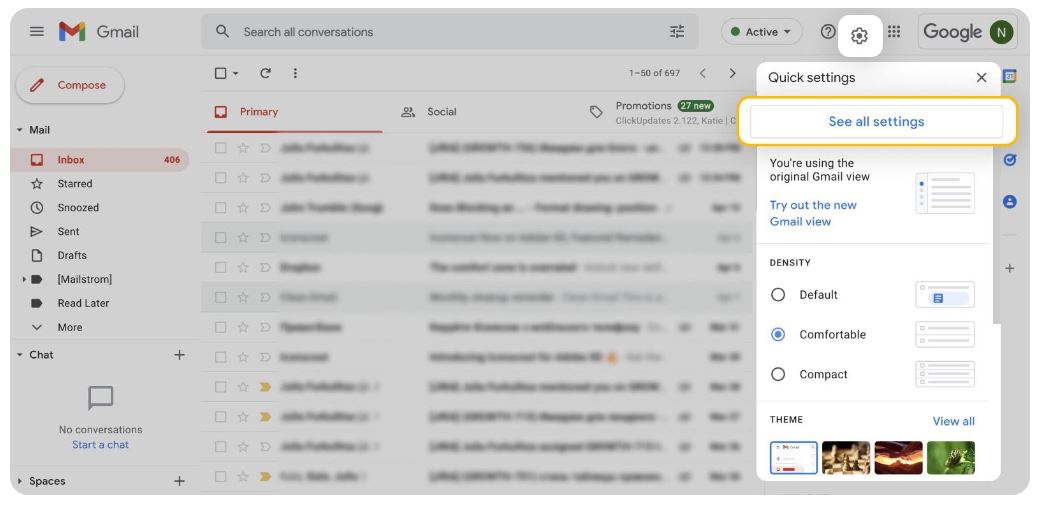
Passo 1: Vá para o menu de configurações
Etapa 2: clique em Ver todas as configurações
Etapa 3: abrir filtros e endereços bloqueados
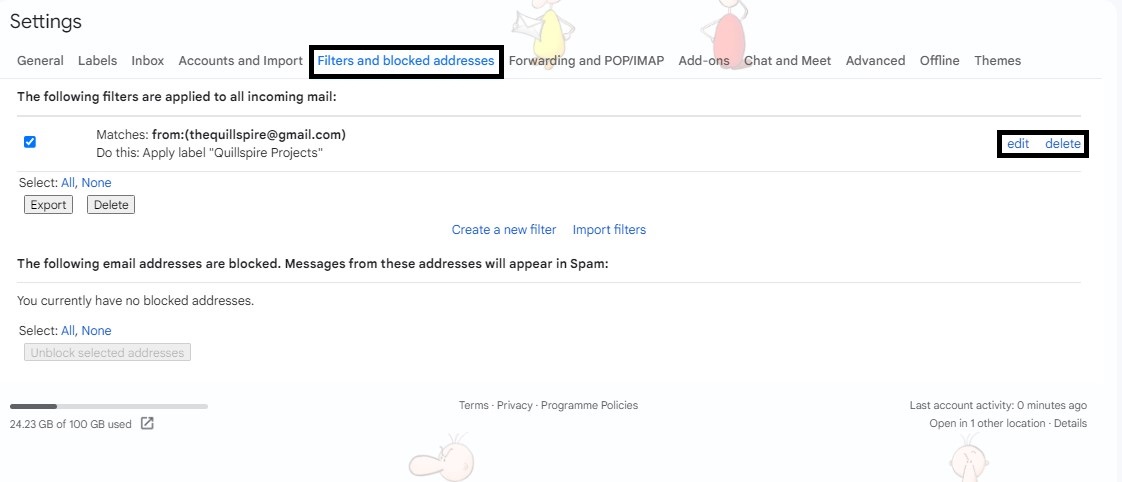
Etapa 4: crie um novo filtroou escolha o filtro que deseja modificar
Etapa 5: você pode editar, excluir ou exportar filtros de e-mail selecionados
Leia também: Organização facilitada: aprenda a exportar contatos do Gmail
7 regras do Gmail para marcar, excluir e rotular e-mails
Agora você já sabe criar regras para filtros do Gmail. Vamos discutir algumas das regras do Gmail mais úteis para serem aplicadas imediatamente.
1. Exclusão automática de todos os e-mails de marketing
Os e-mails de marketing muitas vezes inundam as caixas de entrada do Gmail a tal ponto que é difícil controlar os e-mails que são importantes e os que não são. Se isso também acontecer com você, você pode realizar uma limpeza rápida do Gmail para excluir automaticamente esses e-mails indesejados criando uma regra do Gmail.
Adicione “cancelar inscrição” nos critérios de pesquisa Inclui as palavras .Quando solicitado a escolher uma ação, você pode selecionar:

- Delete isso
- Ignorar a caixa de entrada (arquivar)
2. Marque com estrela todos os e-mails de um determinado domínio
Você está recebendo mensagens importantes de um determinado domínio? Você pode marcá-los com uma estrela para acompanhar todos os e-mails.
Adicione um asterisco antes do nome de domínio no espaço “De”. Quando solicitado a escolher uma ação, selecione a opção marcá-la com estrela.
Por exemplo, se você adicionar *@engagebay.com, o Gmail marcará com estrela todos os e-mails do EngageBay.
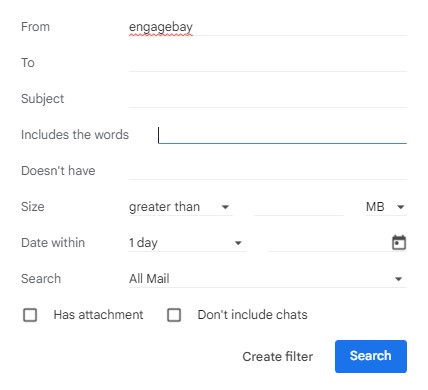

3. Adicione um rótulo aos e-mails com uma palavra-chave específica
As regras do Gmail também podem ajudar a classificar e-mails sobre um determinado assunto em uma pasta (ou marcadores do Gmail).
Digamos que você esteja viajando para o Japão em algum momento no futuro. Você tem e-mails para itinerários, reservas, passagens aéreas e muito mais. Você pode filtrar e-mails usando a palavra-chave “Japão” e definir a ação para Aplicar o rótulo.Crie um rótulo desejado chamado “Viagem ao Japão” e use esse rótulo.
Agora você encontrará todos os e-mails com a palavra “Japão” no rótuloViagem ao Japão na barra lateral esquerda.
4. Gerencie várias contas do Gmail com caixas de entrada separadas em uma conta
Pode ser difícil alternar continuamente as caixas de entrada se você tiver várias contas do Gmail. Você pode criar regras de e-mail para classificar e-mails em uma única conta do Gmail com as seguintes etapas:
Etapa 1: crie marcadores do Gmail para ambas as contas, diga “e-mails de trabalho” e “e-mails pessoais”
Passo 2: Clique em Mostrar opções de pesquisae adicione o endereço de e-mail pessoal no campo Para
Etapa 3: clique em Criar filtro
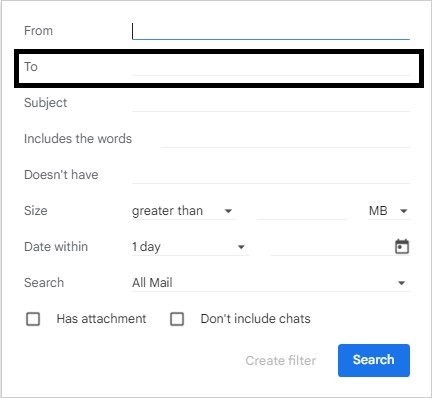
Etapa 4: verifique as opções:
- Ignorar a caixa de entrada (arquivar)
- Aplicar o rótulo (e-mails pessoais)
Etapa 5: criar filtro
Repita o processo para o e-mail comercial.
Essas regras do Gmail movem as mensagens da sua caixa de entrada principal para filas separadas que funcionam de maneira semelhante às caixas de entrada específicas da conta.
5. Filtre e-mails específicos enviados para aliases
Os aliases permitem que você ajuste seu endereço do Gmail de uma determinada maneira e ainda entregue e-mails em sua caixa de entrada. Aqui estão alguns exemplos.
Alias do sinal de mais
Você pode adicionar um sinal de mais (+) seguido de qualquer palavra ao seu e-mail em qualquer lugar antes de @. Se alguém lhe enviar uma mensagem para esse alias, ela ainda irá para sua caixa de entrada. Por exemplo, você receberá e-mails em [email protected] mesmo que as pessoas enviem e-mails para:
Alias de período
O Gmail ignora se você usar pontos em qualquer lugar do seu endereço de e-mail antes de @. Por exemplo, todos os e-mails irão para o mesmo e-mail se você usar qualquer um dos seguintes aliases:
Apesar de receber seus e-mails normalmente na caixa de entrada com os aliases, você pode criar regras no Gmail para filtrá-los. Vocêcria um filtro para emails enviados paraum determinado alias e escolhe a ação desejada.
Por exemplo, você pode criar um filtro para marcar com estrela todos os e-mails enviados para [email protected] .
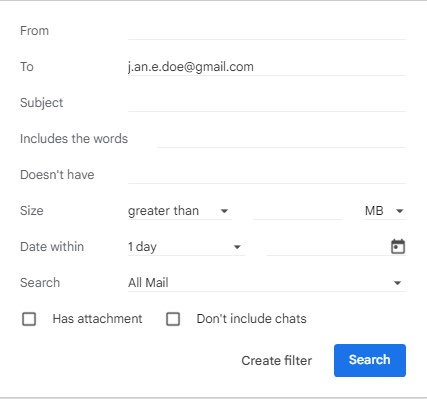

6. Exclua e-mails de spam automaticamente
Se a sua pasta de spam ficar cheia rapidamente, crie um filtro que esvazie a pasta de spam automaticamente. Digite “in: spam” em Tem os critérios de palavras e defina Excluircomo a ação.
Observação: em casos raros, o Google pode identificar erroneamente um e-mail válido como spam.Se você usar esse filtro, perderá a capacidade de verificar se há mensagens críticas na pasta Spam.
7. Automatize uma lista de tarefas
Muitas pessoas enviam para si mesmas lembretes por e-mail sobre coisas que precisam ser feitas. Você pode usar filtros do Gmail para rotular esses e-mails e diferenciar se você é um deles.
Primeiro, crie um rótulo chamado “Tarefas”. Em seguida,crie um filtro que classifique seus e-mails edefina as seguintes ações:
- Ignorar a caixa de entrada (arquivar)
- Aplicar o rótulo (tarefa)
Você também pode usar este filtro de e-mail para classificar mensagens de seu gerente, clientes, editores, etc., que incluam tarefas para você.
Leia também: 21 integrações com Gmail para turbinar sua experiência de e-mail
O que são operadores de pesquisa do Gmail?
Os operadores de pesquisa de e-mail são palavras ou símbolos que refinam uma consulta para fornecer resultados mais relevantes. Você pode usá-los ao preencher os espaços em branco dos critérios emMostrar opções de pesquisa para criar regras.
Por exemplo, você pode usar “ou” no filtro de palavras-chave para usar mais de uma palavra-chave para classificar e-mails. Aqui estão alguns operadores de pesquisa do Gmail mais comumente usados para gerenciamento de e-mail:
| Operador (símbolo) | Operador | Função | Exemplo | Preencha as lacunas com |
| “ ” | Aspas | Instrui o Gmail a incluir e-mails com palavras-chave entre aspas | Filtre e-mails com as palavras “cumprimentos” | "Atenciosamente" |
| * | Asterisco | Instrui o Gmail a permitir qualquer texto antes do asterisco | Filtre todos os emails do domínio EngageBay | * @engagebay.com |
| – | Sinal de menos | Instrui o Gmail a excluir e-mails com a palavra-chave após o sinal de menos. | Exclua a filtragem de e-mails com as palavras obtenha ajuda. | - obter ajuda |
| ( ) | Parêntese | Instrui o Gmail a incluir todas as palavras-chave entre parênteses | Filtre e-mails com as palavras cumprimentos e obtenha ajuda agora | (melhores cumprimentos OU obtenha ajuda agora) |
Use qualquer um desses operadores para criar um filtro do Gmail para classificar e-mails de marketing recorrentes e automatizados. Você pode usá-los nos exemplos acima para filtrar e-mails de acordo com suas necessidades.
Leia também: Por que você deve tentar tópicos de e-mail (Gmail, Outlook, Apple Mail)
Conclusão
Sua caixa de entrada do Gmail pode ficar confusa quando há muitos e-mails recebidos. Se sua caixa de entrada estiver sempre cheia, você poderá perder mensagens críticas de sua equipe, clientes ou até mesmo de sua família e amigos.
As regras do Gmail podem ser uma ótima maneira de obter mais eficiência. Ele permite que você classifique automaticamente o oceano de e-mails, facilitando o gerenciamento de e-mails. Agora você já deve saber como configurar regras de e-mail em sua conta do Gmail. É hora de automatizar a filtragem da sua caixa de entrada e mantê-la organizada.
Perguntas frequentes
Como criar pastas no Gmail?
O Gmail reconhece pastas como “rótulos”. Você pode criar etiquetas rapidamente no menu de configurações. Veja todas as configurações e abra Etiquetas.Você pode então escolher a opçãoCriar novo rótulo .
Você pode criar regras do Gmail no aplicativo de e-mail?
Não, você não pode criar regras do Gmail no aplicativo de e-mail. Você deve usar um navegador da web para criar regras em sua conta do Gmail.
Qual é a configuração da caixa de entrada prioritária do Gmail?
Você pode selecionar a configuração personalizada da caixa prioritária do Gmail para visualizar e-mails em uma determinada ordem com base em suas prioridades. A menos que você faça alterações, o Gmail dividirá automaticamente sua caixa de entrada nas seguintes seções:
- Importante
- Não lida
- Estrelou
