7 regole di Gmail per ridurre i tempi di gestione delle email
Pubblicato: 2023-11-20Immagina di dimezzare il tempo di gestione della posta elettronica: le regole di Gmail lo rendono possibile!
Secondo un sondaggio condotto da Mailbird , oltre un terzo dei professionisti dedica dalle tre alle cinque ore settimanali alla gestione delle e-mail e quasi il 37% dichiara di dedicare sei ore o più a questa attività. Ciò potrebbe incidere sulla produttività e aumentare l’onere per i lavoratori. Ma gli utenti di Gmail possono eliminare questo stress con le regole di Gmail.
Utilizza la funzione di filtro automatico per gestire le tue e-mail. Puoi automatizzare l'ordinamento della tua casella di posta, risparmiare tempo nell'organizzazione delle e-mail e preoccuparti meno dei messaggi dei clienti persi, delle e-mail del tuo capo o di importanti promemoria di pagamento.
Questo post ti aiuterà a creare regole per il tuo account Gmail con una guida passo passo. Elencheremo anche le sette regole Gmail più utili per le esigenze quotidiane di un professionista.
Sommario
Cosa sono le regole di Gmail?
Le regole di Gmail fungono da filtri email personalizzati per ordinare automaticamente le tue email in base a criteri specifici. Questi criteri possono variare da mittenti, parole chiave e oggetto, che attivano un'azione particolare sul tuo account Gmail. Esistono tre modi per creare regole Gmail nel tuo account di posta elettronica:
- Dalla barra di ricerca
- Da un'e-mail esistente
- Dalle impostazioni di Gmail
Lo scopo di impostare le regole in Gmail
In qualsiasi automazione, le regole impostano i trigger per l'azione automatizzata. Le regole di Gmail attivano i criteri di filtro per organizzare la tua casella di posta. Puoi creare regole per:
- Etichetta le email che ricevi in un determinato intervallo di tempo
- Inoltra le email con determinate parole chiave a un'altra email
- Contrassegnare le email provenienti da un mittente specifico come importanti
- Email ricorrenti di spam con un oggetto specifico
Ora diamo un'occhiata alla procedura passo passo per impostare le regole di Gmail utilizzando i tre metodi menzionati.
Imposta le regole di Gmail utilizzando la barra di ricerca
Indipendentemente dal metodo scelto, filtrerai le email con lo stesso insieme di criteri di ricerca elencati di seguito:
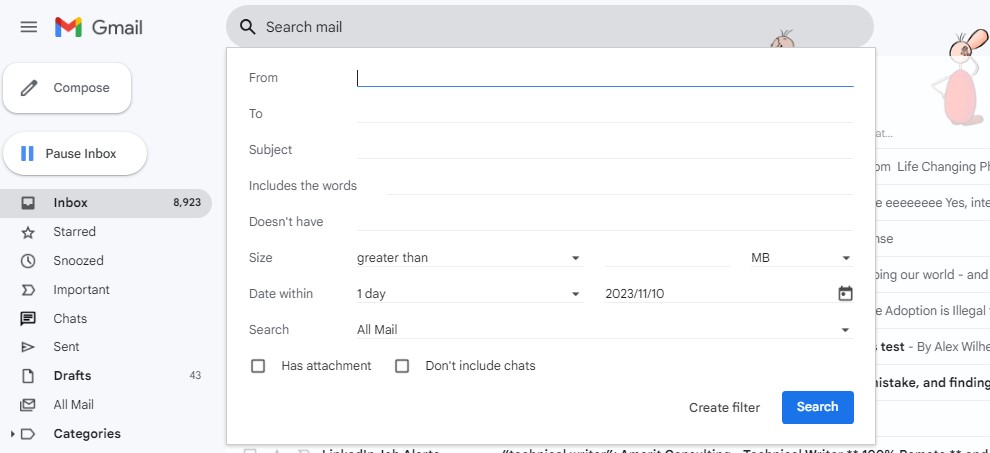
- Da: filtra i messaggi provenienti da un mittente specifico
- A : filtra in base all'indirizzo email utilizzato dal mittente
- Oggetto : filtra con un oggetto particolare
- Ha le parole : Filtra le tue email con parole chiave esatte
- Non ha : Escludi email con determinate parole chiave
- Dimensioni : filtra le email in base alle dimensioni
- Ha un allegato: filtra le email con allegati
Dopo aver selezionato i criteri di filtro, puoi automatizzare le seguenti azioni (una o più):
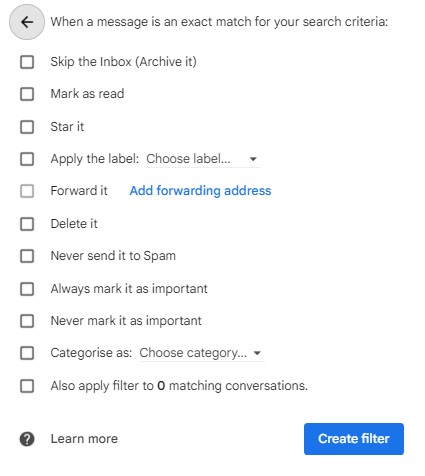
- Salta la posta in arrivo (archiviala) : va automaticamente all'archivio
- Segna come letto : il messaggio viene visualizzato aperto
- Speciale : aggiungi a Speciali le email per contrassegnarle come importanti
- Applica l'etichetta : separa determinate email in una cartella separata accessibile dal pannello di sinistra
- Eliminalo : va direttamente nella cartella del cestino
- Non inviarlo mai a Spam : impedisce ad alcune email di finire nello spam
- Contrassegnalo sempre come importante : segnali che contrassegnano determinate email come importanti
- Non contrassegnarlo mai come importante : impedisce a Gmail di dare priorità a determinati messaggi
- Categorizza come : categorizza le email
- Applica il filtro anche a # conversazioni corrispondenti : applica il filtro Gmail a tutte le email nuove ed esistenti che soddisfano i parametri scelti
Ora segui questa guida passo passo per creare una regola Gmail con la barra di ricerca:
Passaggio 1: vai al tuo account Gmail
Passaggio 2: vai alla barra di ricerca di Gmail e fai clic su Mostra opzioni di ricerca

Passaggio 3: inserisci i criteri di ricerca per ordinare la ricerca
Passaggio 4: fare clic su Cercaper garantire risultati accurati
Passaggio 5: una volta confermato, apri nuovamente Mostra opzioni di ricerca
Passaggio 6: fare clic sull'opzione Crea filtro
Passaggio 7: scegli l'azione per i messaggi che soddisfano i criteri di filtro
Passaggio 8: fare nuovamente clic sull'opzione Crea filtro
Leggi anche: Messaggi fuori sede di Gmail semplificati [con modelli]
Crea regole Gmail da un'e-mail esistente
Segui i passaggi seguenti per creare regole e-mail con il secondo metodo, dalle e-mail esistenti:
Passaggio 1: scegli un'e-mail dalla tua casella di posta
Passaggio 2: fare clic sui tre punti verticali
Passaggio 3: fare clic su Filtra messaggi come questi
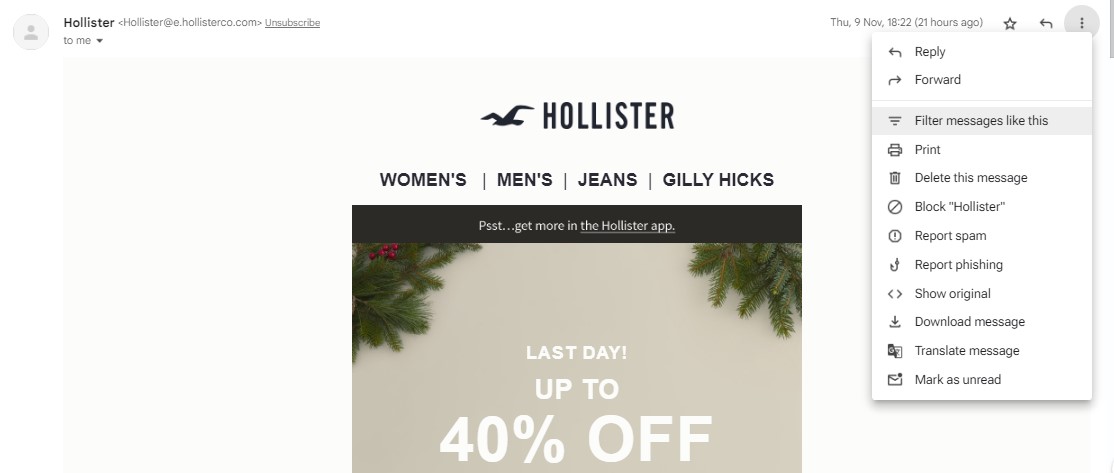
Passaggio 4: fare nuovamente clic su Crea filtro
Ripeti i passaggi da 3 a 8del metodo delle opzioni di ricerca sopra.
Leggi anche: Gmail Cleanup: libera la potenza di una casella di posta organizzata
Crea e modifica le tue regole Gmail dal menu Impostazioni Gmail
Puoi creare una regola o modificare una regola Gmail esistente dal menu delle impostazioni, procedendo nel seguente modo:
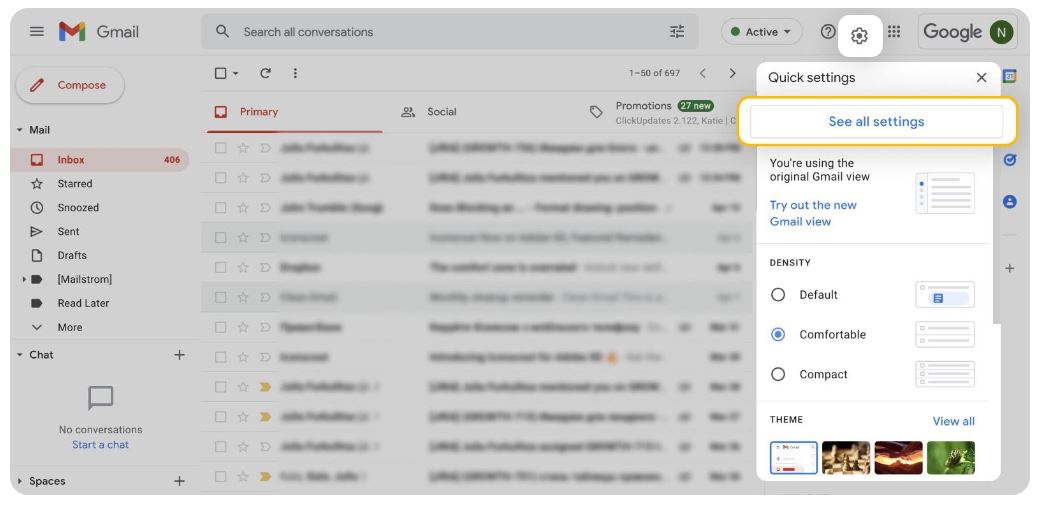
Passaggio 1: vai al menu delle impostazioni
Passaggio 2: fare clic su Visualizza tutte le impostazioni
Passaggio 3: apri Filtri e Indirizzi bloccati
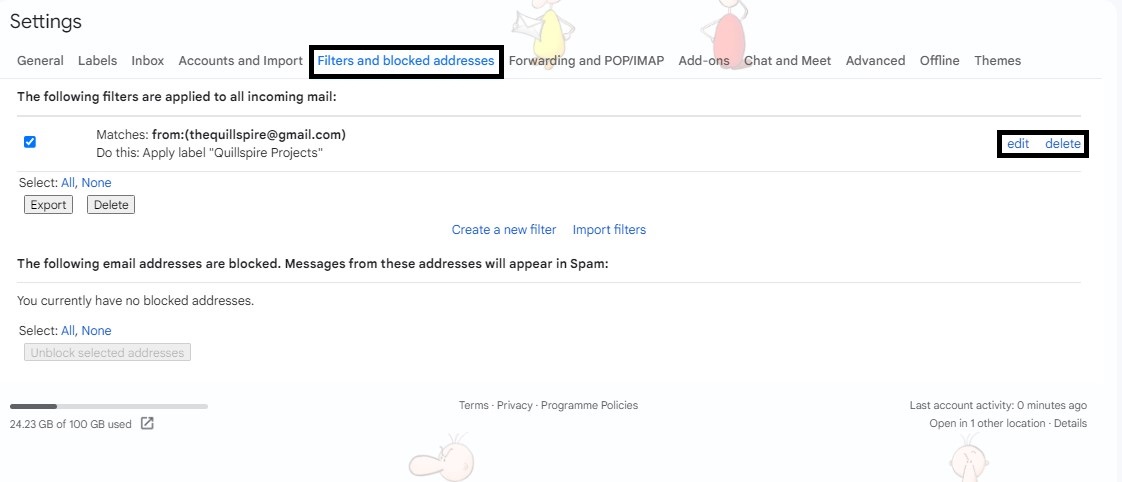
Passaggio 4: crea un nuovo filtroo scegli il filtro che desideri modificare
Passaggio 5: puoi modificare, eliminare o esportare i filtri email selezionati
Leggi anche: Organizzazione semplificata: impara a esportare i contatti Gmail
7 regole di Gmail per contrassegnare, eliminare ed etichettare le email
Ora sai come creare regole per i filtri Gmail. Parliamo di alcune delle regole Gmail più utili da applicare subito.
1. Cancellazione automatica di tutte le email di marketing
Le e-mail di marketing spesso inondano la casella di posta di Gmail al punto che è difficile tenere traccia delle e-mail che contano e di quelle che non contano. Se questo accade anche a te, puoi eseguire una rapida pulizia di Gmail per eliminare automaticamente queste email indesiderate creando una regola Gmail.
Aggiungi "annulla iscrizione" nei criteri di ricerca Include le parole .Quando ti viene richiesto di scegliere un'azione, puoi selezionare:

- Cancellalo
- Salta la posta in arrivo (archiviala)
2. Aggiungi a Speciali tutte le email provenienti da un determinato dominio
Ricevi messaggi importanti da un determinato dominio? Puoi contrassegnarli come Speciali per tenere traccia di ogni email.
Aggiungi un asterisco prima del nome di dominio nello spazio "Da". Quando ti viene richiesto di scegliere un'azione, seleziona l'opzione percontrassegnarla come Speciale.
Ad esempio, se aggiungi *@engagebay.com, Gmail inserirà in Speciali tutte le email provenienti da EngageBay.
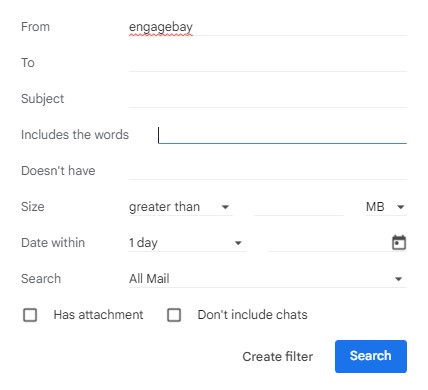

3. Aggiungi un'etichetta alle email con una parola chiave specifica
Le regole di Gmail possono anche aiutare a ordinare le email su un determinato argomento in una cartella (o etichette Gmail).
Supponiamo che viaggerai in Giappone in futuro. Hai e-mail per itinerari, prenotazioni, biglietti aerei e altro ancora. Puoi filtrare le email utilizzando la parola chiave "Giappone" e impostare l'azione su Applica l'etichetta.Crea l'etichetta desiderata chiamata "Viaggio in Giappone" e utilizza quell'etichetta.
Ora troverai tutte le email con la parola "Giappone" nell'etichettaViaggio in Giappone sulla barra laterale di sinistra.
4. Gestisci più account Gmail con caselle di posta separate sotto un unico account
Potrebbe essere difficile continuare a cambiare casella di posta se disponi di più account Gmail. Puoi creare regole email per ordinare le email in un singolo account Gmail con i seguenti passaggi:
Passaggio 1: crea etichette Gmail per entrambi gli account, ad esempio "email di lavoro" ed "email personali"
Passaggio 2: fare clic su Mostra opzioni di ricercae aggiungere l'indirizzo e-mail personale nel campo A
Passaggio 3: fare clic su Crea filtro
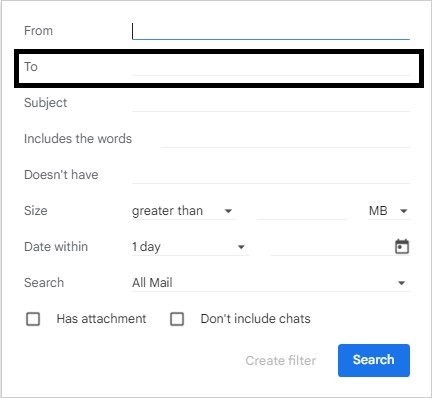
Passaggio 4: controlla le opzioni:
- Salta la posta in arrivo (archiviala)
- Applica l'etichetta (e-mail personali)
Passaggio 5: crea il filtro
Ripeti la procedura per l'e-mail di lavoro.
Queste regole di Gmail spostano i messaggi nella tua casella di posta principale in code separate che funzionano in modo simile alle caselle di posta specifiche dell'account.
5. Filtra email specifiche inviate agli alias
Gli alias ti consentono di modificare il tuo indirizzo Gmail in un certo modo e di inviare comunque le email alla tua casella di posta. Qui ci sono un paio di esempi.
Alias del segno più
Puoi aggiungere un segno più (+) seguito da qualsiasi parola alla tua email ovunque prima di @. Se qualcuno ti invia un messaggio a quell'alias, verrà comunque inviato alla tua casella di posta. Ad esempio, riceverai email su [email protected] anche se le persone inviano email a:
Pseudonimo
Gmail ignora se utilizzi punti in qualsiasi punto del tuo indirizzo email prima di @. Ad esempio, tutte le email vengono inviate allo stesso indirizzo email se utilizzi uno dei seguenti alias:
Nonostante riceva normalmente le tue email nella tua casella di posta con gli alias, puoi creare regole in Gmail per filtrarle. Creiun filtro per le email inviate aun determinato alias e scegli l'azione desiderata.
Ad esempio, puoi creare un filtro per contrassegnare come Speciali tutte le email inviate a [email protected] .
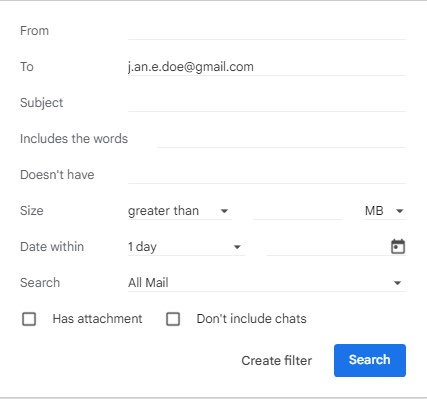

6. Elimina automaticamente le email di spam
Se la cartella spam si riempie rapidamente, crea un filtro che la svuoti automaticamente. Digita "in: spam" in Contiene i criteri delle parole e imposta Eliminacome azione.
Nota: in rari casi, Google potrebbe identificare erroneamente un'email valida come spam.Se utilizzi questo filtro, perderai la possibilità di controllare la presenza di messaggi critici nella cartella Spam.
7. Automatizza un elenco di cose da fare
Molte persone si inviano promemoria via e-mail delle cose che devono essere fatte. Puoi utilizzare i filtri Gmail per etichettare tali email per distinguere se sei uno di loro.
Innanzitutto, crea un'etichetta denominata "Cose da fare". Quindi,crea un filtro che ordina le email provenienti date stesso e imposta le seguenti azioni:
- Salta la posta in arrivo (archiviala)
- Applicare l'etichetta (Cose da fare)
Puoi anche utilizzare questo filtro email per ordinare i messaggi del tuo manager, dei clienti, dei redattori, ecc., che includono attività per te.
Leggi anche: 21 integrazioni di Gmail per potenziare la tua esperienza di posta elettronica
Cosa sono gli operatori di ricerca di Gmail?
Gli operatori di ricerca e-mail sono parole o simboli che perfezionano una query per fornire risultati più pertinenti. Puoi utilizzarli durante la compilazione dei criteri vuoti inMostra opzioni di ricerca per creare regole.
Ad esempio, puoi utilizzare "o" nel filtro delle parole chiave per utilizzare più di una parola chiave per ordinare le email. Ecco alcuni operatori di ricerca Gmail più comunemente utilizzati per la gestione della posta elettronica:
| Operatore (simbolo) | Operatore | Funzione | Esempio | Completa gli spazi vuoti con |
| “” | Virgolette | Indica a Gmail di includere le email con parole chiave tra virgolette | Filtra le email con la parola “saluti” | "Distinti saluti" |
| * | Asterisco | Indica a Gmail di consentire qualsiasi testo prima dell'asterisco | Filtra tutte le email dal dominio EngageBay | *@engagebay.com _ |
| – | Segno meno | Indica a Gmail di escludere le email con la parola chiave che segue il segno meno. | Escludi il filtraggio delle email con le parole chiedi aiuto. | - ottenere aiuto |
| ( ) | Parentesi | Indica a Gmail di includere tutte le parole chiave tra parentesi | Filtra le email con le parole migliori saluti e ricevi aiuto adesso | (Cordiali saluti OPPURE chiedi aiuto adesso) |
Utilizza uno di questi operatori per creare un filtro Gmail per ordinare le email di marketing ricorrenti e automatizzate. Puoi utilizzarli negli esempi sopra per filtrare le email in base alle tue esigenze.
Leggi anche: Perché dovresti provare i thread di posta elettronica (Gmail, Outlook, Apple Mail)
Conclusione
La tua casella di posta Gmail può diventare disordinata quando c'è molta posta in arrivo. Se la tua casella di posta è sempre piena, potresti perdere messaggi critici dal tuo team, dai tuoi clienti o anche dalla tua famiglia e dai tuoi amici.
Le regole di Gmail possono essere un ottimo modo per ottenere maggiore efficienza. Ti consente di ordinare automaticamente l'oceano di e-mail, semplificando la gestione della posta elettronica. A questo punto dovresti sapere come impostare le regole email nel tuo account Gmail. È ora di automatizzare il filtraggio della tua casella di posta e mantenerla libera dal disordine.
FAQ
Come creare cartelle in Gmail?
Gmail riconosce le cartelle come "etichette". Puoi creare rapidamente etichette dal menu delle impostazioni. Visualizza tutte le impostazioni e apri Etichette.Puoi quindi scegliere l' opzioneCrea nuova etichetta lì.
Puoi creare regole Gmail nell'app di posta elettronica?
No, non puoi creare regole Gmail sull'app di posta elettronica. Devi utilizzare un browser web per creare regole sul tuo account Gmail.
Qual è l'impostazione della posta in arrivo prioritaria di Gmail?
Puoi selezionare l'impostazione personalizzata della posta in arrivo prioritaria di Gmail per visualizzare le email in un determinato ordine in base alle tue priorità. A meno che non apporti modifiche, Gmail dividerà automaticamente la tua casella di posta nelle seguenti sezioni:
- Importante
- Non letto
- Ha recitato
