7 Gmail-Regeln zur Verkürzung Ihrer E-Mail-Bearbeitungszeit
Veröffentlicht: 2023-11-20Stellen Sie sich vor, Sie könnten Ihre E-Mail-Verwaltungszeit halbieren – Gmail-Regeln machen es möglich!
Laut einer Umfrage von Mailbird verbringen über ein Drittel der Berufstätigen wöchentlich drei bis fünf Stunden mit der Verwaltung von E-Mails, und fast 37 % geben an, sechs Stunden oder mehr für diese Aufgabe aufzuwenden. Dies könnte die Produktivität beeinträchtigen und die Belastung der Arbeitnehmer erhöhen. Aber Gmail-Nutzer können diesen Stress mit Gmail-Regeln beseitigen.
Nutzen Sie die automatische Filterfunktion, um Ihre E-Mails zu verwalten. Sie können die Sortierung Ihres Posteingangs automatisieren, Zeit beim Organisieren von E-Mails sparen und sich weniger Sorgen über verpasste Kundennachrichten, E-Mails Ihres Chefs oder wichtige Zahlungserinnerungen machen.
Dieser Beitrag hilft Ihnen mit einer Schritt-für-Schritt-Anleitung beim Erstellen von Regeln für Ihr Gmail-Konto. Außerdem listen wir die sieben nützlichsten Gmail-Regeln für den täglichen Bedarf eines Berufstätigen auf.
Inhaltsverzeichnis
Was sind Gmail-Regeln?
Gmail-Regeln fungieren als benutzerdefinierte E-Mail-Filter, um Ihre E-Mails automatisch nach bestimmten Kriterien zu sortieren. Diese Kriterien können je nach Absender, Schlüsselwort und Betreff variieren und eine bestimmte Aktion in Ihrem Gmail-Konto auslösen. Es gibt drei Möglichkeiten, Gmail-Regeln in Ihrem E-Mail-Konto zu erstellen:
- Aus der Suchleiste
- Aus einer bestehenden E-Mail
- Aus den Gmail-Einstellungen
Der Zweck der Einrichtung von Regeln in Gmail
In jeder Automatisierung legen Regeln Auslöser für die automatisierte Aktion fest. Gmail-Regeln lösen Filterkriterien aus, um Ihren Posteingang zu organisieren. Sie können Regeln erstellen, um:
- Kennzeichnen Sie E-Mails, die Sie in einem bestimmten Zeitraum erhalten
- Leiten Sie E-Mails mit bestimmten Schlüsselwörtern an eine andere E-Mail weiter
- Markieren Sie E-Mails von einem bestimmten Absender als wichtig
- Wiederkehrende Spam-E-Mails mit einer bestimmten Betreffzeile
Sehen wir uns nun den Schritt-für-Schritt-Prozess zum Einrichten von Gmail-Regeln mithilfe der drei genannten Methoden an.
Richten Sie Gmail-Regeln mithilfe der Suchleiste ein
Unabhängig von der von Ihnen gewählten Methode filtern Sie E-Mails mit denselben unten aufgeführten Suchkriterien:
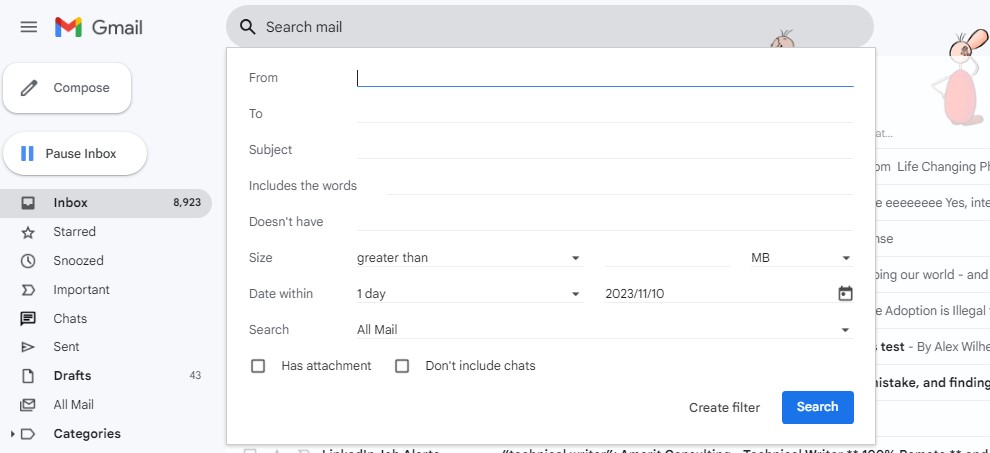
- Von: Nachrichten von einem bestimmten Absender filtern
- An : Filtern Sie basierend darauf, welche E-Mail-Adresse der Absender verwendet
- Betreff : Filtern Sie nach einer bestimmten Betreffzeile
- Hat die Worte : Filtern Sie Ihre E-Mails mit genauen Schlüsselwörtern
- Nicht vorhanden : E-Mails mit bestimmten Schlüsselwörtern ausschließen
- Größe : E-Mails nach Größe filtern
- Hat Anhang: E-Mails mit Anhängen filtern
Nachdem Sie Ihre Filterkriterien ausgewählt haben, können Sie die folgenden Aktionen (eine oder mehrere) automatisieren:
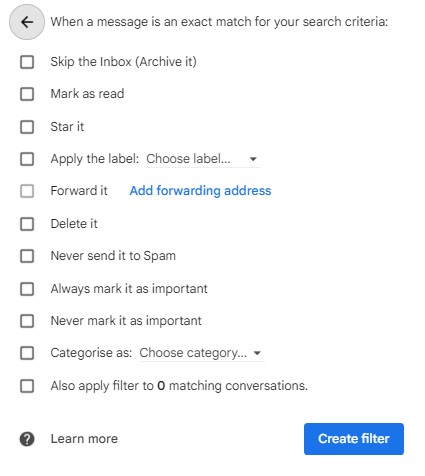
- Den Posteingang überspringen (Archivieren) : Wird automatisch archiviert
- Als gelesen markieren : Nachricht wird geöffnet angezeigt
- Markieren Sie es : Markieren Sie E-Mails, um sie als wichtig zu markieren
- Wenden Sie die Bezeichnung an : Trennen Sie bestimmte E-Mails in einem separaten Ordner, auf den Sie im linken Bereich zugreifen können
- Löschen : Geht direkt in den Papierkorb
- Niemals an Spam senden : Verhindert, dass bestimmte E-Mails im Spam landen
- Immer als wichtig markieren : Hinweise, die bestimmte E-Mails als wichtig markieren
- Niemals als wichtig markieren : Verhindert, dass Gmail bestimmte Nachrichten priorisiert
- Kategorisieren als : E-Mails kategorisieren
- Filter auch auf # passende Konversationen anwenden : Wendet den Gmail-Filter auf alle neuen und vorhandenen E-Mails an, die den von Ihnen gewählten Parametern entsprechen
Befolgen Sie nun diese Schritt-für-Schritt-Anleitung, um eine Gmail-Regel mit der Suchleiste zu erstellen:
Schritt 1: Gehen Sie zu Ihrem Gmail-Konto
Schritt 2: Navigieren Sie zur Gmail-Suchleiste und klicken Sie auf Suchoptionen anzeigen

Schritt 3: Geben Sie die Suchkriterien ein, um die Suche zu sortieren
Schritt 4: Klicken Sie auf Suchen, um genaue Ergebnisse sicherzustellen
Schritt 5: Öffnen Sie nach der Bestätigung erneut Suchoptionen anzeigen
Schritt 6: Klicken Sie auf die Option Filter erstellen
Schritt 7: Wählen Sie eine Aktion für Nachrichten aus, die Ihren Filterkriterien entsprechen
Schritt 8: Klicken Sie erneut auf die Option Filter erstellen
Lesen Sie auch: Gmail-Abwesenheitsnachrichten leicht gemacht [mit Vorlagen]
Erstellen Sie Gmail-Regeln aus einer vorhandenen E-Mail
Führen Sie die folgenden Schritte aus, um E-Mail-Regeln mit der zweiten Methode zu erstellen – aus vorhandenen E-Mails:
Schritt 1: Wählen Sie eine E-Mail aus Ihrem Posteingang
Schritt 2: Klicken Sie auf die drei vertikalen Punkte
Schritt 3: Klicken Sie auf Nachrichten wie diese filtern
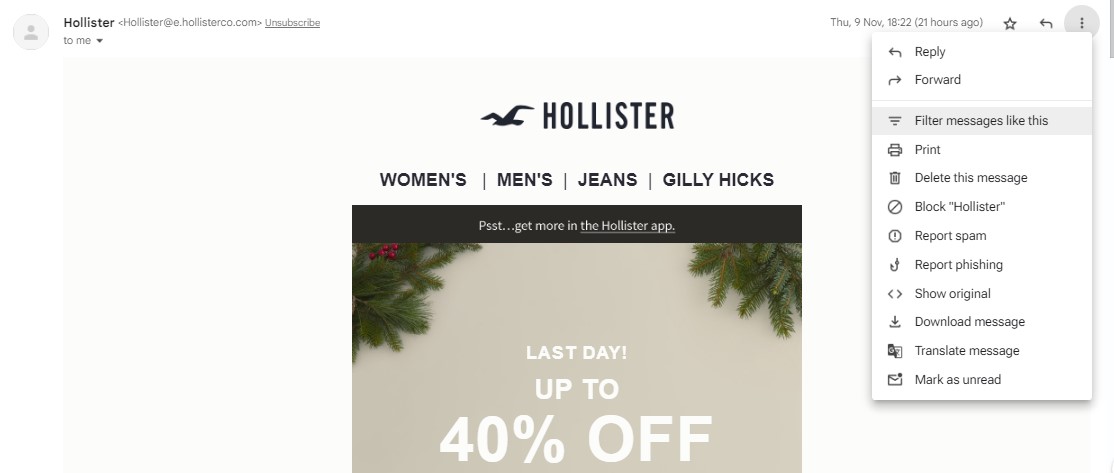
Schritt 4: Klicken Sie erneut auf Filter erstellen
Wiederholen Sie die Schritte 3 bis 8der Suchoptionsmethode oben.
Lesen Sie auch: Gmail-Bereinigung: Nutzen Sie die Kraft eines organisierten Posteingangs
Erstellen und ändern Sie Ihre Gmail-Regeln über das Gmail-Einstellungsmenü
Mit den folgenden Schritten können Sie über Ihr Einstellungsmenü eine Regel erstellen oder eine bestehende Gmail-Regel ändern:
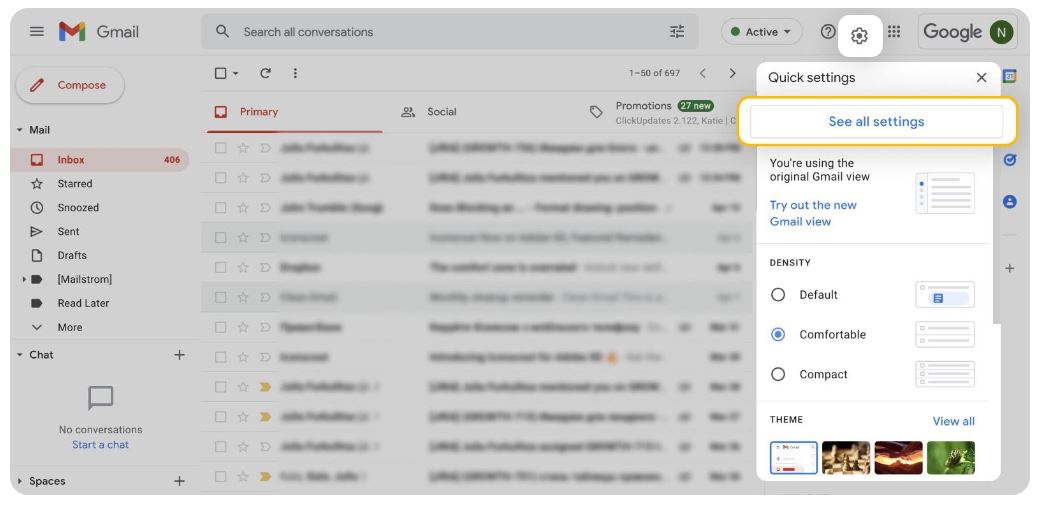
Schritt 1: Gehen Sie zum Einstellungsmenü
Schritt 2: Klicken Sie auf Alle Einstellungen anzeigen
Schritt 3: Öffnen Sie Filter und blockierte Adressen
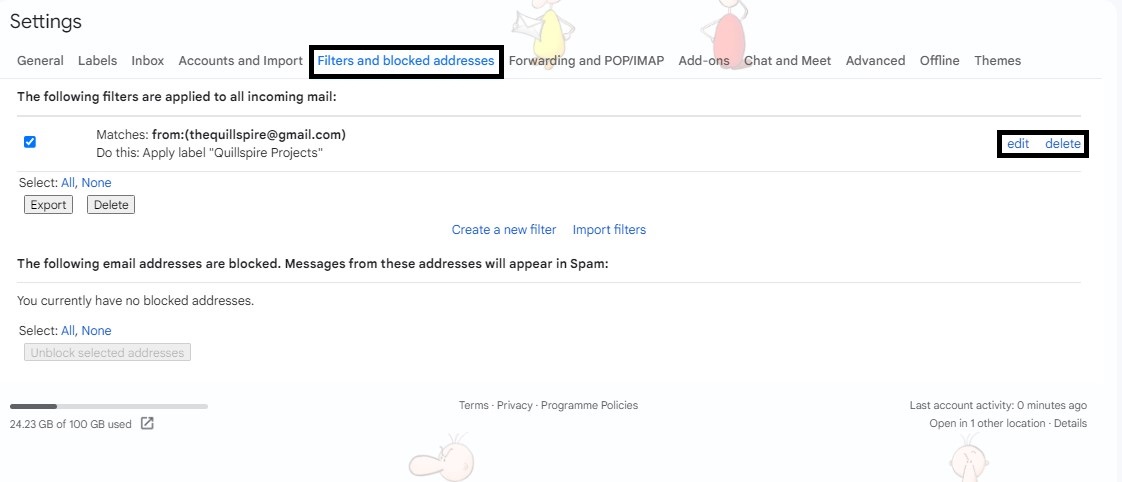
Schritt 4: Erstellen Sie einen neuen Filteroder wählen Sie den Filter aus, den Sie ändern möchten
Schritt 5: Sie können ausgewählte E-Mail-Filter entweder bearbeiten, löschen oder exportieren
Lesen Sie auch: Organisieren leicht gemacht: Erfahren Sie, wie Sie Gmail-Kontakte exportieren
7 Gmail-Regeln zum Markieren, Löschen und Kennzeichnen von E-Mails
Jetzt wissen Sie, wie Sie Regeln für Gmail-Filter erstellen. Lassen Sie uns einige der nützlichsten Gmail-Regeln besprechen, die Sie sofort anwenden können.
1. Automatisches Löschen aller Marketing-E-Mails
Marketing-E-Mails überschwemmen die Gmail-Posteingänge oft so sehr, dass es schwierig ist, den Überblick über die wichtigen und unwichtigen E-Mails zu behalten. Sollte Ihnen das auch passieren, können Sie eine schnelle Gmail-Bereinigung durchführen, um diese unerwünschten E-Mails automatisch zu löschen, indem Sie eine Gmail-Regel erstellen.
Fügen Sie „Abbestellen“ in das Suchkriterium „ Beinhaltet die Wörter“ ein.Wenn Sie aufgefordert werden, eine Aktion auszuwählen, können Sie Folgendes auswählen:

- Lösche es
- Den Posteingang überspringen (archivieren)
2. Markieren Sie alle E-Mails einer bestimmten Domain
Erhalten Sie wichtige Nachrichten von einer bestimmten Domain? Sie können sie markieren, um den Überblick über jede E-Mail zu behalten.
Fügen Sie vor dem Domänennamen im Feld „Von“ ein Sternchen ein. Wenn Sie aufgefordert werden, eine Aktion auszuwählen, wählen Sie die Option zumMarkieren aus.
Wenn Sie beispielsweise *@engagebay.com hinzufügen, markiert Gmail alle E-Mails von EngageBay.
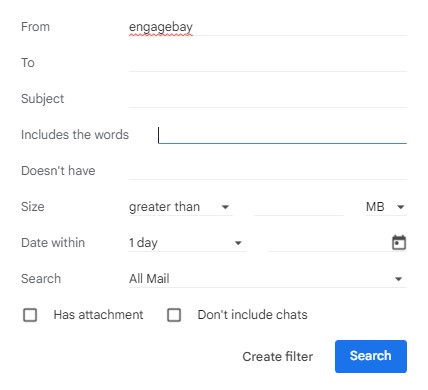

3. Fügen Sie E-Mails ein Label mit einem bestimmten Schlüsselwort hinzu
Gmail-Regeln können auch dabei helfen, E-Mails zu einem bestimmten Thema in einem Ordner (oder Gmail-Labels) zu sortieren.
Angenommen, Sie reisen irgendwann in der Zukunft nach Japan. Sie haben E-Mails für Reiserouten, Reservierungen, Flugtickets und mehr. Sie können E-Mails nach dem Schlüsselwort „Japan“ filtern und die Aktion auf „ Label anwenden“ festlegen.Erstellen Sie ein gewünschtes Label mit dem Namen „Reise nach Japan“ und verwenden Sie dieses Label.
Sie finden nun alle E-Mails mit dem Wort „Japan“ in der Beschriftung„Reise nach Japan“ in der linken Seitenleiste.
4. Verwalten Sie mehrere Gmail-Konten mit separaten Posteingängen unter einem Konto
Wenn Sie mehrere Gmail-Konten haben, kann es schwierig sein, ständig zwischen den Posteingängen zu wechseln. Mit den folgenden Schritten können Sie E-Mail-Regeln erstellen, um E-Mails unter einem einzelnen Gmail-Konto zu sortieren:
Schritt 1: Erstellen Sie Gmail-Labels für beide Konten, sagen Sie „Geschäftliche E-Mails“ und „Private E-Mails“.
Schritt 2: Klicken Sie auf Suchoptionen anzeigenund geben Sie die persönliche E-Mail-Adresse in das Feld „An“ein
Schritt 3: Klicken Sie auf Filter erstellen
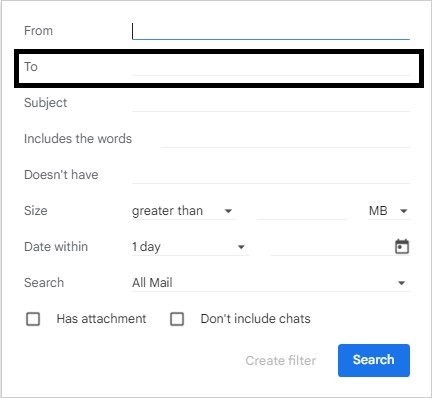
Schritt 4: Optionen prüfen:
- Den Posteingang überspringen (archivieren)
- Anwenden des Labels (Persönliche E-Mails)
Schritt 5: Filter erstellen
Wiederholen Sie den Vorgang für die geschäftliche E-Mail.
Diese Gmail-Regeln verschieben Nachrichten in Ihrem primären Posteingang in separate Warteschlangen, die ähnlich wie kontospezifische Posteingänge funktionieren.
5. Filtern Sie bestimmte E-Mails, die an Aliase gesendet werden
Mit Aliasen können Sie Ihre Gmail-Adresse auf eine bestimmte Weise anpassen und trotzdem E-Mails an Ihren Posteingang senden. Hier sind ein paar Beispiele.
Pluszeichen-Alias
Sie können Ihrer E-Mail an einer beliebigen Stelle vor dem @ ein Pluszeichen (+) gefolgt von einem beliebigen Wort hinzufügen. Wenn Ihnen jemand eine Nachricht an diesen Alias sendet, landet diese trotzdem in Ihrem Posteingang. Beispielsweise erhalten Sie E-Mails an [email protected] , selbst wenn Personen E-Mails senden an:
Periodenalias
Gmail ignoriert es, wenn Sie in Ihrer E-Mail-Adresse irgendwo vor dem @ Punkte verwenden. Wenn Sie beispielsweise einen der folgenden Aliase verwenden, werden alle E-Mails an dieselbe E-Mail-Adresse gesendet:
Auch wenn Ihre E-Mails normalerweise mit den Aliasnamen in Ihrem Posteingang landen, können Sie in Gmail Regeln erstellen, um sie zu filtern. Sieerstellen einen Filter für E-Mails, die aneinen bestimmten Alias gesendet werden, und wählen die gewünschte Aktion aus.
Sie können beispielsweise einen Filter erstellen, um alle an [email protected] gesendeten E-Mails zu markieren .
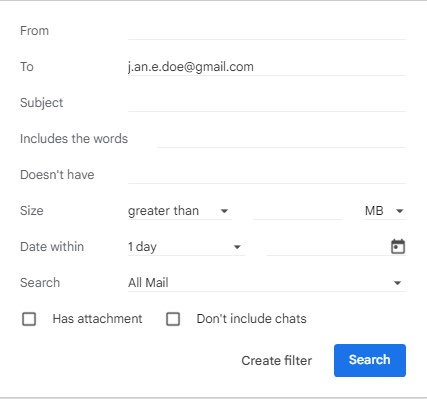

6. Spam-E-Mails automatisch löschen
Wenn Ihr Spam-Ordner schnell voll wird, erstellen Sie einen Filter, der den Spam-Ordner automatisch leert. Geben Sie „in: spam“ in „ Hat die Wörter“ -Kriterien ein und legen Sie „ Löschen“als Aktion fest.
Hinweis: In seltenen Fällen könnte Google eine gültige E-Mail fälschlicherweise als Spam identifizieren.Wenn Sie diesen Filter verwenden, können Sie Ihren Spam-Ordner nicht mehr auf kritische Nachrichten überprüfen.
7. Automatisieren Sie eine To-Do-Liste
Viele Menschen senden sich E-Mail-Erinnerungen an Dinge, die erledigt werden müssen. Sie können Gmail-Filter verwenden, um diese E-Mails zu kennzeichnen, um zu unterscheiden, ob Sie einer dieser E-Mails sind.
Erstellen Sie zunächst ein Label mit dem Namen „To-do“. Erstellen Sie danneinen Filter , der E-Mails vonIhnen selbst sortiert , und legen Sie die folgenden Aktionen fest:
- Den Posteingang überspringen (archivieren)
- Anbringen des Etiketts (Aufgabe)
Sie können diesen E-Mail-Filter auch verwenden, um Nachrichten von Ihrem Manager, Kunden, Redakteuren usw. zu sortieren, die Aufgaben für Sie enthalten.
Lesen Sie auch: 21 Gmail-Integrationen, um Ihr E-Mail-Erlebnis zu verbessern
Was sind Gmail-Suchoperatoren?
E-Mail-Suchoperatoren sind Wörter oder Symbole, die eine Suchanfrage verfeinern, um relevantere Ergebnisse zu liefern. Sie können sie beim Ausfüllen von Kriterienlücken inSuchoptionen anzeigen zum Erstellen von Regeln verwenden.
Beispielsweise können Sie im Schlüsselwortfilter „oder“ verwenden, um mehr als ein Schlüsselwort zum Sortieren von E-Mails zu verwenden. Hier sind einige häufiger verwendete Gmail-Suchoperatoren für die E-Mail-Verwaltung:
| Operator (Symbol) | Operator | Funktion | Beispiel | Füllen Sie die Felder mit |
| „ “ | Anführungszeichen | Weist Gmail an, E-Mails mit Schlüsselwörtern in die Anführungszeichen aufzunehmen | E-Mails mit den Worten „Mit freundlichen Grüßen“ filtern | "Beste grüße" |
| * | Sternchen | Weist Gmail an, jeglichen Text vor dem Sternchen zuzulassen | Filtern Sie alle E-Mails aus der EngageBay-Domäne | * @engagebay.com |
| – | Minuszeichen | Weist Gmail an, E-Mails auszuschließen, deren Schlüsselwort auf das Minuszeichen folgt. | Schließen Sie das Filtern von E-Mails mit den Wörtern „Hilfe“ aus. | - Hilfe bekommen |
| ( ) | Klammer | Weist Gmail an, alle Schlüsselwörter in Klammern einzufügen | Filtern Sie E-Mails mit den Worten „Beste Grüße“ und holen Sie sich jetzt Hilfe | (Mit freundlichen Grüßen ODER holen Sie sich jetzt Hilfe) |
Verwenden Sie einen dieser Operatoren, um einen Gmail-Filter zu erstellen, um wiederkehrende und automatisierte Marketing-E-Mails zu sortieren. Sie können sie in den obigen Beispielen verwenden, um E-Mails nach Ihren Bedürfnissen zu filtern.
Lesen Sie auch: Warum Sie E-Mail-Threads (Gmail, Outlook, Apple Mail) ausprobieren sollten
Abschluss
Ihr Gmail-Posteingang kann unübersichtlich werden, wenn viele E-Mails eingehen. Wenn Ihr Posteingang immer voll ist, verpassen Sie möglicherweise wichtige Nachrichten von Ihrem Team, Ihren Kunden oder sogar Ihrer Familie und Ihren Freunden.
Gmail-Regeln können eine großartige Möglichkeit sein, mehr Effizienz zu erzielen. Damit können Sie den E-Mail-Meer automatisch sortieren und so die E-Mail-Verwaltung mühelos gestalten. Jetzt sollten Sie wissen, wie Sie E-Mail-Regeln in Ihrem Gmail-Konto einrichten. Es ist an der Zeit, die Filterung Ihres Posteingangs zu automatisieren und ihn übersichtlich zu halten.
FAQ
Wie erstelle ich Ordner in Gmail?
Gmail erkennt Ordner als „Labels“. Über das Einstellungsmenü können Sie schnell Etiketten erstellen. Sehen Sie sich alle Einstellungen an und öffnen Sie „Labels“.Dort können Sie dann die Option„Neues Etikett erstellen“ wählen .
Können Sie Gmail-Regeln in der E-Mail-App erstellen?
Nein, Sie können in der E-Mail-App keine Gmail-Regeln erstellen. Sie müssen einen Webbrowser verwenden, um Regeln für Ihr Gmail-Konto zu erstellen.
Was ist die Prioritätseinstellung für den Posteingang in Gmail?
Sie können die benutzerdefinierte Gmail-Posteingangsprioritätseinstellung auswählen, um E-Mails basierend auf Ihren Prioritäten in einer bestimmten Reihenfolge anzuzeigen. Sofern Sie keine Änderungen vornehmen, unterteilt Gmail Ihren Posteingang automatisch in die folgenden Abschnitte:
- Wichtig
- Ungelesen
- Mit einem Stern versehen
