Gmail 검색 팁: 똑똑한 사용자를 위한 33가지 검색 연산자
게시 됨: 2023-12-04대부분의 Gmail 사용자와 마찬가지로 귀하의 계정에는 최소한 5,700개의 메시지가 있습니다. 업무용으로 이러한 이메일을 보관해야 할 수도 있고 개인적인 이유로 보관해야 할 수도 있습니다.
어떤 선택을 하든 Gmail 계정을 가득 채우는 이메일이 많아질수록 필요한 메시지를 추적하기가 더 어려워집니다. 우리 대부분은 이메일에서 특정 발신자, 수신자, 제목 줄 또는 키워드를 찾기 위해 Gmail 검색 탭을 사용하지만 Gmail 검색이 그보다 더 심층적이라는 것을 알고 계셨습니까?
Gmail 검색 연산자는 표준 검색과 비슷하지만 스테로이드입니다. 이러한 검색 연산자는 Gmail에 검색 방법을 알려주어 시간을 절약해 줍니다. 이러한 고급 검색 필터를 사용하여 정확한 문구나 이메일 주소를 찾을 수 있습니다.
어떻게? 문의해주셔서 정말 기뻐요! 이 도움말에서는 이메일 탐색을 훨씬 쉽게 만들어주는 33개의 연산자가 포함된 Gmail 검색 팁을 제공합니다.
목차
1. 라벨이 없는 이메일 검색
Gmail은 다른 이메일 플랫폼이 폴더를 사용하는 것과 마찬가지로 분류 시스템의 일부로 라벨을 사용합니다. Gmail을 사용하면 이메일당 여러 개의 라벨을 추가할 수 있지만, 라벨을 사용하지 않지만 여전히 메일을 찾고 싶다면 어떻게 해야 합니까?
그렇다면 Gmail 검색 운영자가 도와드리겠습니다.
has:nouserlabels 연산자를 사용하면 Gmail 받은편지함을 자세히 살펴보며 라벨이 지정되지 않은 삭제되지 않은 모든 메시지를 검색할 수 있습니다. 다음에 쉽게 찾을 수 있도록 메시지에 라벨을 지정해 보세요.
2. 라벨이 있는 이메일 검색
Gmail 메시지에 꼼꼼하게 라벨을 지정했다면 has:userlabels 연산자를 사용하세요. 이름에서 알 수 있듯이 이 검색어는 라벨이 지정된 메시지를 표시합니다. 특정 라벨로 검색하여 시간을 절약할 수 있습니다.
3. 메시지 ID 헤더 검색
Gmail에는 추적을 위해 메일 서버가 자동으로 생성하는 특정 식별자인 메시지 ID가 있습니다. 메시지 ID는 문자열(항상 무작위), 타임스탬프, 보낸 사람의 도메인 이름으로 구성됩니다.
Gmail 내에서 메시지를 검색하려면 메시지 ID를 알아야 합니다. 그런 다음 세미콜론 뒤에 해당 사람의 이메일 주소를 입력할 수 있습니다.
예를 들어, 해당 사람의 이메일 주소에 rfc822msgid라는 메시지 ID가 있는 경우 rfc822msgid:[email protected]에 따라 검색할 수 있습니다.
4. 정확한 문구 검색
검색창에 특정 문구를 입력하여 검색하는 대신 Gmail 검색 연산자를 통해 고급 검색을 시도해 보세요.
예를 들어, 여러분이 해야 할 일은 구문을 추가하고 +를 입력하여 정확한 용어를 검색하는 것뿐입니다.
우산을 검색하려면 Gmail +우산을 입력하고 무엇이 나타나는지 확인하세요.
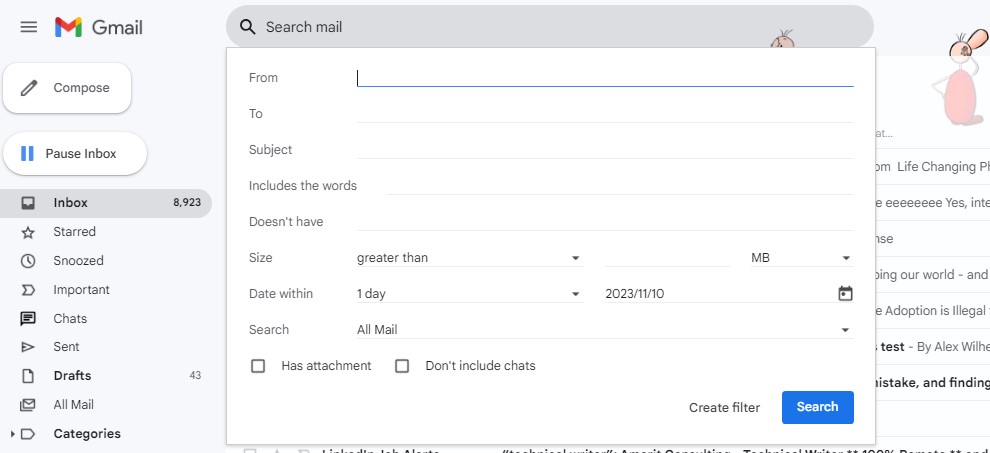
5. 특정 바이트 크기 미만의 메시지 검색
이메일 메시지를 바이트 크기로 추적하지 못할 수도 있지만 Gmail은 추적하며 고급 검색을 통해 바이트 크기에 따라 메시지를 표시할 수 있습니다.
특정 파일 크기의 이메일을 검색하려면 더 작은 을 입력하세요.
다음은 더 작은 예입니다: 20M.
더 읽어 보세요: 이메일 처리 시간을 단축하는 7가지 Gmail 규칙
6. 특정 바이트 크기를 초과하는 메시지 검색
마찬가지로 Gmail에서는 더 큰 을 입력하여 더 많은 바이트가 포함된 이메일을 검색할 수 있습니다. 그 방법은 다음과 같습니다. 더 큰:20M과 같은 명령을 입력합니다.
7. 특정 바이트 크기의 메시지 검색
이메일 바이트 크기를 추적하고 특정 바이트 범위 내의 이메일만 보려면 size: 를 입력하세요.
예를 들어 크기: 200000.
검색어에 쉼표를 넣지 마세요.
8. 특정 카테고리의 메시지 검색
이전에 블로그에서 논의한 것처럼 Gmail에는 이메일에 사용되는 많은 카테고리가 있습니다. 그 중 일부는 구매, 예약, 포럼, 업데이트, 프로모션, 소셜 및 기본입니다. 카테고리를 입력하여 이러한 카테고리를 검색할 수 있습니다: .
여기에 예가 있습니다. 카테고리: 예약을 입력하여 활성 예약을 찾아보세요.
9. 전달된 메시지로 검색
Gmail에서는 메시지가 전송된 시기를 알려 주므로 이 기능은 메시지를 추적하는 데는 그다지 도움이 되지 않습니다. 오히려 보낸 탭을 탐색하는 것보다 특정 메시지를 찾는 더 빠른 방법입니다.
Deliveredto:를 입력하여 특정 수신자에게 전달된 메시지를 찾으세요.
또한 읽어 보세요: Gmail 정리: 정리된 받은 편지함의 강력한 기능 활용
10. 특정 날짜보다 오래된 메시지 검색
아, 오래된 이메일을 찾는 것은 최악의 일입니다. 특히 그 이메일이 언제 전송되었는지 정확히 기억할 수 없는 경우에는 더욱 그렇습니다. Gmail에는 이에 대한 검색 연산자, 특히 old_than이 있습니다.
사용하기가 매우 쉽습니다. old_than: 01/01/2020 또는 원하는 날짜를 입력하세요.
Gmail에서는 날짜 형식이 일, 월, 연도 형식이어야 한다고 언급합니다. 일과 월은 항상 두 자리 숫자여야 하므로 1월은 01, 4월은 04를 입력합니다.
11. 특정 날짜보다 최신 메시지 검색
newer_than 명령을 사용하여 특정 날짜보다 최신 이메일을 찾을 수도 있습니다. 위의 작업과 동일한 방식으로 작동합니다.
재미있는 사실: 4d를 입력하여 4일 전보다 새롭거나 오래된 이메일 및 이와 유사한 이메일을 검색할 수 있습니다.
12. 특정 기간 동안 보낸 이메일 검색
Gmail에는 이메일 검색 범위를 특정 기간( 이후: , 이전: , 이전: 및 최신: ) 으로 좁힐 수 있는 네 가지 기능이 있습니다. 각각은 간단하므로 날짜를 올바르게 입력하여 원하는 결과를 확인하세요.
13. 참조 수신자로 이메일 검색
CC는 카본 카피를 의미합니다. 우리 대부분은 업무상 이메일을 보낼 때 중요한 당사자를 참조에 추가합니다. Gmail에서는 수신자를 직접 검색하는 대신 참조 수신자를 검색할 수 있다는 사실을 알고 계셨나요?
이것은 또 다른 멋진 Gmail 검색 연산자이며 사용이 매우 쉽습니다. cc: 를 입력하기만 하면 됩니다.
cc:Bob 또는 cc:[email protected]과 같이 참조로 추가한 이름이나 이메일 주소를 검색할 수 있습니다.
읽어보기: 초보자를 위한 Gmail 서명 가이드 [예제 포함]

14. BCC 수신자로 이메일 검색
BCC는 블라인드 카피의 약자입니다. BCC 이메일에는 수신자 목록이 표시되지 않지만 두 명 이상의 사람을 참조해야 할 때 사용해야 합니다.
Gmail은 수신된 숨은참조 메시지에 대한 결과를 생성하지 않지만 숨은참조: 를 입력하여 숨은참조한 다른 수신자를 검색할 수 있습니다.
예를 들어 bcc:Bob 또는 bcc:[email protected]입니다.
15. 특정 색상의 메시지 아이콘이 있는 이메일 검색
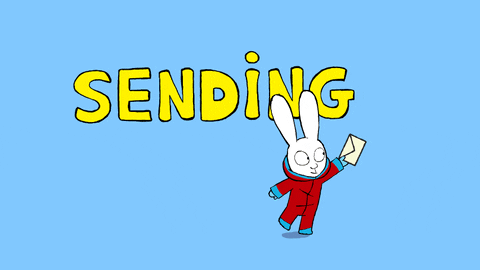
Gmail은 별표와 같은 다양한 아이콘을 사용합니다. 일부 색상을 설정할 수 있습니다.
Gmail 아이콘이 색상으로 구분된 시스템이 있는 경우 검색 연산자를 사용하여 보고 싶은 메시지의 범위를 좁힐 수 있습니다.
has:purple-star 또는 has:yellow-star 를 입력하여 별 색상을 검색할 수 있습니다. has:blue-info 와 같은 정보 색상을 검색할 수도 있습니다.
16. 읽은 메시지 검색
메시지를 읽은 후에는 레이블이나 아이콘을 첨부하지 않는 한 다시 분류하기가 까다로워집니다. 다행히 Gmail에는 is:read 라는 이 작업에 대한 검색 연산자가 있습니다.
17. 읽지 않은 메시지 검색
받은 편지함 메시지를 산발적으로 열면 읽지 않은 메시지가 읽은 메시지 사이에 나누어질 수 있습니다. 읽지 않은 메시지를 그룹화하고 is:unread 를 입력하여 받은 편지함의 크기를 줄이세요.
또한 읽어 보세요: Gmail 부재중 메시지를 간편하게 작성하기 [템플릿 사용]
18. 별표 표시된 메시지 검색
Gmail의 별표 시스템에 대해 말하면 가장 중요한 메시지에 이러한 구분이 적용됩니다. is:starred 를 입력하여 한 번에 모두 찾으세요.
19. 일시 중지된 메시지 검색
왜 당신의 소식을 듣지 못했는지 묻는 후속 조치를 계속 보낼 때까지 이메일 주소를 일시 중지했다는 사실을 잊으셨나요? Is:snooze는 일시 중지된 모든 이메일을 찾는 데 도움이 됩니다.
재미있는 사실은 Gmail 내에서 이러한 명령을 결합할 수 있다는 것입니다. 예를 들어 is:read is:snoozed는 읽은 메시지와 일시 중지된 메시지를 모두 표시합니다. 시도 해봐!
20. 중요한 이메일 검색
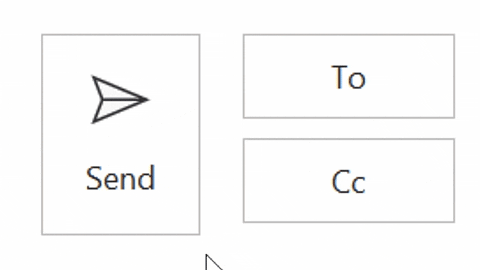
Gmail에는 가장 중요한 메시지를 추적하기 위한 두 가지 작업이 있습니다. label: important 를 입력하여 label 기능을 사용하거나 is:important 를 입력하여 필요한 것을 찾을 수 있습니다.
21. 모든 폴더에서 메시지 검색
거기에 남아 있는 이메일을 찾기 위해 스팸 폴더나 휴지통 폴더를 확인할 필요가 없다는 것을 알고 계셨나요? 사실이에요! in:anywhere를 입력하여 모든 이메일을 볼 수 있으며, 뒤에 이메일 수신자나 키워드를 추가할 수 있습니다(예: in:anywhere [email protected]).
또한 읽어 보세요: 이메일 경험을 강화하는 21가지 Gmail 통합
22. 여러 검색어를 동시에 검색
괄호를 사용하여 검색어를 하나의 Gmail 고급 검색으로 결합할 수 있으면 원하는 이메일을 추적하는 데 더 이상 시간이 많이 걸리지 않습니다.
예를 들어, 지난 주의 4분기 판매 보고서를 조회하려면 (sales report four Quarter)를 입력하면 됩니다.
23. 첨부파일 형식 검색
Gmail은 받은 편지함에서 보내고 받는 첨부 파일 유형을 기준으로 자유롭게 검색할 수 있는 기능도 제공합니다. filename:docx와 같이 filename: 을 입력하여 모든 파일 첨부 유형을 추적합니다.
24. 첨부파일명 검색
특정 첨부 파일 이름을 기억하고 있지만 받은 편지함 어디에서든 평생 찾을 수 없습니까? Gmail 검색 표시줄로 이동하여 filename: 명령을 다시 사용하세요. 이번에는 filename:salesreportfourthquarter2023.docx와 같은 이름을 추가하세요.
25. 메일링 리스트에서 메시지 검색
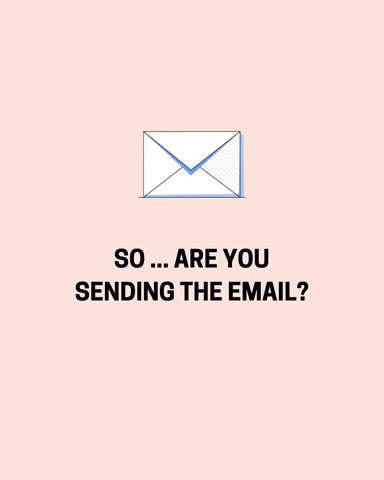
여러 메일링 목록에 속해 있다면 각 메일링 목록에서 나올 수 있는 커뮤니케이션은 말할 것도 없고 모든 메일링 목록을 관리하는 데 어려움을 겪고 있다는 것을 알고 계실 것입니다. Gmail에서는 list: 기능을 사용하여 메일링 리스트를 더 효과적으로 추적할 수 있습니다.
실행 중인 작업은 다음과 같습니다. 목록: [email protected].
또한 읽어 보세요: 손쉬운 정리: Gmail 연락처 내보내기 방법 알아보기
26. YouTube 동영상으로 메시지 검색
YouTube 동영상을 많이 보내는데 동료나 친구에게 이메일로 보낸 동영상을 찾을 수 없나요? 동영상이 기록에 없고 저장, 다운로드 또는 즐겨찾기에 추가하는 것을 잊어버린 경우 Gmail에서 해당 동영상을 추적할 수 있습니다.
has:youtube 를 입력하고 동영상 콘텐츠와 같은 한정자를 추가하여 결과 범위를 좁힙니다.
27. Google 링크나 첨부 파일이 있는 메시지 검색
프레젠테이션, 스프레드시트, 문서, Google 드라이브와 같은 Gmail 도구를 사용하는 것은 파일과 문서를 만들고, 저장하고, 보낼 수 있는 훌륭한 방법이며, 종종 무료입니다. 그러나 이러한 링크와 첨부 파일은 큰 Gmail 받은 편지함에서 손실될 수 있습니다.
has:presentation, has:spreadsheet, has:document 또는 has:drive와 같이 has: 를 사용하여 다시 찾으세요.
28. 서로 가까운 단어 검색
AROUND 를 입력하여 이메일 본문이나 제목 줄에서 다른 단어와 근접한 단어를 찾습니다. 따옴표를 생략하면 첫 번째 단어의 순서가 중요하지 않다고 Gmail에 알리는 것입니다. 따옴표를 사용하면 "예산 AROUND 4분기"와 같이 처음 입력한 단어가 그대로 유지됩니다.
또한 읽어 보세요: 이메일 스레드(Gmail, Outlook, Apple Mail)를 시도해야 하는 이유
29. 검색에서 단어를 제거하세요
Gmail 검색에서 단어를 버리는 것은 매우 쉽습니다. 빼기 기호( – )만 입력하면 됩니다(예: 2023년 매출 – 2분기).
30. 여러 일치하는 용어가 있는 메시지 검색
여러 용어와 일치하는 메시지를 표시하려면 {} 또는 OR을 사용할 수 있습니다. 작동 방식은 다음과 같습니다. {from:Bob}, 또는 from:Bob.
31. 제목 줄 검색
Gmail의 가장 멋진 기능 중 하나는 제목: 을 사용하여 제목줄로 검색할 수 있다는 것입니다. 예를 들어, 제목: 판매 보고서를 검색할 수 있습니다.
32. 수신자 검색
또한 to : Bob과 같이 에 입력하여 Gmail 내에서 원하는 특정 수신자를 찾는 것도 매우 쉽습니다.
33. 보낸 사람 검색
마지막으로 Gmail 검색 연산자를 사용하여 from :Bob과 같이 from: 을 입력하여 발신자를 찾으세요.
또한 읽어 보세요: 더 나은 이메일 전달을 위해 스팸 필터를 피하는 방법
Gmail 고급 검색을 사용하는 방법
일상적인 검색에 Gmail 연산자를 통합하는 것은 이보다 더 간단할 수 없습니다. 단계는 다음과 같습니다.
1 단계
웹사이트나 앱 등을 통해 데스크톱이나 모바일 기기에서 Gmail을 엽니다. 검색 연산자를 모두 동일하게 사용할 수 있습니다.
2 단계
Gmail 검색창에 액세스하세요.
3단계
검색 연산자를 입력하고 연산자를 결합하여 검색을 간소화하세요.
4단계
원하는 이메일을 찾거나 메시지가 나타날 때까지 검색을 세부적으로 조정하세요.
또한 읽어 보세요: 이메일 피드백 루프: 작동 방식 [가이드]
마무리
Gmail 검색 연산자는 이 이메일 서비스 내에서 사용할 수 있는 가장 쉽고 효율적인 도구 중 하나이며 무엇보다도 무료입니다! 30개 이상의 고유한 연산자를 사용하면 이메일 수신자 또는 발신자, 참조 또는 숨은 참조 상태, 날짜 범위, 키워드, 첨부 파일 또는 링크 유형, 심지어 바이트 크기까지 받은 편지함 결과를 좁힐 수 있습니다.
다음에 찾기 어려운 이메일을 찾으신다면 다음 Gmail 검색 팁이 도움이 될 것이라고 확신합니다.
