Dicas de pesquisa do Gmail: 33 operadores de pesquisa para o usuário inteligente
Publicados: 2023-12-04Se você é como a maioria dos usuários do Gmail, sua conta contém pelo menos 5.700 mensagens. Talvez você precise guardar esses e-mails para o trabalho ou optar por mantê-los por motivos pessoais.
Qualquer que seja a escolha por trás de sua decisão, quanto mais e-mails obstruem sua conta do Gmail, mais difícil se torna rastrear as mensagens que você precisa. A maioria de nós usa a guia de pesquisa do Gmail para procurar remetentes, destinatários, linhas de assunto ou palavras-chave específicas no e-mail, mas você sabia que pesquisar no Gmail é mais profundo do que isso?
Os operadores de pesquisa do Gmail são como pesquisas padrão, mas com esteróides. Esses operadores de pesquisa informam ao Gmail como pesquisar e economizam seu tempo. Você pode usar esses filtros de pesquisa avançados para encontrar uma frase ou endereço de e-mail exato.
Como? Estamos tão felizes que você perguntou! Este artigo fornecerá dicas de pesquisa no Gmail com 33 operadores que podem tornar sua navegação por e-mail muito mais fácil.
Índice
1. Procure um e-mail sem rótulo
O Gmail usa marcadores como parte de seu sistema de categorização da mesma forma que outras plataformas de e-mail usam pastas. Embora o Gmail permita adicionar vários marcadores por e-mail, o que acontece se você não usar nenhum, mas ainda quiser encontrar uma mensagem?
Então são os operadores de pesquisa do Gmail que vêm ao resgate.
A operadora has:nouserlabels permite que você vasculhe sua caixa de entrada do Gmail, procurando por todas as mensagens não marcadas que você não excluiu. Considere rotular a mensagem para facilitar a localização na próxima vez.
2. Procure um e-mail com rótulo
Se você rotulou meticulosamente suas mensagens do Gmail, use o operador has:userlabels . Como o nome sugere, este termo de pesquisa exibirá suas mensagens marcadas. Você pode pesquisar por rótulos específicos para economizar tempo.
3. Pesquise o cabeçalho do ID da mensagem
O Gmail possui IDs de mensagens, identificadores específicos que seu servidor de e-mail criará automaticamente para rastreamento. O ID da mensagem consiste em uma sequência de caracteres (sempre aleatória), um carimbo de data/hora e o nome de domínio do remetente.
Você deve saber o ID da mensagem para pesquisá-la no Gmail. Você pode então digitar o endereço de e-mail da pessoa após um ponto e vírgula.
Por exemplo, se o endereço de e-mail da pessoa tiver o ID da mensagem rfc822msgid, você poderá pesquisar adequadamente: rfc822msgid:[email protected].
4. Procure uma frase exata
Em vez de pesquisar uma frase específica inserindo-a na barra de pesquisa, tente uma pesquisa avançada por meio de um operador de pesquisa do Gmail.
Por exemplo, tudo que você precisa fazer é adicionar sua frase e digitar + para procurar um termo exato.
Se você quiser pesquisar guarda-chuva, digite Gmail + guarda-chuva e veja o que aparece.
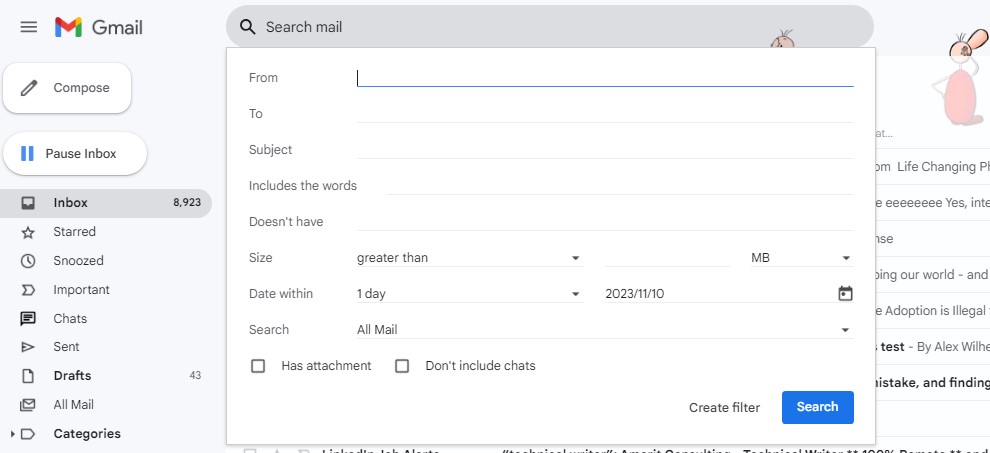
5. Pesquise mensagens com um tamanho de byte específico
Embora você possa não rastrear suas mensagens de e-mail por tamanho de byte, o Gmail o faz e pode mostrá-las de acordo com o tamanho de byte por meio de pesquisa avançada.
Se você quiser pesquisar e-mails em um tamanho de arquivo específico, digite menor .
Aqui está um exemplo, menor: 20 milhões.
Leia também: 7 regras do Gmail para reduzir o tempo de processamento de e-mail
6. Procure mensagens que excedam um tamanho de byte específico
Da mesma forma, o Gmail permite pesquisar e-mails com mais bytes digitando uma extensão maior . Veja como isso é feito. Digite um comando como maior:20M.
7. Procure mensagens com tamanhos de bytes específicos
Se você rastreia o tamanho dos bytes de seu e-mail e deseja ver apenas e-mails dentro de um intervalo de bytes específico, digite size: .
Por exemplo, tamanho: 200.000.
Não coloque vírgulas em sua pesquisa.
8. Pesquise mensagens em uma categoria específica
Como já discutimos no blog, o Gmail tem muitas categorias que usa para seus e-mails. Alguns deles são compras, reservas, fóruns, atualizações, promoções, sociais e primários. Você pode pesquisar qualquer uma dessas categorias digitando categoria: .
Aqui está um exemplo. Digite categoria: reservas para navegar pelas suas reservas ativas.
9. Pesquise por mensagem entregue
O Gmail permite que você saiba quando sua mensagem foi enviada, então esta função não serve tanto para rastrear isso. Em vez disso, é uma maneira mais rápida de encontrar mensagens específicas do que navegar na guia Enviados.
Digite entregueto: para encontrar mensagens entregues a um destinatário específico, como entregueto: [email protected].
Leia também: Limpeza do Gmail: libere o poder de uma caixa de entrada organizada
10. Pesquise mensagens anteriores a uma data específica
Ugh, procurar e-mails antigos é o pior, especialmente quando você não consegue se lembrar exatamente de onde eles vieram. O Gmail possui operadores de pesquisa para isso, especificamente, old_than .
É muito fácil de usar. Basta digitar mais antigo_que: 01/01/2020 ou a data que desejar.
O Gmail menciona que a data deve ser formatada da seguinte forma: dia, mês e ano. Seus dias e meses devem sempre ter dois dígitos, então você digitaria 01 para janeiro ou 04 para abril.
11. Pesquise mensagens mais recentes que uma data específica
Você também pode usar o comando newer_than para encontrar e-mails mais recentes que uma data específica. Funciona da mesma maneira que a operação acima.
Curiosidade: você pode digitar 4d para pesquisar e-mails mais recentes ou anteriores a quatro dias e variações semelhantes.
12. Pesquise e-mails enviados durante um período específico
O Gmail tem quatro funções aqui que permitem restringir suas pesquisas de e-mail a períodos específicos: depois: , antes: , mais antigo: e mais recente: . Cada um é simples, então digite a data corretamente para ver os resultados que você procura.
13. Pesquise e-mails por destinatário CC
CC significa cópia carbono. A maioria de nós enviará CC a uma pessoa importante ao enviar e-mails profissionais. Você sabia que, em vez de pesquisar o destinatário diretamente, o Gmail permite pesquisar o destinatário do CC?
Este é outro operador de pesquisa do Gmail interessante e muito fácil de usar. Tudo que você precisa fazer é digitar cc: .

Você pode pesquisar nomes ou endereços de e-mail que você enviou em CC, como cc:Bob ou cc:[email protected].
Leia também: Guia de assinatura do Gmail para iniciantes [com exemplos]
14. Pesquise e-mails por destinatário CCO
BCC é a abreviação de cópia carbono oculta. Você deve usá-lo quando precisar enviar CC para mais de uma pessoa, embora a lista de destinatários não apareça nos e-mails CCO.
O Gmail não produzirá resultados para mensagens Cco recebidas, mas você pode pesquisar outros destinatários que você enviou com Cco digitando Cco: .
Por exemplo, Cco: Bob ou Cco: [email protected].
15. Pesquise e-mails com um ícone de mensagem em uma cor específica
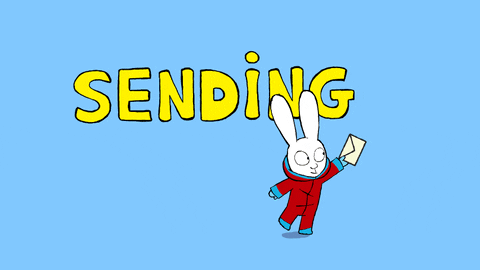
O Gmail usa vários ícones, como estrelas. Você pode definir as cores para alguns.
Se você tiver um sistema codificado por cores para os ícones do Gmail, use um operador de pesquisa para restringir as mensagens que deseja ver.
Você pode pesquisar as cores das estrelas inserindo has:purple-star ou has:yellow-star . Você pode até pesquisar cores de informações, como has:blue-info .
16. Pesquise mensagens lidas
Depois de ler uma mensagem, categorizá-la novamente torna-se complicado, a menos que você coloque rótulos ou ícones nela. Felizmente, o Gmail tem um operador de pesquisa apenas para esta tarefa chamado is:read .
17. Procure mensagens não lidas
As mensagens não lidas podem ser divididas entre as mensagens lidas se você abrir as mensagens da caixa de entrada esporadicamente. Agrupe suas mensagens não lidas e reduza o tamanho da sua caixa de entrada inserindo is:unread .
Leia também: Mensagens fora do escritório do Gmail facilitadas [com modelos]
18. Pesquise mensagens com estrela
Falando no sistema estelar do Gmail, essa distinção está associada às suas mensagens mais importantes. Encontre-os todos de uma vez digitando is:starred .
19. Pesquise mensagens adiadas
Você esqueceu que adiou um endereço de e-mail até que eles continuassem enviando mensagens perguntando por que não tiveram notícias suas? Is:snooze irá ajudá-lo a encontrar todos os seus e-mails adiados.
Curiosidade: você pode combinar esses comandos no Gmail. Por exemplo, is:read is:snoozed mostrará todas as suas mensagens lidas e adiadas. Tente!
20. Pesquise e-mails importantes
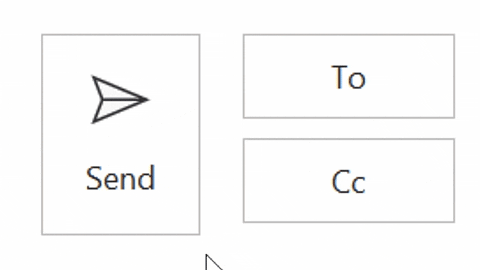
O Gmail possui duas operações para rastrear suas mensagens mais importantes. Você pode usar a função label inserindo label: important ou pode digitar is:important para encontrar o que precisa.
21. Pesquise mensagens em todas as pastas
Você sabia que não precisa verificar suas pastas de spam ou lixeira para encontrar e-mails que permanecem lá? É verdade! Você pode digitar in:anywhere para ver qualquer e-mail, adicionando um destinatário de e-mail ou palavra-chave depois, como in:anywhere [email protected].
Leia também: 21 integrações com Gmail para turbinar sua experiência de e-mail
22. Pesquise vários termos de pesquisa simultaneamente
Rastrear o e-mail que você deseja nunca mais será tão demorado quando você puder combinar termos de pesquisa em uma pesquisa avançada do Gmail usando parênteses.
Por exemplo, se quiser consultar um relatório de vendas da semana anterior do quarto trimestre, você pode digitar (relatório de vendas do quarto trimestre).
23. Pesquise o tipo de anexo de arquivo
O Gmail ainda oferece a liberdade de pesquisar pelo tipo de anexo que você envia e recebe em sua caixa de entrada. Rastreie todos os tipos de anexos de arquivo digitando filename: , como filename:docx.
24. Pesquise o nome do anexo do arquivo
Você consegue se lembrar de um nome de anexo de arquivo específico, mas não consegue encontrá-lo em nenhum lugar da sua caixa de entrada? Vá para a barra de pesquisa do Gmail e use o comando filename: novamente, desta vez adicionando o nome, como filename:salesreportfourthquarter2023.docx.
25. Pesquise mensagens de uma lista de discussão
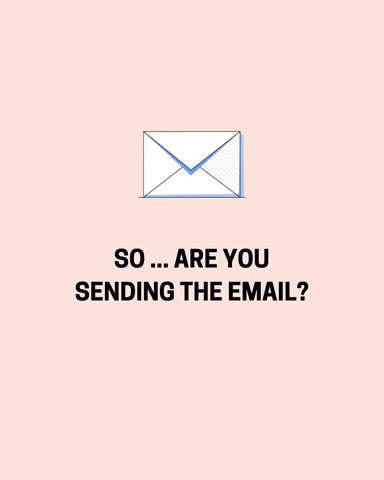
Se você faz parte de várias listas de e-mail, conhece a dificuldade de gerenciar todas elas, sem falar nas comunicações que podem surgir de cada uma. O Gmail pode ajudá-lo a rastrear melhor suas listas de e-mail usando a função list:.
Aqui está esta operação em ação: lista: [email protected].
Leia também: Organização facilitada: aprenda a exportar contatos do Gmail
26. Pesquise mensagens com um vídeo do YouTube
Você envia muitos vídeos do YouTube e não consegue encontrar nenhum que saiba que enviou um e-mail para seu colega ou amigo? Se o vídeo não estiver no seu histórico e você se esqueceu de salvá-lo, baixá-lo ou adicioná-lo como favorito, você pode rastreá-lo no Gmail.
Digite has:youtube , adicionando quaisquer qualificadores, como conteúdo de vídeo, para restringir seus resultados.
27. Pesquise mensagens que contenham links ou anexos do Google
Usar ferramentas do Gmail, como Apresentações, Planilhas, Documentos e Google Drive, é uma maneira excelente, geralmente gratuita, de criar, salvar e enviar arquivos e documentos. No entanto, esses links e anexos podem se perder em uma grande caixa de entrada do Gmail.
Encontre-os novamente usando has: , como has:presentation, has:spreadsheet, has:document ou has:drive.
28. Procure palavras próximas umas das outras
Encontre palavras próximas a outras no corpo de um e-mail ou na linha de assunto digitando AROUND . Se você omitir aspas, estará informando ao Gmail que a ordem da primeira palavra não é importante. Usar aspas garante que a palavra que você digita primeiro permaneça assim, como “orçamento AROUND quarto trimestre”.
Leia também: Por que você deve tentar tópicos de e-mail (Gmail, Outlook, Apple Mail)
29. Elimine palavras em sua pesquisa
Despejar palavras de suas pesquisas no Gmail é muito fácil. Basta digitar o sinal de menos ( - ), por exemplo, vendas 2023 – segundo trimestre.
30. Pesquise mensagens com vários termos correspondentes
Para exibir mensagens com correspondência para vários termos, você pode usar {} ou OR . Veja como funciona: {from:Bob}, OU from:Bob.
31. Pesquise linhas de assunto
Uma das funções mais legais do Gmail é permitir que você pesquise por linha de assunto usando assunto: . Por exemplo, você pode pesquisar o assunto: relatório de vendas.
32. Pesquisar destinatários
Também é muito fácil encontrar o destinatário específico que você deseja no Gmail digitando to: , como to:Bob.
33. Pesquisar remetentes
Por último, use os operadores de pesquisa do Gmail para encontrar remetentes digitando from: , como from:Bob.
Leia também: Como evitar filtros de spam para melhor capacidade de entrega de e-mail
Como usar a pesquisa avançada do Gmail
Incorporar operadores do Gmail em suas pesquisas diárias não poderia ser mais simples. Aqui estão as etapas.
Passo 1
Abra o Gmail em seu desktop ou dispositivo móvel, como por meio do site ou aplicativo. Você pode usar operadores de pesquisa da mesma forma.
Passo 2
Acesse a caixa de pesquisa do Gmail.
etapa 3
Digite seu operador de pesquisa, combinando operadores para agilizar sua pesquisa.
Passo 4
Encontre o e-mail desejado ou ajuste sua pesquisa até que a mensagem apareça.
Leia também: Ciclos de feedback por e-mail: como funcionam [um guia]
Empacotando
Os operadores de pesquisa do Gmail são uma das ferramentas mais fáceis e eficientes que você pode usar neste serviço de e-mail e, o melhor de tudo, são gratuitos! Com mais de 30 operadores exclusivos, você pode restringir os resultados da sua caixa de entrada ao destinatário ou remetente do e-mail, status CC ou CCO, intervalo de datas, palavra-chave, tipo de anexo ou link e até mesmo tamanho de byte.
Na próxima vez que você procurar um e-mail sempre evasivo, tenho certeza de que algumas dessas dicas de pesquisa do Gmail ajudarão
