نصائح بحث Gmail: 33 عامل بحث للمستخدم الذكي
نشرت: 2023-12-04إذا كنت مثل معظم مستخدمي Gmail، فإن حسابك يحتوي على 5700 رسالة على الأقل. قد يتعين عليك الاحتفاظ برسائل البريد الإلكتروني هذه للعمل أو اختيار الاحتفاظ بها لأسباب شخصية.
مهما كان الاختيار وراء قرارك، كلما زاد عدد رسائل البريد الإلكتروني التي تسد حساب Gmail الخاص بك، أصبح من الصعب تعقب الرسائل التي تحتاجها. يستخدم معظمنا علامة تبويب بحث Gmail للبحث عن مرسلين أو مستلمين أو سطور موضوعات أو كلمات رئيسية محددة في البريد الإلكتروني، ولكن هل تعلم أن البحث في Gmail أعمق من ذلك؟
تشبه عوامل تشغيل بحث Gmail عمليات البحث القياسية ولكن تعتمد على المنشطات. تخبر عوامل تشغيل البحث هذه Gmail بكيفية البحث وستوفر لك الوقت. يمكنك استخدام مرشحات البحث المتقدم هذه للعثور على عبارة محددة أو عنوان بريد إلكتروني محدد.
كيف؟ نحن سعداء للغاية لأنك سألت! ستوفر هذه المقالة نصائح للبحث في Gmail مع 33 عامل تشغيل يمكن أن يجعل التنقل عبر البريد الإلكتروني الخاص بك أسهل بكثير.
جدول المحتويات
1. ابحث عن بريد إلكتروني بدون تسمية
يستخدم Gmail التصنيفات كجزء من نظام التصنيف الخاص به بنفس الطريقة التي تستخدم بها منصات البريد الإلكتروني الأخرى المجلدات. على الرغم من أن Gmail يسمح لك بإضافة عدة تصنيفات لكل بريد إلكتروني، فماذا يحدث إذا كنت لا تستخدم أيًا منها ولكنك لا تزال ترغب في العثور على رسالة؟
ثم يأتي مشغلو بحث Gmail للإنقاذ.
عامل التشغيل لديه: nouserlabels يسمح لك بالبحث في صندوق الوارد الخاص بك في Gmail، والبحث عن جميع الرسائل غير المسماة التي لم تقم بحذفها. ضع في اعتبارك تصنيف الرسالة لتسهيل العثور عليها في المرة القادمة.
2. ابحث عن بريد إلكتروني يحمل تسمية
إذا قمت بتصنيف رسائل Gmail الخاصة بك بدقة، فاستخدم عامل التشغيل has:userlabels . كما يوحي الاسم، سيؤدي مصطلح البحث هذا إلى سحب رسائلك المصنفة. يمكنك البحث عن طريق تسميات محددة لتوفير الوقت.
3. البحث عن رأس معرف الرسالة
يحتوي Gmail على معرفات الرسائل، ومعرفات محددة سيقوم خادم البريد الخاص بك بإنشائها تلقائيًا للتتبع. يتكون معرف الرسالة من سلسلة أحرف (عشوائية دائمًا)، وطابع زمني، واسم المجال للمرسل.
يجب أن تعرف معرف الرسالة للبحث عنه داخل Gmail. يمكنك بعد ذلك كتابة عنوان البريد الإلكتروني للشخص بعد الفاصلة المنقوطة.
على سبيل المثال، إذا كان عنوان البريد الإلكتروني للشخص يحتوي على معرف الرسالة rfc822msgid، فيمكنك البحث وفقًا لذلك: rfc822msgid:[email protected].
4. ابحث عن عبارة محددة
بدلاً من البحث عن عبارة معينة عن طريق إدخالها في شريط البحث، جرّب إجراء بحث متقدم عبر عامل بحث Gmail.
على سبيل المثال، كل ما عليك فعله هو إضافة العبارة الخاصة بك واكتب + للبحث عن مصطلح محدد.
إذا كنت تريد البحث عن مظلة، فاكتب في Gmail +umbrella وشاهد ما ينبثق.
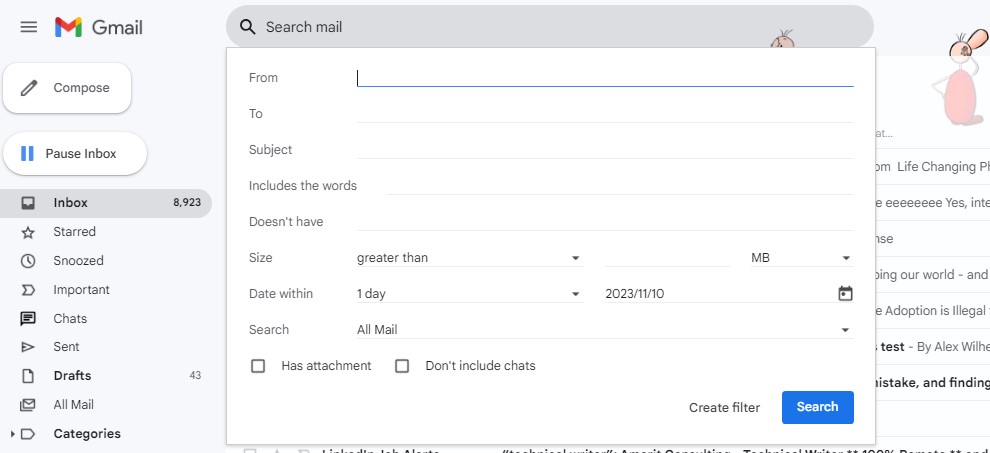
5. ابحث عن الرسائل التي يقل حجمها عن حجم بايت محدد
على الرغم من أنك قد لا تتعقب رسائل البريد الإلكتروني الخاصة بك حسب حجم البايت، إلا أن Gmail يقوم بذلك، ويمكنه عرضها لك وفقًا لحجم البايت من خلال البحث المتقدم.
إذا كنت تريد البحث في رسائل البريد الإلكتروني ضمن حجم ملف معين، فاكتب أصغر .
إليك مثال أصغر: 20M.
اقرأ أيضًا: 7 قواعد Gmail لتقليل وقت التعامل مع بريدك الإلكتروني
6. ابحث عن الرسائل التي يزيد حجمها عن حجم بايت محدد
وبالمثل، يتيح لك Gmail البحث عن رسائل البريد الإلكتروني التي تحتوي على عدد أكبر من وحدات البايت عن طريق كتابة حجم أكبر . وإليك كيف يتم ذلك. اكتب أمرًا مثل أكبر:20M.
7. ابحث عن الرسائل ذات أحجام البايت المحددة
إذا كنت تتبع أحجام بايت البريد الإلكتروني الخاص بك وتريد فقط رؤية رسائل البريد الإلكتروني ضمن نطاق بايت محدد، فاكتب الحجم: .
على سبيل المثال الحجم: 200000.
لا تضع الفواصل في بحثك.
8. البحث عن الرسائل في فئة معينة
كما ناقشنا في المدونة من قبل، يحتوي Gmail على العديد من الفئات التي يستخدمها لرسائل البريد الإلكتروني الخاصة به. بعضها عمليات الشراء والحجوزات والمنتديات والتحديثات والعروض الترويجية والاجتماعية والأساسية. يمكنك البحث عن أي من هذه الفئات عن طريق كتابة الفئة: .
هنا مثال. اكتب الفئة: الحجوزات لتصفح حجوزاتك النشطة.
9. البحث عن طريق الرسالة المسلمة
يتيح لك Gmail معرفة متى تم إرسال رسالتك، لذا فإن هذه الوظيفة ليست مخصصة لتتبع ذلك. بل إنها طريقة أسرع للعثور على رسائل محددة بدلاً من تصفح علامة التبويب "الرسائل المرسلة" لديك.
اكتب "تم التسليم إلى": للعثور على الرسائل التي تم تسليمها إلى مستلم محدد، مثل "تم التسليم إلى: [email protected]".
اقرأ أيضًا: تنظيف Gmail: أطلق العنان لقوة البريد الوارد المنظم
10. ابحث عن الرسائل الأقدم من تاريخ محدد
آه، البحث عن رسائل البريد الإلكتروني القديمة هو الأسوأ، خاصة عندما لا تستطيع أن تتذكر بالضبط متى وصلت. يحتوي Gmail على عوامل تشغيل بحث لذلك، على وجه التحديد، old_than .
انه سهل الاستخدام. فقط اكتب أقدم_من: 01/01/2020 أو أي تاريخ تريده.
يذكر Gmail أنه يجب تنسيق التاريخ على النحو التالي: اليوم والشهر والسنة. يجب أن تحتوي الأيام والأشهر دائمًا على رقمين، لذا اكتب 01 لشهر يناير أو 04 لشهر أبريل.
11. ابحث عن الرسائل الأحدث من تاريخ محدد
يمكنك أيضًا استخدام الأمر newer_than للعثور على رسائل البريد الإلكتروني الأحدث من تاريخ محدد. وهي تعمل بنفس طريقة العملية المذكورة أعلاه.
حقيقة ممتعة: يمكنك الكتابة بتقنية 4d للبحث عن رسائل البريد الإلكتروني الأحدث أو الأقدم منذ أربعة أيام مضت والصيغ المشابهة لها.
12. البحث عن رسائل البريد الإلكتروني المرسلة خلال فترة محددة
يحتوي Gmail هنا على أربع وظائف تسمح لك بتضييق نطاق عمليات البحث في البريد الإلكتروني إلى فترات محددة: بعد: وقبل: وأقدم: وأحدث: . كل منها واضح ومباشر، لذا اكتب التاريخ بشكل صحيح لترى النتائج التي تسعى إليها.
13. البحث عن رسائل البريد الإلكتروني عن طريق مستلم CC
CC تعني نسخة كربونية. سيحتفظ معظمنا بنسخة مهمة عند إرسال رسائل بريد إلكتروني احترافية. هل تعلم أنه بدلاً من البحث عن المستلم مباشرةً، يتيح لك Gmail البحث عن مستلم CC؟

يعد هذا عامل بحث رائعًا آخر في Gmail، وهو سهل الاستخدام للغاية. كل ما عليك فعله هو كتابة cc: .
يمكنك البحث عن الأسماء أو عناوين البريد الإلكتروني التي أرسلت إليها نسخة، مثل cc:Bob أو cc:[email protected].
اقرأ أيضًا: دليل توقيع Gmail للمبتدئين [مع أمثلة]
14. البحث عن رسائل البريد الإلكتروني عن طريق مستلم نسخة مخفية الوجهة
BCC هو اختصار للنسخة الكربونية العمياء. يجب عليك استخدامه عندما تحتاج إلى إرسال نسخة إلى أكثر من شخص واحد، على الرغم من أن قائمة المستلمين لا تظهر في رسائل البريد الإلكتروني لنسخة مخفية الوجهة.
لن يُظهر Gmail نتائج لرسائل نسخة مخفية الوجهة المستلمة، ولكن يمكنك البحث عن مستلمين آخرين قمت بإرسال نسخة مخفية لهم عن طريق كتابة نسخة مخفية الوجهة: .
على سبيل المثال، bcc:Bob، أو bcc:[email protected].
15. ابحث عن رسائل البريد الإلكتروني التي تحتوي على أيقونة رسالة بلون معين
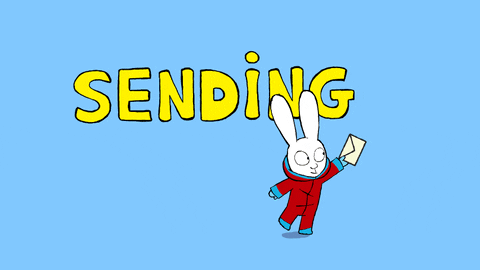
يستخدم Gmail رموزًا مختلفة، مثل النجوم. يمكنك ضبط الألوان للبعض.
إذا كان لديك نظام مرمز بالألوان لأيقونات Gmail، فاستخدم عامل تشغيل البحث لتضييق نطاق الرسائل التي تريد رؤيتها.
يمكنك البحث عن ألوان النجوم عن طريق إدخال has:purple-star أو has:yellow-star . يمكنك أيضًا البحث عن ألوان المعلومات، مثل has:blue-info .
16. ابحث عن قراءة الرسائل
بمجرد قراءة الرسالة، يصبح تصنيفها مرة أخرى أمرًا صعبًا ما لم تقم بوضع تصنيفات أو رموز عليها. لحسن الحظ، لدى Gmail عامل بحث لهذه المهمة فقط يسمى :read .
17. البحث عن الرسائل غير المقروءة
يمكن تقسيم الرسائل غير المقروءة بين الرسائل المقروءة إذا قمت بفتح رسائل البريد الوارد بشكل متقطع. قم بتجميع رسائلك غير المقروءة معًا وتقليل حجم البريد الوارد الخاص بك عن طريق إدخال is:unread .
اقرأ أيضًا: أصبحت رسائل Gmail خارج المكتب سهلة [باستخدام القوالب]
18. ابحث عن الرسائل المميزة بنجمة
وبالحديث عن نظام النجوم في Gmail، فإن هذا التمييز مرتبط بأهم رسائلك. يمكنك العثور عليها جميعًا مرة واحدة عن طريق كتابة is:starred .
19. ابحث عن الرسائل المؤجلة
هل نسيت أنك قمت بتأجيل عنوان بريد إلكتروني حتى استمروا في إرسال متابعات إليك يسألونك عن سبب عدم تلقيهم رسائل منك؟ Is:snooze سيساعدك في العثور على جميع رسائل البريد الإلكتروني المؤجلة.
حقيقة ممتعة: يمكنك دمج هذه الأوامر داخل Gmail. على سبيل المثال، يعرض لك الخيار is:read is:snoozed جميع الرسائل المقروءة والمؤجلة. جربها!
20. ابحث عن رسائل البريد الإلكتروني المهمة
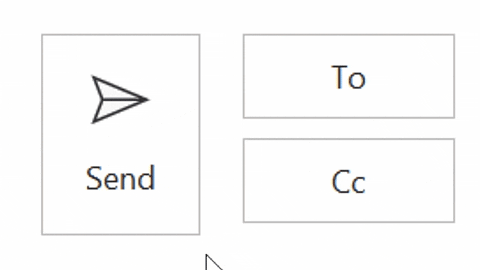
لدى Gmail عمليتان لتتبع رسائلك الأكثر أهمية. يمكنك استخدام وظيفة التسمية عن طريق إدخال التسمية: مهم ، أو يمكنك الكتابة هو: مهم للعثور على ما تحتاجه.
21. ابحث عن الرسائل في كافة المجلدات
هل تعلم أنه ليس عليك التحقق من مجلدات الرسائل غير المرغوب فيها أو سلة المهملات للعثور على رسائل البريد الإلكتروني الموجودة هناك؟ انها حقيقة! يمكنك الكتابة في: في أي مكان لرؤية أي بريد إلكتروني، أو إضافة مستلم بريد إلكتروني أو كلمة رئيسية بعد ذلك، كما هو الحال في: Anywhere [email protected].
اقرأ أيضًا: 21 عملية تكامل لـ Gmail لتحسين تجربة بريدك الإلكتروني
22. ابحث عن مصطلحات بحث متعددة في وقت واحد
لن يستغرق تتبع البريد الإلكتروني الذي تريده وقتًا طويلاً مرة أخرى عندما يمكنك دمج مصطلحات البحث في بحث متقدم واحد في Gmail باستخدام الأقواس.
على سبيل المثال، إذا أردت البحث عن تقرير مبيعات من الأسبوع السابق للربع الرابع، فيمكنك كتابة (تقرير مبيعات الربع الرابع).
23. ابحث عن نوع الملف المرفق
يمنحك Gmail أيضًا حرية البحث حسب نوع المرفقات التي ترسلها وتستقبلها في بريدك الوارد. تعقب جميع أنواع مرفقات الملفات عن طريق كتابة اسم الملف:، مثل اسم الملف:docx.
24. ابحث عن اسم مرفق الملف
هل يمكنك تذكر اسم مرفق ملف معين، لكن لا يمكنك العثور عليه طوال حياتك في أي مكان في صندوق الوارد الخاص بك؟ انتقل إلى شريط بحث Gmail الخاص بك واستخدم الأمر filename: مرة أخرى، مع إضافة الاسم هذه المرة، مثل filename:salesreportfourth Quarter2023.docx.
25. ابحث عن الرسائل من القائمة البريدية
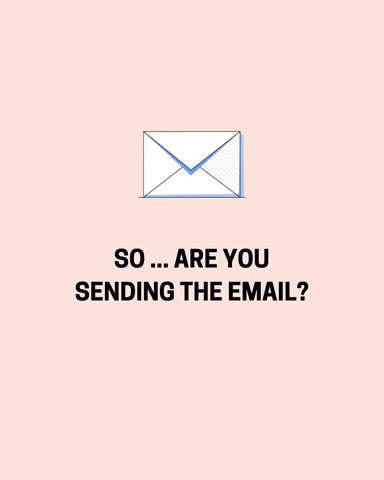
إذا كنت جزءًا من عدة قوائم بريدية، فأنت تعرف صعوبة إدارة كل منها، ناهيك عن الاتصالات التي يمكن أن تنشأ من كل منها. يمكن أن يساعدك Gmail في تتبع قوائمك البريدية بشكل أفضل باستخدام القائمة: الوظيفة.
إليك هذه العملية قيد التنفيذ: القائمة: [email protected].
اقرأ أيضًا: التنظيم أصبح سهلاً: تعلم كيفية تصدير جهات اتصال Gmail
26. ابحث عن الرسائل التي تحتوي على فيديو يوتيوب
هل ترسل الكثير من مقاطع الفيديو على اليوتيوب ولا تجد مقطعًا تعلم أنك أرسلته عبر البريد الإلكتروني إلى زميلك أو صديقك؟ إذا لم يكن الفيديو موجودًا في سجلك ونسيت حفظه أو تنزيله أو إضافته إلى المفضلة، فيمكنك تعقبه داخل Gmail.
اكتب has:youtube ، مع إضافة أي مؤهلات مثل محتوى الفيديو لتضييق نطاق النتائج.
27. ابحث عن الرسائل التي تحتوي على روابط أو مرفقات جوجل
يعد استخدام أدوات Gmail مثل العروض التقديمية وجداول البيانات والمستندات وGoogle Drive طريقة رائعة ومجانية في كثير من الأحيان لإنشاء الملفات والمستندات وحفظها وإرسالها. ومع ذلك، يمكن أن تضيع هذه الروابط والمرفقات في صندوق بريد Gmail الكبير.
يمكنك العثور عليها مرة أخرى باستخدام has: أو مثل has:presentation أو has:spreadsheet أو has:document أو has:drive.
28. البحث عن الكلمات القريبة من بعضها البعض
ابحث عن الكلمات القريبة من كلمات أخرى في نص البريد الإلكتروني أو سطر الموضوع عن طريق كتابة AROUND . إذا حذفت علامات الاقتباس، فأنت تخبر Gmail أن ترتيب الكلمة الأولى ليس مهمًا. يضمن استخدام علامات الاقتباس بقاء الكلمة التي تكتبها أولاً على هذا النحو، مثل "الميزانية حول الربع الرابع".
اقرأ أيضًا: لماذا يجب عليك تجربة رسائل البريد الإلكتروني (Gmail وOutlook وApple Mail)
29. قم بإزالة الكلمات في بحثك
يعد إلقاء الكلمات من عمليات البحث في Gmail أمرًا سهلاً مثل الفطيرة. ما عليك سوى كتابة علامة الطرح ( - )، على سبيل المثال، مبيعات 2023 – الربع الثاني.
30. ابحث عن الرسائل ذات المصطلحات المطابقة المتعددة
لإظهار رسائل متطابقة لعدة مصطلحات، يمكنك استخدام {} أو OR . وإليك كيفية العمل: {from:Bob}، أو من:Bob.
31. سطور موضوع البحث
إحدى أروع وظائف Gmail هي السماح لك بالبحث حسب سطر الموضوع باستخدام الموضوع: . على سبيل المثال، يمكنك البحث عن الموضوع: تقرير المبيعات.
32. بحث المستلمين
كما أنه من السهل جدًا العثور على المستلم المحدد الذي تريده داخل Gmail عن طريق إدخال : ، مثل:Bob.
33. بحث المرسلين
وأخيرًا، استخدم عوامل تشغيل بحث Gmail للعثور على المرسلين عن طريق الكتابة من: ، مثل from:Bob.
اقرأ أيضًا: كيفية تجنب مرشحات البريد العشوائي لتحسين إمكانية تسليم البريد الإلكتروني
كيفية استخدام البحث المتقدم في Gmail
لا يمكن أن يكون دمج عوامل تشغيل Gmail في عمليات البحث اليومية الخاصة بك أسهل من أي وقت مضى. وهنا الخطوات.
الخطوة 1
افتح Gmail على سطح المكتب أو الجهاز المحمول لديك، من خلال موقع الويب أو التطبيق مثلاً. يمكنك استخدام عوامل تشغيل البحث بنفس الطريقة.
الخطوة 2
قم بالوصول إلى مربع بحث Gmail.
الخطوه 3
اكتب عامل تشغيل البحث الخاص بك، مع الجمع بين عوامل التشغيل لتبسيط البحث.
الخطوة 4
ابحث عن البريد الإلكتروني الذي تريده، أو قم بضبط بحثك حتى تظهر الرسالة.
اقرأ أيضًا: حلقات التعليقات عبر البريد الإلكتروني: كيف تعمل [دليل]
تغليف
تعد عوامل تشغيل بحث Gmail واحدة من أسهل الأدوات وأكثرها كفاءة التي يمكنك استخدامها ضمن خدمة البريد الإلكتروني هذه، والأفضل من ذلك كله أنها مجانية! باستخدام أكثر من 30 عامل تشغيل فريدًا، يمكنك تضييق نطاق نتائج البريد الوارد وصولاً إلى مستلم أو مرسل البريد الإلكتروني، وحالة CC أو BCC، ونطاق التاريخ، والكلمة الرئيسية، ونوع المرفق أو الارتباط، وحتى حجم البايت.
في المرة القادمة التي تبحث فيها عن بريد إلكتروني بعيد المنال، أنا متأكد من أن بعض نصائح البحث في Gmail هذه ستساعدك
