دليل توقيع Gmail للمبتدئين [مع أمثلة]
نشرت: 2023-11-23انطلاقة الانطباعات العامة! أغلق رسائل البريد الإلكتروني الخاصة بك بتوقيع يتحدث عنك كثيرًا. يرسل مستخدمو البريد الإلكتروني كل يوم ما بين 11 إلى 25 رسالة بريد إلكتروني خاصة بالعمل في المتوسط. إذا كنت واحدًا منهم، فاستخدم توقيع Gmail الاحترافي لترك تأثير دائم على المستلم. تشير تقارير HubSpot إلى أن 44.4% من المستخدمين يقومون سنويًا بتحديث توقيعاتهم لجعلها أكثر ملاءمة واحترافية وتخصيصًا.
إذا كنت من مستخدمي Gmail، فيمكنك إنشاء توقيع بريد إلكتروني مجاني لتعزيز علامتك التجارية الشخصية أو التجارية. بمجرد القيام بذلك، تظهر توقيعات Gmail تلقائيًا في نهاية كل بريد إلكتروني ترسله أو ترد عليه أو تعيد توجيهه.
استخدم هذا الدليل السهل خطوة بخطوة لإضافة وتعديل توقيعات Gmail المخصصة لجميع رسائل البريد الإلكتروني الصادرة.
جدول المحتويات
إنشاء توقيع Gmail على سطح المكتب
يعد إنشاء توقيع Gmail جديدًا أمرًا سهلاً إذا كنت تستخدم Gmail على سطح المكتب. يمكن أن يصل طول توقيع Gmail الخاص بك إلى 10000 حرف (على سطح المكتب)، بما في ذلك الروابط إلى موقع الويب الخاص بك، وقنوات التواصل الاجتماعي، وآخر منشور على مدونتك، ورسالتك الإخبارية، وكل ما تريد. يمكنك أيضًا تضمين صور في توقيعك، مثل صورة الرأس أو صورة العلامة التجارية أو الشعار.
اتبع الخطوات التالية:
الخطوة 1: انتقل إلى حساب Gmail الخاص بك وافتح إعدادات Gmail من خلال النقر على أيقونة الترس
الخطوة 2: انقر على رؤية جميع الإعدادات
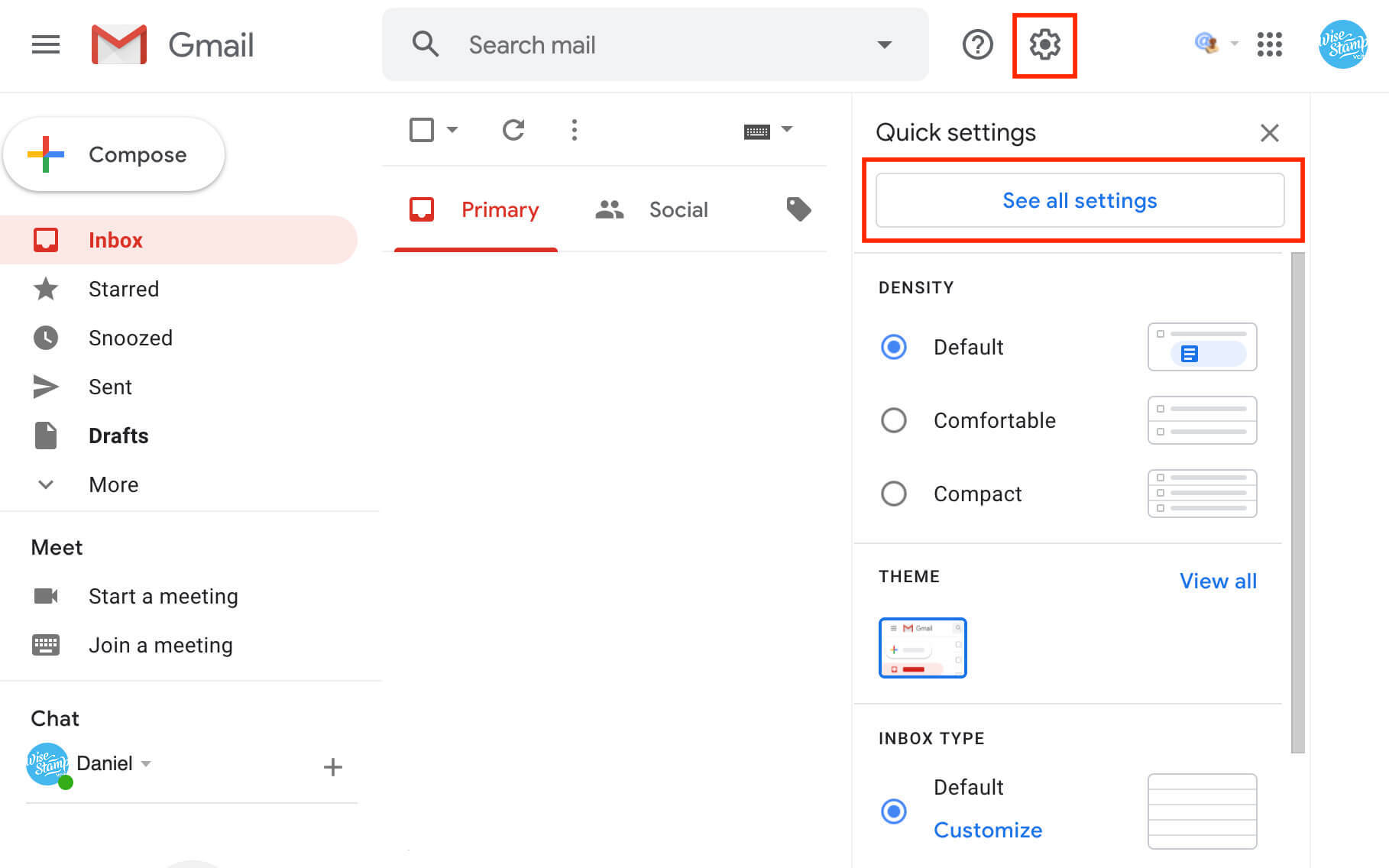
الخطوة 3: انتقل إلى لوحة التوقيعوانقر على زرإنشاء جديد
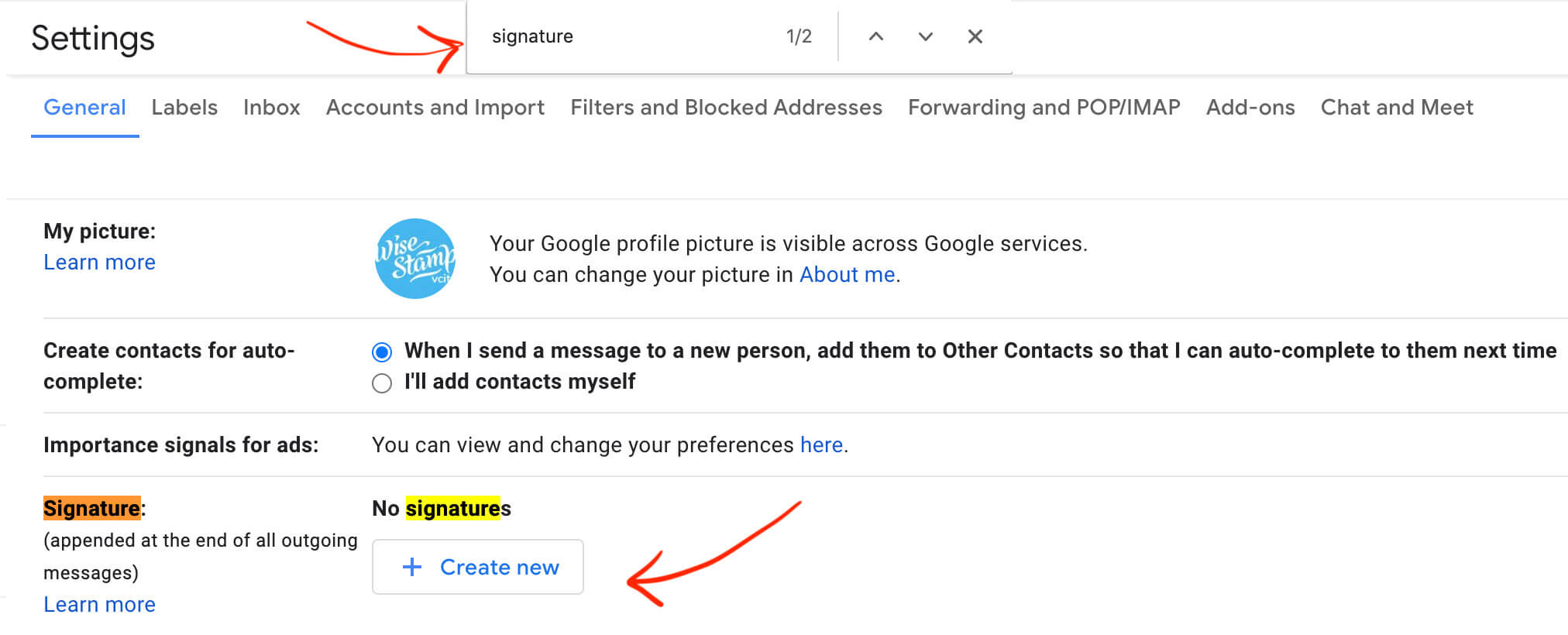
الخطوة 4: قم بتسمية توقيعك باسم جديد للتعرف عليه في أي وقت في المستقبل
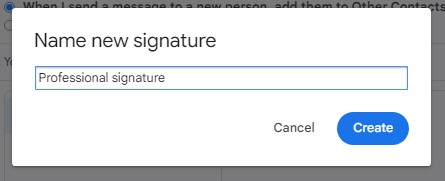
الخطوة 5: أضف محتوى في مربع النص لإضافة اسمك ومسمىك المهني وتفاصيل الاتصال
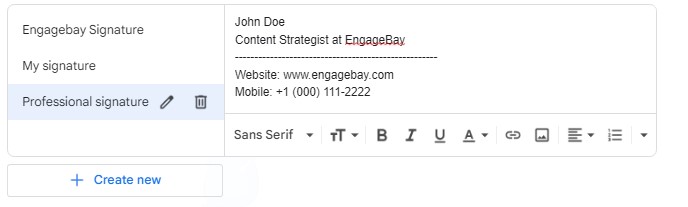
الخطوة 6: قم بإضفاء مظهر احترافي على توقيعك عن طريق تغيير نوع الخط وحجمه ولونه
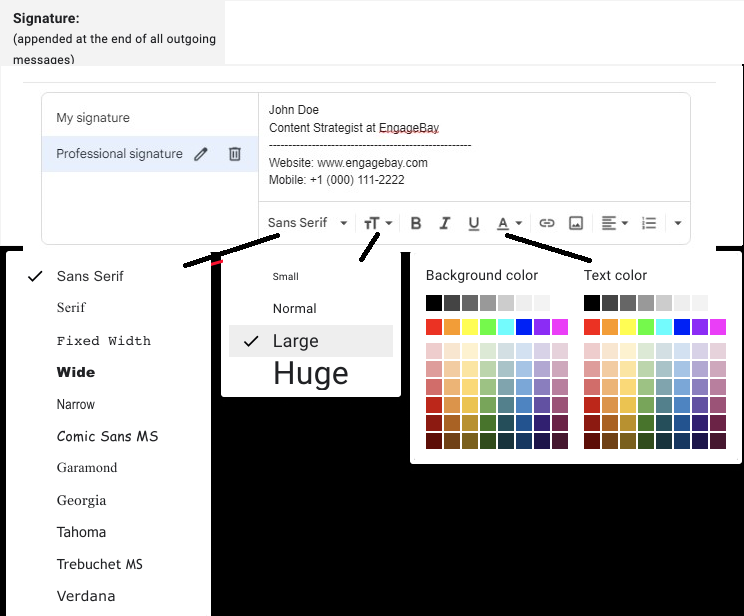
الخطوة 7: انتقل إلى الإعدادات الافتراضية للتوقيعواختر ما إذا كنت تريد أن يضيف Gmail توقيعك تلقائيًا إلى رسائل البريد الإلكتروني الجديدة والردود/رسائل البريد الإلكتروني المعاد توجيهها
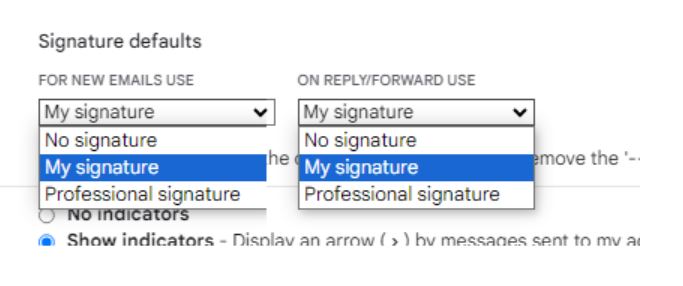
ملاحظة: هل ترى خيارإدراج هذا التوقيع قبل النص المقتبس في الردود وإزالة السطر "-" الذي يسبقه ضمن إعدادات التوقيع الافتراضية؟ يمكنك تحديد هذا الخيار لتضمين توقيع Gmail الخاص بك في ردودك بعد إزالة "الشرطات" الصغيرة.

الخطوة 8: قم بالتمرير لأسفل في نهاية الصفحة وانقر على حفظ التغييرات
توقيعك الاحترافي جاهز للاستخدام. سيضيف Gmail توقيعك الجديد تلقائيًا في نهاية جميع رسائل البريد الإلكتروني الجديدة التي ترسلها أو ترد عليها أو تعيد توجيهها.
دعونا نلقي نظرة على طرق تخصيص توقيع Gmail الخاص بك للحصول على مظهر أكثر احترافية.
كيفية تخصيص توقيع Gmail الخاص بك
تميز في رسائل البريد الإلكتروني الخاصة بك بلمسة شخصية. قم بتخصيص توقيع Gmail الخاص بك دون عناء باستخدام الطرق المذكورة أدناه للحصول على تمثيل احترافي وفريد من نوعه.
1. أضف صورة أو شعار
يمكن أن تؤدي إضافة شعارك أو صورتك إلى توقيع Gmail الخاص بك إلى إضفاء لمسة شخصية على رسائل البريد الإلكتروني الخاصة بك. يمكنك القيام بذلك أثناء إضافة محتوى في مربع النص ( الخطوة 5 من إنشاء توقيع Gmail جديد).
إليك كيفية القيام بذلك:
الخطوة 1: انقر على أيقونة إدراج صورةفي مربع النص
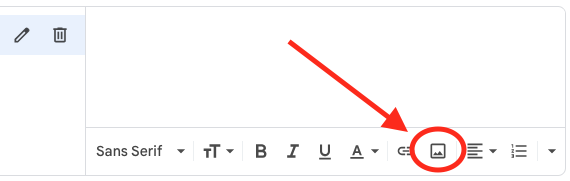
الخطوة 2: انتقل إلى علامة التبويب تحميلوحدد ملفًا من جهازك
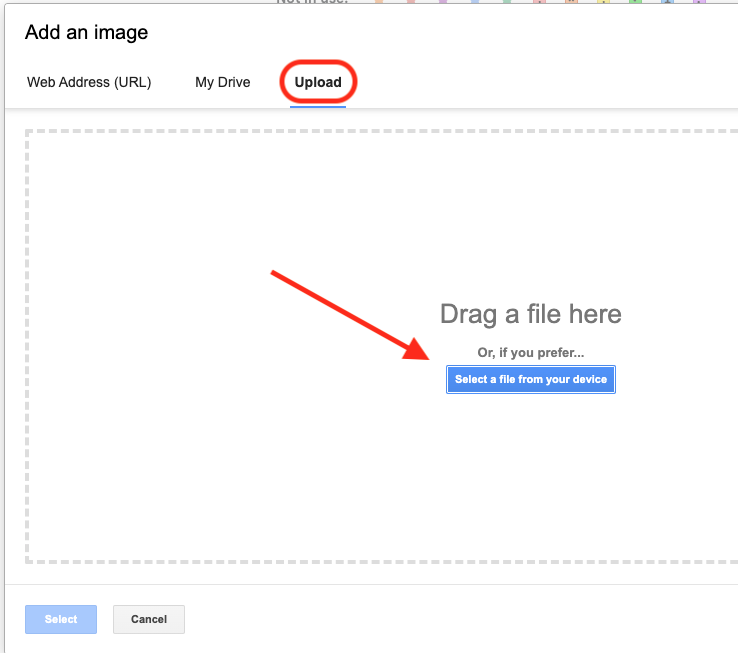
الخطوة 3: اختر ملف الصورة أو الشعار الخاص بك
يمكنك أيضًا إضافة صور من Drive أو عنوان URL من علامات التبويب My Drive أو عنوان الويب (URL).
بمجرد أن تصبح راضيًا عن الصورة وكيف تبدو كتوقيعك، احفظ التوقيع بالنقر فوق "حفظ التغييرات" في أسفل الصفحة.
2. قم بإنشاء توقيع Gmail HTML
تتيح لك توقيعات HTML إضافة ميزات غنية، مثل:
- صور GIF
- التصاميم والصور المرئية المعقدة
- تنسيق محدد فريد
لسوء الحظ، لا يقدم Gmail ميزة مدمجة لإنشاء توقيعات HTML. ومع ذلك، هناك طريقة لإنشائه بالخارج وإضافته إلى Gmail. ما عليك سوى اتباع الخطوات التالية:
الخطوة 1: افتح Windows Notepad أو Sublime Text أو Apple TextEdit
الخطوة 2: أضف رمز التوقيع الخاص بك
الخطوة 3: قم بتسميته واحفظه بتنسيق صفحة الويب (.html).
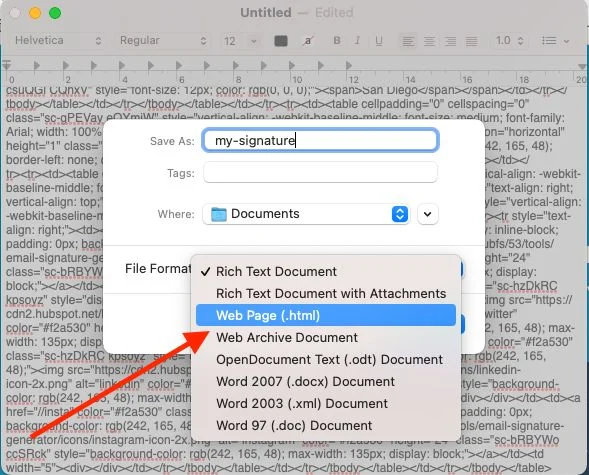
الخطوة 4: افتح الملف في المتصفح المفضل لديك
الخطوة 5: حدد التوقيع وانسخه باستخدام Ctrl-C/Cmd-C
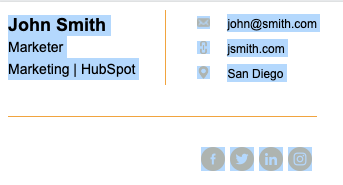
الخطوة 6: افتح مربع نص التوقيع ( الخطوة 5من إنشاء توقيع Gmail جديد)
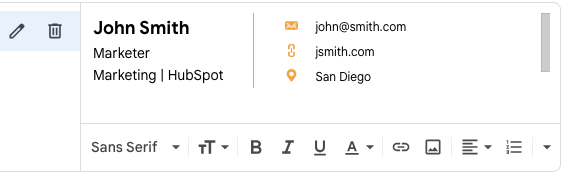
الخطوة 7: Ctrl-V/Cmd-V للصق
الخطوة 8: احفظ التوقيع بالنقر فوق حفظ التغييراتفي أسفل الصفحة
ملاحظة: لا تتوفر إضافة توقيع Gmail HTML في تطبيقات Gmail للجوال.
3. أضف رابطًا تشعبيًا إلى توقيع Gmail الخاص بك
هل تريد إضافة رابط سريع إلى موقع الويب الخاص بك؟ أو السماح للقارئ بالنقر فوق رقم هاتفك والاتصال؟
أضف ارتباطًا تشعبيًا إلى النص المحدد باتباع الخطوات التالية:
الخطوة 1: حدد النص الذي تريد إضافة رابط إليه
الخطوة 2: انقر على زر الارتباط التشعبي من أجل:
- أضف عنوان الويب لموقعك على الويب
- أضف رقم الهاتف التالي "الهاتف:"
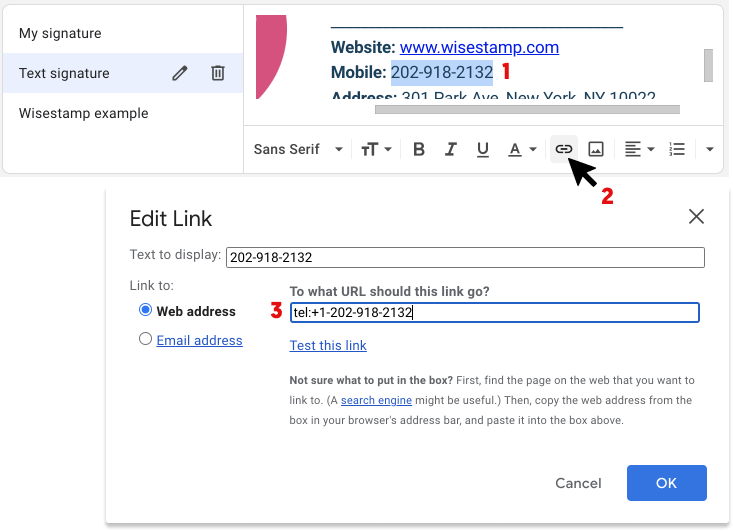
الخطوة 3: انقر فوق موافق
الخطوة 4: احفظ التوقيع بالنقر فوق حفظ التغييراتفي أسفل الصفحة
اقرأ أيضًا: 7 قواعد Gmail لتقليل وقت التعامل مع بريدك الإلكتروني
إضافة توقيع Gmail على الهواتف المحمولة
تشير الإحصائيات إلى أن 75% من مستخدمي Gmail يصلون إلى صناديق البريد الوارد الخاصة بهم باستخدام الهواتف المحمولة. لذلك، من أجل الراحة، تسمح لك Google بإنشاء توقيعات بريد إلكتروني جديدة باستخدام تطبيق Gmail.
باستخدام العملية الموضحة لكل نظام تشغيل أدناه، يمكنك استخدام تطبيق Gmail على أجهزة Android أو Apple لإضافة التوقيعات.
لمستخدمي أندرويد
الخطوة 1: افتح قائمة تطبيق Gmail الخاص بك عن طريق النقر على ثلاثة خطوط أفقية في الزاوية العلوية اليسرى
الخطوة 2: قم بالتمرير إلى الأسفل وانقر على الإعدادات
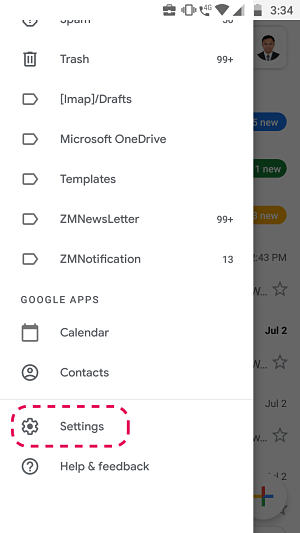
الخطوة 3: حدد معرف Gmail لإنشاء توقيع
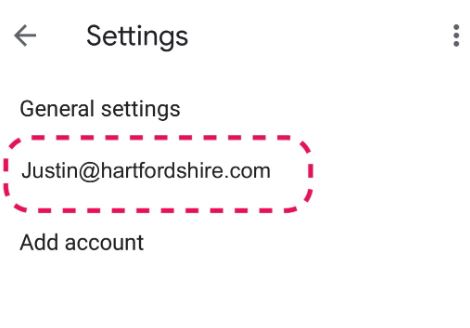
الخطوة 4: انتقل إلى Mobile Signatureفي الإعداداتالعامة
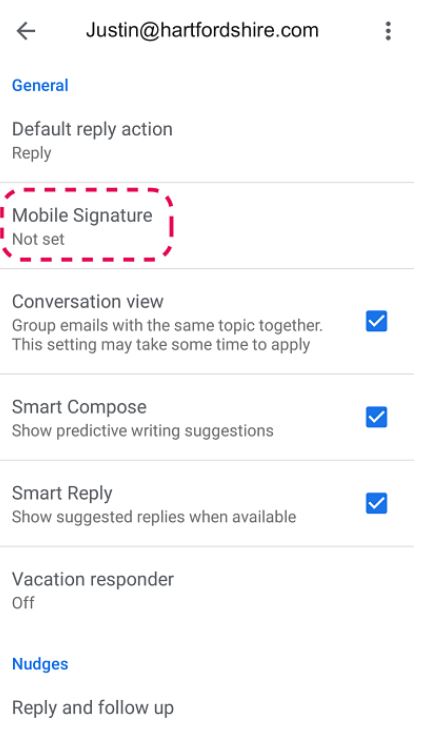
الخطوة 5: أضف المحتويات، بما في ذلك اسمك والمسمى الوظيفي وتفاصيل الاتصال
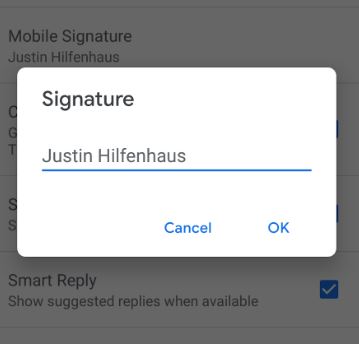
الخطوة 6: انقر فوق موافق
لمستخدمي iOS
الخطوة 1: افتح قائمة تطبيق Gmail الخاص بك عن طريق النقر على ثلاثة خطوط أفقية في الزاوية العلوية اليسرى
الخطوة 2: قم بالتمرير إلى الأسفل وانقر على الإعدادات
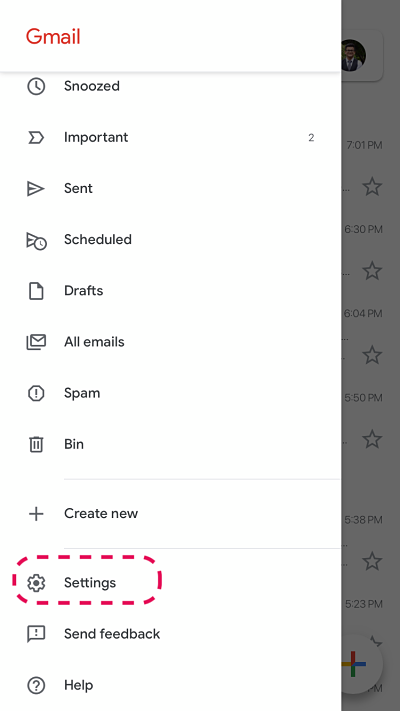
الخطوة 3: حدد معرف Gmail لإنشاء توقيع
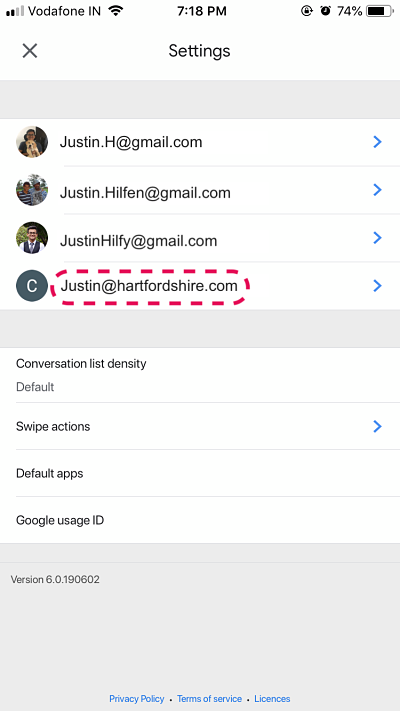
الخطوة 4: انتقل إلى إعدادات التوقيعضمن علامة التبويبعام
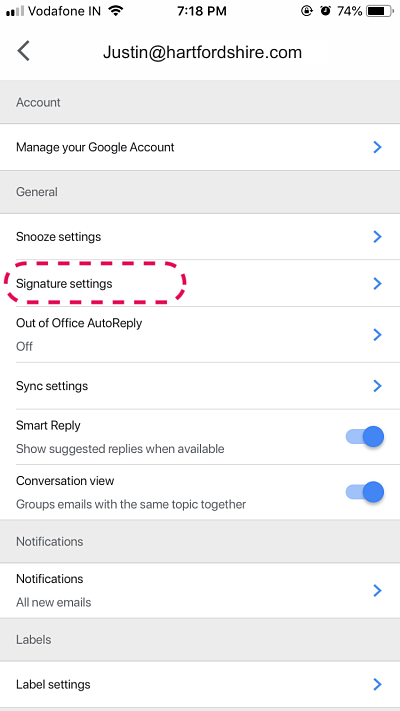
الخطوة 5: أضف المحتويات، بما في ذلك اسمك والمسمى الوظيفي وتفاصيل الاتصال
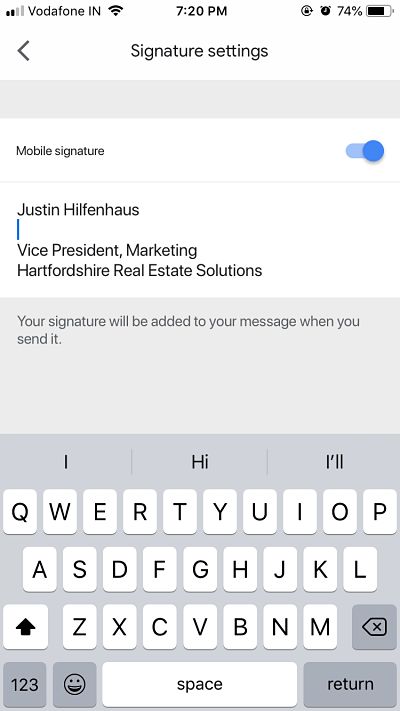
تغيير أو حذف توقيع Gmail
هل تحتاج إلى تعديل توقيع Gmail موجود؟ إنه سهل ويستغرق خمس خطوات فقط.
الخطوة 1: انتقل إلى حساب Gmail الخاص بك وافتح إعدادات Gmail من خلال النقر على أيقونة الترس
الخطوة 2: انقر على رؤية جميع الإعدادات
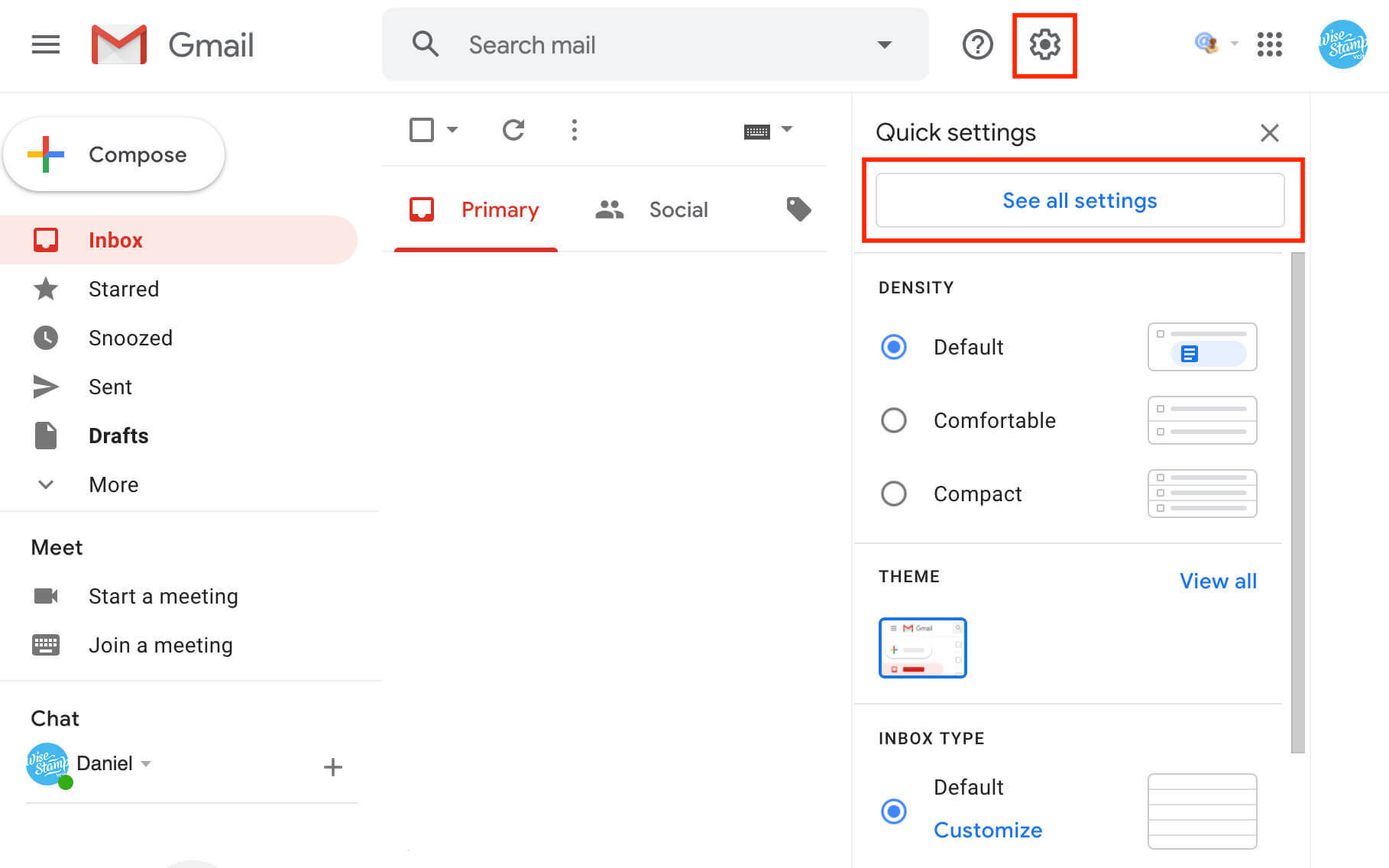
الخطوة 3: انتقل إلى لوحة التوقيعوحدد التوقيع الذي ترغب في تحريره
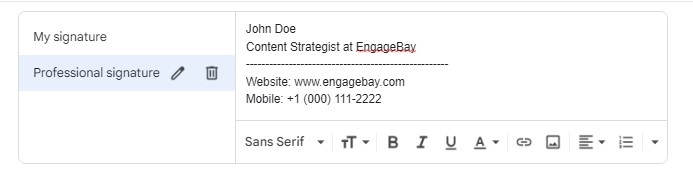
الخطوة 4: قم بإجراء تغييرات على توقيعك الحالي أو احذفه
الخطوة 5: قم بالتمرير لأسفل في نهاية الصفحة وانقر على حفظ التغييرات
اقرأ أيضًا: التنظيم أصبح سهلاً: تعلم كيفية تصدير جهات اتصال Gmail
أمثلة على توقيعات Gmail (حسب المهنة)
نحن نعلم أن الإبداع في توقيعات Gmail الاحترافية يتطلب الإلهام، لذا إليك 10 أمثلة يمكنك التعلم منها.
1. مثال لتوقيع Gmail الأساسي
يتكون توقيع البريد الإلكتروني الأساسي غالبًا من:
- اسمك انت
- مهنتك
- معلومات الاتصال
هنا مثال:
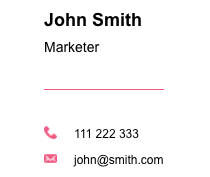
قد يتضمن توقيعك الأساسي أيضًا صورة وارتباطات تشعبية ضرورية، مثل ما يلي:
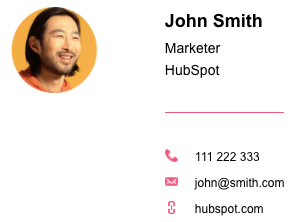
يمكنك الإضافة إلى قالب توقيع البريد الإلكتروني الأساسي بناءً على مهنتك. دعونا نلقي نظرة على بعض الأمثلة الخاصة بالمهنة لمساعدتك في إنشاء توقيع Gmail أكثر تخصيصًا.
2. مثال لتوقيع Gmail لأصحاب أعمال التجارة الإلكترونية
استخدم التوقيع كأداة تسويقية لعرض مجموعة منتجاتك دون أن تبدو مبيعًا للغاية. إضافة قسم تحت التوقيع لـ:
- أحدث البند
- العنصر الأكثر شعبية
- العنصر الأكثر مبيعا
- عنصر جديد في المخزون
هنا مثال:
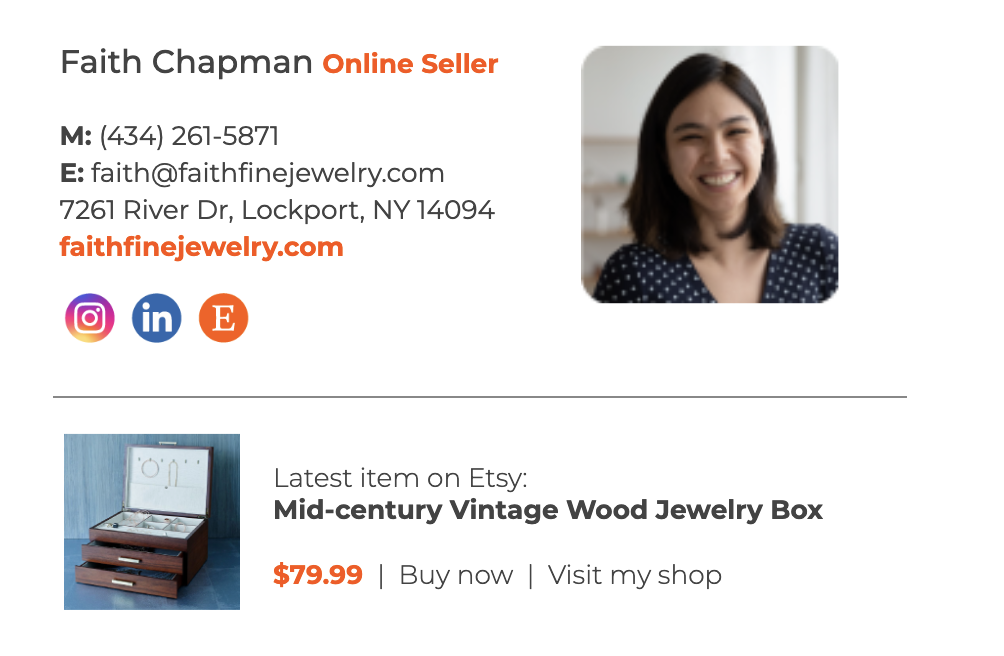
3. مثال لتوقيع Gmail للطهاة
هل ترسل بريدًا إلكترونيًا بصفتك مالكًا أو مديرًا لمطعم؟ عرض المستلمين لإبداء تحفظات! بالإضافة إلى قالب البريد الإلكتروني الأساسي، أضف CTA للحجز على الطاولة.
تحقق من هذا المثال:
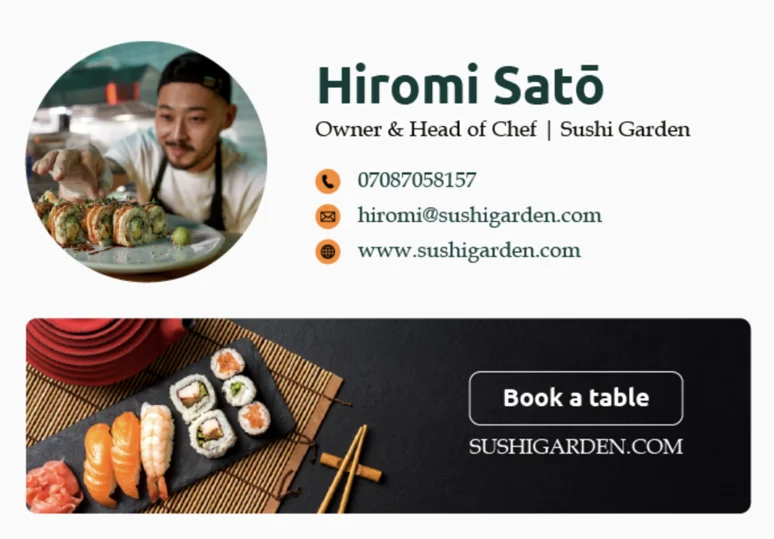
4. مثال لتوقيع Gmail لمندوبي المبيعات
إذا كنت مندوب مبيعات لشركة ما، فيمكن أن يساعدك توقيع Gmail في عرض عملية بيع. أضف عرضًا ترويجيًا يجذب قارئ البريد الإلكتروني للشراء من المتجر!
هنا مثال:

5. مثال لتوقيع Gmail للمحامين
كمحامي، يجب عليك إضافة إخلاء المسؤولية القانونية إلى جميع رسائل البريد الإلكتروني الخاصة بك. بدلاً من كتابته يدوياً في كل مرة، قم بإضافته إلى توقيعك.

إليك مثال من السيد جيبسون، محامي براءات الاختراع:
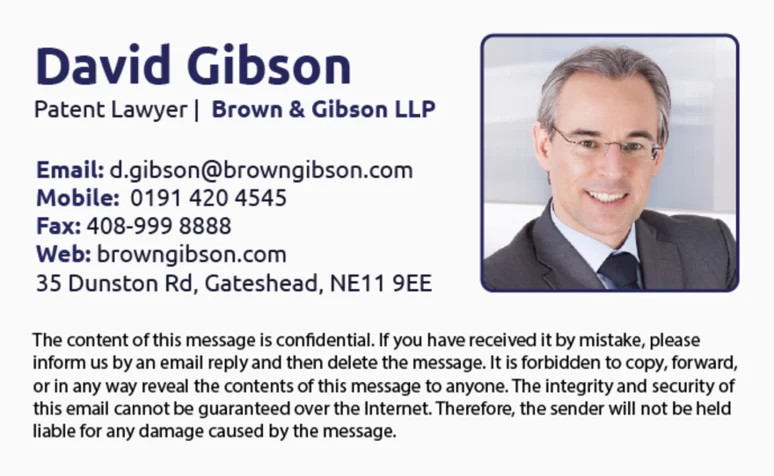
6. مثال لتوقيع Gmail للأطباء
يحتاج الأطباء إلى توقيع بريد إلكتروني:
- ينقل الاحتراف
- يقدم معلومات الاتصال الهامة
- يبني الثقة في ممارساتهم
إذا كنت طبيبًا، فاتبع نموذج التوقيع الأساسي وأضف:
- أوراق الاعتماد الطبية
- الارتباط بالعيادات أو المستشفيات
- رابط حجز موعد
تحقق من المثال أدناه:
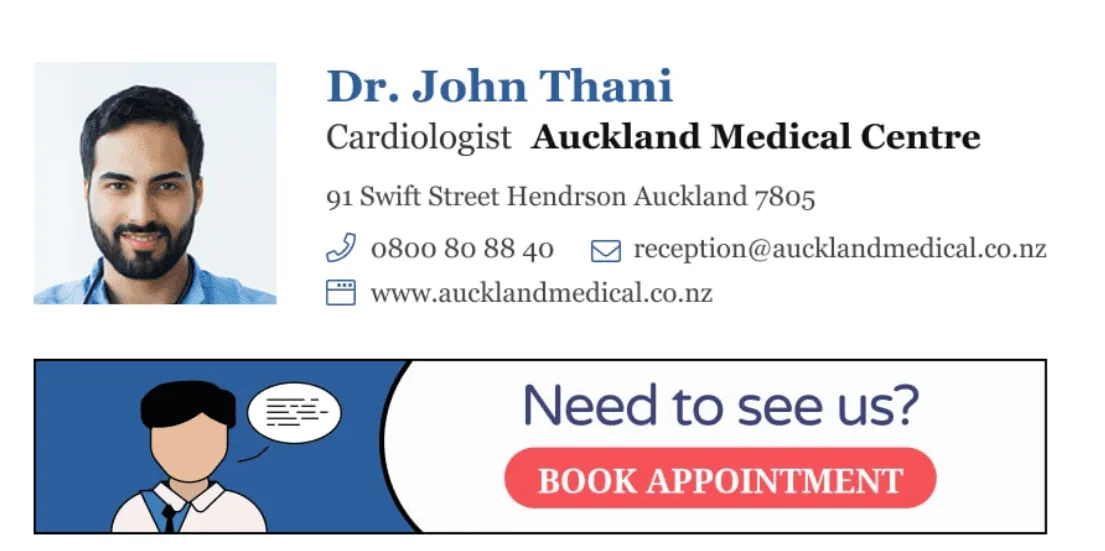
7. مثال على توقيع Gmail للرؤساء التنفيذيين والمديرين التنفيذيين
سيرى العديد من أعضاء المنظمة وموظفيها توقيعك كمدير تنفيذي على المستوى C. من الأفضل إبقاء الأمر واضحًا، مع توفير ما يلي:
- معلومات واضحة عن هويتك
- معلومات الاتصال للأشخاص للوصول إليك
- روابط وسائل التواصل الاجتماعي لمعرفة المزيد عنك
تأكد من أن تصميم توقيع Gmail الخاص بك يتماشى مع العلامة التجارية لشركتك.
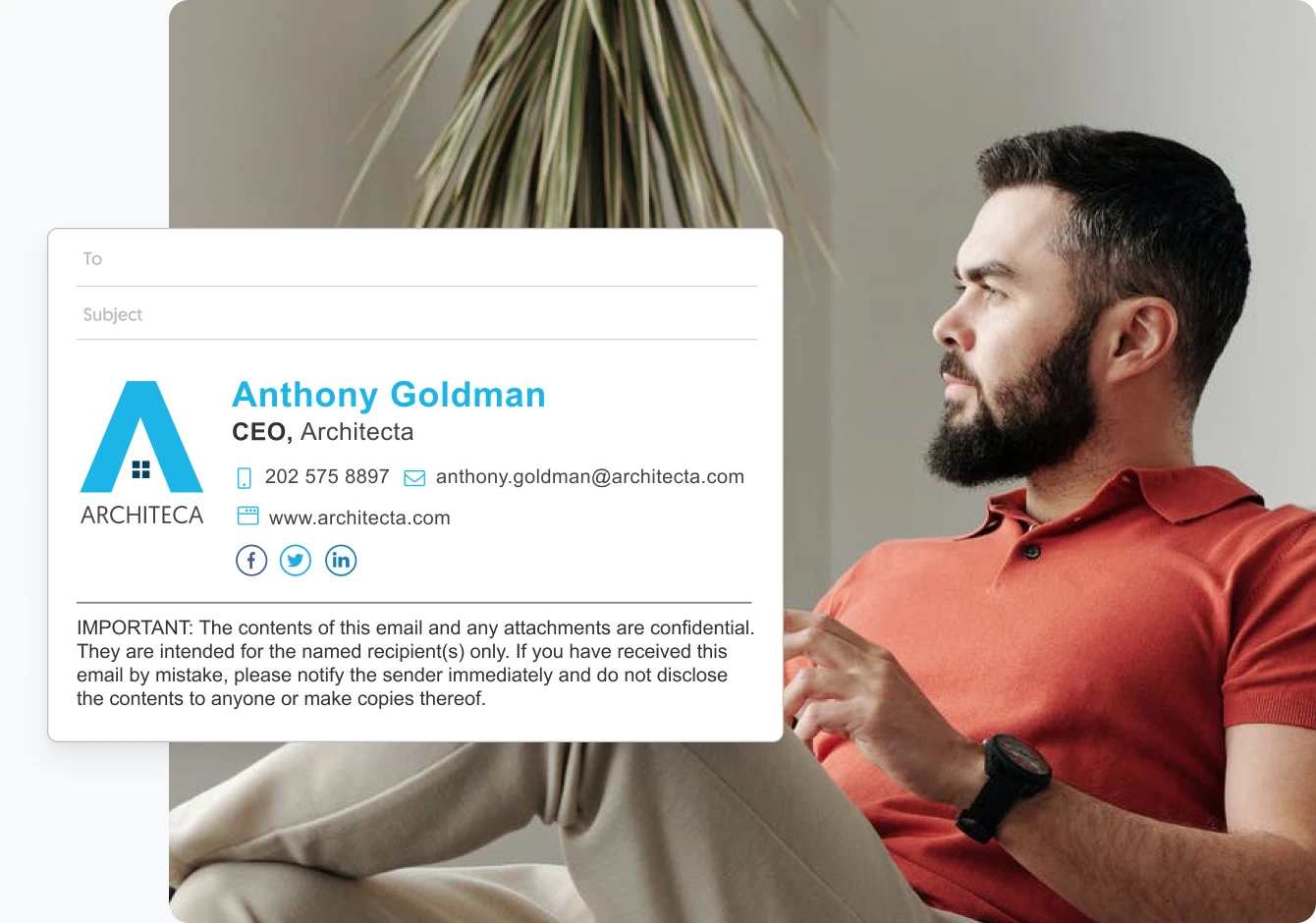
8. مثال لتوقيع Gmail للطلاب
الاحتراف ليس فقط للأفراد الذين يعملون. يحتاج الطلاب أيضًا إلى اعتماد عرض تقديمي احترافي إذا كانوا يتطلعون إلى:
- شبكة
- متابعة التدريب
- تبرز مع إنجازاتهم
يجوز للطالب استخدام توقيع Gmail الاحترافي من أجل:
- توفير فرص التواصل مع أيقونات وسائل التواصل الاجتماعي
- حدد ما إذا كانوا يبحثون عن وظيفة/تدريب داخلي من خلال تقديم رابط للسيرة الذاتية
- تسليط الضوء على تجربة التعلم الخاصة بهم مع محفظة
هنا مثال:
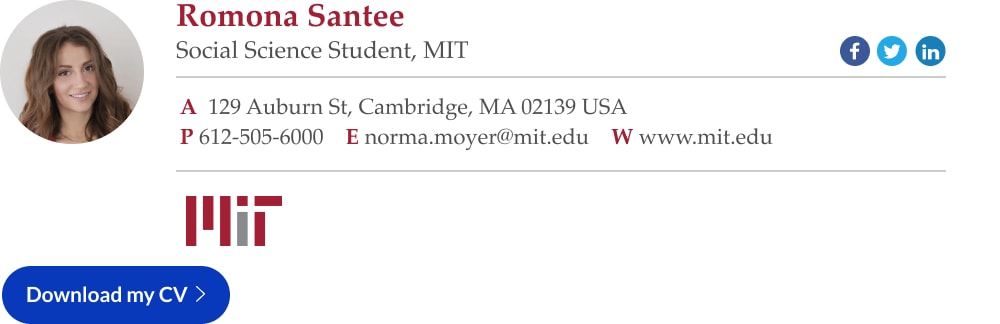
9. مثال لتوقيع Gmail للمعلمين
تمامًا مثل الطلاب، يمكن للمدرسين أيضًا تخصيص توقيعات البريد الإلكتروني الخاصة بهم. يمنحهم المصداقية أمام الطلاب وأعضاء هيئة التدريس الآخرين. كما أنه يساعدهم على الحفاظ على الاحتراف في التواصل.
بالإضافة إلى قالب توقيع البريد الإلكتروني الأساسي، قد يقوم المعلمون بتضمين روابط للموارد الضرورية.
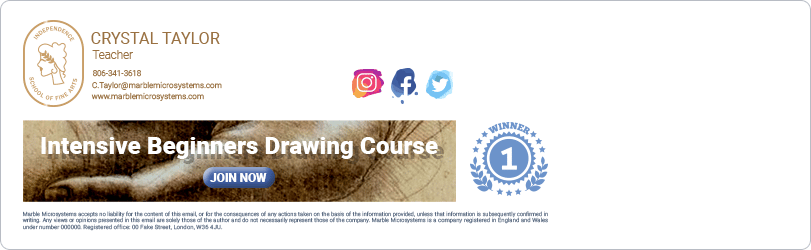
10. مثال توقيع Gmail للكتاب
يمكن أن يعرض توقيع البريد الإلكتروني في Gmail علامتك التجارية الشخصية إذا كنت كاتبًا. يمكن أن تساعدك في الحصول على المزيد من الاعتراف في المهنة. يمكن للكاتب تضمين رابط مدونته/محفظته أو إعطاء CTA للاتصال.
إليك مثال رائع:
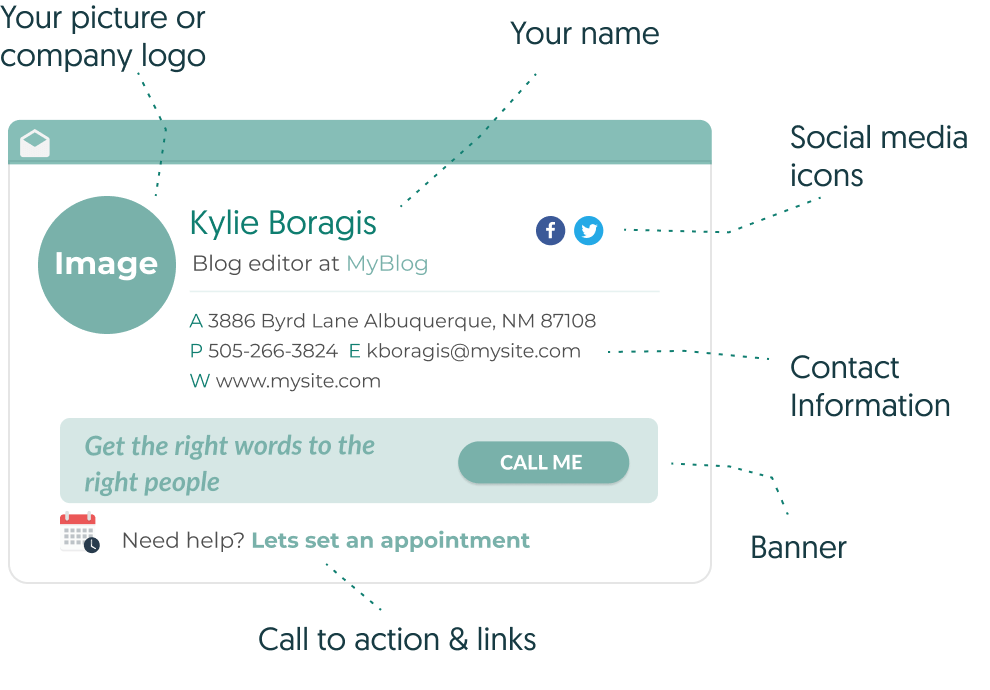
إنشاء توقيع بريد إلكتروني خارج Gmail
إذا لم تكن راضيًا عن الخيارات المتوفرة في Gmail، فيمكنك دائمًا استخدام أدوات أخرى لإنشاء توقيع بريدك الإلكتروني وإحضاره إلى Gmail الخاص بك.
محرري الصور
تتوفر أدوات تحرير الصور، بدءًا من الحلول الاحترافية مثل Adobe Photoshop وحتى أدوات freemium مثل Canva، لمساعدتك في إنشاء توقيع البريد الإلكتروني الذي تحلم به. يمكنك إنشاء شعار أو أزرار اجتماعية من البداية، مع ضبط حجم الصورة وتنسيق الملف.
مولدات توقيع البريد الإلكتروني
إذا لم يكن لديك الوقت أو القطع لتصميم توقيعك الخاص من الصفر، فلا بأس بذلك. يمكنك دائمًا الاعتماد على مولدات توقيع البريد الإلكتروني المجربة والحقيقية. عادةً ما تكون هذه الأدوات، مثل MySignature.io أو HubSpot، مجانية.
حتى لو لم تكن كذلك، فهي تستحق استثمار جزء صغير من ميزانية التسويق الخاصة بك، مع الأخذ في الاعتبار أن توقيع البريد الإلكتروني هو شكل من أشكال التسويق.
قوالب
يمكنك العثور على قوالب توقيع البريد الإلكتروني في أدوات مثل Wisestamp وCanva. استخدمها لإنشاء توقيع بريدك الإلكتروني.
اقرأ أيضًا: 21 عملية تكامل لـ Gmail لتحسين تجربة بريدك الإلكتروني
استيراد توقيع البريد الإلكتروني الخاص بك إلى Gmail
نقترح عليك استخدام Gmail على سطح المكتب بدلاً من تطبيقات Gmail للجوال، حيث أن الشاشات الصغيرة تجعل هذه العملية معقدة.
اتبع الخطوات التالية:
الخطوة 1: احفظ القالب الذي تريد استخدامه في مستند Google أو مستند Word
الخطوة 2: انتقل إلى حساب Gmail الخاص بك وافتح إعدادات Gmail من خلال النقر على أيقونة الترس
الخطوة 3: انقر على رؤية جميع الإعدادات
الخطوة 4: انتقل إلى لوحة التوقيعوانقر على زرإنشاء جديد
الخطوة 5: انسخ القالب بأكمله من محرر مستندات Google الخاص بك والصقه في مربع نص التوقيع
الخطوة 6: قم بإزالة العناصر التي لا تريد تضمينها
الخطوة 7: استبدل التفاصيل، مثل الاسم والمسمى الوظيفي وتفاصيل الاتصال
الخطوة 8: قم بتغيير أو إزالة الارتباطات التشعبية ولون النص حسب حاجتك
الخطوة 9: انقر بجوار الصورة (إن وجدت) لرؤية المؤشر الوامض
الخطوة 10: انقر على أيقونة إدراج صورةفي مربع النص وقم بتحميل صورتك أو شعارك (يمكنك تغيير حجم الصورة إذا لزم الأمر)
الخطوة 11: حذف صورة القالب
الخطوة 12: قم بالتمرير إلى الأسفل وانقر على حفظ التغييرات
ملاحظة: قد تتلقى رسالة خطأ تفيد بأن "التوقيع طويل جدًا.يرجى تجربة توقيع أقصر." يحدث ذلك عندما تقوم بتحرير القالب أكثر من اللازم. يمكنك اختصار التوقيع عن طريق:
- استخدام حجم الخط الأصلي أو النمط
- قم بإزالة الروابط أو الصور الإضافية
- استخدام محاذاة النص الأصلي
اقرأ أيضًا: تنظيف Gmail: أطلق العنان لقوة البريد الوارد المنظم
أفضل الممارسات لإنشاء توقيع Gmail الخاص بك
بينما تخطط لتوقيع Gmail الخاص بك، استلهم أفكارك من بعض الأمثلة الإضافية التي تحتوي على عناصر فريدة يمكنك دمجها.
البوب من اللون
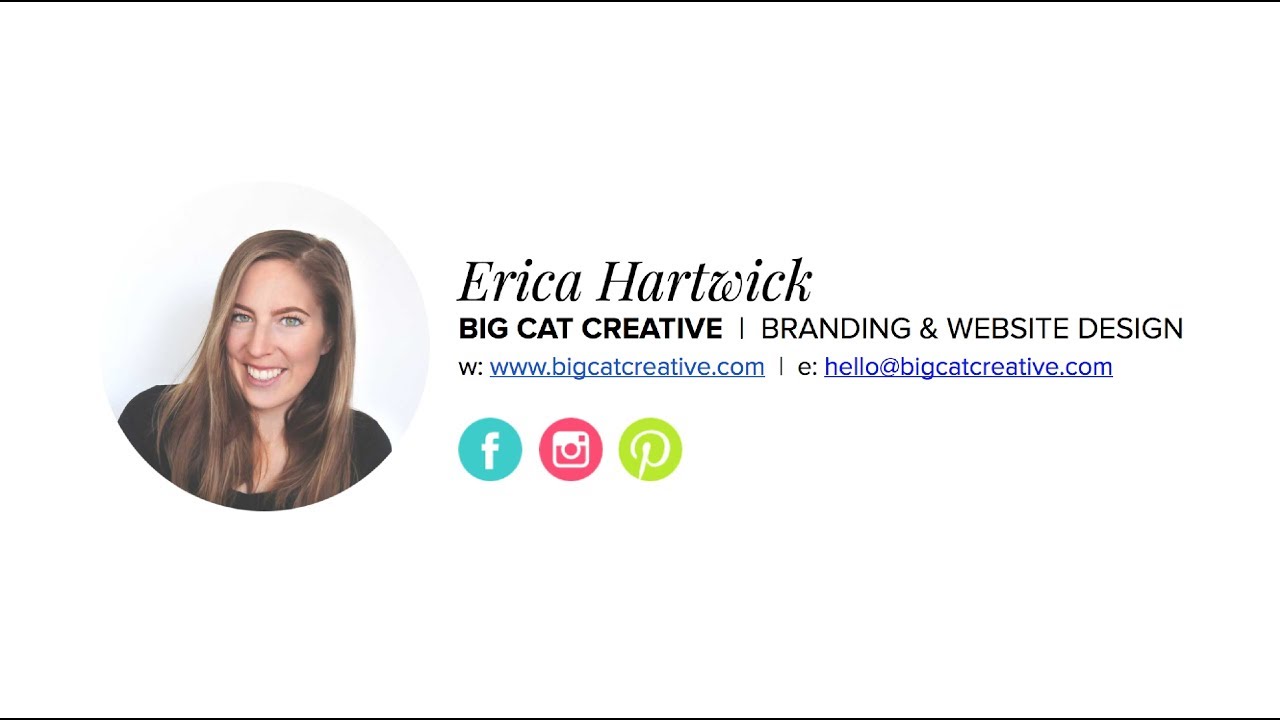
تم الحفاظ على هذا التوقيع من مصمم الموقع الإلكتروني والعلامات التجارية إيريكا هارتويك بسيطًا للغاية، مع الاستخدام الفعال للمساحة البيضاء. يتضمن التوقيع اسمها وشركتها والمسمى التجاري وصورة الرأس ومعلومات الاتصال.
بدلاً من استخدام الألوان التقليدية للشعارات الاجتماعية، يتميز توقيع هارتويك بإصدارات كهربائية: الأزرق الساطع لـ Facebook، والوردي النيون لـ Instagram، والأخضر الكهربائي لـ Pinterest.
هذه الشعارات الاجتماعية معروفة على نطاق واسع لدرجة أن اللعب بألوانها لا يقلل من ذلك.
التوقيع "بالتوقيع اليدوي".
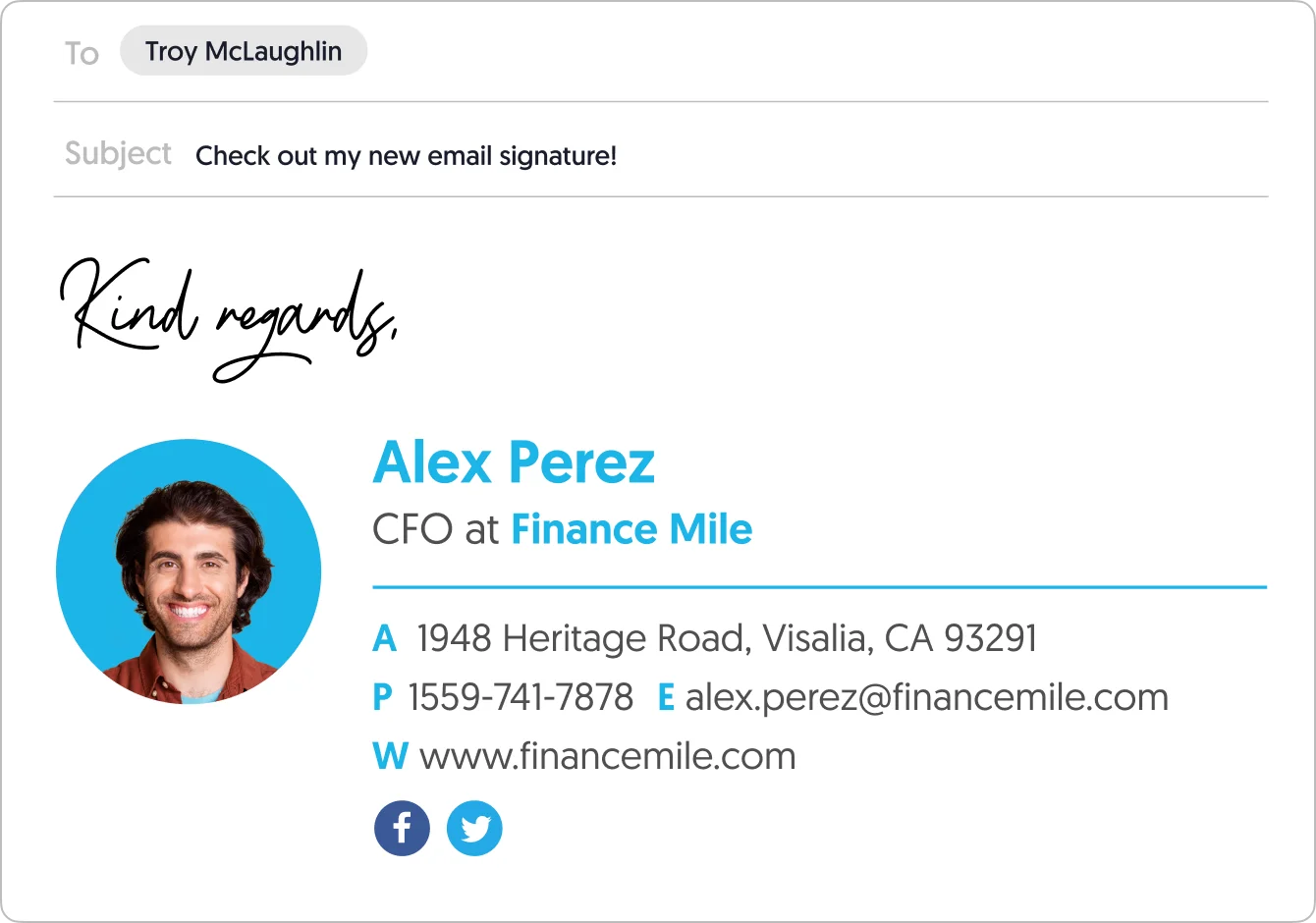
حسنًا، ربما لم يوقع Alex Perez رقميًا على "أطيب التحيات" في توقيع بريده الإلكتروني، ولكن يبدو أنه فعل ذلك، وهذا هو المهم. يضفي العنصر المكتوب بخط اليد على هذا التوقيع الدفء والود الذي سيلهم المزيد من الردود دون أن يبدو غير احترافي.
الاستخدام المستمر للون
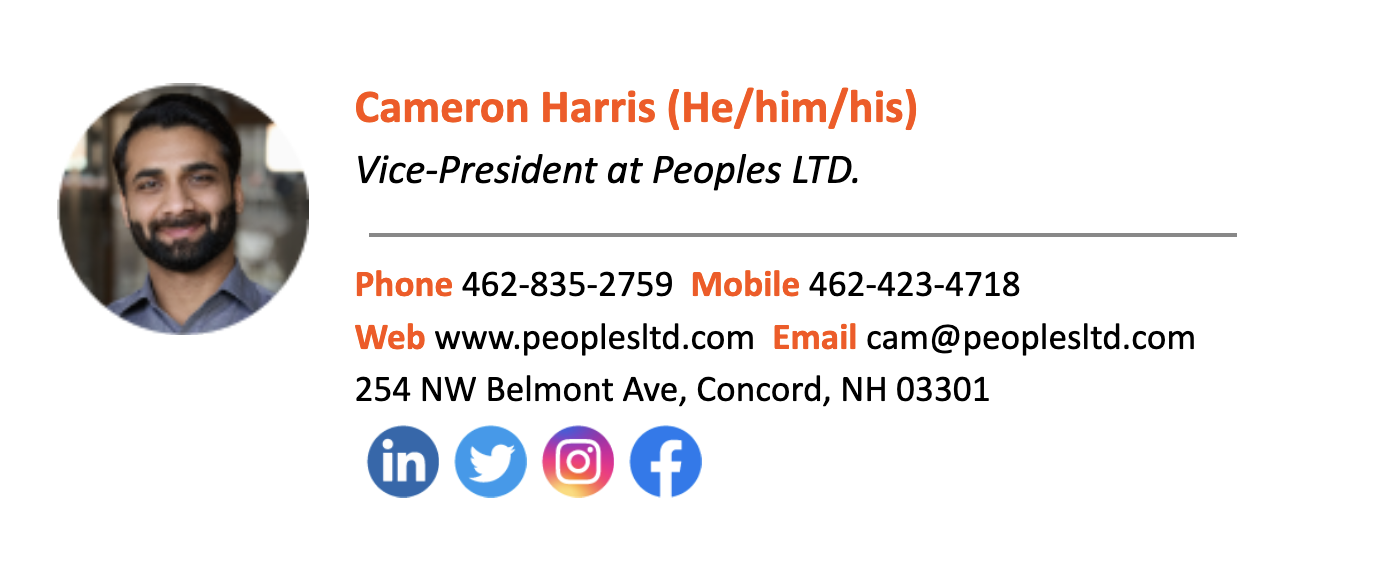
يستخدم توقيع البريد الإلكتروني الذكي هذا من Cameron Harris اللون البرتقالي الساطع، ولكن ليس بشكل مبهرج أو غير احترافي. وهي تظهر في اسمه وفي الكلمات "الهاتف" و"الجوال" و"الويب" و"البريد الإلكتروني".
يؤدي الاستخدام المتناوب للون والخط الغامق إلى تقسيم التوقيع، لذا فهو ليس نقطة كبيرة من معلومات الاتصال. إنه تصميم ذكي بالتأكيد.
اقرأ أيضًا: دليل سريع لتوقيعات البريد الإلكتروني وأفضل الممارسات
نصائح واستراتيجيات لاستخدام توقيع Gmail
تعد توقيعات Gmail أمرًا رائعًا، ولكن بدون ممارسات التصميم الصحيحة، قد يفشل توقيعك في تحقيق أهدافه. فيما يلي بعض أفضل الممارسات التي يجب وضعها في الاعتبار أثناء إنشاء توقيعك.
اجعلها احترافية
توقيع البريد الإلكتروني ليس هو الوقت المناسب للنكات أو اللغات العامية أو الحديث عن مبرد الماء. تذكر أنها امتداد لعلامتك التجارية، وشيء ترسله إلى الزملاء والعملاء والعملاء في العمل. يجب أن تكون احترافية.
لا تستخدم ألوانًا غير متناسقة
تتميز التصاميم أعلاه بوحدة الألوان، سواء كان ذلك من خلال مجموعة مترابطة من الألوان أو الاستخدام المتكرر لنفس اللون عبر التوقيع. أنت لست متزوجًا من لون واحد أو اثنين، ولكن أيًا كان اختيارك، فإن الاتساق هو المفتاح.
إضافة نص بديل إلى الصور
النص البديل يجعل رسائل البريد الإلكتروني الخاصة بك في متناول الجميع، حيث تقوم بوصف محتوى الصورة بإيجاز إذا لم يتم تحميلها على متصفح شخص ما. قم بتضمين نص بديل لجميع الصور في توقيعك.
اجعلها قصيرة وحلوة
ليست هناك حاجة لأكثر من بضع جمل في توقيع البريد الإلكتروني، إذا كان الأمر كذلك. كلما كان أقصر، كلما كان ذلك أفضل، حيث سيتم تحميل توقيعك بشكل صحيح (بما في ذلك على الهاتف المحمول) ولن ينتقص من محتوى بريدك الإلكتروني.
يبقيه نظيفا
المساحة البيضاء هي صديقتك عند إنشاء توقيع Gmail. فهو يجعل العناصر المرئية الخاصة بك أكثر وضوحًا ويساعد على أن يبدو توقيعك نظيفًا واحترافيًا.
تحقق مرة أخرى من الروابط الخاصة بك
لا ترغب في إرسال بريد إلكتروني إلى 100 عميل لتدرك بعد ذلك أن الرابط الرئيسي الخاص بك معطل أو معطل. تحقق من جميع الروابط عند إدراجها في توقيعك قبل أن تضغط على زر الإرسال في رسالة البريد الإلكتروني.
لا توجد خطوط مخصصة
الخط المخصص الجيد يزين توقيعك ويجعله أكثر تميزًا. ومع ذلك، لا يمكنك التأكد من أن جمهورك بأكمله يمكنه الوصول إلى نفس الخطوط التي تستخدمها، مما قد يتسبب في عرض توقيعك بشكل غير صحيح إذا ظهر على الإطلاق.
إنها مخاطرة كبيرة. من الأفضل استخدام الخطوط التقليدية التي قام الجميع بتحميلها مسبقًا.
اقرأ أيضًا: أصبحت رسائل Gmail خارج المكتب سهلة [باستخدام القوالب]
كيفية إصلاح مشكلات توقيع Gmail الشائعة
أوه، الرتق. بعد العمل المضني على توقيع Gmail الخاص بك، تواجه مشكلات. يحدث ذلك! فيما يلي بعض مؤشرات استكشاف الأخطاء وإصلاحها حتى يمكن عرض توقيعك بوضوح.
لا يتم عرض التوقيع بشكل صحيح أو أنه غير منسق
إذا قمت بتنسيق توقيع Gmail الخاص بك، لكنه لا يظهر بهذه الطريقة، أو تم تغيير حجم الصورة بشكل غير صحيح أو ظهرت على أنها مكسورة، فقد ترغب في تمزيق شعرك. الحل الأفضل هو حذف الصورة وإعادة تحميلها.
إذا لم ينجح ذلك، فجرّب خيار تحميل مختلفًا. يمكنك تحميل ملفات الصور مباشرة إلى Gmail، من خلال Google Drive، أو عبر عنوان URL.
لن يتم تحميل صورة التوقيع أو ظهورها
إذا كنت تواجه صعوبة في تحميل صورة توقيعك، فقد يكون السبب في ذلك أنها كبيرة جدًا. تحقق من حجم الملف وقم بتقليل الحجم إذا كان كبيرًا جدًا بالنسبة لـ Gmail. يجب عليك أيضًا مسح ملفات تعريف الارتباط في Gmail ثم تشغيل ملفات تعريف الارتباط ومسح ذاكرة التخزين المؤقت على الإنترنت لديك.
في بعض الأحيان، حتى إذا قمت بتنفيذ جميع الخطوات المذكورة أعلاه، فإن توقيع Gmail الخاص بك لا يظهر في رسائل البريد الإلكتروني التي ترسلها. ماذا قد يكون السبب؟
انتقل إلى لوحةالتوقيع في إعدادات Gmail.في الجزء العلوي من مربع النص، سيكون هناك خيار "بدون توقيع". قم بإلغاء تحديده، ثم حدد الخيار الموجود أسفله. يجب أن يؤدي ذلك إلى تفعيل توقيعك.
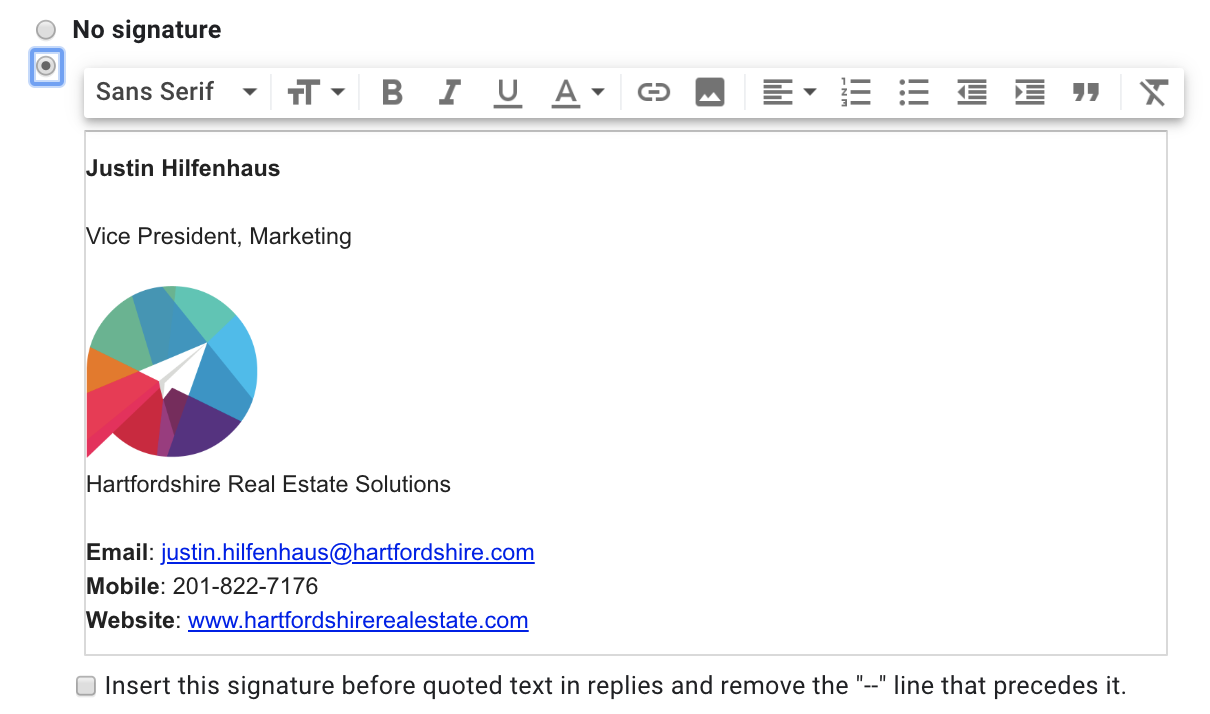
ألم يفعل أي من هذه الحلول ذلك؟ استخدم متصفح إنترنت مختلفًا لتحميل الصورة، أو جرّب نافذة التصفح المتخفي في Google Chrome.
التوقيع مخفي في رسائل البريد الإلكتروني المرسلة
إذا كانت علامات القطع أو الشرطات المزدوجة في Gmail تخفي توقيعك، فذلك لأنه موجود أسفل نص البريد الإلكتروني. قم بالتمرير لأسفل واختر "إظهار المحتوى المقطوع"، وسوف تراه مرة أخرى.
يحتوي التوقيع على أحرف لا ينبغي لها ذلك
إذا استخدمت الخط المائل أو الغامق في توقيع Gmail، فقد تواجه مشكلات في العرض عبر سطح المكتب والجوال. قم بإزالة الأحرف من توقيعك، ومن المفترض أن يتم تحميله بشكل جيد على هذه الأجهزة.
اقرأ أيضًا: أفضل سطور موضوع البريد الإلكتروني لأي مناسبة
فوائد توقيع Gmail
نظرًا لمدى سرعة وسهولة وسهولة إعداد توقيع Gmail، فلا يوجد سبب للانتظار ولو ليوم واحد للحصول على توقيعك. فيما يلي بعض المزايا التي يمكنك البدء في جنيها على الفور.
المزيد من حركة المرور على الموقع
عندما تقوم بإرفاق رابط عملك بتوقيع بريدك الإلكتروني، فإن كل رسالة ترسلها أو ترد عليها تنتشر بشكل أكبر. يمكنك أن تتوقع زيادة طفيفة في حركة المرور على موقع الويب بمجرد إنشاء توقيعك، خاصة على مستوى الشركة.
مزيد من التفاعل على وسائل التواصل الاجتماعي
تعد إضافة أزرار التواصل الاجتماعي إلى كل ملف من ملفاتك الشخصية طريقة ممتعة وفعالة لزيادة نسبة المشاهدة عبر حساباتك الاجتماعية. إذا قمت بنشر محتوى قيم على مواقع التواصل الاجتماعي (وهو ما ينبغي عليك فعله)، فستلاحظ المزيد من المتابعين والمشاركة. نتيجة!
تبدو احترافية
إن إرسال بريد إلكتروني بتوقيع يتضمن اسم الشركة ودورها وشعارها يجعل رسائلك تبدو أكثر احترافية. يمكن أن يؤدي ذلك إلى تقليل حالات وضع علامة على رسائل البريد الإلكتروني الخاصة بك كرسائل غير مرغوب فيها، مما يحافظ على معدل التسليم الخاص بك وسمعة المرسل عالية.
يساعد على صورة علامتك التجارية
يجب أن تكون علامتك التجارية قابلة للتمييز بصريًا إذا قمت ببنائها بشكل صحيح، بما في ذلك نظام ألوان وشعار محددين. يؤدي استخدام توقيعات Gmail إلى تعزيز علامتك التجارية، مما يجعلها أقوى بين العملاء الجدد أو العملاء على المدى الطويل على حد سواء.
اقرأ أيضًا: أصبحت رسائل Gmail خارج المكتب سهلة [باستخدام القوالب]
خاتمة
تضيف توقيعات البريد الإلكتروني لمسة من الاحترافية إلى جميع رسائل البريد الإلكتروني التي ترسلها. ويمكنه أيضًا تقديم المعلومات الضرورية التي تسمح للمستلمين بالتعامل معك. يمكنك استخدام هذا الدليل لاختيار قالب لتوقيع Gmail الخاص بك وتخصيصه بناءً على مهنتك.
بمجرد الانتهاء من ذلك، فكر في تعيين قواعد Gmail لزيادة كفاءة مساحة عمل Google لديك. فهو يتيح لك أتمتة فرز وتصفية صناديق البريد الوارد حتى لا تفوتك أي رسالة بريد إلكتروني مهمة أبدًا.
إذا كانت لديك استراتيجية للتسويق عبر البريد الإلكتروني، فإن EngageBay يقدم أدوات وقوالب سهلة الاستخدام لأتمتة البريد الإلكتروني لجميع أنواع الأعمال.
التعليمات
هل يمكنك إنشاء توقيع Gmail على جهاز iPad الخاص بك؟
يمكنك إنشاء توقيع Gmail على جهاز iPad باستخدام تطبيق Gmail لنظام التشغيل iOS من خلال الخطوات التالية:
- انتقل إلى الإعدادات واختر معرف Gmail الخاص بك
- افتحإعدادات التوقيع
- أضف محتويات توقيعك
هل يمكنك إنشاء توقيعات Gmail متعددة؟
نعم، قد يكون لديك توقيعات متعددة لـ Gmail الخاص بك. أضف توقيعًا جديدًا إلى القائمة الحالية بالنقر فوق "إنشاء جديد" ضمن لوحة التوقيعفي إعدادات Gmail. يمكنك الاختيار بين التوقيعات على بريدك الإلكتروني بناءً على أهميته.
كيف أجعل توقيع Gmail الخاص بي يبدو جيدًا؟
يمكنك تخصيص توقيع Gmail الخاص بك عن طريق إضافة الصور وأنماط الخطوط المختلفة والارتباطات التشعبية ذات الصلة. يمكنك أيضًا استخدام توقيعات HTML للتوقيعات الغنية بالميزات.
محتوى إضافي بواسطة نيكول مالكزان
