Yeni Başlayanlar İçin Gmail İmza Kılavuzu [Örneklerle]
Yayınlanan: 2023-11-23Genel izlenimlerin başlangıcı! E-postalarınızı hakkınızda çok şey anlatan bir imzayla kapatın. E-posta kullanıcıları her gün ortalama 11 ila 25 iş e-postası gönderiyor . Onlardan biriyseniz, alıcınız üzerinde kalıcı bir etki bırakmak için profesyonel bir Gmail imzası kullanın. HubSpot, kullanıcıların %44,4'ünün imzalarını daha alakalı, profesyonel ve kişisel hale getirmek için yıllık olarak güncellediğini bildiriyor.
Gmail kullanıcısıysanız kişisel veya ticari markanızı desteklemek için ücretsiz bir e-posta imzası oluşturabilirsiniz. Bunu yaptığınızda, gönderdiğiniz, yanıtladığınız veya ilettiğiniz her e-postanın sonunda Gmail imzaları otomatik olarak görünür.
Giden tüm e-postalarınıza kişiselleştirilmiş Gmail imzaları eklemek ve düzenlemek için bu kolay adım adım kılavuzu kullanın.
İçindekiler
Masaüstünde Gmail İmzası Oluşturma
Gmail'i masaüstünüzde kullanıyorsanız yeni bir Gmail imzası oluşturmak kolaydır. Gmail imzanız, web sitenize, sosyal medya kanallarınıza, en son blog yayınınıza, bülteninize ve istediğiniz her şeye bağlantılar dahil olmak üzere (masaüstünde) en fazla 10.000 karakterden oluşabilir. Ayrıca imzanıza vesikalık fotoğraf, markalı görsel veya logo gibi görseller de ekleyebilirsiniz.
Aşağıdaki adımları takip et:
1. Adım: Gmail hesabınıza gidin ve dişli çark simgesini tıklayarak Gmail ayarlarını açın.
Adım 2: Tüm ayarları gör'etıklayın
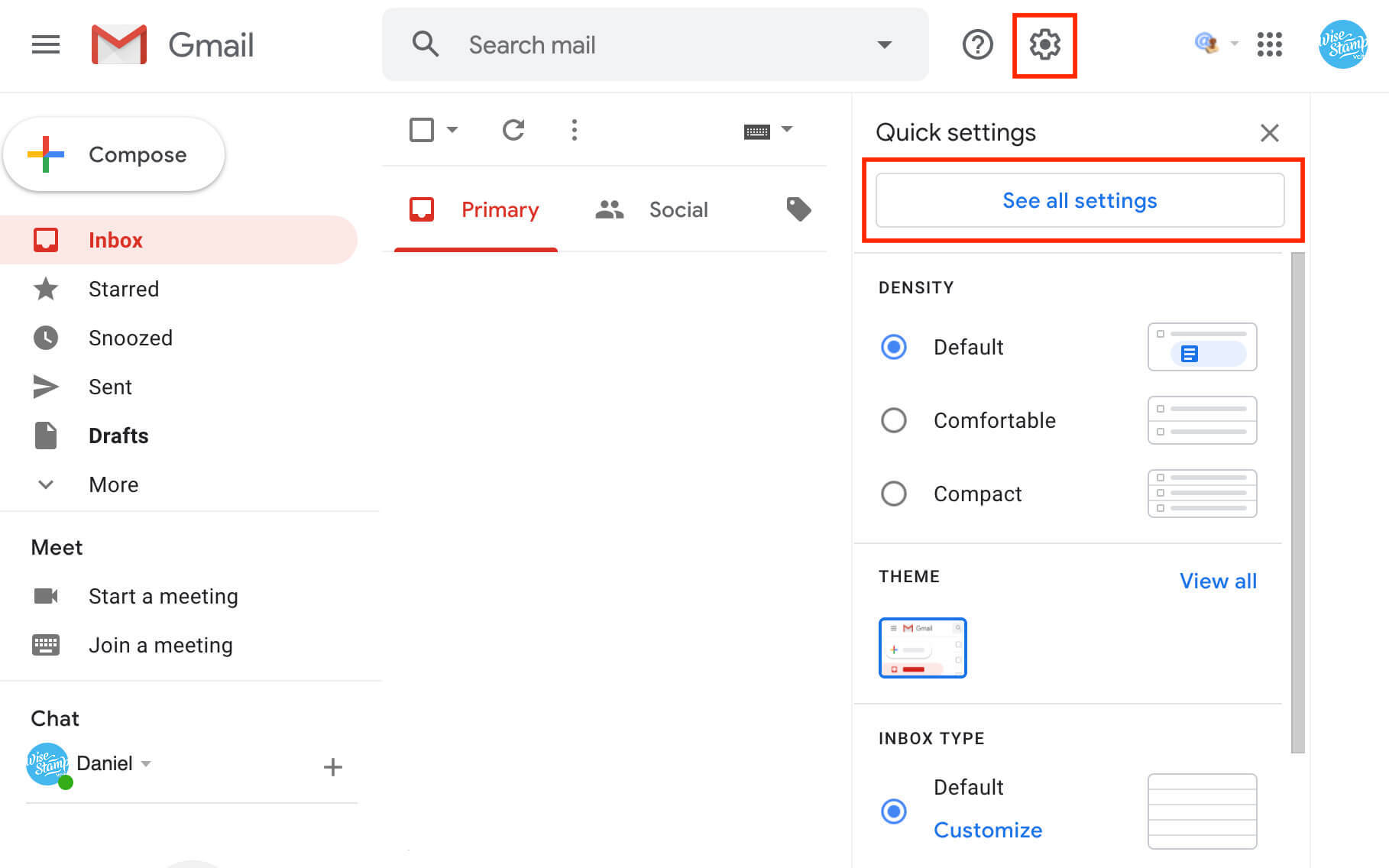
Adım 3: İmzapaneline gidin veYeni oluşturdüğmesine tıklayın
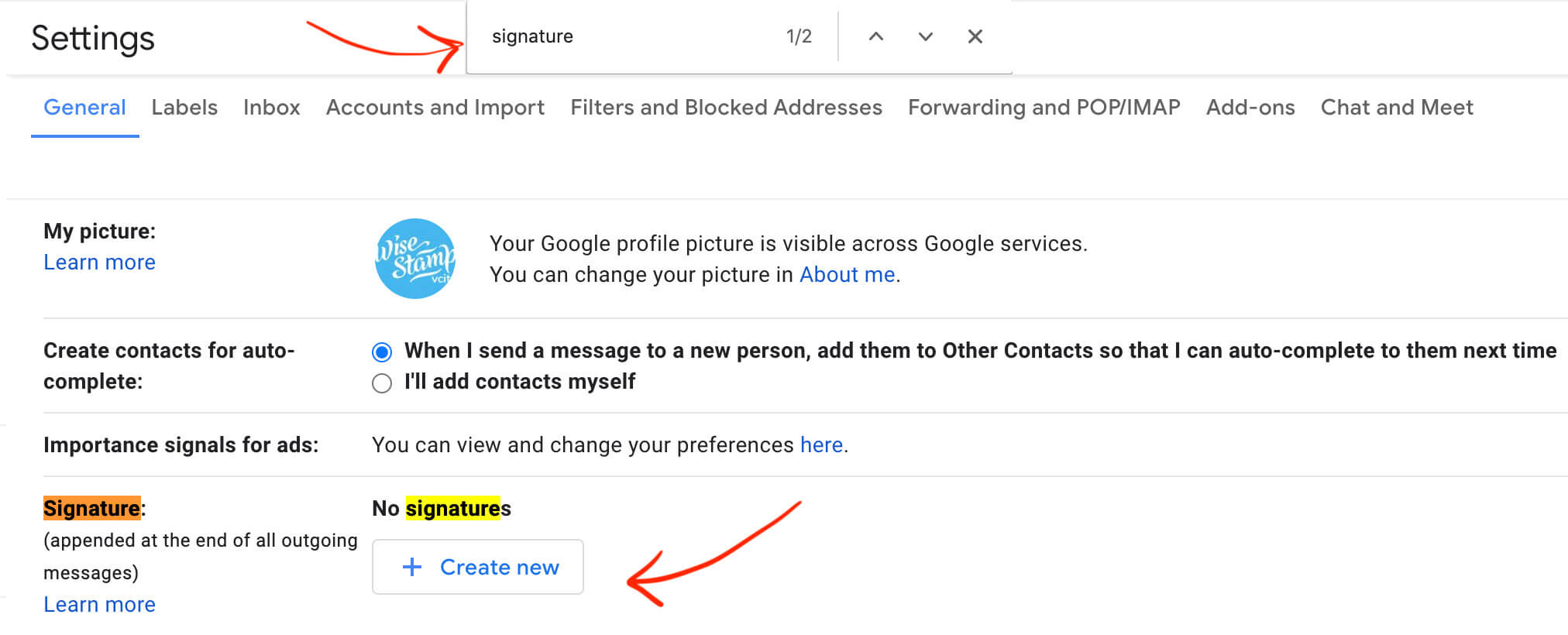
4. Adım: İmzanıza gelecekte istediğiniz zaman tanımlayabilmeniz için yeni bir ad verin
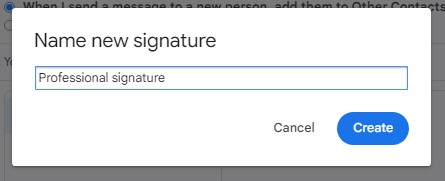
5. Adım: Adınızı, mesleki unvanınızı ve iletişim bilgilerinizi eklemek için metin kutusuna içerik ekleyin
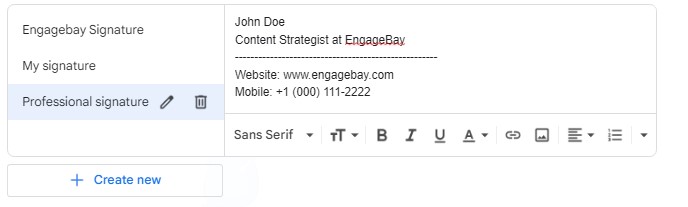
6. Adım: Yazı tipi türünü, boyutunu ve rengini değiştirerek imzanıza profesyonel bir görünüm kazandırın
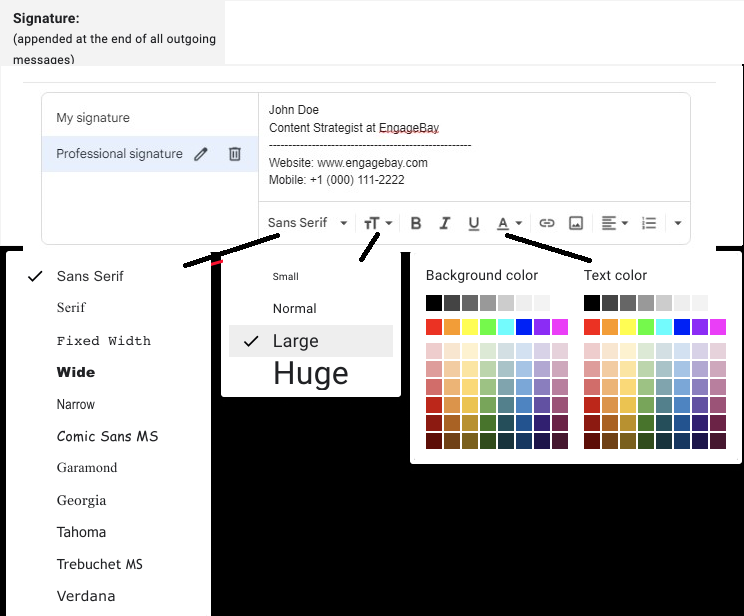
7. Adım: İmza varsayılanlarınagidin ve Gmail'in imzanızı yeni e-postalarınıza ve yanıtlarınıza/iletilen e-postalarınıza otomatik olarak eklemesini isteyip istemediğinizi seçin
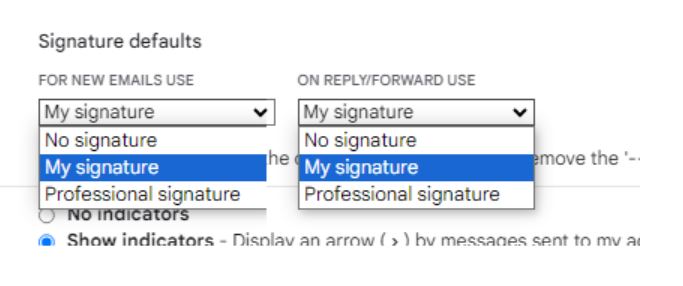
Not:Yanıtlarda bu imzayı alıntılanan metinden önce ekleme ve İmza varsayılanlarıaltında bunun önündeki "-" satırını kaldırma seçeneğini görüyor musunuz ? Küçük 'tireleri' ortadan kaldırdıktan sonra yanıtlarınıza Gmail imzanızı dahil etmek için bu seçeneği işaretleyebilirsiniz.

Adım 8: Sayfanın sonunda aşağı kaydırın ve Değişiklikleri Kaydet'etıklayın.
Profesyonel imzanız kullanıma hazır. Gmail, gönderdiğiniz, yanıtladığınız veya ilettiğiniz tüm yeni e-postaların sonuna otomatik olarak yeni imzanızı ekleyecektir.
Daha profesyonel bir görünüm için Gmail imzanızı özelleştirmenin yollarına bakalım.
Gmail İmzanızı Nasıl Özelleştirirsiniz?
Kişiselleştirilmiş bir dokunuşla e-postalarınızda öne çıkın. Profesyonel ve benzersiz bir temsil için aşağıda belirtilen yöntemleri kullanarak Gmail imzanızı zahmetsizce özelleştirin.
1. Bir resim veya logo ekleyin
Logonuzu veya resminizi Gmail imzanıza eklemek, e-postalarınıza kişiselleştirilmiş bir dokunuş katabilir. Bunu metin kutusuna içerik eklerken yapabilirsiniz ( Yeni Bir Gmail İmzası Oluşturmanın5. adımı ).
İşte bunu nasıl yapacağınız:
Adım 1: Metin kutusundaki Resim Eklesimgesine tıklayın
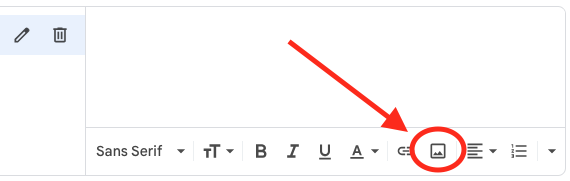
2. Adım: Yüklemesekmesine gidin vecihazınızdan bir dosya seçin
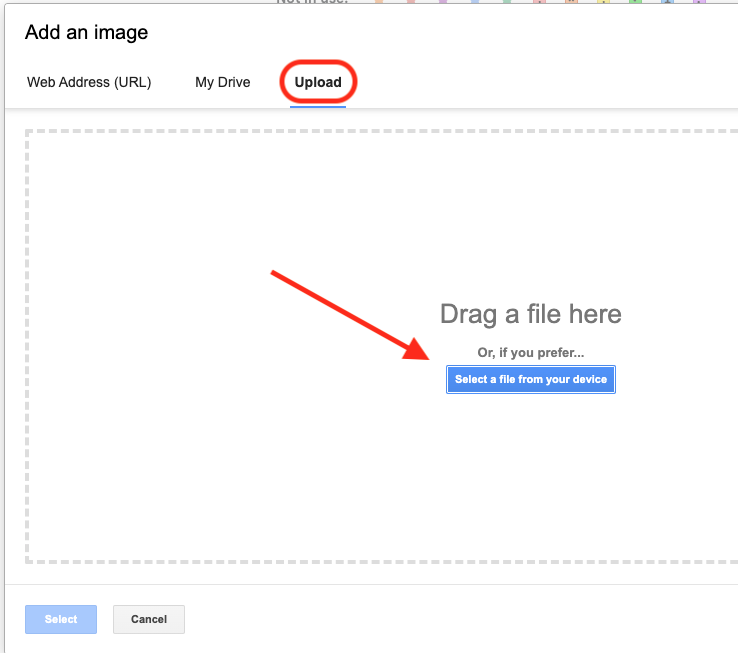
3. Adım: Resminizi veya logo dosyanızı seçin
Ayrıca Drive'ınızdan görseller veya Drive'ım ya da Web Adresi (URL)sekmelerinden bir URL de ekleyebilirsiniz .
Resimden ve imzanız olarak nasıl göründüğünden memnun kaldığınızda, sayfanın alt kısmındakiDeğişiklikleri Kaydet'e tıklayarak imzayı kaydedin.
2. Gmail HTML imzası oluşturun
HTML imzaları aşağıdakiler gibi zengin özellikler eklemenizi sağlar:
- GIF'ler
- Karmaşık görsel tasarımlar ve görseller
- Benzersiz özel format
Ne yazık ki Gmail, HTML imzaları oluşturmak için yerleşik bir özellik sunmuyor. Ancak onu dışarıda oluşturup Gmail'e eklemenin bir yolu var. Aşağıdaki adımları uygulamanız yeterlidir:
1. Adım: Windows Not Defteri'ni, Sublime Text'i veya Apple TextEdit'i açın
2. Adım: İmza kodunuzu ekleyin
3. Adım: Bir ad verin ve Web Sayfası (.html)biçiminde kaydedin
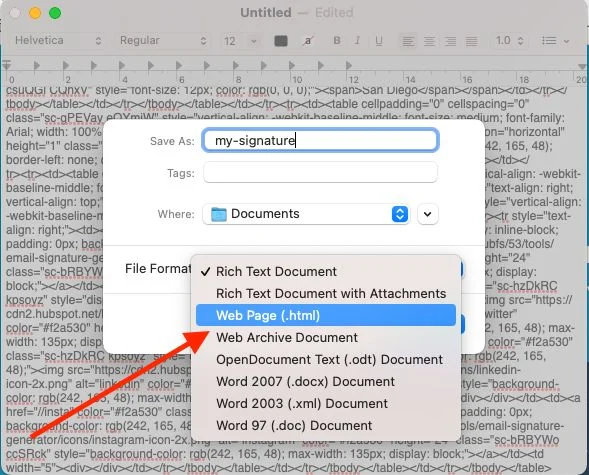
Adım 4: Dosyayı tercih ettiğiniz tarayıcıda açın
Adım 5: İmzayı seçin ve Ctrl-C/Cmd-Cile kopyalayın
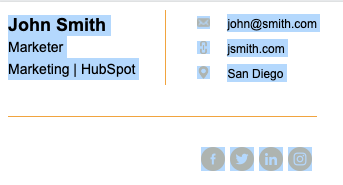
6. Adım: İmza metin kutusunu açın ( Yeni Bir Gmail İmzası Oluşturmanın 5. adımı)
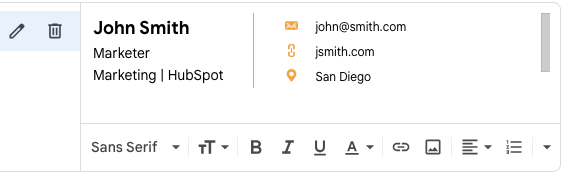
Adım 7: Yapıştırmak içinCtrl-V/Cmd-V
Adım 8: Sayfanın altındaki Değişiklikleri Kaydet'itıklatarak imzayı kaydedin.
Not: Gmail HTML imzası eklemek Gmail mobil uygulamalarında mümkün değildir.
3. Gmail imzanıza bir köprü ekleyin
Web sitenize hızlı bir bağlantı eklemek ister misiniz? Veya Okuyucunun telefon numaranızı tıklayıp aramasına izin mi vereceksiniz?
Aşağıdaki adımları izleyerek seçilen metne bir köprü ekleyin:
Adım 1: Bağlantı eklemek istediğiniz metni seçin
Adım 2: Aşağıdakileri yapmak için köprü düğmesine tıklayın:
- Web sitenizin web adresini ekleyin
- “tel:”den sonra telefon numarasını ekleyin
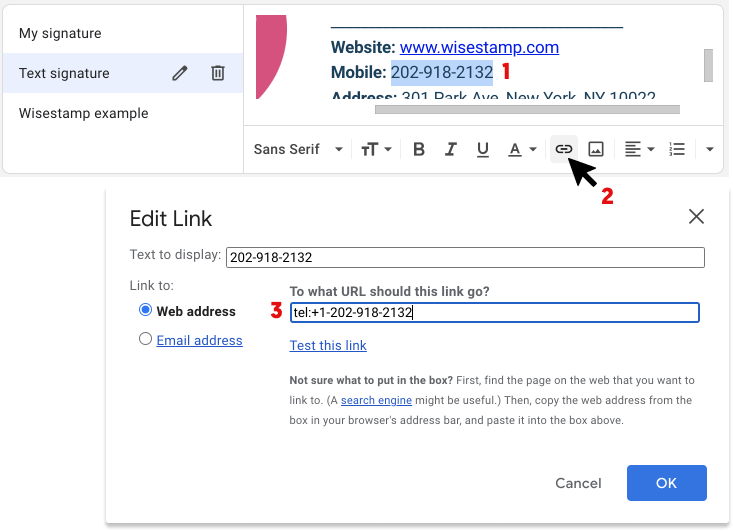
3. Adım: Tamam'atıklayın
Adım 4: Sayfanın altındaki Değişiklikleri Kaydet'itıklatarak imzayı kaydedin.
Ayrıca okuyun: E-posta İşleme Sürenizi Kısaltacak 7 Gmail Kuralı
Cep Telefonlarına Gmail İmzası Ekleme
İstatistikler, Gmail kullanıcılarının %75'inin gelen kutularına cep telefonu kullanarak eriştiğini gösteriyor . Bu nedenle, kolaylık olması açısından Google, Gmail uygulamasını kullanarak yeni e-posta imzaları oluşturmanıza olanak tanır.
Aşağıda her bir işletim sistemi için özetlenen süreci kullanarak imza eklemek için Android veya Apple cihazlarda Gmail uygulamasını kullanabilirsiniz.
Android kullanıcıları için
1. Adım: Sol üst köşedeki üç yatay çizgiye tıklayarak Gmail uygulama menünüzü açın
Adım 2: Aşağıya doğru kaydırın ve Ayarlar'a dokunun
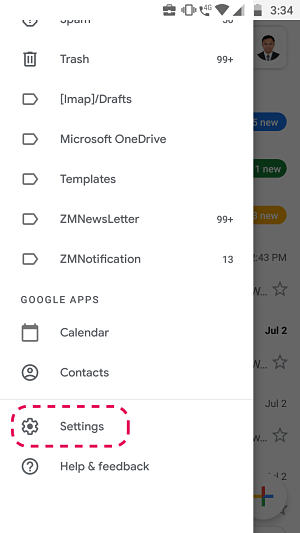
3. Adım: İmza oluşturmak için Gmail Kimliğini seçin
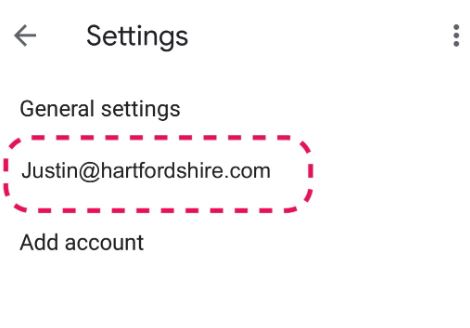
4. Adım: GenelayarlardaMobil İmza'yagidin
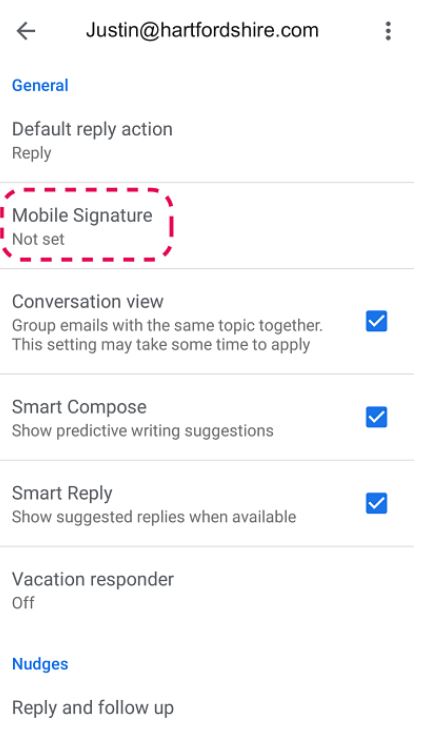
5. Adım: Adınız, mesleki unvanınız ve iletişim bilgileriniz dahil içerikleri ekleyin
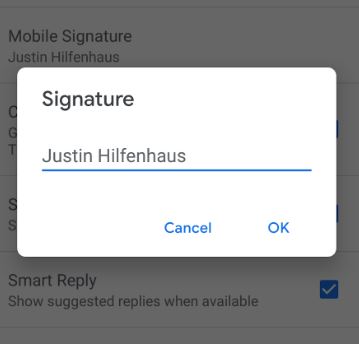
Adım 6: Tamam'atıklayın
iOS kullanıcıları için
1. Adım: Sol üst köşedeki üç yatay çizgiye tıklayarak Gmail uygulama menünüzü açın
Adım 2: Aşağıya doğru kaydırın ve Ayarlar'a dokunun
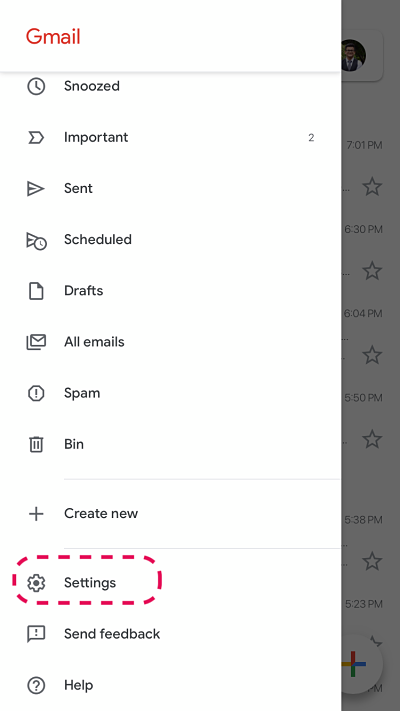
3. Adım: İmza oluşturmak için Gmail Kimliğini seçin
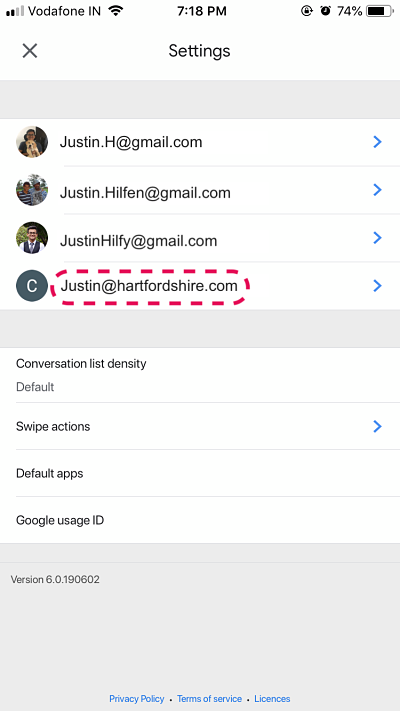
Adım 4: Genelsekmesi altındakiİmza Ayarlarınagidin
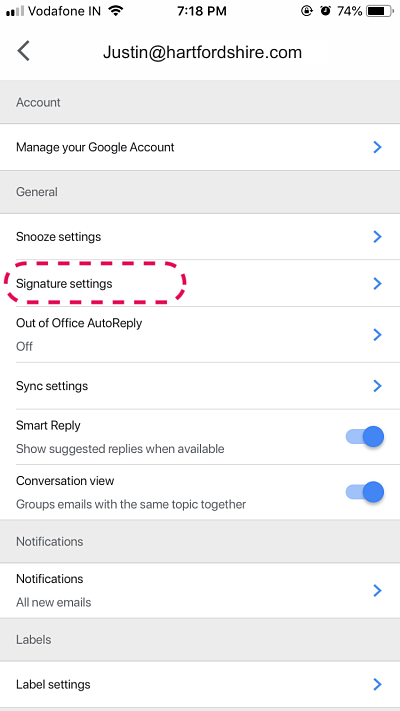
5. Adım: Adınız, mesleki unvanınız ve iletişim bilgileriniz dahil içerikleri ekleyin
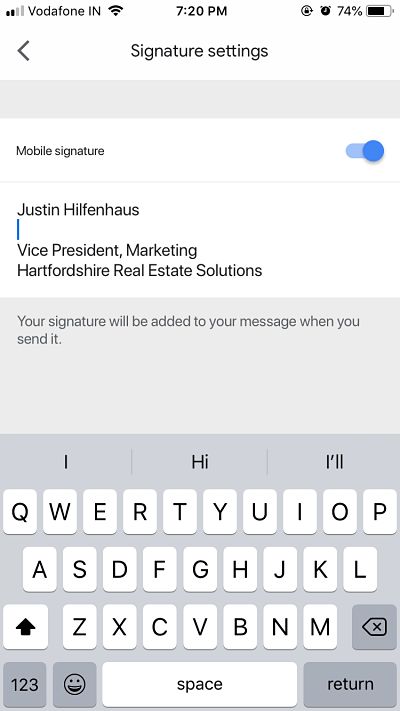
Gmail İmzasını Değiştirme veya Silme
Mevcut bir Gmail imzasını düzenlemeniz mi gerekiyor? Kolaydır ve yalnızca beş adım sürer.
1. Adım: Gmail hesabınıza gidin ve dişli çark simgesini tıklayarak Gmail ayarlarını açın.
Adım 2: Tüm ayarları gör'etıklayın
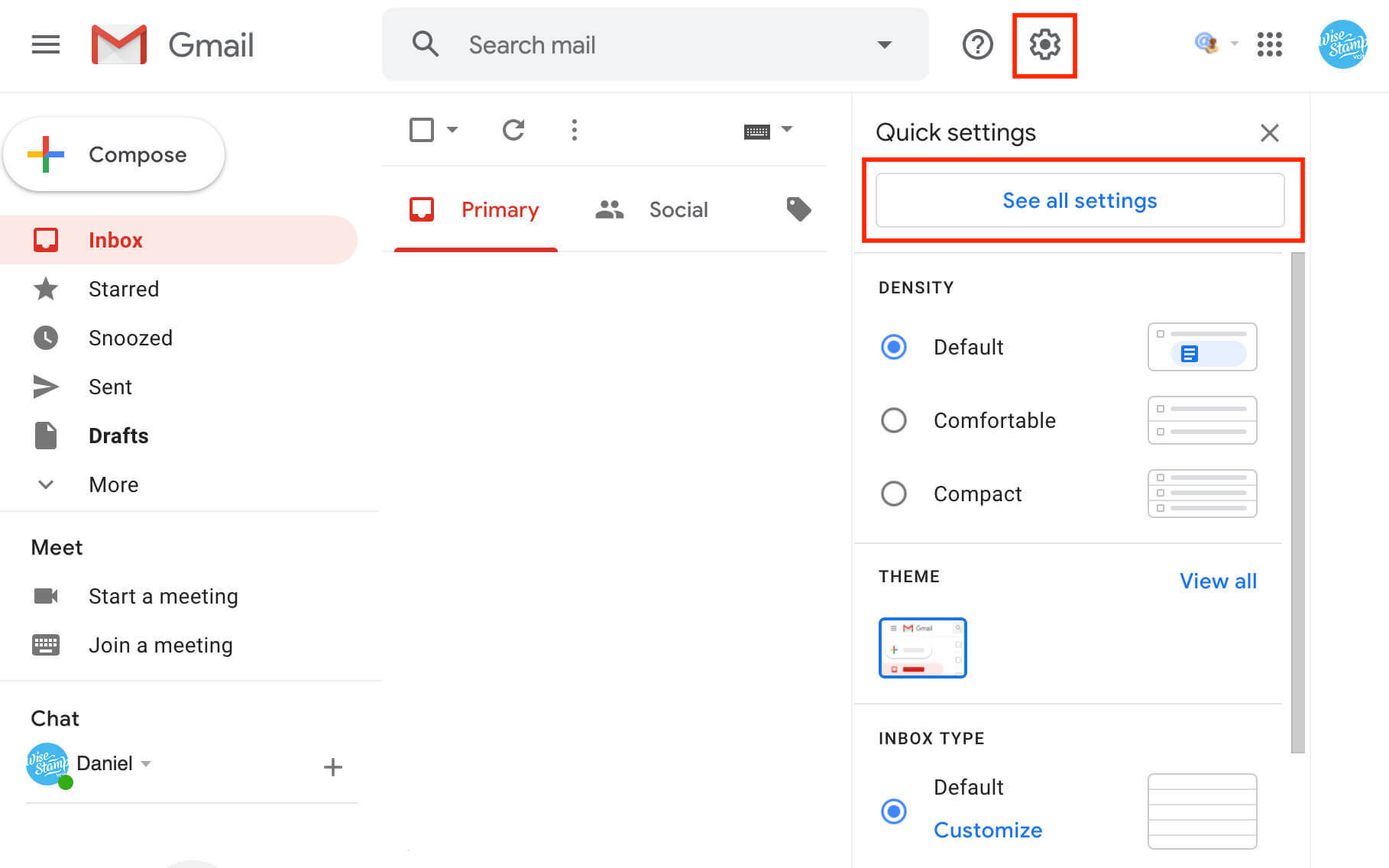
3. Adım: İmzapaneline gidin ve düzenlemek istediğiniz imzayı seçin
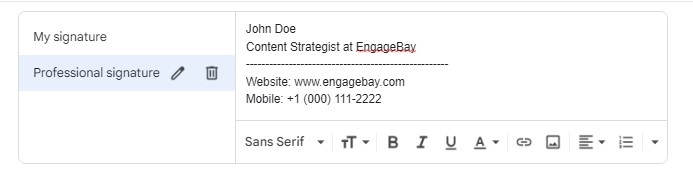
4. Adım: Mevcut imzanızda değişiklik yapın veya silin
Adım 5: Sayfanın sonuna doğru aşağı kaydırın ve Değişiklikleri Kaydet'etıklayın.
Ayrıca okuyun: Düzenleme Artık Kolaylaştı: Gmail Kişilerini Dışa Aktarmayı Öğrenin
Gmail İmza Örnekleri (Mesleğe Göre)
Profesyonel Gmail imzalarınızla yaratıcı olmanın ilham gerektirdiğini biliyoruz; işte öğrenebileceğiniz 10 örnek.
1. Temel Gmail imzası örneği
Temel bir e-posta imzası genellikle aşağıdakilerden oluşur:
- Adını sen
- Mesleğiniz
- İletişim bilgileri
İşte bir örnek:
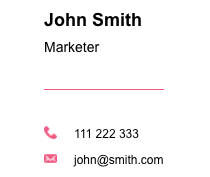
Temel imzanız ayrıca aşağıdaki gibi bir resim ve gerekli köprüleri de içerebilir:
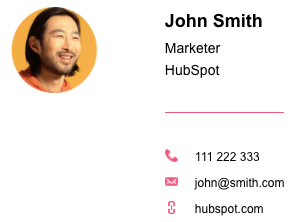
Mesleğinize göre temel e-posta imza şablonuna ekleyebilirsiniz. Daha kişiselleştirilmiş bir Gmail imzası oluşturmanıza yardımcı olacak mesleğe özel bazı örneklere bakalım.
2. E-Ticaret işletme sahipleri için Gmail imza örneği
İmzayı, çok satış odaklı görünmeden ürün yelpazenizi sergilemek için bir pazarlama aracı olarak kullanın. Aşağıdakiler için imzanın altına bir bölüm ekleyin:
- En son öğe
- En popüler öğe
- En çok satan ürün
- Yeni stok ürünü
İşte bir örnek:
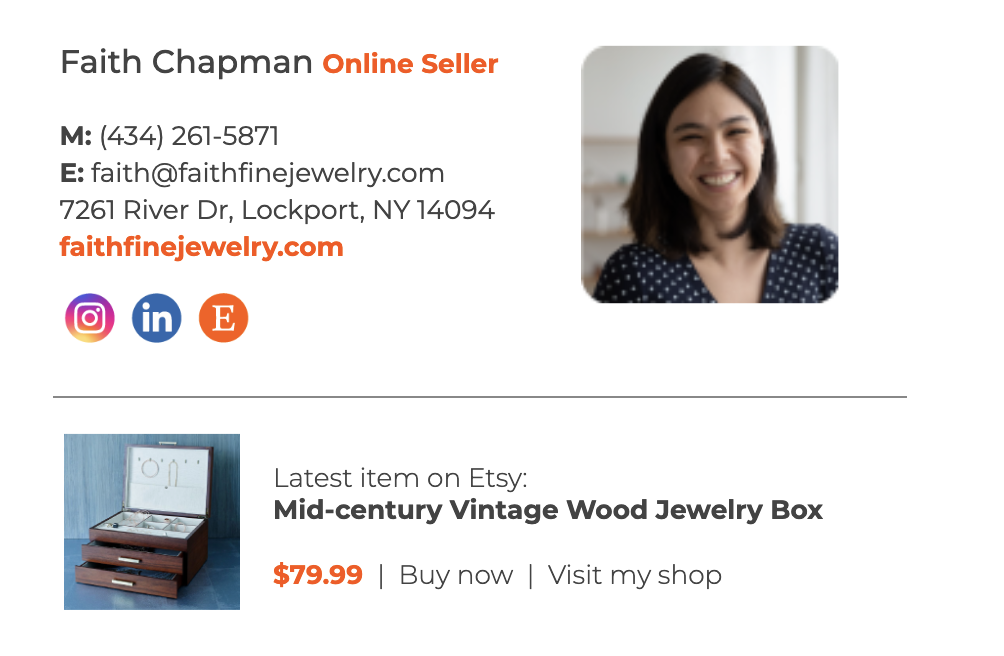
3. Şefler için Gmail imza örneği
Restoran sahibi veya yöneticisi olarak e-posta mı gönderiyorsunuz? Alıcılara rezervasyon yapmalarını teklif edin! Temel e-posta şablonuna ek olarak rezervasyona bir CTA ekleyin.
Bu örneğe göz atın:
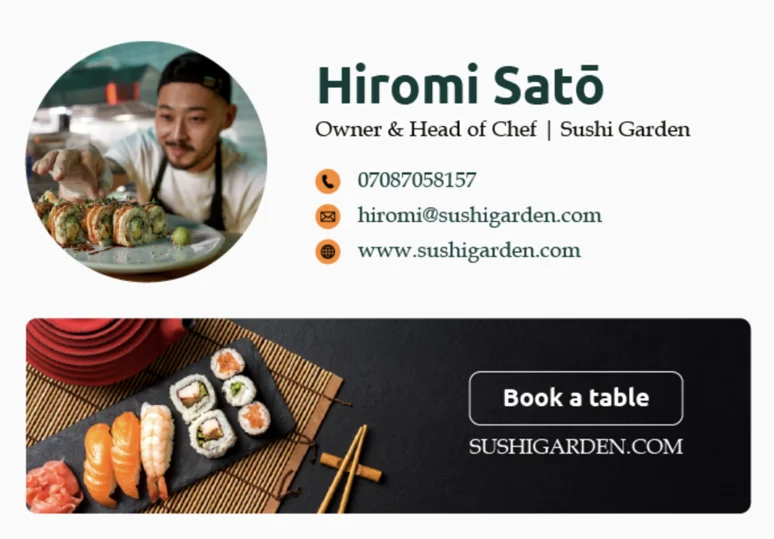
4. Satış temsilcileri için Gmail imza örneği
Bir işletmenin satış temsilcisiyseniz Gmail imzanız satış konuşması yapmanıza yardımcı olabilir. E-posta okuyucusunu mağazadan satın almaya teşvik eden bir promosyon ekleyin!

İşte bir örnek:

5. Avukatlar için Gmail imza örneği
Bir Avukat olarak tüm e-postalarınıza yasal sorumluluk reddi beyanları eklemelisiniz. Her seferinde manuel olarak yazmak yerine imzanıza ekleyin.
İşte patent avukatı Bay Gibson'dan bir örnek:
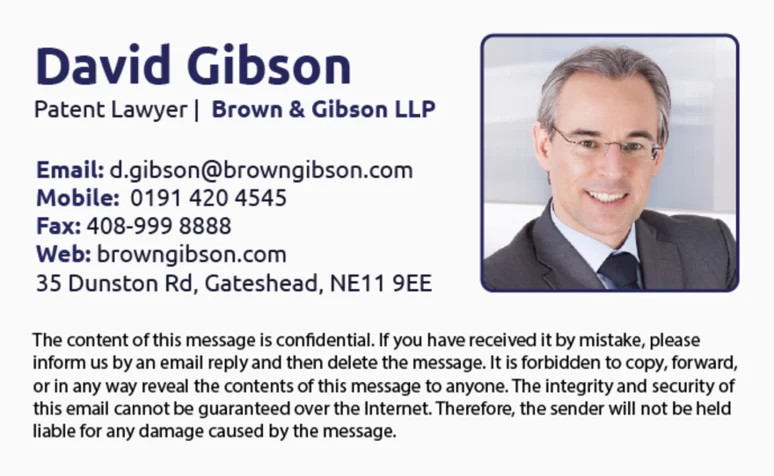
6. Doktorlar için Gmail imza örneği
Doktorların aşağıdaki özelliklere sahip bir e-posta imzasına ihtiyacı vardır:
- Profesyonelliği iletir
- Önemli iletişim bilgileri sunar
- Uygulamalarına güven kazandırır
Doktorsanız temel imza şablonunu takip edin ve şunları ekleyin:
- Tıbbi kimlik bilgileri
- Klinikler veya hastanelerle bağlantılar
- Randevu almak için bağlantı
Aşağıdaki örneğe göz atın:
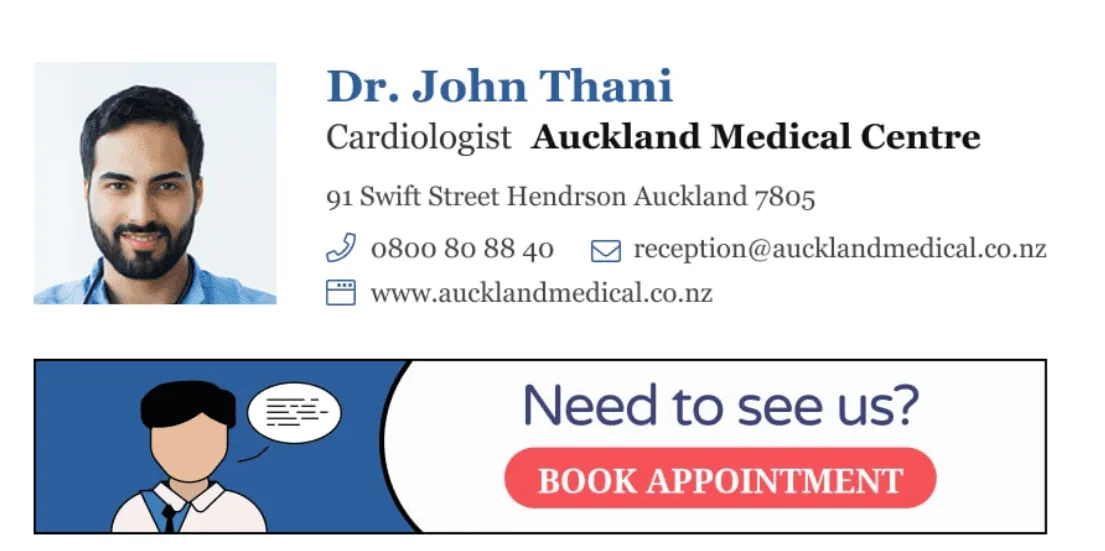
7. CEO'lar ve yöneticiler için Gmail imza örneği
Birçok kuruluş üyesi ve personeli imzanızı C düzeyinde bir yönetici olarak görecektir. Aşağıdakileri sağlayarak konuyu basit tutmak en iyisidir:
- Kimliğinizle ilgili bilgileri temizleyin
- İnsanların size ulaşması için iletişim bilgileri
- Hakkınızda daha fazla bilgi edinmek için sosyal medya bağlantıları
Gmail imzanızın tasarımının işletme markanızla uyumlu olduğundan emin olun.
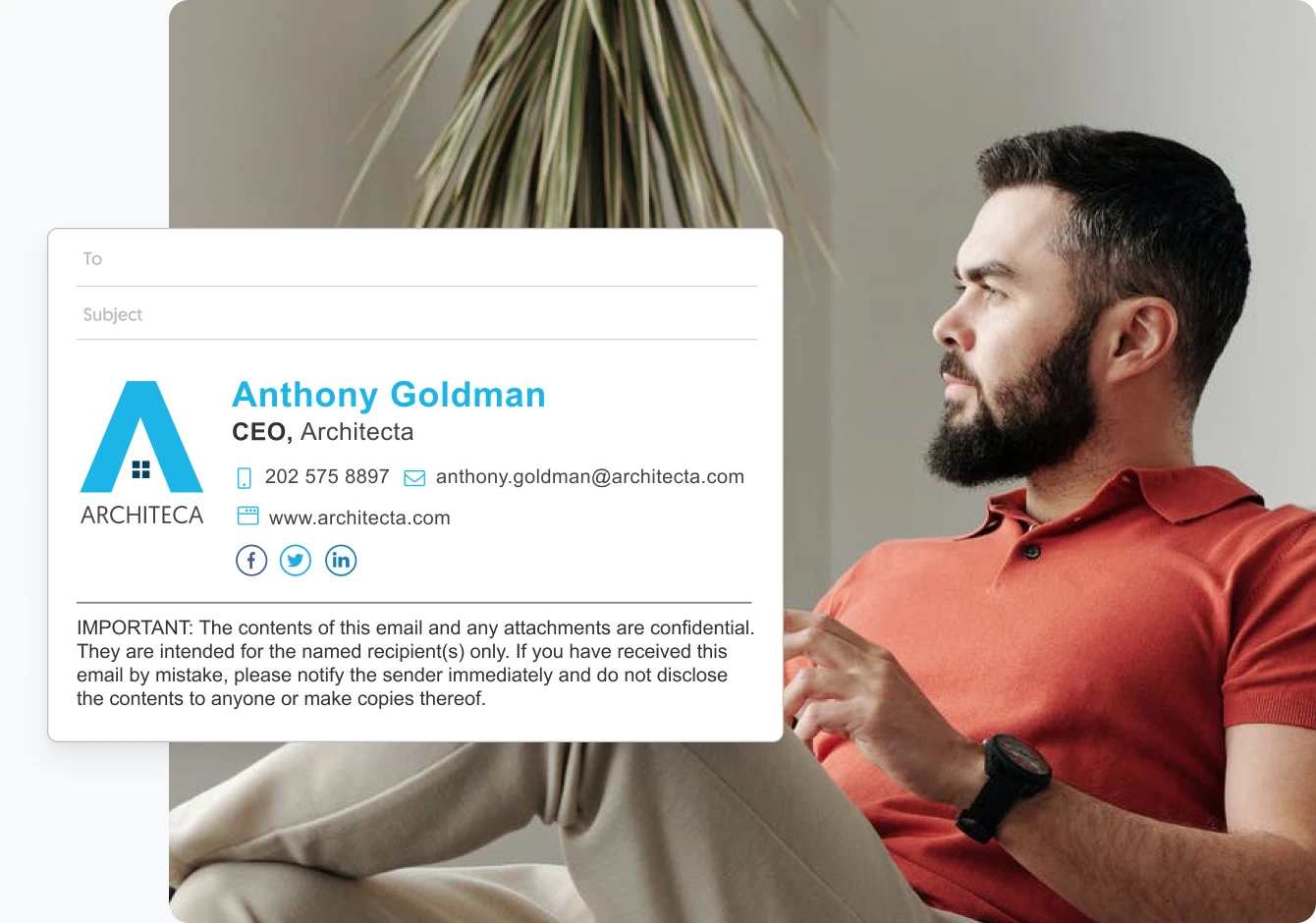
8. Öğrenciler için Gmail imza örneği
Profesyonellik sadece çalışan bireyler için değildir. Öğrencilerin ayrıca aşağıdakileri yapmak istiyorlarsa profesyonel bir sunum benimsemeleri gerekir:
- Ağ
- Stajlara devam edin
- Başarılarıyla öne çıkıyorlar
Bir öğrenci profesyonel bir Gmail imzasını aşağıdaki amaçlarla kullanabilir:
- Sosyal medya simgeleriyle bağlantı fırsatları sağlayın
- CV'ye bir bağlantı sunarak iş/staj aradıklarını belirtin
- Öğrenme deneyimlerini bir portföyle vurgulayın
İşte bir örnek:
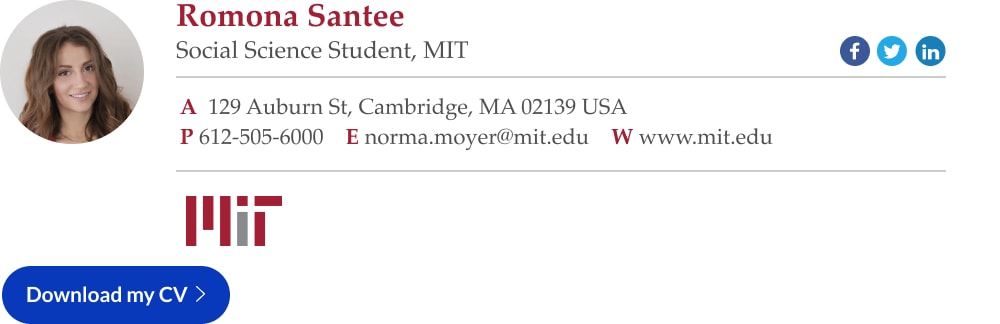
9. Öğretmenler için Gmail imza örneği
Tıpkı öğrenciler gibi öğretmenler de e-posta imzalarını kişiselleştirebilirler. Öğrencilerin ve diğer öğretim üyelerinin önünde onlara güvenilirlik kazandırır. Aynı zamanda iletişimde profesyonelliği korumalarına da yardımcı olur.
Öğretmenler, temel e-posta imza şablonuna ek olarak gerekli kaynaklara bağlantılar da ekleyebilir.
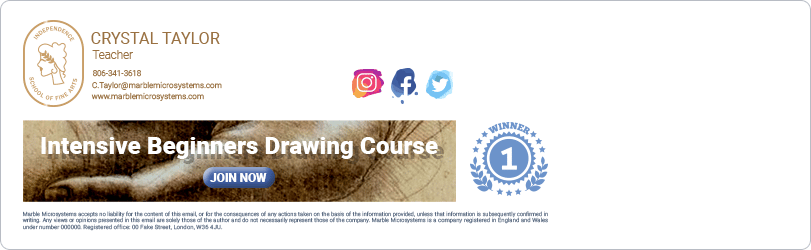
10. Yazarlar için Gmail imza örneği
Yazarsanız, Gmail e-posta imzası kişisel markanızı görüntüleyebilir. Meslekte daha fazla tanınmanıza yardımcı olabilir. Bir yazar, blog/portföy bağlantısını ekleyebilir veya bağlantı kurmak için bir CTA verebilir.
İşte harika bir örnek:
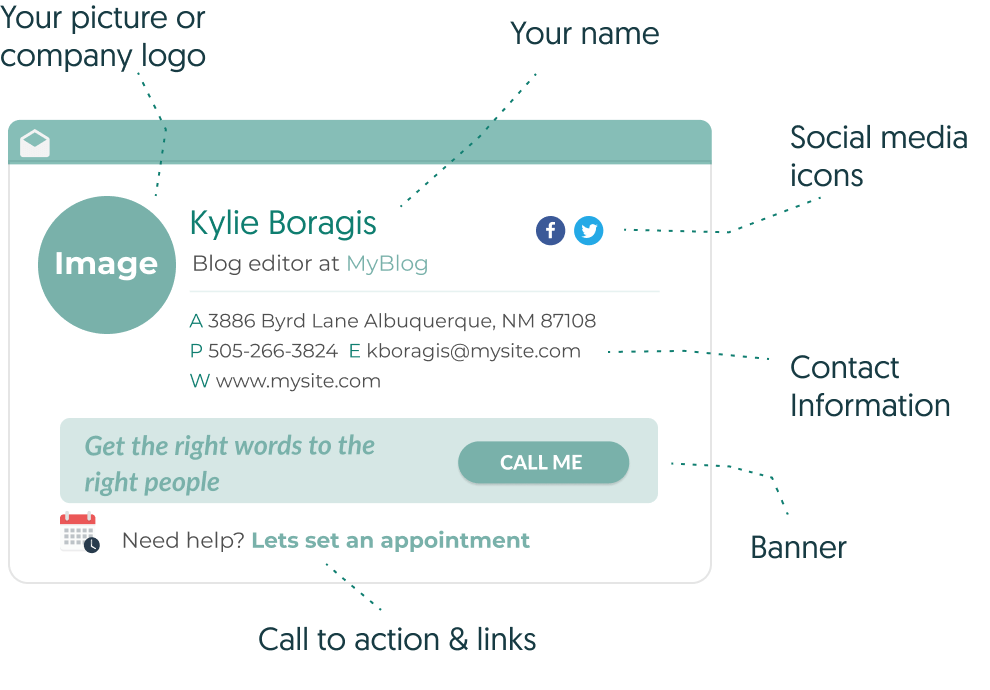
Gmail Dışında E-posta İmzası Oluşturma
Gmail'deki seçeneklerden memnun değilseniz, e-posta imzanızı oluşturmak ve onu Gmail'inize taşımak için her zaman diğer araçları kullanabilirsiniz.
Resim editörleri
Adobe Photoshop gibi profesyonel çözümlerden Canva gibi ücretsiz araçlara kadar resim düzenleme araçları, hayalinizdeki e-posta imzasını oluşturmanıza yardımcı olmak için mevcuttur. Görüntünüzün boyutunu ve dosya biçimini yapılandırarak sıfırdan bir logo veya sosyal düğmeler oluşturabilirsiniz.
E-posta imza oluşturucuları
Kendi imzanızı sıfırdan tasarlamak için zamanınız veya beceriniz yoksa sorun değil. Denenmiş ve onaylanmış e-posta imza oluşturuculara her zaman güvenebilirsiniz. MySignature.io veya HubSpot gibi bu araçlar genellikle ücretsizdir.
Öyle olmasalar bile, e-posta imzasının bir pazarlama biçimi olduğu göz önüne alındığında, pazarlama bütçenizin bir kısmına yatırım yapmaya değer.
Şablonlar
E-posta imza şablonlarını Wisestamp ve Canva gibi araçlarda bulabilirsiniz. E-posta imzanızı oluşturmak için bunları kullanın.
Ayrıca okuyun: E-posta Deneyiminizi Güçlendirecek 21 Gmail Entegrasyonu
E-posta İmzanızı Gmail'e Aktarma
Küçük ekranlar bu süreci karmaşık hale getirdiği için Gmail'i mobil uygulamalar yerine masaüstünde kullanmanızı öneririz.
Aşağıdaki adımları takip et:
1. Adım: Kullanmak istediğiniz şablonu bir Google Dokümanlar veya Word Dokümanına kaydedin
Adım 2: Gmail hesabınıza gidin ve dişli çark simgesini tıklayarak Gmail ayarlarını açın.
3. Adım: Tüm ayarları gör'etıklayın
Adım 4: İmzapaneline gidin veYeni oluşturdüğmesine tıklayın
5. Adım: Şablonun tamamını Google Dokümanlar'dan kopyalayın ve imza metin kutusuna yapıştırın
6. Adım: Eklemek istemediğiniz öğeleri kaldırın
7. Adım: Ad, mesleki unvan ve iletişim bilgileri gibi ayrıntıları değiştirin
8. Adım: Köprüleri ve metin rengini ihtiyacınıza göre değiştirin veya kaldırın
Adım 9: Yanıp sönen imleci görmek için görselin (varsa) yanına tıklayın
Adım 10: Metin kutusundaki Resim Eklesimgesine tıklayın ve resminizi veya logonuzu yükleyin (gerekirse resmi yeniden boyutlandırabilirsiniz)
Adım 11: Şablonun görselini silin
Adım 12: Aşağıya doğru kaydırın ve Değişiklikleri Kaydet'etıklayın.
Not: “İmza çok uzun. Lütfen daha kısa bir imza deneyin.” Şablonu çok fazla düzenlediğinizde olur. İmzayı şu şekilde kısaltabilirsiniz:
- Orijinal yazı tipi boyutunu veya stilini kullanma
- Ek bağlantıları veya resimleri kaldırın
- Orijinal metin hizalamasını kullanma
Ayrıca okuyun: Gmail Temizleme: Düzenli Bir Gelen Kutusunun Gücünü Ortaya Çıkarın
Gmail İmzanızı Oluşturmak İçin En İyi Uygulamalar
Gmail imzanızı planlarken, dahil edebileceğiniz benzersiz öğeler içeren daha fazla örnekten ilham alın.
Bir renk patlaması
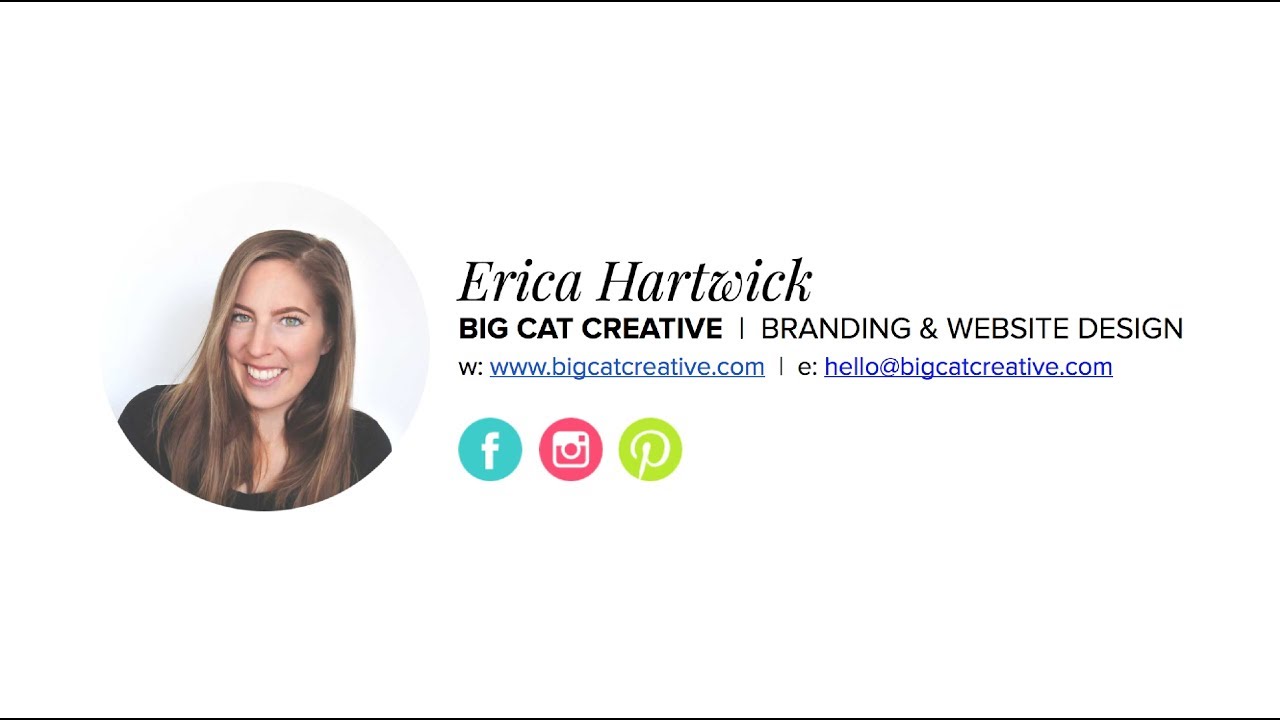
Web sitesi ve marka tasarımcısı Erica Hartwick'in imzası, beyaz alanın etkili kullanımıyla kasıtlı olarak çok basit tutulmuştur. İmza, kadının adını, şirketini, iş unvanını, vesikalık fotoğrafını ve iletişim bilgilerini içerir.
Hartwick'in imzası, sosyal logolar için geleneksel renkleri kullanmak yerine elektrikli versiyonları içeriyor: Facebook için parlak mavi, Instagram için neon pembe ve Pinterest için elektrik yeşili.
Bu sosyal logolar o kadar geniş çapta tanınıyor ki, renkleriyle oynamak bunu azaltmıyor.
"Elle imzalanmış" imza
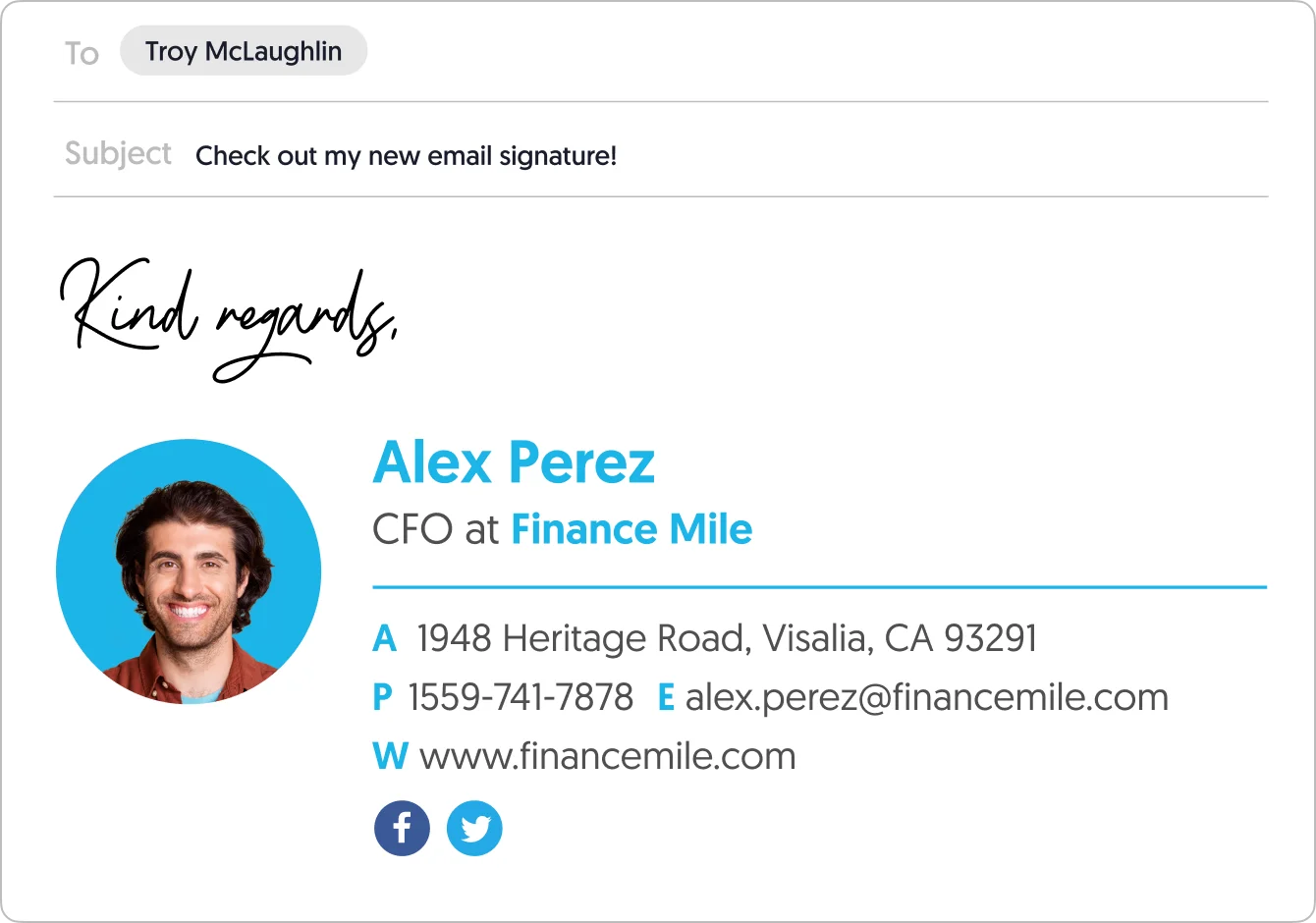
Tamam, Alex Perez muhtemelen e-posta imzasındaki "Saygılarımla" ifadesini dijital olarak imzalamadı, ancak atmış gibi görünüyor ve önemli olan da bu. El yazısı öğesi, bu imzaya, profesyonellikten uzak görünmeden daha fazla yanıta ilham verecek bir sıcaklık ve samimiyet katıyor.
Tutarlı renk kullanımı
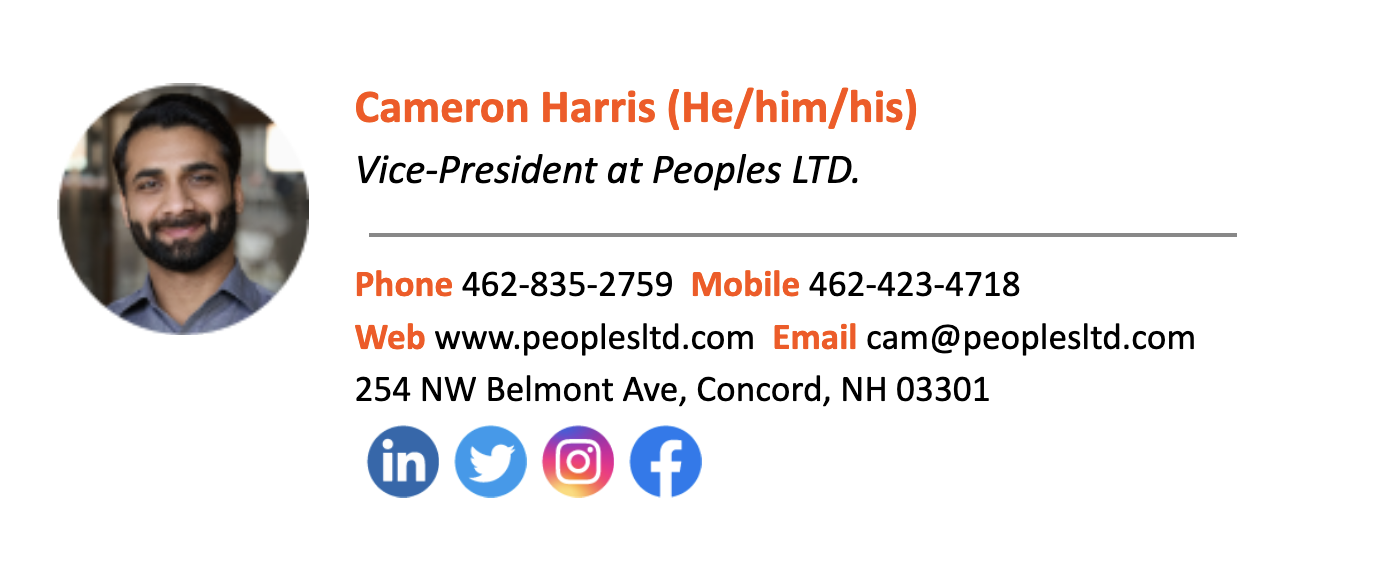
Cameron Harris'in bu akıllı e-posta imzası parlak turuncu kullanıyor ancak asla cafcaflı veya profesyonellikten uzak bir şekilde değil. Adında bu özellik ve "telefon", "cep telefonu", "web" ve "e-posta" kelimeleri yer alıyor.
Renklerin ve kalın yazı tipinin dönüşümlü kullanımı imzayı bozar, dolayısıyla büyük bir iletişim bilgisi yığını değildir. Kesinlikle akıllı bir tasarım.
Ayrıca okuyun: E-posta İmzaları ve En İyi Uygulamalar İçin Hızlı Kılavuz
Gmail İmzasını Kullanmaya İlişkin İpuçları ve Stratejiler
Gmail imzaları muhteşemdir ancak doğru tasarım uygulamaları olmadan imzalarınız hedeflerine ulaşmada başarısız olabilir. İmzanızı oluştururken aklınızda bulundurmanız gereken bazı en iyi uygulamaları burada bulabilirsiniz.
Profesyonel tutun
Bir e-posta imzası şakaların, argoların veya suskun konuşmaların zamanı değildir. Bunun markanızın bir uzantısı olduğunu ve iş arkadaşlarınıza, müşterilerinize ve müşterilerinize gönderdiğiniz bir şey olduğunu unutmayın. Profesyonel olmalı.
Tutarsız renkler kullanmayın
Yukarıdaki tasarımlar, ilgili renk koleksiyonu veya imzada aynı rengin yinelenen kullanımı yoluyla olsun, renk birliğine sahiptir. Bir veya iki renk tonuyla evli değilsiniz ancak hangisini seçerseniz seçin tutarlılık çok önemlidir.
Görsellere alternatif metin ekleme
Alternatif metin, birinin tarayıcısına yüklenmediği takdirde görsel içeriğini kısaca tanımladığınız için e-postalarınızın herkes tarafından erişilebilir olmasını sağlar. İmzanızdaki tüm görsellere alternatif metin ekleyin.
Kısa ve tatlı yapın
Eğer öyleyse, bir e-posta imzasında birkaç cümleden fazlasına gerek yoktur. İmzanız ne kadar kısa olursa o kadar iyidir (mobil cihazlar dahil) ve e-postanızın içeriğini olumsuz etkilemez.
Temiz tut
Beyaz boşluk, Gmail imzası oluştururken arkadaşınızdır. Görsel öğelerinizin daha fazla öne çıkmasını sağlar ve imzanızın temiz ve profesyonel görünmesine yardımcı olur.
Bağlantılarınızı bir kez daha kontrol edin
100 müşteriye e-posta gönderip ana bağlantınızın öldüğünü veya bozulduğunu anlamak istemezsiniz. Bir e-postadaki gönder düğmesine basmadan önce imzanıza eklerken tüm bağlantıları kontrol edin.
Özel yazı tipi yok
İyi bir özel yazı tipi imzanızı süsler ve onu daha benzersiz kılar. Ancak hedef kitlenizin tamamının sizinle aynı yazı tiplerine erişebildiğinden emin olamazsınız; bu da imzanızın görüntülenmesi durumunda hatalı görüntülenmesine neden olabilir.
Bu çok riskli. Herkesin önceden yüklediği geleneksel yazı tiplerini kullanmak daha iyidir.
Ayrıca okuyun: Gmail Ofis Dışında Mesajlar Kolaylaştırıldı [Şablonlarla]
Yaygın Gmail İmza Sorunları Nasıl Düzeltilir
Lanet olsun. Gmail imzanız üzerinde titizlikle çalıştıktan sonra sorun yaşıyorsunuz. Olur! İmzanızın net bir şekilde görüntülenebilmesi için burada bazı sorun giderme ipuçları verilmiştir.
İmza düzgün görüntülenmiyor veya biçimlendirilmemiş
Gmail imzanızı biçimlendirdiyseniz ancak bu şekilde görünmüyorsa veya resim yanlış boyutlandırılmışsa veya kırık görünüyorsa saçınızı yolmak isteyebilirsiniz. En iyi çözüm görseli silip yeniden yüklemektir.
Bu işe yaramazsa farklı bir yükleme seçeneği deneyin. Resim dosyalarını doğrudan Gmail'e, Google Drive'ınız veya bir URL aracılığıyla yükleyebilirsiniz.
İmza resmi yüklenmiyor veya görünmüyor
İmza görselinizin yüklenmesini sağlamakta zorlanıyorsanız bunun nedeni görselin çok büyük olması olabilir. Dosya boyutunu kontrol edin ve Gmail için çok büyükse boyutu azaltın. Ayrıca Gmail çerezlerini temizlemeli, ardından çerezleri açmalı ve internet önbelleğinizi temizlemelisiniz.
Bazen yukarıdaki adımların tamamını uygulamış olsanız bile gönderdiğiniz e-postalarda Gmail imzanız görünmüyor. Sebebi ne olabilir?
Gmail ayarlarındaİmza paneline gidin .Metin kutusunun üst kısmında "İmza yok" seçeneği bulunacaktır. İşaretini kaldırın ve altındaki seçeneği işaretleyin. Bu imzanızı etkinleştirmelidir.
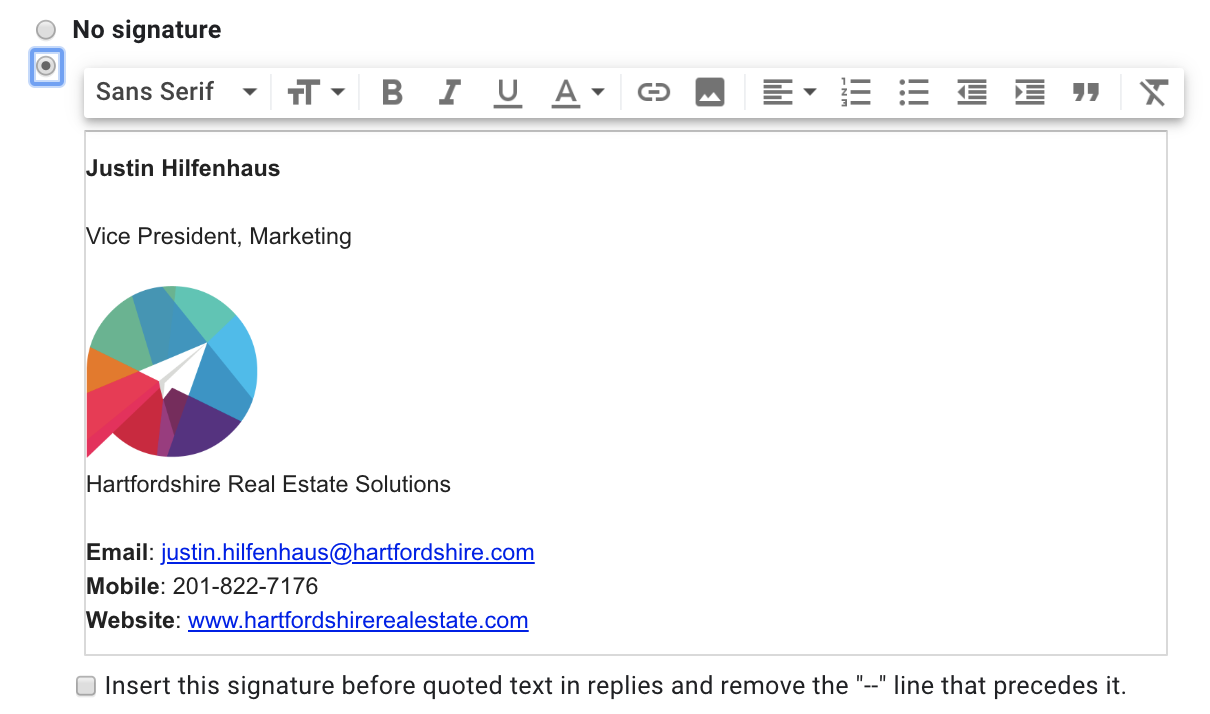
Bu çözümlerin hiçbiri bunu yapmadı mı? Resmi yüklemek için farklı bir internet tarayıcısı kullanın veya Google Chrome'da gizli pencereyi deneyin.
İmza gönderilen e-postalarda gizlenir
Gmail'deki üç nokta veya çift çizgi imzanızı gizliyorsa bunun nedeni imzanın e-posta gövdesinin altında olmasıdır. Aşağı kaydırın ve Kırpılmış İçeriği Göster'i seçin; tekrar göreceksiniz.
İmzada olmaması gereken karakterler var
Gmail imzanızda italik veya kalın yazı kullandıysanız masaüstü ve mobil cihazlarda görüntüleme sorunları yaşayabilirsiniz. İmzanızdaki karakterleri kaldırdığınızda imzanın bu cihazlara sorunsuz şekilde yüklenmesi gerekir.
Ayrıca okuyun: Her Duruma Uygun En İyi E-posta Konu Satırları
Gmail İmzasının Yararları
Gmail imzası oluşturmanın ne kadar hızlı, kolay ve zahmetsiz olduğu göz önüne alındığında, sizin imzanız için bir gün daha beklemenize gerek yok. İşte hemen yararlanmaya başlayabileceğiniz bazı avantajlar.
Daha fazla web sitesi trafiği
İşletme bağlantınızı e-posta imzanıza eklediğinizde, gönderdiğiniz veya yanıtladığınız her mesaj, bu bağlantının daha da yayılmasına neden olur. İmzanızı attığınızda, özellikle şirket çapında, web sitesi trafiğinde hafif bir artış bekleyebilirsiniz.
Daha fazla sosyal medya etkileşimi
Profillerinizin her birine sosyal düğmeler eklemek, sosyal hesaplarınızda görüntülemeyi artırmanın eğlenceli ve etkili bir yoludur. Sosyal medyada değerli içerik yayınlarsanız (ki bunu yapmalısınız), daha fazla takipçi ve etkileşim fark edeceksiniz. Gol!
Profesyonel görünüyor
Şirket adını, görevini ve logosunu içeren imzalı bir e-posta göndermek, mesajlarınızın daha profesyonel görünmesini sağlar. Bu, e-postalarınızın spam olarak işaretlenme örneklerini azaltarak teslim edilebilirlik oranınızı ve gönderenin itibarını yüksek tutabilir.
Marka imajınıza yardımcı olur
Belirli bir renk şeması ve logo da dahil olmak üzere, markanızı doğru bir şekilde oluşturduysanız, markanız görsel olarak tanınabilir olmalıdır. Gmail imzalarını kullanmak markanızı daha da ileriye taşıyarak markanızı hem yeni müşteriler hem de uzun vadeli müşteriler arasında daha güçlü hale getirir.
Ayrıca okuyun: Gmail Ofis Dışında Mesajlar Kolaylaştırıldı [Şablonlarla]
Çözüm
E-posta imzaları gönderdiğiniz tüm e-postalara profesyonellik katar. Ayrıca alıcıların sizinle iş yapmasına olanak tanıyan gerekli bilgileri de verebilir. Gmail imzanız için bir şablon seçmek ve mesleğinize göre kişiselleştirmek için bu kılavuzu kullanabilirsiniz.
Bunu yaptıktan sonra, Google çalışma alanınızın verimliliğini en üst düzeye çıkarmak için Gmail kurallarını ayarlamayı düşünün. Önemli bir e-postayı asla kaçırmamanız için gelen kutularını sıralamayı ve filtrelemeyi otomatikleştirmenize olanak tanır.
Bir e-posta pazarlama stratejiniz varsa EngageBay, her tür işletme için kullanımı kolay e- posta otomasyon araçları ve şablonları sunar.
SSS
İPad'inizde bir Gmail imzası oluşturabilir misiniz?
Aşağıdaki adımlarla iOS için Gmail uygulamasını kullanarak iPad'inizde bir Gmail imzası oluşturabilirsiniz:
- Ayarlara gidin ve Gmail Kimliğinizi seçin
- İmza ayarlarını aç
- İmza içeriğinizi ekleyin
Birden fazla Gmail imzası oluşturabilir misiniz?
Evet, Gmail'iniz için birden fazla imzanız olabilir. Gmail ayarlarında İmza panelinin altında Yeni Oluştur'utıklayarak mevcut listeye yeni bir imza ekleyin . Alaka düzeyine göre e-postanızın imzaları arasında seçim yapabilirsiniz.
Gmail imzamın güzel görünmesini nasıl sağlayabilirim?
Resimler, farklı yazı tipi stilleri ve ilgili köprüler ekleyerek Gmail imzanızı kişiselleştirebilirsiniz. Zengin özelliklere sahip imzalar için HTML imzalarını da kullanabilirsiniz.
Nicole Malczan'dan ek içerik
