Guia de assinatura do Gmail para iniciantes [com exemplos]
Publicados: 2023-11-23Dê início às impressões genéricas! Feche seus e-mails com uma assinatura que fale muito sobre você. Todos os dias, os usuários de e-mail enviam em média de 11 a 25 e-mails comerciais. Se você for um deles, use uma assinatura profissional do Gmail para deixar um impacto duradouro no destinatário. A HubSpot relata que 44,4% dos usuários atualizam anualmente suas assinaturas para torná-las mais relevantes, profissionais e personalizadas.
Se você é usuário do Gmail, pode criar uma assinatura de e-mail gratuita para reforçar sua marca pessoal ou empresarial. Depois de fazer isso, as assinaturas do Gmail aparecem automaticamente no final de cada e-mail que você envia, responde ou encaminha.
Use este guia passo a passo fácil para adicionar e editar assinaturas personalizadas do Gmail em todos os seus e-mails enviados.
Índice
Criando uma assinatura do Gmail na área de trabalho
Criar uma nova assinatura do Gmail é fácil se você estiver usando o Gmail na área de trabalho. Sua assinatura do Gmail pode ter até 10.000 caracteres (no desktop), incluindo links para seu site, canais de mídia social, sua última postagem no blog, seu boletim informativo, o que você quiser. Você também pode incluir imagens em sua assinatura, como uma foto de rosto, uma imagem de marca ou um logotipo.
Siga os passos abaixo:
Passo 1: Vá para sua conta do Gmail e abra as configurações do Gmail clicando no ícone de engrenagem
Etapa 2: clique em Ver todas as configurações
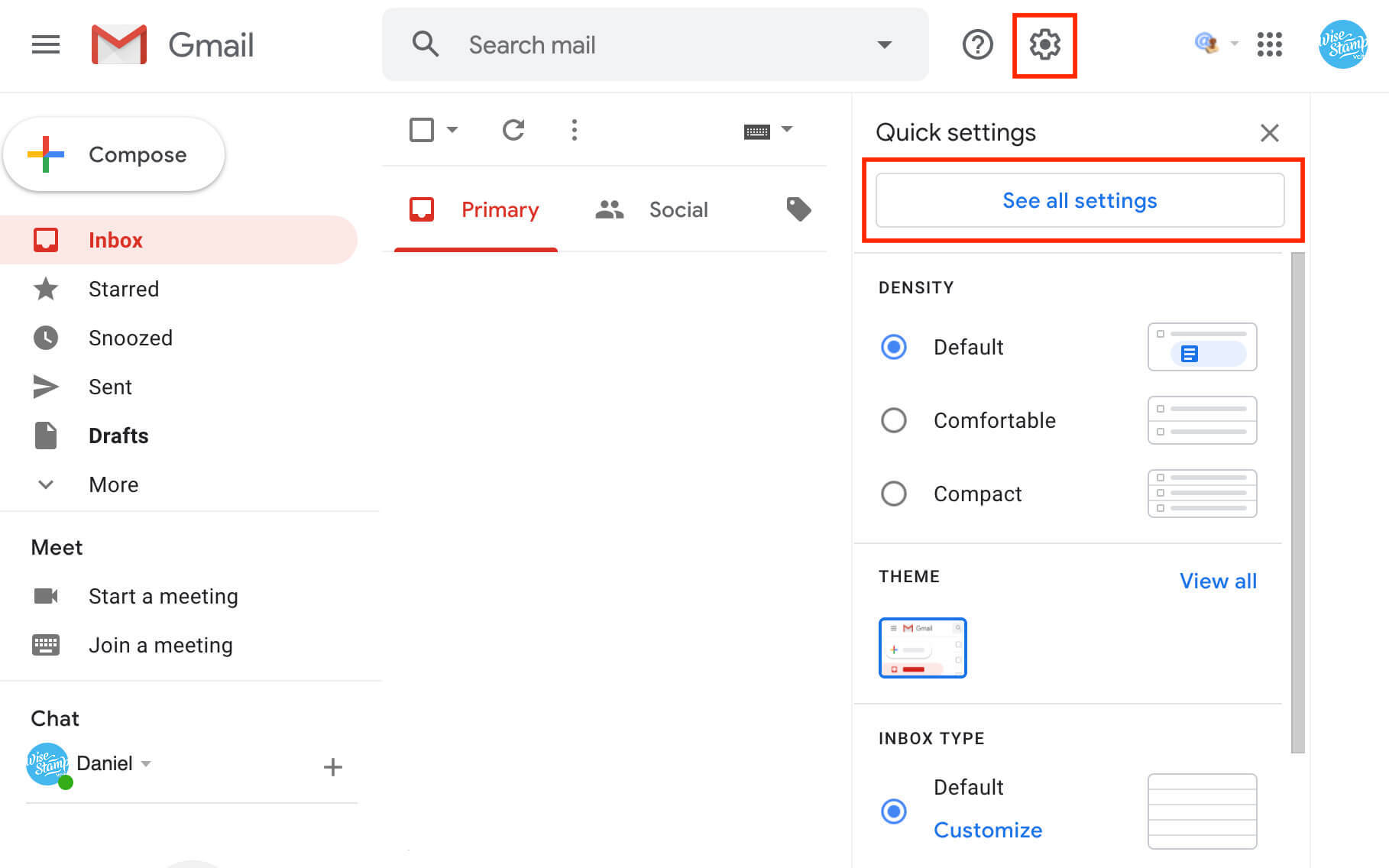
Etapa 3: Navegue até o painel Assinaturae clique no botãoCriar novo
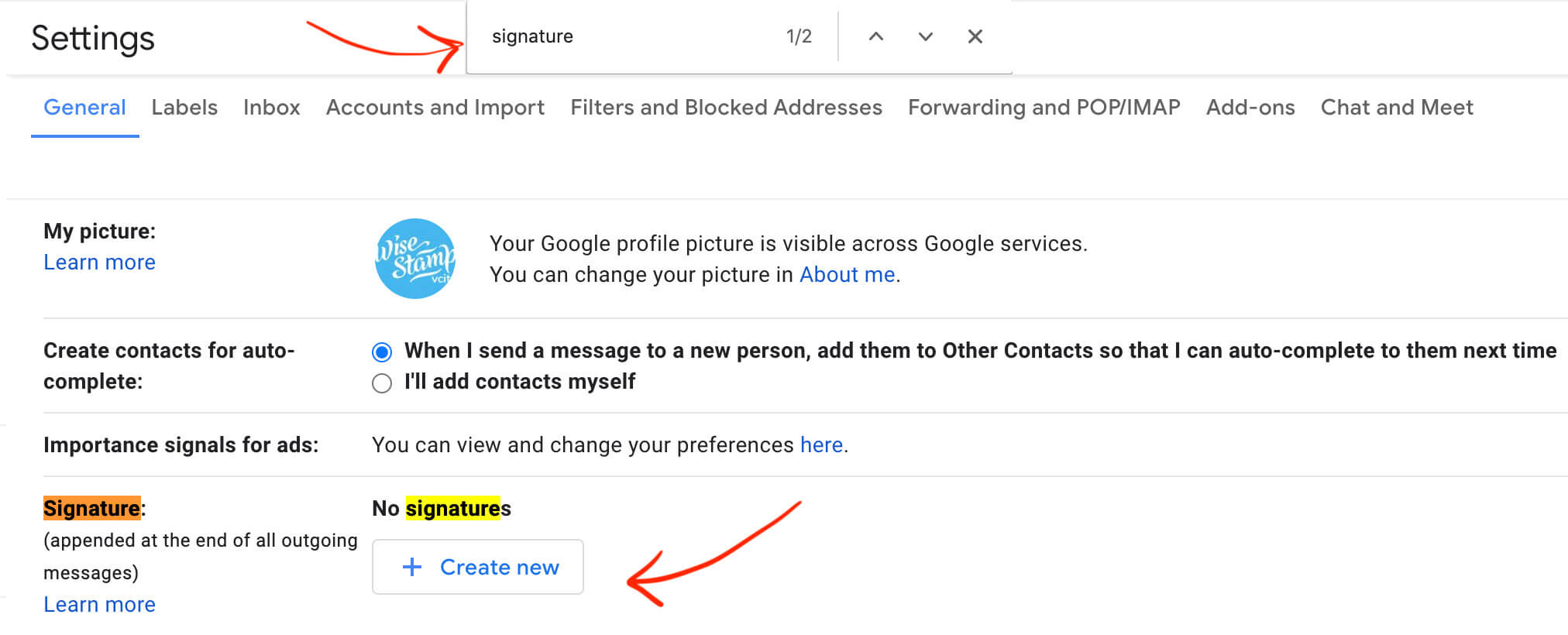
Etapa 4: dê um novo nome à sua assinatura para identificá-la a qualquer momento no futuro
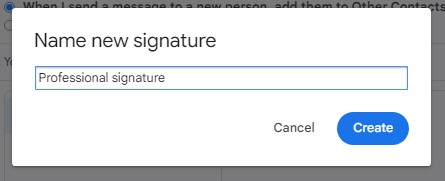
Etapa 5: adicione conteúdo na caixa de texto para adicionar seu nome, título profissional e detalhes de contato
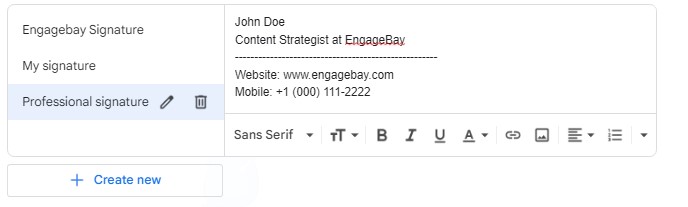
Etapa 6: dê uma aparência profissional à sua assinatura alterando o tipo, tamanho e cor da fonte
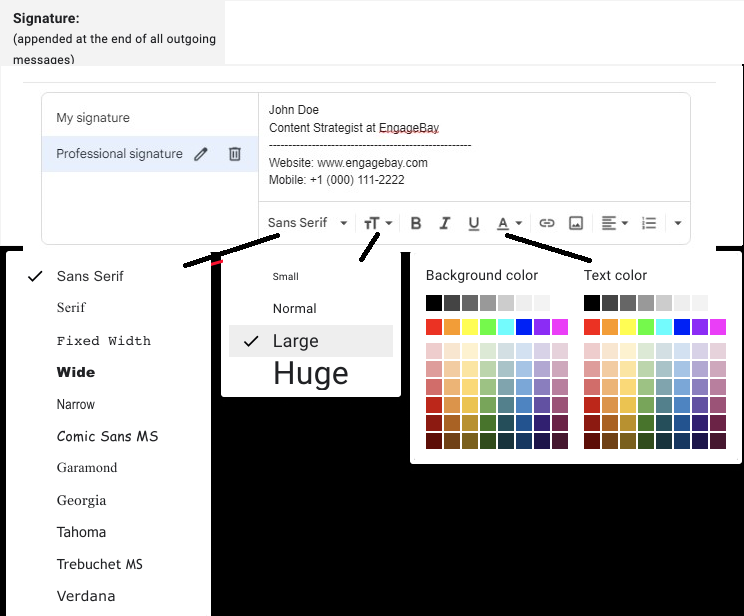
Etapa 7: vá para Padrões de assinaturae escolha se deseja que o Gmail adicione automaticamente sua assinatura aos seus novos e-mails e respostas/e-mails encaminhados
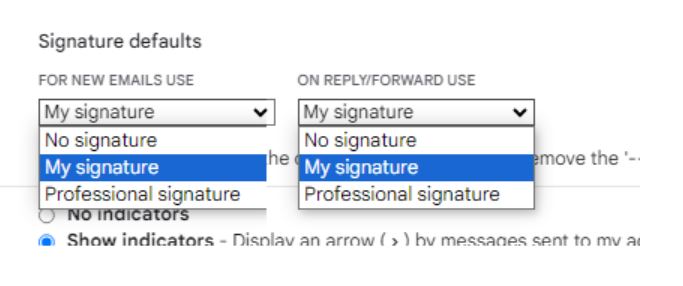
Observação: você vê a opção deinserir esta assinatura antes do texto citado nas respostas e remover a linha “-” que a precede nos padrões de assinatura? Você pode marcar esta opção para incluir sua assinatura do Gmail em suas respostas após eliminar os pequenos ‘traços’.

Etapa 8: role para baixo no final da página e clique em Salvar alterações
Sua assinatura profissional está pronta para uso. O Gmail adicionará automaticamente sua nova assinatura ao final de todos os novos e-mails que você enviar, responder ou encaminhar.
Vejamos maneiras de personalizar sua assinatura do Gmail para uma aparência mais profissional.
Como personalizar sua assinatura do Gmail
Destaque-se em seus e-mails com um toque personalizado. Personalize sua assinatura do Gmail sem esforço usando os métodos mencionados abaixo para uma representação profissional e exclusiva.
1. Adicione uma imagem ou logotipo
Adicionar seu logotipo ou imagem à assinatura do Gmail pode dar um toque personalizado aos seus e-mails. Você pode fazer isso ao adicionar conteúdo na caixa de texto ( etapa 5 de Criar uma nova assinatura do Gmail).
Veja como você faz isso:
Etapa 1: clique no ícone Inserir imagemna caixa de texto
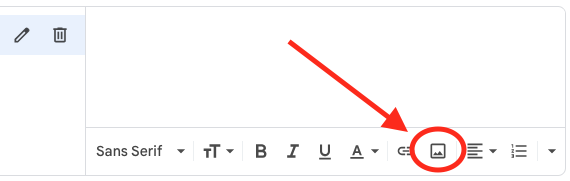
Etapa 2: vá para a guia Uploadeselecione um arquivo do seu dispositivo
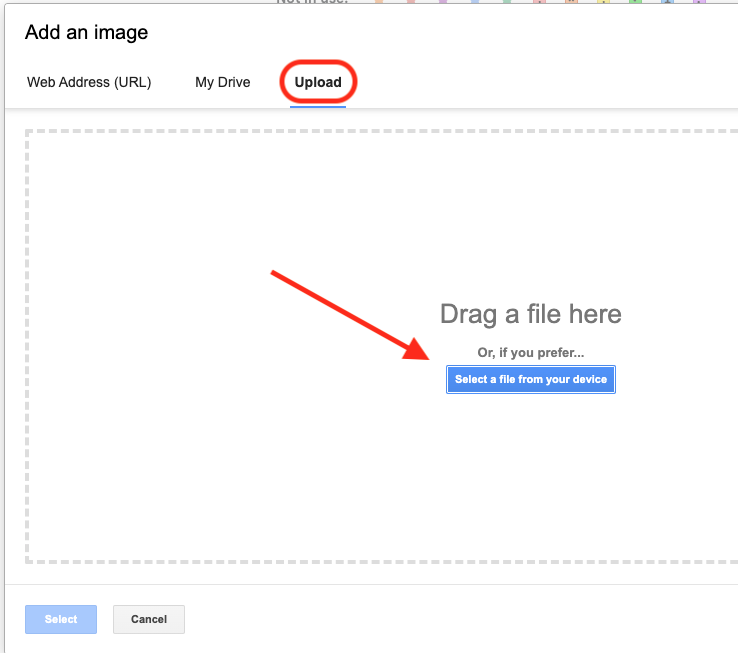
Etapa 3: Escolha sua imagem ou arquivo de logotipo
Você também pode adicionar imagens do seu Drive ou um URL das guias Meu Drive ou Endereço da Web (URL).
Quando estiver satisfeito com a imagem e a aparência dela como sua assinatura, salve a assinatura clicando emSalvar alterações na parte inferior da página.
2. Crie uma assinatura HTML do Gmail
As assinaturas HTML permitem adicionar recursos avançados, como:
- Gifs
- Imagens e designs visuais complexos
- Formato específico exclusivo
Infelizmente, o Gmail não oferece um recurso integrado para criar assinaturas HTML. No entanto, existe uma maneira de criá-lo externamente e adicioná-lo ao Gmail. Basta seguir estas etapas:
Passo 1: Abra o Bloco de Notas do Windows, Sublime Text ou Apple TextEdit
Etapa 2: adicione seu código de assinatura
Etapa 3: dê um nome e salve-o no formato de página da Web (.html)
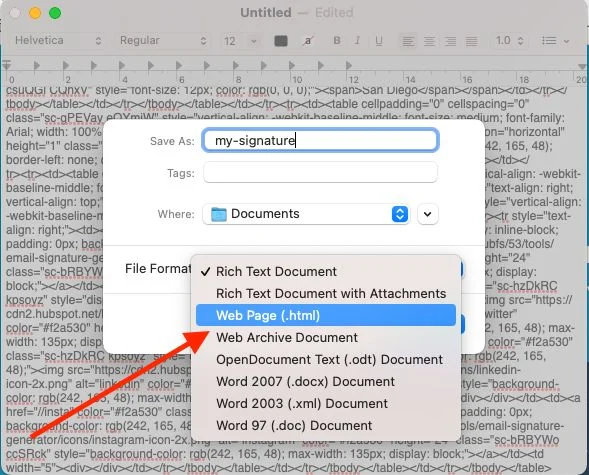
Etapa 4: abra o arquivo no navegador de sua preferência
Etapa 5: selecione a assinatura e copie-a com Ctrl-C/Cmd-C
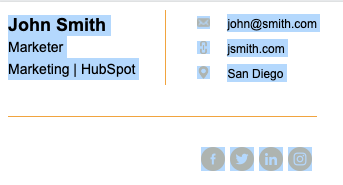
Etapa 6: abra a caixa de texto da assinatura ( etapa 5de Criar uma nova assinatura do Gmail)
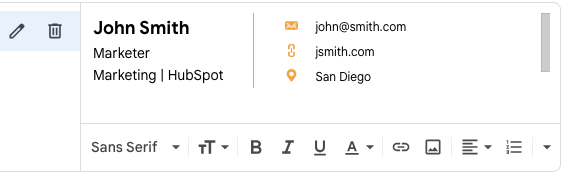
Etapa 7: Ctrl-V/Cmd-V para colar
Etapa 8: salve a assinatura clicando em Salvar alteraçõesna parte inferior da página
Observação: a adição de uma assinatura HTML do Gmail não está disponível nos aplicativos Gmail para dispositivos móveis.
3. Adicione um hiperlink à sua assinatura do Gmail
Quer adicionar um link rápido ao seu site? Ou permitir que o leitor clique no seu número de telefone e ligue?
Adicione um hiperlink ao texto selecionado seguindo as etapas abaixo:
Etapa 1: selecione o texto ao qual deseja adicionar um link
Etapa 2: Clique no botão do hiperlink para:
- Adicione o endereço da web do seu site
- Adicione o número de telefone após “tel:”
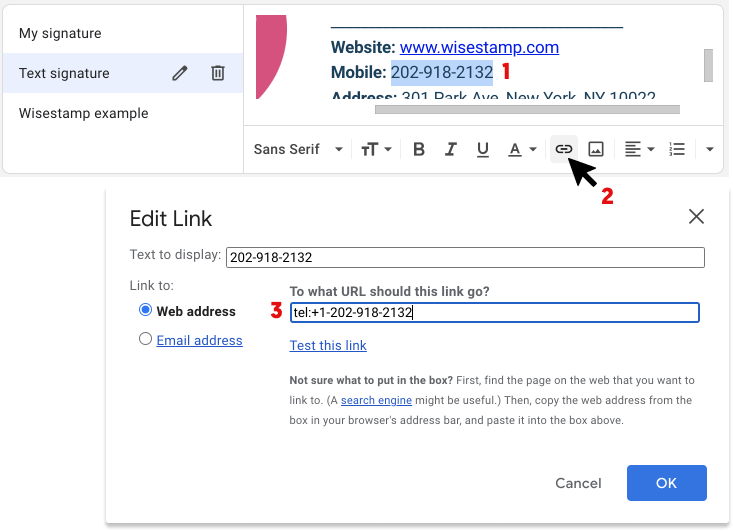
Etapa 3: clique em OK
Etapa 4: salve a assinatura clicando em Salvar alteraçõesna parte inferior da página
Leia também: 7 regras do Gmail para reduzir o tempo de processamento de e-mail
Adicionando uma assinatura do Gmail em telefones celulares
As estatísticas mostram que 75% dos usuários do Gmail acessam suas caixas de entrada usando telefones celulares. Portanto, por conveniência, o Google permite criar novas assinaturas de e-mail usando o aplicativo Gmail.
Usando o processo descrito abaixo para cada sistema operacional, você pode usar o aplicativo Gmail em dispositivos Android ou Apple para adicionar assinaturas.
Para usuários do Android
Etapa 1: abra o menu do aplicativo Gmail clicando nas três linhas horizontais no canto superior esquerdo
Etapa 2: role até a parte inferior e toque em Configurações
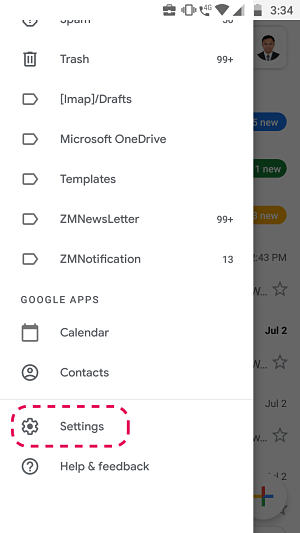
Etapa 3: selecione o ID do Gmail para criar uma assinatura
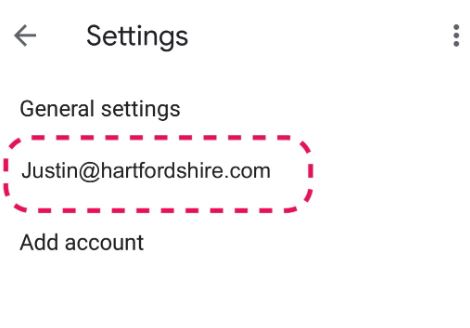
Etapa 4: vá para Assinatura Móvelnas configuraçõesGerais
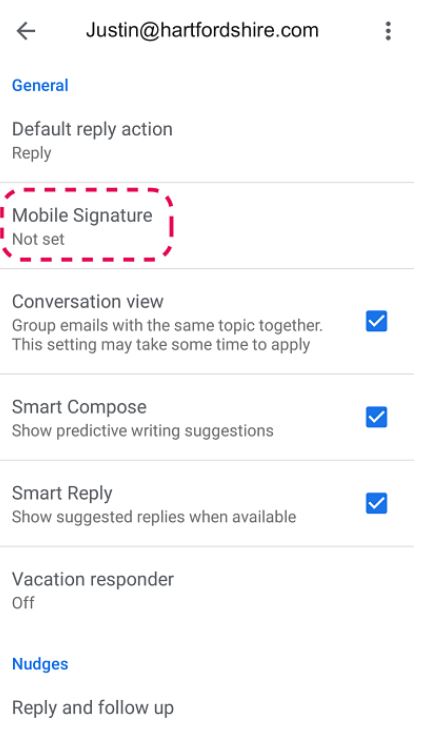
Etapa 5: adicione o conteúdo, incluindo seu nome, título profissional e dados de contato
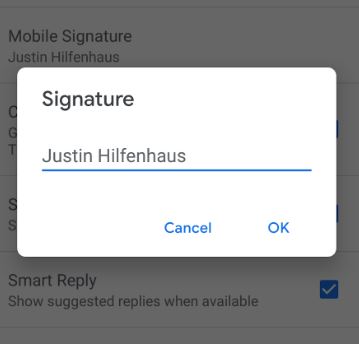
Etapa 6: clique em OK
Para usuários iOS
Etapa 1: abra o menu do aplicativo Gmail clicando nas três linhas horizontais no canto superior esquerdo
Etapa 2: role até a parte inferior e toque em Configurações
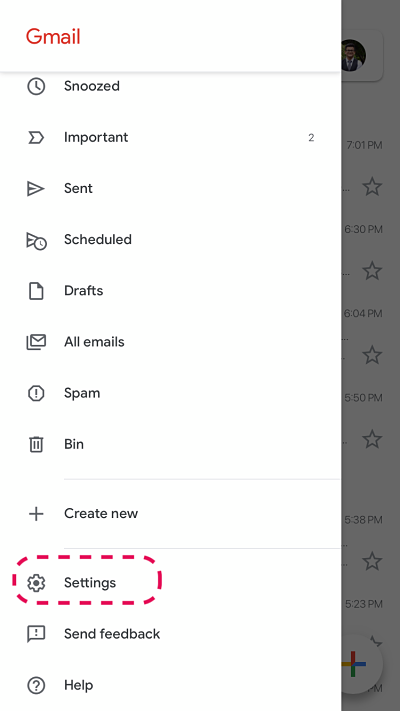
Etapa 3: selecione o ID do Gmail para criar uma assinatura
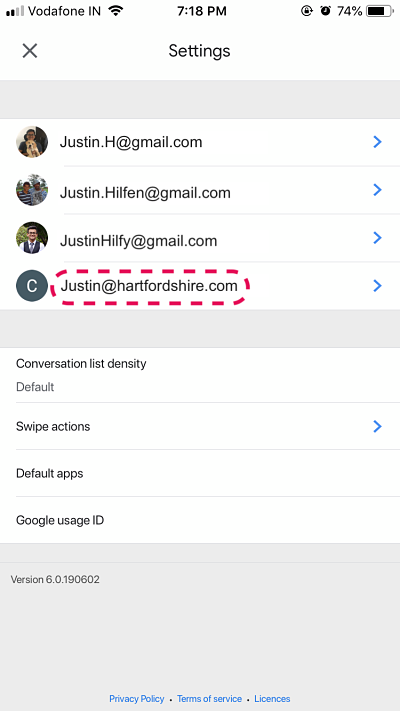
Etapa 4: vá para Configurações de assinaturana guiaGeral
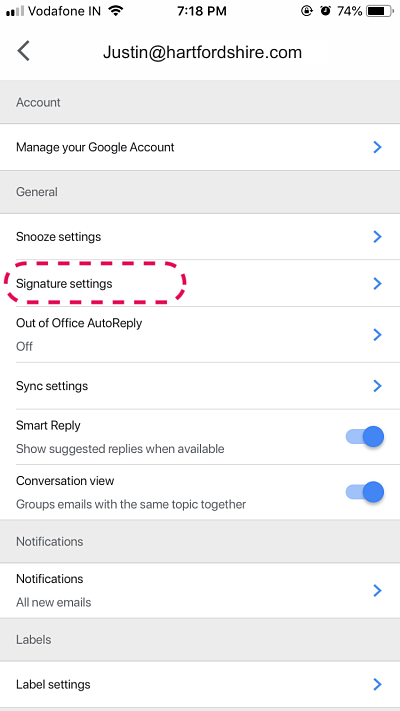
Etapa 5: adicione o conteúdo, incluindo seu nome, título profissional e dados de contato
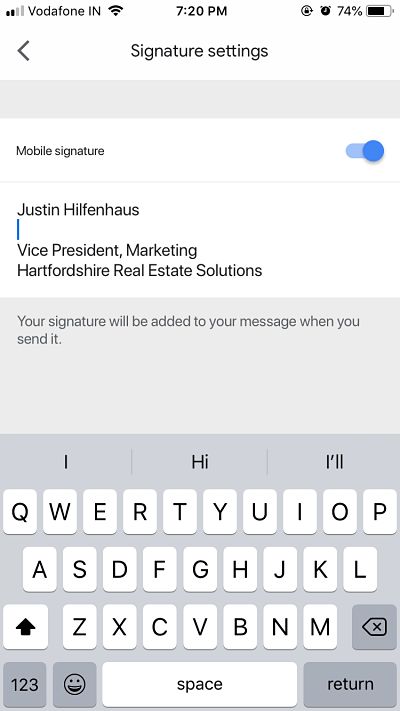
Alterar ou excluir uma assinatura do Gmail
Você precisa editar uma assinatura existente do Gmail? É fácil e leva apenas cinco etapas.
Passo 1: Vá para sua conta do Gmail e abra as configurações do Gmail clicando no ícone de engrenagem
Etapa 2: clique em Ver todas as configurações
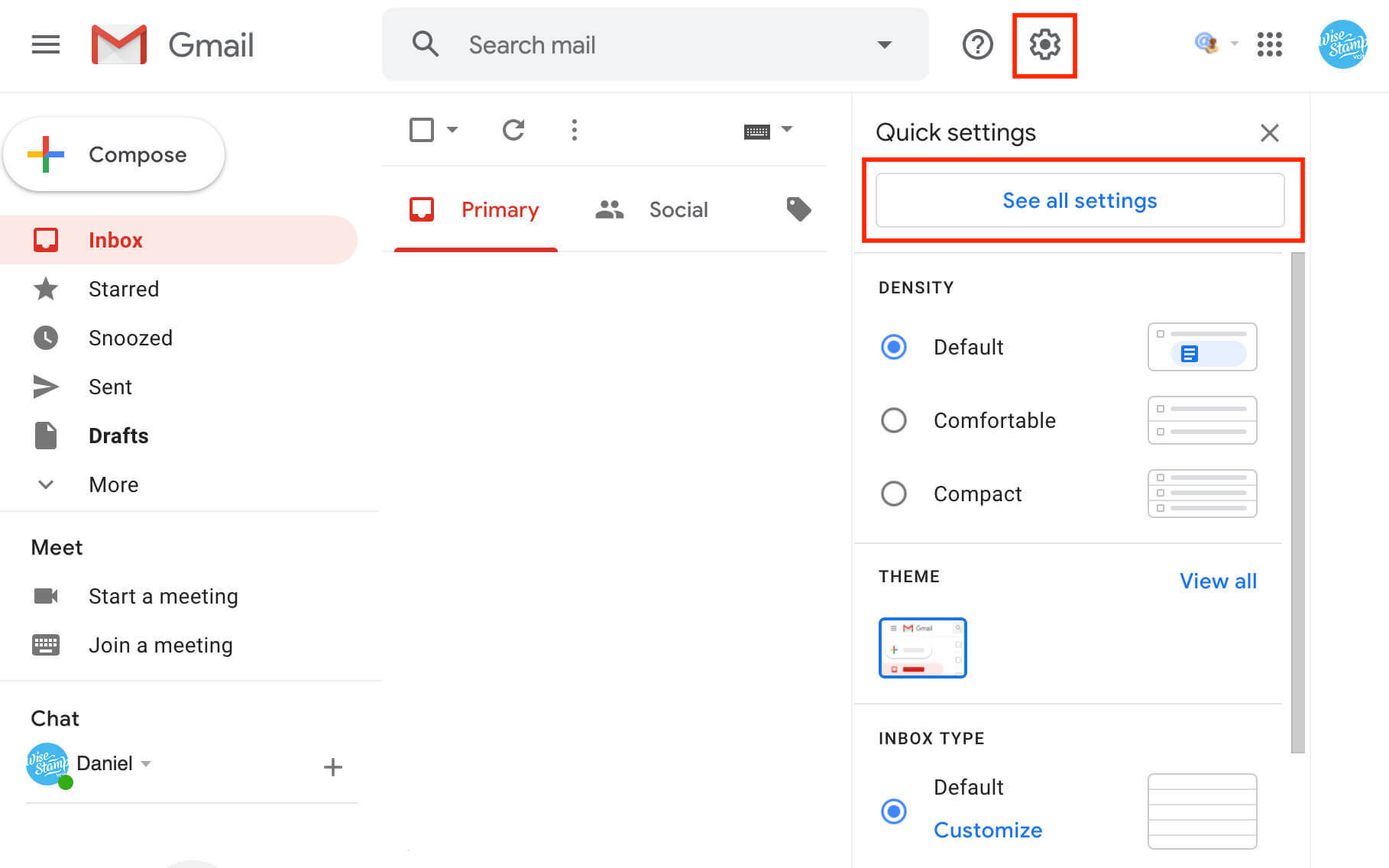
Passo 3: Navegue até o painel Assinaturae selecione a assinatura que deseja editar
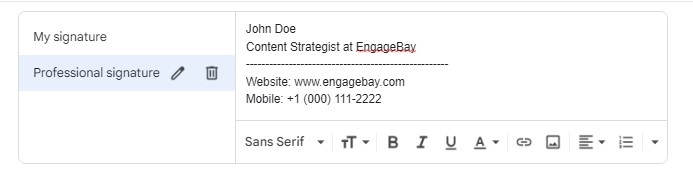
Etapa 4: faça alterações em sua assinatura existente ou exclua-a
Etapa 5: role para baixo no final da página e clique em Salvar alterações
Leia também: Organização facilitada: aprenda a exportar contatos do Gmail
Exemplos de assinaturas do Gmail (por profissão)
Sabemos que ser criativo com suas assinaturas profissionais do Gmail requer inspiração, então aqui estão 10 exemplos para aprender.
1. Exemplo básico de assinatura do Gmail
Uma assinatura de e-mail básica geralmente consiste em:
- Seu nome
- Sua profissão
- Informações de contato
Aqui está um exemplo:
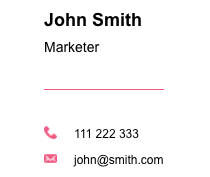
Sua assinatura básica também pode incluir uma imagem e os hiperlinks necessários, como os seguintes:
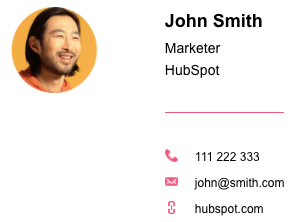
Você pode adicionar algo ao modelo básico de assinatura de e-mail com base em sua profissão. Vejamos alguns exemplos específicos de profissões para ajudá-lo a criar uma assinatura do Gmail mais personalizada.
2. Exemplo de assinatura do Gmail para proprietários de empresas de comércio eletrônico
Use a assinatura como uma ferramenta de marketing para mostrar sua linha de produtos sem parecer muito vendedor. Adicione uma seção sob assinatura para:
- O item mais recente
- O item mais popular
- O item mais vendido
- Novo item em estoque
Aqui está um exemplo:
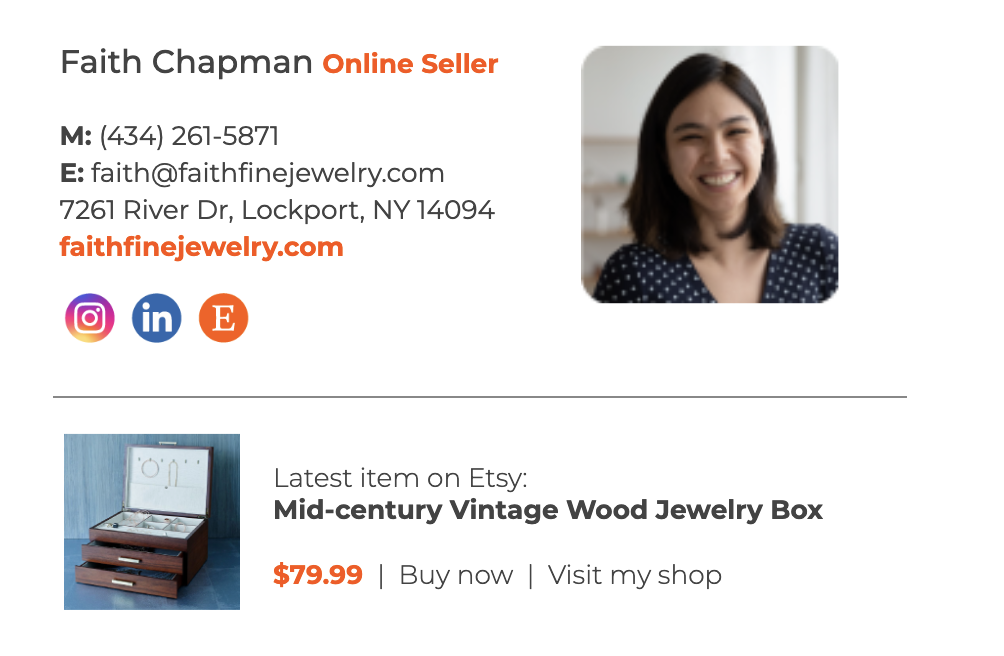
3. Exemplo de assinatura do Gmail para chefs
Você está enviando um e-mail como proprietário ou gerente de restaurante? Ofereça aos destinatários que façam reservas! Além do modelo básico de email, adicione um CTA para reservar na mesa.
Confira este exemplo:
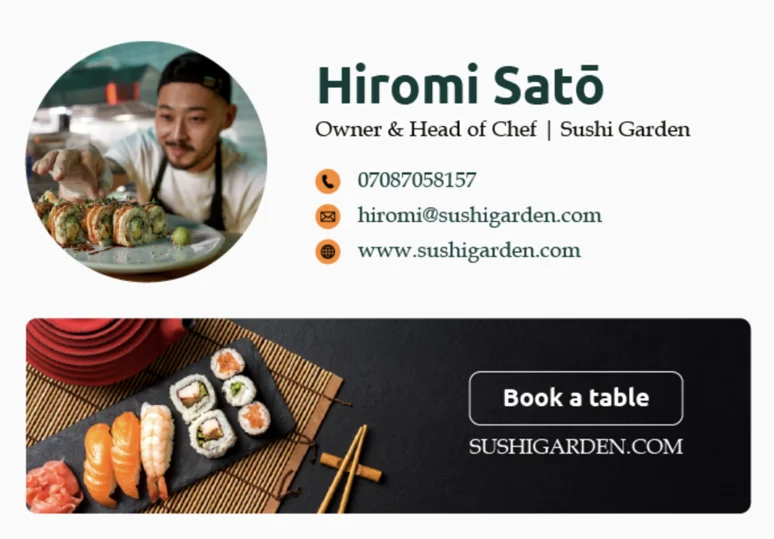
4. Exemplo de assinatura do Gmail para representantes de vendas
Se você é representante de vendas de uma empresa, sua assinatura do Gmail pode ajudá-lo a promover uma venda. Adicione uma promoção que incentive o leitor do e-mail a comprar na loja!

Aqui está um exemplo:

5. Exemplo de assinatura do Gmail para advogados
Como advogado, você deve adicionar isenções de responsabilidade legal a todos os seus e-mails. Em vez de digitá-lo manualmente todas as vezes, adicione-o à sua assinatura.
Aqui está um exemplo do Sr. Gibson, um advogado de patentes:
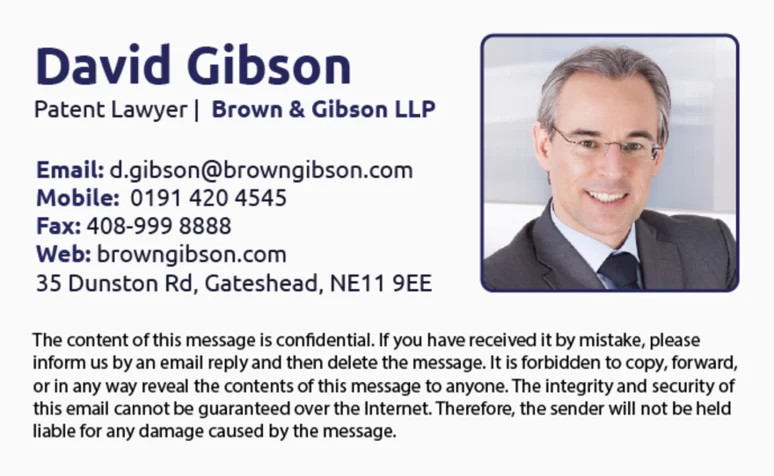
6. Exemplo de assinatura do Gmail para médicos
Os médicos precisam de uma assinatura de e-mail que:
- Comunica profissionalismo
- Oferece informações de contato importantes
- Aumenta a confiança em sua prática
Se você é médico, siga o modelo básico de assinatura e adicione:
- Credenciais médicas
- Afiliações com clínicas ou hospitais
- Link para agendamento de consulta
Confira o exemplo abaixo:
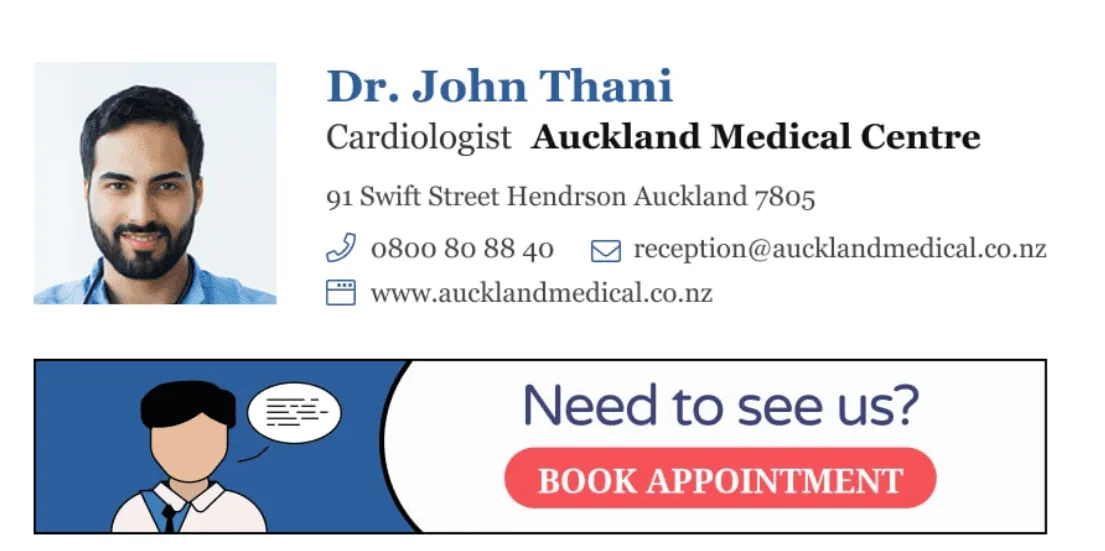
7. Exemplo de assinatura do Gmail para CEOs e executivos
Muitos membros e funcionários da organização verão sua assinatura como executivo de nível C. É melhor mantê-lo simples, fornecendo:
- Informações claras sobre sua identidade
- Informações de contato para que as pessoas entrem em contato com você
- Links de mídia social para saber mais sobre você
Certifique-se de que o design da sua assinatura do Gmail esteja alinhado com a marca da sua empresa.
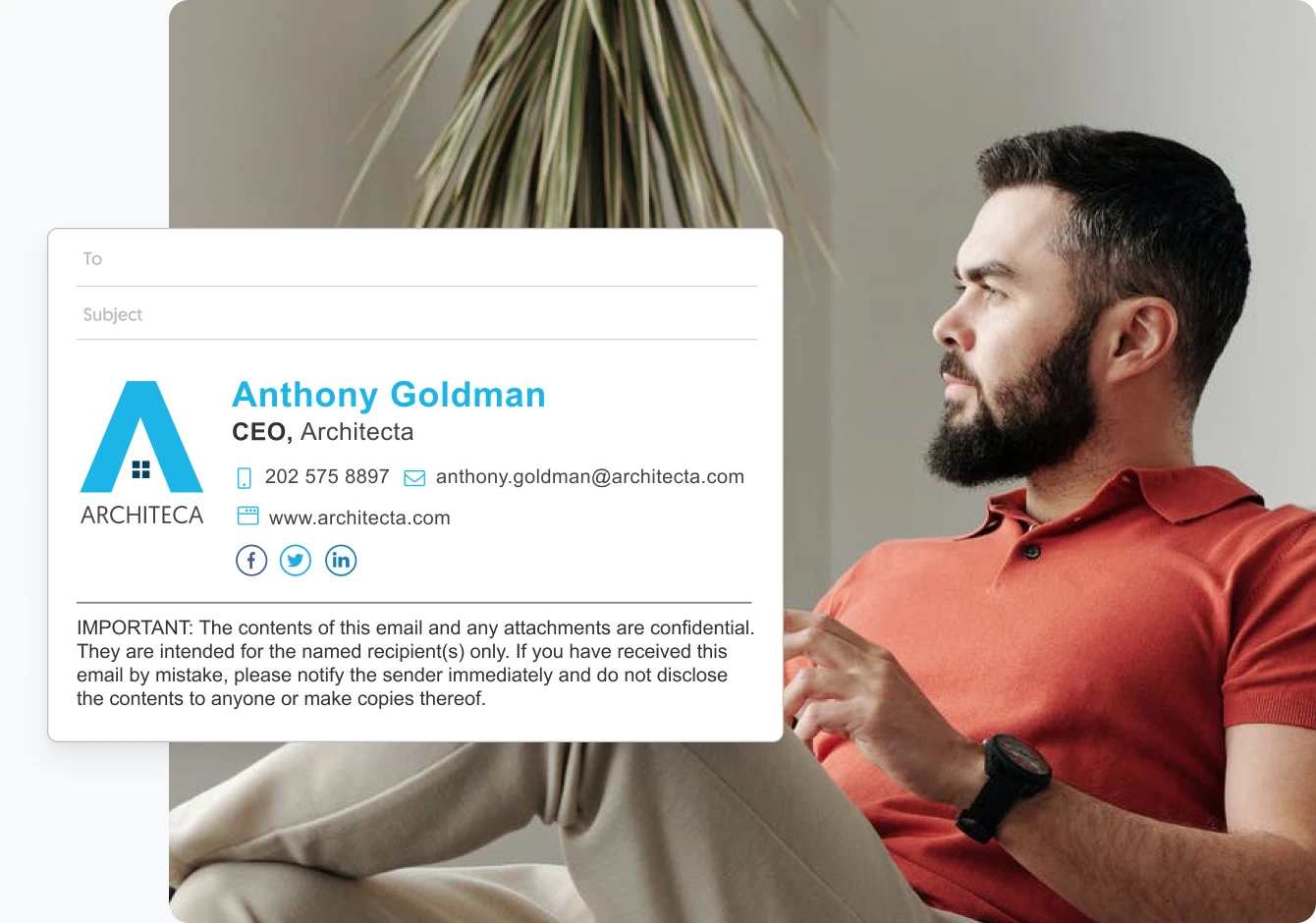
8. Exemplo de assinatura do Gmail para estudantes
O profissionalismo não é apenas para quem está trabalhando. Os alunos também precisam adotar uma apresentação profissional se quiserem:
- Rede
- Buscar estágios
- Destaque-se com suas conquistas
Um aluno pode usar uma assinatura profissional do Gmail para:
- Ofereça oportunidades de conexão com ícones de mídia social
- Indique se estão procurando emprego/estágio oferecendo um link para o currículo
- Destaque sua experiência de aprendizagem com um portfólio
Aqui está um exemplo:
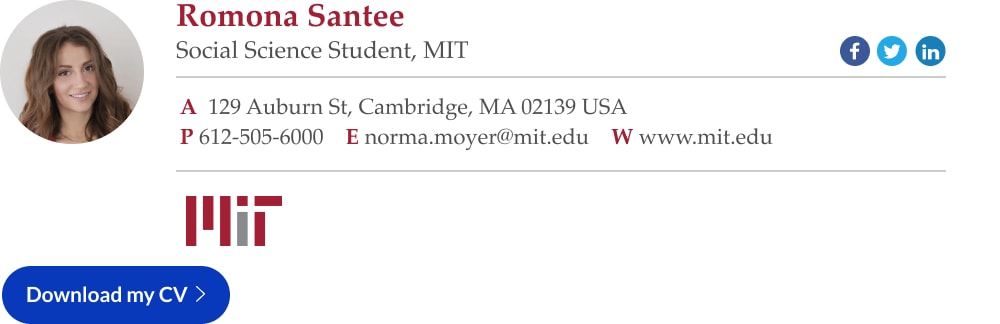
9. Exemplo de assinatura do Gmail para professores
Assim como os alunos, os professores também podem personalizar suas assinaturas de e-mail. Isso lhes dá credibilidade diante de alunos e outros membros do corpo docente. Também os ajuda a manter o profissionalismo na comunicação.
Além do modelo básico de assinatura de e-mail, os professores podem incluir links para os recursos necessários.
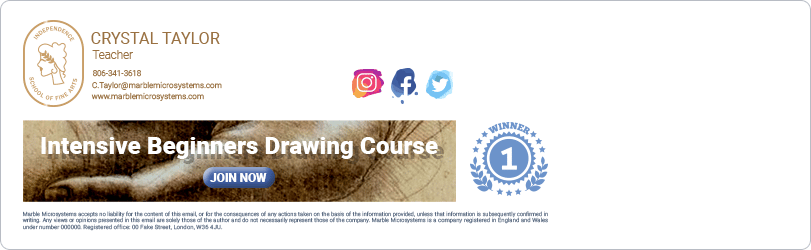
10. Exemplo de assinatura do Gmail para escritores
Uma assinatura de e-mail do Gmail pode exibir sua marca pessoal se você for um escritor. Pode ajudá-lo a obter mais reconhecimento na profissão. Um redator pode incluir o link do blog/portfólio ou fornecer um CTA para se conectar.
Aqui está um ótimo exemplo:
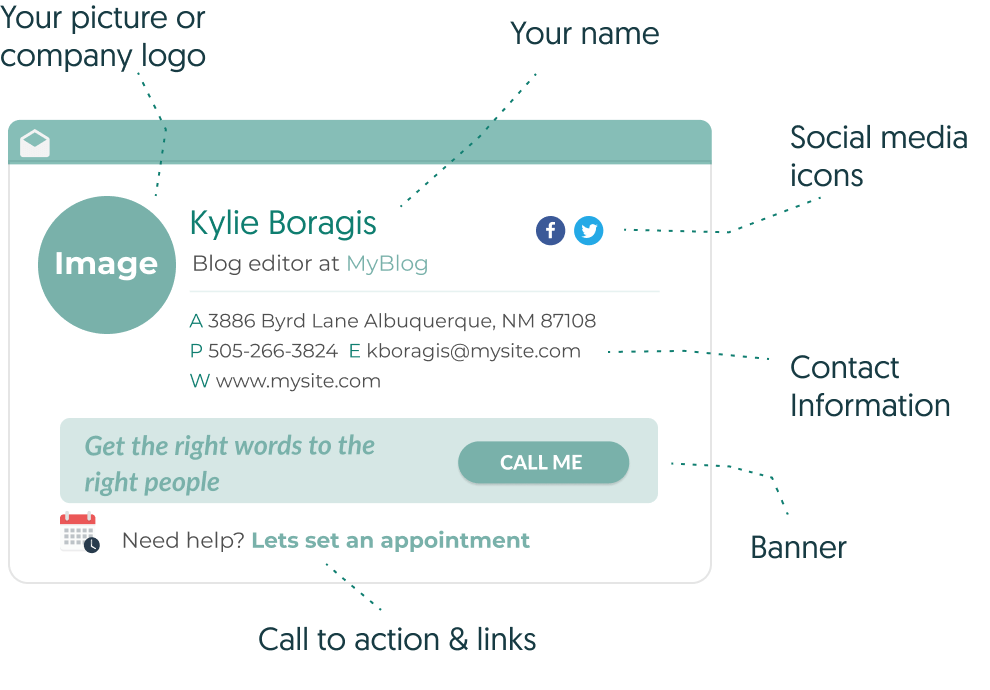
Fazendo uma assinatura de e-mail fora do Gmail
Se não estiver satisfeito com as opções do Gmail, você sempre pode usar outras ferramentas para criar sua assinatura de e-mail e trazê-la para o Gmail.
Editores de imagem
Ferramentas de edição de imagens, desde soluções profissionais como Adobe Photoshop até ferramentas freemium como Canva, estão disponíveis para ajudá-lo a criar a assinatura de e-mail dos seus sonhos. Você pode construir um logotipo ou botões sociais do zero, configurando o tamanho da sua imagem e o formato do arquivo.
Geradores de assinatura de e-mail
Se você não tem tempo ou habilidade para criar sua própria assinatura do zero, tudo bem. Você sempre pode contar com geradores de assinatura de e-mail testados e comprovados. Essas ferramentas, como MySignature.io ou HubSpot, geralmente são gratuitas.
Mesmo que não sejam, vale a pena investir uma fração do seu orçamento de marketing, considerando que uma assinatura de e-mail é uma forma de marketing.
Modelos
Você pode encontrar modelos de assinatura de e-mail em ferramentas como Wisestamp e Canva. Use-os para criar sua assinatura de e-mail.
Leia também: 21 integrações com Gmail para turbinar sua experiência de e-mail
Importando sua assinatura de e-mail para o Gmail
Sugerimos que você use o Gmail em um desktop em vez dos aplicativos móveis do Gmail, pois telas pequenas tornam esse processo complicado.
Siga os passos abaixo:
Etapa 1: salve o modelo que deseja usar em um Google Docs ou documento do Word
Passo 2: Vá para sua conta do Gmail e abra as configurações do Gmail clicando no ícone de engrenagem
Etapa 3: clique em Ver todas as configurações
Passo 4: Navegue até o painel Assinaturae clique no botãoCriar novo
Etapa 5: copie o modelo inteiro do seu Google Docs e cole-o na caixa de texto da assinatura
Etapa 6: remova os elementos que você não deseja incluir
Etapa 7: substitua os detalhes, como nome, cargo profissional e dados de contato
Etapa 8: altere ou remova hiperlinks e cores do texto conforme necessário
Etapa 9: Clique ao lado da imagem (se houver) para ver um cursor piscando
Etapa 10: Clique no ícone Inserir imagemna caixa de texto e carregue sua imagem ou logotipo (você pode redimensionar a imagem, se necessário)
Etapa 11: exclua a imagem do modelo
Etapa 12: role até a parte inferior e clique em Salvar alterações
Observação: você pode receber um erro dizendo: “A assinatura é muito longa.Por favor, tente uma assinatura mais curta.” Acontece quando você edita muito o modelo. Você pode encurtar a assinatura:
- Usando o tamanho ou estilo da fonte original
- Remova links ou imagens adicionais
- Usando o alinhamento do texto original
Leia também: Limpeza do Gmail: libere o poder de uma caixa de entrada organizada
Melhores práticas para criar sua assinatura do Gmail
Ao planejar sua assinatura do Gmail, inspire-se em mais alguns exemplos com elementos exclusivos que você pode incorporar.
Um toque de cor
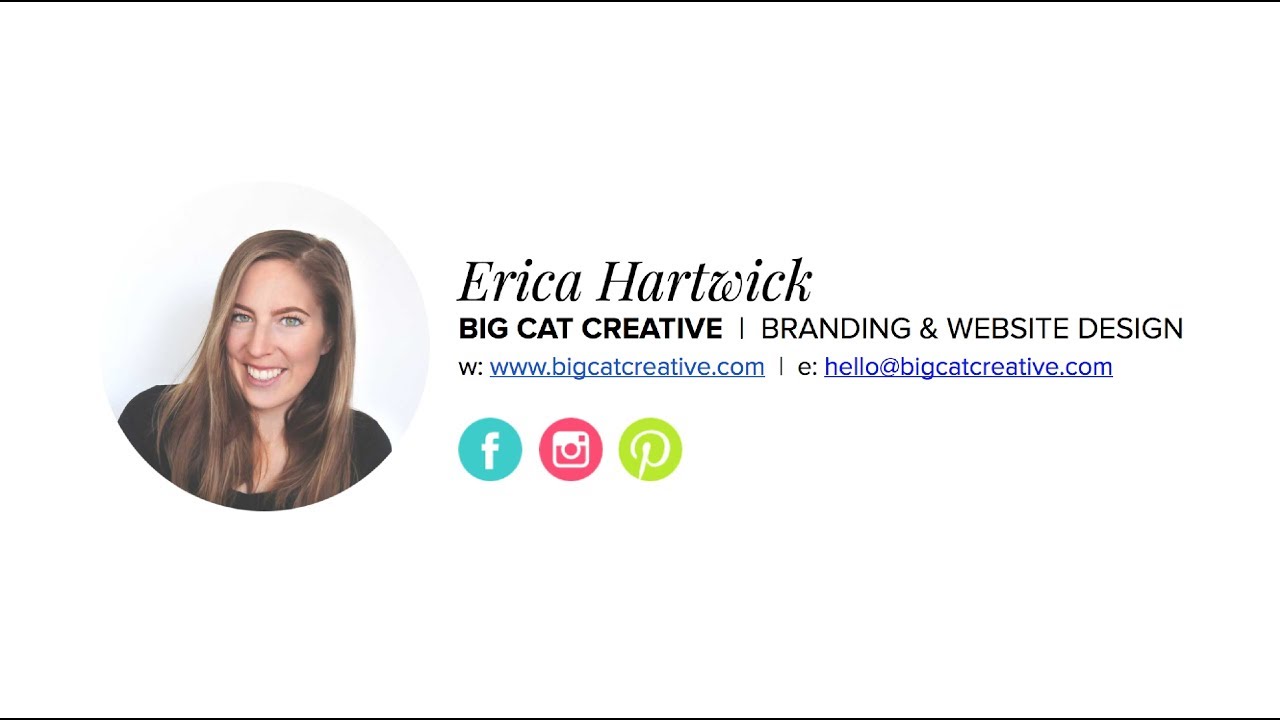
Esta assinatura da designer de site e branding Erica Hartwick é intencionalmente mantida muito simples, com uso eficaz de espaços em branco. A assinatura inclui seu nome, empresa, cargo comercial, foto do rosto e informações de contato.
Em vez de usar as cores tradicionais para os logotipos sociais, a assinatura de Hartwick apresenta versões elétricas: azul brilhante para o Facebook, rosa neon para o Instagram e verde elétrico para o Pinterest.
Esses logotipos sociais são tão amplamente reconhecidos que brincar com suas cores não diminui isso.
Assinatura “assinada à mão”
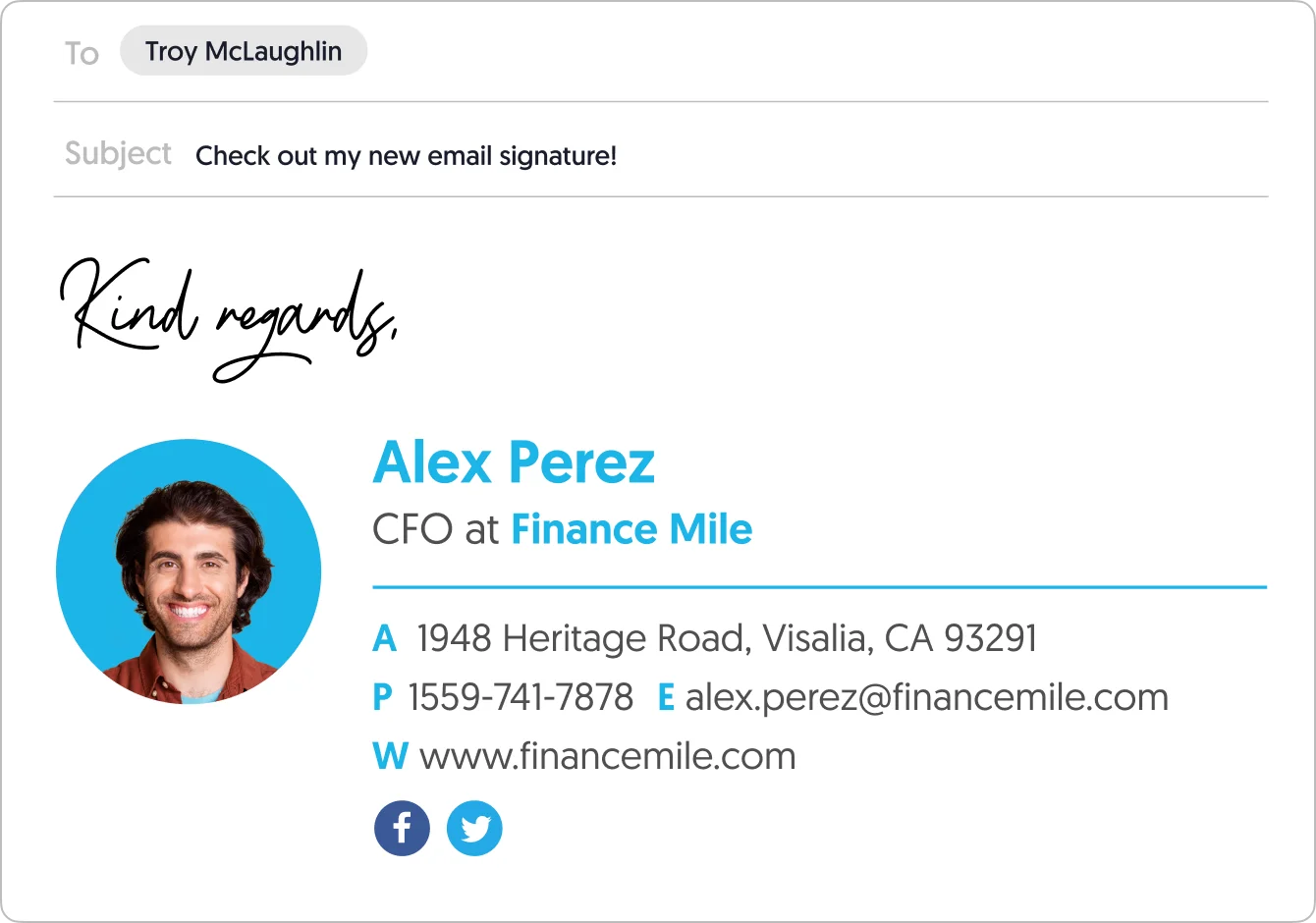
Ok, então Alex Perez provavelmente não assinou digitalmente os “Atenciosamente” em sua assinatura de e-mail, mas parece que sim, e é isso que conta. O elemento manuscrito confere a esta assinatura um calor e simpatia que inspirará mais respostas sem parecer pouco profissional.
Uso consistente de cores
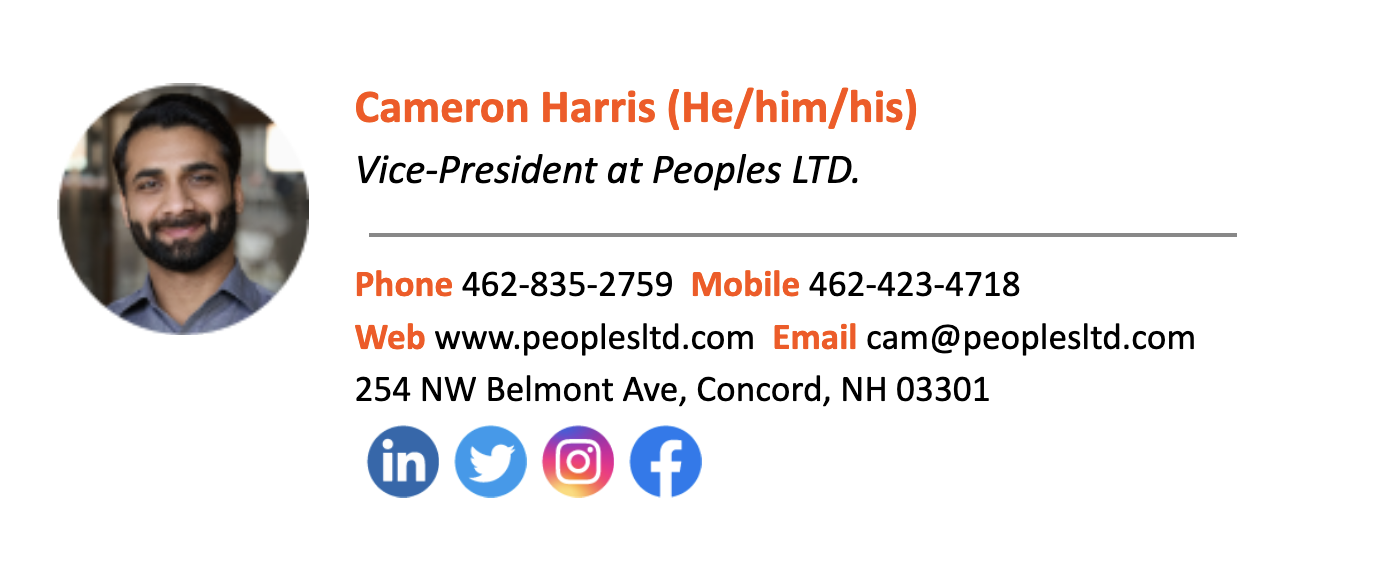
Esta assinatura de e-mail inteligente de Cameron Harris usa laranja brilhante, mas nunca de maneira extravagante ou pouco profissional. Está presente em seu nome e nas palavras “telefone”, “celular”, “web” e “e-mail”.
O uso alternado de cores e fontes em negrito quebra a assinatura, portanto não é uma grande mancha de informações de contato. É um design inteligente, com certeza.
Leia também: Um guia rápido para assinaturas de e-mail e práticas recomendadas
Dicas e estratégias para usar uma assinatura do Gmail
As assinaturas do Gmail são grandiosas, mas sem as práticas de design corretas, a sua pode não atingir seus objetivos. Aqui estão algumas práticas recomendadas que você deve ter em mente ao criar sua assinatura.
Mantenha-o profissional
Uma assinatura de e-mail não é hora para piadas, gírias ou conversa fiada. Lembre-se de que é uma extensão da sua marca e algo que você envia aos colegas, clientes e clientes de trabalho. Deve ser profissional.
Não use cores inconsistentes
Os designs acima apresentam unidade de cores, seja por meio de uma coleção de cores relacionadas ou pelo uso recorrente da mesma cor na assinatura. Você não é casado com um ou dois tons, mas seja qual for a sua escolha, a consistência é fundamental.
Adicione texto alternativo às imagens
O texto alternativo torna seus e-mails acessíveis a todos, pois você descreve concisamente o conteúdo da imagem caso ela não carregue no navegador de alguém. Inclua texto alternativo para todas as imagens em sua assinatura.
Seja curto e doce
Não há necessidade de mais do que algumas frases em uma assinatura de e-mail, se tanto. Quanto mais curta, melhor, pois sua assinatura carregará corretamente (inclusive no celular) e não prejudicará o conteúdo do seu e-mail.
Mantém isso limpo
O espaço em branco é seu amigo ao criar uma assinatura do Gmail. Isso faz com que seus elementos visuais se destaquem mais e ajuda sua assinatura a parecer limpa e profissional.
Verifique seus links
Você não quer enviar um e-mail para 100 clientes apenas para perceber, depois do fato, que seu link principal está inoperante ou quebrado. Verifique todos os links ao inseri-los em sua assinatura, antes mesmo de clicar no botão enviar em um e-mail.
Sem fontes personalizadas
Uma boa fonte personalizada embeleza sua assinatura e a torna mais exclusiva. No entanto, você não pode ter certeza de que todo o seu público tenha acesso às mesmas fontes que você, o que pode fazer com que sua assinatura seja exibida incorretamente, se é que aparece.
É muito arriscado. É melhor usar fontes tradicionais que todos pré-carregaram.
Leia também: Mensagens fora do escritório do Gmail facilitadas [com modelos]
Como corrigir problemas comuns de assinatura do Gmail
Oh droga. Depois de trabalhar meticulosamente na sua assinatura do Gmail, você está tendo problemas. Acontece! Aqui estão algumas dicas de solução de problemas para que sua assinatura possa ser exibida claramente.
A assinatura não é exibida corretamente ou não está formatada
Se você formatou sua assinatura do Gmail, mas ela não aparece assim, ou a imagem está dimensionada incorretamente ou aparece quebrada, você pode querer arrancar os cabelos. A melhor solução é excluir a imagem e carregá-la novamente.
Se isso não funcionar, tente uma opção de upload diferente. Você pode fazer upload de arquivos de imagem diretamente para o Gmail, por meio do Google Drive ou por meio de um URL.
A imagem da assinatura não será carregada nem exibida
Se você está tendo dificuldades para fazer o upload da sua imagem de assinatura, pode ser porque ela é muito grande. Verifique o tamanho do arquivo e reduza-o se for muito grande para o Gmail. Você também deve limpar os cookies do Gmail e, em seguida, ativar os cookies e limpar o cache da Internet.
Às vezes, mesmo que você tenha seguido todas as etapas acima, sua assinatura do Gmail não aparece nos e-mails que você envia. Qual seria a razão?
Vá para o painelAssinatura nas configurações do Gmail.No topo da caixa de texto, haverá a opção “Sem assinatura”. Desmarque e marque a opção abaixo dela. Isso deve ativar sua assinatura.
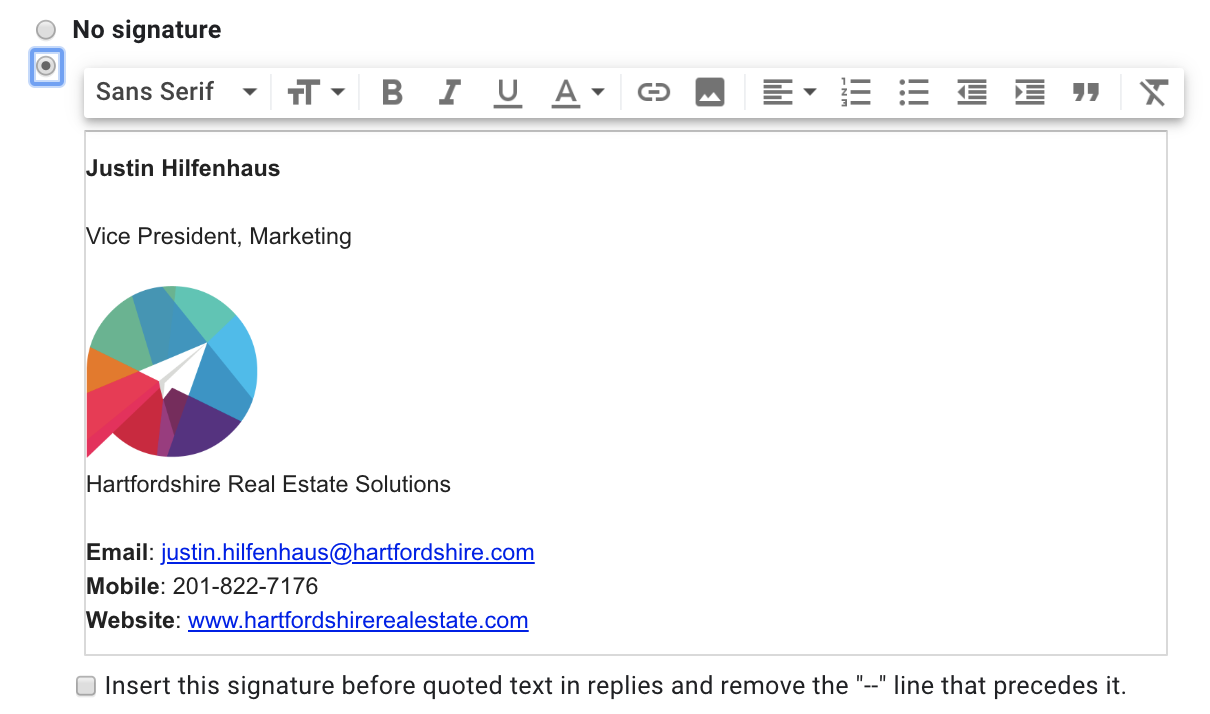
Nenhuma dessas soluções funcionou? Use um navegador de Internet diferente para fazer upload da imagem ou tente uma janela anônima no Google Chrome.
A assinatura fica oculta nos e-mails enviados
Se as reticências ou travessões duplos no Gmail ocultarem sua assinatura, é porque ela está abaixo do corpo do e-mail. Role para baixo e escolha Mostrar conteúdo aparado e você o verá novamente.
A assinatura tem caracteres que não deveria
Se você usou itálico ou negrito em sua assinatura do Gmail, poderá ter problemas de exibição em computadores e dispositivos móveis. Remova os caracteres da sua assinatura e ela deverá carregar corretamente nesses dispositivos.
Leia também: Os melhores assuntos de e-mail para qualquer ocasião
Benefícios de uma assinatura do Gmail
Com a rapidez, facilidade e esforço de configurar uma assinatura do Gmail, não há razão para esperar nem mais um dia pela sua. Aqui estão algumas vantagens que você pode começar a colher imediatamente.
Mais tráfego no site
Quando você anexa o link da sua empresa à sua assinatura de e-mail, cada mensagem que você envia ou responde espalha esse link ainda mais. Você pode esperar um ligeiro aumento no tráfego do site depois de instituir sua assinatura, especialmente em toda a empresa.
Mais engajamento nas redes sociais
Adicionar botões sociais a cada um dos seus perfis é uma maneira divertida e eficiente de aumentar a visualização em suas contas sociais. Se você postar conteúdo valioso nas redes sociais (o que deveria), notará mais seguidores e engajamento. Pontuação!
Parece profissional
Enviar um e-mail com uma assinatura que inclui o nome da empresa, função e logotipo faz com que suas mensagens pareçam mais profissionais. Isso pode reduzir os casos em que seus e-mails são marcados como spam, mantendo alta a taxa de entrega e a reputação do remetente.
Ajuda a imagem da sua marca
Sua marca deve ser visualmente reconhecível se você a tiver construído corretamente, incluindo um esquema de cores e logotipo específicos. O uso de assinaturas do Gmail impulsiona ainda mais sua marca, tornando-a mais forte entre novos clientes ou clientes e também entre clientes antigos.
Leia também: Mensagens fora do escritório do Gmail facilitadas [com modelos]
Conclusão
As assinaturas de e-mail adicionam um toque de profissionalismo a todos os e-mails que você envia. Também pode fornecer as informações necessárias que permitem aos destinatários fazer negócios com você. Você pode usar este guia para escolher um modelo para sua assinatura do Gmail e personalizá-lo com base em sua profissão.
Depois de fazer isso, considere definir regras do Gmail para maximizar a eficiência do seu espaço de trabalho do Google. Ele permite automatizar a classificação e filtragem de caixas de entrada para que você nunca perca um e-mail importante.
Se você tem uma estratégia de marketing por email, EngageBay oferece ferramentas e modelos de automação de email fáceis de usar para todos os tipos de negócios.
Perguntas frequentes
Você pode criar uma assinatura do Gmail no seu iPad?
Você pode criar uma assinatura do Gmail no seu iPad usando o aplicativo Gmail para iOS seguindo as seguintes etapas:
- Vá para as configurações e escolha seu ID do Gmail
- Abraas configurações de assinatura
- Adicione o conteúdo da sua assinatura
Você pode criar várias assinaturas do Gmail?
Sim, você pode ter várias assinaturas para o seu Gmail. Adicione uma nova assinatura à lista existente clicando em Criar novo no painel Assinaturanas configurações do Gmail. Você pode escolher entre as assinaturas do seu e-mail com base em sua relevância.
Como faço para que minha assinatura do Gmail tenha uma boa aparência?
Você pode personalizar sua assinatura do Gmail adicionando imagens, diferentes estilos de fonte e hiperlinks relevantes. Você também pode usar assinaturas HTML para assinaturas ricas em recursos.
Conteúdo adicional de Nicole Malczan
