Guida alla firma di Gmail per principianti [con esempi]
Pubblicato: 2023-11-23Impressioni generiche di kick-off! Chiudi le tue email con una firma che la dice lunga su di te. Ogni giorno, gli utenti di posta elettronica inviano in media da 11 a 25 email aziendali. Se sei uno di loro, utilizza una firma Gmail professionale per lasciare un impatto duraturo sul tuo destinatario. HubSpot riferisce che il 44,4% degli utenti aggiorna ogni anno le proprie firme per renderle più pertinenti, professionali e personalizzate.
Se sei un utente Gmail, puoi creare una firma e-mail gratuita per rafforzare il tuo marchio personale o aziendale. Dopo averlo fatto, le firme di Gmail verranno visualizzate automaticamente alla fine di ogni email che invii, rispondi o inoltri.
Utilizza questa semplice guida passo passo per aggiungere e modificare firme Gmail personalizzate a tutte le tue email in uscita.
Sommario
Creazione di una firma Gmail sul desktop
Creare una nuova firma Gmail è semplice se utilizzi Gmail sul desktop. La tua firma Gmail può contenere fino a 10.000 caratteri (sul desktop), inclusi collegamenti al tuo sito web, canali di social media, il tuo ultimo post sul blog, la tua newsletter, qualunque cosa tu voglia. Puoi anche includere immagini nella tua firma, come una foto del volto, un'immagine del marchio o un logo.
Seguire i passaggi seguenti:
Passaggio 1: vai al tuo account Gmail e apri le impostazioni di Gmail facendo clic sull'icona a forma di ingranaggio
Passaggio 2: fare clic su Visualizza tutte le impostazioni
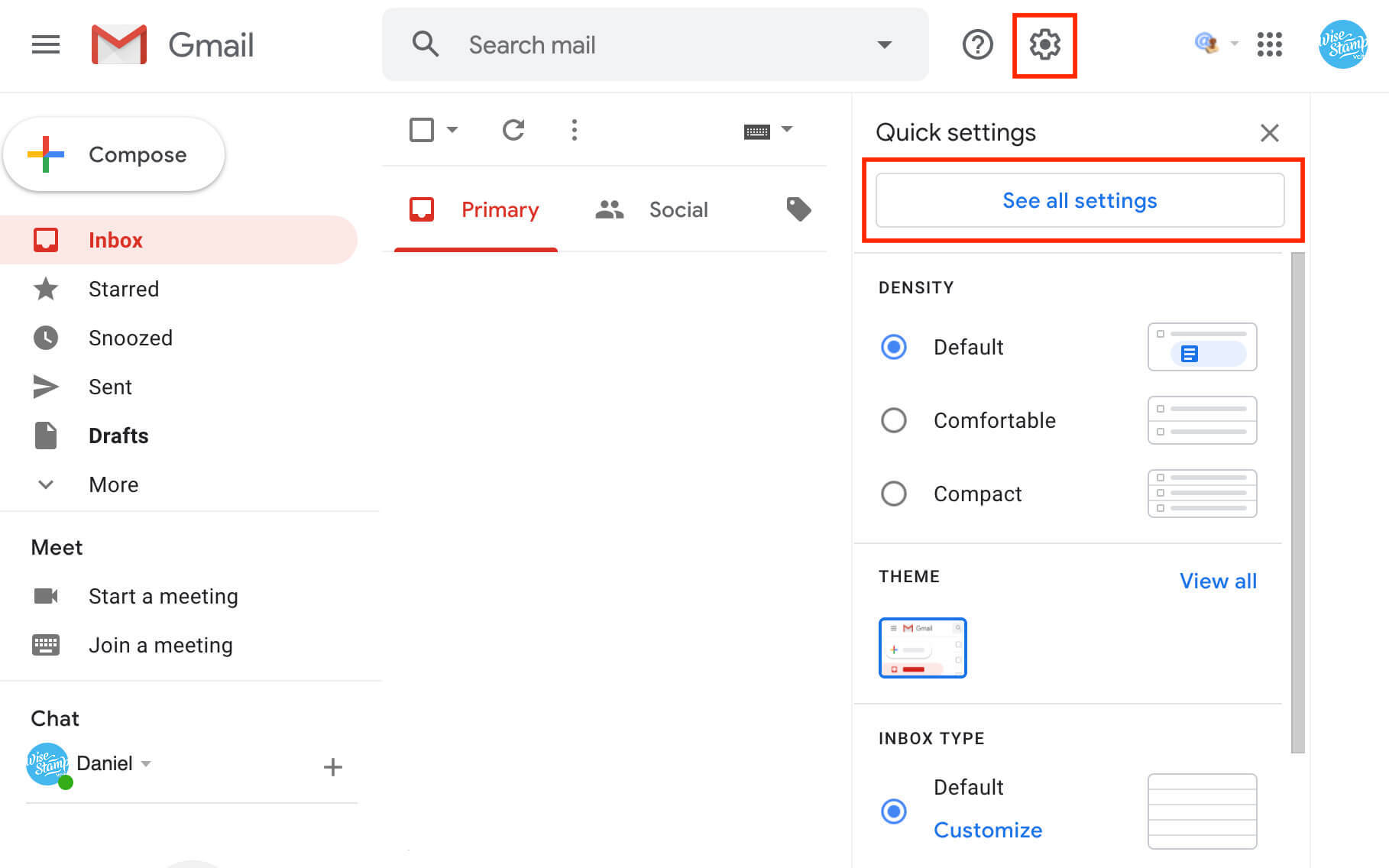
Passaggio 3: vai al pannello Firmae fai clic sul pulsanteCrea nuovo
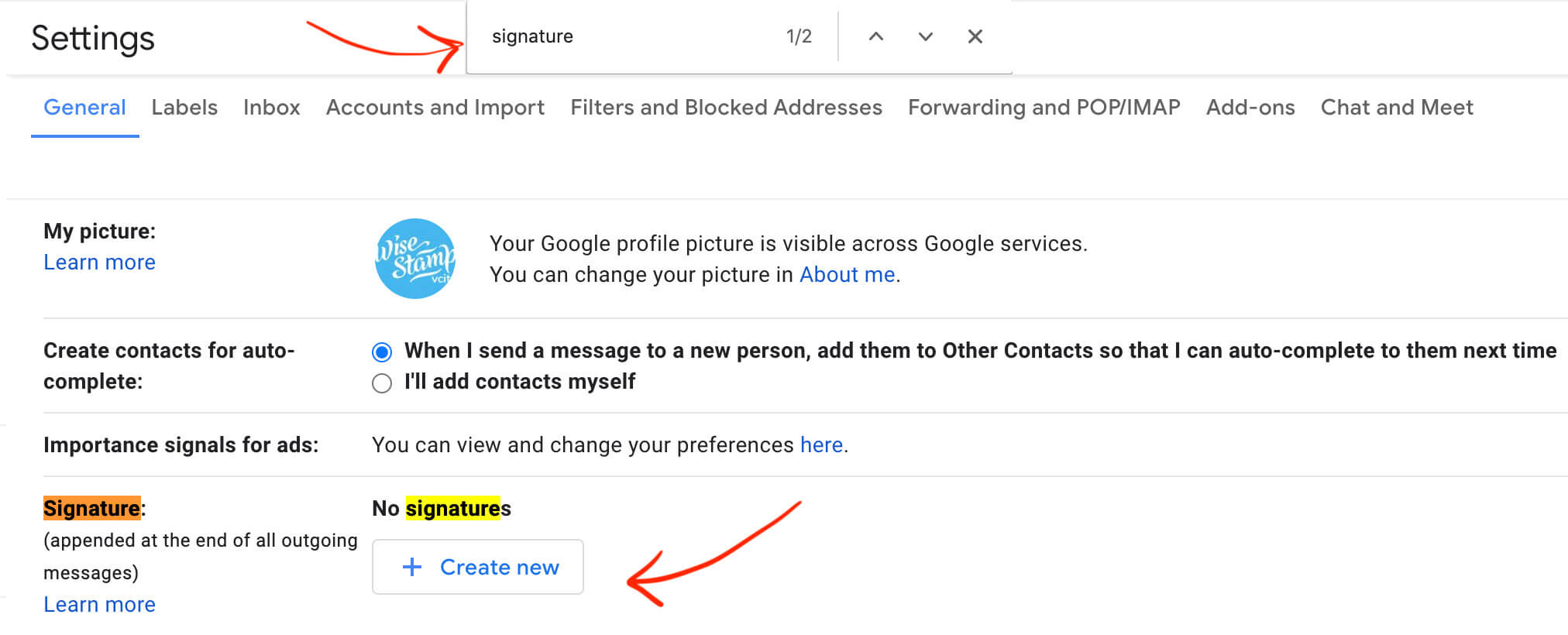
Passaggio 4: assegna alla tua firma un nuovo nome per identificarla in qualsiasi momento in futuro
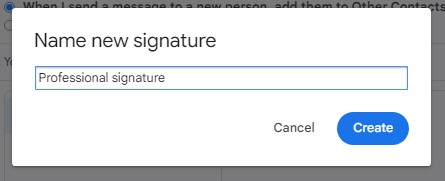
Passaggio 5: aggiungi contenuto nella casella di testo per aggiungere il tuo nome, il tuo titolo professionale e i dettagli di contatto
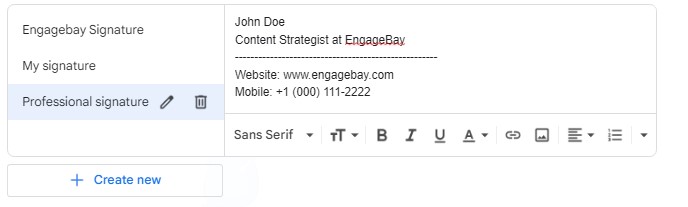
Passaggio 6: dai un aspetto professionale alla tua firma modificando il tipo, la dimensione e il colore del carattere
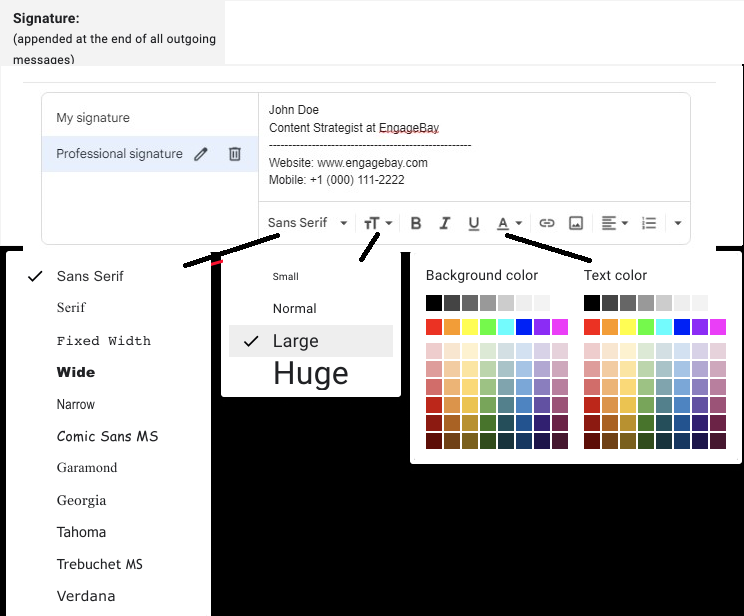
Passaggio 7: vai su Impostazioni predefinite firmae scegli se desideri che Gmail aggiunga automaticamente la tua firma alle nuove email e alle risposte/email inoltrate
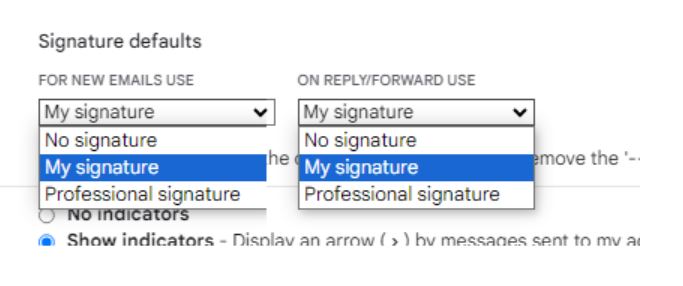
Nota: vedi l'opzione perinserire questa firma prima del testo citato nelle risposte e rimuovere la riga "-" che la precede nelle impostazioni predefinite della firma? Puoi selezionare questa opzione per includere la tua firma Gmail nelle tue risposte dopo aver eliminato i piccoli "trattini".

Passaggio 8: scorri verso il basso alla fine della pagina e fai clic su Salva modifiche
La tua firma professionale è pronta per l'uso. Gmail aggiungerà automaticamente la tua nuova firma alla fine di tutte le nuove email che invii, rispondi o inoltri.
Diamo un'occhiata ai modi per personalizzare la tua firma Gmail per un aspetto più professionale.
Come personalizzare la tua firma Gmail
Distinguiti nelle tue e-mail con un tocco personalizzato. Personalizza la tua firma Gmail senza sforzo utilizzando i metodi indicati di seguito per una rappresentazione professionale e unica.
1. Aggiungi un'immagine o un logo
Aggiungere il tuo logo o la tua immagine alla tua firma Gmail può dare un tocco personalizzato alle tue email. Puoi farlo mentre aggiungi contenuto nella casella di testo ( passaggio 5 di Crea una nuova firma Gmail).
Ecco come farlo:
Passaggio 1: fare clic sull'icona Inserisci immaginenella casella di testo
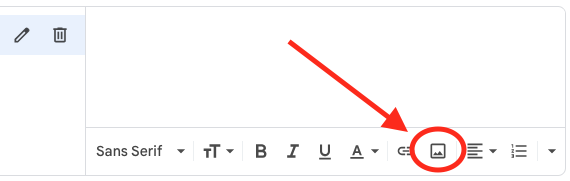
Passaggio 2: vai alla scheda Caricaeseleziona un file dal tuo dispositivo
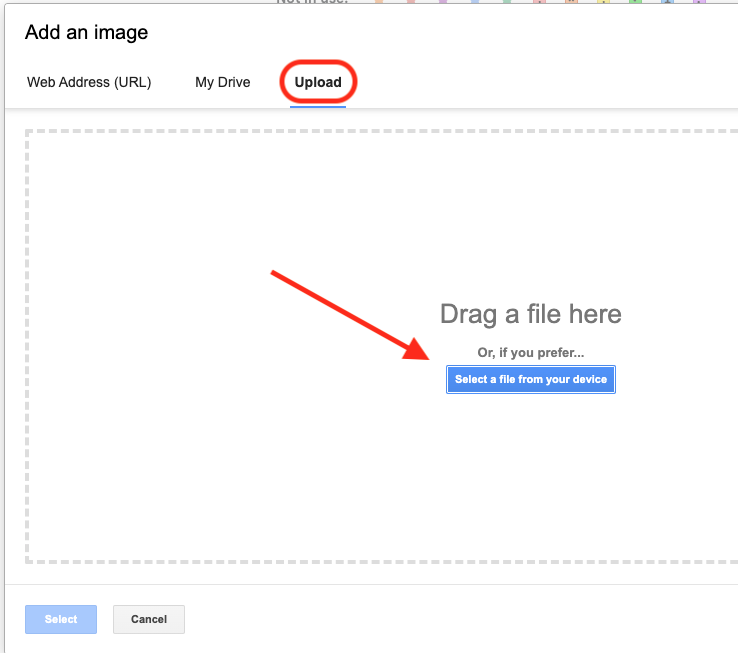
Passaggio 3: scegli il file dell'immagine o del logo
Puoi anche aggiungere immagini dal tuo Drive o un URL dalle schede Il mio Drive o Indirizzo web (URL).
Una volta che sei soddisfatto dell'immagine e di come appare come firma, salva la firma facendo clic suSalva modifiche nella parte inferiore della pagina.
2. Crea una firma HTML Gmail
Le firme HTML ti consentono di aggiungere funzionalità avanzate, come:
- GIF
- Disegni visivi e immagini complessi
- Formato specifico unico
Sfortunatamente, Gmail non offre un integrato per creare firme HTML. Tuttavia, c'è un modo per crearlo all'esterno e aggiungerlo a Gmail. Segui semplicemente questi passaggi:
Passaggio 1: apri Blocco note di Windows, Sublime Text o Apple TextEdit
Passaggio 2: aggiungi il codice della tua firma
Passaggio 3: assegnagli un nome e salvalo nel formato Pagina Web (.html).
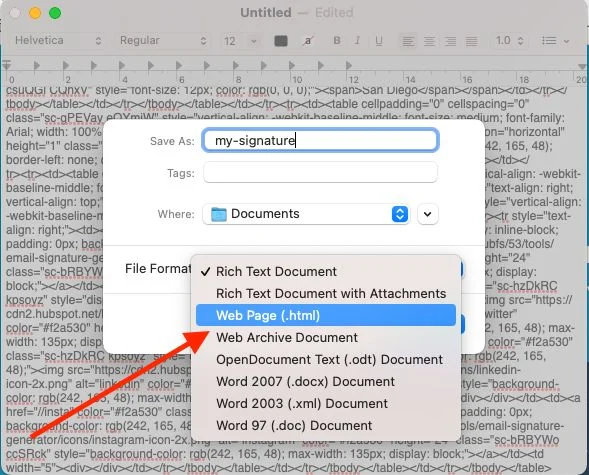
Passaggio 4: apri il file nel tuo browser preferito
Passaggio 5: seleziona la firma e copiala con Ctrl-C/Cmd-C
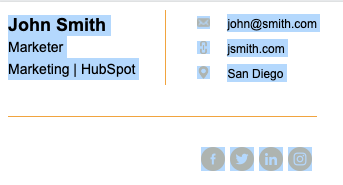
Passaggio 6: apri la casella di testo della firma ( passaggio 5di Crea una nuova firma Gmail)
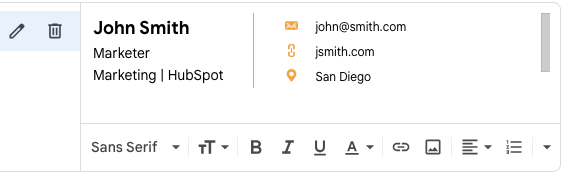
Passaggio 7: Ctrl-V/Cmd-V per incollare
Passaggio 8: salva la firma facendo clic su Salva modifichenella parte inferiore della pagina
Nota: l'aggiunta di una firma HTML Gmail non è disponibile nelle app Gmail per dispositivi mobili.
3. Aggiungi un collegamento ipertestuale alla tua firma Gmail
Vuoi aggiungere un collegamento rapido al tuo sito web? Oppure consentire al lettore di fare clic sul tuo numero di telefono e chiamare?
Aggiungi un collegamento ipertestuale al testo selezionato seguendo i passaggi seguenti:
Passaggio 1: seleziona il testo a cui desideri aggiungere un collegamento
Passaggio 2: fare clic sul pulsante del collegamento ipertestuale per:
- Aggiungi l'indirizzo web del tuo sito web
- Aggiungere il numero di telefono dopo “tel:”
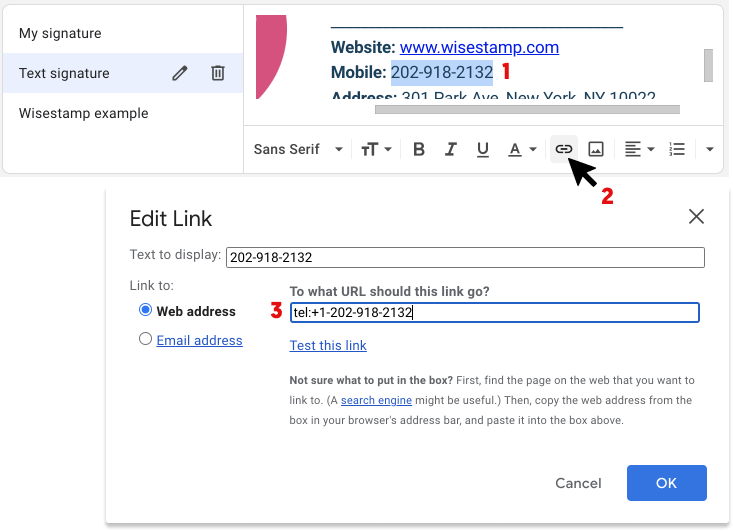
Passaggio 3: fare clic su OK
Passaggio 4: salva la firma facendo clic su Salva modifichenella parte inferiore della pagina
Leggi anche: 7 regole di Gmail per ridurre i tempi di gestione delle e-mail
Aggiunta di una firma Gmail sui telefoni cellulari
Le statistiche mostrano che il 75% degli utenti Gmail accede alla propria casella di posta utilizzando i telefoni cellulari. Pertanto, per comodità, Google ti consente di creare nuove firme email utilizzando l'app Gmail.
Utilizzando la procedura descritta di seguito per ciascun sistema operativo, puoi utilizzare l'app Gmail su dispositivi Android o Apple per aggiungere firme.
Per gli utenti Android
Passaggio 1: apri il menu dell'app Gmail facendo clic su tre linee orizzontali nell'angolo in alto a sinistra
Passaggio 2: scorri fino in fondo e tocca Impostazioni
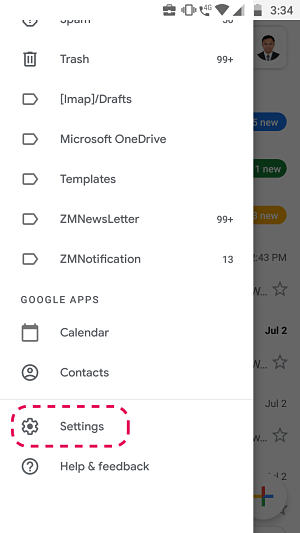
Passaggio 3: seleziona l'ID Gmail per creare una firma
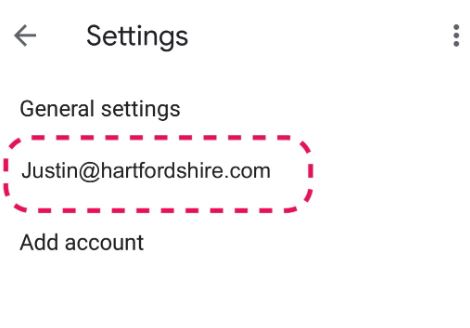
Passaggio 4: vai su Firma mobilenelle impostazionigenerali
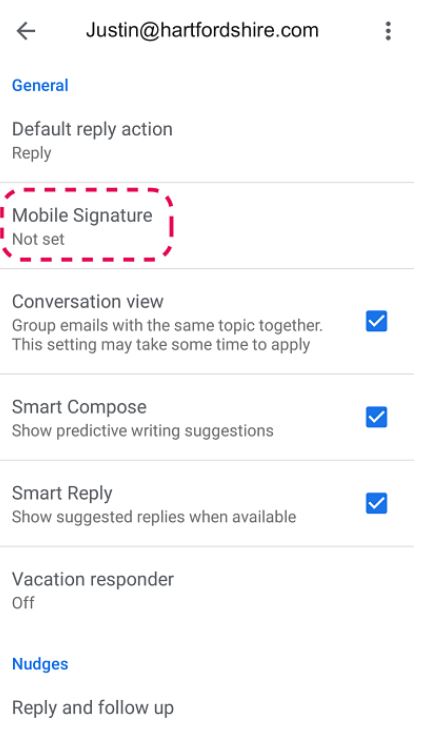
Passaggio 5: aggiungi i contenuti, incluso il tuo nome, il titolo professionale e i dettagli di contatto
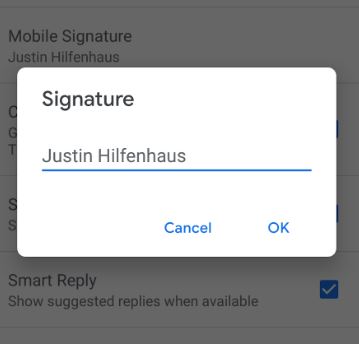
Passaggio 6: fare clic su OK
Per gli utenti iOS
Passaggio 1: apri il menu dell'app Gmail facendo clic su tre linee orizzontali nell'angolo in alto a sinistra
Passaggio 2: scorri fino in fondo e tocca Impostazioni
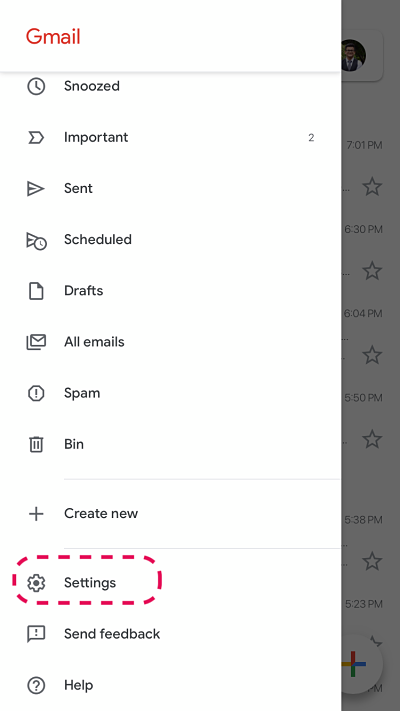
Passaggio 3: seleziona l'ID Gmail per creare una firma
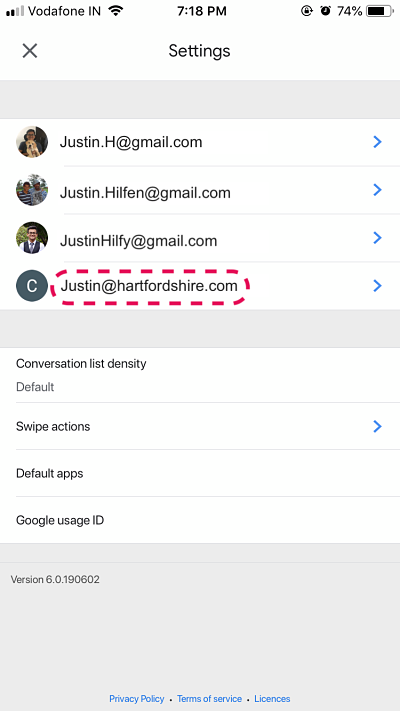
Passaggio 4: vai su Impostazioni firmanella schedaGenerale
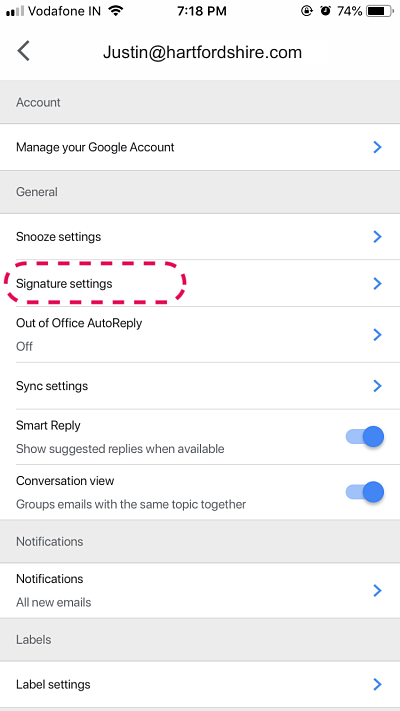
Passaggio 5: aggiungi i contenuti, incluso il tuo nome, il titolo professionale e i dettagli di contatto
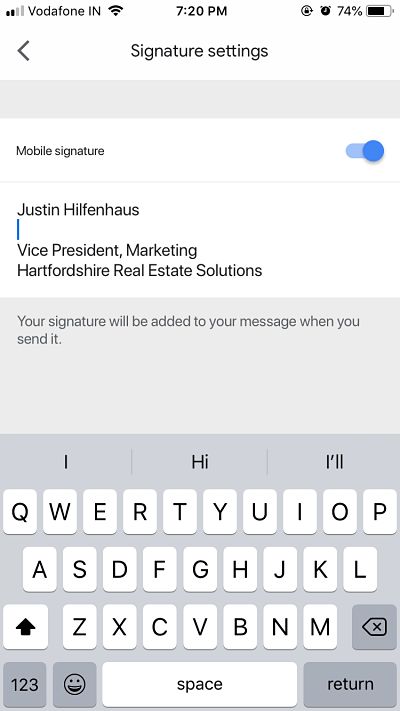
Modifica o eliminazione di una firma Gmail
Hai bisogno di modificare una firma Gmail esistente? È facile e richiede solo cinque passaggi.
Passaggio 1: vai al tuo account Gmail e apri le impostazioni di Gmail facendo clic sull'icona a forma di ingranaggio
Passaggio 2: fare clic su Visualizza tutte le impostazioni
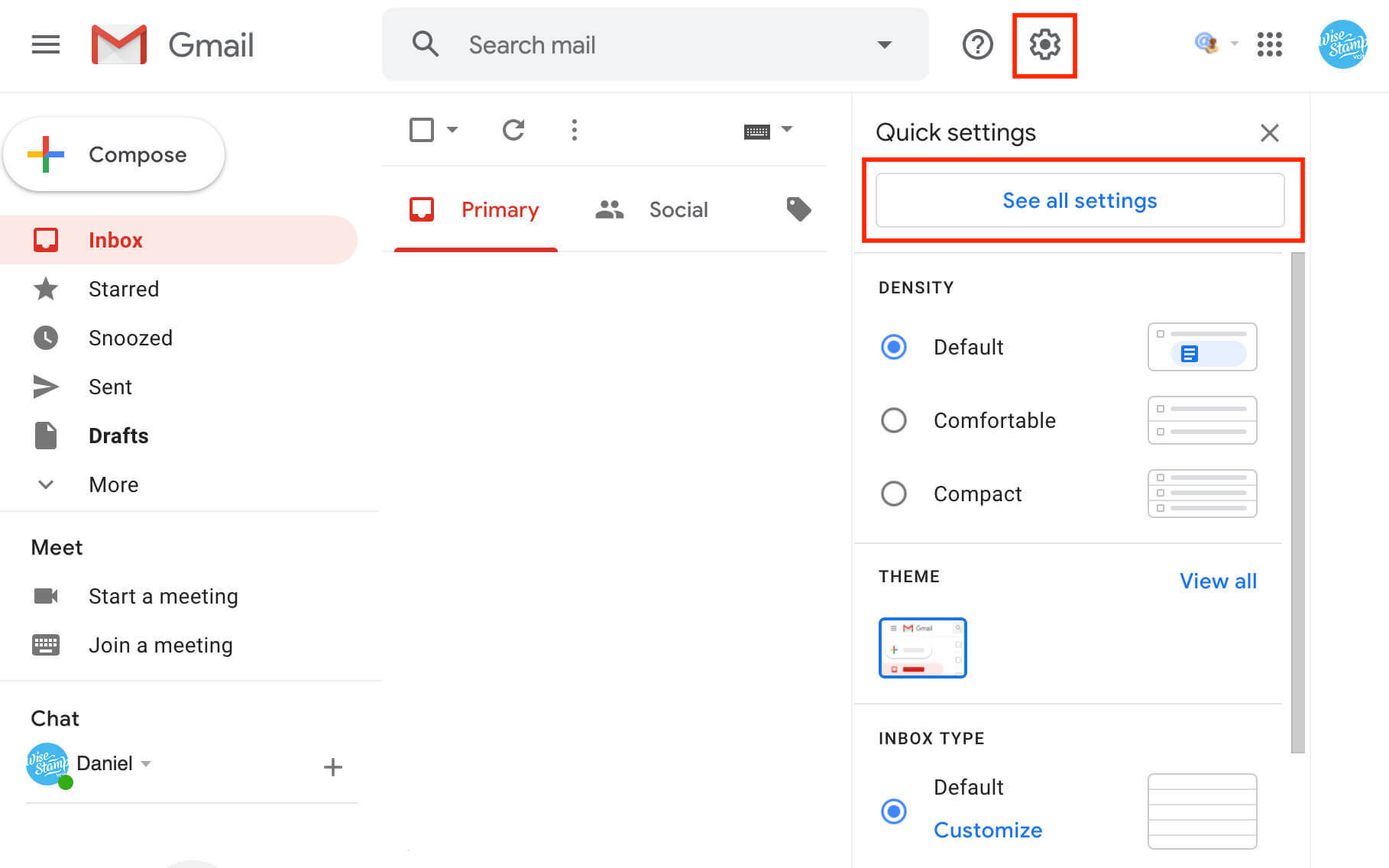
Passaggio 3: vai al pannello Firmae seleziona la firma che desideri modificare
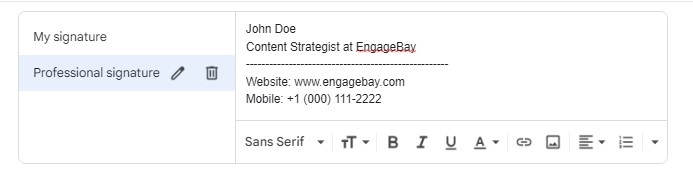
Passaggio 4: apporta modifiche alla firma esistente o eliminala
Passaggio 5: scorri verso il basso alla fine della pagina e fai clic su Salva modifiche
Leggi anche: Organizzazione semplificata: impara a esportare i contatti Gmail
Esempi di firme Gmail (per professione)
Sappiamo che per essere creativi con le firme Gmail professionali è necessaria l'ispirazione, quindi ecco 10 esempi da cui imparare.
1. Esempio di firma Gmail di base
Una firma e-mail di base è spesso composta da:
- Il tuo nome
- La tua professione
- Informazioni sui contatti
Ecco un esempio:
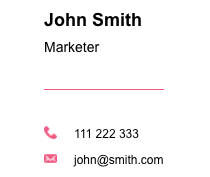
La tua firma di base può includere anche un'immagine e i collegamenti ipertestuali necessari, come i seguenti:
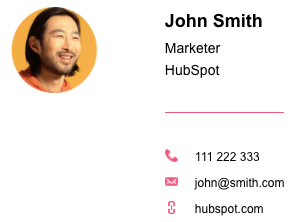
Puoi aggiungere al modello di firma e-mail di base in base alla tua professione. Diamo un'occhiata ad alcuni esempi specifici della professione per aiutarti a creare una firma Gmail più personalizzata.
2. Esempio di firma Gmail per titolari di attività di e-commerce
Utilizza la firma come strumento di marketing per mostrare la tua gamma di prodotti senza apparire troppo commerciale. Aggiungi una sezione sotto la firma per:
- L'ultimo elemento
- L'oggetto più popolare
- L'articolo più venduto
- Nuovo articolo in stock
Ecco un esempio:
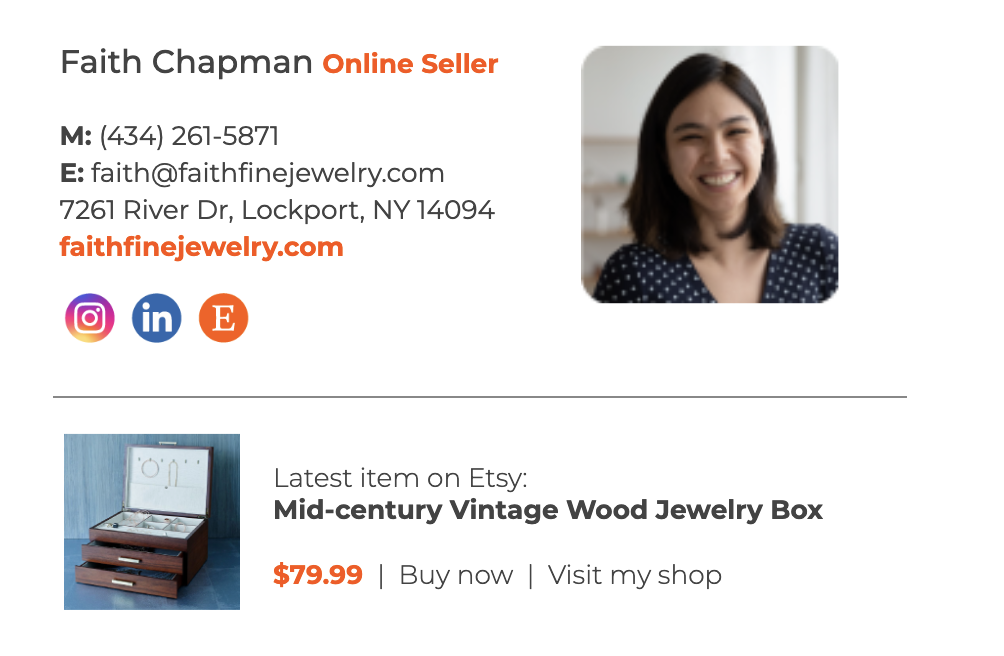
3. Esempio di firma Gmail per chef
Stai inviando un'e-mail come proprietario o gestore di un ristorante? Proponi ai destinatari di effettuare prenotazioni! Oltre al modello email di base, aggiungi un CTA per prenotare al tavolo.
Dai un'occhiata a questo esempio:
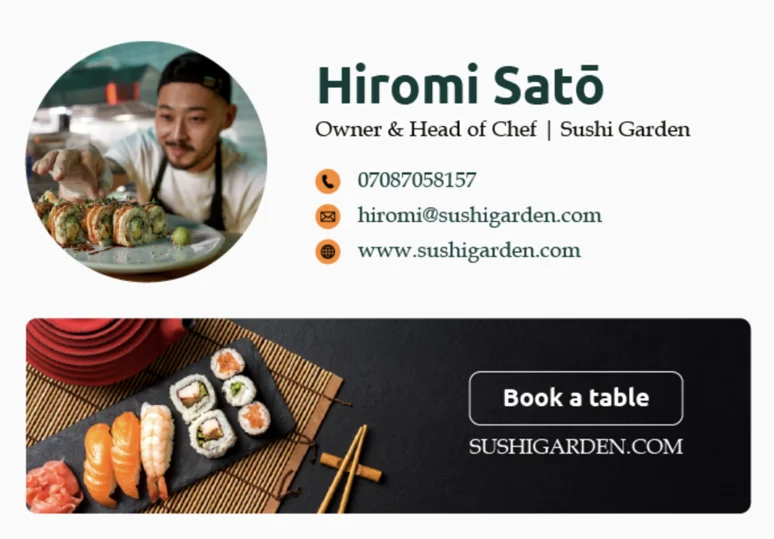
4. Esempio di firma Gmail per rappresentanti di vendita
Se sei un rappresentante di vendita di un'azienda, la tua firma Gmail può aiutarti a presentare una vendita. Aggiungi una promozione che invogli il lettore di posta elettronica ad acquistare dal negozio!
Ecco un esempio:


5. Esempio di firma Gmail per avvocati
In qualità di avvocato, devi aggiungere disclaimer legali a tutte le tue e-mail. Invece di digitarlo manualmente ogni volta, aggiungilo alla tua firma.
Ecco un esempio del signor Gibson, un avvocato specializzato in brevetti:
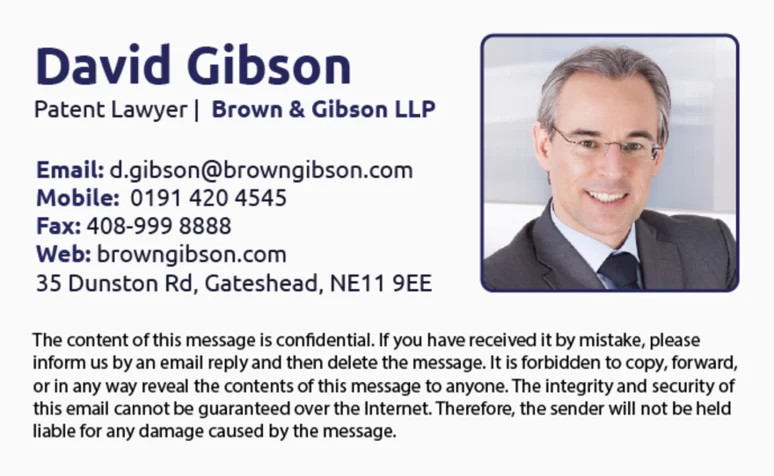
6. Esempio di firma Gmail per medici
I medici necessitano di una firma e-mail che:
- Comunica professionalità
- Offre importanti informazioni di contatto
- Aumenta la fiducia nella loro pratica
Se sei un medico, segui il modello di firma base e aggiungi:
- Credenziali mediche
- Affiliazioni con cliniche o ospedali
- Link per prenotare un appuntamento
Guarda l'esempio qui sotto:
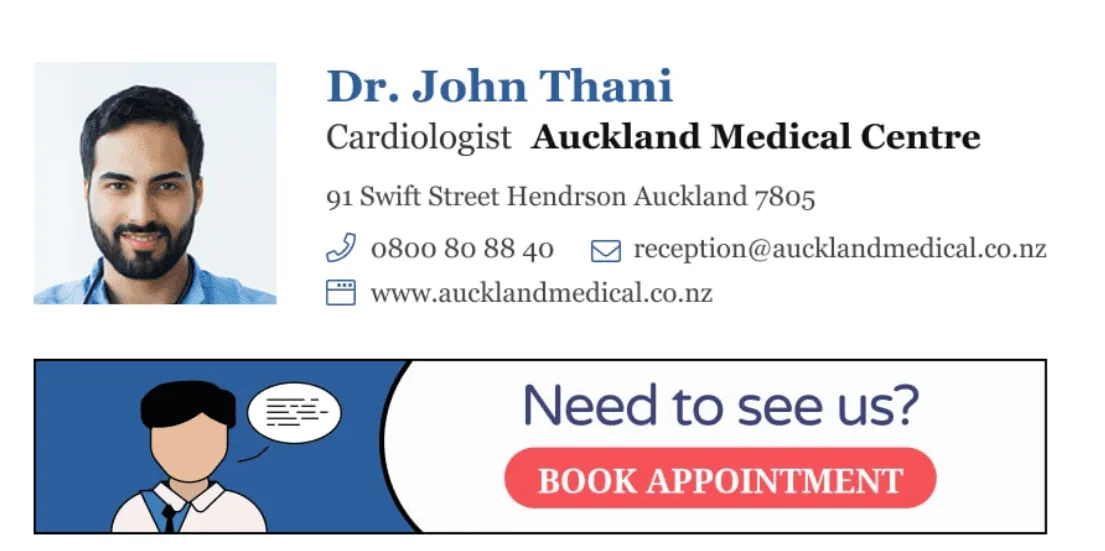
7. Esempio di firma Gmail per amministratori delegati e dirigenti
Molti membri e personale dell'organizzazione vedranno la tua firma come dirigente di livello C. È meglio mantenerlo semplice, fornendo:
- Informazioni chiare sulla tua identità
- Informazioni di contatto affinché le persone possano contattarti
- Collegamenti ai social media per saperne di più su di te
Assicurati che il design della tua firma Gmail sia in linea con il marchio della tua attività.
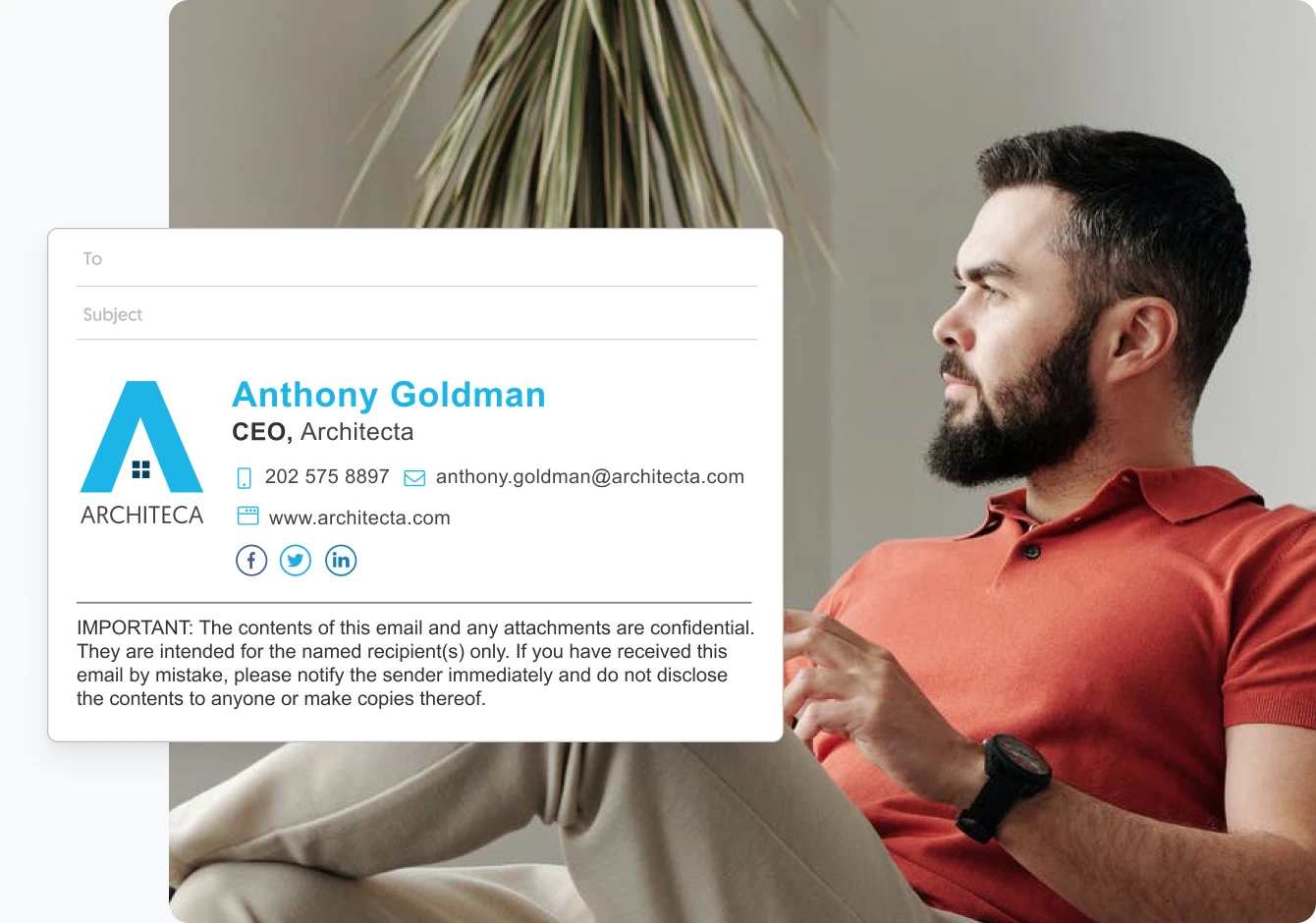
8. Esempio di firma Gmail per studenti
La professionalità non è solo per le persone che lavorano. Gli studenti devono inoltre adottare una presentazione professionale se desiderano:
- Rete
- Svolgere stage
- Distinguiti con i loro risultati
Uno studente può utilizzare una firma Gmail professionale per:
- Fornisci opportunità di connessione con le icone dei social media
- Indica se stanno cercando lavoro/stage offrendo un link al CV
- Evidenzia la loro esperienza di apprendimento con un portfolio
Ecco un esempio:
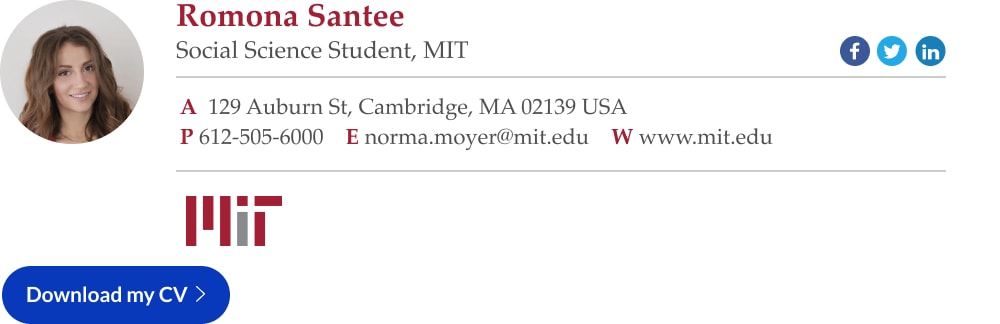
9. Esempio di firma Gmail per insegnanti
Proprio come gli studenti, anche gli insegnanti possono personalizzare le proprie firme e-mail. Dà loro credibilità davanti agli studenti e agli altri membri della facoltà. Li aiuta anche a mantenere la professionalità nella comunicazione.
Oltre al modello di firma e-mail di base, gli insegnanti possono includere collegamenti alle risorse necessarie.
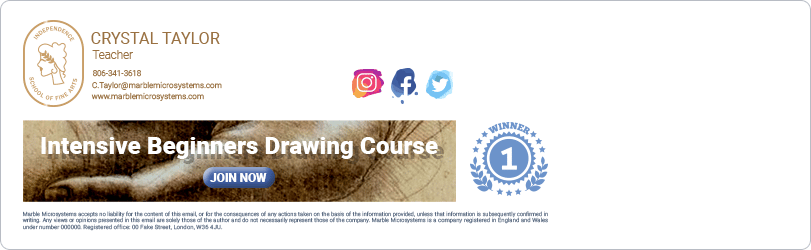
10. Esempio di firma Gmail per scrittori
Una firma e-mail Gmail può mostrare il tuo marchio personale se sei uno scrittore. Può aiutarti a ottenere più riconoscimenti nella professione. Uno scrittore può includere il collegamento al proprio blog/portfolio o fornire un CTA per connettersi.
Ecco un ottimo esempio:
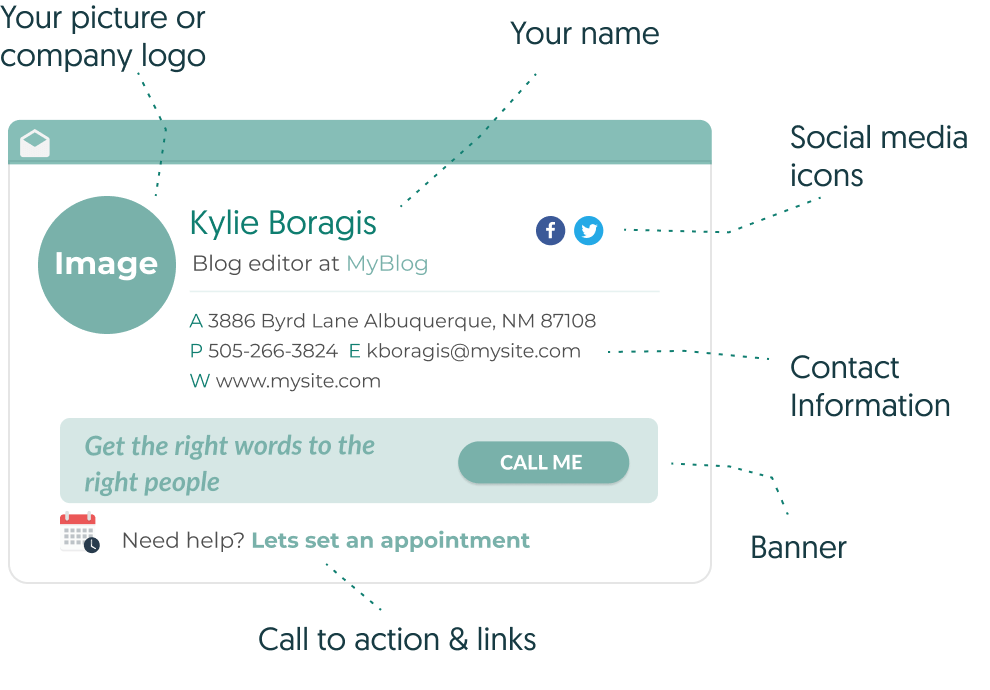
Creazione di una firma e-mail all'esterno di Gmail
Se non sei soddisfatto delle opzioni di Gmail, puoi sempre utilizzare altri strumenti per creare la tua firma e-mail e portarla su Gmail.
Editor di immagini
Sono disponibili strumenti di modifica delle immagini, da soluzioni professionali come Adobe Photoshop a strumenti freemium come Canva, per aiutarti a creare la firma e-mail dei tuoi sogni. Puoi creare un logo o pulsanti social da zero, configurando la dimensione della tua immagine e il formato del file.
Generatori di firme e-mail
Se non hai il tempo o le capacità per progettare la tua firma da zero, va bene. Puoi sempre fare affidamento su generatori di firme e-mail collaudati. Questi strumenti, come MySignature.io o HubSpot, sono generalmente gratuiti.
Anche se non lo sono, vale la pena investire una frazione del budget di marketing, considerando che una firma e-mail è una forma di marketing.
Modelli
Puoi trovare modelli di firma e-mail in strumenti come Wisestamp e Canva. Usali per creare la tua firma e-mail.
Leggi anche: 21 integrazioni di Gmail per potenziare la tua esperienza di posta elettronica
Importare la tua firma e-mail in Gmail
Ti consigliamo di utilizzare Gmail su un desktop anziché sulle app mobili Gmail, poiché gli schermi piccoli rendono complicato questo processo.
Seguire i passaggi seguenti:
Passaggio 1: salva il modello che desideri utilizzare su un documento Google Docs o Word
Passaggio 2: vai al tuo account Gmail e apri le impostazioni di Gmail facendo clic sull'icona a forma di ingranaggio
Passaggio 3: fare clic su Visualizza tutte le impostazioni
Passaggio 4: vai al pannello Firmae fai clic sul pulsanteCrea nuovo
Passaggio 5: copia l'intero modello dai tuoi documenti Google e incollalo nella casella di testo della firma
Passaggio 6: rimuovi gli elementi che non desideri includere
Passaggio 7: sostituisci i dettagli, come nome, titolo professionale e dettagli di contatto
Passaggio 8: modifica o rimuovi i collegamenti ipertestuali e il colore del testo in base alle tue esigenze
Passaggio 9: fare clic accanto all'immagine (se presente) per visualizzare un cursore lampeggiante
Passaggio 10: fai clic sull'icona Inserisci immaginenella casella di testo e carica la tua immagine o logo (puoi ridimensionare l'immagine se necessario)
Passaggio 11: elimina l'immagine del modello
Passaggio 12: scorri fino in fondo e fai clic su Salva modifiche
Nota: potresti ricevere un errore che dice: "La firma è troppo lunga.Per favore prova con una firma più breve." Succede quando modifichi troppo il modello. Puoi abbreviare la firma nel modo seguente:
- Utilizzando la dimensione o lo stile del carattere originale
- Rimuovi collegamenti o immagini aggiuntivi
- Utilizzando l'allineamento del testo originale
Leggi anche: Gmail Cleanup: libera la potenza di una casella di posta organizzata
Migliori pratiche per creare la tua firma Gmail
Mentre pianifichi la tua firma Gmail, prendi ispirazione da alcuni altri esempi con elementi unici che puoi incorporare.
Un tocco di colore
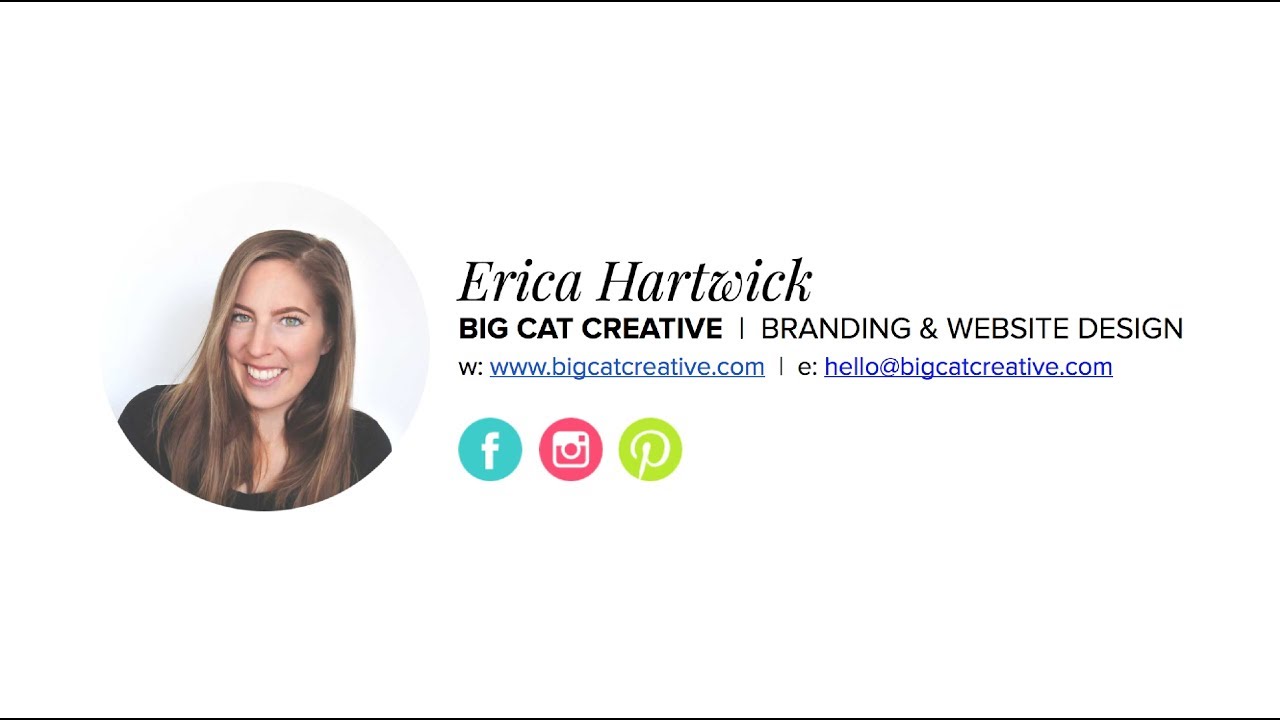
Questa firma del sito web e designer di branding Erica Hartwick è volutamente mantenuta molto semplice, con un uso efficace dello spazio bianco. La firma include il suo nome, l'azienda, il titolo aziendale, la foto del volto e le informazioni di contatto.
Invece di utilizzare i colori tradizionali per i loghi social, la firma di Hartwick presenta versioni elettriche: blu brillante per Facebook, rosa neon per Instagram e verde elettrico per Pinterest.
Questi loghi sociali sono così ampiamente riconosciuti che giocare con i loro colori non lo sminuisce.
Firma “firmata a mano”.
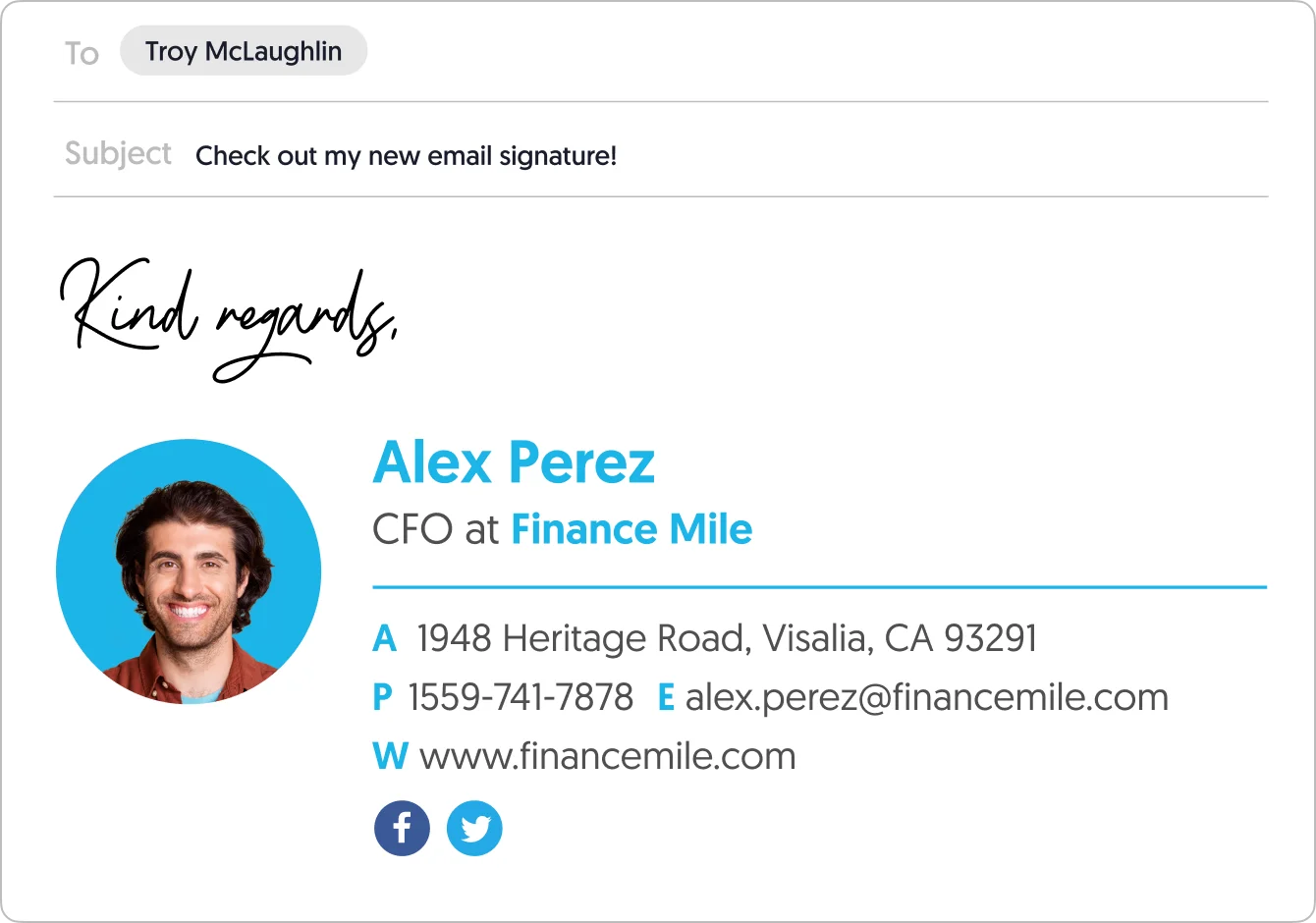
Ok, quindi Alex Perez probabilmente non ha firmato digitalmente i "Cordiali saluti" nella sua firma e-mail, ma sembra che lo abbia fatto, ed è quello che conta. L'elemento scritto a mano conferisce a questa firma un calore e una cordialità che ispireranno più risposte senza sembrare poco professionale.
Uso coerente del colore
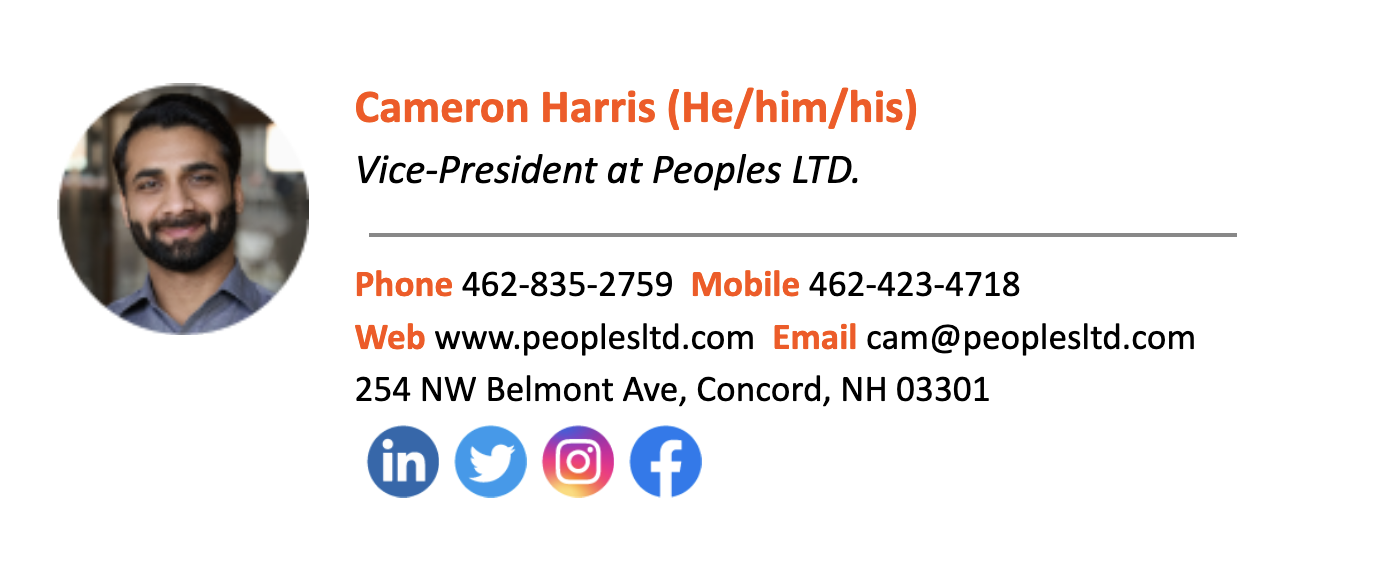
Questa firma e-mail intelligente di Cameron Harris utilizza l'arancione brillante, ma mai in modo vistoso o poco professionale. È presente nel suo nome e nelle parole "telefono", "mobile", "web" e "e-mail".
L'uso alternato del colore e del carattere in grassetto spezza la firma, quindi non è una grande massa di informazioni di contatto. È un design intelligente, sicuramente.
Leggi anche: Una guida rapida alle firme e-mail e alle migliori pratiche
Suggerimenti e strategie per l'utilizzo di una firma Gmail
Le firme di Gmail sono grandiose, ma senza le giuste pratiche di progettazione, le tue firme potrebbero non riuscire a raggiungere i loro obiettivi. Ecco alcune best practice da tenere a mente mentre crei la tua firma.
Mantienilo professionale
Una firma e-mail non è il momento per barzellette, slang o chiacchiere. Ricorda, è un'estensione del tuo marchio e qualcosa che invii a colleghi, clienti e clienti al lavoro. Deve essere professionale.
Non utilizzare colori incoerenti
I disegni sopra riportati presentano unità di colore, sia attraverso una raccolta di colori correlata che attraverso l'uso ricorrente dello stesso colore nella firma. Non sei sposato con una o due tonalità, ma qualunque cosa tu scelga, la coerenza è la chiave.
Aggiungi testo alternativo alle immagini
Il testo alternativo rende le tue e-mail accessibili a tutti, poiché descrivi in modo conciso il contenuto dell'immagine se non viene caricato sul browser di qualcuno. Includi il testo alternativo per tutte le immagini nella tua firma.
Rendilo breve e dolce
Non c'è bisogno di più di qualche frase in una firma e-mail, se è così. Più breve è, meglio è, poiché la tua firma verrà caricata correttamente (anche sui dispositivi mobili) e non sminuisce il contenuto della tua email.
Mantieni pulito
Lo spazio bianco è tuo amico quando crei una firma Gmail. Fa risaltare maggiormente i tuoi elementi visivi e aiuta la tua firma ad apparire pulita e professionale.
Ricontrolla i tuoi link
Non è consigliabile inviare un'e-mail a 100 clienti solo per poi rendersi conto che il collegamento principale è morto o interrotto. Controlla tutti i collegamenti quando li inserisci nella tua firma prima di premere il pulsante di invio su un'e-mail.
Nessun carattere personalizzato
Un buon carattere personalizzato veste la tua firma e la rende più unica. Tuttavia, non puoi essere sicuro che tutto il tuo pubblico abbia accesso ai tuoi stessi caratteri, il che può far sì che la tua firma venga visualizzata in modo improprio, se viene visualizzata.
E' troppo rischioso. Faresti meglio a utilizzare i caratteri tradizionali che tutti hanno precaricato.
Leggi anche: Messaggi fuori sede di Gmail semplificati [con modelli]
Come risolvere i problemi comuni relativi alla firma di Gmail
Oh mannaggia. Dopo aver lavorato scrupolosamente sulla tua firma Gmail, stai riscontrando problemi. Succede! Ecco alcuni suggerimenti per la risoluzione dei problemi in modo che la tua firma possa essere visualizzata chiaramente.
La firma non viene visualizzata correttamente o non è formattata
Se hai formattato la tua firma Gmail, ma non appare in questo modo, o l'immagine non ha le dimensioni corrette o appare spezzata, potresti voler strapparti i capelli. La soluzione migliore è eliminare l'immagine e ricaricarla.
Se il problema persiste, prova un'opzione di caricamento diversa. Puoi caricare file di immagine direttamente su Gmail, tramite Google Drive o tramite un URL.
L'immagine della firma non verrà caricata né visualizzata
Se hai difficoltà a caricare l'immagine della tua firma, potrebbe essere perché è troppo grande. Controlla le dimensioni del file e riduci le dimensioni se sono troppo grandi per Gmail. Dovresti anche cancellare i cookie di Gmail, quindi attivare i cookie e svuotare la cache di Internet.
A volte, anche se hai seguito tutti i passaggi precedenti, la tua firma Gmail non viene visualizzata nelle email che invii. Quale potrebbe essere la ragione?
Vai al pannelloFirma nelle impostazioni di Gmail.Nella parte superiore della casella di testo sarà presente un'opzione per "Nessuna firma". Deselezionalo e seleziona l'opzione sotto di essa. Questo dovrebbe attivare la tua firma.
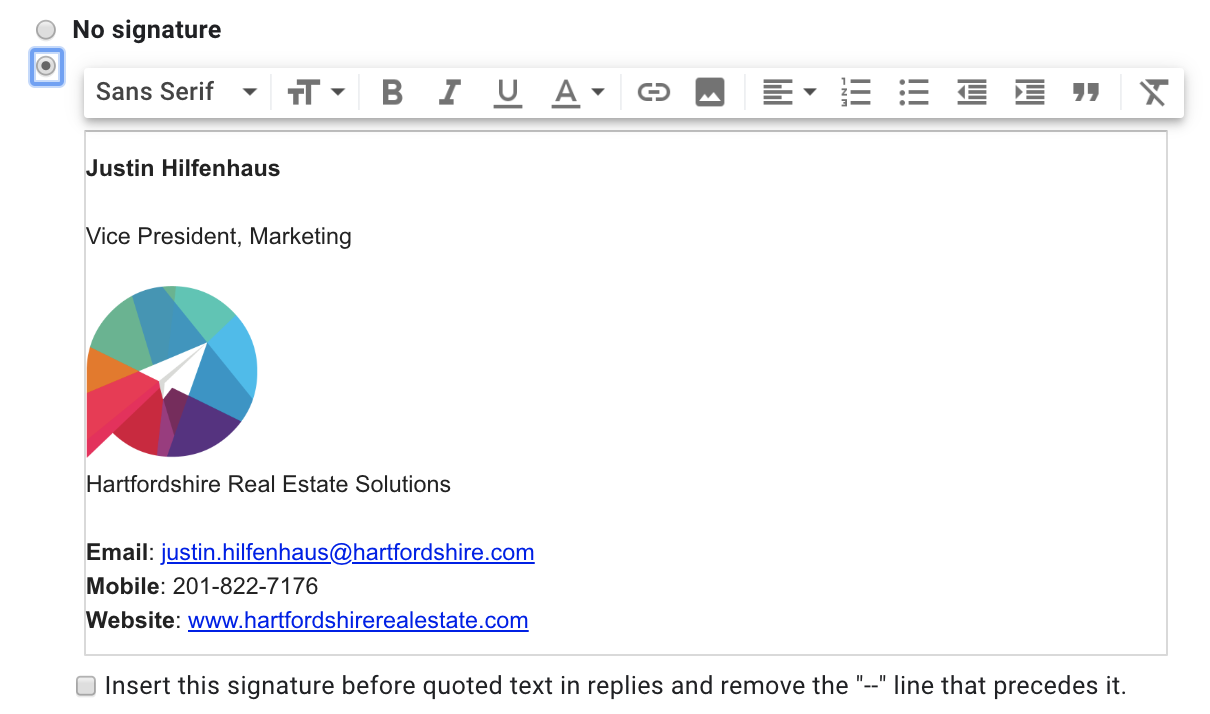
Nessuna di queste soluzioni lo ha fatto? Utilizza un browser Internet diverso per caricare l'immagine o prova una finestra di navigazione in incognito in Google Chrome.
La firma è nascosta nelle e-mail inviate
Se i puntini di sospensione o i doppi trattini in Gmail nascondono la tua firma, è perché si trova sotto il corpo dell'email. Scorri verso il basso e scegli Mostra contenuto tagliato e lo vedrai di nuovo.
La firma contiene caratteri che non dovrebbe
Se hai utilizzato il corsivo o il grassetto nella firma di Gmail, potresti riscontrare problemi di visualizzazione su desktop e dispositivi mobili. Rimuovi i caratteri dalla tua firma e dovrebbe caricarsi correttamente su questi dispositivi.
Leggi anche: I migliori oggetti delle email per ogni occasione
Vantaggi di una firma Gmail
Considerando quanto sia veloce, facile e semplice impostare una firma Gmail, non c'è motivo di aspettare anche un solo giorno in più per la tua. Ecco alcuni vantaggi che puoi iniziare a ottenere immediatamente.
Più traffico sul sito web
Quando alleghi il link della tua attività alla tua firma e-mail, ogni messaggio che invii o a cui rispondi diffonde ulteriormente quel collegamento. Puoi aspettarti un leggero aumento del traffico del sito web una volta istituita la tua firma, soprattutto a livello aziendale.
Maggiore coinvolgimento sui social media
Aggiungere pulsanti social a ciascuno dei tuoi profili è un modo divertente ed efficace per aumentare il numero di visualizzazioni sui tuoi account social. Se pubblichi contenuti di valore sui social (cosa che dovresti), noterai più follower e coinvolgimento. Punto!
Sembra professionale
L'invio di un'e-mail con una firma che include il nome dell'azienda, il ruolo e il logo rende i tuoi messaggi più professionali. Ciò può ridurre i casi in cui le tue e-mail vengono contrassegnate come spam, mantenendo elevato il tasso di consegna e la reputazione del mittente.
Aiuta l'immagine del tuo marchio
Il tuo marchio dovrebbe essere visivamente riconoscibile se lo hai costruito correttamente, includendo una combinazione di colori e un logo specifici. L'utilizzo delle firme di Gmail rafforza ulteriormente il tuo marchio, rendendolo più forte sia tra i nuovi clienti che tra quelli a lungo termine.
Leggi anche: Messaggi fuori sede di Gmail semplificati [con modelli]
Conclusione
Le firme e-mail aggiungono un tocco di professionalità a tutte le e-mail che invii. Può anche fornire le informazioni necessarie che consentono ai destinatari di fare affari con te. Puoi utilizzare questa guida per scegliere un modello per la tua firma Gmail e personalizzarlo in base alla tua professione.
Dopo averlo fatto, valuta la possibilità di impostare le regole di Gmail per massimizzare l'efficienza del tuo spazio di lavoro Google. Ti consente di automatizzare l'ordinamento e il filtraggio delle caselle di posta in modo da non perdere mai un'e-mail importante.
Se disponi di una strategia di email marketing, EngageBay offre strumenti e modelli di automazione della posta elettronica facili da usare per tutti i tipi di attività.
FAQ
Puoi creare una firma Gmail sul tuo iPad?
Puoi creare una firma Gmail sul tuo iPad utilizzando l'app Gmail per iOS procedendo come segue:
- Vai alle impostazioni e scegli il tuo ID Gmail
- Aprile impostazioni della firma
- Aggiungi il contenuto della tua firma
Puoi creare più firme Gmail?
Sì, potresti avere più firme per Gmail. Aggiungi una nuova firma all'elenco esistente facendo clic su Crea nuova nel pannello Firmanelle impostazioni di Gmail. Puoi scegliere tra le firme per la tua email in base alla sua rilevanza.
Come faccio a rendere bella la mia firma Gmail?
Puoi personalizzare la tua firma Gmail aggiungendo immagini, diversi stili di carattere e collegamenti ipertestuali pertinenti. Puoi anche utilizzare firme HTML per firme ricche di funzionalità.
Contenuti aggiuntivi di Nicole Malczan
