Guía de firma de Gmail para principiantes [con ejemplos]
Publicado: 2023-11-23¡Inicio de impresiones genéricas! Cierra tus correos electrónicos con una firma que diga mucho de ti. Cada día, los usuarios de correo electrónico envían una media de entre 11 y 25 correos electrónicos comerciales. Si eres uno de ellos, utiliza una firma profesional de Gmail para dejar un impacto duradero en tu destinatario. HubSpot informa que el 44,4% de los usuarios actualizan anualmente sus firmas para hacerlas más relevantes, profesionales y personalizadas.
Si es usuario de Gmail, puede crear una firma de correo electrónico gratuita para reforzar su marca personal o comercial. Una vez hecho esto, las firmas de Gmail aparecen automáticamente al final de cada correo electrónico que envía, responde o reenvía.
Utilice esta sencilla guía paso a paso para agregar y editar firmas personalizadas de Gmail en todos los correos electrónicos que envíe.
Tabla de contenido
Crear una firma de Gmail en el escritorio
Crear una nueva firma de Gmail es fácil si usas Gmail en tu escritorio. Su firma de Gmail puede tener hasta 10.000 caracteres (en escritorio), incluidos enlaces a su sitio web, canales de redes sociales, su última publicación de blog, su boletín informativo, lo que quiera. También puedes incluir imágenes en tu firma, como una foto de rostro, una imagen de marca o un logotipo.
Siga los pasos a continuación:
Paso 1: vaya a su cuenta de Gmail y abra la configuración de Gmail haciendo clic en el ícono de ajustes
Paso 2: haga clic en Ver todas las configuraciones
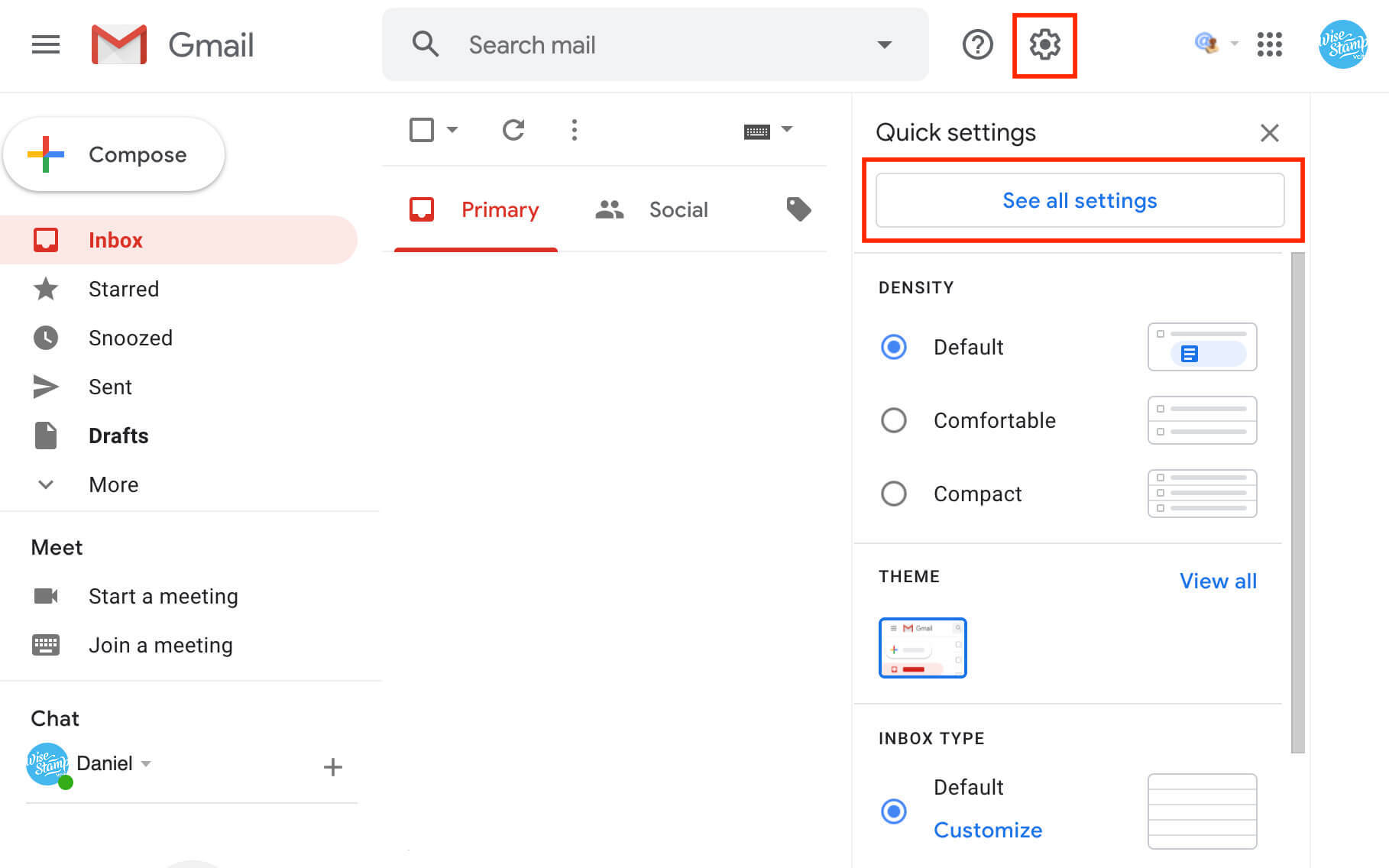
Paso 3: navegue hasta el panel Firmay haga clic en el botónCrear nuevo
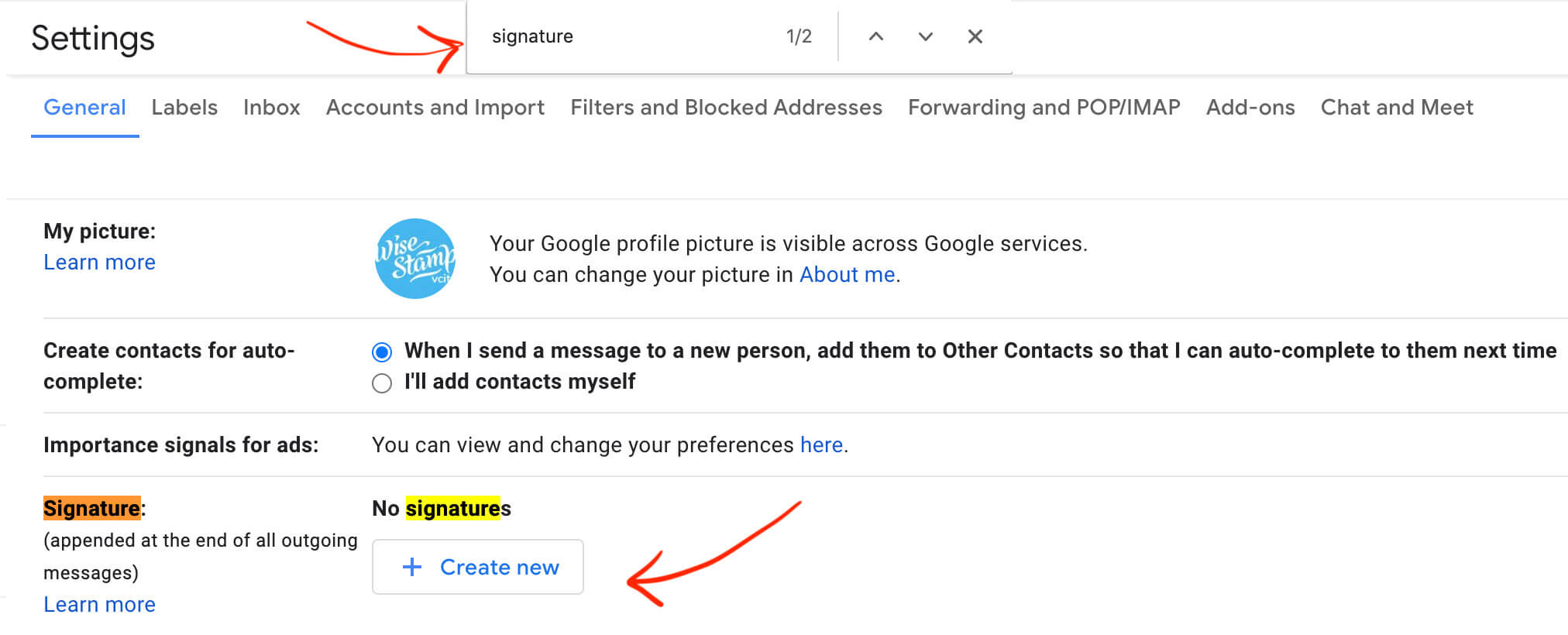
Paso 4: Dale un nuevo nombre a tu firma para identificarla en cualquier momento en el futuro
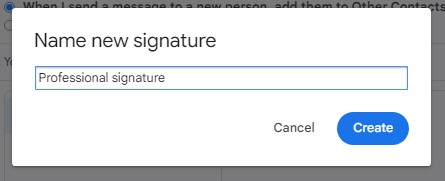
Paso 5: agregue contenido en el cuadro de texto para agregar su nombre, su título profesional y sus datos de contacto.
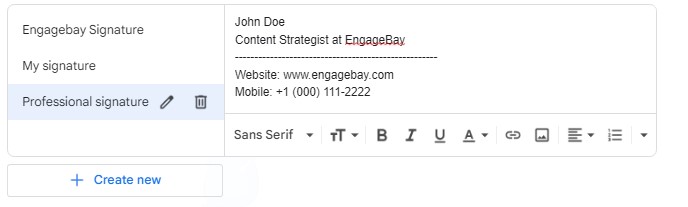
Paso 6: Dale un aspecto profesional a tu firma cambiando el tipo, tamaño y color de fuente
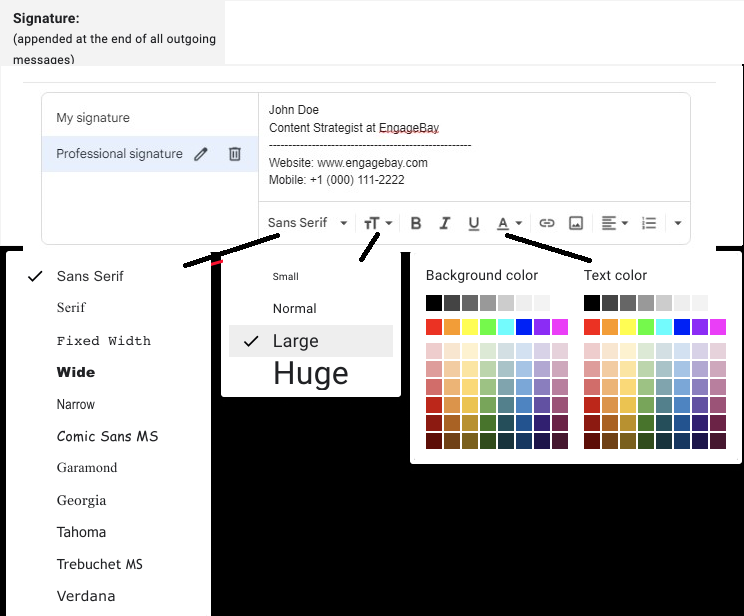
Paso 7: Vaya a Valores predeterminados de firmay elija si desea que Gmail agregue automáticamente su firma a sus nuevos correos electrónicos y respuestas/correos electrónicos reenviados.
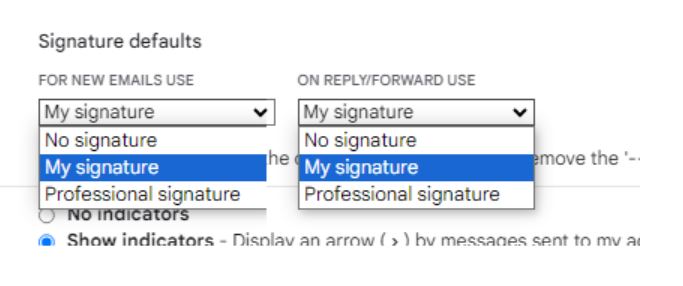
Nota: ¿Ves la opción parainsertar esta firma antes del texto citado en las respuestas y eliminar la línea “–” que la precede en los valores predeterminados de firma? Puedes marcar esta opción para incluir tu firma de Gmail en tus respuestas después de eliminar los pequeños 'guiones'.

Paso 8: desplácese hacia abajo hasta el final de la página y haga clic en Guardar cambios
Su firma profesional está lista para usar. Gmail agregará automáticamente su nueva firma al final de todos los correos electrónicos nuevos que envíe, responda o reenvíe.
Veamos formas de personalizar su firma de Gmail para una apariencia más profesional.
Cómo personalizar su firma de Gmail
Destaca en tus emails con un toque personalizado. Personalice su firma de Gmail sin esfuerzo utilizando los métodos que se mencionan a continuación para una representación profesional y única.
1. Agrega una imagen o logotipo
Agregar su logotipo o imagen a su firma de Gmail puede darle un toque personalizado a sus correos electrónicos. Puede hacer esto mientras agrega contenido en el cuadro de texto ( paso 5 de Crear una nueva firma de Gmail).
Así es como lo haces:
Paso 1: haga clic en el icono Insertar imagenen el cuadro de texto
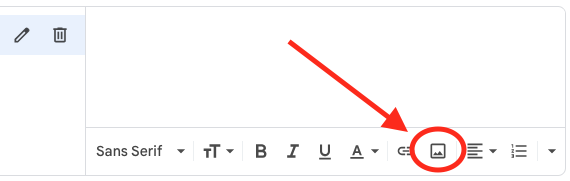
Paso 2: vaya a la pestaña Cargaryseleccione un archivo de su dispositivo
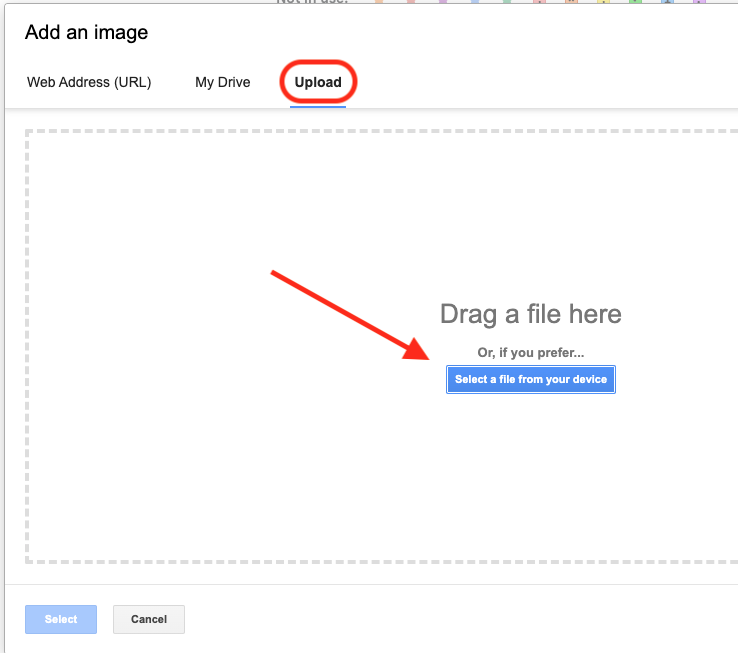
Paso 3: Elija su archivo de imagen o logotipo
También puede agregar imágenes desde su unidad o una URL desde las pestañas Mi unidad o Dirección web (URL).
Una vez que esté satisfecho con la imagen y cómo se ve su firma, guarde la firma haciendo clic enGuardar cambios en la parte inferior de la página.
2. Crea una firma HTML de Gmail
Las firmas HTML le permiten agregar funciones avanzadas, como:
- GIF
- Imágenes y diseños visuales complejos.
- Formato específico único
Desafortunadamente, Gmail no ofrece una función integrada para crear firmas HTML. Sin embargo, hay una manera de crearlo fuera y agregarlo a Gmail. Simplemente siga estos pasos:
Paso 1: abra el Bloc de notas de Windows, Sublime Text o Apple TextEdit
Paso 2: Añade tu código de firma
Paso 3: asígnale un nombre y guárdalo en formato de página web (.html)
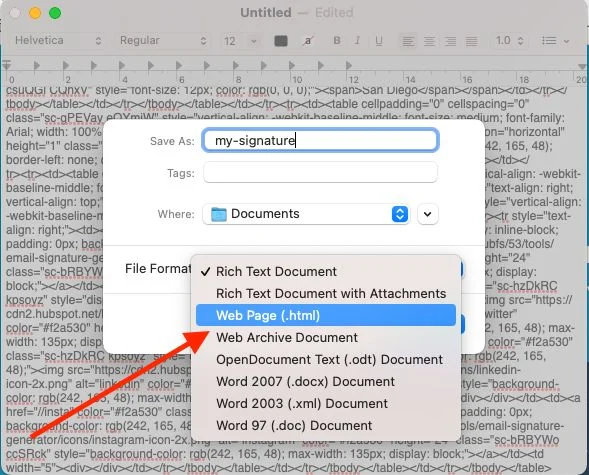
Paso 4: abre el archivo en tu navegador preferido
Paso 5: Seleccione la firma y cópiela con Ctrl-C/Cmd-C
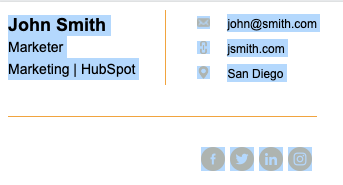
Paso 6: abra el cuadro de texto de la firma ( paso 5de Crear una nueva firma de Gmail)
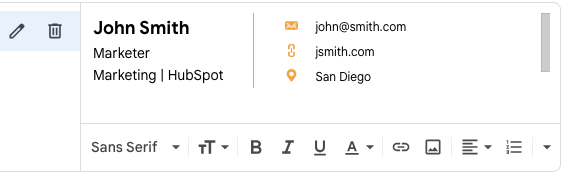
Paso 7: Ctrl-V/Cmd-V para pegar
Paso 8: guarde la firma haciendo clic en Guardar cambiosen la parte inferior de la página
Nota: Agregar una firma HTML de Gmail no está disponible en las aplicaciones móviles de Gmail.
3. Agregue un hipervínculo a su firma de Gmail
¿Quieres agregar un enlace rápido a tu sitio web? ¿O permitir que el lector haga clic en su número de teléfono y llame?
Agregue un hipervínculo al texto seleccionado siguiendo los pasos a continuación:
Paso 1: seleccione el texto al que desea agregar un enlace
Paso 2: haga clic en el botón de hipervínculo para:
- Agregue la dirección web de su sitio web
- Agregue el número de teléfono después de "tel:"
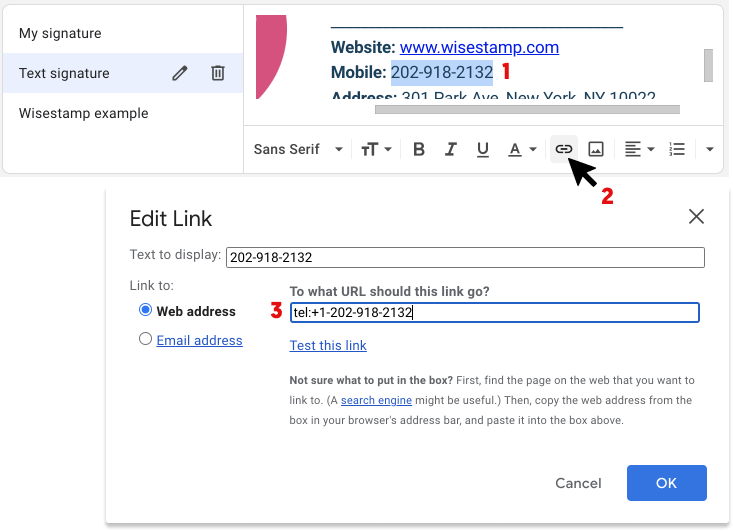
Paso 3: haga clic en Aceptar
Paso 4: guarde la firma haciendo clic en Guardar cambiosen la parte inferior de la página
Lea también: 7 reglas de Gmail para reducir el tiempo de manejo de su correo electrónico
Agregar una firma de Gmail en teléfonos móviles
Las estadísticas muestran que el 75% de los usuarios de Gmail acceden a sus bandejas de entrada mediante teléfonos móviles. Por lo tanto, para mayor comodidad, Google le permite crear nuevas firmas de correo electrónico utilizando la aplicación Gmail.
Utilizando el proceso que se describe para cada sistema operativo a continuación, puede usar la aplicación Gmail en dispositivos Android o Apple para agregar firmas.
Para usuarios de Android
Paso 1: abre el menú de la aplicación Gmail haciendo clic en tres líneas horizontales en la esquina superior izquierda
Paso 2: desplácese hasta el final y toque Configuración
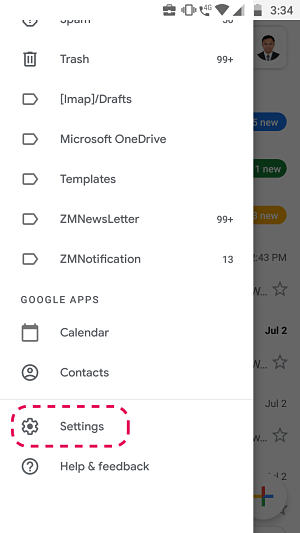
Paso 3: seleccione la ID de Gmail para crear una firma
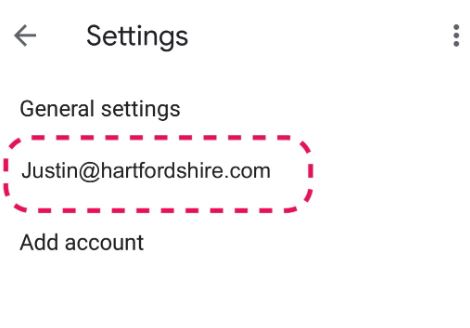
Paso 4: vaya a Firma móvilen la configuracióngeneral
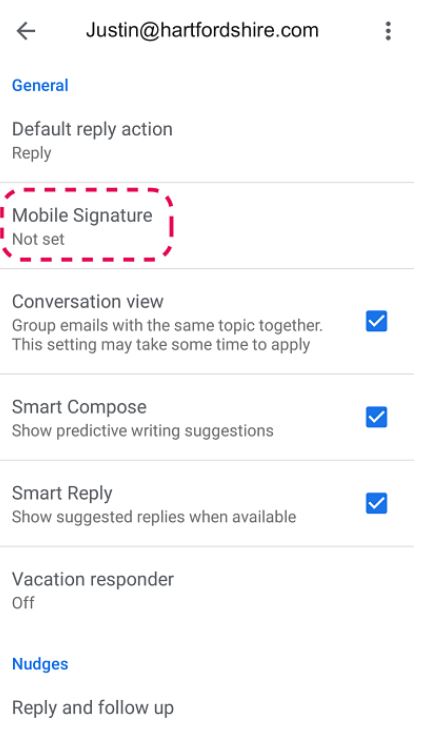
Paso 5: agregue el contenido, incluido su nombre, su título profesional y sus datos de contacto.
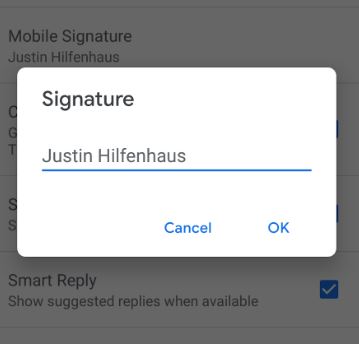
Paso 6: haga clic en Aceptar
Para usuarios de iOS
Paso 1: abre el menú de la aplicación Gmail haciendo clic en tres líneas horizontales en la esquina superior izquierda
Paso 2: desplácese hasta el final y toque Configuración
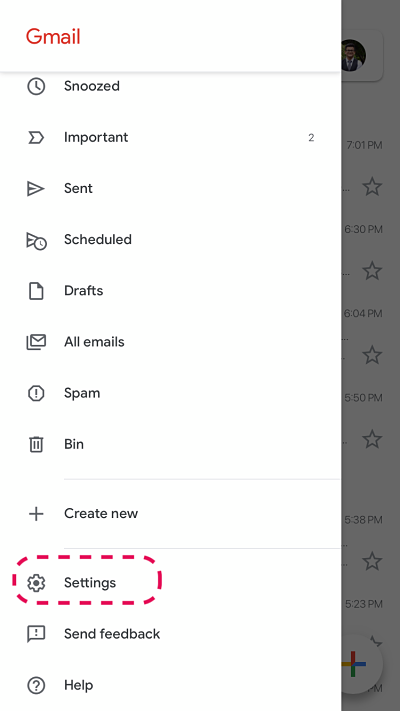
Paso 3: seleccione la ID de Gmail para crear una firma
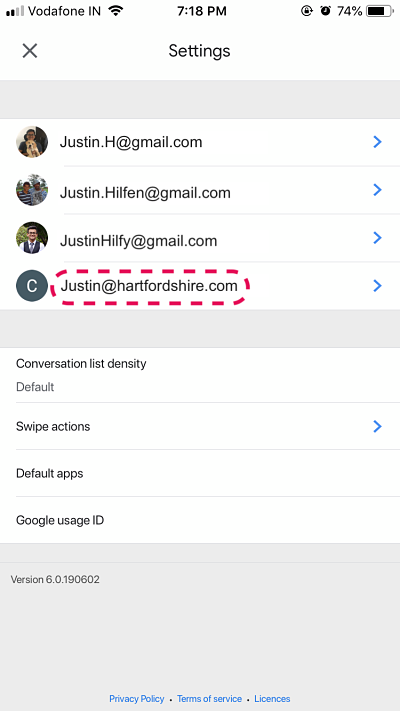
Paso 4: vaya a Configuración de firmaen la pestañaGeneral
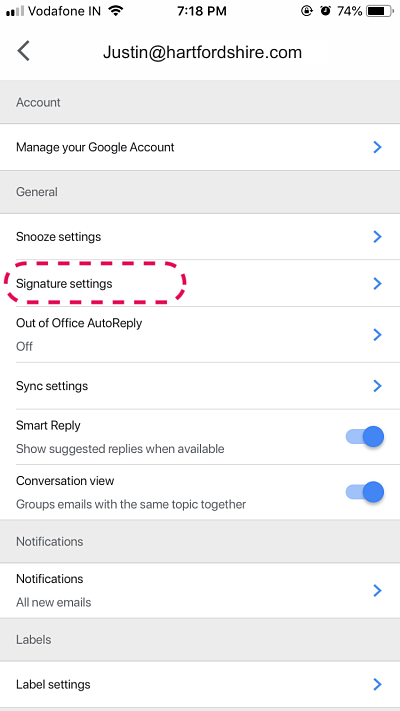
Paso 5: agregue el contenido, incluido su nombre, su título profesional y sus datos de contacto.
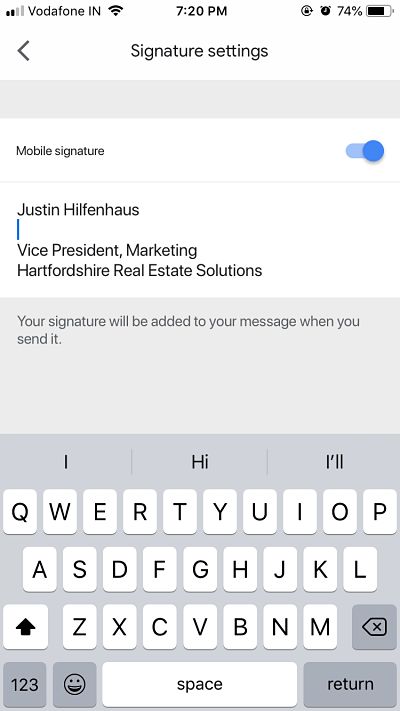
Cambiar o eliminar una firma de Gmail
¿Necesita editar una firma de Gmail existente? Es fácil y sólo requiere cinco pasos.
Paso 1: vaya a su cuenta de Gmail y abra la configuración de Gmail haciendo clic en el ícono de ajustes
Paso 2: haga clic en Ver todas las configuraciones
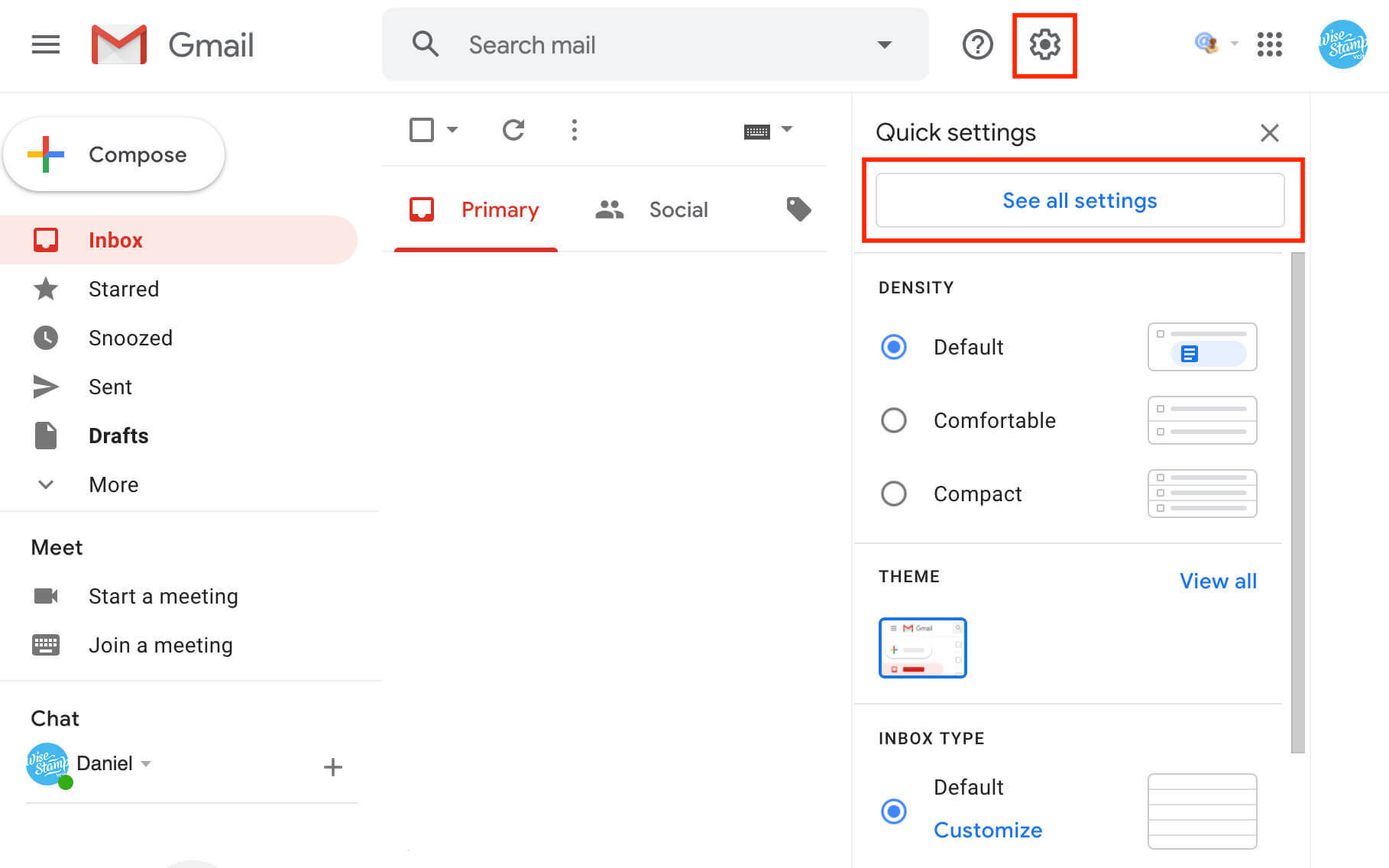
Paso 3: navegue hasta el panel Firmay seleccione la firma que desea editar
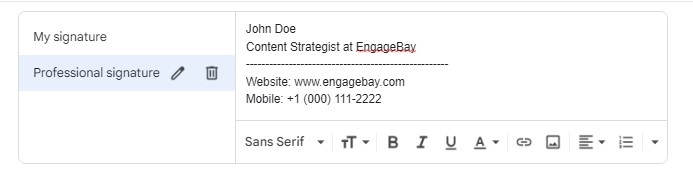
Paso 4: realice cambios en su firma existente o elimínela
Paso 5: desplácese hacia abajo hasta el final de la página y haga clic en Guardar cambios
Lea también: Organizar de forma sencilla: aprenda a exportar contactos de Gmail
Ejemplos de firmas de Gmail (por profesión)
Sabemos que ser creativo con tus firmas profesionales de Gmail requiere inspiración, por eso aquí tienes 10 ejemplos de los que aprender.
1. Ejemplo básico de firma de Gmail
Una firma de correo electrónico básica suele constar de:
- Tu nombre
- Tu profesión
- Información del contacto
He aquí un ejemplo:
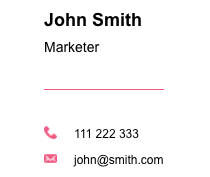
Su firma básica también puede incluir una imagen y los hipervínculos necesarios, como los siguientes:
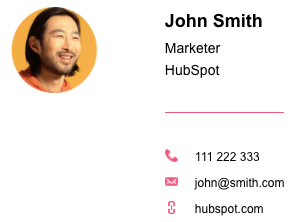
Puede agregar a la plantilla de firma de correo electrónico básica según su profesión. Veamos algunos ejemplos de profesiones específicas que le ayudarán a crear una firma de Gmail más personalizada.
2. Ejemplo de firma de Gmail para propietarios de empresas de comercio electrónico
Utilice la firma como herramienta de marketing para mostrar su gama de productos sin parecer demasiado comercial. Agregue una sección debajo de la firma para:
- El último artículo
- El artículo más popular
- El artículo más vendido.
- Nuevo artículo en stock
He aquí un ejemplo:
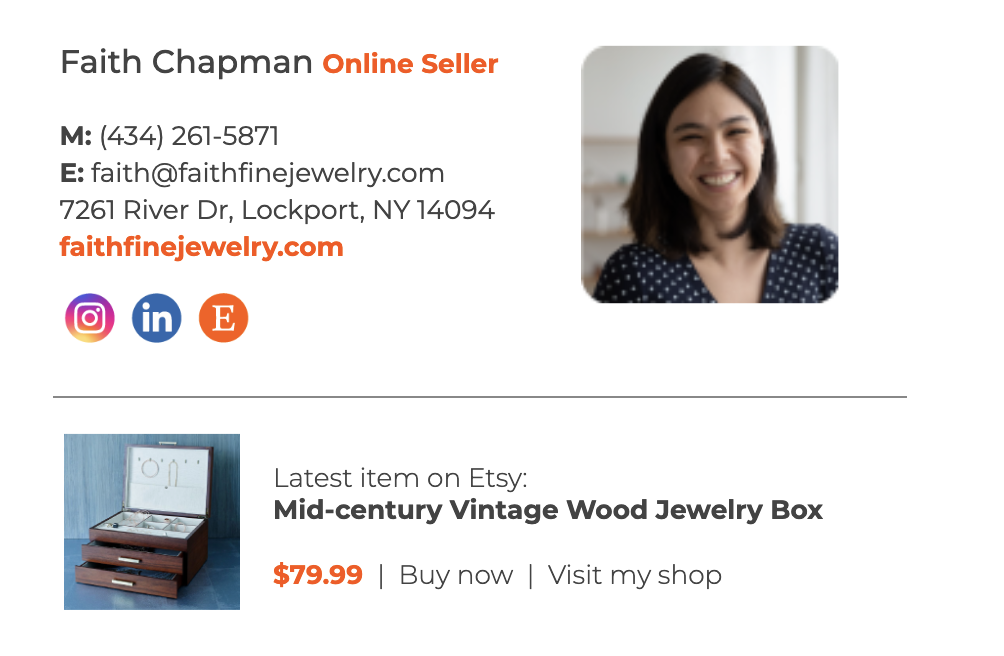
3. Ejemplo de firma de Gmail para chefs
¿Estás enviando un correo electrónico como propietario o gerente de un restaurante? ¡Ofrece a los destinatarios hacer reservas! Además de la plantilla de correo electrónico básica, agrega una CTA para reservar en la mesa.
Mira este ejemplo:
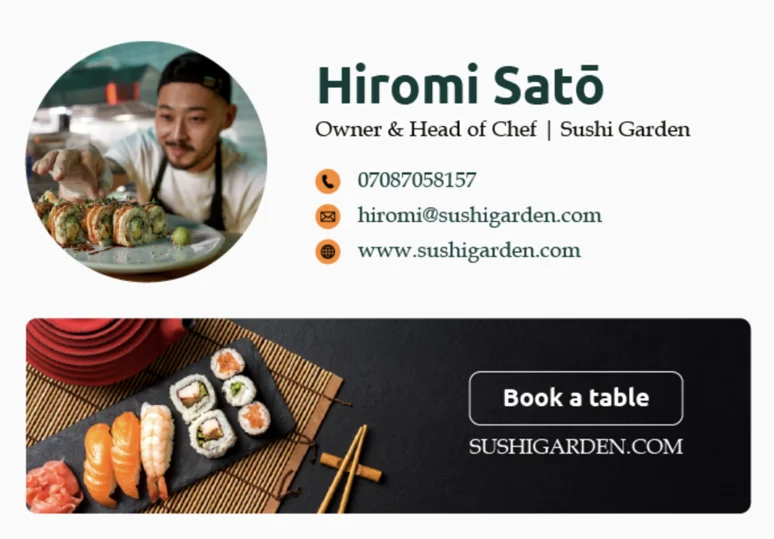
4. Ejemplo de firma de Gmail para representantes de ventas
Si es representante de ventas de una empresa, su firma de Gmail puede ayudarle a realizar una venta. ¡Agregue una promoción que atraiga al lector de correo electrónico a comprar en la tienda!
Aquí hay un ejemplo:

5. Ejemplo de firma de Gmail para abogados
Como Abogado, debes agregar avisos legales a todos tus correos electrónicos. En lugar de escribirlo manualmente cada vez, agréguelo a su firma.

Aquí hay un ejemplo del Sr. Gibson, un abogado de patentes:
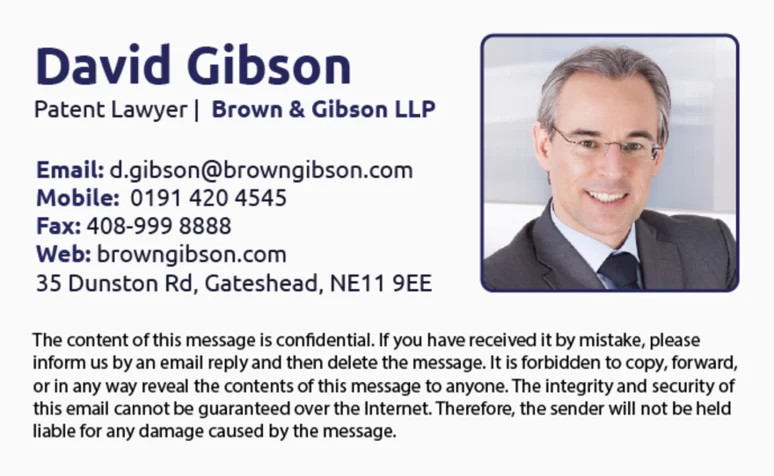
6. Ejemplo de firma de Gmail para médicos
Los médicos necesitan una firma de correo electrónico que:
- Comunica profesionalismo
- Ofrece información de contacto importante.
- Genera confianza en su práctica.
Si es médico, siga la plantilla de firma básica y agregue:
- Credenciales médicas
- Afiliaciones con clínicas u hospitales.
- Enlace para reservar una cita
Mira el siguiente ejemplo:
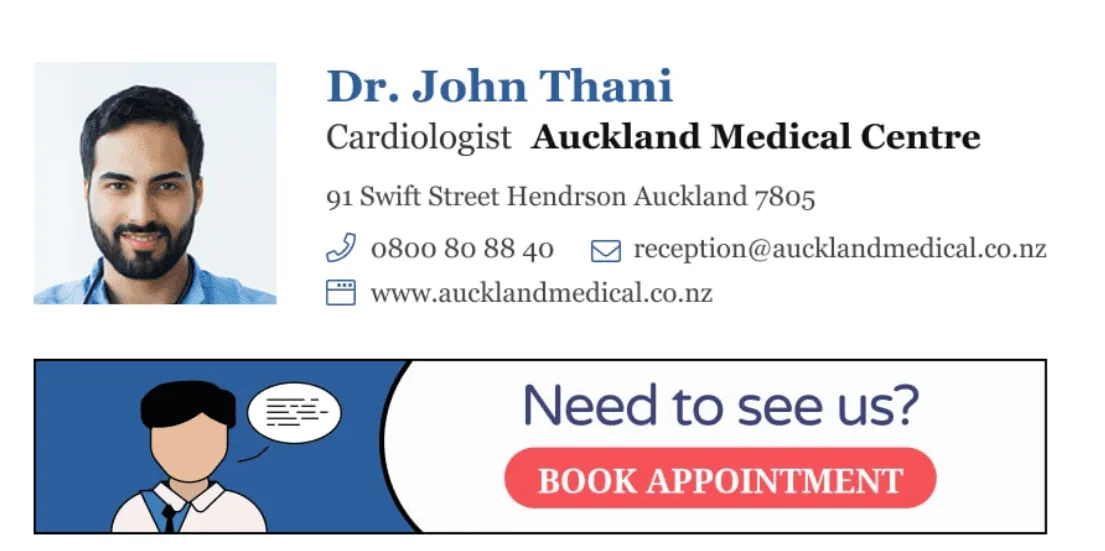
7. Ejemplo de firma de Gmail para directores generales y ejecutivos
Muchos miembros y personal de la organización verán su firma como ejecutivo de nivel C. Es mejor mantenerlo sencillo y proporcionar:
- Información clara sobre tu identidad
- Información de contacto para que las personas se comuniquen con usted
- Enlaces a redes sociales para saber más sobre usted
Asegúrese de que el diseño de su firma de Gmail esté alineado con la marca de su empresa.
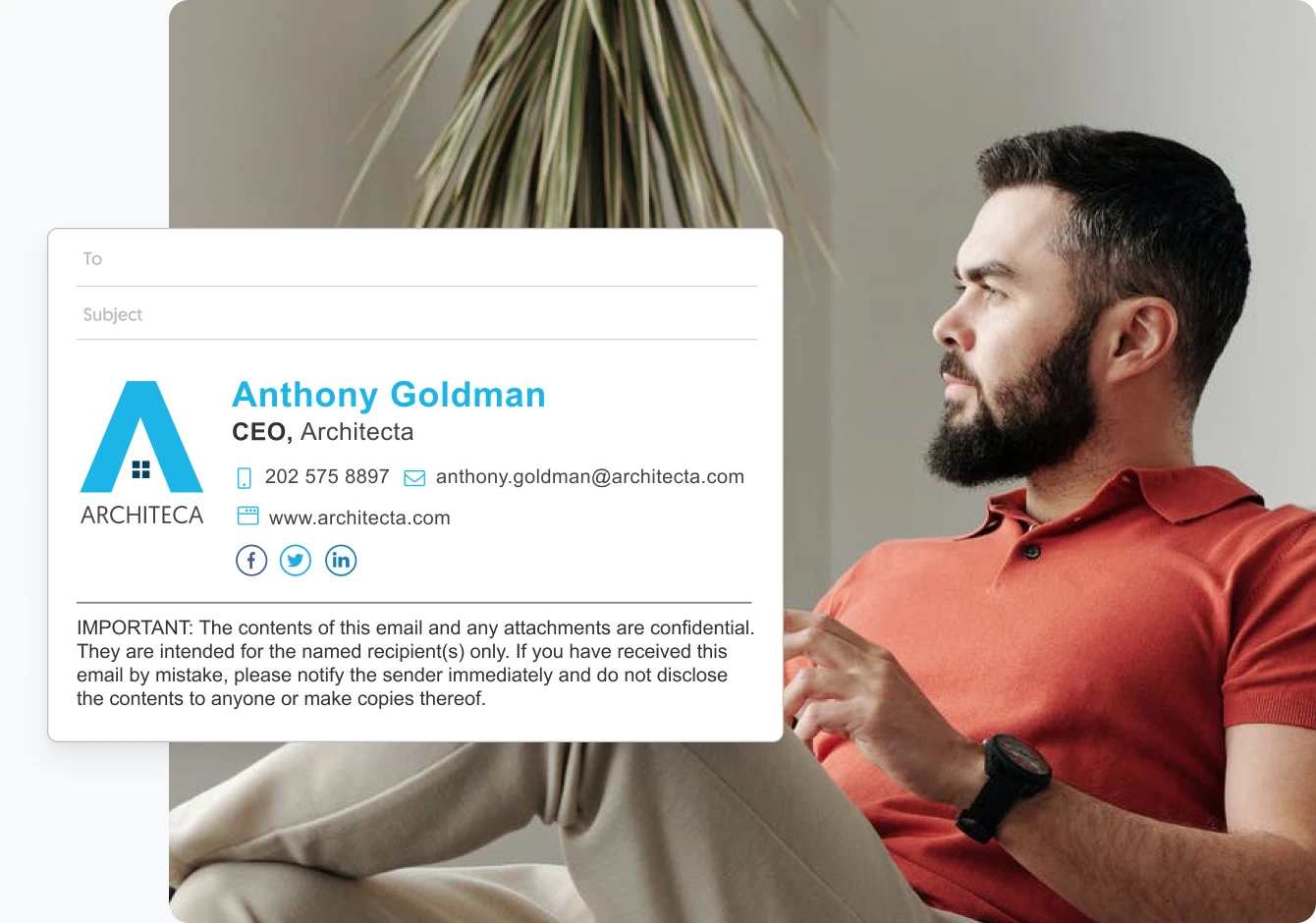
8. Ejemplo de firma de Gmail para estudiantes
El profesionalismo no es sólo para las personas que trabajan. Los estudiantes también deben adoptar una presentación profesional si buscan:
- Red
- Realizar pasantías
- Destaca con sus logros
Un estudiante puede utilizar una firma profesional de Gmail para:
- Brinde oportunidades de conexión con íconos de redes sociales
- Indique si están buscando trabajo/prácticas ofreciendo un enlace al CV
- Resalte su experiencia de aprendizaje con un portafolio
He aquí un ejemplo:
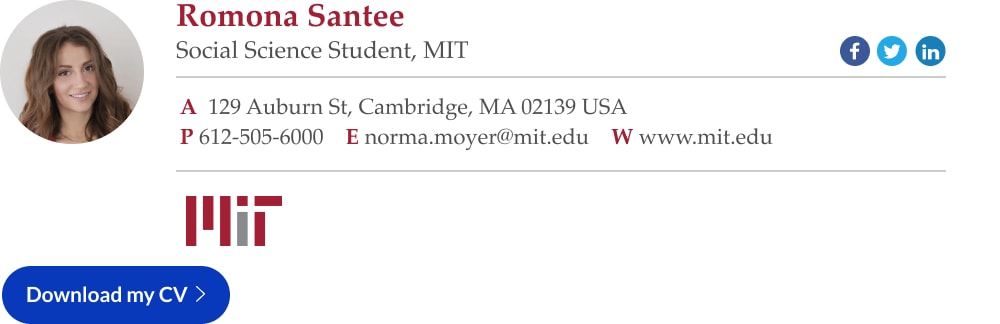
9. Ejemplo de firma de Gmail para profesores
Al igual que los estudiantes, los profesores también pueden personalizar sus firmas de correo electrónico. Les da credibilidad frente a los estudiantes y otros miembros del profesorado. También les ayuda a mantener el profesionalismo en la comunicación.
Además de la plantilla básica de firma de correo electrónico, los profesores pueden incluir enlaces a los recursos necesarios.
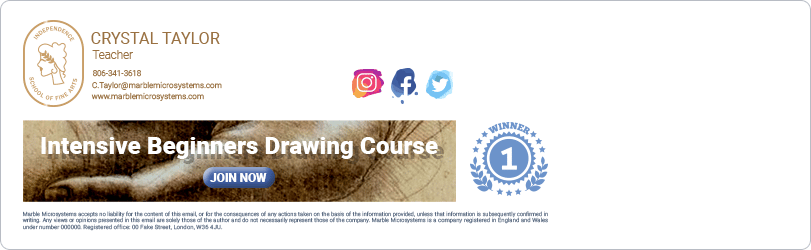
10. Ejemplo de firma de Gmail para escritores
Una firma de correo electrónico de Gmail puede mostrar tu marca personal si eres escritor. Puede ayudarle a obtener más reconocimiento en la profesión. Un escritor puede incluir el enlace de su blog/portafolio o proporcionar una llamada a la acción para conectarse.
Aquí hay un gran ejemplo:
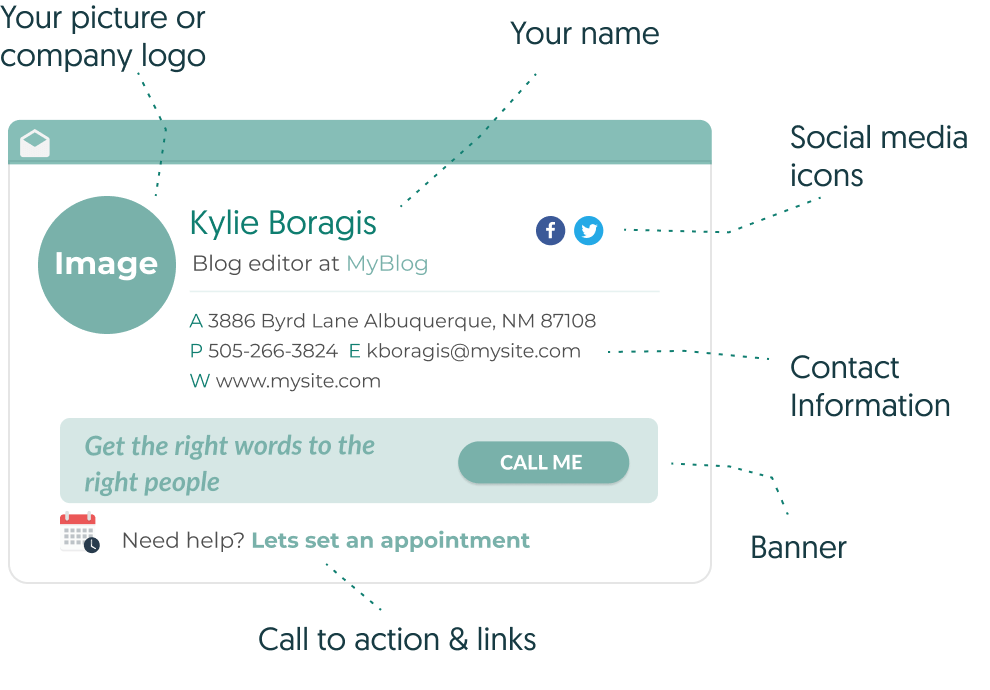
Crear una firma de correo electrónico fuera de Gmail
Si no está satisfecho con las opciones de Gmail, siempre puede utilizar otras herramientas para crear su firma de correo electrónico y llevarla a su Gmail.
editores de imágenes
Hay herramientas de edición de imágenes, desde soluciones profesionales como Adobe Photoshop hasta herramientas freemium como Canva, disponibles para ayudarte a crear la firma de correo electrónico de tus sueños. Puedes crear un logotipo o botones sociales desde cero, configurando el tamaño de tu imagen y el formato del archivo.
Generadores de firmas de correo electrónico
Si no tienes el tiempo o las habilidades para diseñar tu propia firma desde cero, está bien. Siempre puedes confiar en generadores de firmas de correo electrónico probados y verdaderos. Estas herramientas, como MySignature.io o HubSpot, suelen ser gratuitas.
Incluso si no lo son, vale la pena invertir una fracción de su presupuesto de marketing, considerando que una firma de correo electrónico es una forma de marketing.
Plantillas
Puedes encontrar plantillas de firma de correo electrónico en herramientas como Wisestamp y Canva. Úsalos para crear tu firma de correo electrónico.
Lea también: 21 integraciones de Gmail para potenciar su experiencia de correo electrónico
Importar su firma de correo electrónico a Gmail
Le sugerimos que utilice Gmail en una computadora de escritorio en lugar de las aplicaciones móviles de Gmail, ya que las pantallas pequeñas complican este proceso.
Siga los pasos a continuación:
Paso 1: guarde la plantilla que desea utilizar en un documento de Google Docs o Word
Paso 2: vaya a su cuenta de Gmail y abra la configuración de Gmail haciendo clic en el ícono de ajustes
Paso 3: haga clic en Ver todas las configuraciones
Paso 4: navegue hasta el panel Firmay haga clic en el botónCrear nuevo
Paso 5: copie la plantilla completa de Google Docs y péguela en el cuadro de texto de la firma
Paso 6: elimina los elementos que no deseas incluir
Paso 7: Reemplace los detalles, como nombre, título profesional y datos de contacto.
Paso 8: cambie o elimine los hipervínculos y el color del texto según sea necesario
Paso 9: haga clic al lado de la imagen (si corresponde) para ver un cursor parpadeante
Paso 10: haga clic en el ícono Insertar imagenen el cuadro de texto y cargue su imagen o logotipo (puede cambiar el tamaño de la imagen si es necesario)
Paso 11: elimina la imagen de la plantilla
Paso 12: desplácese hasta el final y haga clic en Guardar cambios
Nota: Es posible que reciba un error que diga: “La firma es demasiado larga.Pruebe con una firma más corta”. Sucede cuando editas demasiado la plantilla. Puede acortar la firma de la siguiente manera:
- Usar el tamaño o estilo de fuente original
- Eliminar enlaces o imágenes adicionales
- Usando la alineación del texto original
Lea también: Limpieza de Gmail: libere el poder de una bandeja de entrada organizada
Mejores prácticas para crear su firma de Gmail
Mientras planifica su firma de Gmail, inspírese en algunos ejemplos más con elementos únicos que puede incorporar.
Un toque de color
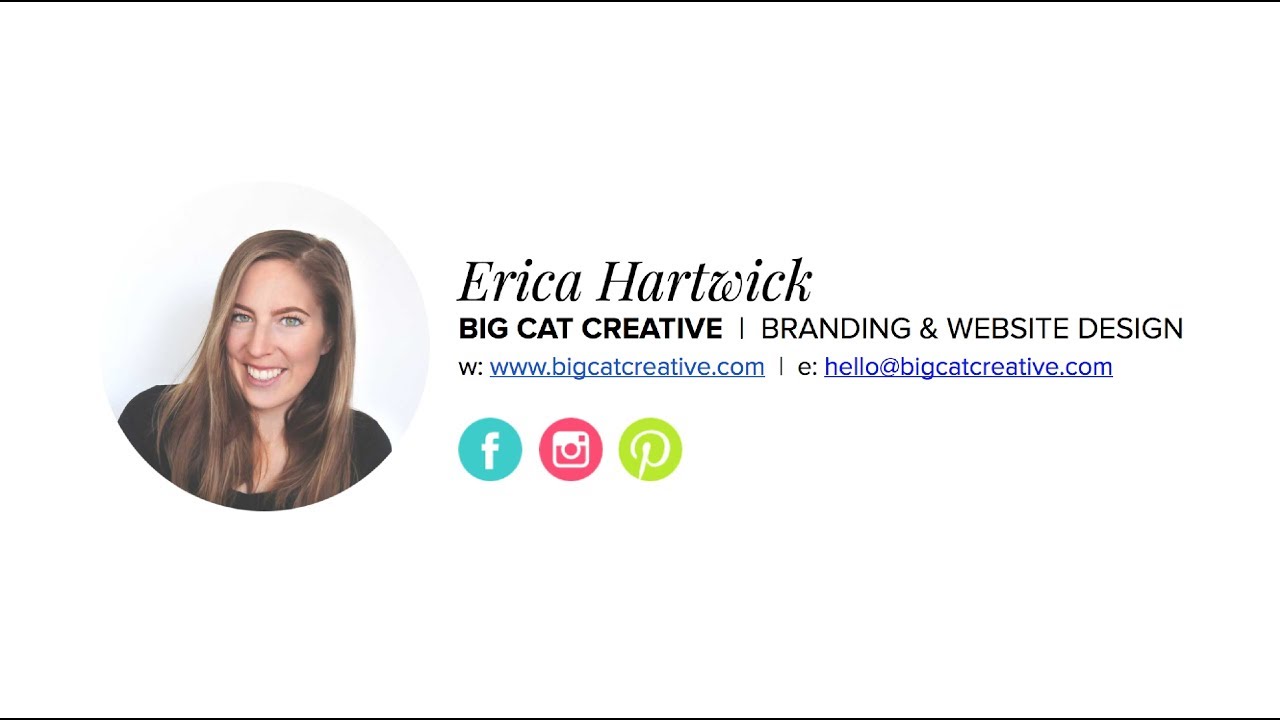
Esta firma de la diseñadora de marcas y sitios web Erica Hartwick se mantiene intencionalmente muy simple, con un uso eficaz del espacio en blanco. La firma incluye su nombre, empresa, cargo comercial, foto de rostro e información de contacto.
En lugar de utilizar los colores tradicionales para los logotipos sociales, la firma de Hartwick presenta versiones eléctricas: azul brillante para Facebook, rosa neón para Instagram y verde eléctrico para Pinterest.
Estos logotipos sociales son tan ampliamente reconocidos que jugar con sus colores no disminuye eso.
Firma “firmada a mano”
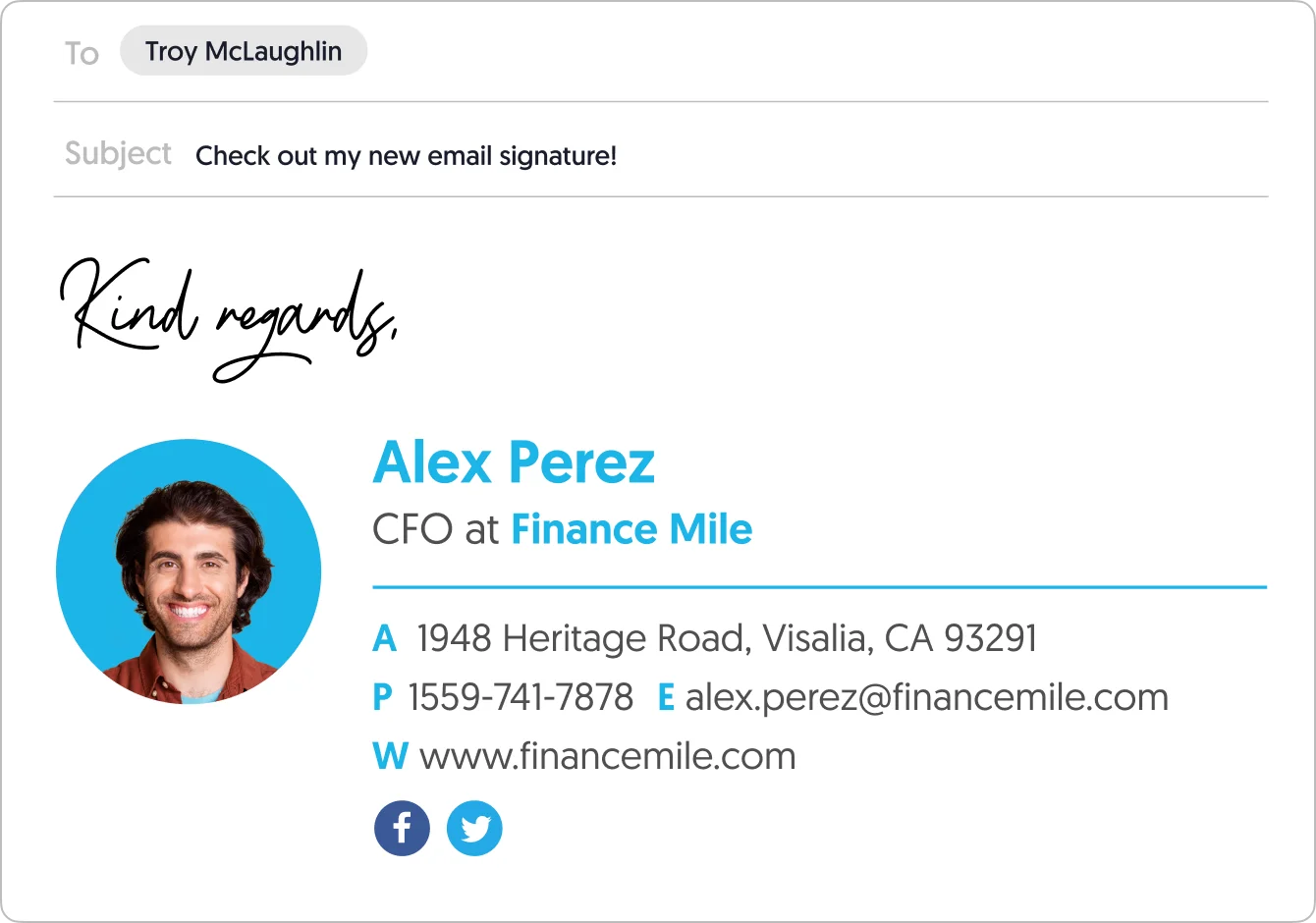
Bien, entonces Alex Pérez probablemente no firmó digitalmente el "Saludos amables" en su firma de correo electrónico, pero parece que lo hizo, y eso es lo que cuenta. El elemento escrito a mano le da a esta firma una calidez y amabilidad que inspirará más respuestas sin parecer poco profesional.
Uso consistente del color.
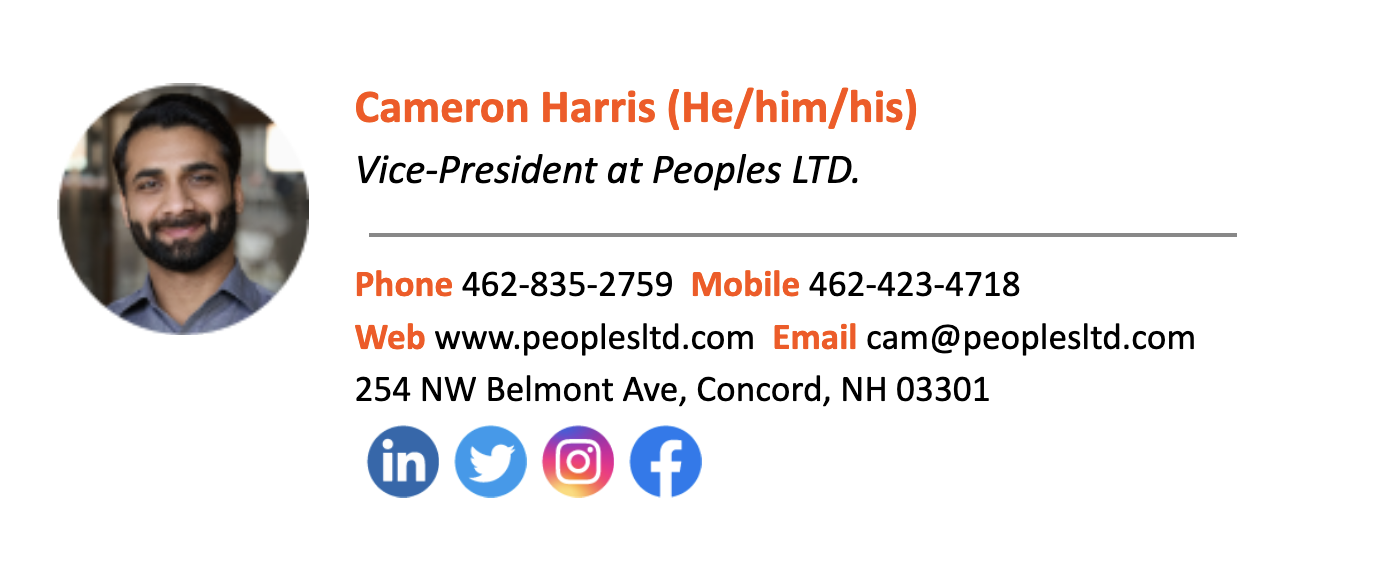
Esta firma de correo electrónico inteligente de Cameron Harris utiliza un color naranja brillante, pero nunca de manera llamativa o poco profesional. Aparece en su nombre y en las palabras "teléfono", "móvil", "web" y "correo electrónico".
El uso alternativo de color y tipografía en negrita rompe la firma, por lo que no es una gran masa de información de contacto. Es un diseño inteligente, sin duda.
Lea también: Una guía rápida sobre firmas de correo electrónico y mejores prácticas
Consejos y estrategias para utilizar una firma de Gmail
Las firmas de Gmail son grandiosas, pero sin las prácticas de diseño adecuadas, la suya puede no lograr sus objetivos. A continuación se presentan algunas prácticas recomendadas que debe tener en cuenta al crear su firma.
Mantenlo profesional
Una firma de correo electrónico no es momento para bromas, jerga o charlas triviales. Recuerde, es una extensión de su marca y algo que envía a colegas, clientes y clientes en el trabajo. Debe ser profesional.
No uses colores inconsistentes
Los diseños anteriores presentan unidad de color, ya sea a través de una colección de colores relacionados o del uso recurrente del mismo color en la firma. No estás casado con uno o dos tonos, pero elijas el que elijas, la consistencia es la clave.
Agregar texto alternativo a las imágenes
El texto alternativo hace que sus correos electrónicos sean accesibles para todos, ya que describe de manera concisa el contenido de la imagen si no se carga en el navegador de alguien. Incluya texto alternativo para todas las imágenes en su firma.
Hazlo breve y dulce
No hay necesidad de más de unas pocas oraciones en una firma de correo electrónico, en todo caso. Cuanto más breve, mejor, ya que su firma se cargará correctamente (incluso en dispositivos móviles) y no restará valor al contenido de su correo electrónico.
Mantenlo limpio
El espacio en blanco es tu amigo al crear una firma de Gmail. Hace que sus elementos visuales se destaquen más y ayuda a que su firma luzca limpia y profesional.
Vuelva a verificar sus enlaces
No desea enviar un correo electrónico a 100 clientes solo para darse cuenta después de que su enlace principal está inactivo o roto. Verifique todos los enlaces al insertarlos en su firma antes de presionar el botón de enviar en un correo electrónico.
Sin fuentes personalizadas
Una buena fuente personalizada viste tu firma y la hace más única. Sin embargo, no puede estar seguro de que toda su audiencia tenga acceso a las mismas fuentes que usted, lo que puede hacer que su firma se muestre incorrectamente, si es que aparece.
Es demasiado arriesgado. Es mejor que utilices fuentes tradicionales que todos tienen precargadas.
Lea también: Mensajes fuera de la oficina de Gmail simplificados [con plantillas]
Cómo solucionar problemas comunes de firma de Gmail
Oh, maldito. Después de trabajar minuciosamente en tu firma de Gmail, estás teniendo problemas. ¡Sucede! A continuación se incluyen algunos consejos de solución de problemas para que su firma se pueda mostrar claramente.
La firma no se muestra correctamente o no está formateada
Si formateaste tu firma de Gmail, pero no aparece de esa manera, o la imagen tiene un tamaño incorrecto o aparece rota, es posible que quieras arrancarte los pelos. La mejor solución es eliminar la imagen y volver a subirla.
Si eso no funciona, pruebe con una opción de carga diferente. Puede cargar archivos de imágenes directamente a Gmail, a través de Google Drive o mediante una URL.
La imagen de la firma no se carga ni aparece
Si tiene dificultades para cargar la imagen de su firma, puede deberse a que es demasiado grande. Verifique el tamaño del archivo y redúzcalo si es demasiado grande para Gmail. También debes borrar las cookies de Gmail y luego activar las cookies y borrar tu caché de Internet.
A veces, incluso si has seguido todos los pasos anteriores, tu firma de Gmail no aparece en los correos electrónicos que envías. ¿Cuál podría ser la razón?
Vaya al panelFirma en la configuración de Gmail.En la parte superior del cuadro de texto, habrá una opción para "Sin firma". Desmárquelo y marque la opción debajo. Eso debería activar tu firma.
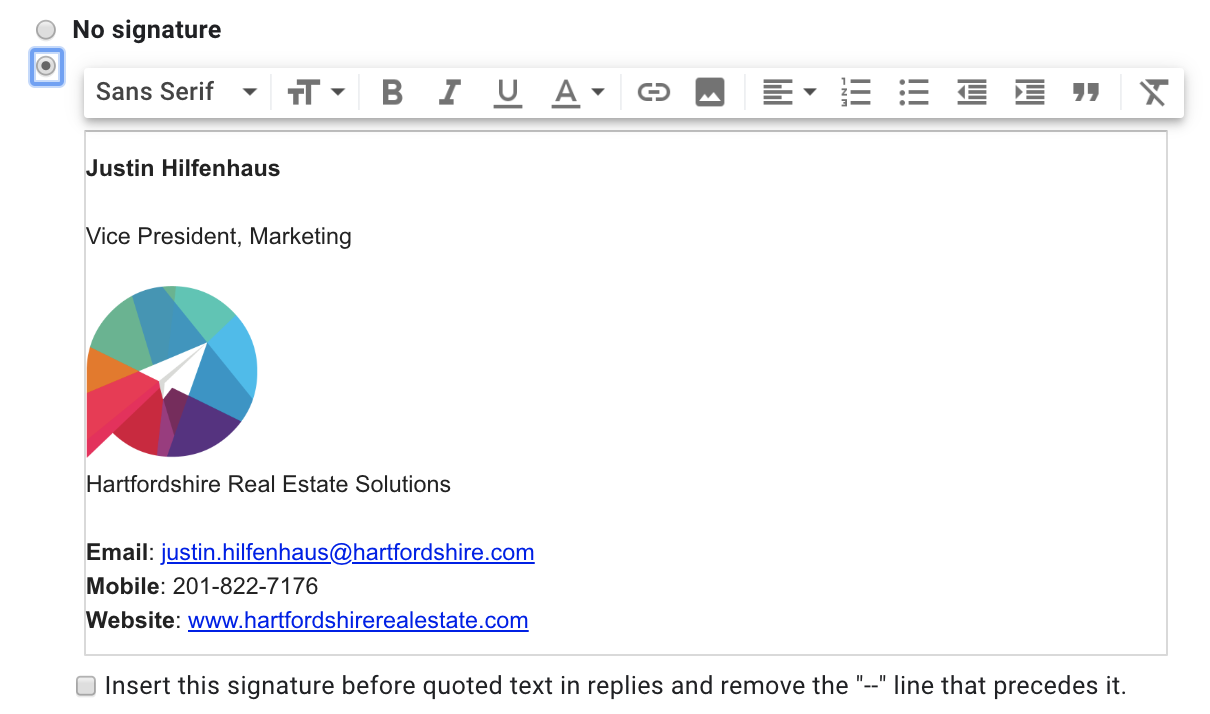
¿Ninguna de esas soluciones lo logró? Utilice un navegador de Internet diferente para cargar la imagen o pruebe con una ventana de incógnito en Google Chrome.
La firma está oculta en los correos electrónicos enviados.
Si los puntos suspensivos o los guiones dobles en Gmail ocultan su firma, es porque está debajo del cuerpo del correo electrónico. Desplácese hacia abajo y elija Mostrar contenido recortado y lo verá nuevamente.
La firma tiene caracteres que no debería.
Si usó cursiva o negrita en su firma de Gmail, es posible que tenga problemas de visualización en computadoras de escritorio y dispositivos móviles. Elimine los caracteres de su firma y debería cargarse bien en estos dispositivos.
Lea también: Las mejores líneas de asunto de correo electrónico para cualquier ocasión
Beneficios de una firma de Gmail
Con lo rápido, fácil y sencillo que es configurar una firma de Gmail, no hay razón para esperar ni un solo día más para obtener la suya. Aquí hay algunas ventajas que puede comenzar a aprovechar de inmediato.
Más tráfico en el sitio web
Cuando adjunta el enlace de su empresa a su firma de correo electrónico, cada mensaje que envía o responde difunde aún más ese enlace. Puede esperar un ligero aumento en el tráfico del sitio web una vez que establezca su firma, especialmente a nivel de toda la empresa.
Más participación en las redes sociales
Agregar botones sociales a cada uno de sus perfiles es una forma divertida y eficiente de aumentar la audiencia en sus cuentas sociales. Si publica contenido valioso en las redes sociales (lo cual debería hacer), notará más seguidores y participación. ¡Puntaje!
parece profesional
Enviar un correo electrónico con una firma que incluya el nombre, la función y el logotipo de la empresa hace que sus mensajes parezcan más profesionales. Esto puede reducir los casos en que sus correos electrónicos se marcan como spam, manteniendo alta su tasa de entrega y la reputación del remitente.
Ayuda a tu imagen de marca
Su marca debe ser reconocible visualmente si la ha creado correctamente, incluyendo una combinación de colores y un logotipo específicos. El uso de firmas de Gmail impulsa aún más su marca, haciéndola más fuerte tanto entre los clientes nuevos como entre los clientes a largo plazo.
Lea también: Mensajes fuera de la oficina de Gmail simplificados [con plantillas]
Conclusión
Las firmas de correo electrónico añaden un toque de profesionalismo a todos los correos electrónicos que envía. También puede brindar la información necesaria que permita a los destinatarios hacer negocios con usted. Puede utilizar esta guía para elegir una plantilla para su firma de Gmail y personalizarla según su profesión.
Una vez que haya hecho eso, considere establecer reglas de Gmail para maximizar la eficiencia de su espacio de trabajo de Google. Le permite automatizar la clasificación y el filtrado de las bandejas de entrada para que nunca se pierda un correo electrónico importante.
Si tiene una estrategia de marketing por correo electrónico, EngageBay ofrece plantillas y herramientas de automatización de correo electrónico fáciles de usar para todo tipo de empresas.
Preguntas más frecuentes
¿Puedes crear una firma de Gmail en tu iPad?
Puedes crear una firma de Gmail en tu iPad usando la aplicación Gmail para iOS con los siguientes pasos:
- Ve a la configuración y elige tu ID de Gmail
- Abrirconfiguración de firma
- Añade el contenido de tu firma
¿Puedes crear varias firmas de Gmail?
Sí, es posible que tengas varias firmas para tu Gmail. Agregue una nueva firma a la lista existente haciendo clic en Crear nueva en el panel Firmaen la configuración de Gmail. Puede elegir entre las firmas para su correo electrónico según su relevancia.
¿Cómo hago para que mi firma de Gmail se vea bien?
Puedes personalizar tu firma de Gmail agregando imágenes, diferentes estilos de fuente e hipervínculos relevantes. También puede utilizar firmas HTML para firmas con muchas funciones.
Contenido adicional de Nicole Malczan
