Gmail-Signatur-Leitfaden für Anfänger [mit Beispielen]
Veröffentlicht: 2023-11-23Machen Sie den Anfang mit allgemeinen Eindrücken! Schließen Sie Ihre E-Mails mit einer Signatur ab, die Bände über Sie aussagt. Jeden Tag versenden E-Mail-Nutzer durchschnittlich 11 bis 25 geschäftliche E-Mails. Wenn Sie einer von ihnen sind, verwenden Sie eine professionelle Gmail-Signatur, um einen bleibenden Eindruck bei Ihrem Empfänger zu hinterlassen. HubSpot berichtet, dass 44,4 % der Benutzer ihre Signaturen jährlich aktualisieren, um sie relevanter, professioneller und personalisierter zu machen.
Wenn Sie Gmail-Nutzer sind, können Sie eine kostenlose E-Mail-Signatur erstellen, um Ihre persönliche oder geschäftliche Marke zu stärken. Sobald Sie dies tun, werden Gmail-Signaturen automatisch am Ende jeder E-Mail angezeigt, die Sie senden, beantworten oder weiterleiten.
Verwenden Sie diese einfache Schritt-für-Schritt-Anleitung, um allen Ihren ausgehenden E-Mails personalisierte Gmail-Signaturen hinzuzufügen und zu bearbeiten.
Inhaltsverzeichnis
Erstellen einer Gmail-Signatur auf dem Desktop
Das Erstellen einer neuen Gmail-Signatur ist einfach, wenn Sie Gmail auf Ihrem Desktop verwenden. Ihre Gmail-Signatur kann bis zu 10.000 Zeichen lang sein (auf dem Desktop), einschließlich Links zu Ihrer Website, Social-Media-Kanälen, Ihrem neuesten Blog-Beitrag, Ihrem Newsletter und was auch immer Sie möchten. Sie können Ihrer Signatur auch Bilder hinzufügen, z. B. ein Porträtfoto, ein Markenbild oder ein Logo.
Folgen Sie den unteren Schritten:
Schritt 1: Gehen Sie zu Ihrem Gmail-Konto und öffnen Sie die Gmail-Einstellungen, indem Sie auf das Zahnradsymbol klicken
Schritt 2: Klicken Sie auf Alle Einstellungen anzeigen
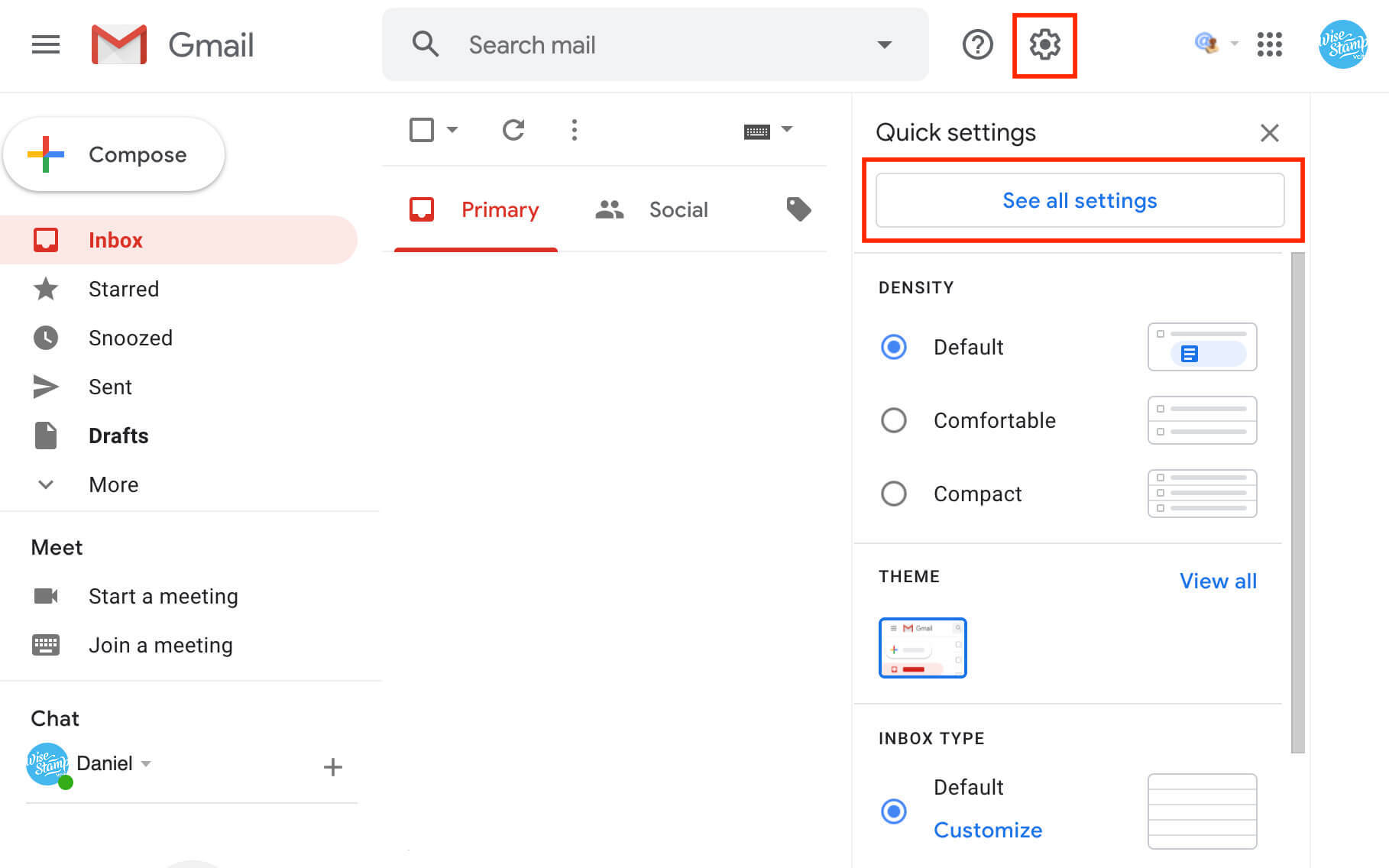
Schritt 3: Navigieren Sie zum Signaturbereichund klicken Sie auf die Schaltfläche„Neu erstellen“.
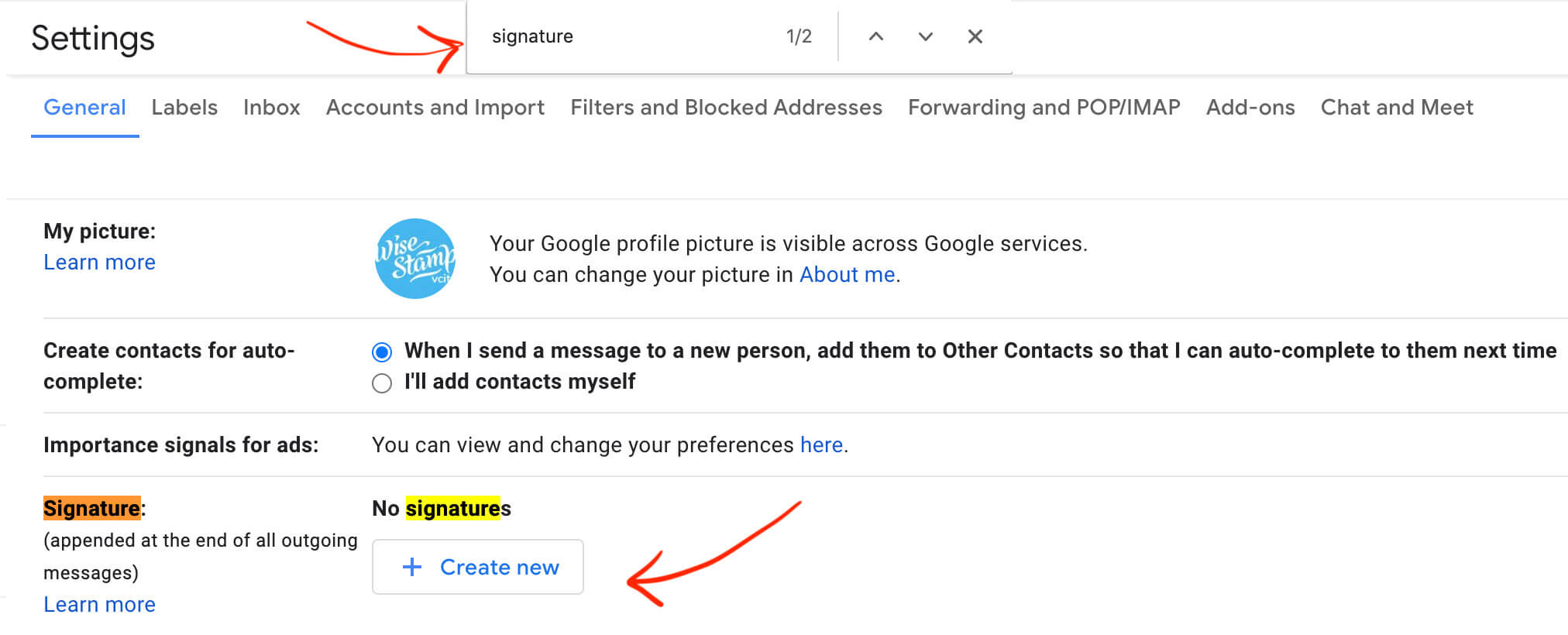
Schritt 4: Geben Sie Ihrer Signatur einen neuen Namen, um sie jederzeit in der Zukunft identifizieren zu können
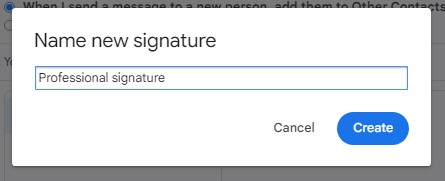
Schritt 5: Fügen Sie Inhalte in das Textfeld ein, um Ihren Namen, Ihre Berufsbezeichnung und Ihre Kontaktdaten hinzuzufügen
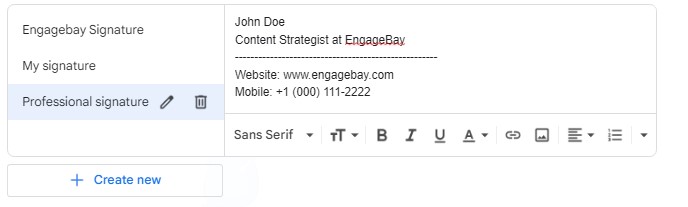
Schritt 6: Verleihen Sie Ihrer Signatur ein professionelles Aussehen, indem Sie Schriftart, -größe und -farbe ändern
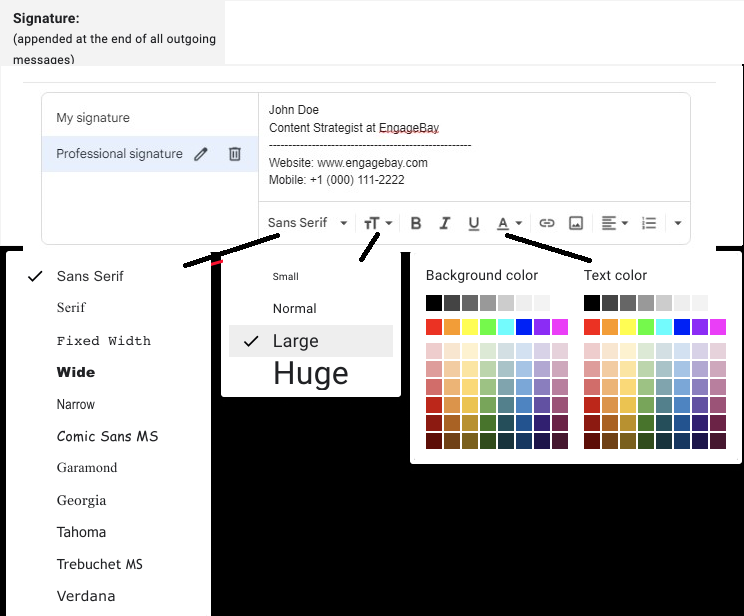
Schritt 7: Gehen Sie zu den Signaturstandardsund wählen Sie aus, ob Gmail Ihre Signatur automatisch zu Ihren neuen E-Mails und Antworten/weitergeleiteten E-Mails hinzufügen soll
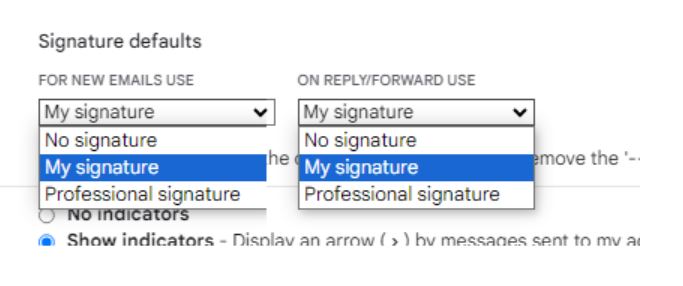
Hinweis: Sehen Sie in denSignaturstandards die Option , diese Signatur vor dem zitierten Text in Antworten einzufügen und die Zeile „–“ davor zu entfernen? Sie können diese Option aktivieren, um Ihre Gmail-Signatur in Ihre Antworten einzubeziehen, nachdem Sie die kleinen „Bindestriche“ entfernt haben.

Schritt 8: Scrollen Sie am Ende der Seite nach unten und klicken Sie auf Änderungen speichern
Ihre professionelle Signatur ist einsatzbereit. Gmail fügt Ihre neue Signatur automatisch am Ende aller neuen E-Mails hinzu, die Sie senden, beantworten oder weiterleiten.
Schauen wir uns Möglichkeiten an, Ihre Gmail-Signatur für ein professionelleres Aussehen anzupassen.
So passen Sie Ihre Gmail-Signatur an
Heben Sie sich in Ihren E-Mails durch eine personalisierte Note hervor. Passen Sie Ihre Gmail-Signatur mühelos an, indem Sie die unten aufgeführten Methoden für eine professionelle und einzigartige Darstellung verwenden.
1. Fügen Sie ein Bild oder Logo hinzu
Durch das Hinzufügen Ihres Logos oder Bildes zu Ihrer Gmail-Signatur können Sie Ihren E-Mails eine persönliche Note verleihen. Sie können dies tun, während Sie Inhalte in das Textfeld einfügen ( Schritt 5 von „Eine neue Gmail-Signatur erstellen“).
So machen Sie es:
Schritt 1: Klicken Sie im Textfeld auf das Symbol „Bild einfügen“.
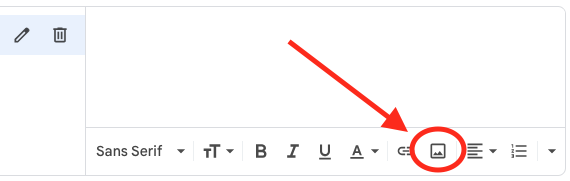
Schritt 2: Gehen Sie zur Registerkarte „Hochladen“undwählen Sie eine Datei von Ihrem Gerät aus
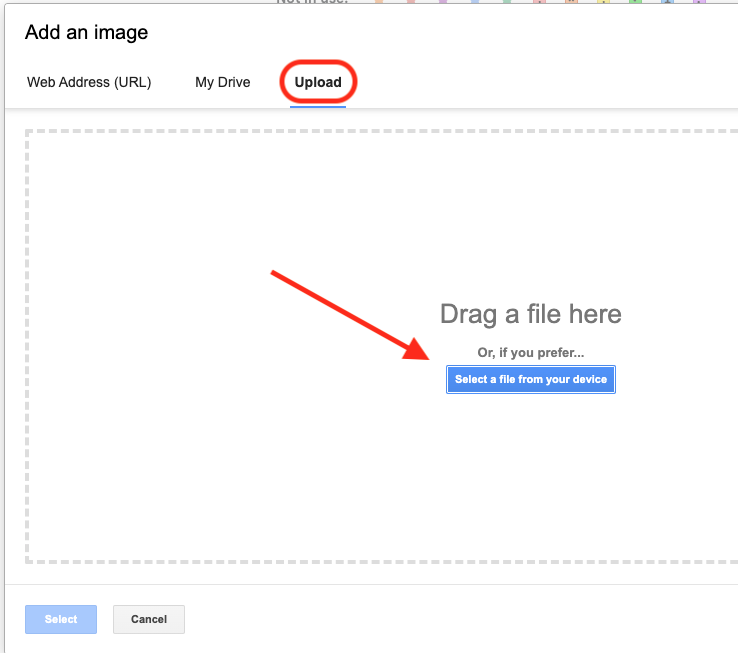
Schritt 3: Wählen Sie Ihre Bild- oder Logodatei
Sie können auch Bilder von Ihrem Laufwerk oder eine URL von den Registerkarten „Mein Laufwerk“ oder „Webadresse (URL)“hinzufügen .
Wenn Sie mit dem Bild und seinem Aussehen als Signatur zufrieden sind, speichern Sie die Signatur, indem Sie unten auf der Seite auf„Änderungen speichern“ klicken .
2. Erstellen Sie eine Gmail-HTML-Signatur
Mit HTML-Signaturen können Sie umfangreiche Funktionen hinzufügen, wie zum Beispiel:
- GIFs
- Komplexe visuelle Designs und Bilder
- Einzigartiges spezifisches Format
Leider bietet Gmail keine integrierte Funktion zum Erstellen von HTML-Signaturen. Es gibt jedoch eine Möglichkeit, es außerhalb zu erstellen und zu Gmail hinzuzufügen. Befolgen Sie einfach diese Schritte:
Schritt 1: Öffnen Sie Windows Notepad, Sublime Text oder Apple TextEdit
Schritt 2: Fügen Sie Ihren Signaturcode hinzu
Schritt 3: Geben Sie ihm einen Namen und speichern Sie es im Webseitenformat (.html).
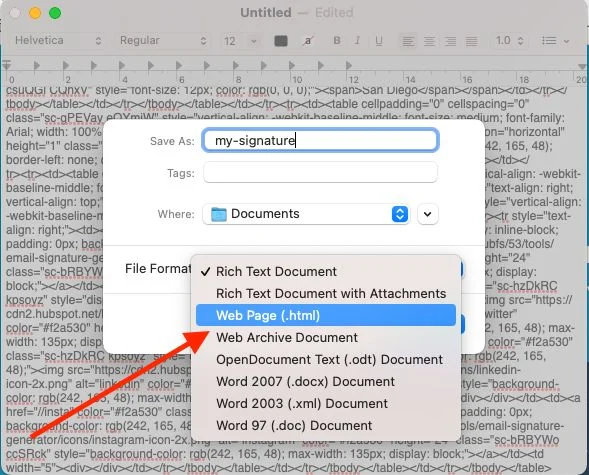
Schritt 4: Öffnen Sie die Datei in Ihrem bevorzugten Browser
Schritt 5: Wählen Sie die Signatur aus und kopieren Sie sie mit Strg-C/Befehlstaste-C
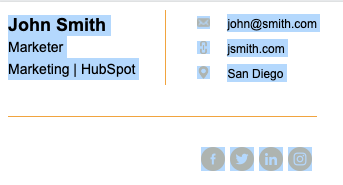
Schritt 6: Öffnen Sie das Signaturtextfeld ( Schritt 5von „Eine neue Gmail-Signatur erstellen“).
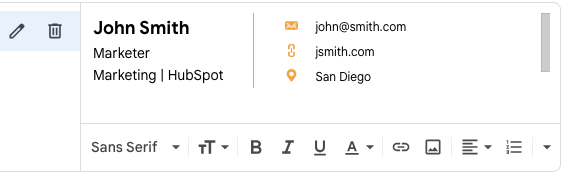
Schritt 7: Strg-V/Befehl-V zum Einfügen
Schritt 8: Speichern Sie die Signatur, indem Sie unten auf der Seite auf „Änderungen speichern“klicken
Hinweis: Das Hinzufügen einer Gmail-HTML-Signatur ist in mobilen Gmail-Apps nicht verfügbar.
3. Fügen Sie einen Hyperlink zu Ihrer Gmail-Signatur hinzu
Möchten Sie einen Schnelllink zu Ihrer Website hinzufügen? Oder erlauben Sie dem Leser, auf Ihre Telefonnummer zu klicken und anzurufen?
Fügen Sie dem ausgewählten Text einen Hyperlink hinzu, indem Sie die folgenden Schritte ausführen:
Schritt 1: Wählen Sie den Text aus, zu dem Sie einen Link hinzufügen möchten
Schritt 2: Klicken Sie auf die Hyperlink-Schaltfläche, um:
- Fügen Sie die Webadresse für Ihre Website hinzu
- Fügen Sie nach „tel:“ eine Telefonnummer hinzu.
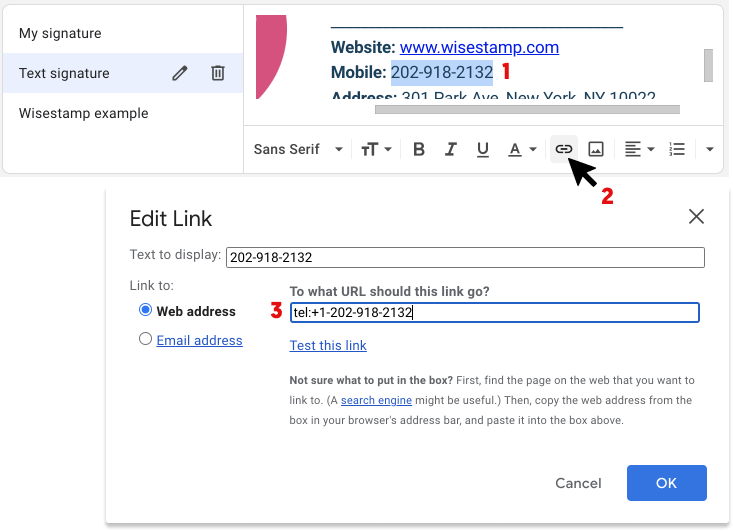
Schritt 3: Klicken Sie auf OK
Schritt 4: Speichern Sie die Signatur, indem Sie unten auf der Seite auf „Änderungen speichern“klicken
Lesen Sie auch: 7 Gmail-Regeln zur Verkürzung Ihrer E-Mail-Bearbeitungszeit
Hinzufügen einer Gmail-Signatur auf Mobiltelefonen
Statistiken zeigen, dass 75 % der Gmail-Nutzer über Mobiltelefone auf ihre Posteingänge zugreifen. Der Einfachheit halber ermöglicht Google Ihnen daher, mit der Gmail-App neue E-Mail-Signaturen zu erstellen.
Mit dem unten für jedes Betriebssystem beschriebenen Verfahren können Sie die Gmail-App auf Android- oder Apple-Geräten verwenden, um Signaturen hinzuzufügen.
Für Android-Benutzer
Schritt 1: Öffnen Sie das Menü Ihrer Gmail-App, indem Sie oben links auf die drei horizontalen Linien klicken
Schritt 2: Scrollen Sie nach unten und tippen Sie auf Einstellungen
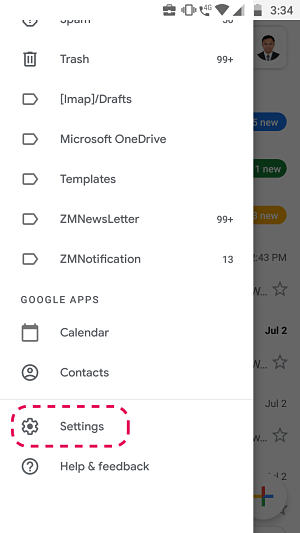
Schritt 3: Wählen Sie die Gmail-ID aus, um eine Signatur zu erstellen
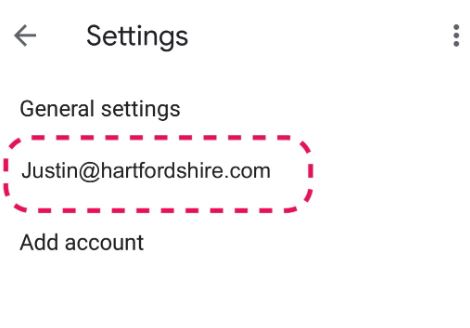
Schritt 4: Gehen Sie in den allgemeinenEinstellungen zuMobile Signature
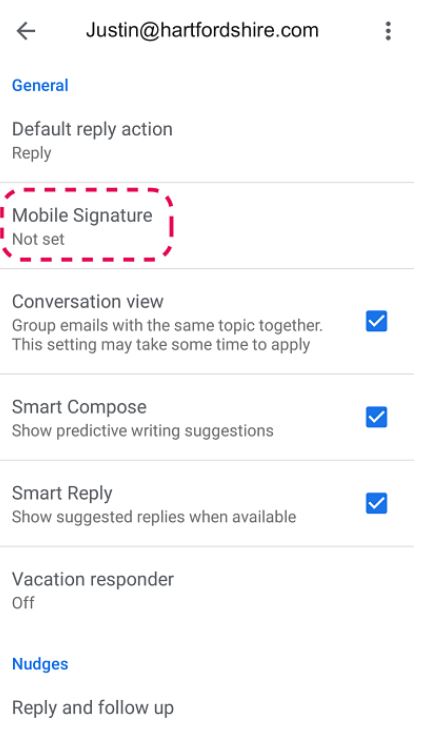
Schritt 5: Fügen Sie die Inhalte hinzu, einschließlich Ihres Namens, Ihrer Berufsbezeichnung und Ihrer Kontaktdaten
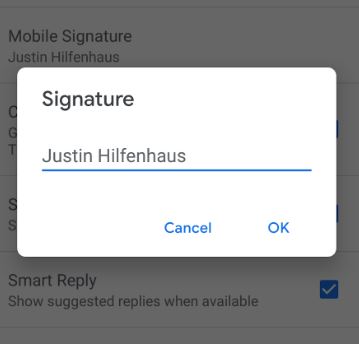
Schritt 6: Klicken Sie auf OK
Für iOS-Benutzer
Schritt 1: Öffnen Sie das Menü Ihrer Gmail-App, indem Sie oben links auf die drei horizontalen Linien klicken
Schritt 2: Scrollen Sie nach unten und tippen Sie auf Einstellungen
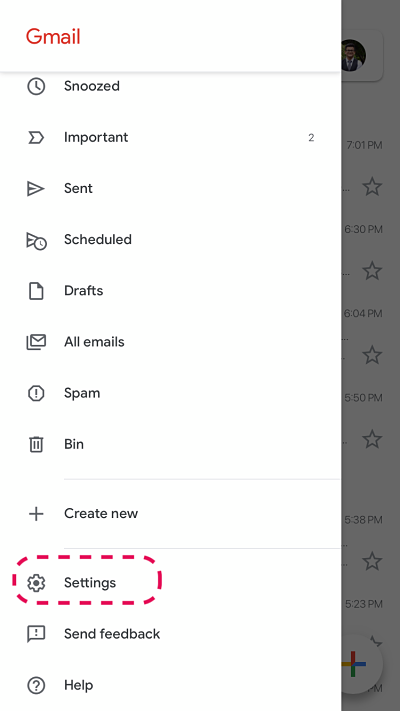
Schritt 3: Wählen Sie die Gmail-ID aus, um eine Signatur zu erstellen
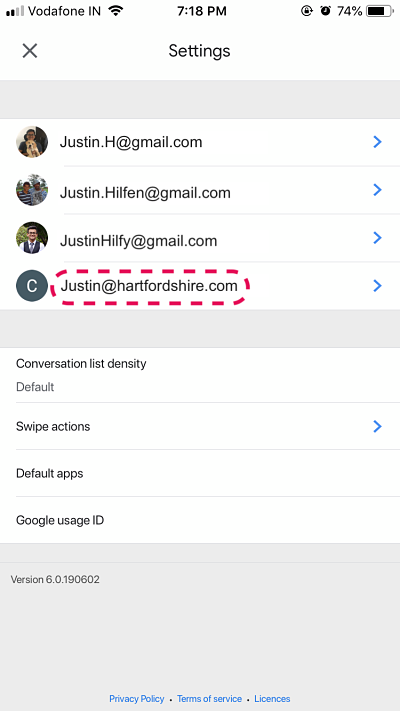
Schritt 4: Gehen Sie auf der Registerkarte „Allgemein“zu„Signatureinstellungen“.
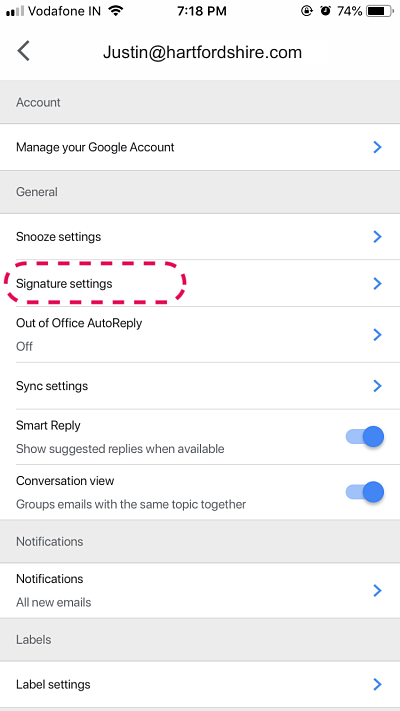
Schritt 5: Fügen Sie die Inhalte hinzu, einschließlich Ihres Namens, Ihrer Berufsbezeichnung und Ihrer Kontaktdaten
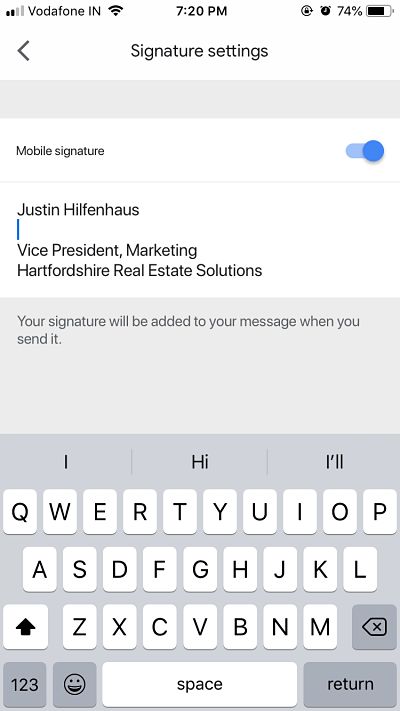
Ändern oder Löschen einer Gmail-Signatur
Müssen Sie eine vorhandene Gmail-Signatur bearbeiten? Es ist einfach und erfordert nur fünf Schritte.
Schritt 1: Gehen Sie zu Ihrem Gmail-Konto und öffnen Sie die Gmail-Einstellungen, indem Sie auf das Zahnradsymbol klicken
Schritt 2: Klicken Sie auf Alle Einstellungen anzeigen
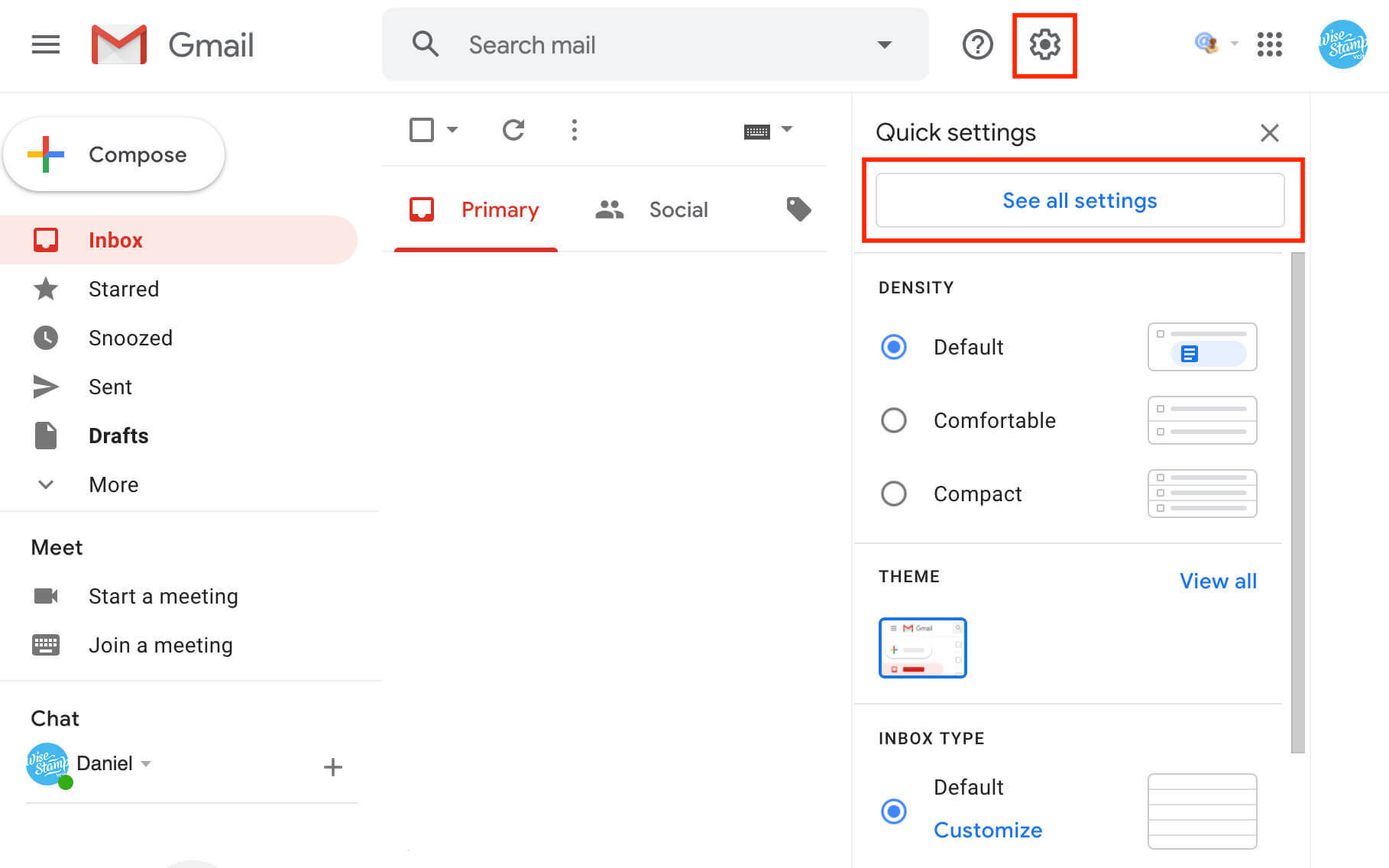
Schritt 3: Navigieren Sie zum Bedienfeld „Signatur“und wählen Sie die Signatur aus, die Sie bearbeiten möchten
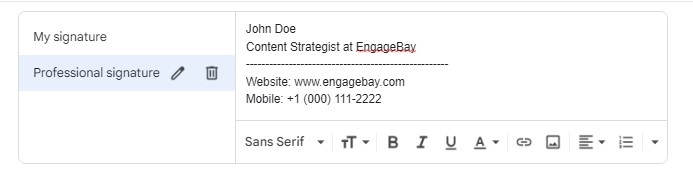
Schritt 4: Nehmen Sie Änderungen an Ihrer vorhandenen Signatur vor oder löschen Sie sie
Schritt 5: Scrollen Sie am Ende der Seite nach unten und klicken Sie auf Änderungen speichern
Lesen Sie auch: Organisieren leicht gemacht: Erfahren Sie, wie Sie Gmail-Kontakte exportieren
Beispiele für Gmail-Signaturen (nach Beruf)
Wir wissen, dass die kreative Gestaltung Ihrer professionellen Gmail-Signaturen Inspiration erfordert. Deshalb finden Sie hier 10 Beispiele, aus denen Sie lernen können.
1. Beispiel für eine einfache Gmail-Signatur
Eine einfache E-Mail-Signatur besteht häufig aus:
- Sie Name
- Dein Beruf
- Kontaktinformationen
Hier ist ein Beispiel:
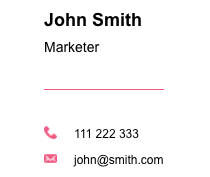
Ihre Basissignatur kann auch ein Bild und notwendige Hyperlinks enthalten, wie zum Beispiel die folgenden:
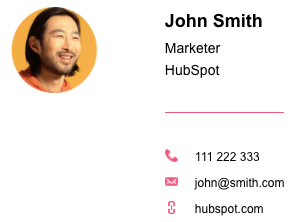
Sie können die grundlegende E-Mail-Signaturvorlage je nach Beruf ergänzen. Schauen wir uns einige berufsspezifische Beispiele an, die Ihnen bei der Erstellung einer personalisierteren Gmail-Signatur helfen sollen.
2. Beispiel einer Gmail-Signatur für E-Commerce-Geschäftsinhaber
Nutzen Sie die Signatur als Marketinginstrument, um Ihr Produktsortiment zu präsentieren, ohne zu verkaufsstark zu wirken. Fügen Sie unter der Signatur einen Abschnitt hinzu für:
- Der neueste Artikel
- Der beliebteste Artikel
- Der meistverkaufte Artikel
- Neuer Artikel auf Lager
Hier ist ein Beispiel:
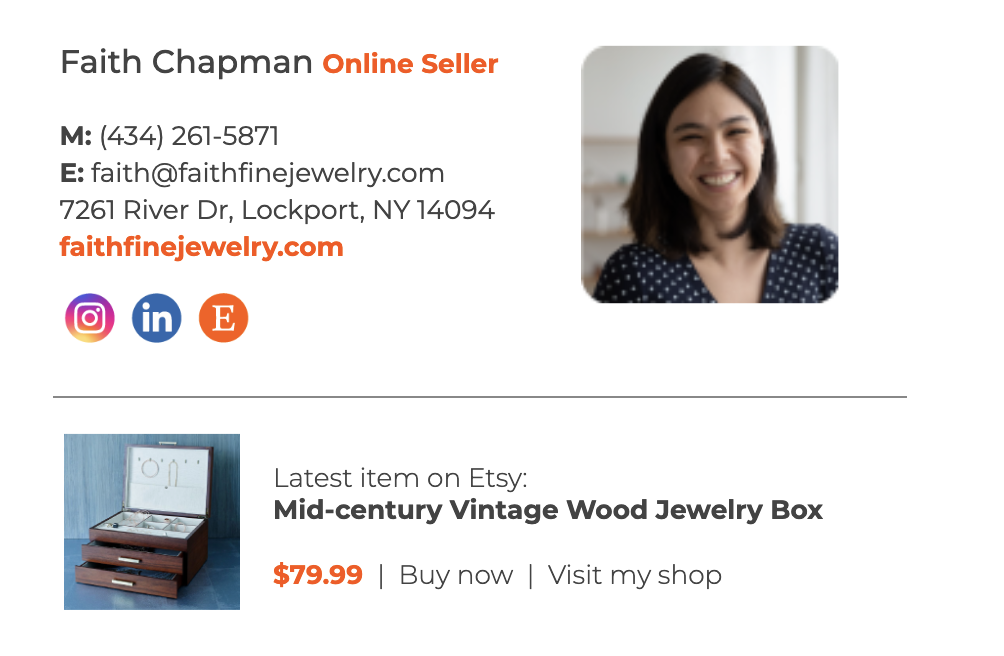
3. Beispiel einer Gmail-Signatur für Köche
Versenden Sie als Restaurantbesitzer oder -manager eine E-Mail? Bieten Sie Empfängern eine Reservierung an! Fügen Sie zusätzlich zur grundlegenden E-Mail-Vorlage einen CTA hinzu, um am Tisch zu reservieren.
Schauen Sie sich dieses Beispiel an:
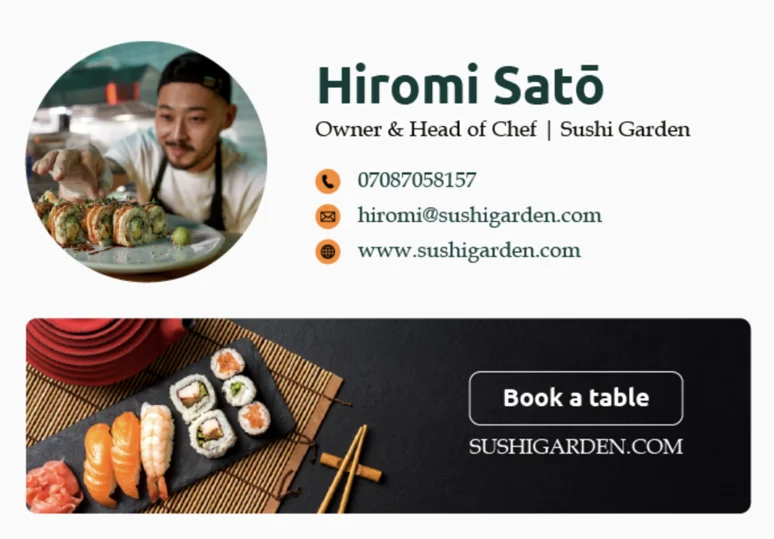
4. Beispiel einer Gmail-Signatur für Vertriebsmitarbeiter
Wenn Sie Vertriebsmitarbeiter eines Unternehmens sind, kann Ihnen Ihre Gmail-Signatur dabei helfen, einen Verkauf vorzuschlagen. Fügen Sie eine Werbeaktion hinzu, die den E-Mail-Leser zum Kauf im Shop verleitet!
Hier ist ein Beispiel:

5. Beispiel einer Gmail-Signatur für Anwälte
Als Anwalt müssen Sie allen Ihren E-Mails rechtliche Haftungsausschlüsse hinzufügen. Anstatt es jedes Mal manuell einzugeben, fügen Sie es Ihrer Signatur hinzu.

Hier ist ein Beispiel von Herrn Gibson, einem Patentanwalt:
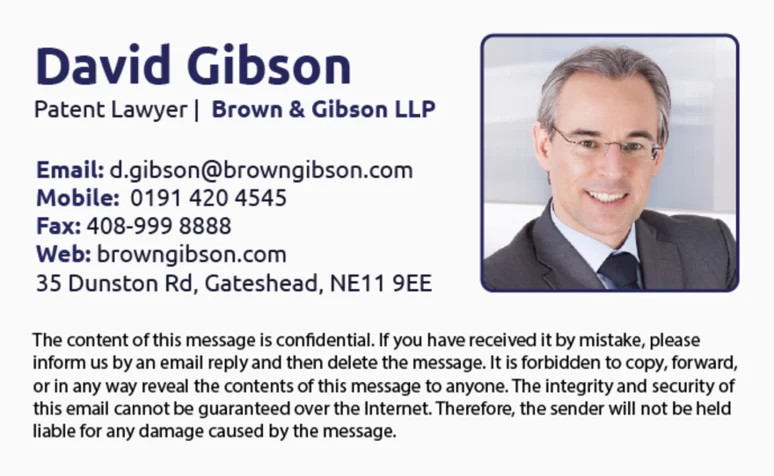
6. Beispiel einer Gmail-Signatur für Ärzte
Ärzte benötigen eine E-Mail-Signatur, die:
- Vermittelt Professionalität
- Bietet wichtige Kontaktinformationen
- Baut Vertrauen in ihre Praxis auf
Wenn Sie Arzt sind, folgen Sie der grundlegenden Signaturvorlage und fügen Sie Folgendes hinzu:
- Medizinische Qualifikationen
- Zugehörigkeiten zu Kliniken oder Krankenhäusern
- Link zur Terminvereinbarung
Schauen Sie sich das folgende Beispiel an:
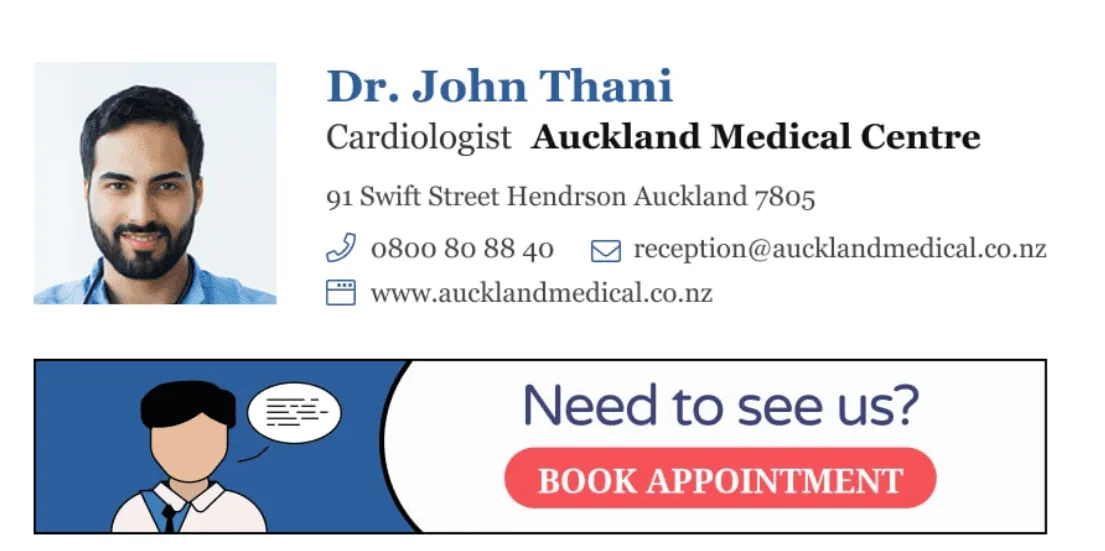
7. Beispiel einer Gmail-Signatur für CEOs und Führungskräfte
Viele Organisationsmitglieder und Mitarbeiter werden Ihre Unterschrift als Führungskraft auf C-Ebene sehen. Es ist am besten, es einfach zu halten und Folgendes bereitzustellen:
- Klare Informationen zu Ihrer Identität
- Kontaktinformationen, damit Personen Sie erreichen können
- Links zu sozialen Medien, um mehr über Sie zu erfahren
Stellen Sie sicher, dass das Design Ihrer Gmail-Signatur mit dem Branding Ihres Unternehmens übereinstimmt.
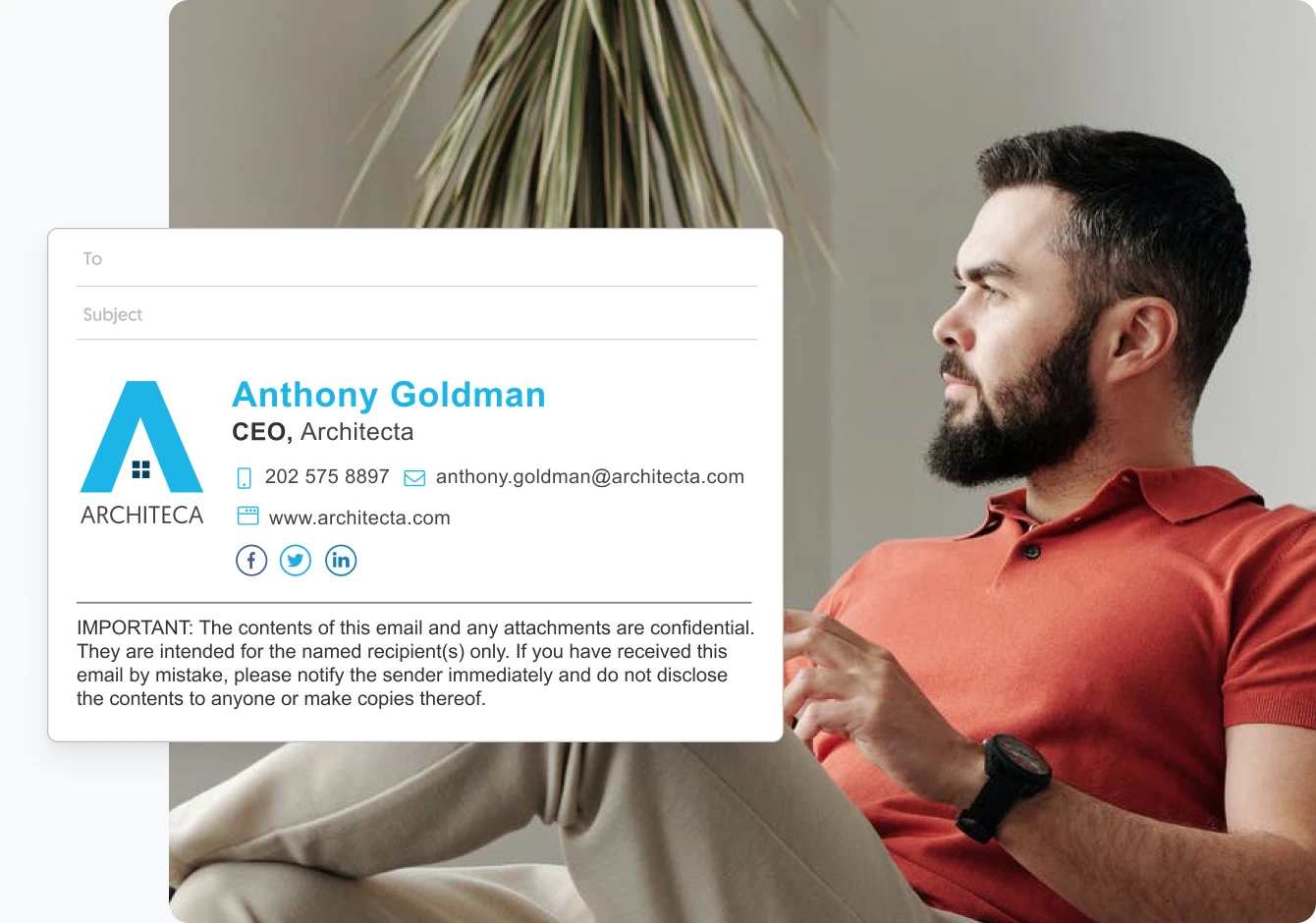
8. Beispiel einer Gmail-Signatur für Studenten
Professionalität gilt nicht nur für Berufstätige. Die Studierenden müssen außerdem eine professionelle Präsentation übernehmen, wenn sie Folgendes anstreben:
- Netzwerk
- Machen Sie Praktika
- Heben Sie sich durch ihre Leistungen hervor
Ein Student kann eine professionelle Gmail-Signatur verwenden, um:
- Bieten Sie Kontaktmöglichkeiten mit Social-Media-Symbolen
- Geben Sie an, ob sie auf der Suche nach einem Job/Praktikum sind, indem Sie einen Link zum Lebenslauf anbieten
- Heben Sie ihre Lernerfahrung mit einem Portfolio hervor
Hier ist ein Beispiel:
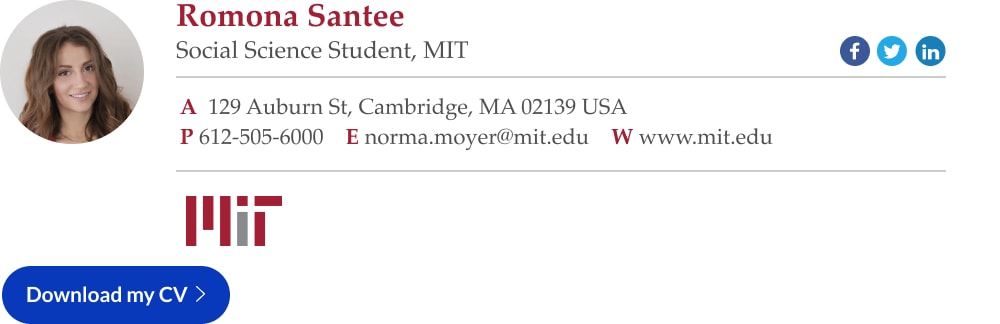
9. Beispiel einer Gmail-Signatur für Lehrer
Genau wie Schüler können auch Lehrer ihre E-Mail-Signaturen personalisieren. Es verleiht ihnen Glaubwürdigkeit gegenüber Studierenden und anderen Fakultätsmitgliedern. Es hilft ihnen auch, die Professionalität in der Kommunikation aufrechtzuerhalten.
Zusätzlich zur grundlegenden E-Mail-Signaturvorlage können Lehrer Links zu erforderlichen Ressourcen hinzufügen.
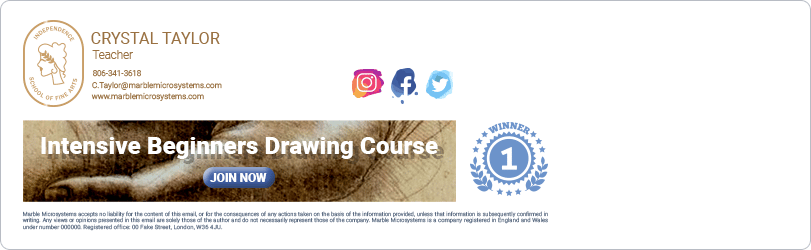
10. Beispiel einer Gmail-Signatur für Autoren
Eine Gmail-E-Mail-Signatur kann Ihre persönliche Marke widerspiegeln, wenn Sie ein Autor sind. Es kann Ihnen helfen, mehr Anerkennung im Beruf zu erlangen. Ein Autor kann seinen Blog-/Portfolio-Link einfügen oder einen CTA angeben, um eine Verbindung herzustellen.
Hier ist ein tolles Beispiel:
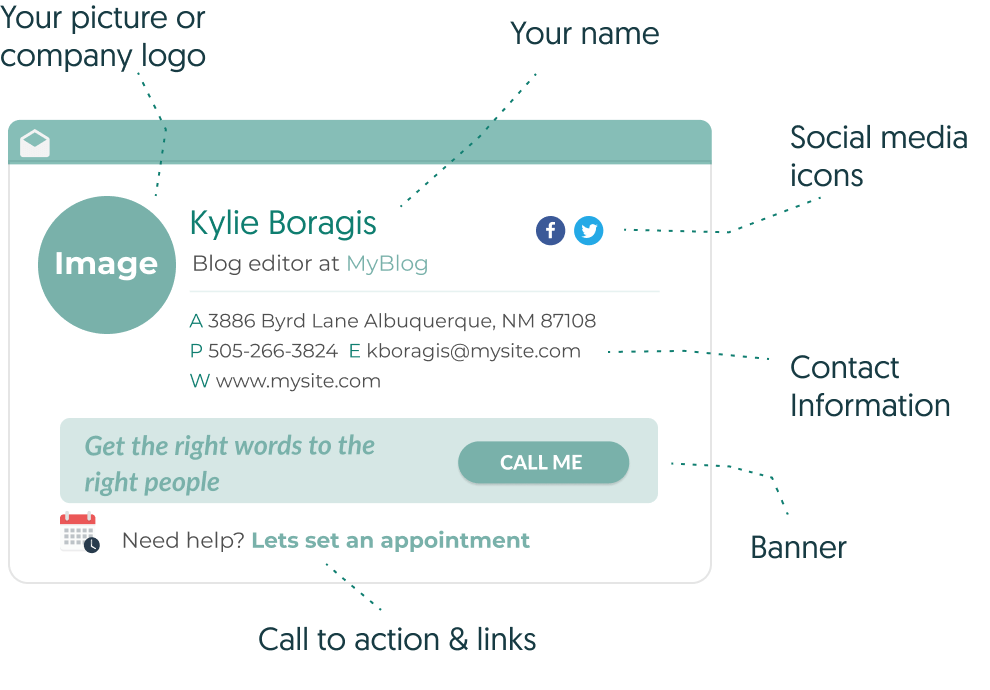
Erstellen einer E-Mail-Signatur außerhalb von Gmail
Wenn Sie mit den Optionen in Gmail nicht zufrieden sind, können Sie jederzeit andere Tools verwenden, um Ihre E-Mail-Signatur zu erstellen und in Ihr Gmail zu übertragen.
Bildbearbeiter
Bildbearbeitungstools, von professionellen Lösungen wie Adobe Photoshop bis hin zu Freemium-Tools wie Canva, stehen Ihnen zur Verfügung, um Ihnen bei der Erstellung Ihrer Traum-E-Mail-Signatur zu helfen. Sie können ein Logo oder soziale Schaltflächen von Grund auf erstellen und dabei die Größe Ihres Bildes und das Dateiformat konfigurieren.
E-Mail-Signaturgeneratoren
Wenn Sie nicht die Zeit oder das nötige Talent haben, Ihre eigene Signatur von Grund auf zu entwerfen, ist das kein Problem. Sie können sich immer auf bewährte E-Mail-Signaturgeneratoren verlassen. Diese Tools wie MySignature.io oder HubSpot sind in der Regel kostenlos.
Auch wenn dies nicht der Fall ist, lohnt es sich, einen Bruchteil Ihres Marketingbudgets in sie zu investieren, wenn man bedenkt, dass eine E-Mail-Signatur eine Form des Marketings ist.
Vorlagen
E-Mail-Signaturvorlagen finden Sie in Tools wie Wisestamp und Canva. Verwenden Sie sie, um Ihre E-Mail-Signatur zu erstellen.
Lesen Sie auch: 21 Gmail-Integrationen, um Ihr E-Mail-Erlebnis zu verbessern
Importieren Sie Ihre E-Mail-Signatur in Gmail
Wir empfehlen Ihnen, Gmail auf einem Desktop statt mobiler Gmail-Apps zu verwenden, da kleine Bildschirme diesen Vorgang kompliziert machen.
Folgen Sie den unteren Schritten:
Schritt 1: Speichern Sie die Vorlage, die Sie in einem Google Docs- oder Word-Dokument verwenden möchten
Schritt 2: Gehen Sie zu Ihrem Gmail-Konto und öffnen Sie die Gmail-Einstellungen, indem Sie auf das Zahnradsymbol klicken
Schritt 3: Klicken Sie auf Alle Einstellungen anzeigen
Schritt 4: Navigieren Sie zum Signaturbereichund klicken Sie auf die Schaltfläche„Neu erstellen“.
Schritt 5: Kopieren Sie die gesamte Vorlage aus Ihren Google Docs und fügen Sie sie in das Signaturtextfeld ein
Schritt 6: Entfernen Sie die Elemente, die Sie nicht einschließen möchten
Schritt 7: Ersetzen Sie die Angaben wie Name, Berufsbezeichnung und Kontaktdaten
Schritt 8: Ändern oder entfernen Sie Hyperlinks und Textfarben nach Bedarf
Schritt 9: Klicken Sie neben das Bild (falls vorhanden), um einen blinkenden Cursor zu sehen
Schritt 10: Klicken Sie im Textfeld auf das Symbol „ Bild einfügen“und laden Sie Ihr Bild oder Logo hoch (bei Bedarf können Sie die Größe des Bildes ändern).
Schritt 11: Löschen Sie das Bild der Vorlage
Schritt 12: Scrollen Sie nach unten und klicken Sie auf Änderungen speichern
Hinweis: Möglicherweise erhalten Sie die Fehlermeldung „Die Signatur ist zu lang.“Bitte versuchen Sie es mit einer kürzeren Signatur.“ Es passiert, wenn Sie die Vorlage zu stark bearbeiten. Sie können die Signatur kürzen um:
- Verwendung der ursprünglichen Schriftgröße oder des ursprünglichen Schriftstils
- Entfernen Sie zusätzliche Links oder Bilder
- Verwendung der ursprünglichen Textausrichtung
Lesen Sie auch: Gmail-Bereinigung: Nutzen Sie die Kraft eines organisierten Posteingangs
Best Practices zum Erstellen Ihrer Gmail-Signatur
Lassen Sie sich bei der Planung Ihrer Gmail-Signatur von einigen weiteren Beispielen mit einzigartigen Elementen inspirieren, die Sie integrieren können.
Ein Farbtupfer
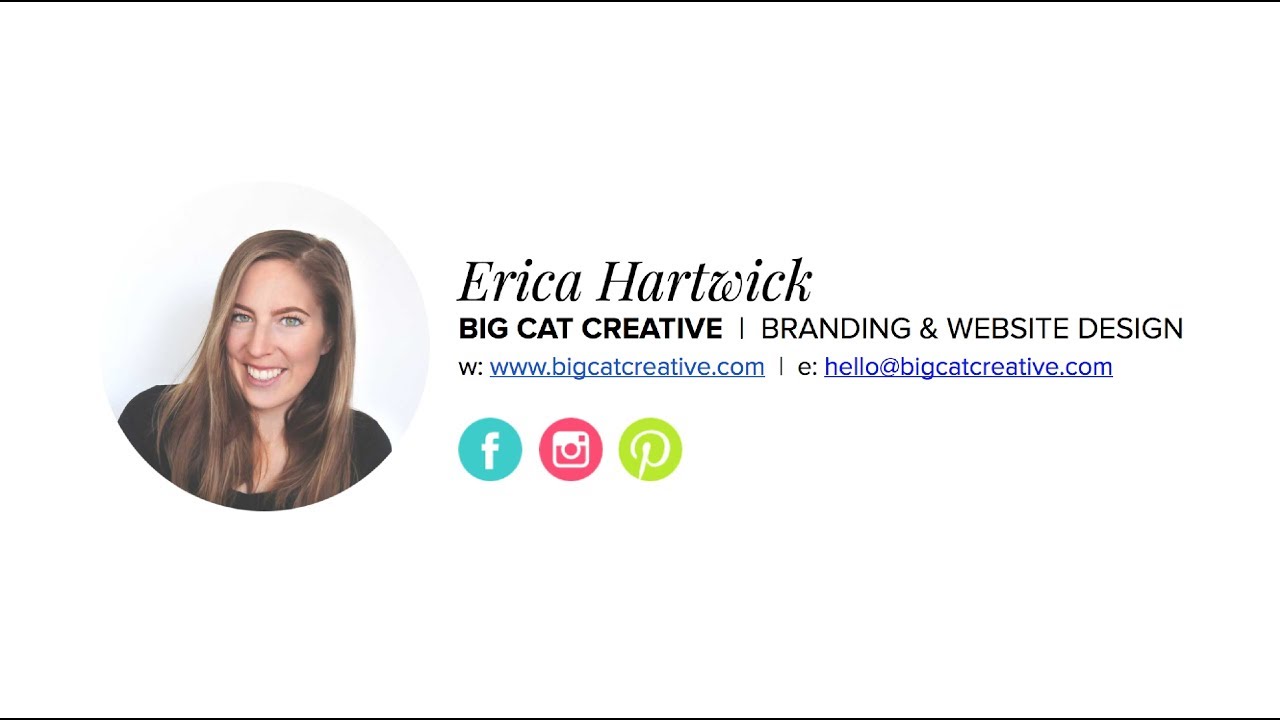
Diese Signatur der Website- und Branding-Designerin Erica Hartwick ist bewusst sehr einfach gehalten und nutzt den Leerraum effektiv aus. Die Unterschrift enthält ihren Namen, ihr Unternehmen, ihre Geschäftsbezeichnung, ein Foto und ihre Kontaktinformationen.
Anstatt die traditionellen Farben für die sozialen Logos zu verwenden, weist Hartwicks Signatur elektrische Versionen auf: leuchtendes Blau für Facebook, Neonpink für Instagram und elektrisches Grün für Pinterest.
Diese sozialen Logos sind so weit verbreitet, dass das Spielen mit ihren Farben dies nicht mindert.
„Handsignierte“ Signatur
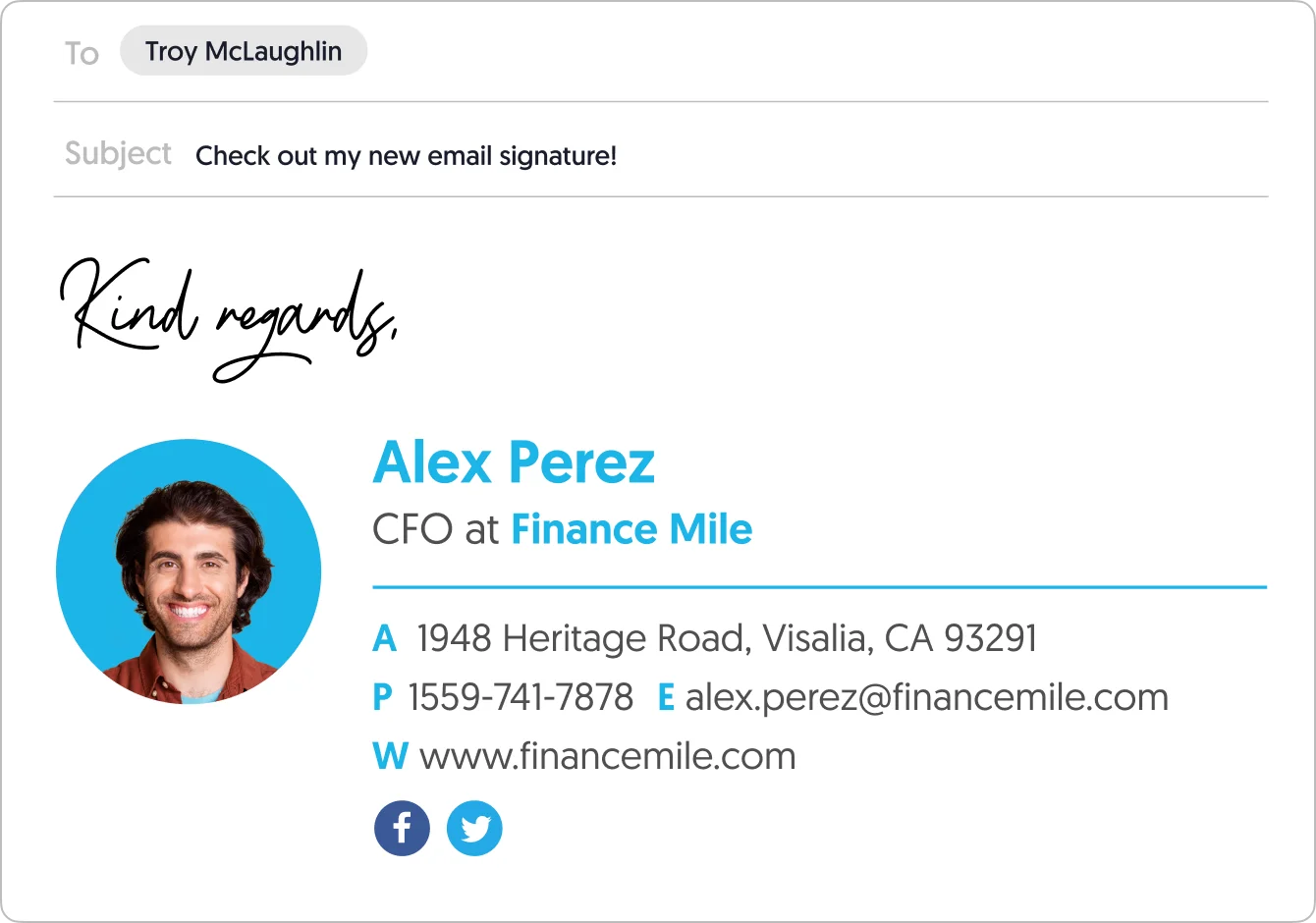
Okay, Alex Perez hat das „Mit freundlichen Grüßen“ in seiner E-Mail-Signatur wahrscheinlich nicht digital signiert, aber es sieht so aus, als hätte er es getan, und das ist es, was zählt. Das handschriftliche Element verleiht dieser Signatur eine Wärme und Freundlichkeit, die zu mehr Antworten anregt, ohne unprofessionell zu wirken.
Konsequenter Einsatz von Farbe
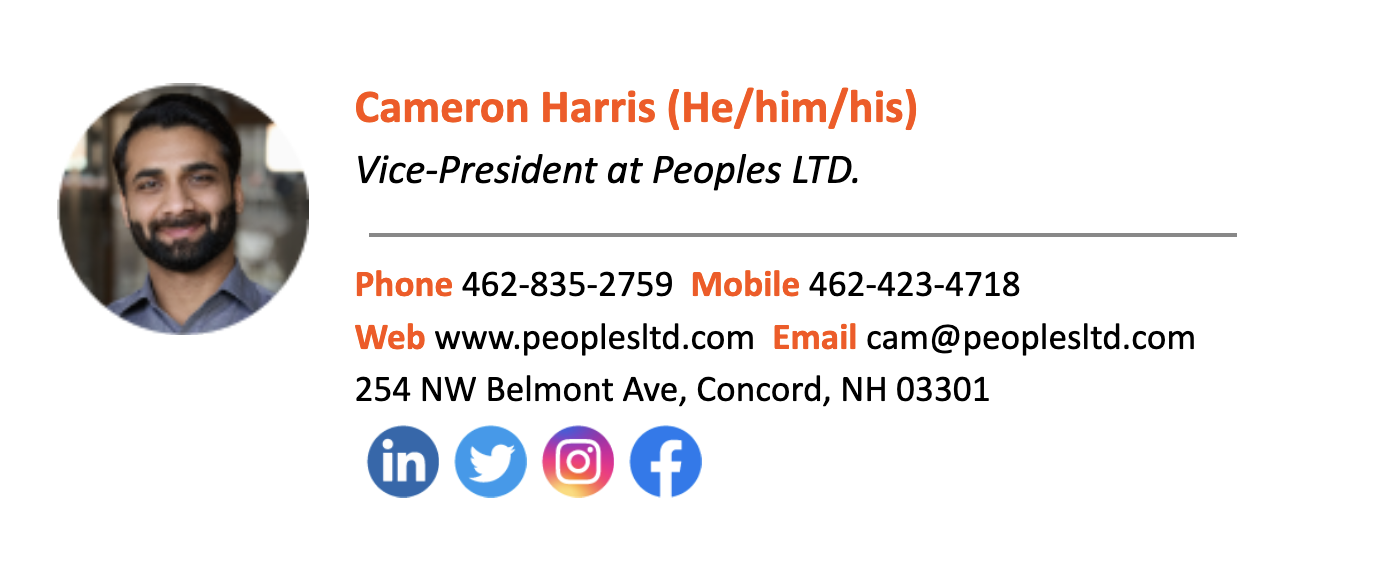
Diese intelligente E-Mail-Signatur von Cameron Harris verwendet leuchtendes Orange, aber niemals grell oder unprofessionell. Es ist in seinem Namen und den Wörtern „Telefon“, „Mobile“, „Web“ und „E-Mail“ enthalten.
Durch die abwechselnde Verwendung von Farbe und Fettschrift wird die Signatur aufgelockert, sodass es sich nicht um einen großen Klecks an Kontaktinformationen handelt. Es ist auf jeden Fall ein intelligentes Design.
Lesen Sie auch: Eine Kurzanleitung zu E-Mail-Signaturen und Best Practices
Tipps und Strategien zur Verwendung einer Gmail-Signatur
Gmail-Signaturen sind großartig, aber ohne die richtigen Designpraktiken können Ihre Signaturen ihre Ziele möglicherweise nicht erreichen. Hier sind einige Best Practices, die Sie beim Erstellen Ihrer Signatur beachten sollten.
Bleiben Sie professionell
Eine E-Mail-Signatur ist nicht die Zeit für Witze, Slang oder Wasserkühler-Geschwätz. Denken Sie daran, es ist eine Erweiterung Ihrer Marke und etwas, das Sie an Kollegen, Kunden und Kunden bei der Arbeit senden. Es muss professionell sein.
Verwenden Sie keine inkonsistenten Farben
Die oben genannten Designs zeichnen sich durch Farbeinheit aus, sei es durch eine verwandte Farbkollektion oder durch die wiederkehrende Verwendung derselben Farbe in der gesamten Signatur. Sie sind nicht an eine oder zwei Farbtöne gebunden, aber was auch immer Sie wählen, Beständigkeit ist der Schlüssel.
Fügen Sie Alt-Text zu Bildern hinzu
Alt-Text macht Ihre E-Mails für alle zugänglich, da Sie den Bildinhalt prägnant beschreiben, wenn er nicht im Browser einer anderen Person geladen wird. Fügen Sie für alle Bilder in Ihrer Signatur Alternativtext ein.
Machen Sie es kurz und bündig
Für eine E-Mail-Signatur sind nicht mehr als ein paar Sätze erforderlich. Je kürzer, desto besser, da Ihre Signatur ordnungsgemäß geladen wird (auch auf Mobilgeräten) und den Inhalt Ihrer E-Mail nicht beeinträchtigt.
Halte es sauber
Leerzeichen sind Ihr Freund beim Erstellen einer Gmail-Signatur. Es hebt Ihre visuellen Elemente stärker hervor und trägt dazu bei, dass Ihre Signatur sauber und professionell aussieht.
Überprüfen Sie Ihre Links noch einmal
Sie möchten nicht eine E-Mail an 100 Kunden senden und im Nachhinein feststellen, dass Ihr Hauptlink tot oder kaputt ist. Überprüfen Sie beim Einfügen in Ihre Signatur alle Links, bevor Sie in einer E-Mail auf die Schaltfläche „Senden“ klicken.
Keine benutzerdefinierten Schriftarten
Eine gute benutzerdefinierte Schriftart verschönert Ihre Signatur und macht sie einzigartiger. Sie können jedoch nicht sicher sein, dass Ihr gesamtes Publikum Zugriff auf dieselben Schriftarten hat wie Sie, was dazu führen kann, dass Ihre Signatur nicht ordnungsgemäß angezeigt wird, wenn sie überhaupt angezeigt wird.
Es ist zu riskant. Es ist besser, herkömmliche Schriftarten zu verwenden, die jeder vorinstalliert hat.
Lesen Sie auch: Gmail-Abwesenheitsnachrichten leicht gemacht [mit Vorlagen]
So beheben Sie häufige Probleme mit der Gmail-Signatur
Oh verdammt. Nachdem Sie mühsam an Ihrer Gmail-Signatur gearbeitet haben, treten Probleme auf. Es passiert! Hier finden Sie einige Hinweise zur Fehlerbehebung, damit Ihre Signatur deutlich angezeigt werden kann.
Die Signatur wird nicht richtig angezeigt oder ist unformatiert
Wenn Sie Ihre Gmail-Signatur formatiert haben, sie aber nicht so aussieht, das Bild die falsche Größe hat oder kaputt erscheint, könnten Sie sich die Haare aus dem Kopf reißen. Die beste Lösung besteht darin, das Bild zu löschen und erneut hochzuladen.
Wenn das nicht funktioniert, versuchen Sie es mit einer anderen Upload-Option. Sie können Bilddateien direkt in Gmail, über Ihr Google Drive oder über eine URL hochladen.
Das Signaturbild wird nicht hochgeladen oder angezeigt
Wenn Sie Schwierigkeiten haben, Ihr Signaturbild hochzuladen, kann es daran liegen, dass es zu groß ist. Überprüfen Sie die Dateigröße und reduzieren Sie die Dateigröße, wenn sie für Gmail zu groß ist. Sie sollten auch Gmail-Cookies löschen und dann Cookies aktivieren und Ihren Internet-Cache leeren.
Selbst wenn Sie alle oben genannten Schritte ausgeführt haben, erscheint Ihre Gmail-Signatur manchmal nicht in den von Ihnen gesendeten E-Mails. Was könnte der Grund sein?
Gehen Sie in den Gmail-Einstellungen zum Bereich„Signatur“ .Oben im Textfeld gibt es die Option „Keine Signatur“. Deaktivieren Sie es und aktivieren Sie die Option darunter. Das sollte Ihre Signatur aktivieren.
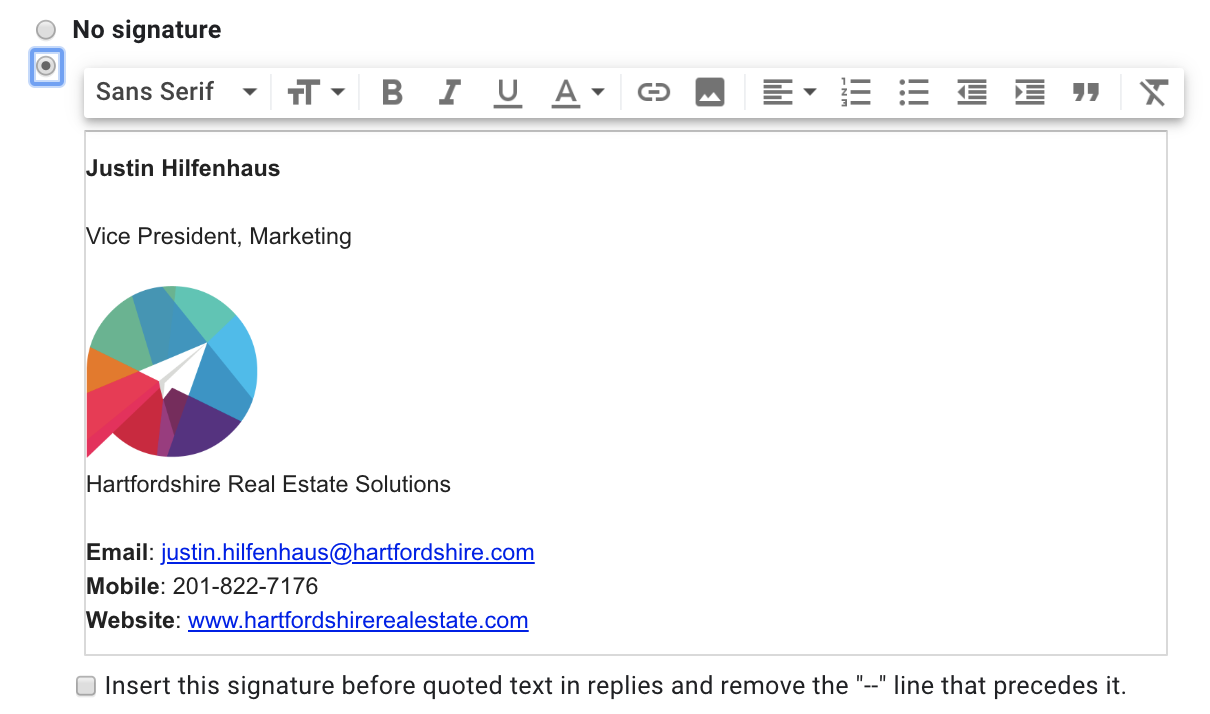
Hat keine dieser Lösungen es geschafft? Verwenden Sie einen anderen Internetbrowser, um das Bild hochzuladen, oder versuchen Sie es mit einem Inkognitofenster in Google Chrome.
Die Signatur wird in gesendeten E-Mails ausgeblendet
Wenn die Auslassungspunkte oder doppelten Bindestriche in Gmail Ihre Signatur verbergen, liegt das daran, dass sie sich unter dem E-Mail-Text befindet. Scrollen Sie nach unten und wählen Sie „Getrimmten Inhalt anzeigen“ und Sie werden ihn erneut sehen.
Die Signatur enthält Zeichen, die sie nicht enthalten sollte
Wenn Sie in Ihrer Gmail-Signatur Kursivschrift oder Fettdruck verwendet haben, kann es zu Darstellungsproblemen auf Desktop- und Mobilgeräten kommen. Entfernen Sie die Zeichen aus Ihrer Signatur und sie sollte auf diesen Geräten problemlos geladen werden.
Lesen Sie auch: Die besten E-Mail-Betreffzeilen für jeden Anlass
Vorteile einer Gmail-Signatur
Da es so schnell, einfach und mühelos ist, eine Gmail-Signatur einzurichten, gibt es keinen Grund, auch nur einen Tag länger auf Ihre Signatur zu warten. Hier sind einige Vorteile, von denen Sie sofort profitieren können.
Mehr Website-Traffic
Wenn Sie Ihren Geschäftslink an Ihre E-Mail-Signatur anhängen, verbreitet jede Nachricht, die Sie senden oder auf die Sie antworten, diesen Link weiter. Sobald Sie Ihre Unterschrift leisten, können Sie mit einem leichten Anstieg des Website-Verkehrs rechnen, insbesondere auf unternehmensweiter Ebene.
Mehr Engagement in den sozialen Medien
Das Hinzufügen von Social-Buttons zu jedem Ihrer Profile ist eine unterhaltsame und effiziente Möglichkeit, die Zuschauerzahl auf Ihren Social-Media-Konten zu erhöhen. Wenn Sie wertvolle Inhalte in sozialen Netzwerken veröffentlichen (was Sie tun sollten), werden Sie mehr Follower und mehr Engagement bemerken. Punktzahl!
Sieht professionell aus
Wenn Sie eine E-Mail mit einer Signatur senden, die den Namen, die Rolle und das Logo des Unternehmens enthält, wirken Ihre Nachrichten professioneller. Dadurch kann die Häufigkeit, mit der Ihre E-Mails als Spam markiert werden, reduziert werden, wodurch Ihre Zustellbarkeitsrate und die Reputation des Absenders hoch bleiben.
Hilft Ihrem Markenimage
Ihre Marke sollte visuell erkennbar sein, wenn Sie sie richtig aufgebaut haben, einschließlich eines bestimmten Farbschemas und Logos. Durch die Verwendung von Gmail-Signaturen stärken Sie Ihre Marke weiter und machen sie sowohl bei neuen als auch bei langfristigen Kunden stärker.
Lesen Sie auch: Gmail-Abwesenheitsnachrichten leicht gemacht [mit Vorlagen]
Abschluss
E-Mail-Signaturen verleihen allen E-Mails, die Sie versenden, einen Hauch von Professionalität. Es kann auch notwendige Informationen liefern, die es den Empfängern ermöglichen, mit Ihnen Geschäfte zu tätigen. Mithilfe dieses Leitfadens können Sie eine Vorlage für Ihre Gmail-Signatur auswählen und diese entsprechend Ihrem Beruf personalisieren.
Sobald Sie dies getan haben, sollten Sie darüber nachdenken, Gmail-Regeln festzulegen , um die Effizienz Ihres Google Workspace zu maximieren. Damit können Sie das Sortieren und Filtern von Posteingängen automatisieren, sodass Sie keine wichtige E-Mail verpassen.
Wenn Sie über eine E-Mail-Marketingstrategie verfügen, bietet EngageBay benutzerfreundliche E-Mail-Automatisierungstools und -Vorlagen für alle Arten von Unternehmen.
FAQ
Können Sie eine Gmail-Signatur auf Ihrem iPad erstellen?
Mit der Gmail-App für iOS können Sie mit den folgenden Schritten eine Gmail-Signatur auf Ihrem iPad erstellen:
- Gehen Sie zu den Einstellungen und wählen Sie Ihre Gmail-ID
- Öffnen Siedie Signatureinstellungen
- Fügen Sie Ihre Signaturinhalte hinzu
Können Sie mehrere Gmail-Signaturen erstellen?
Ja, Sie können mehrere Signaturen für Ihr Gmail haben. Fügen Sie der vorhandenen Liste eine neue Signatur hinzu, indem Sie in den Gmail-Einstellungen im Bereich „ Signatur“ auf „Neu erstellen“klicken. Sie können je nach Relevanz zwischen den Signaturen für Ihre E-Mail wählen.
Wie gestalte ich meine Gmail-Signatur gut?
Sie können Ihre Gmail-Signatur personalisieren, indem Sie Bilder, verschiedene Schriftarten und relevante Hyperlinks hinzufügen. Sie können auch HTML-Signaturen für funktionsreiche Signaturen verwenden.
Zusätzlicher Inhalt von Nicole Malczan
