初心者のための Gmail 署名ガイド [例付き]
公開: 2023-11-23キックオフ一般的な感想! あなたについて雄弁に語る署名を付けてメールを閉じてください。 電子メール ユーザーは毎日、平均11 ~ 25 通のビジネス メールを送信します。 あなたもその一人である場合は、プロ仕様の Gmail 署名を使用して、受信者に永続的な影響を残してください。 HubSpot の報告によると、ユーザーの 44.4% が署名を毎年更新して、署名をより関連性が高く、プロフェッショナルで、パーソナライズされたものにしています。
Gmail ユーザーの場合は、無料の電子メール署名を作成して、個人またはビジネスのブランドを強化できます。 これを行うと、送信、返信、転送するすべてのメールの末尾に Gmail の署名が自動的に表示されます。
この簡単なステップバイステップ ガイドを使用して、送信されるすべてのメールにパーソナライズされた Gmail 署名を追加および編集します。
目次
デスクトップでの Gmail 署名の作成
デスクトップで Gmail を使用している場合、新しい Gmail 署名を作成するのは簡単です。 Gmail の署名は最大 10,000 文字 (デスクトップの場合) で、Web サイト、ソーシャル メディア チャネル、最新のブログ投稿、ニュースレターなど、必要なものへのリンクを含めることができます。 顔写真、ブランド画像、ロゴなどの画像を署名に含めることもできます。
以下の手順に従います。
ステップ 1: Gmail アカウントに移動し、歯車アイコンをクリックして Gmail 設定を開きます。
ステップ 2: [すべての設定を表示]をクリックします。
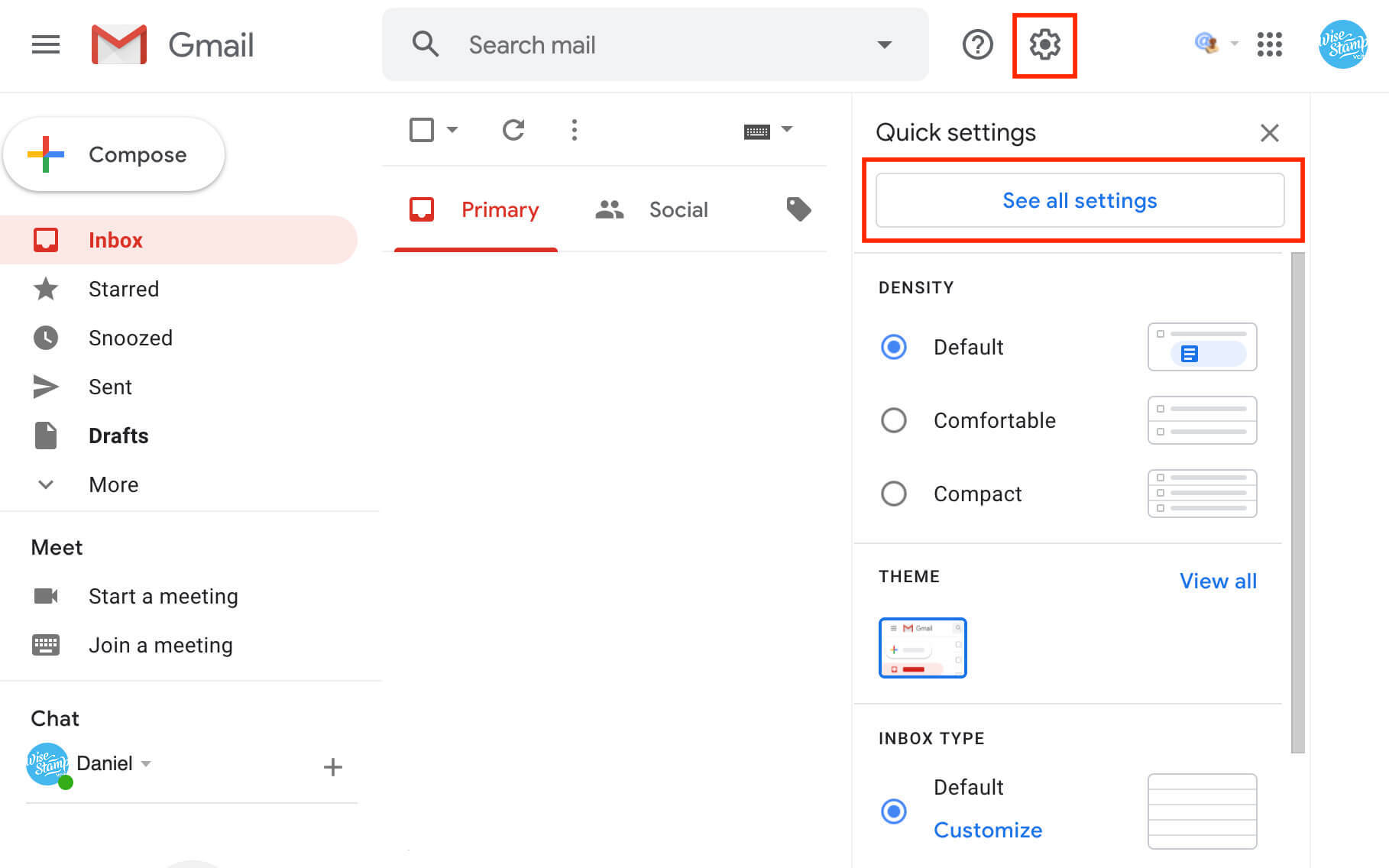
ステップ 3:[署名]パネルに移動し、 [新規作成]ボタンをクリックします。
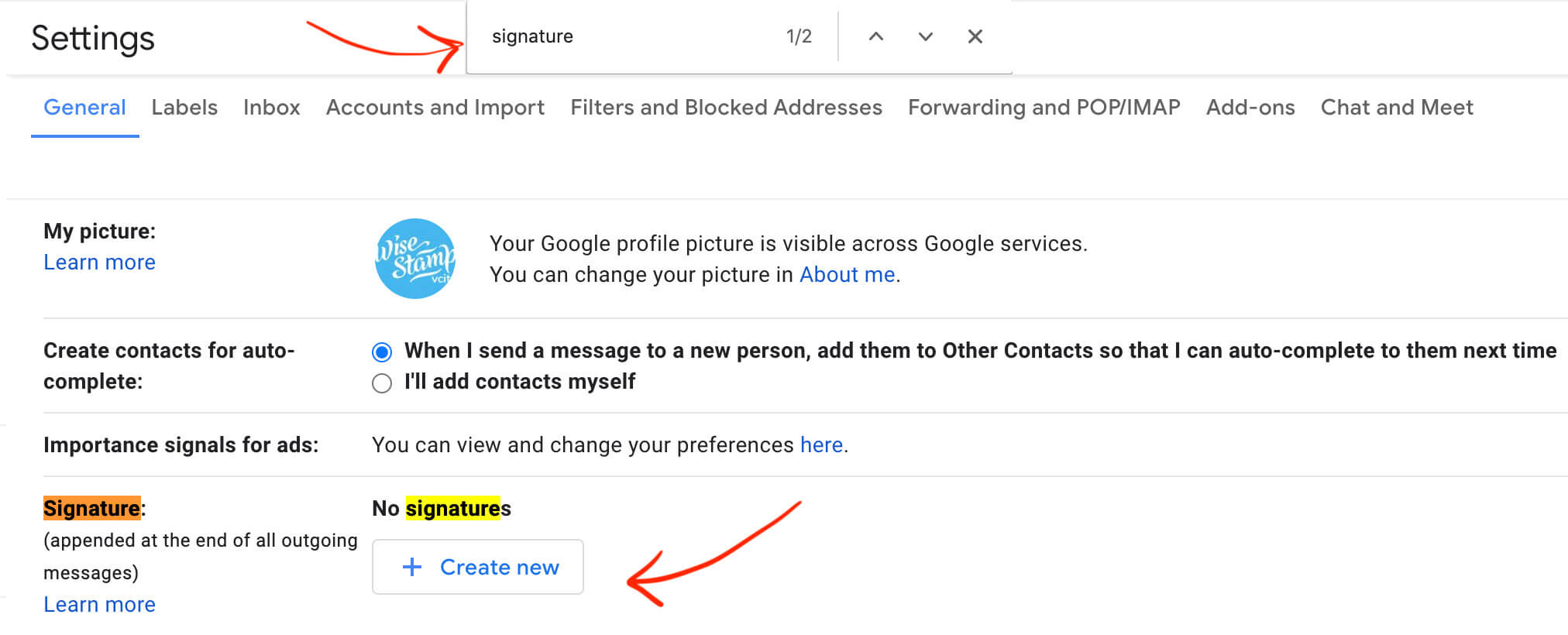
ステップ 4:将来いつでも識別できるように、署名に新しい名前を付けます。
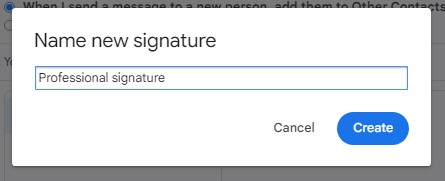
ステップ 5:テキスト ボックスにコンテンツを追加して、名前、役職、連絡先の詳細を追加します。
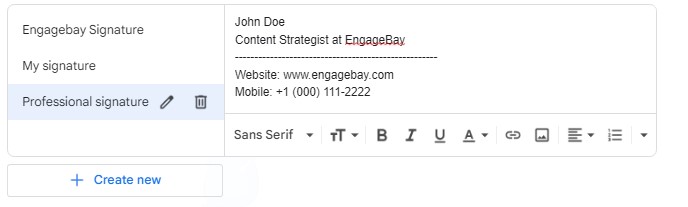
ステップ 6:フォントの種類、サイズ、色を変更して、署名にプロフェッショナルな外観を与える
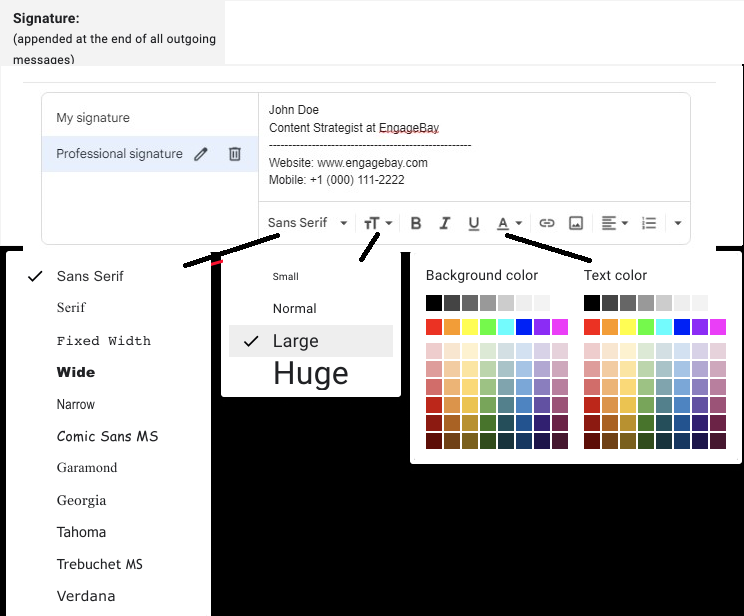
ステップ 7:[署名のデフォルト]に移動し、Gmail で新しいメールと返信/転送メールに署名を自動追加するかどうかを選択します。
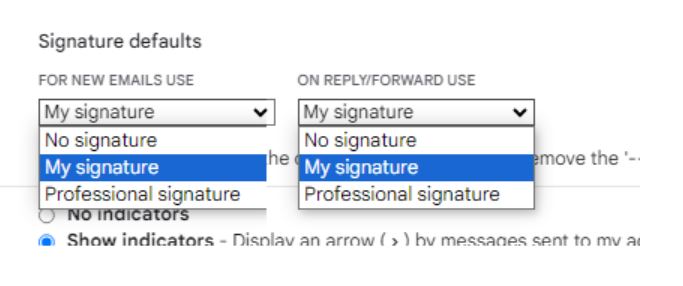
注:返信の引用テキストの前にこの署名を挿入し、署名のデフォルトでその前にある「-」行を削除するオプションが表示されますか? このオプションをオンにすると、小さな「ダッシュ」を削除した後、返信に Gmail の署名を含めることができます。

ステップ 8:ページの最後で下にスクロールし、「変更を保存」をクリックします。
プロフェッショナルな署名がすぐに使用できます。 Gmail では、送信、返信、転送するすべての新しいメールの末尾に新しい署名が自動的に追加されます。
Gmail の署名をカスタマイズして、よりプロフェッショナルな外観にする方法を見てみましょう。
Gmail の署名をカスタマイズする方法
パーソナライズされたタッチでメールを目立たせましょう。 以下の方法を使用して、Gmail の署名を簡単にカスタマイズして、プロフェッショナルで独自の表現を実現します。
1. 画像またはロゴを追加します
Gmail の署名にロゴや画像を追加すると、メールに個性を加えることができます。 これは、テキスト ボックスにコンテンツを追加するときに実行できます (「新しい Gmail 署名を作成する」の手順 5 )。
その方法は次のとおりです。
ステップ 1:テキストボックスの「画像の挿入」アイコンをクリックします。
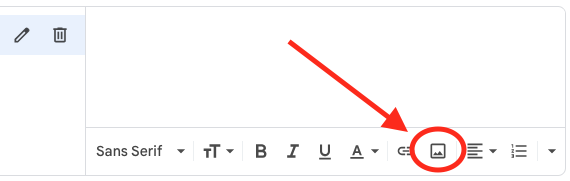
ステップ 2:[アップロード]タブに移動し、デバイスからファイルを選択します
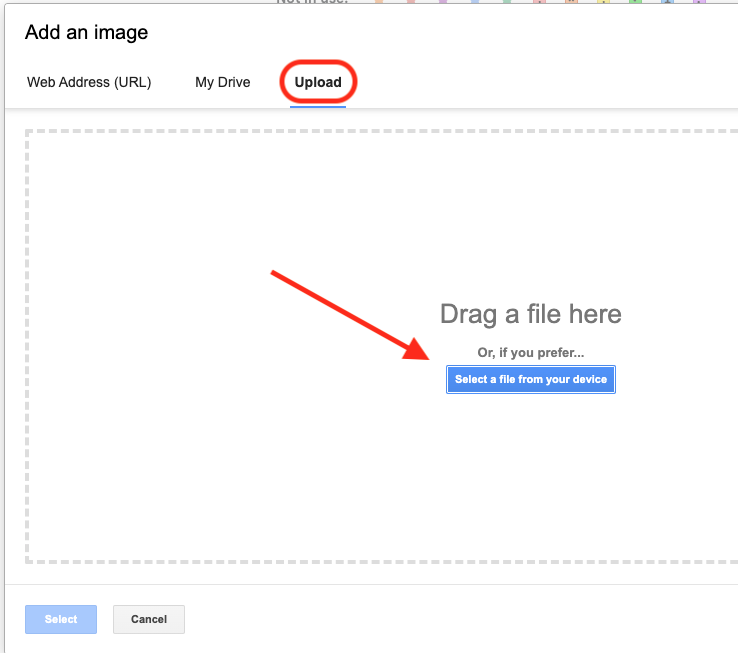
ステップ 3:画像またはロゴ ファイルを選択する
ドライブから画像を追加したり、マイ ドライブやWeb アドレス (URL)タブから URL を追加したりすることもできます。
画像と署名としての見た目に満足したら、ページの下部にある[変更を保存]をクリックして署名を保存します。
2. Gmail HTML 署名を作成する
HTML 署名を使用すると、次のような豊富な機能を追加できます。
- GIF
- 複雑なビジュアルデザインと画像
- ユニークな特定のフォーマット
残念ながら、Gmail には HTML 署名を作成するための組み込み機能がありません。 ただし、外部で作成して Gmail に追加する方法があります。 次の手順に従ってください。
ステップ 1: Windows メモ帳、Sublime Text、または Apple TextEdit を開く
ステップ 2:署名コードを追加する
ステップ 3:名前を付けて、 Web ページ (.html)形式で保存します。
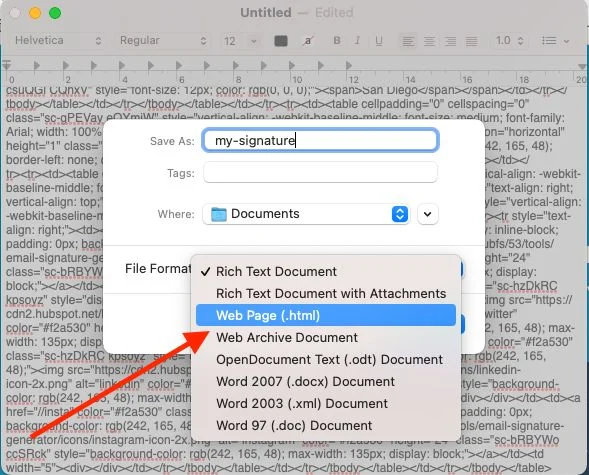
ステップ 4:好みのブラウザでファイルを開きます
ステップ 5:署名を選択し、Ctrl-C/Cmd-Cを押してコピーします。
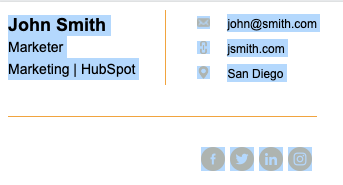
ステップ 6:署名テキスト ボックスを開きます (「新しい Gmail 署名を作成する」のステップ 5 )
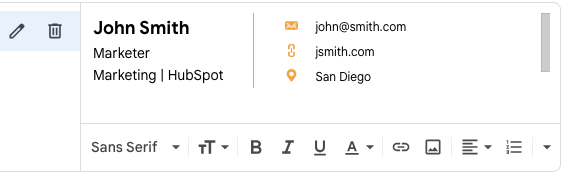
ステップ 7: Ctrl-V/Cmd-V を押して貼り付けます
ステップ 8:ページの下部にある「変更を保存」をクリックして署名を保存します。
注: Gmail モバイル アプリでは、Gmail HTML 署名の追加は利用できません。
3. Gmail の署名にハイパーリンクを追加します。
あなたのウェブサイトにクイックリンクを追加したいですか? それとも、読者があなたの電話番号をクリックして電話をかけることを許可しますか?
以下の手順に従って、選択したテキストにハイパーリンクを追加します。
ステップ 1:リンクを追加するテキストを選択します
ステップ 2:ハイパーリンク ボタンをクリックして、次の操作を行います。
- Web サイトの Web アドレスを追加します
- 「tel:」の後に電話番号を追加します。
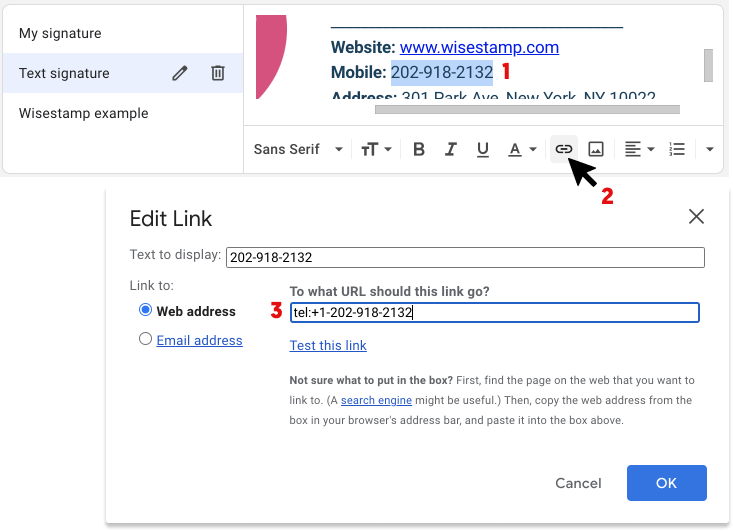
ステップ 3: 「OK」をクリックします
ステップ 4:ページの下部にある「変更を保存」をクリックして署名を保存します。
こちらもお読みください: メール処理時間を短縮するための 7 つの Gmail ルール
携帯電話に Gmail 署名を追加する
統計によると、 Gmail ユーザーの75%が携帯電話を使用して受信トレイにアクセスしています。 したがって、便宜上、Google では Gmail アプリを使用して新しい電子メール署名を作成できるようにしています。
以下に各 OS について概説するプロセスを使用すると、Android または Apple デバイスの Gmail アプリを使用して署名を追加できます。
Androidユーザー向け
ステップ 1:左上隅にある 3 本の水平線をクリックして、Gmail アプリのメニューを開きます
ステップ 2:一番下までスクロールし、「設定」をタップします
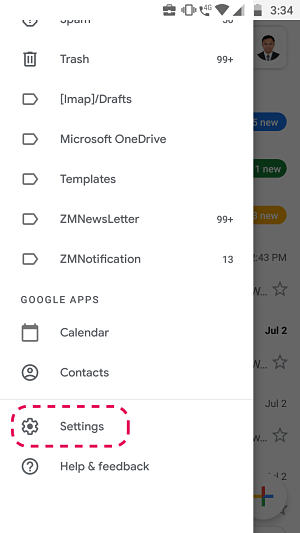
ステップ 3:署名を作成する Gmail ID を選択する
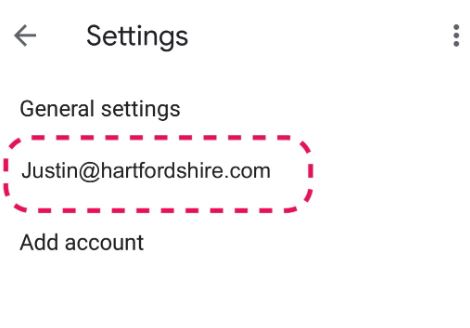
ステップ 4: [一般設定]の[モバイル署名]に移動します。
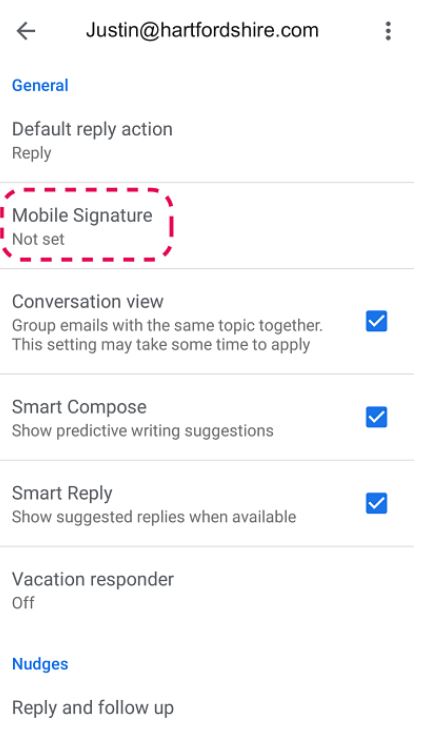
ステップ 5:名前、役職、連絡先の詳細などの内容を追加します。
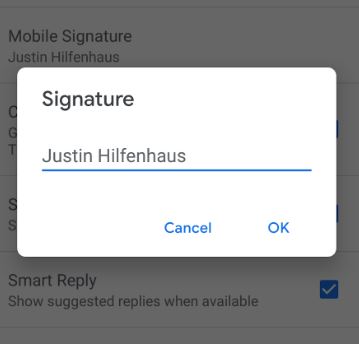
ステップ 6:「OK」をクリックします
iOSユーザー向け
ステップ 1:左上隅にある 3 本の水平線をクリックして、Gmail アプリのメニューを開きます
ステップ 2:一番下までスクロールし、「設定」をタップします
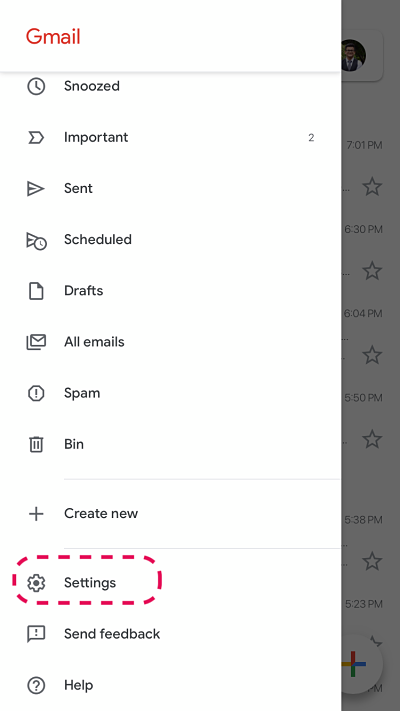
ステップ 3:署名を作成する Gmail ID を選択する
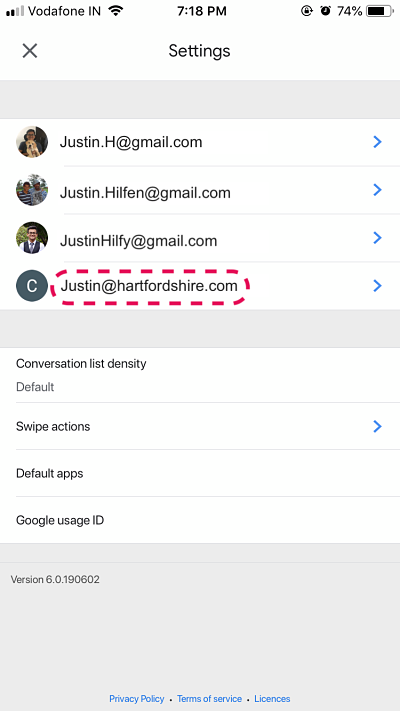
ステップ 4: [全般]タブの[署名設定]に移動します。
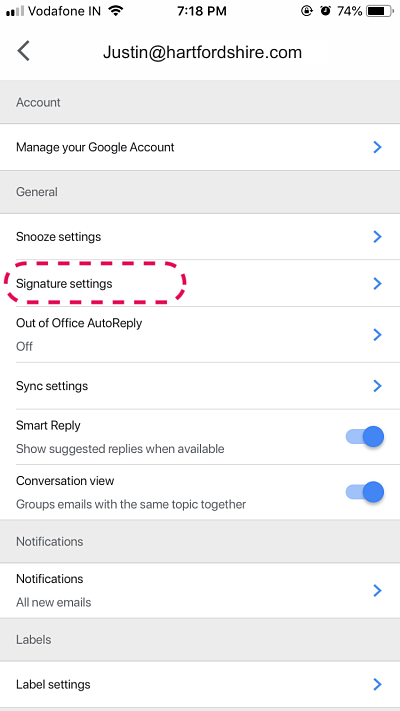
ステップ 5:名前、役職、連絡先の詳細などの内容を追加します。
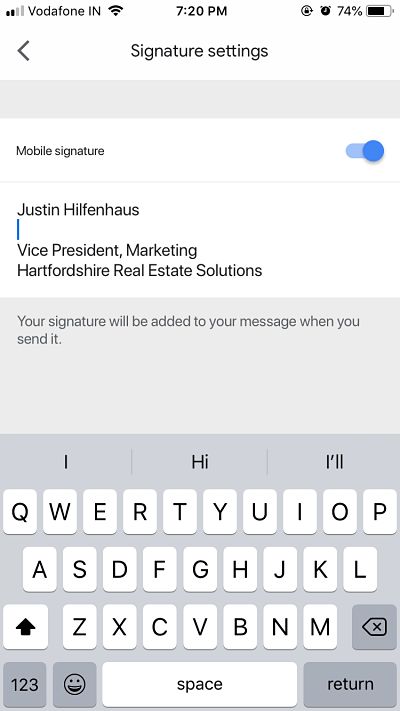
Gmail 署名の変更または削除
既存の Gmail 署名を編集する必要がありますか? 手順は簡単で、たったの 5 ステップです。
ステップ 1: Gmail アカウントに移動し、歯車アイコンをクリックして Gmail 設定を開きます。
ステップ 2: [すべての設定を表示]をクリックします。
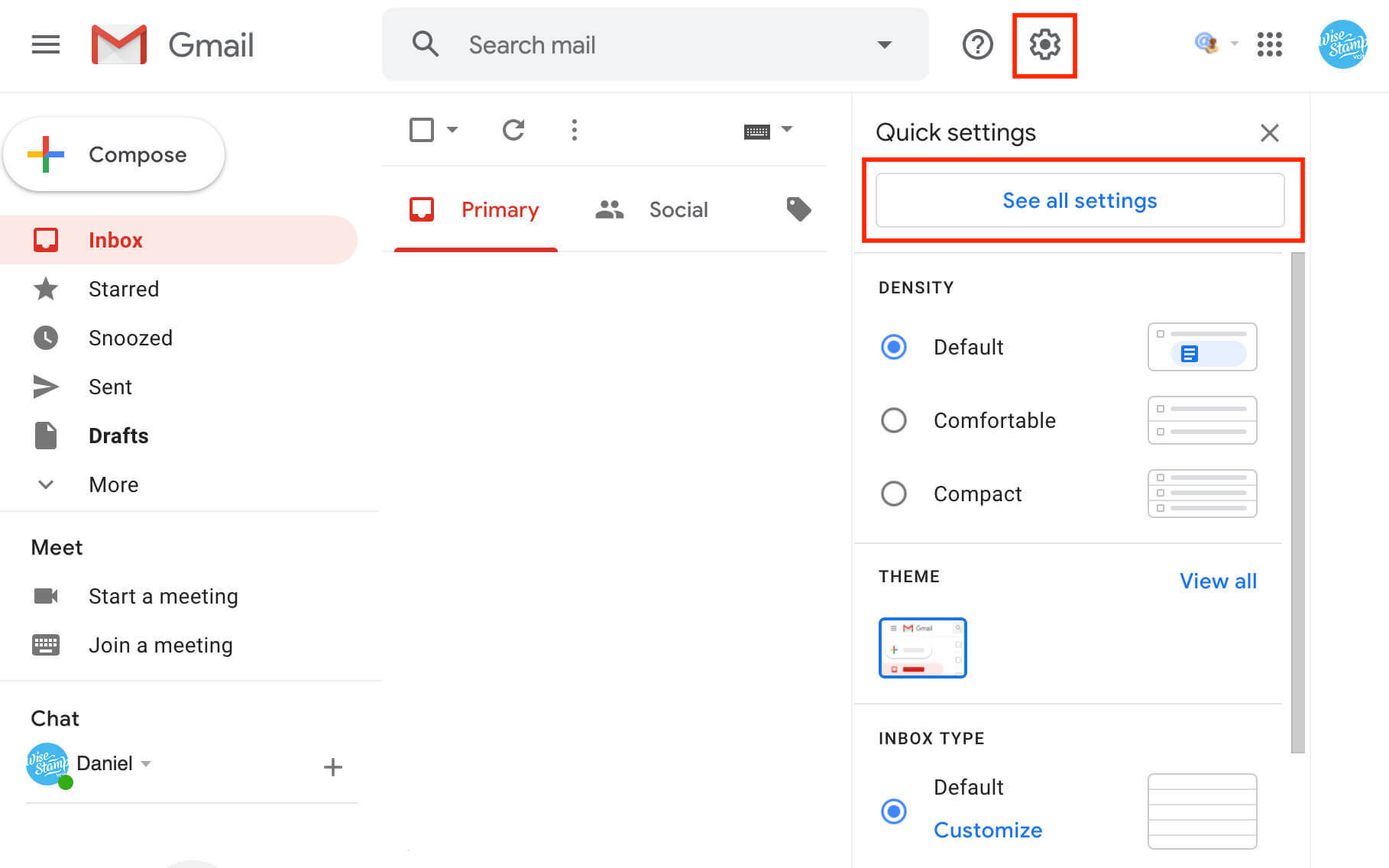
ステップ 3:[署名]パネルに移動し、編集する署名を選択します。
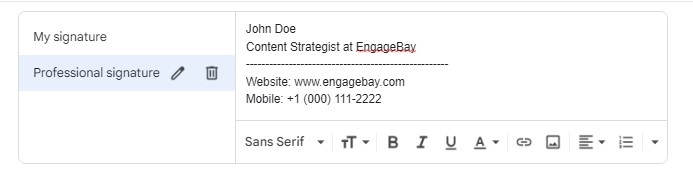
ステップ 4:既存の署名を変更するか削除する
ステップ 5:ページの最後で下にスクロールし、「変更を保存」をクリックします。
こちらもお読みください: 整理が簡単に: Gmail 連絡先のエクスポート方法を学ぶ
Gmail 署名の例 (職業別)
プロの Gmail 署名をクリエイティブにするにはインスピレーションが必要であることを私たちは知っています。ここでは、学ぶべき 10 の例を紹介します。
1. 基本的な Gmail 署名の例
基本的な電子メール署名は、多くの場合、次の要素で構成されます。
- あなたの名前
- あなたの職業
- 連絡先
以下に例を示します。
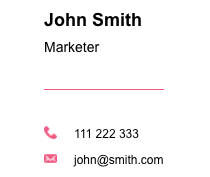
基本署名には、次のような画像と必要なハイパーリンクが含まれる場合もあります。
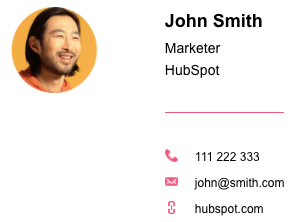
職業に基づいて、基本的な電子メール署名テンプレートに追加できます。 よりパーソナライズされた Gmail 署名を作成するのに役立つ、職業固有の例をいくつか見てみましょう。

2. eコマース事業主向けのGmail署名例
署名をマーケティング ツールとして使用し、売り込みすぎずに製品範囲を紹介します。 以下の署名の下にセクションを追加します。
- 最新アイテム
- 一番人気のアイテム
- 最も売れている商品
- 新品在庫品
以下に例を示します。
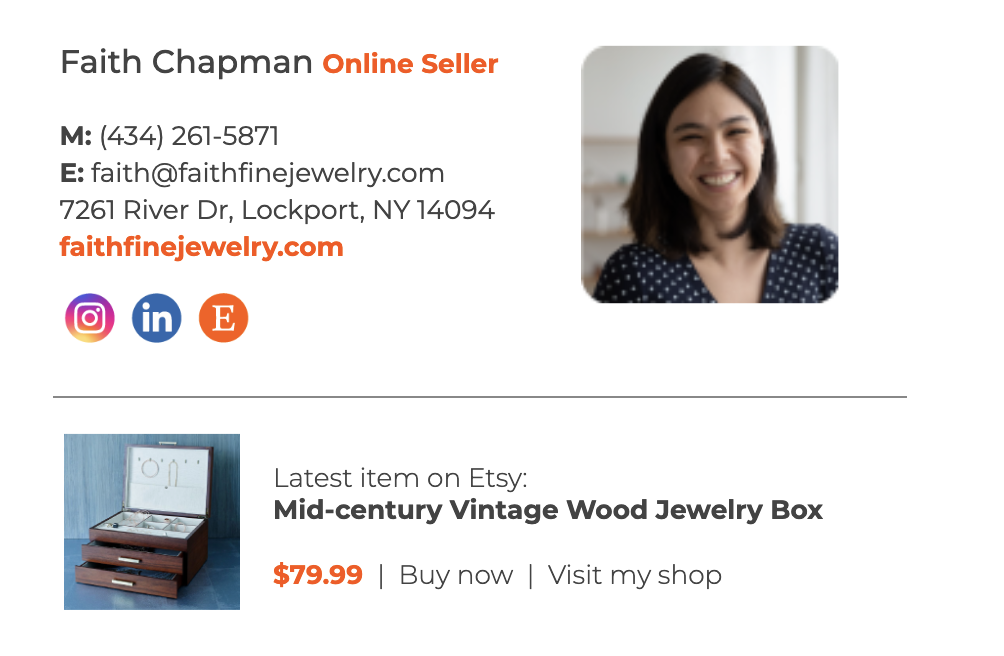
3. シェフ向けの Gmail 署名の例
あなたはレストランのオーナーまたはマネージャーとしてメールを送信していますか? 受信者に予約を提案してください。 基本的な電子メール テンプレートに加えて、テーブルで予約するための CTA を追加します。
この例を確認してください。
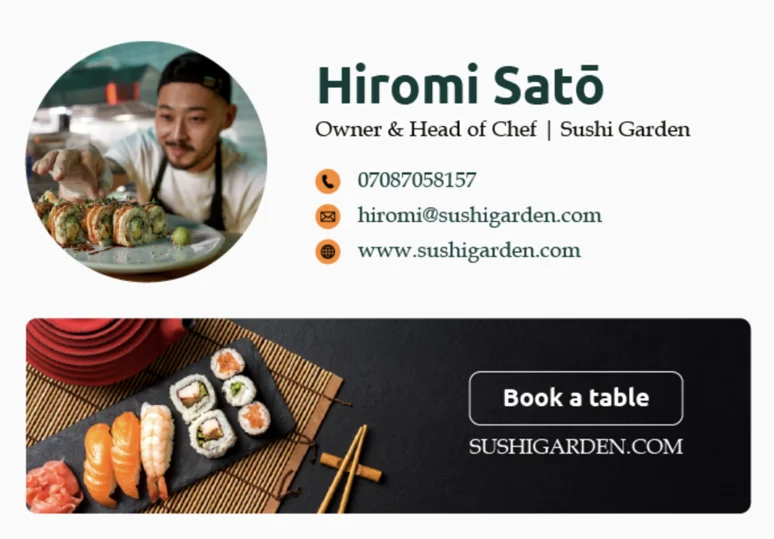
4. 営業担当者向けの Gmail 署名の例
あなたが企業の営業担当者である場合、Gmail の署名は販売促進に役立ちます。 メール読者にストアでの購入を促すプロモーションを追加してください。
以下に例を示します。

5. 弁護士向けの Gmail 署名例
弁護士は、すべての電子メールに法的免責事項を追加する必要があります。 毎回手動で入力する代わりに、署名に追加します。
以下は特許弁護士のギブソン氏の例です。
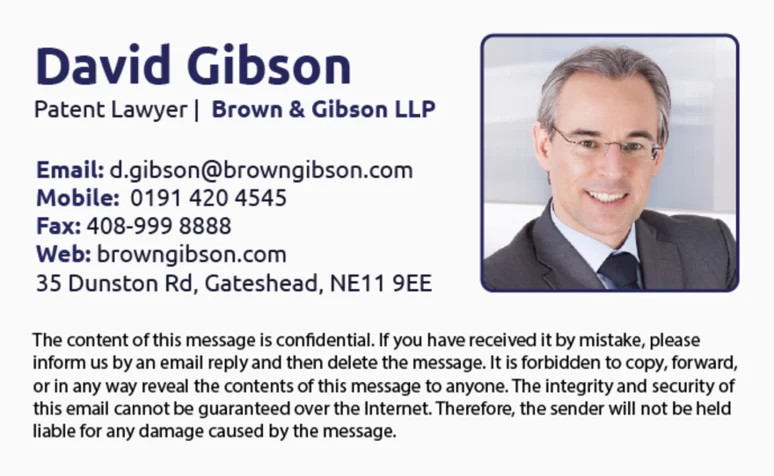
6. 医師向けの Gmail 署名例
医師は次のような電子メールの署名を必要とします。
- プロ意識を伝える
- 重要な連絡先情報を提供します
- 自分の練習に自信を持てるようになる
あなたが医師の場合は、基本的な署名テンプレートに従い、次の内容を追加します。
- 医療資格
- クリニックや病院との提携
- 予約するためのリンク
以下の例を確認してください。
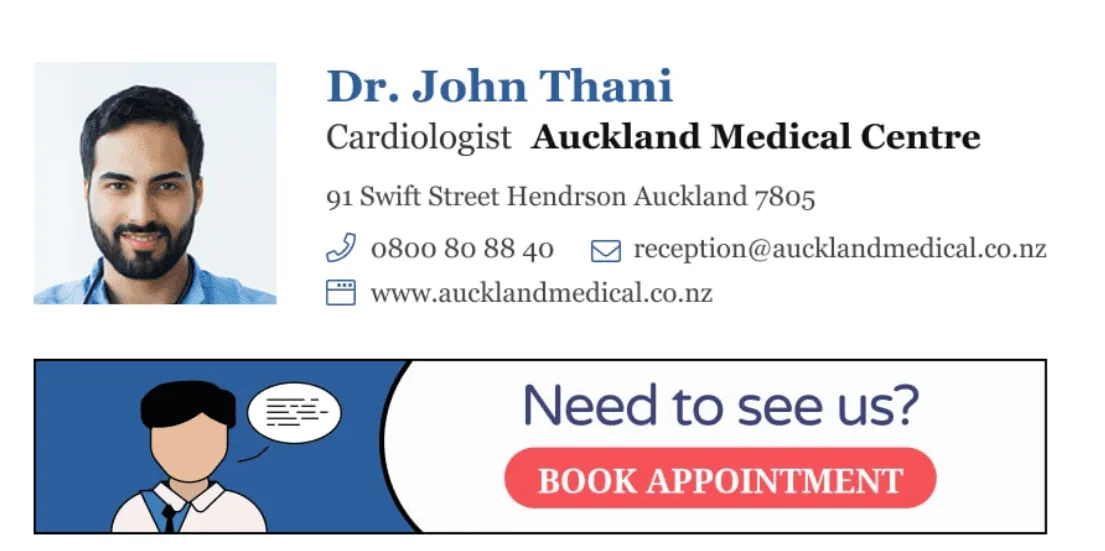
7. CEO および役員向けの Gmail 署名の例
多くの組織メンバーやスタッフが、経営幹部としてのあなたの署名を見ることになります。 以下の点を考慮して、簡潔にすることをお勧めします。
- あなたの身元に関する明確な情報
- あなたに連絡を取るための連絡先情報
- あなたについてもっと知るためのソーシャルメディアリンク
Gmail の署名のデザインがビジネスのブランディングと一致していることを確認してください。
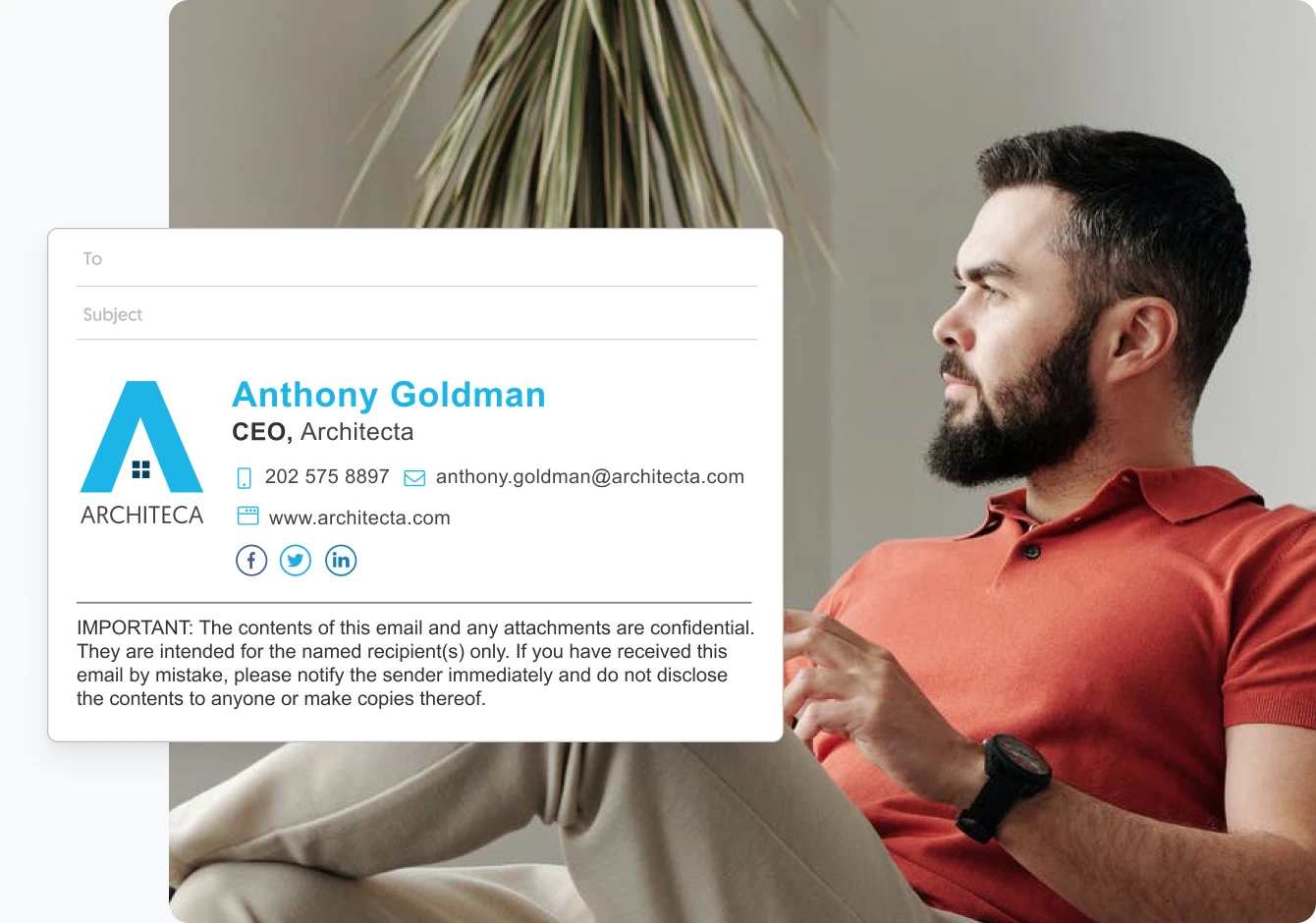
8. 学生向けの Gmail 署名例
プロフェッショナリズムは仕事をしている個人だけのものではありません。 学生が次のことを目指す場合は、専門的なプレゼンテーションを採用する必要があります。
- 通信網
- インターンシップを追求する
- 功績で目立つ
学生は次の目的で専門的な Gmail 署名を使用できます。
- ソーシャルメディアアイコンでつながりの機会を提供
- 履歴書へのリンクを提供して、仕事/インターンシップを探しているかどうかを示します
- ポートフォリオで学習経験を強調する
以下に例を示します。
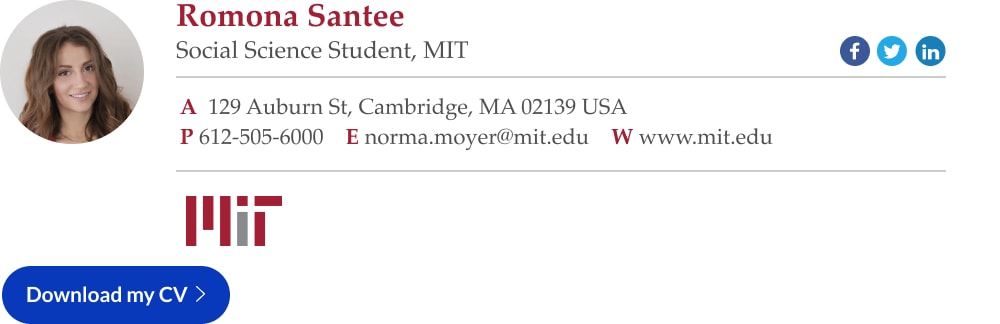
9. 教師用の Gmail 署名の例
学生と同様に、教師も電子メールの署名をカスタマイズできます。 これにより、学生や他の教員の前で信頼性が得られます。 また、コミュニケーションにおいてプロ意識を維持するのにも役立ちます。
基本的な電子メール署名テンプレートに加えて、教師は必要なリソースへのリンクを含めることができます。
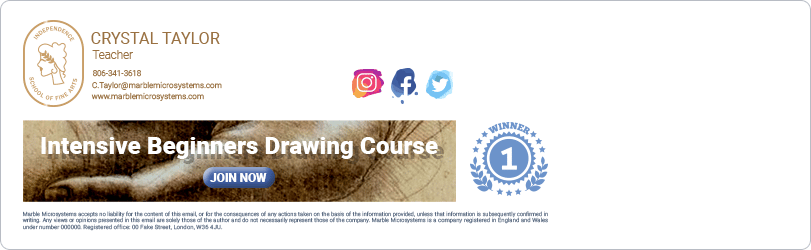
10. ライター向けの Gmail 署名の例
あなたがライターであれば、Gmail の電子メール署名に個人のブランドを表示できます。 それは、専門分野での認知度を高めるのに役立ちます。 ライターは自分のブログ/ポートフォリオへのリンクを含めたり、接続するための CTA を提供したりできます。
素晴らしい例を次に示します。
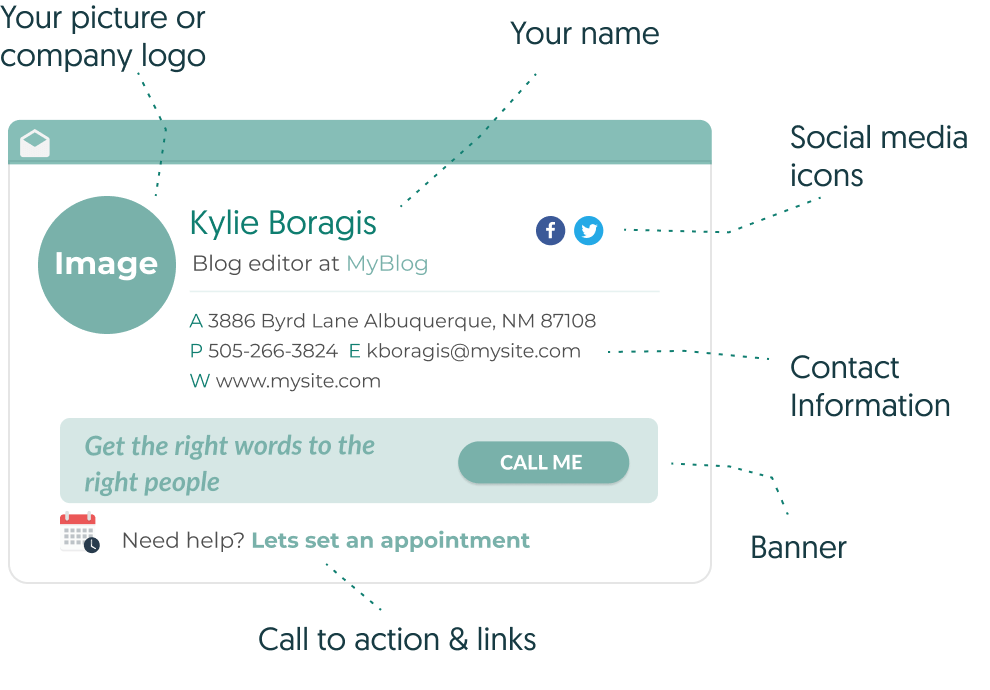
Gmail 以外でメール署名を作成する
Gmail のオプションに満足できない場合は、いつでも他のツールを使用してメール署名を作成し、それを Gmail に取り込むことができます。
画像エディター
Adobe Photoshop などのプロ向けソリューションから Canva などのフリーミアム ツールまで、夢の電子メール署名の作成に役立つ画像編集ツールを利用できます。 画像のサイズやファイル形式を設定して、ロゴやソーシャル ボタンを最初から作成できます。
電子メール署名ジェネレーター
独自の署名を一からデザインする時間や才能がなくても、大丈夫です。 実績のある電子メール署名ジェネレーターをいつでも信頼できます。 MySignature.io や HubSpot などのこれらのツールは通常無料です。
そうでないとしても、電子メールの署名がマーケティングの一形態であることを考えると、マーケティング予算の一部を投資する価値があります。
テンプレート
電子メール署名テンプレートは、Wisestamp や Canva などのツールで見つけることができます。 これらを使用して電子メールの署名を作成します。
こちらもお読みください: メール体験を強化する 21 の Gmail 統合
メール署名を Gmail にインポートする
画面が小さいとこのプロセスが複雑になるため、Gmail モバイル アプリではなくデスクトップで Gmail を使用することをお勧めします。
以下の手順に従います。
ステップ 1:使用するテンプレートを Google ドキュメントまたは Word ドキュメントに保存します
ステップ 2: Gmail アカウントに移動し、歯車アイコンをクリックして Gmail 設定を開きます。
ステップ 3: [すべての設定を表示]をクリックします。
ステップ 4: [署名]パネルに移動し、 [新規作成]ボタンをクリックします。
ステップ 5: Google ドキュメントからテンプレート全体をコピーし、署名テキスト ボックスに貼り付けます。
ステップ 6:含めたくない要素を削除する
ステップ 7:名前、役職、連絡先の詳細などの詳細を置き換えます。
ステップ 8:必要に応じて、ハイパーリンクとテキストの色を変更または削除します。
ステップ 9:画像がある場合はその横をクリックして、点滅するカーソルを表示します。
ステップ 10:テキスト ボックスの [画像の挿入]アイコンをクリックし、写真またはロゴをアップロードします (必要に応じて画像のサイズを変更できます)。
ステップ 11:テンプレートの画像を削除する
ステップ 12:一番下までスクロールし、 「変更を保存」をクリックします。
注: 「署名が長すぎます。」というエラーが表示される場合があります。短い署名を試してください。」 テンプレートを編集しすぎると発生します。 次の方法で署名を短縮できます。
- 元のフォント サイズまたはスタイルを使用する
- 追加のリンクまたは画像を削除する
- 元のテキストの配置を使用する
関連記事: Gmail クリーンアップ: 整理された受信トレイの力を解き放つ
Gmail 署名を作成するためのベスト プラクティス
Gmail の署名を計画するときは、組み込めるユニークな要素を含むいくつかの例からインスピレーションを得てください。
ポップなカラー
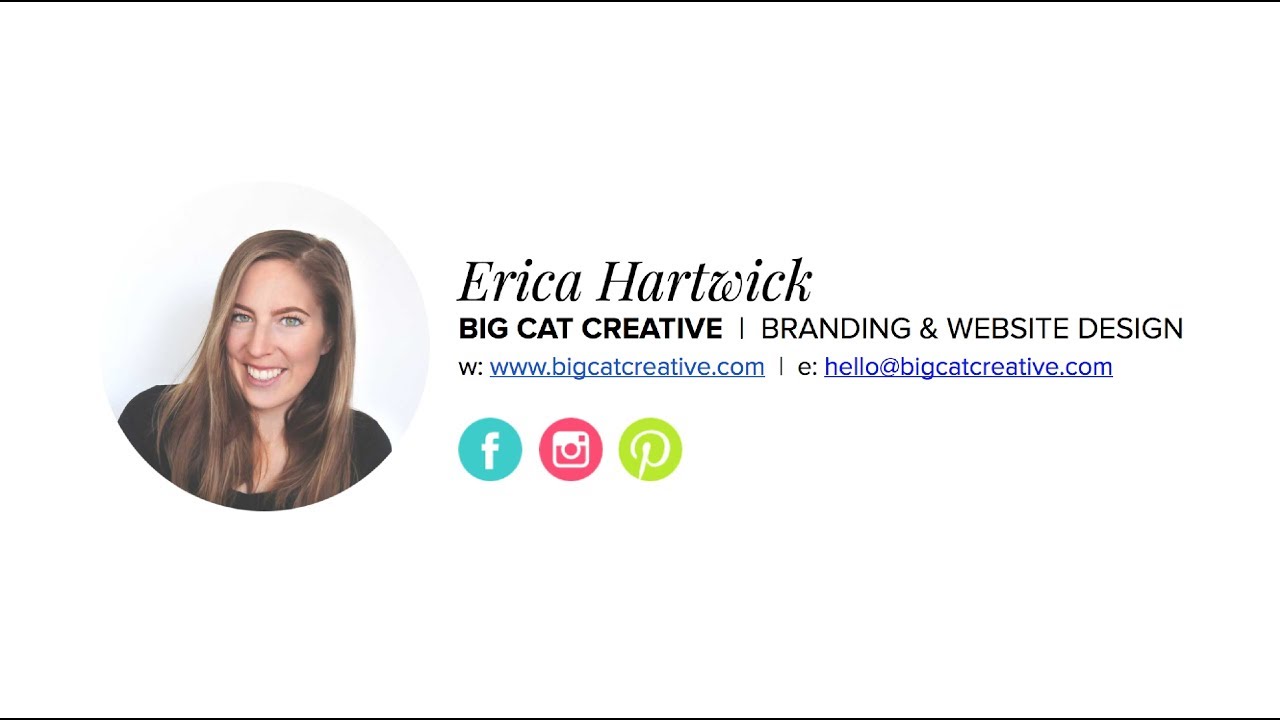
ウェブサイトおよびブランディング デザイナーのエリカ ハートウィックによるこの署名は、空白スペースを効果的に使用し、意図的に非常にシンプルに保たれています。 署名には、彼女の名前、会社名、役職、顔写真、連絡先情報が含まれています。
ハートウィックの署名では、ソーシャル ロゴに伝統的な色を使用するのではなく、Facebook では明るいブルー、Instagram ではネオン ピンク、Pinterest ではエレクトリック グリーンといったエレクトリック バージョンが特徴です。
これらのソーシャル ロゴは非常に広く認識されているため、その色をいじってもその認識が薄れるわけではありません。
「手書き」のサイン
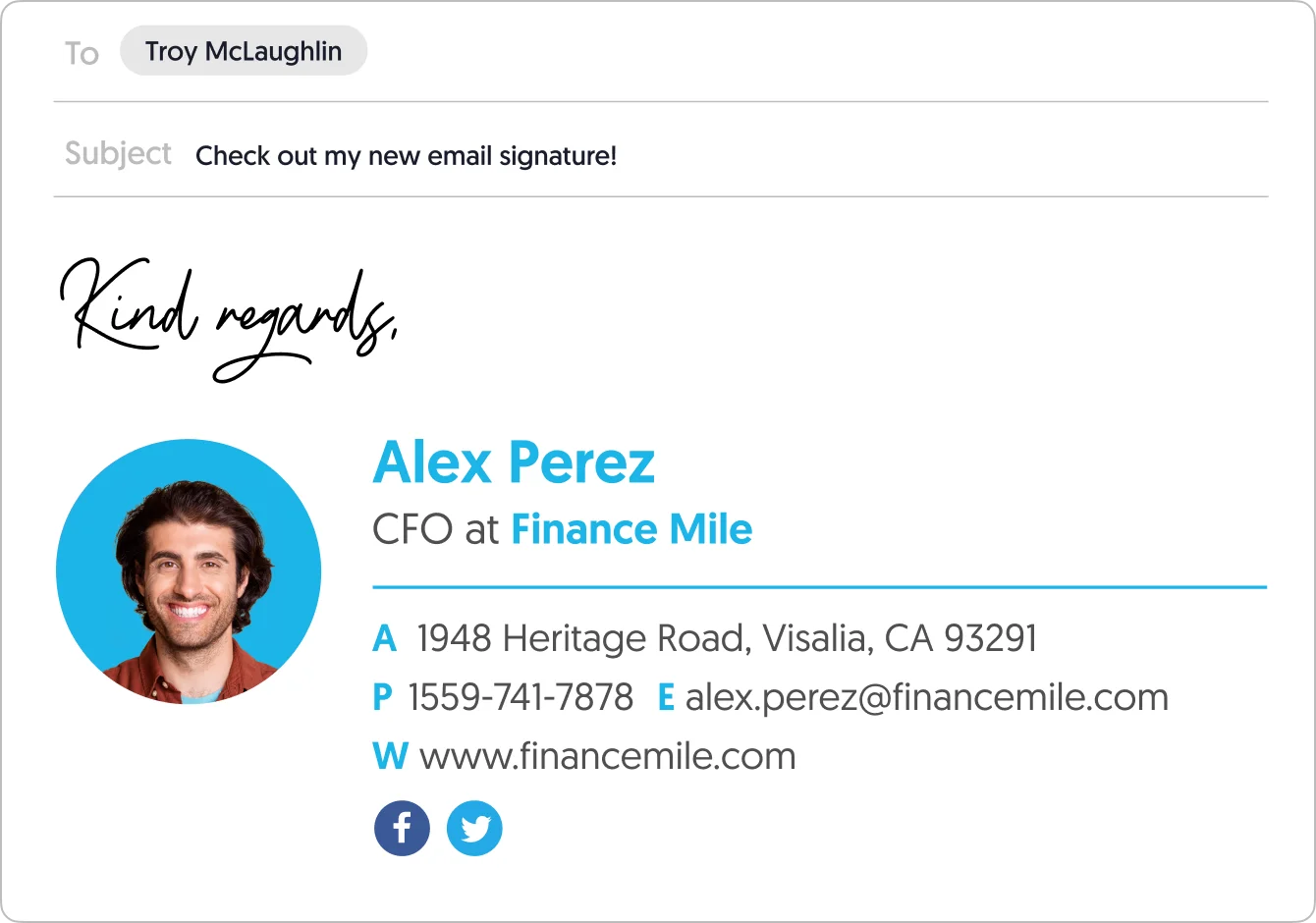
さて、アレックス・ペレスはおそらく電子メールの署名の「よろしくお願いします」にデジタル署名しなかったでしょうが、署名したようであり、それが重要なのです。 手書きの要素がこの署名に温かみと親しみやすさを与え、プロフェッショナルに見えずにより多くの返信を促すでしょう。
一貫した色の使用
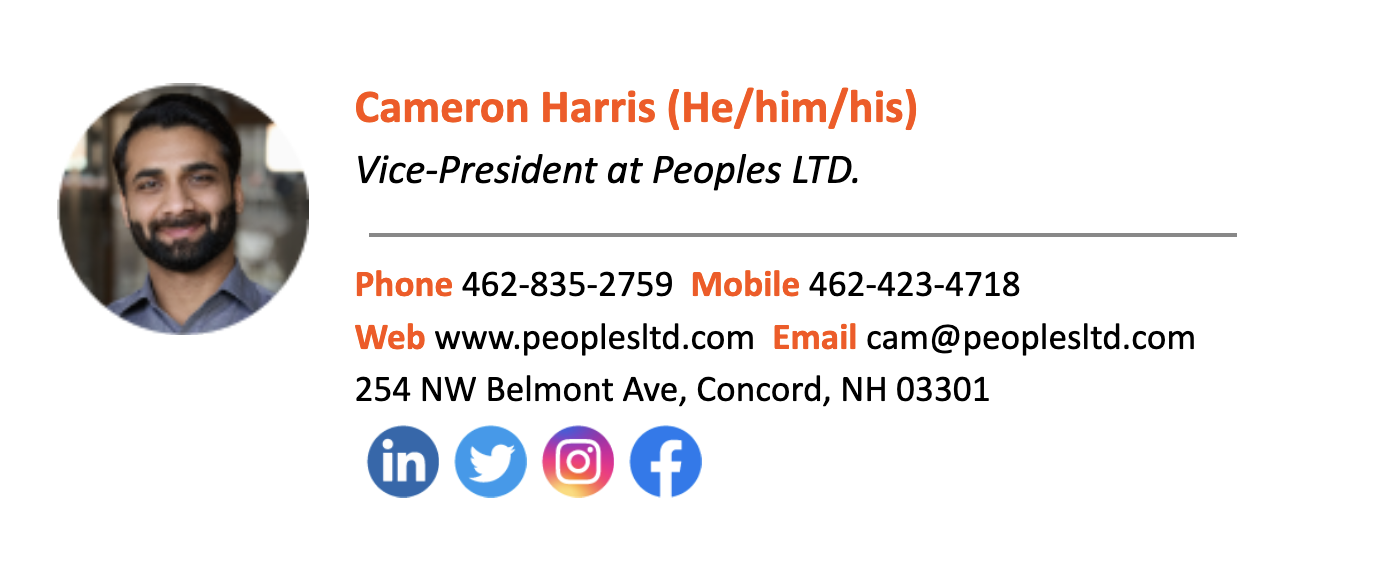
Cameron Harris によるこのスマートな電子メール署名では、明るいオレンジ色が使用されていますが、派手すぎたり、プロフェッショナルらしくなかったりすることはありません。 それは彼の名前と「電話」、「モバイル」、「ウェブ」、「電子メール」という言葉に現れています。
色と太字の書体が交互に使用されているため、署名は連絡先情報の大きな塊ではありません。 確かにスマートなデザインですね。
こちらもお読みください: 電子メールの署名とベスト プラクティスに関するクイック ガイド
Gmail 署名を使用するためのヒントと戦略
Gmail の署名は素晴らしいものですが、適切な設計を実践しなければ、その目的を達成できない可能性があります。 署名を作成する際に留意すべきベスト プラクティスをいくつか紹介します。
プロフェッショナルであり続ける
電子メールの署名は、ジョーク、スラング、またはウォータークーラーの話をする場合ではありません。 これはあなたのブランドの延長であり、職場の同僚、クライアント、顧客に送信するものであることを忘れないでください。 それはプロフェッショナルでなければなりません。
一貫性のない色を使用しないでください
上記のデザインは、関連する色のコレクションによっても、署名全体で同じ色を繰り返し使用することによっても、色の統一性を特徴としています。 1 つや 2 つの色にこだわる必要はありませんが、どの色を選択する場合でも、一貫性が重要です。
画像に代替テキストを追加する
代替テキストを使用すると、画像の内容が他の人のブラウザに読み込まれない場合に簡潔に説明できるため、誰でもメールにアクセスできるようになります。 署名にはすべての画像の代替テキストを含めます。
短くてかわいらしいものにしましょう
その場合、電子メールの署名に数文以上必要はありません。 署名が適切に読み込まれ (モバイルを含む)、メールの内容を損なわないため、短いほど良いです。
清潔に保ってください
Gmail の署名を作成するとき、空白はあなたの味方です。 これにより、視覚的な要素がさらに目立ち、署名がきれいでプロフェッショナルに見えるようになります。
リンクを再確認してください
100 人のクライアントに電子メールを送信した後で、メインのリンクが無効になっているか壊れていることに気づくことは望ましくありません。 メールの送信ボタンを押す前に、署名にリンクを挿入するときにすべてのリンクを確認してください。
カスタムフォントはありません
優れたカスタム フォントは署名をドレスアップし、よりユニークなものにします。 ただし、視聴者全員があなたと同じフォントにアクセスできるかどうかはわかりません。そのため、署名が表示された場合でも、正しく表示されない可能性があります。
リスクが高すぎます。 誰もがプリロードしている従来のフォントを使用する方が良いでしょう。
関連記事: Gmail の不在時メッセージを簡単に [テンプレートを使用]
Gmail の署名に関する一般的な問題を解決する方法
しまった。 Gmail の署名を苦労して作成した後、問題が発生しました。 それは起こります! 署名を明確に表示できるようにするためのトラブルシューティングのヒントをいくつか紹介します。
署名が正しく表示されないか、フォーマットされていません
Gmail の署名をフォーマットしたにもかかわらず、そのように表示されない場合、または画像のサイズが正しくない場合、または画像が壊れて表示される場合は、髪を引き裂きたくなるかもしれません。 最善の解決策は、画像を削除して再アップロードすることです。
それが機能しない場合は、別のアップロード オプションを試してください。 画像ファイルは、Google ドライブ経由、または URL 経由で Gmail に直接アップロードできます。
署名画像がアップロードされない、または表示されない
署名画像をアップロードするのに苦労している場合は、画像が大きすぎることが原因である可能性があります。 ファイルサイズを確認し、Gmail には大きすぎる場合はサイズを縮小してください。 また、Gmail の Cookie をクリアしてから Cookie をオンにして、インターネット キャッシュをクリアする必要があります。
上記の手順をすべて実行したとしても、送信するメールに Gmail の署名が表示されない場合があります。 何が原因でしょうか?
Gmail 設定の[署名]パネルに移動します。 テキストボックスの上部に「署名なし」のオプションがあります。 チェックを外し、その下のオプションにチェックを入れます。 これで署名が有効になるはずです。
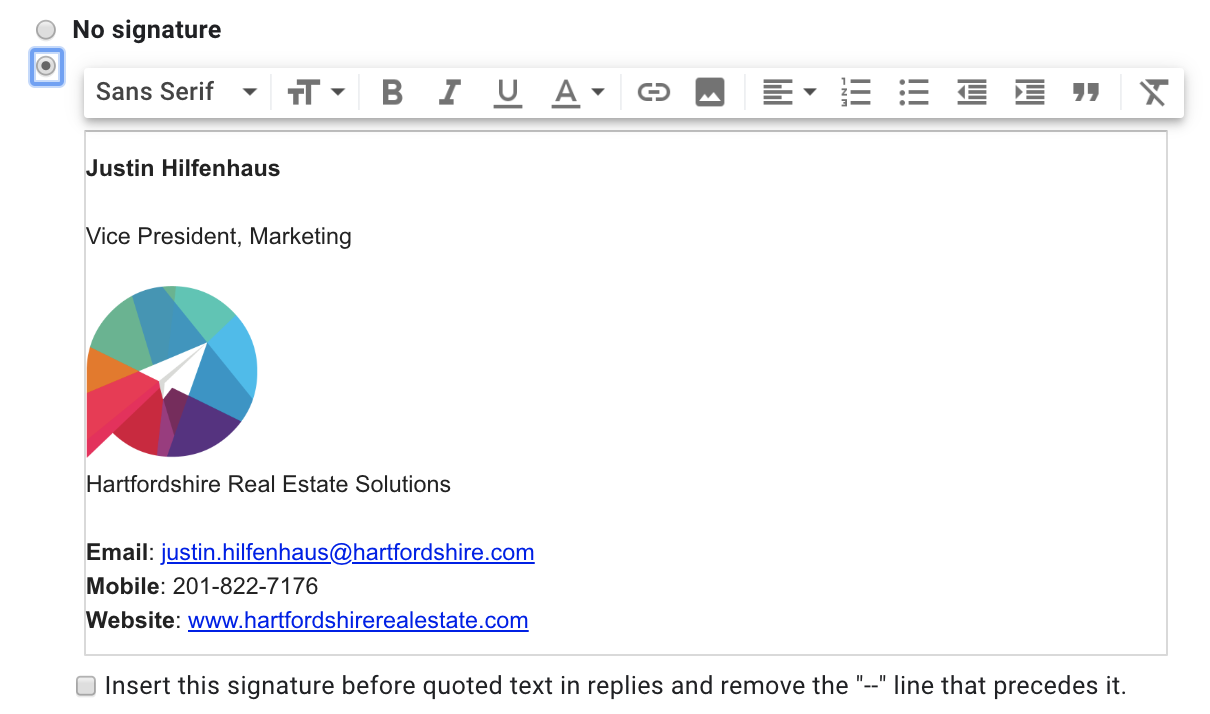
これらの解決策はいずれも効果がありませんでしたか? 別のインターネット ブラウザを使用して画像をアップロードするか、Google Chrome のシークレット ウィンドウを試してください。
送信されたメールには署名が隠されます
Gmail で省略記号または二重ダッシュによって署名が隠れている場合、それは署名がメール本文の下にあるためです。 下にスクロールして [トリミングされたコンテンツを表示] を選択すると、再度表示されます。
署名に使用してはいけない文字が含まれています
Gmail の署名に斜体または太字を使用している場合、デスクトップとモバイルで表示の問題が発生する可能性があります。 署名から文字を削除すると、これらのデバイスで正常に読み込まれるはずです。
こちらもお読みください: あらゆる場面に最適なメールの件名
Gmail 署名の利点
Gmail の署名の設定は非常に早く、簡単で、楽なので、1 日たりとも待つ必要はありません。 すぐに享受できる利点をいくつか紹介します。
ウェブサイトのトラフィックが増加
電子メールの署名にビジネス リンクを添付すると、送信または返信するすべてのメッセージによってそのリンクがさらに拡散されます。 署名を開始すると、特に全社レベルで Web サイトのトラフィックが若干増加することが予想されます。
ソーシャルメディアへの参加が増える
各プロフィールにソーシャル ボタンを追加することは、ソーシャル アカウント全体の視聴者数を増やす楽しく効率的な方法です。 貴重なコンテンツをソーシャルに投稿すると (そうすべきです)、フォロワーとエンゲージメントが増加することに気づくでしょう。 スコア!
プロフェッショナルに見える
会社名、役割、ロゴを含む署名付きの電子メールを送信すると、メッセージがよりプロフェッショナルに見えます。 これにより、メールがスパムとしてマークされるケースが減り、到達率と送信者の評判を高く保つことができます。
ブランドイメージに貢献します
特定の配色やロゴを含めてブランドを適切に構築すれば、ブランドは視覚的に認識できるはずです。 Gmail の署名を使用すると、ブランドがさらに強化され、新規の顧客やクライアントだけでなく、長期的な顧客の間でもブランドが強化されます。
関連記事: Gmail の不在時メッセージを簡単に [テンプレートを使用]
結論
電子メールの署名により、送信するすべての電子メールにプロ意識が加わります。 また、受信者があなたとビジネスを行うために必要な情報を提供することもできます。 このガイドを使用して、Gmail 署名のテンプレートを選択し、職業に基づいてカスタマイズできます。
それが完了したら、 Google ワークスペースの効率を最大化するためにGmail ルールを設定することを検討してください。 受信トレイの並べ替えとフィルタリングを自動化できるため、重要なメールを見逃すことがなくなります。
電子メール マーケティング戦略をお持ちの場合は、EngageBay があらゆる種類のビジネス向けに使いやすい電子メール自動化ツールとテンプレートを提供します。
よくある質問
iPad で Gmail 署名を作成できますか?
次の手順で、iOS 用 Gmail アプリを使用して iPad で Gmail 署名を作成できます。
- 設定に移動し、Gmail ID を選択します
- 署名設定を開く
- 署名内容を追加する
複数の Gmail 署名を作成できますか?
はい、Gmail に複数の署名がある場合があります。 Gmail 設定の[署名]パネルで[新規作成]をクリックして、既存のリストに新しい署名を追加します。 関連性に基づいて電子メールの署名を選択できます。
Gmail の署名をきれいにするにはどうすればよいですか?
画像、さまざまなフォント スタイル、関連するハイパーリンクを追加して、Gmail 署名をカスタマイズできます。 機能豊富な署名として HTML 署名を使用することもできます。
Nicole Malczan による追加コンテンツ
