Ghid pentru semnături Gmail pentru începători [cu exemple]
Publicat: 2023-11-23Afișări generice de lansare! Închideți-vă e-mailurile cu o semnătură care spune multe despre dvs. În fiecare zi, utilizatorii de e-mail trimit în medie 11 până la 25 de e-mailuri de afaceri. Dacă sunteți unul dintre ei, utilizați o semnătură profesională Gmail pentru a lăsa un impact de durată asupra destinatarului dvs. HubSpot raportează că 44,4% dintre utilizatori își actualizează anual semnăturile pentru a le face mai relevante, profesionale și personalizate.
Dacă sunteți utilizator Gmail, puteți crea o semnătură de e-mail gratuită pentru a vă consolida marca personală sau de afaceri. Odată ce faceți acest lucru, semnăturile Gmail apar automat la sfârșitul fiecărui e-mail pe care îl trimiteți, răspundeți sau redirecționați.
Folosiți acest ghid ușor pas cu pas pentru a adăuga și edita semnături Gmail personalizate la toate e-mailurile dvs. trimise.
Cuprins
Crearea unei semnături Gmail pe desktop
Crearea unei noi semnături Gmail este ușoară dacă utilizați Gmail pe desktop. Semnătura dvs. Gmail poate avea până la 10.000 de caractere (pe desktop), inclusiv linkuri către site-ul dvs. web, canalele de socializare, cea mai recentă postare pe blog, buletinul informativ, orice doriți. De asemenea, puteți include imagini în semnătură, cum ar fi o fotografie în cap, o imagine de marcă sau un logo.
Urmați pașii de mai jos:
Pasul 1: Accesați contul dvs. Gmail și deschideți setările Gmail făcând clic pe pictograma roată
Pasul 2: Faceți clic pe Vedeți toate setările
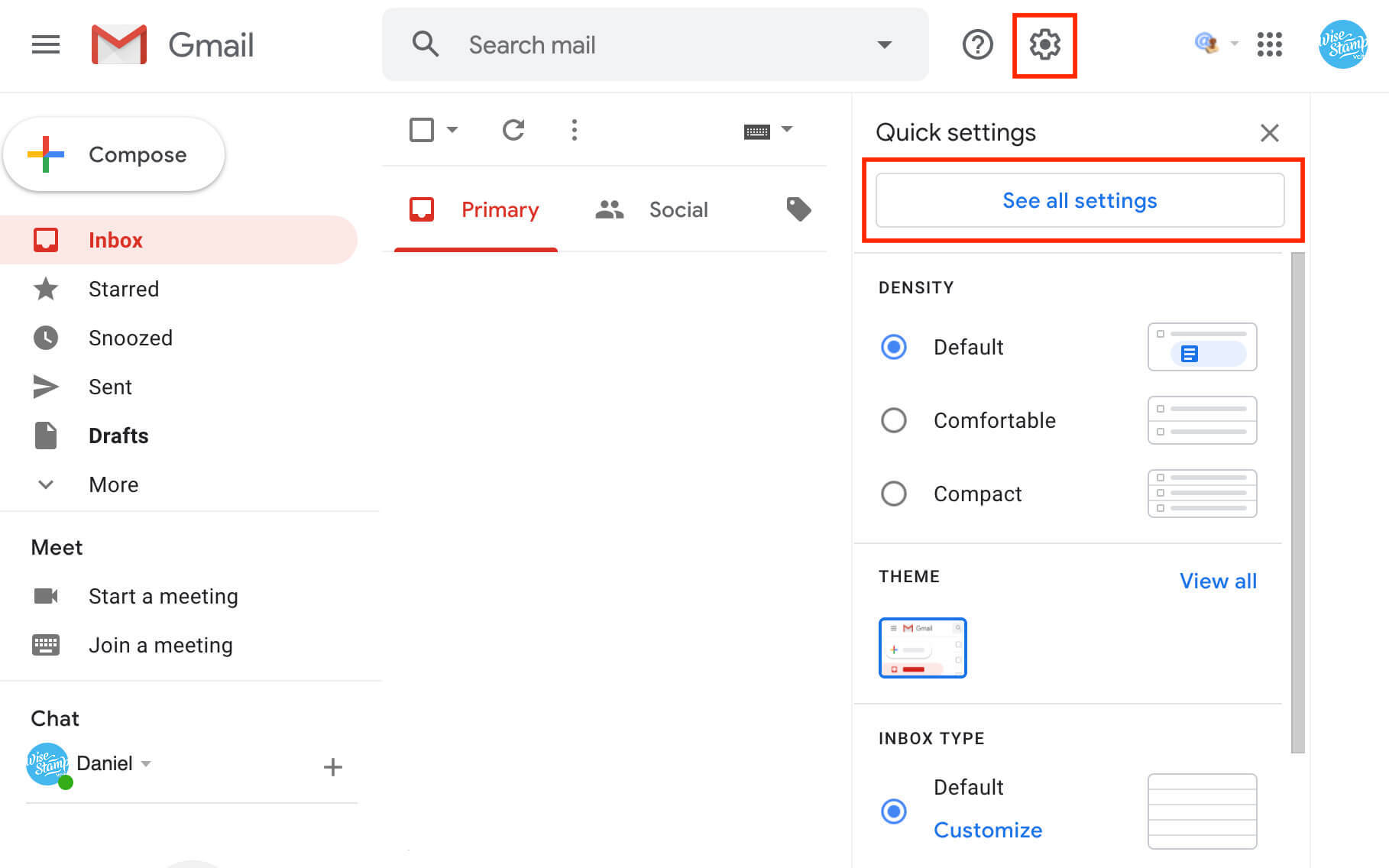
Pasul 3: Navigați la panoul Semnăturăși faceți clic pe butonulCreare nou
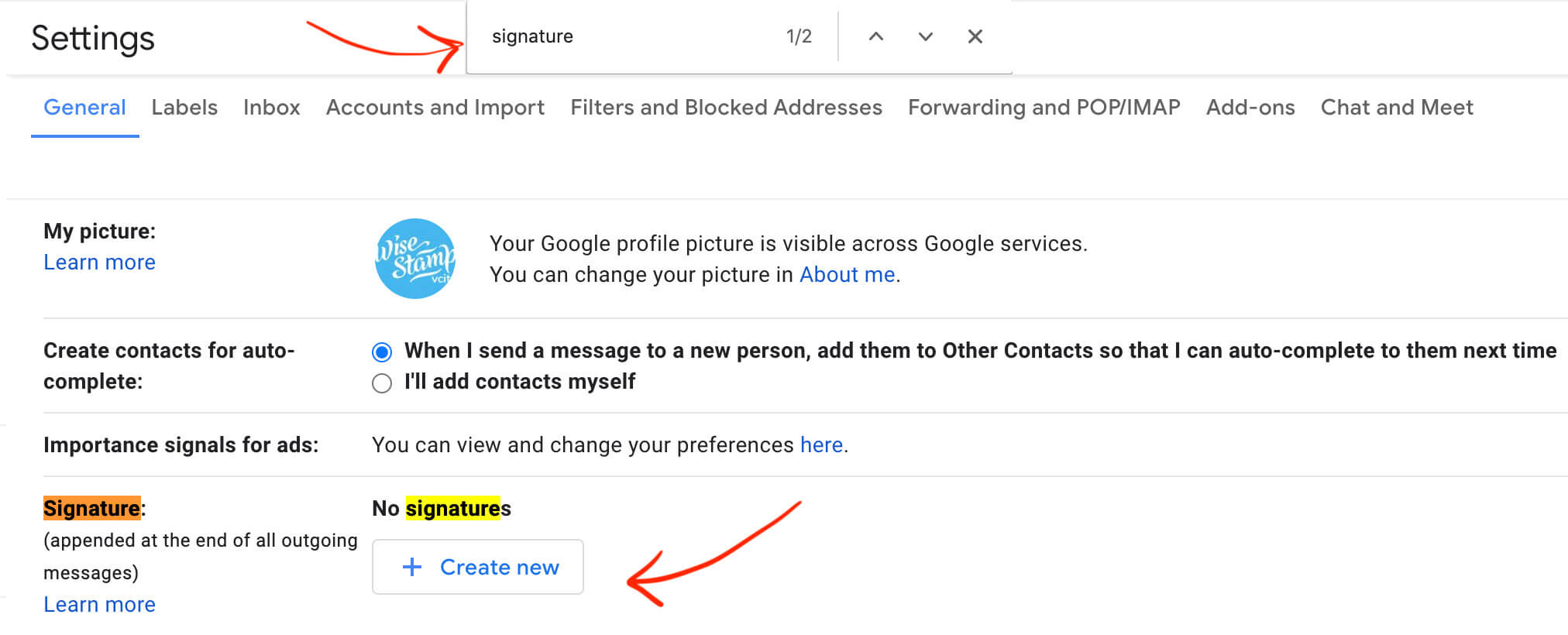
Pasul 4: Dați semnăturii dvs. un nou nume pentru a o identifica oricând în viitor
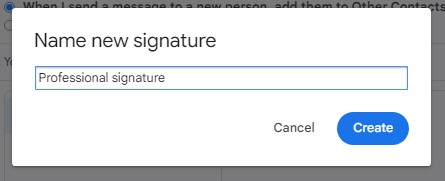
Pasul 5: Adăugați conținut în caseta de text pentru a adăuga numele dvs., titlul dvs. profesional și detaliile de contact
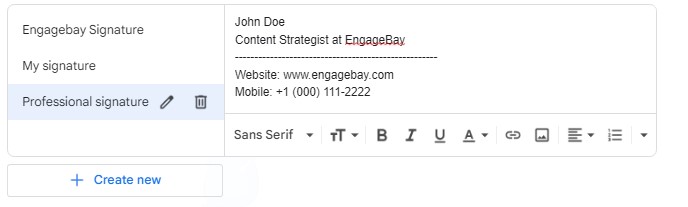
Pasul 6: Dați un aspect profesional semnăturii dvs. schimbând tipul fontului, dimensiunea și culoarea
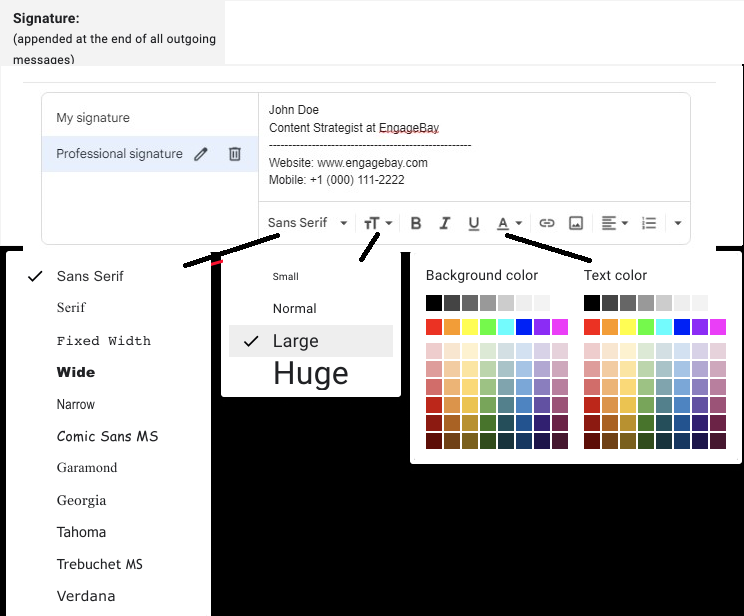
Pasul 7: Accesați Semnătura implicităși alegeți dacă doriți ca Gmail să vă adauge automat semnătura la noile e-mailuri și răspunsuri/e-mailuri redirecționate
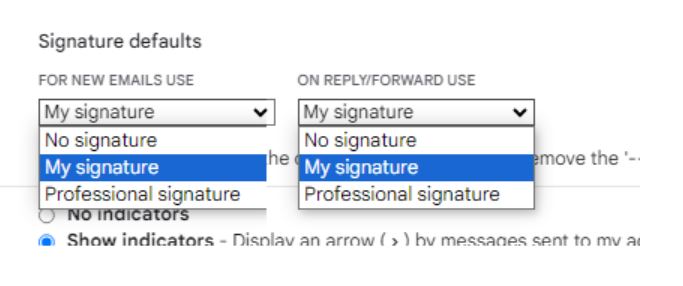
Notă: vedeți opțiunea de ainsera această semnătură înainte de textul citat în răspunsuri și de a elimina linia „–” care o precede sub Semnătura implicită? Puteți bifa această opțiune pentru a include semnătura dvs. Gmail în răspunsurile dvs. după ce eliminați micile „liniute”.

Pasul 8: Derulați în jos la sfârșitul paginii și faceți clic pe Salvare modificări
Semnătura dumneavoastră profesională este gata de utilizare. Gmail va adăuga automat noua semnătură la sfârșitul tuturor e-mailurilor noi pe care le trimiteți, le răspundeți sau le redirecționați.
Să vedem modalități de a vă personaliza semnătura Gmail pentru un aspect mai profesionist.
Cum să vă personalizați semnătura Gmail
Ieșiți în evidență în e-mailurile dvs. cu o notă personalizată. Personalizați-vă semnătura Gmail fără efort, utilizând metodele menționate mai jos pentru o reprezentare profesională și unică.
1. Adăugați o imagine sau un logo
Adăugarea siglei sau imaginii dvs. la semnătura dvs. Gmail poate oferi o notă personalizată e-mailurilor dvs. Puteți face acest lucru în timp ce adăugați conținut în caseta de text ( pasul 5 din Crearea unei noi semnături Gmail).
Iată cum o faci:
Pasul 1: Faceți clic pe pictograma Inserare imaginedin caseta de text
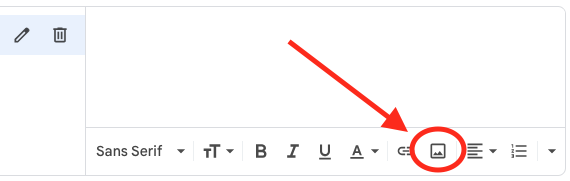
Pasul 2: Accesați fila Încărcareșiselectați un fișier de pe dispozitiv
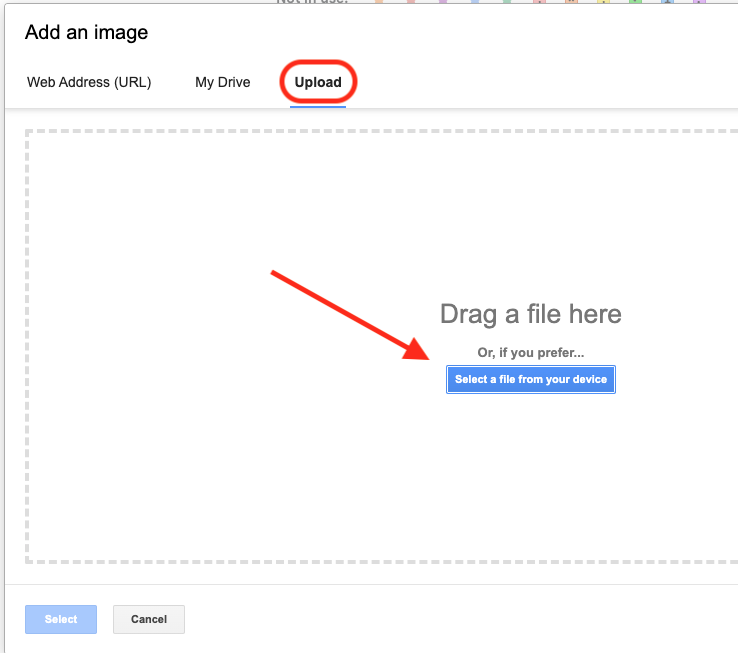
Pasul 3: Alegeți imaginea sau fișierul de siglă
De asemenea, puteți adăuga imagini din Drive sau o adresă URL din filele My Drive sau Web Address (URL).
După ce sunteți mulțumit de imagine și de modul în care arată ca semnătură, salvați semnătura făcând clic peSalvare modificări în partea de jos a paginii.
2. Creați o semnătură HTML Gmail
Semnăturile HTML vă permit să adăugați funcții bogate, cum ar fi:
- GIF-uri
- Modele și imagini vizuale complexe
- Format specific unic
Din păcate, Gmail nu oferă un sistem integrat pentru a crea semnături HTML. Cu toate acestea, există o modalitate de a-l crea în exterior și de a-l adăuga la Gmail. Pur și simplu urmați acești pași:
Pasul 1: Deschideți Windows Notepad, Sublime Text sau Apple TextEdit
Pasul 2: Adăugați codul de semnătură
Pasul 3: Dați-i un nume și salvați-l în format de pagină web (.html).
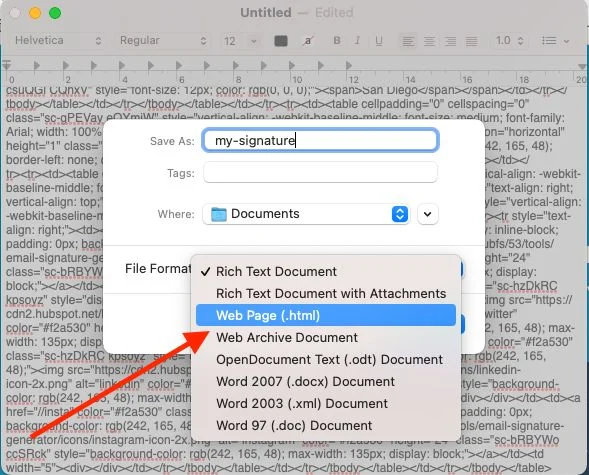
Pasul 4: Deschideți fișierul în browserul dvs. preferat
Pasul 5: Selectați semnătura și copiați-o cu Ctrl-C/Cmd-C
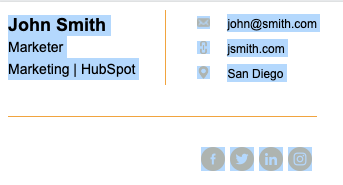
Pasul 6: deschideți caseta de text pentru semnătură ( pasul 5din Crearea unei noi semnături Gmail)
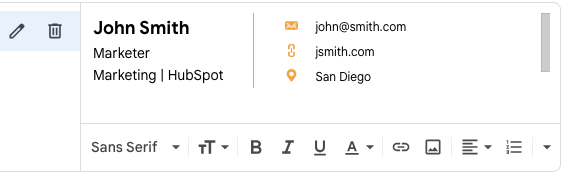
Pasul 7: Ctrl-V/Cmd-V pentru a lipi
Pasul 8: Salvați semnătura făcând clic pe Salvare modificăriîn partea de jos a paginii
Notă: adăugarea unei semnături HTML Gmail nu este disponibilă în aplicațiile mobile Gmail.
3. Adăugați un hyperlink la semnătura dvs. Gmail
Doriți să adăugați un link rapid către site-ul dvs.? Sau Permiteți cititorului să facă clic pe numărul dvs. de telefon și să sune?
Adăugați un hyperlink la textul selectat urmând pașii de mai jos:
Pasul 1: Selectați textul la care doriți să adăugați un link
Pasul 2: Faceți clic pe butonul hyperlink pentru a:
- Adăugați adresa web pentru site-ul dvs
- Adăugați numărul de telefon după „tel:”
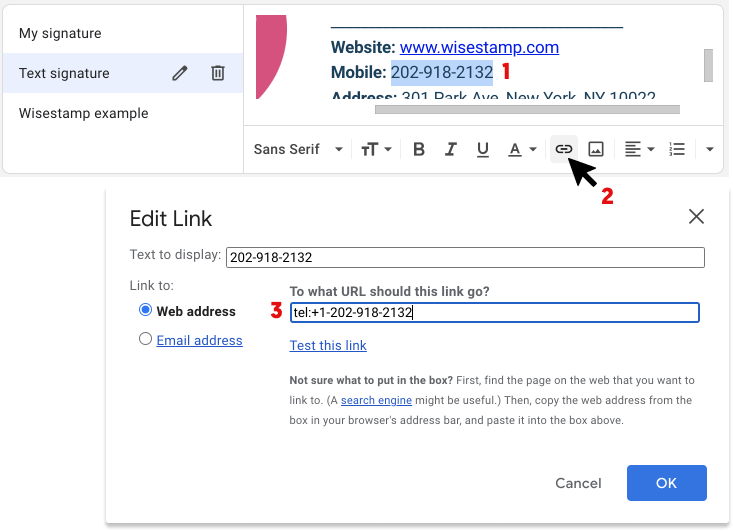
Pasul 3: Faceți clic pe OK
Pasul 4: Salvați semnătura făcând clic pe Salvare modificăriîn partea de jos a paginii
Citește și: 7 reguli Gmail pentru a reduce timpul de tratare a e-mailului
Adăugarea unei semnături Gmail pe telefoanele mobile
Statisticile arată că 75% dintre utilizatorii Gmail își accesează căsuțele de e-mail folosind telefoanele mobile. Prin urmare, pentru comoditate, Google vă permite să creați noi semnături de e-mail folosind aplicația Gmail.
Utilizând procesul descris mai jos pentru fiecare sistem de operare, puteți utiliza aplicația Gmail pe dispozitivele Android sau Apple pentru a adăuga semnături.
Pentru utilizatorii de Android
Pasul 1: Deschideți meniul aplicației Gmail făcând clic pe trei linii orizontale din colțul din stânga sus
Pasul 2: Derulați în partea de jos și atingeți Setări
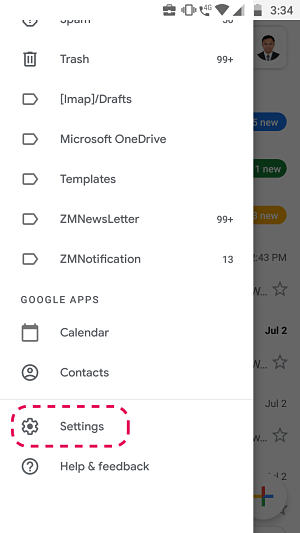
Pasul 3: Selectați ID-ul Gmail pentru a crea o semnătură
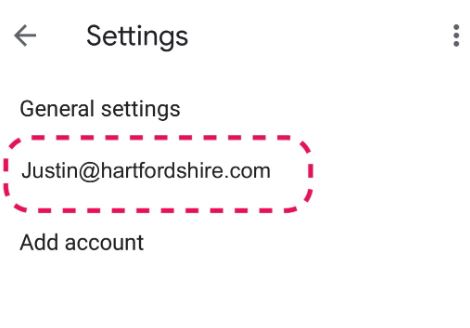
Pasul 4: Accesați Semnătura mobilăîn setărilegenerale
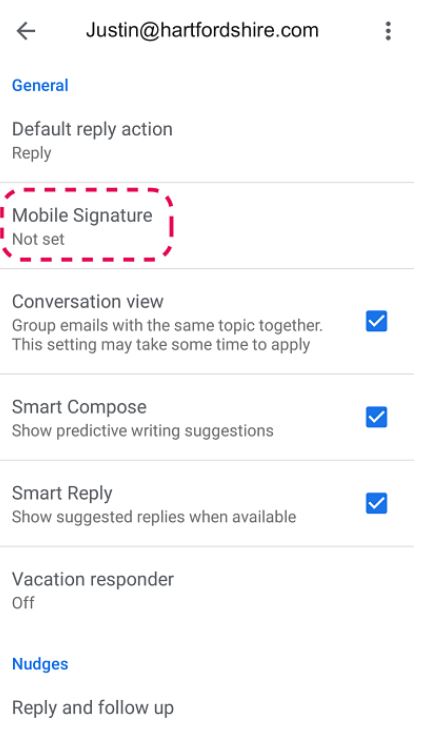
Pasul 5: Adăugați conținutul, inclusiv numele dvs., titlul dvs. profesional și detaliile de contact
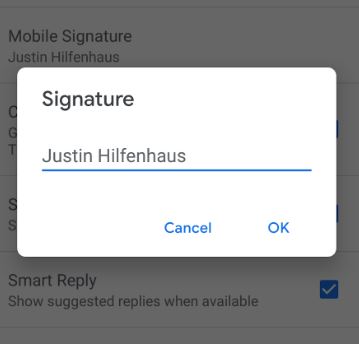
Pasul 6: Faceți clic pe OK
Pentru utilizatorii iOS
Pasul 1: Deschideți meniul aplicației Gmail făcând clic pe trei linii orizontale din colțul din stânga sus
Pasul 2: Derulați în partea de jos și atingeți Setări
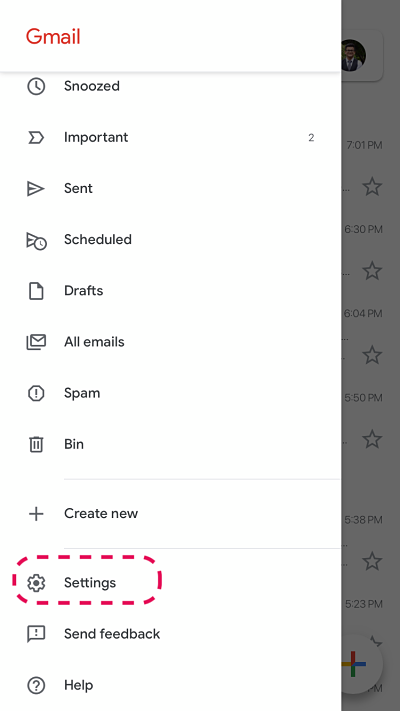
Pasul 3: Selectați ID-ul Gmail pentru a crea o semnătură
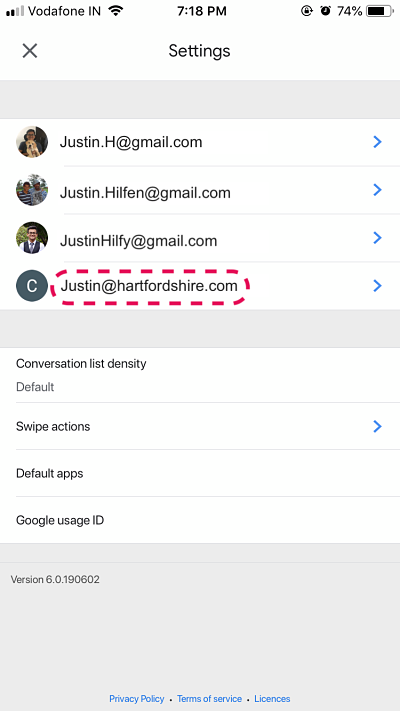
Pasul 4: Accesați Setările semnăturiidin filaGeneral
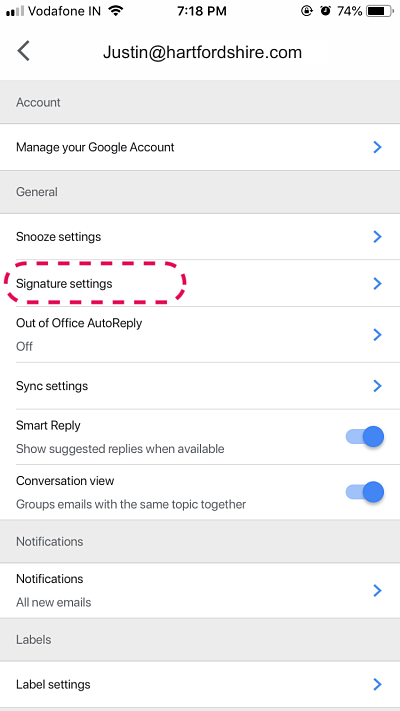
Pasul 5: Adăugați conținutul, inclusiv numele dvs., titlul dvs. profesional și detaliile de contact
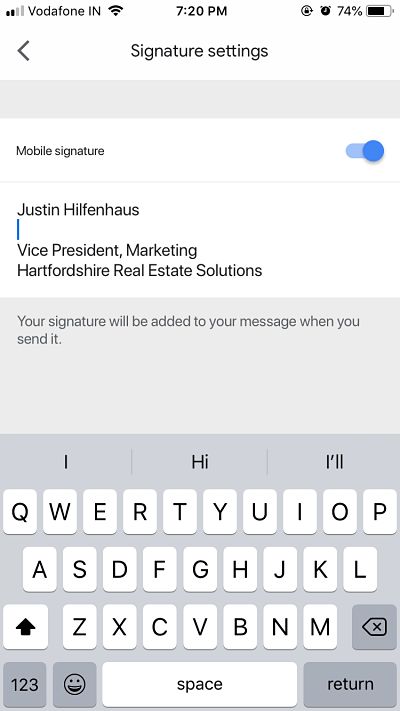
Modificarea sau ștergerea unei semnături Gmail
Trebuie să editați o semnătură Gmail existentă? Este ușor și durează doar cinci pași.
Pasul 1: Accesați contul dvs. Gmail și deschideți setările Gmail făcând clic pe pictograma roată
Pasul 2: Faceți clic pe Vedeți toate setările
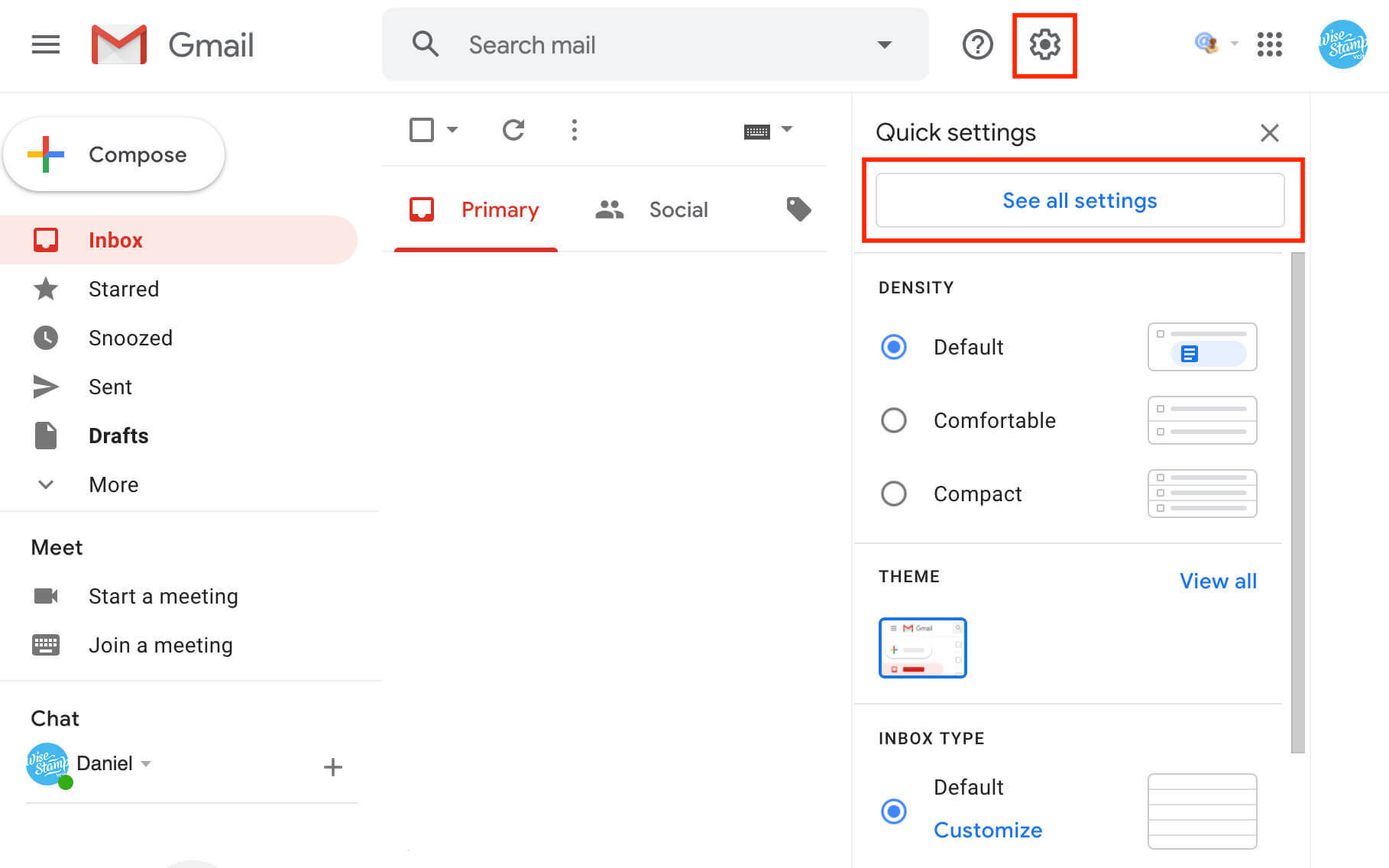
Pasul 3: Navigați la panoul Semnăturăși selectați semnătura pe care doriți să o editați
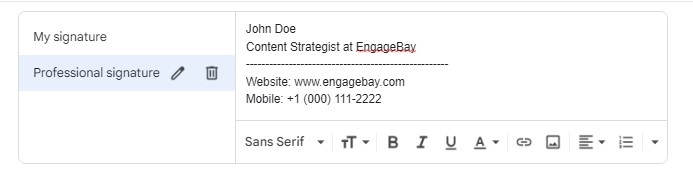
Pasul 4: faceți modificări semnăturii existente sau ștergeți-o
Pasul 5: Derulați în jos la sfârșitul paginii și faceți clic pe Salvare modificări
Citește și: Organizarea simplă: învață să exporti contactele Gmail
Exemple de semnături Gmail (după profesie)
Știm că a fi creativ cu semnăturile tale profesionale Gmail necesită inspirație, așa că iată 10 exemple din care să înveți.
1. Exemplu de semnătură Gmail de bază
O semnătură de bază de e-mail constă adesea din:
- Numele tau
- Profesia ta
- Informații de contact
Iată un exemplu:
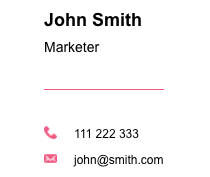
Semnătura dvs. de bază poate include, de asemenea, o imagine și hyperlinkurile necesare, cum ar fi următoarele:
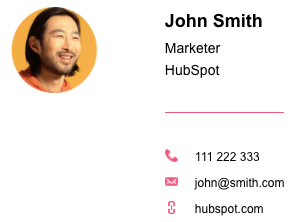
Puteți adăuga la șablonul de bază de semnătură de e-mail în funcție de profesia dvs. Să ne uităm la câteva exemple specifice profesiei pentru a vă ajuta să creați o semnătură Gmail mai personalizată.
2. Exemplu de semnătură Gmail pentru proprietarii de afaceri de comerț electronic
Folosiți semnătura ca instrument de marketing pentru a vă prezenta gama de produse fără a părea prea vânzător. Adăugați o secțiune sub semnătură pentru:
- Ultimul articol
- Cel mai popular articol
- Cel mai vândut articol
- Articol nou pe stoc
Iată un exemplu:
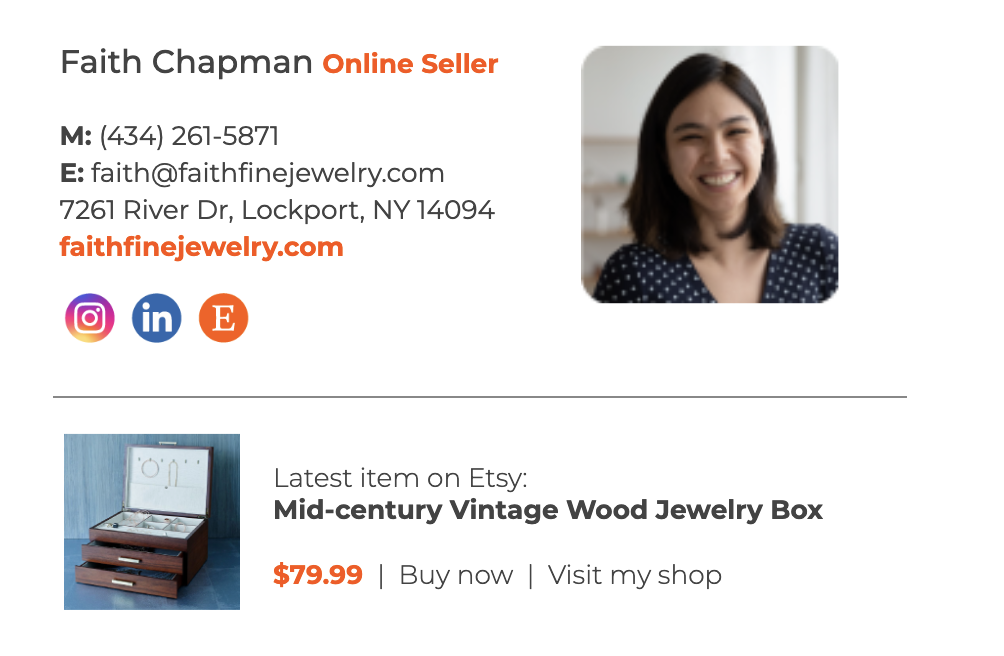
3. Exemplu de semnătură Gmail pentru bucătari
Trimiți un e-mail în calitate de proprietar sau manager de restaurant? Oferă destinatarilor să facă rezervări! Pe lângă șablonul de e-mail de bază, adăugați un CTA pentru a rezerva la masă.
Consultați acest exemplu:
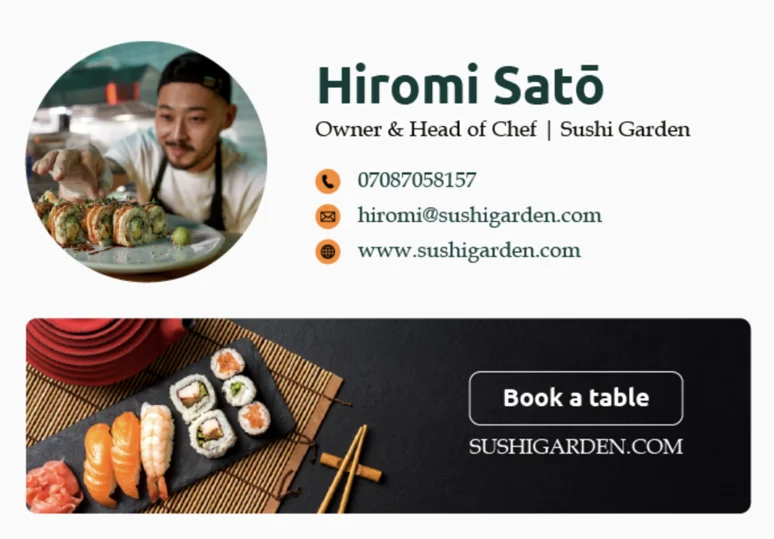
4. Exemplu de semnătură Gmail pentru reprezentanții de vânzări
Dacă sunteți reprezentant de vânzări pentru o companie, semnătura dvs. Gmail vă poate ajuta să lansați o vânzare. Adăugați o promoție care atrage cititorul de e-mail să cumpere din magazin!
Iată un exemplu:

5. Exemplu de semnătură Gmail pentru avocați
În calitate de avocat, trebuie să adăugați clauze legale la toate e-mailurile dvs. În loc să-l tastați manual de fiecare dată, adăugați-l la semnătura dvs.

Iată un exemplu de la domnul Gibson, un avocat de brevete:
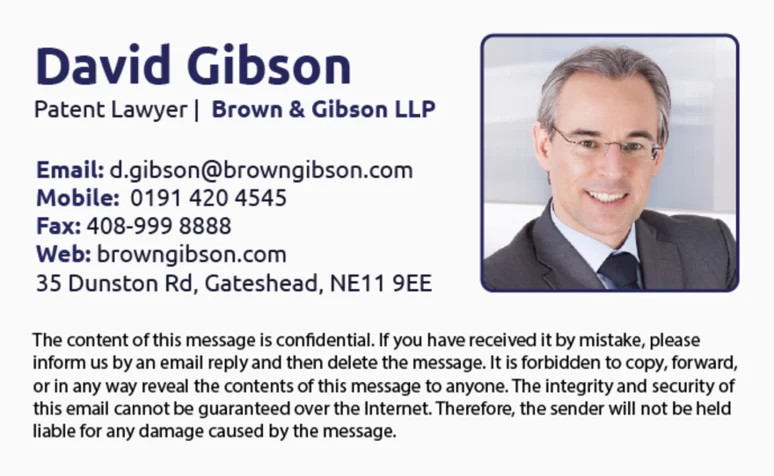
6. Exemplu de semnătură Gmail pentru medici
Medicii au nevoie de o semnătură de e-mail care:
- Comunică profesionalism
- Oferă informații importante de contact
- Construiește încredere în practica lor
Dacă sunteți medic, urmați șablonul de bază de semnătură și adăugați:
- Acreditări medicale
- Afilieri cu clinici sau spitale
- Link pentru a rezerva o programare
Consultați exemplul de mai jos:
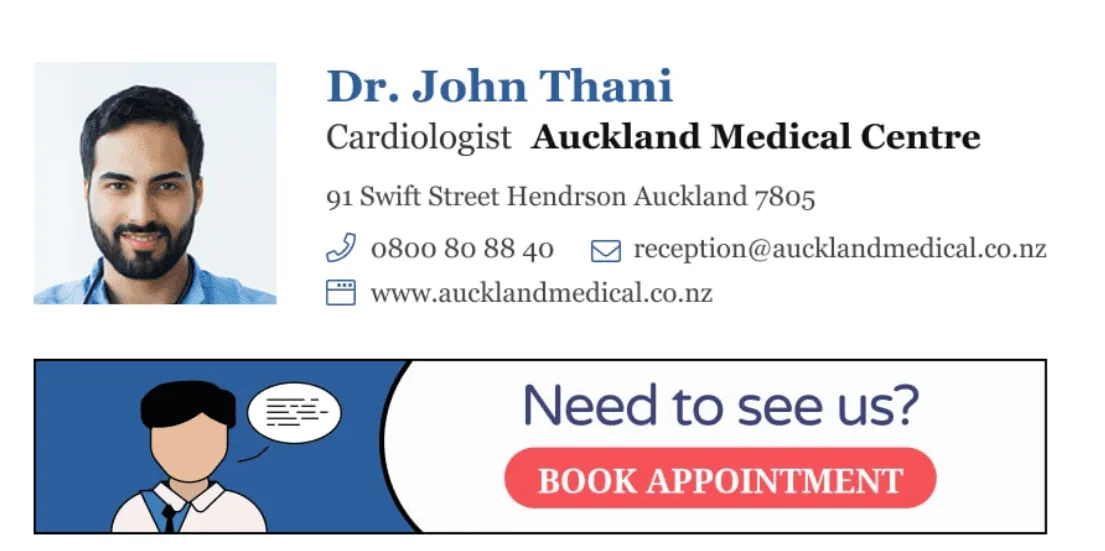
7. Exemplu de semnătură Gmail pentru directori generali și directori
Mulți membri și personal al organizației vă vor vedea semnătura ca director executiv de nivel C. Cel mai bine este să-l păstrați simplu, oferind:
- Informații clare despre identitatea dvs
- Informații de contact pentru ca oamenii să vă contacteze
- Link-uri de social media pentru a afla mai multe despre tine
Asigurați-vă că designul semnăturii dvs. Gmail se aliniază cu brandingul companiei dvs.
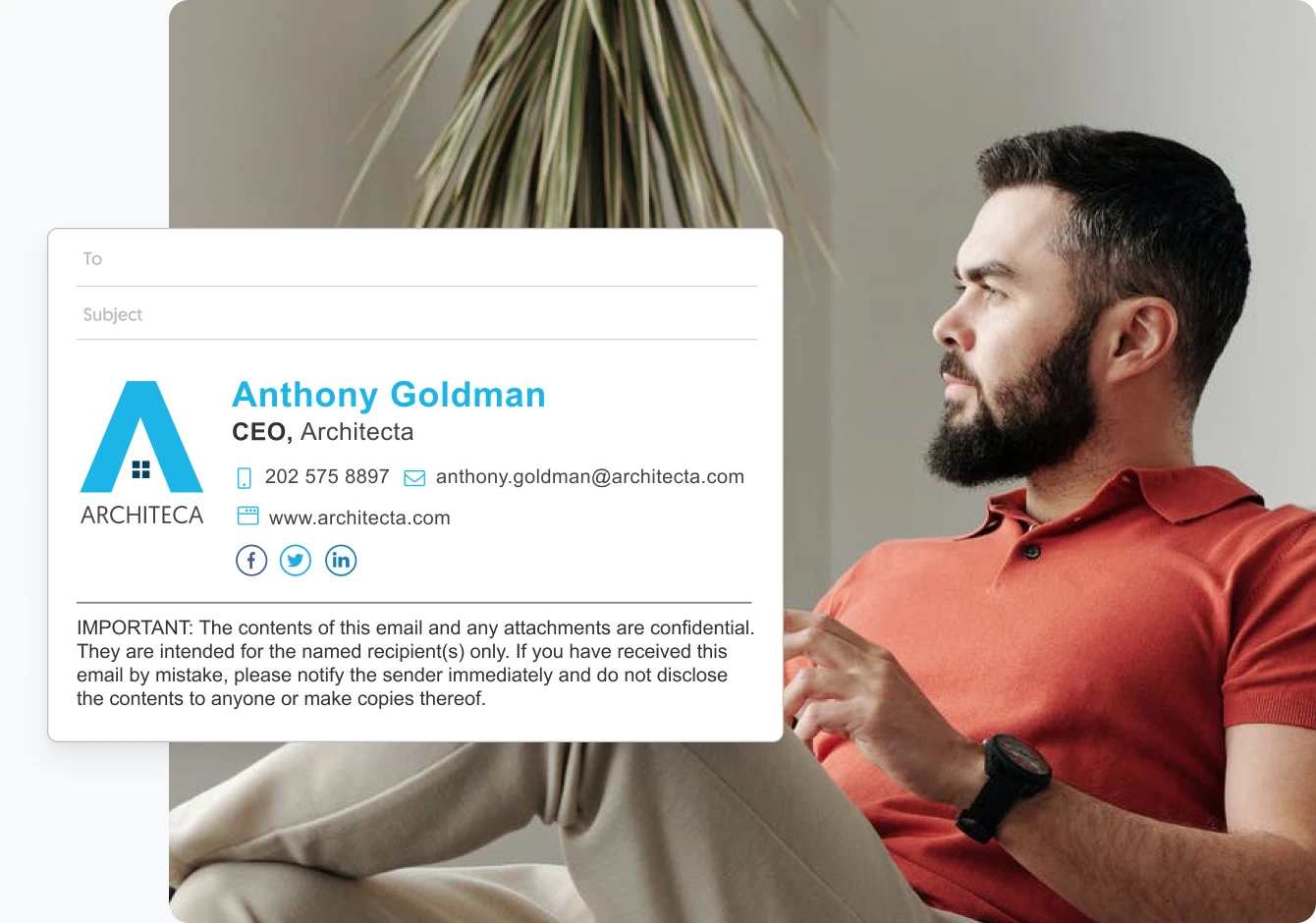
8. Exemplu de semnătură Gmail pentru studenți
Profesionalismul nu este doar pentru persoanele care lucrează. De asemenea, studenții trebuie să adopte o prezentare profesională dacă doresc să:
- Reţea
- Urmăriți stagii de practică
- Ieși în evidență prin realizările lor
Un student poate folosi o semnătură profesională Gmail pentru a:
- Oferiți oportunități de conectare cu pictogramele rețelelor sociale
- Indicați dacă sunt în căutarea unui loc de muncă/stagiu, oferind un link către CV
- Evidențiați experiența lor de învățare cu un portofoliu
Iată un exemplu:
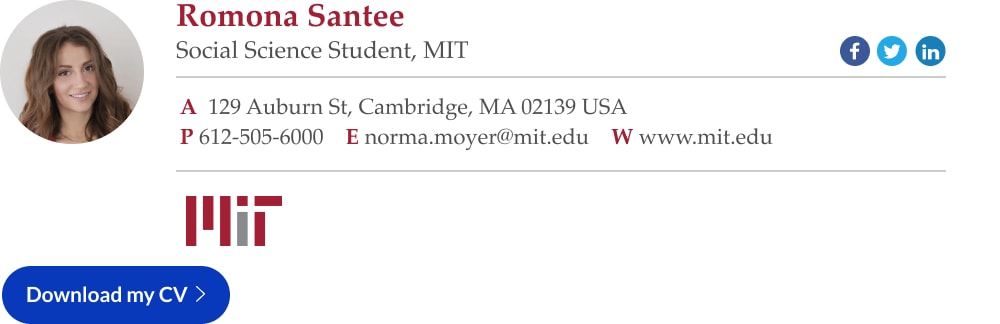
9. Exemplu de semnătură Gmail pentru profesori
La fel ca studenții, și profesorii își pot personaliza semnăturile de e-mail. Le oferă credibilitate în fața studenților și a altor membri ai facultății. De asemenea, îi ajută să mențină profesionalismul în comunicare.
Pe lângă șablonul de bază de semnătură de e-mail, profesorii pot include link-uri către resursele necesare.
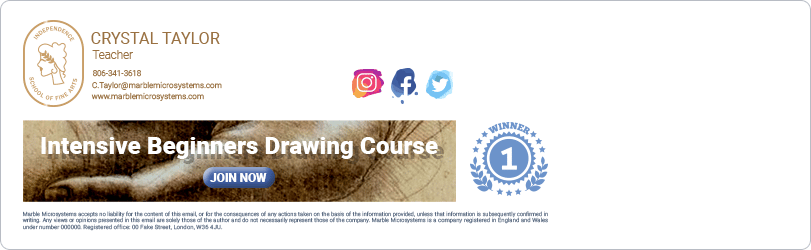
10. Exemplu de semnătură Gmail pentru scriitori
O semnătură de e-mail Gmail poate afișa marca dvs. personală dacă sunteți scriitor. Vă poate ajuta să obțineți mai multă recunoaștere în profesie. Un scriitor poate include linkul blogului/portofoliului sau poate oferi un CTA pentru a se conecta.
Iată un exemplu grozav:
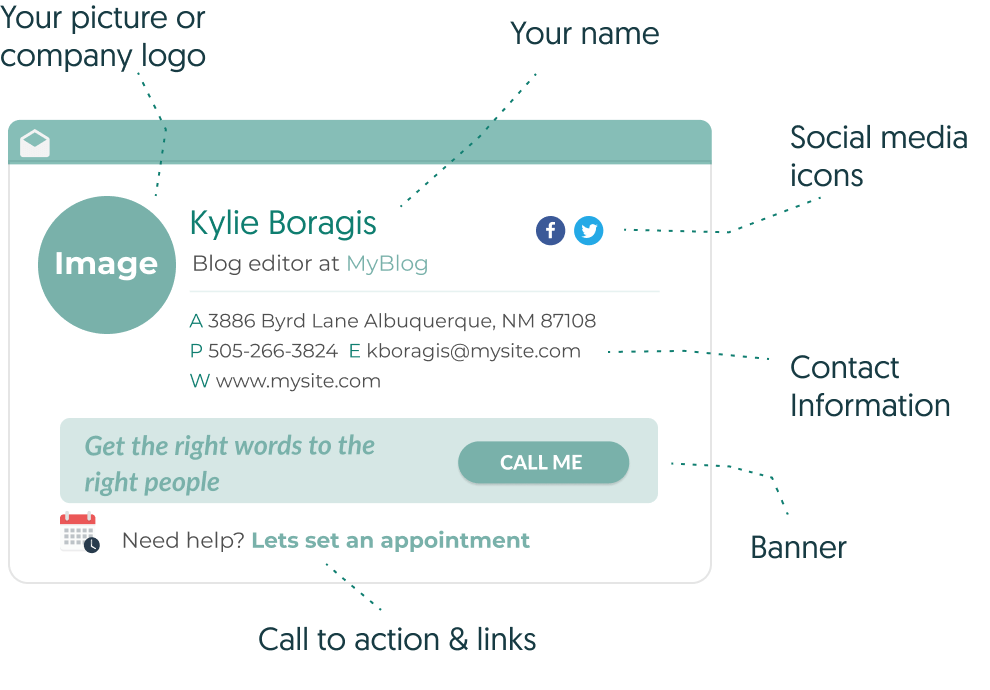
Crearea unei semnături de e-mail în afara Gmail
Dacă nu sunteți mulțumit de opțiunile din Gmail, puteți utiliza oricând alte instrumente pentru a vă crea semnătura de e-mail și a o aduce în Gmail.
Editori de imagini
Instrumente de editare a imaginilor, de la soluții profesionale precum Adobe Photoshop până la instrumente freemium precum Canva, sunt disponibile pentru a vă ajuta să vă creați semnătura de e-mail visată. Puteți construi un logo sau butoane sociale de la zero, configurând dimensiunea imaginii și formatul fișierului.
Generatoare de semnături de e-mail
Dacă nu aveți timp sau cotlete pentru a vă crea propria semnătură de la zero, este în regulă. Vă puteți baza întotdeauna pe generatoare de semnături de e-mail testate și adevărate. Aceste instrumente, cum ar fi MySignature.io sau HubSpot, sunt de obicei gratuite.
Chiar dacă nu sunt, merită să investești o fracțiune din bugetul tău de marketing, având în vedere că o semnătură de e-mail este o formă de marketing.
Șabloane
Puteți găsi șabloane de semnătură de e-mail în instrumente precum Wisestamp și Canva. Folosiți-le pentru a vă crea semnătura de e-mail.
Citește și: 21 de integrări Gmail pentru a-ți îmbunătăți experiența prin e-mail
Importul semnăturii dvs. de e-mail în Gmail
Vă sugerăm să utilizați Gmail pe un desktop și nu pe aplicațiile mobile Gmail, deoarece ecranele mici complică acest proces.
Urmați pașii de mai jos:
Pasul 1: Salvați șablonul pe care doriți să îl utilizați într-un document Google Docs sau Word
Pasul 2: Accesați contul dvs. Gmail și deschideți setările Gmail făcând clic pe pictograma roată
Pasul 3: Faceți clic pe Vedeți toate setările
Pasul 4: Navigați la panoul Semnăturăși faceți clic pe butonulCreare nou
Pasul 5: Copiați întreg șablonul din Google Docs și inserați-l în caseta de text pentru semnătură
Pasul 6: Eliminați elementele pe care nu doriți să le includeți
Pasul 7: Înlocuiți detaliile, cum ar fi numele, titlul profesional și detaliile de contact
Pasul 8: Schimbați sau eliminați hyperlinkurile și culoarea textului după cum aveți nevoie
Pasul 9: Faceți clic lângă imagine (dacă există) pentru a vedea un cursor care clipește
Pasul 10: Faceți clic pe pictograma Inserare imaginedin caseta de text și încărcați fotografia sau logo-ul (puteți redimensiona imaginea dacă este necesar)
Pasul 11: Ștergeți imaginea șablonului
Pasul 12: Derulați în partea de jos și faceți clic pe Salvare modificări
Notă: este posibil să primiți o eroare care spune „Semnătura este prea lungă.Vă rugăm să încercați o semnătură mai scurtă.” Se întâmplă când editați prea mult șablonul. Puteți scurta semnătura după:
- Folosind dimensiunea sau stilul fontului original
- Eliminați linkurile sau imaginile suplimentare
- Folosind alinierea textului original
Citește și: Curățare Gmail: Eliberează puterea unei căsuțe de e-mail organizate
Cele mai bune practici pentru crearea semnăturii dvs. Gmail
Pe măsură ce vă planificați semnătura Gmail, inspirați-vă din câteva exemple cu elemente unice pe care le puteți încorpora.
Un pop de culoare
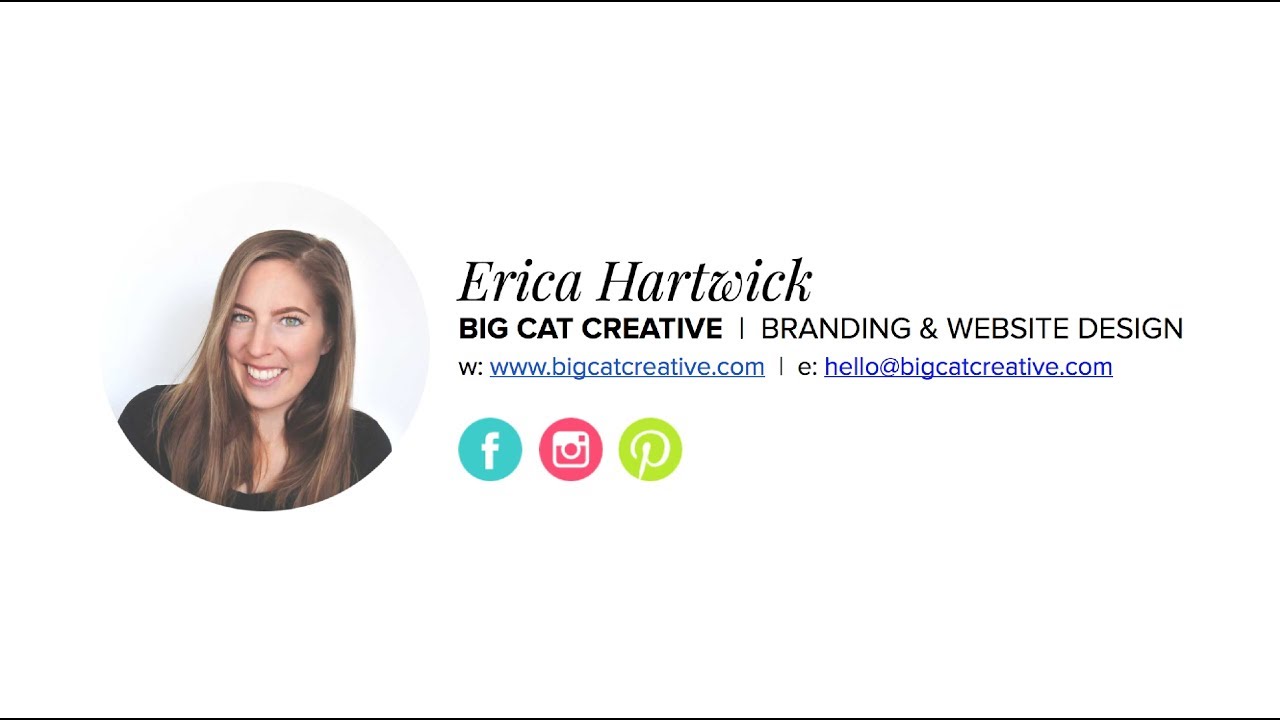
Această semnătură a site-ului web și a designerului de branding Erica Hartwick este păstrată în mod intenționat foarte simplă, cu utilizarea eficientă a spațiului alb. Semnătura include numele ei, compania, titlul companiei, imaginea în cap și informațiile de contact.
În loc să folosească culorile tradiționale pentru logo-urile sociale, semnătura lui Hartwick prezintă versiuni electrice: albastru strălucitor pentru Facebook, roz neon pentru Instagram și verde electric pentru Pinterest.
Aceste logo-uri sociale sunt atât de recunoscute încât jocul cu culorile lor nu diminuează acest lucru.
Semnătură „semnată de mână”.
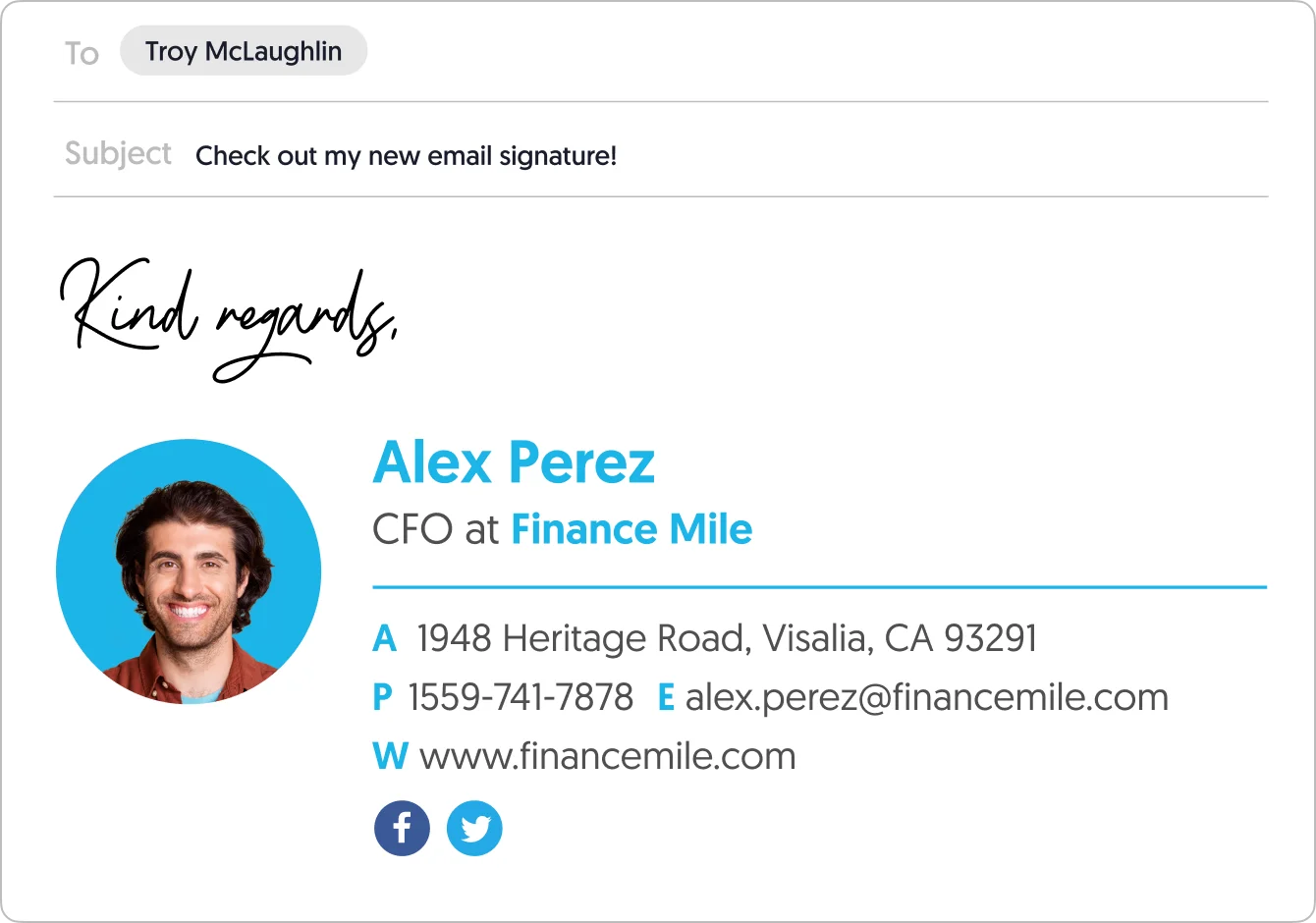
Bine, deci Alex Perez probabil că nu a semnat digital „Cu stima” din semnătura sa de e-mail, dar se pare că a făcut-o și asta contează. Elementul scris de mână conferă acestei semnături o căldură și o prietenie care vor inspira mai multe răspunsuri fără a părea neprofesionist.
Utilizarea constantă a culorii
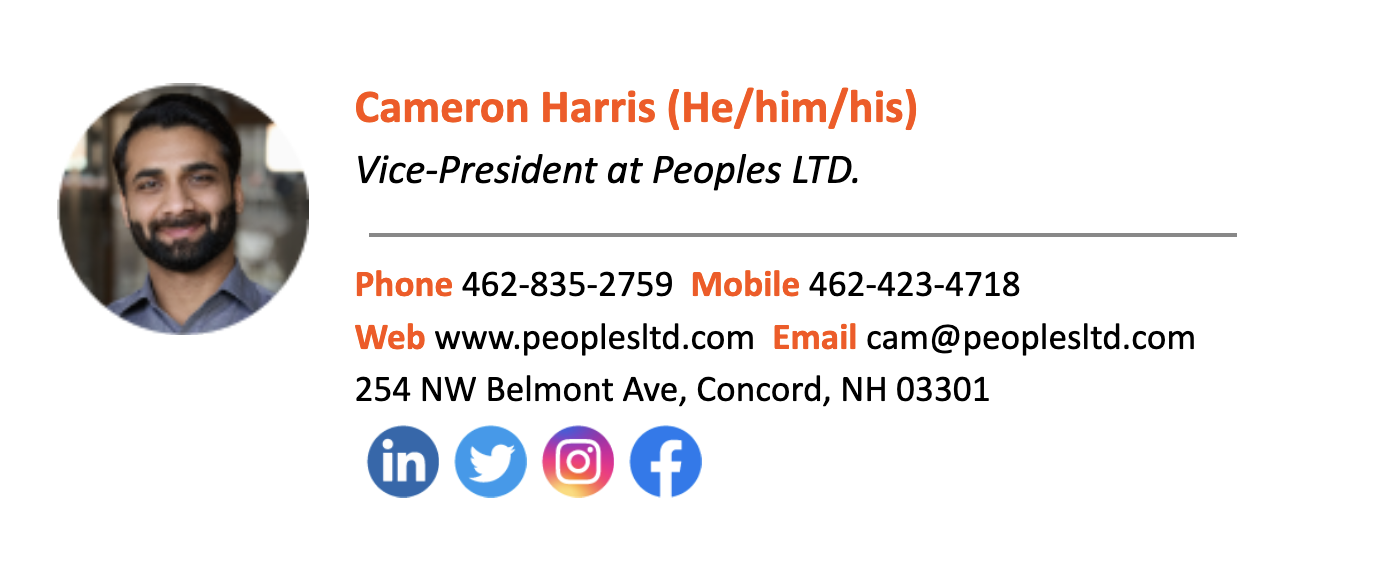
Această semnătură inteligentă de e-mail de la Cameron Harris folosește portocaliu strălucitor, dar niciodată strident sau neprofesionist. Este prezentat în numele lui și cuvintele „telefon”, „mobil”, „web” și „e-mail”.
Utilizarea alternativă a culorii și a caracterelor îndrăznețe descompune semnătura, așa că nu este o mare cantitate de informații de contact. Este un design inteligent, cu siguranță.
Citește și: Un ghid rapid pentru semnăturile de e-mail și cele mai bune practici
Sfaturi și strategii pentru utilizarea unei semnături Gmail
Semnăturile Gmail sunt mărețe, dar fără practicile de proiectare potrivite, ale tale nu își pot atinge obiectivele. Iată câteva dintre cele mai bune practici de care trebuie să țineți cont atunci când vă creați semnătura.
Păstrați-l profesional
O semnătură de e-mail nu este momentul pentru glume, argou sau discuții mai bune. Amintiți-vă, este o extensie a mărcii dvs. și ceva pe care îl trimiteți colegilor, clienților și clienților de la serviciu. Trebuie să fie profesional.
Nu folosi culori inconsistente
Modelele de mai sus prezintă unitatea de culoare, indiferent dacă aceasta este printr-o colecție asociată de culori sau prin utilizarea recurentă a aceleiași culori în semnătură. Nu ești căsătorit cu una sau două nuanțe, dar indiferent de ce ai alege, consecvența este cheia.
Adăugați text alternativ la imagini
Textul alternativ face e-mailurile tale accesibile tuturor, deoarece descrii concis conținutul imaginii dacă nu se încarcă în browserul cuiva. Includeți text alternativ pentru toate imaginile din semnătura dvs.
Fă-l scurt și dulce
Nu este nevoie de mai mult de câteva propoziții într-o semnătură de e-mail, dacă asta. Cu cât este mai scurt, cu atât mai bine, deoarece semnătura ta se va încărca corect (inclusiv pe mobil) și nu va afecta conținutul e-mailului tău.
Păstrează-l curat
Spațiul alb este prietenul tău atunci când creezi o semnătură Gmail. Îți face elementele vizuale să iasă mai mult în evidență și ajută semnătura ta să arate curată și profesională.
Verificați-vă linkurile
Nu vrei să trimiți un e-mail la 100 de clienți doar pentru a-ți da seama după faptul că linkul tău principal este mort sau rupt. Verificați toate linkurile când le inserați în semnătură înainte de a apăsa vreodată butonul de trimitere dintr-un e-mail.
Fără fonturi personalizate
Un font personalizat bun îmbracă semnătura dvs. și o face mai unică. Cu toate acestea, nu puteți fi sigur că întregul dvs. public are acces la aceleași fonturi pe care le aveți, ceea ce poate duce la afișarea necorespunzătoare a semnăturii dvs., dacă apare deloc.
E prea riscant. Este mai bine să utilizați fonturi tradiționale pe care toată lumea le-a preîncărcat.
Citește și: Mesajele Gmail în afara biroului sunt simplificate [Cu șabloane]
Cum să remediați problemele obișnuite cu semnătura Gmail
Oh, la naiba. După ce ați lucrat cu atenție la semnătura dvs. Gmail, aveți probleme. S-a întâmplat! Iată câteva indicații de depanare, astfel încât semnătura dvs. să fie afișată clar.
Semnătura nu se afișează corect sau este neformatată
Dacă ți-ai formatat semnătura Gmail, dar nu apare așa, sau imaginea este dimensionată incorect sau apare ca ruptă, poți dori să-ți smulgi părul. Cea mai bună soluție este să ștergeți imaginea și să o reîncărcați.
Dacă nu funcționează, încercați o altă opțiune de încărcare. Puteți încărca fișiere imagine direct în Gmail, prin Google Drive sau printr-o adresă URL.
Imaginea semnăturii nu se va încărca și nu va apărea
Dacă vă străduiți să încărcați imaginea semnăturii dvs., poate fi din cauză că este prea mare. Verificați dimensiunea fișierului și reduceți dimensiunea dacă este prea mare pentru Gmail. De asemenea, ar trebui să ștergeți cookie-urile Gmail și apoi să activați cookie-urile și să ștergeți memoria cache a internetului.
Uneori, chiar dacă ați făcut toți pașii de mai sus, semnătura dvs. Gmail nu apare în e-mailurile pe care le trimiteți. Care ar putea fi motivul?
Accesați panoulSemnătură din setările Gmail.În partea de sus a casetei de text, va exista o opțiune pentru „Fără semnătură”. Debifați-l și bifați opțiunea de sub ea. Asta ar trebui să îți activeze semnătura.
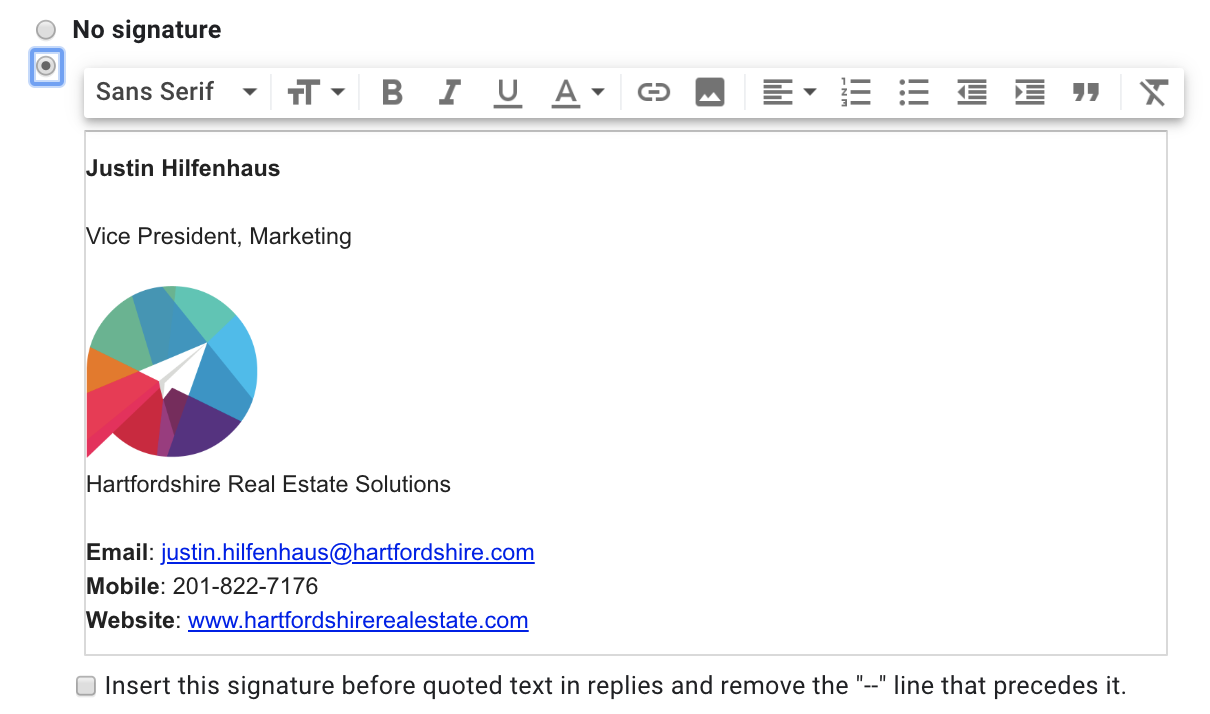
Niciuna dintre aceste soluții nu a făcut-o? Utilizați un alt browser de internet pentru a încărca imaginea sau încercați o fereastră incognito în Google Chrome.
Semnătura este ascunsă în e-mailurile trimise
Dacă punctele de suspensie sau liniuțele duble din Gmail ascund semnătura dvs., asta se datorează faptului că se află sub corpul e-mailului. Derulați în jos și alegeți Afișare conținut decupat și îl veți vedea din nou.
Semnătura are caractere pe care nu ar trebui
Dacă ați folosit caractere cursive sau aldine în semnătura dvs. Gmail, este posibil să aveți probleme de afișare pe desktop și pe mobil. Eliminați caracterele din semnătura dvs. și ar trebui să se încarce bine pe aceste dispozitive.
Citește și: Cele mai bune linii de subiect pentru e-mail pentru orice ocazie
Beneficiile unei semnături Gmail
Având în vedere cât de rapid, ușor și fără efort este să configurați o semnătură Gmail, nu există niciun motiv să așteptați nici măcar o singură zi pentru a dvs. Iată câteva avantaje pe care le puteți începe imediat.
Mai mult trafic pe site
Când atașați linkul companiei la semnătura de e-mail, fiecare mesaj la care trimiteți sau la care răspundeți răspândește linkul respectiv. Vă puteți aștepta la o ușoară creștere a traficului pe site-ul web odată ce vă instituiți semnătura, în special la nivel de companie.
Mai multă implicare în rețelele sociale
Adăugarea de butoane sociale la fiecare dintre profilurile dvs. este o modalitate distractivă și eficientă de a crește audiența în conturile dvs. sociale. Dacă postați conținut valoros pe rețelele sociale (ceea ce ar trebui), veți observa mai mulți urmăritori și implicare. Scor!
Arata profesionist
Trimiterea unui e-mail cu o semnătură care include numele companiei, rolul și sigla face ca mesajele dvs. să pară mai profesionale. Acest lucru poate reduce cazurile în care e-mailurile dvs. sunt marcate ca spam, menținând rata de livrare și reputația expeditorului ridicate.
Ajută imaginea mărcii dvs
Marca dvs. ar trebui să fie recunoscută vizual dacă ați construit-o corect, inclusiv o schemă de culori și un logo specific. Folosirea semnăturilor Gmail determină și mai mult marca dvs., făcând-o mai puternică în rândul clienților noi sau clienților și celor pe termen lung deopotrivă.
Citește și: Mesajele Gmail în afara biroului sunt simplificate [Cu șabloane]
Concluzie
Semnăturile de e-mail adaugă o notă de profesionalism tuturor e-mailurilor pe care le trimiteți. De asemenea, poate oferi informații necesare care le permit destinatarilor să facă afaceri cu dvs. Puteți folosi acest ghid pentru a alege un șablon pentru semnătura dvs. Gmail și pentru a-l personaliza în funcție de profesia dvs.
După ce ați făcut acest lucru, luați în considerare configurarea regulilor Gmail pentru a maximiza eficiența spațiului dvs. de lucru Google. Vă permite să automatizați sortarea și filtrarea căsuțelor primite, astfel încât să nu pierdeți niciodată un e-mail important.
Dacă aveți o strategie de marketing prin e-mail, EngageBay oferă instrumente și șabloane de automatizare a e-mailului ușor de utilizat pentru toate tipurile de afaceri.
FAQ
Puteți crea o semnătură Gmail pe iPad-ul dvs.?
Puteți crea o semnătură Gmail pe iPad folosind aplicația Gmail pentru iOS, urmând următorii pași:
- Accesați setările și alegeți ID-ul Gmail
- DeschidețiSetările pentru semnătură
- Adăugați conținutul semnăturii dvs
Puteți crea mai multe semnături Gmail?
Da, este posibil să aveți mai multe semnături pentru Gmail. Adăugați o nouă semnătură la lista existentă făcând clic pe Creare nou sub panoul Semnăturădin setările Gmail. Puteți alege între semnăturile pentru e-mailul dvs. în funcție de relevanța acestuia.
Cum îmi fac semnătura Gmail să arate bine?
Vă puteți personaliza semnătura Gmail adăugând imagini, diferite stiluri de font și hyperlinkuri relevante. De asemenea, puteți utiliza semnături HTML pentru semnături bogate în funcții.
Conținut suplimentar de Nicole Malczan
