Руководство по подписи Gmail для начинающих [с примерами]
Опубликовано: 2023-11-23Начало общих впечатлений! Закрывайте свои электронные письма подписью, которая многое расскажет о вас. Каждый день пользователи электронной почты отправляют в среднем от 11 до 25 деловых писем. Если вы один из них, используйте профессиональную подпись Gmail, чтобы оказать неизгладимое влияние на получателя. HubSpot сообщает, что 44,4% пользователей ежегодно обновляют свои подписи, чтобы сделать их более актуальными, профессиональными и персонализированными.
Если вы являетесь пользователем Gmail, вы можете создать бесплатную подпись электронной почты, чтобы укрепить свой личный или деловой бренд. Как только вы это сделаете, подписи Gmail автоматически появятся в конце каждого электронного письма, которое вы отправляете, отвечаете или пересылаете.
Используйте это простое пошаговое руководство, чтобы добавлять и редактировать персонализированные подписи Gmail во всех отправляемых электронных письмах.
Оглавление
Создание подписи Gmail на рабочем столе
Создать новую подпись Gmail легко, если вы используете Gmail на рабочем столе. Ваша подпись Gmail может содержать до 10 000 символов (на рабочем столе), включая ссылки на ваш веб-сайт, каналы социальных сетей, последнюю публикацию в блоге, информационный бюллетень — все, что вы захотите. Вы также можете включать в свою подпись изображения, например снимок головы, фирменное изображение или логотип.
Выполните следующие действия:
Шаг 1. Перейдите в свою учетную запись Gmail и откройте настройки Gmail, нажав на значок шестеренки.
Шаг 2. Нажмите «Просмотреть все настройки».
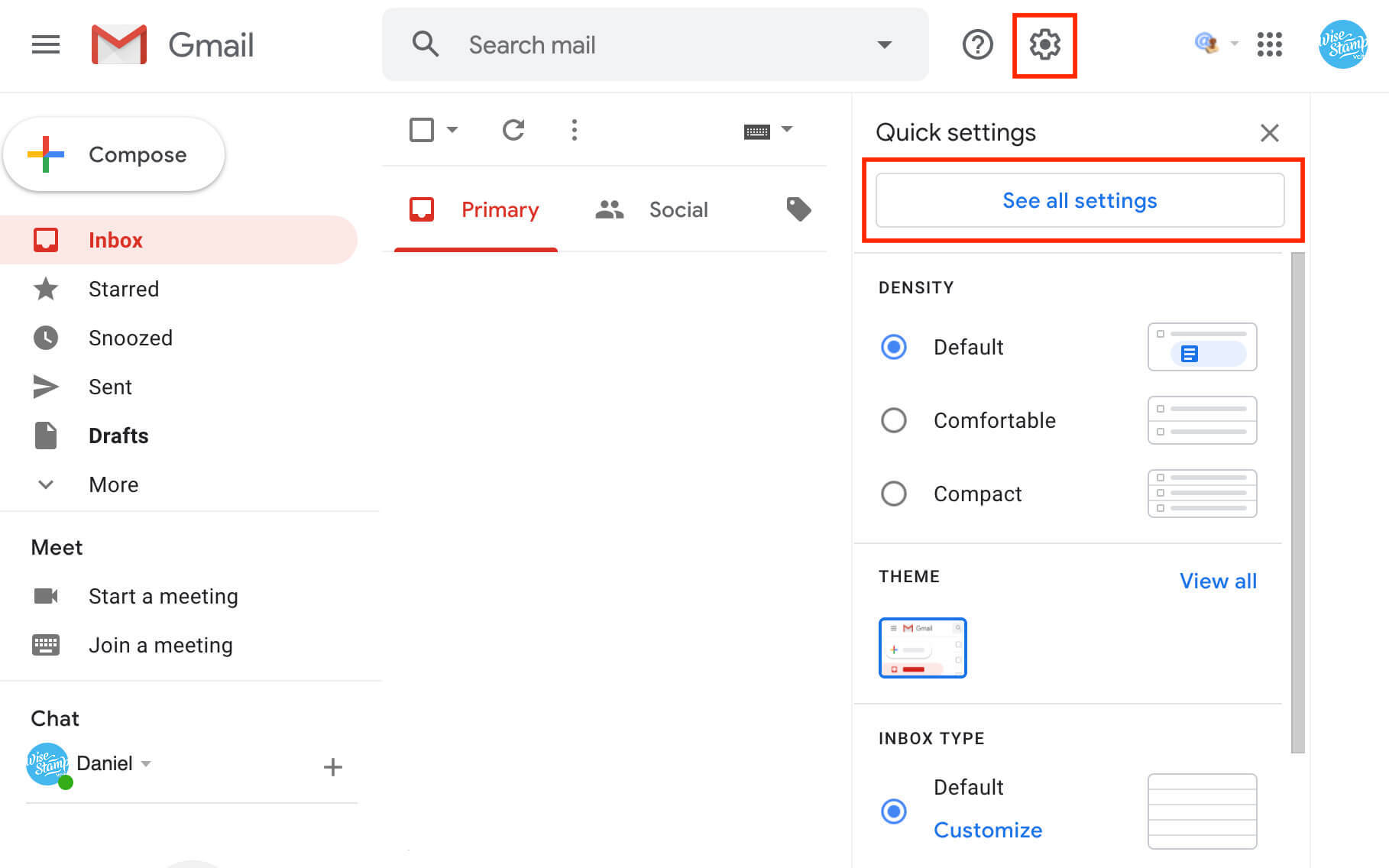
Шаг 3. Перейдите на панель «Подпись»и нажмите кнопку«Создать новую».
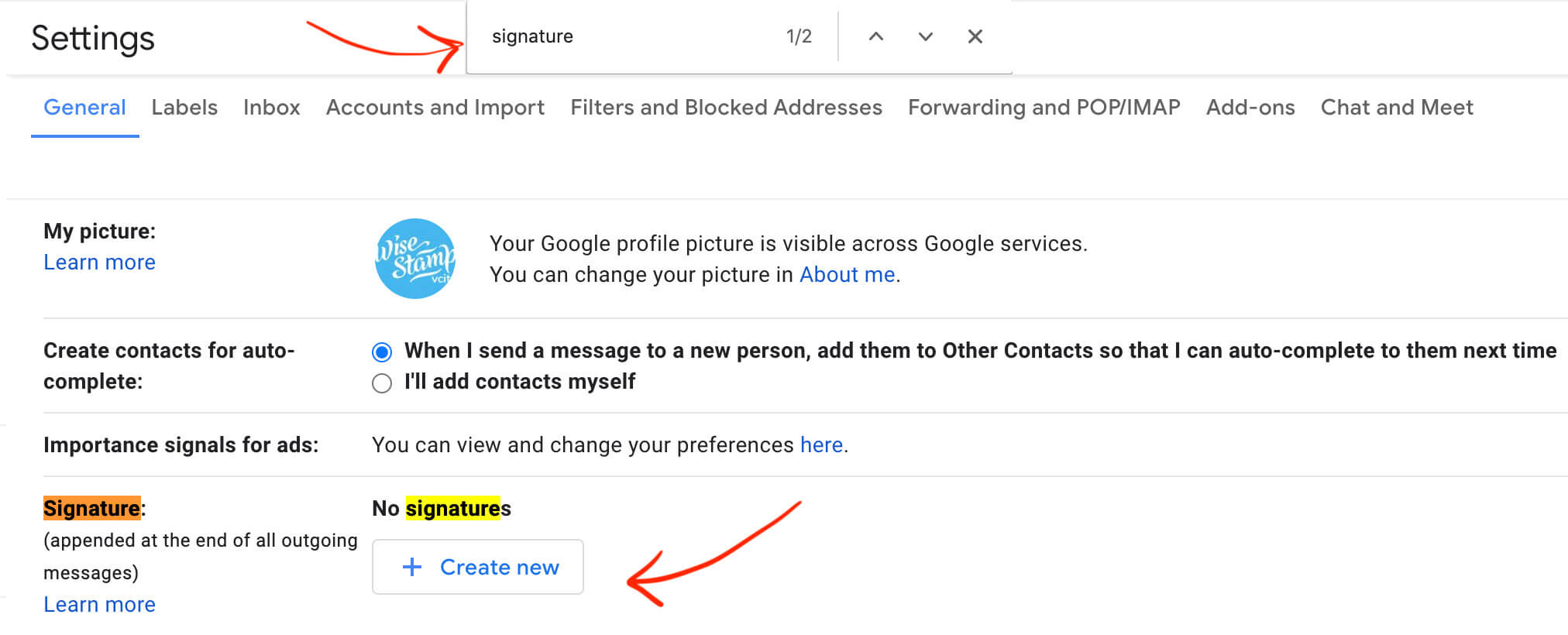
Шаг 4. Дайте своей подписи новое имя, чтобы идентифицировать ее в любое время в будущем.
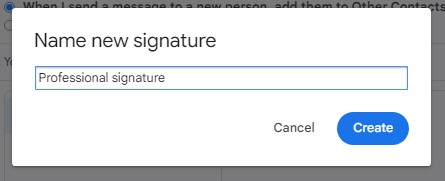
Шаг 5. Добавьте содержимое в текстовое поле, указав свое имя, профессиональную должность и контактные данные.
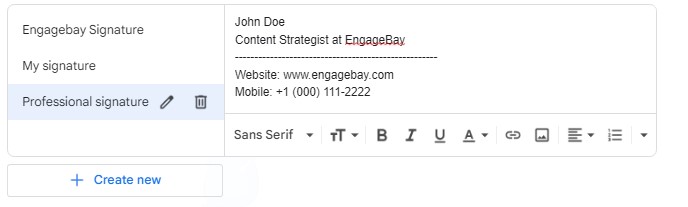
Шаг 6. Придайте своей подписи профессиональный вид, изменив тип, размер и цвет шрифта.
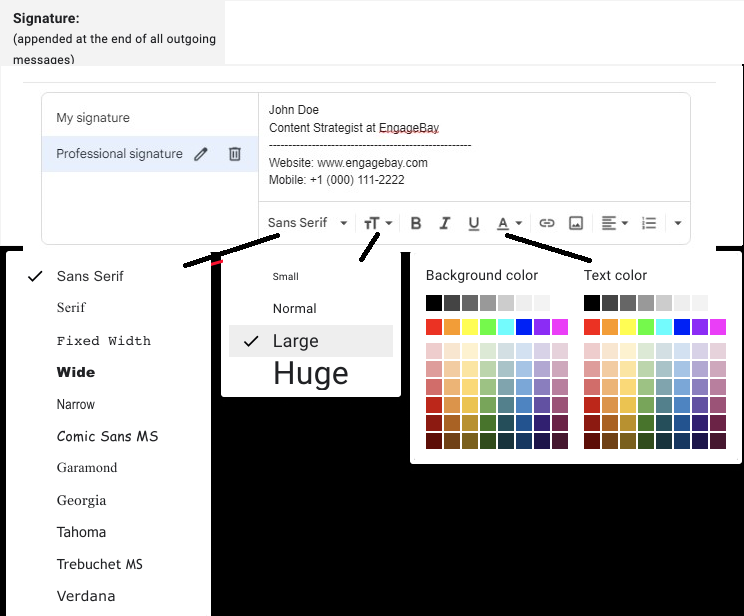
Шаг 7. Перейдите к настройкам подписи по умолчаниюи выберите, хотите ли вы, чтобы Gmail автоматически добавлял вашу подпись в ваши новые электронные письма и ответы/пересылаемые электронные письма.
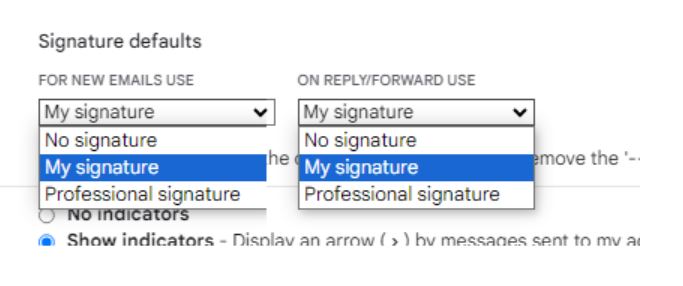
Примечание. Видите ли вы возможностьвставить эту подпись перед цитируемым текстом в ответах и удалить предшествующую ей строку «-» в разделе «Параметры подписи по умолчанию»? Вы можете выбрать эту опцию, чтобы включать свою подпись Gmail в свои ответы после удаления маленьких «тире».

Шаг 8. Прокрутите страницу вниз и нажмите «Сохранить изменения».
Ваша профессиональная подпись готова к использованию. Gmail автоматически добавит вашу новую подпись в конце всех новых писем, которые вы отправляете, отвечаете или пересылаете.
Давайте посмотрим, как настроить подпись Gmail для более профессионального вида.
Как настроить подпись Gmail
Выделитесь в своих электронных письмах с помощью индивидуального подхода. Настройте свою подпись Gmail без особых усилий, используя приведенные ниже методы, чтобы она выглядела профессионально и уникально.
1. Добавьте изображение или логотип.
Добавление логотипа или изображения в подпись Gmail может придать вашим электронным письмам индивидуальность. Вы можете сделать это, добавляя контент в текстовое поле ( шаг 5 раздела «Создание новой подписи Gmail»).
Вот как это сделать:
Шаг 1. Нажмите значок «Вставить изображение»в текстовом поле.
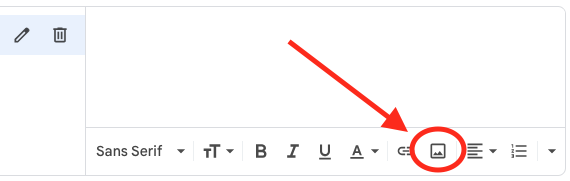
Шаг 2. Перейдите на вкладку «Загрузить»ивыберите файл на своем устройстве.
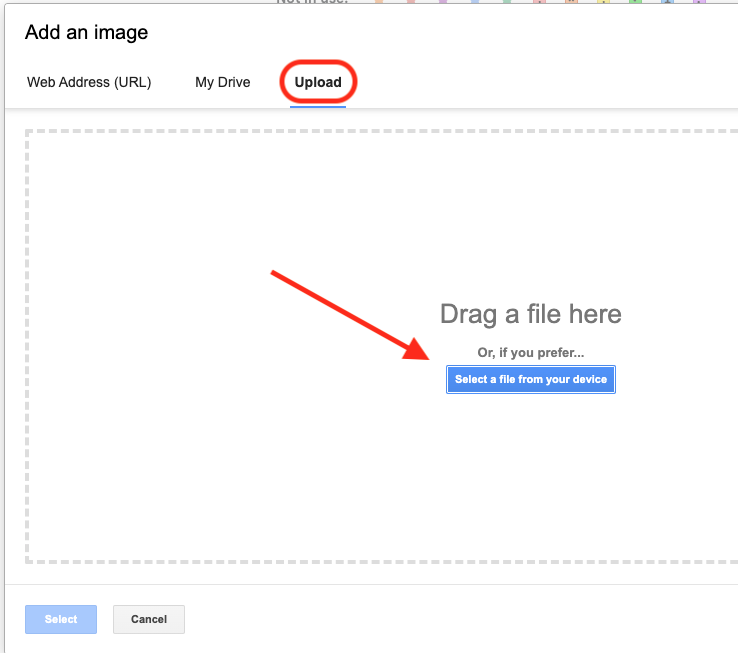
Шаг 3. Выберите файл изображения или логотипа.
Вы также можете добавить изображения со своего Диска или URL-адрес со вкладок «Мой диск» или «Веб-адрес (URL)».
Если вас устраивает изображение и то, как оно выглядит в качестве вашей подписи, сохраните подпись, нажав «Сохранить изменения» внизу страницы.
2. Создайте HTML-подпись Gmail.
HTML-подписи позволяют добавлять разнообразные функции, такие как:
- гифки
- Сложные визуальные конструкции и изображения
- Уникальный специфический формат
К сожалению, Gmail не предлагает встроенной функции создания HTML-подписей. Однако есть способ создать его снаружи и добавить в Gmail. Просто выполните следующие действия:
Шаг 1. Откройте Блокнот Windows, Sublime Text или Apple TextEdit.
Шаг 2. Добавьте код подписи.
Шаг 3. Дайте ему имя и сохраните его в формате веб-страницы (.html).
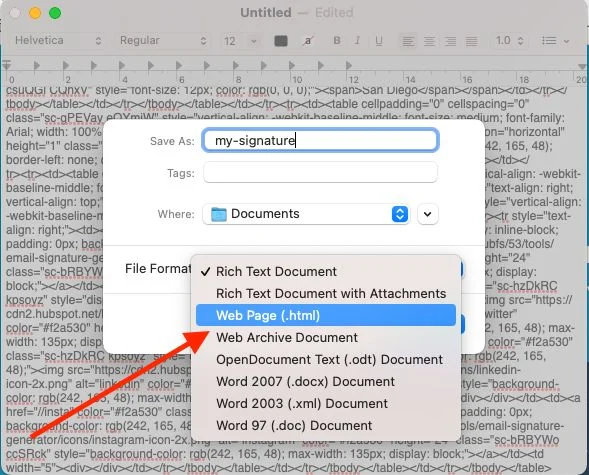
Шаг 4. Откройте файл в предпочитаемом вами браузере.
Шаг 5. Выберите подпись и скопируйте ее, нажав Ctrl-C/Cmd-C.
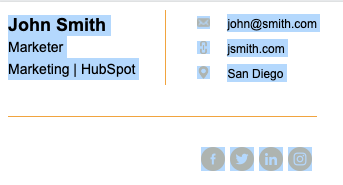
Шаг 6. Откройте текстовое поле подписи ( шаг 5 раздела«Создание новой подписи Gmail»).
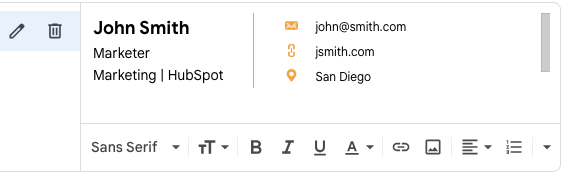
Шаг 7: Ctrl-V/Cmd-V для вставки
Шаг 8. Сохраните подпись, нажав «Сохранить изменения»внизу страницы.
Примечание. Добавление HTML-подписи Gmail недоступно в мобильных приложениях Gmail.
3. Добавьте гиперссылку в свою подпись Gmail.
Хотите добавить быструю ссылку на свой сайт? Или позволить читателю нажать на ваш номер телефона и позвонить?
Добавьте гиперссылку к выделенному тексту, выполнив следующие действия:
Шаг 1. Выберите текст, к которому вы хотите добавить ссылку.
Шаг 2. Нажмите кнопку гиперссылки, чтобы:
- Добавьте веб-адрес вашего сайта
- Добавьте номер телефона после «tel:»
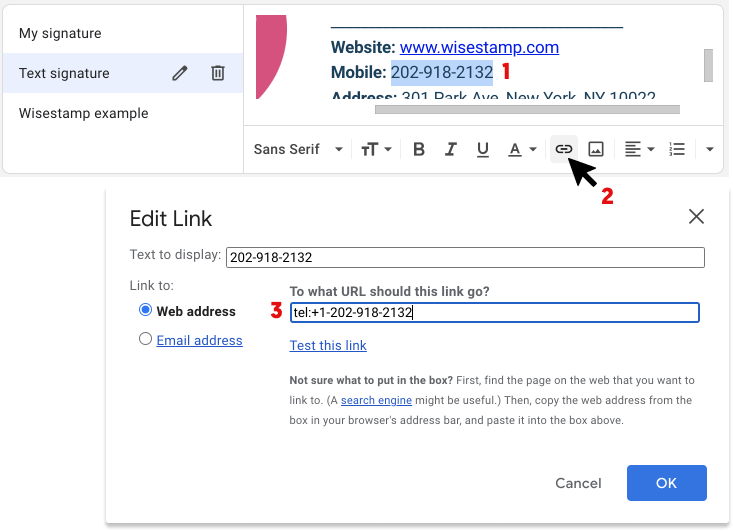
Шаг 3: Нажмите «ОК».
Шаг 4. Сохраните подпись, нажав «Сохранить изменения»внизу страницы.
Читайте также: 7 правил Gmail, которые помогут сократить время обработки электронной почты
Добавление подписи Gmail на мобильных телефонах
Статистика показывает, что 75% пользователей Gmail получают доступ к своим почтовым ящикам с помощью мобильных телефонов. Поэтому для удобства Google позволяет создавать новые подписи электронной почты с помощью приложения Gmail.
Используя процесс, описанный ниже для каждой ОС, вы можете использовать приложение Gmail на устройствах Android или Apple для добавления подписей.
Для пользователей Android
Шаг 1. Откройте меню приложения Gmail, щелкнув три горизонтальные линии в верхнем левом углу.
Шаг 2: Прокрутите вниз и нажмите «Настройки».
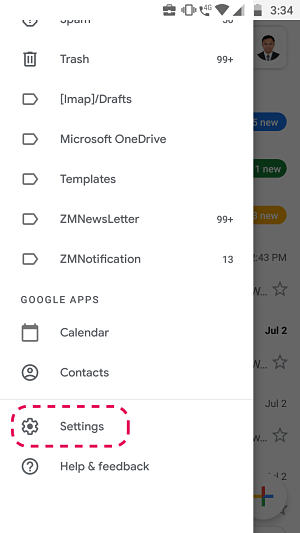
Шаг 3. Выберите идентификатор Gmail для создания подписи.
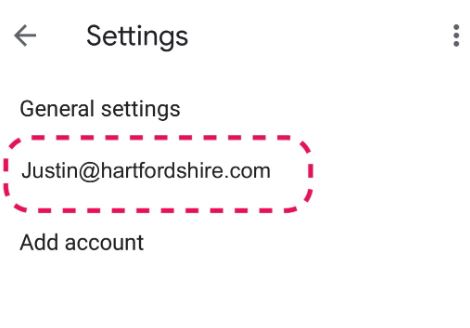
Шаг 4. Перейдите в раздел «Мобильная подпись»вобщихнастройках.
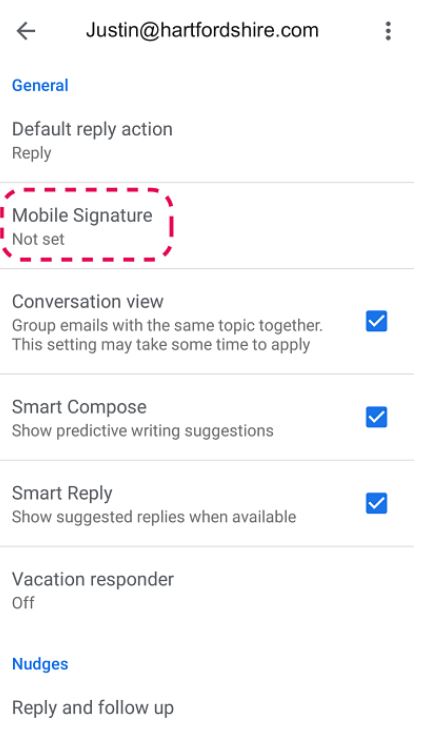
Шаг 5. Добавьте содержимое, включая ваше имя, профессиональную должность и контактные данные.
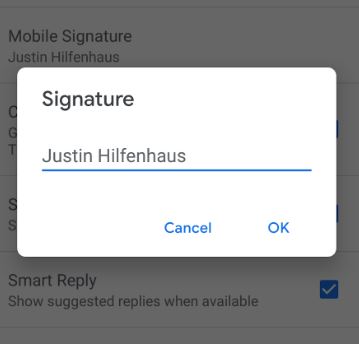
Шаг 6: Нажмите «ОК».
Для пользователей iOS
Шаг 1. Откройте меню приложения Gmail, щелкнув три горизонтальные линии в верхнем левом углу.
Шаг 2: Прокрутите вниз и нажмите «Настройки».
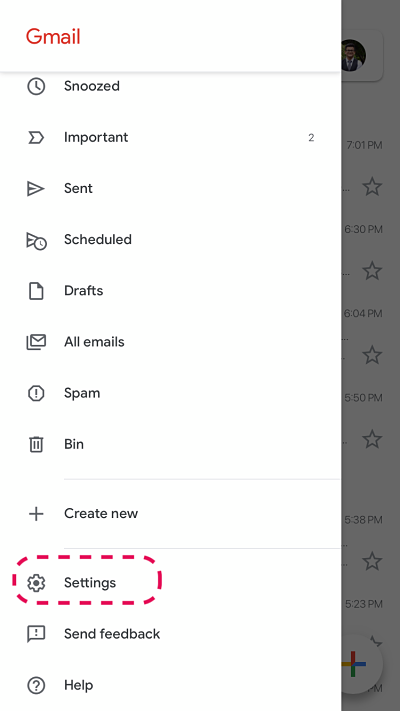
Шаг 3. Выберите идентификатор Gmail для создания подписи.
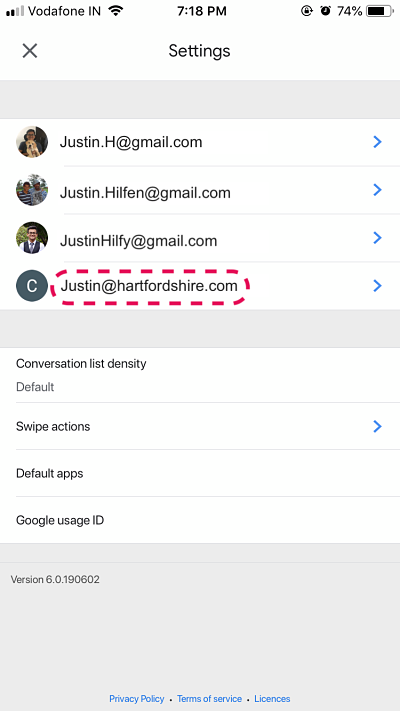
Шаг 4. Перейдите в «Настройки подписи»на вкладке«Общие».
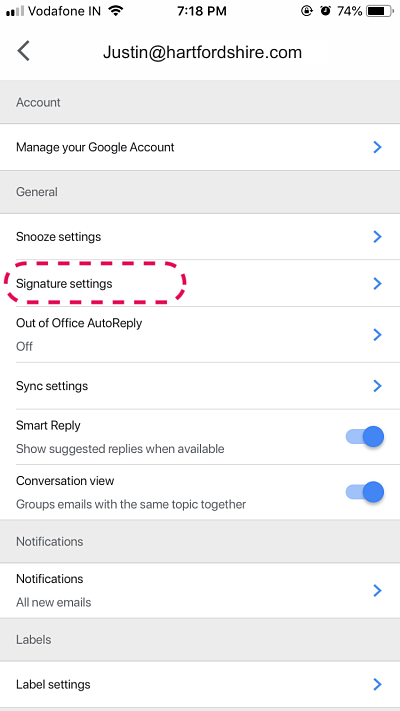
Шаг 5. Добавьте содержимое, включая ваше имя, профессиональную должность и контактные данные.
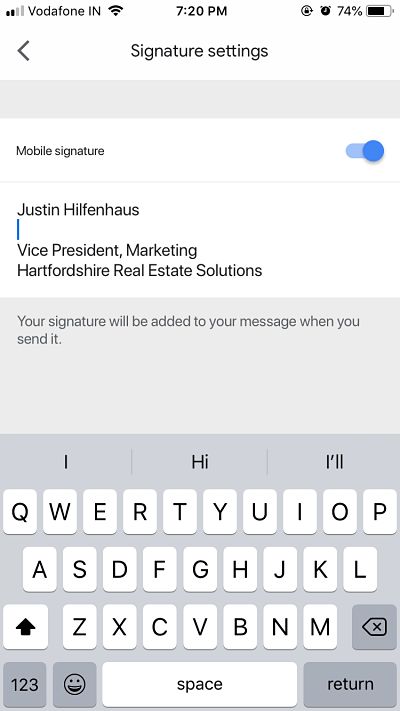
Изменение или удаление подписи Gmail
Вам нужно отредактировать существующую подпись Gmail? Это легко и занимает всего пять шагов.
Шаг 1. Перейдите в свою учетную запись Gmail и откройте настройки Gmail, нажав на значок шестеренки.
Шаг 2. Нажмите «Просмотреть все настройки».
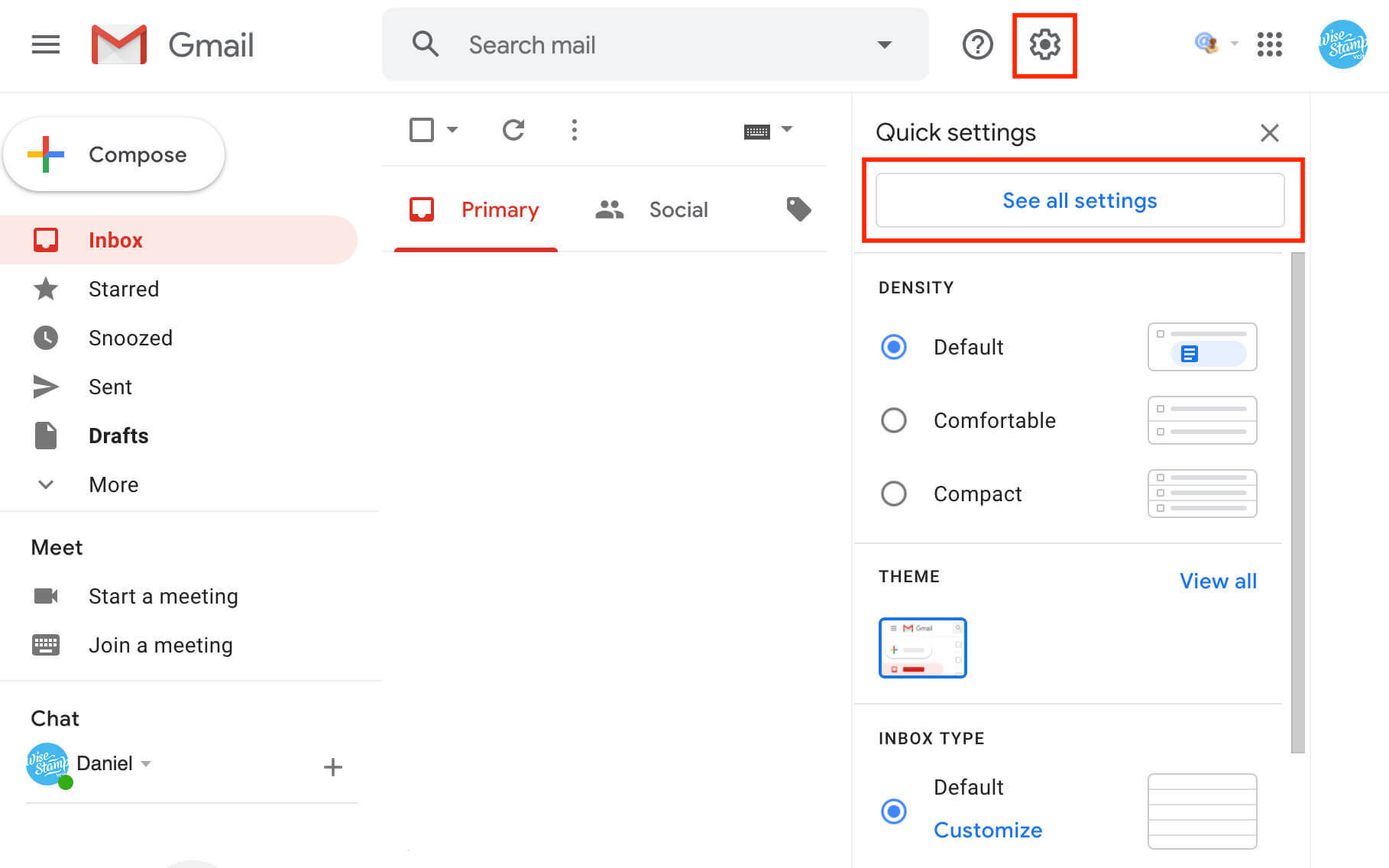
Шаг 3. Перейдите на панель «Подпись»и выберите подпись, которую хотите отредактировать.
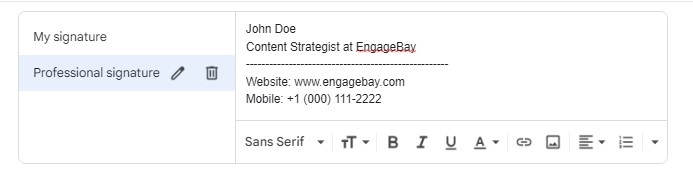
Шаг 4. Внесите изменения в существующую подпись или удалите ее.
Шаг 5. Прокрутите страницу вниз и нажмите «Сохранить изменения».
Читайте также: Организация стала проще: научитесь экспортировать контакты Gmail
Примеры подписей Gmail (по профессиям)
Мы знаем, что творческий подход к созданию профессиональных подписей Gmail требует вдохновения, поэтому вот 10 примеров, на которых можно поучиться.
1. Пример базовой подписи Gmail
Базовая подпись электронного письма часто состоит из:
- Твое имя
- Твоя профессия
- Контактная информация
Вот пример:
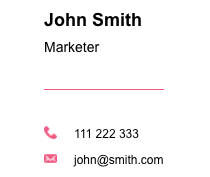
Ваша базовая подпись может также включать изображение и необходимые гиперссылки, например:
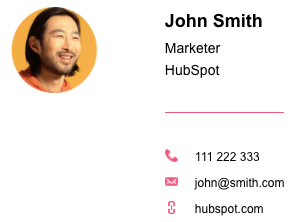
Вы можете добавить к базовому шаблону подписи электронной почты в зависимости от вашей профессии. Давайте рассмотрим некоторые профессиональные примеры, которые помогут вам создать более персонализированную подпись Gmail.
2. Пример подписи Gmail для владельцев бизнеса электронной коммерции
Используйте подпись как маркетинговый инструмент, чтобы продемонстрировать ассортимент своей продукции, не создавая при этом слишком рекламного эффекта. Добавить раздел под подпись для:
- Последний предмет
- Самый популярный товар
- Самый продаваемый товар
- Новый товар на складе
Вот пример:
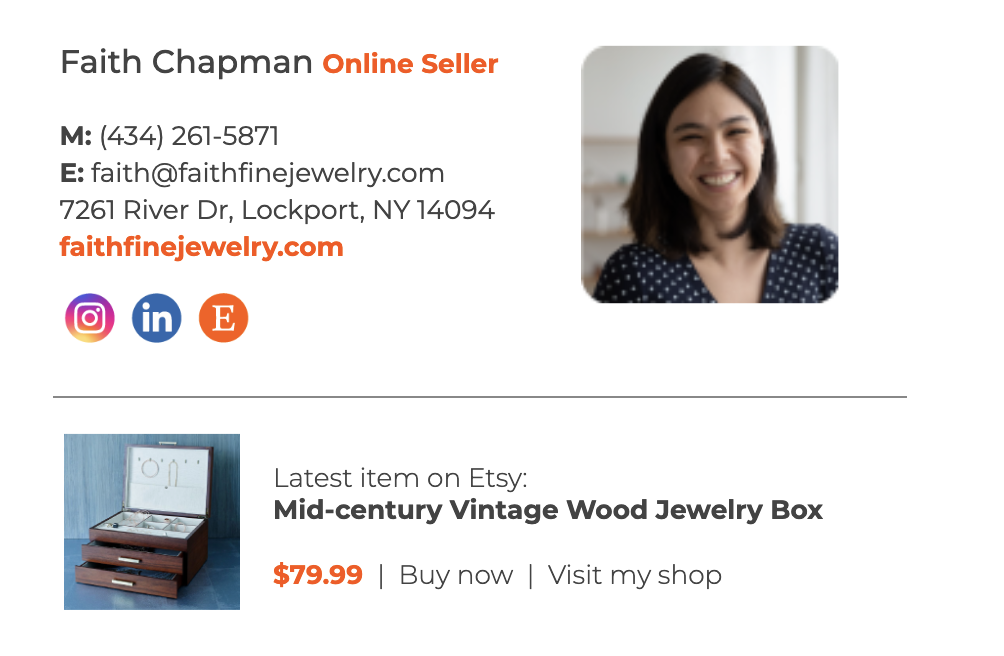
3. Пример подписи Gmail для поваров
Вы отправляете электронное письмо как владелец или менеджер ресторана? Предложите получателям сделать предварительный заказ! В дополнение к базовому шаблону электронного письма добавьте призыв к действию, чтобы забронировать столик.
Посмотрите этот пример:
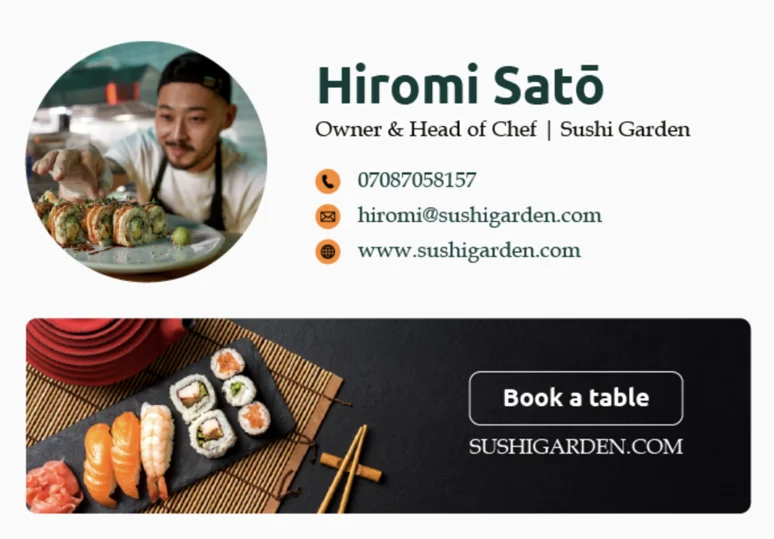
4. Пример подписи Gmail для торговых представителей
Если вы торговый представитель компании, ваша подпись Gmail может помочь вам продать товар. Добавьте рекламную акцию, которая побудит читателя электронной почты совершить покупку в магазине!
Вот пример:

5. Пример подписи Gmail для юристов
Как юрист, вы должны добавлять юридические заявления об отказе от ответственности во все свои электронные письма. Вместо того, чтобы каждый раз вводить его вручную, добавьте его в свою подпись.

Вот пример г-на Гибсона, патентного юриста:
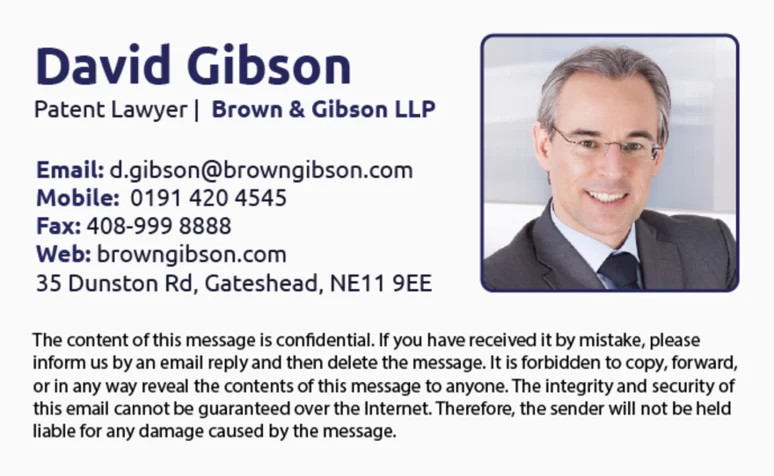
6. Пример подписи Gmail для врачей
Врачам нужна подпись электронной почты, которая:
- Профессионализм
- Предлагает важную контактную информацию
- Укрепляет уверенность в своей практике
Если вы врач, следуйте базовому шаблону подписи и добавьте:
- Медицинские сертификаты
- Связи с клиниками или больницами
- Ссылка для записи на прием
Посмотрите пример ниже:
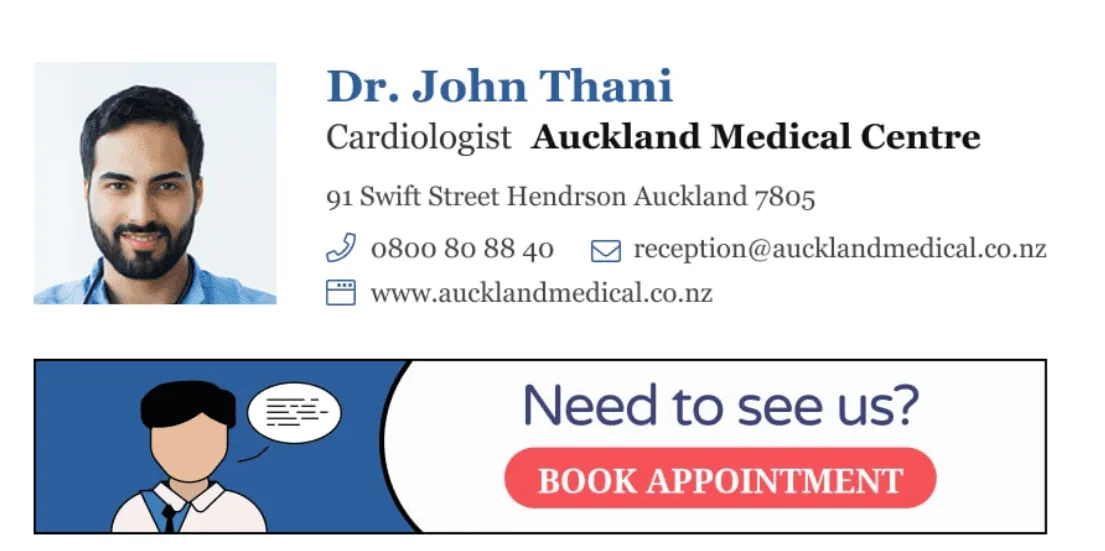
7. Пример подписи Gmail для генеральных директоров и руководителей
Многие члены и сотрудники организации увидят вашу подпись как руководителя высшего звена. Лучше всего сделать это прямо, предоставив:
- Четкая информация о вашей личности
- Контактная информация, чтобы люди могли связаться с вами
- Ссылки на социальные сети, чтобы узнать о вас больше
Убедитесь, что дизайн вашей подписи Gmail соответствует брендингу вашего бизнеса.
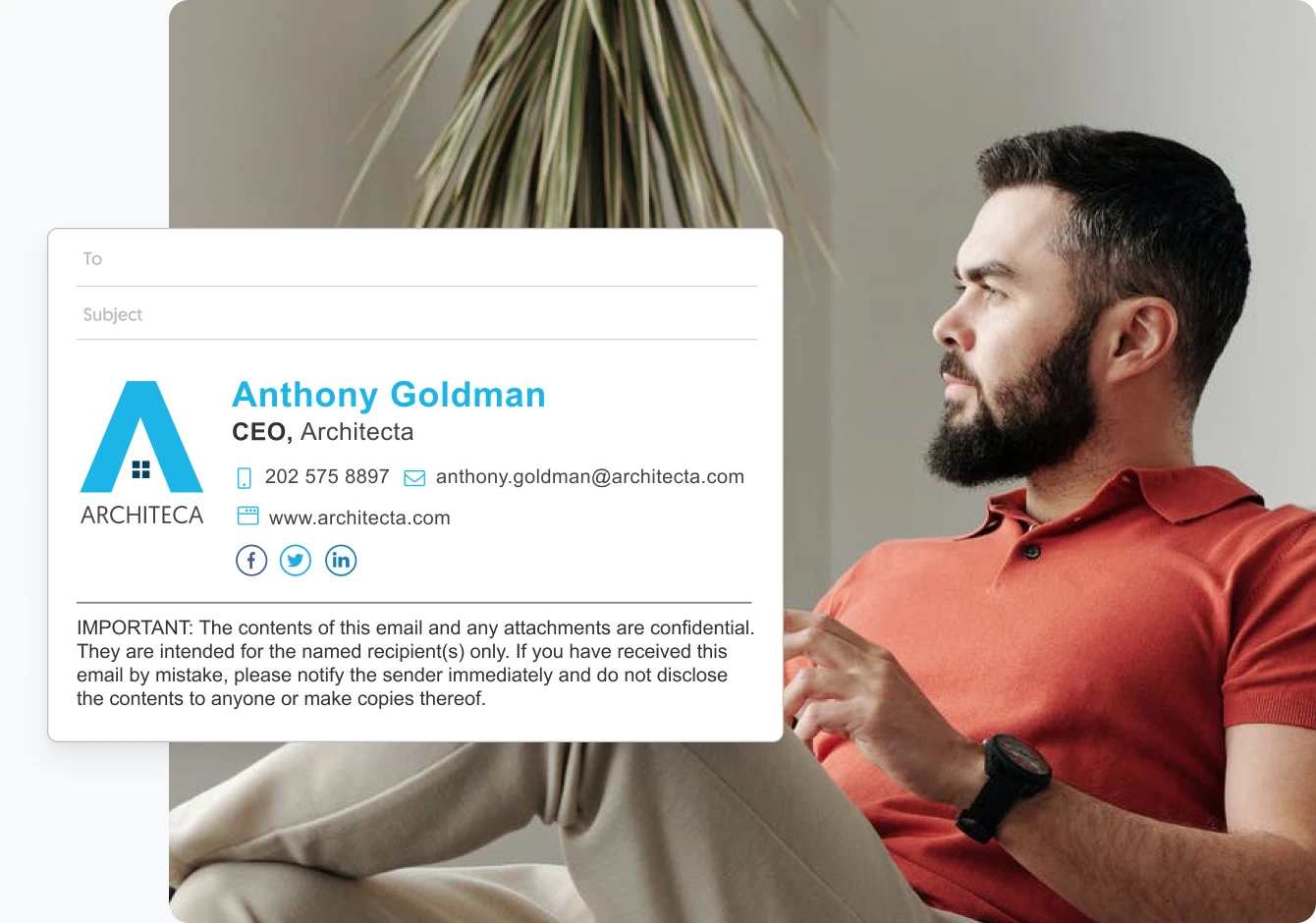
8. Пример подписи Gmail для студентов
Профессионализм нужен не только людям, которые работают. Студентам также необходимо использовать профессиональную презентацию, если они хотят:
- Сеть
- Пройти стажировку
- Выделитесь своими достижениями
Студент может использовать профессиональную подпись Gmail, чтобы:
- Предоставьте возможности подключения с помощью значков социальных сетей
- Укажите, ищут ли они работу/стажировку, предоставив ссылку на резюме.
- Подчеркните свой опыт обучения с помощью портфолио
Вот пример:
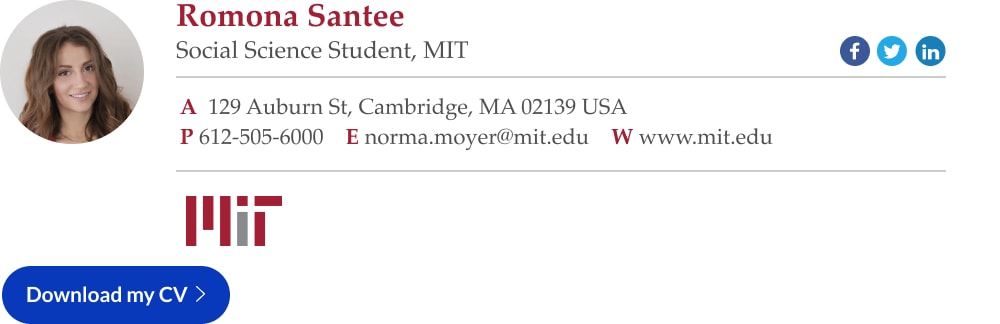
9. Пример подписи Gmail для учителей
Как и учащиеся, преподаватели могут персонализировать свои подписи в электронной почте. Это придает им авторитет перед студентами и другими преподавателями. Это также помогает им поддерживать профессионализм в общении.
В дополнение к базовому шаблону подписи электронной почты преподаватели могут включать ссылки на необходимые ресурсы.
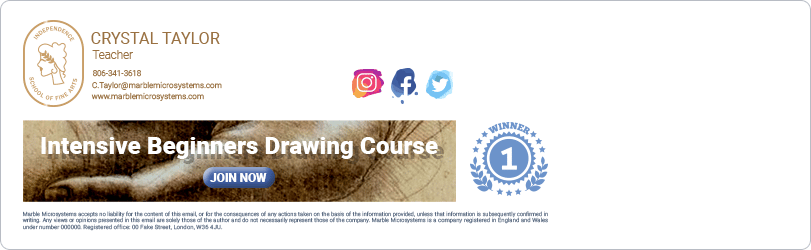
10. Пример подписи Gmail для писателей
Подпись электронной почты Gmail может отражать ваш личный бренд, если вы писатель. Это может помочь вам получить большее признание в профессии. Автор может включить ссылку на свой блог/портфолио или указать призыв к действию для подключения.
Вот отличный пример:
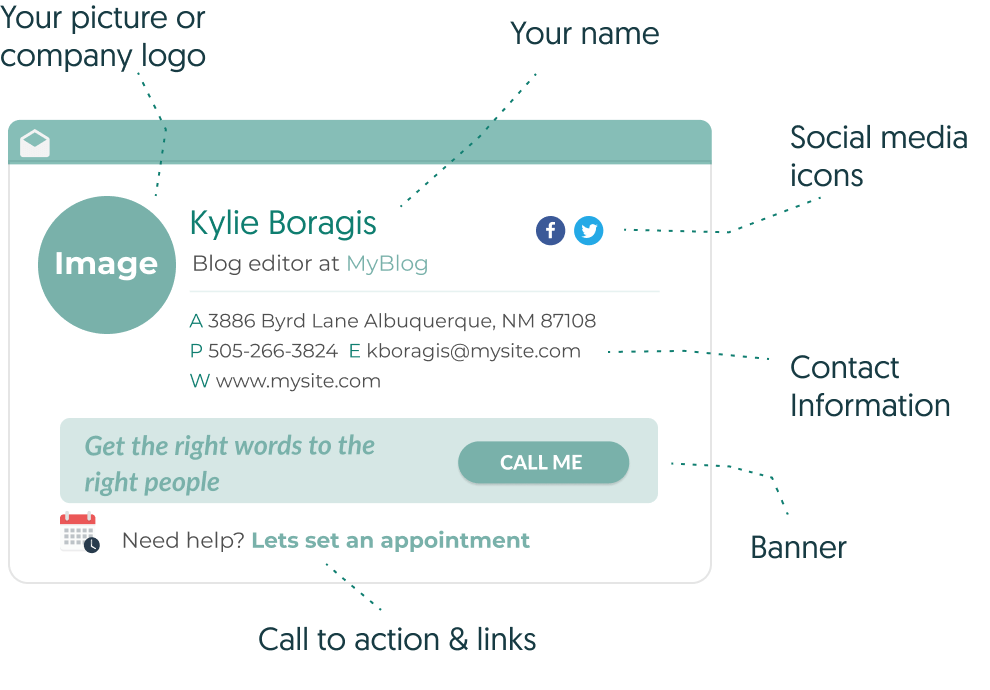
Создание подписи электронной почты за пределами Gmail
Если вас не устраивают возможности Gmail, вы всегда можете использовать другие инструменты для создания подписи электронной почты и переноса ее в Gmail.
Редакторы изображений
Доступны инструменты для редактирования изображений, от профессиональных решений, таких как Adobe Photoshop, до бесплатных инструментов, таких как Canva, которые помогут вам создать подпись электронной почты вашей мечты. Вы можете создать логотип или социальные кнопки с нуля, настроив размер изображения и формат файла.
Генераторы подписей электронной почты
Если у вас нет времени или возможностей создать собственную подпись с нуля, ничего страшного. Вы всегда можете положиться на проверенные генераторы подписей электронной почты. Эти инструменты, такие как MySignature.io или HubSpot, обычно бесплатны.
Даже если это не так, на них стоит потратить часть вашего маркетингового бюджета, учитывая, что подпись в электронном письме — это форма маркетинга.
Шаблоны
Вы можете найти шаблоны подписей электронной почты в таких инструментах, как Wisestamp и Canva. Используйте их для создания подписи электронной почты.
Читайте также: 21 интеграция Gmail, которая улучшит вашу работу с электронной почтой
Импорт вашей подписи электронной почты в Gmail
Мы предлагаем вам использовать Gmail на настольном компьютере, а не в мобильных приложениях Gmail, поскольку маленькие экраны усложняют этот процесс.
Выполните следующие действия:
Шаг 1. Сохраните шаблон, который хотите использовать, в Документах Google или документе Word.
Шаг 2. Зайдите в свою учетную запись Gmail и откройте настройки Gmail, нажав на значок шестеренки.
Шаг 3. Нажмите «Просмотреть все настройки».
Шаг 4. Перейдите на панель «Подпись»и нажмите кнопку«Создать новую».
Шаг 5. Скопируйте весь шаблон из Документов Google и вставьте его в текстовое поле подписи.
Шаг 6. Удалите элементы, которые вы не хотите включать.
Шаг 7. Замените такие данные, как имя, профессиональная должность и контактные данные.
Шаг 8. Измените или удалите гиперссылки и цвет текста по своему усмотрению.
Шаг 9. Нажмите рядом с изображением (если оно есть), чтобы увидеть мигающий курсор.
Шаг 10. Нажмите значок «Вставить изображение»в текстовом поле и загрузите свое изображение или логотип (при необходимости вы можете изменить размер изображения).
Шаг 11. Удалите изображение шаблона.
Шаг 12. Прокрутите страницу вниз и нажмите «Сохранить изменения».
Примечание. Вы можете получить сообщение об ошибке: «Подпись слишком длинная.Пожалуйста, попробуйте более короткую подпись». Это происходит, когда вы слишком сильно редактируете шаблон. Вы можете сократить подпись следующим образом:
- Использование исходного размера или стиля шрифта
- Удалить дополнительные ссылки или изображения
- Использование исходного выравнивания текста
Читайте также: Очистка Gmail: раскройте возможности организованного почтового ящика
Лучшие практики по созданию подписи Gmail
Планируя свою подпись Gmail, черпайте вдохновение из еще нескольких примеров с уникальными элементами, которые вы можете включить.
Яркий цвет
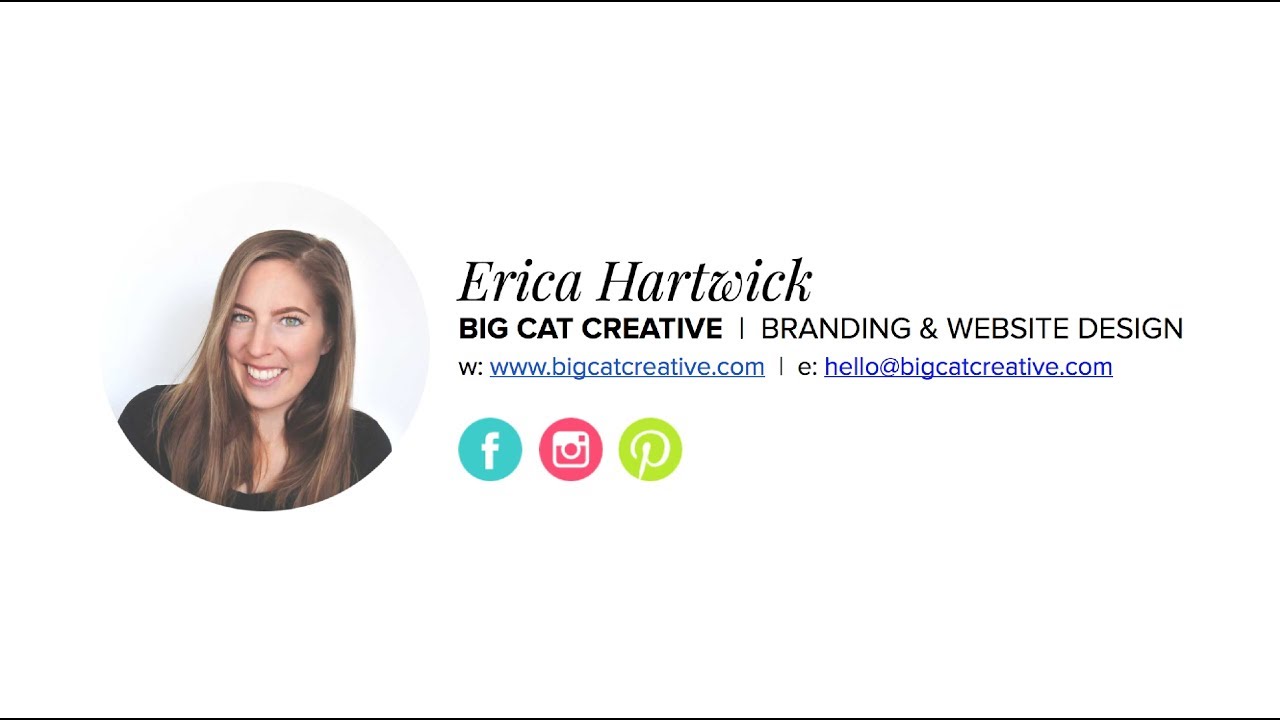
Эта подпись дизайнера веб-сайта и брендинга Эрики Хартвик намеренно сделана очень простой, с эффективным использованием пустого пространства. Подпись включает ее имя, компанию, должность, фотографию и контактную информацию.
Вместо использования традиционных цветов для логотипов социальных сетей, подпись Хартвика имеет электрические версии: ярко-синий для Facebook, неоново-розовый для Instagram и электрический зеленый для Pinterest.
Эти социальные логотипы настолько широко известны, что игра с их цветами не умаляет этого.
Подпись «от руки»
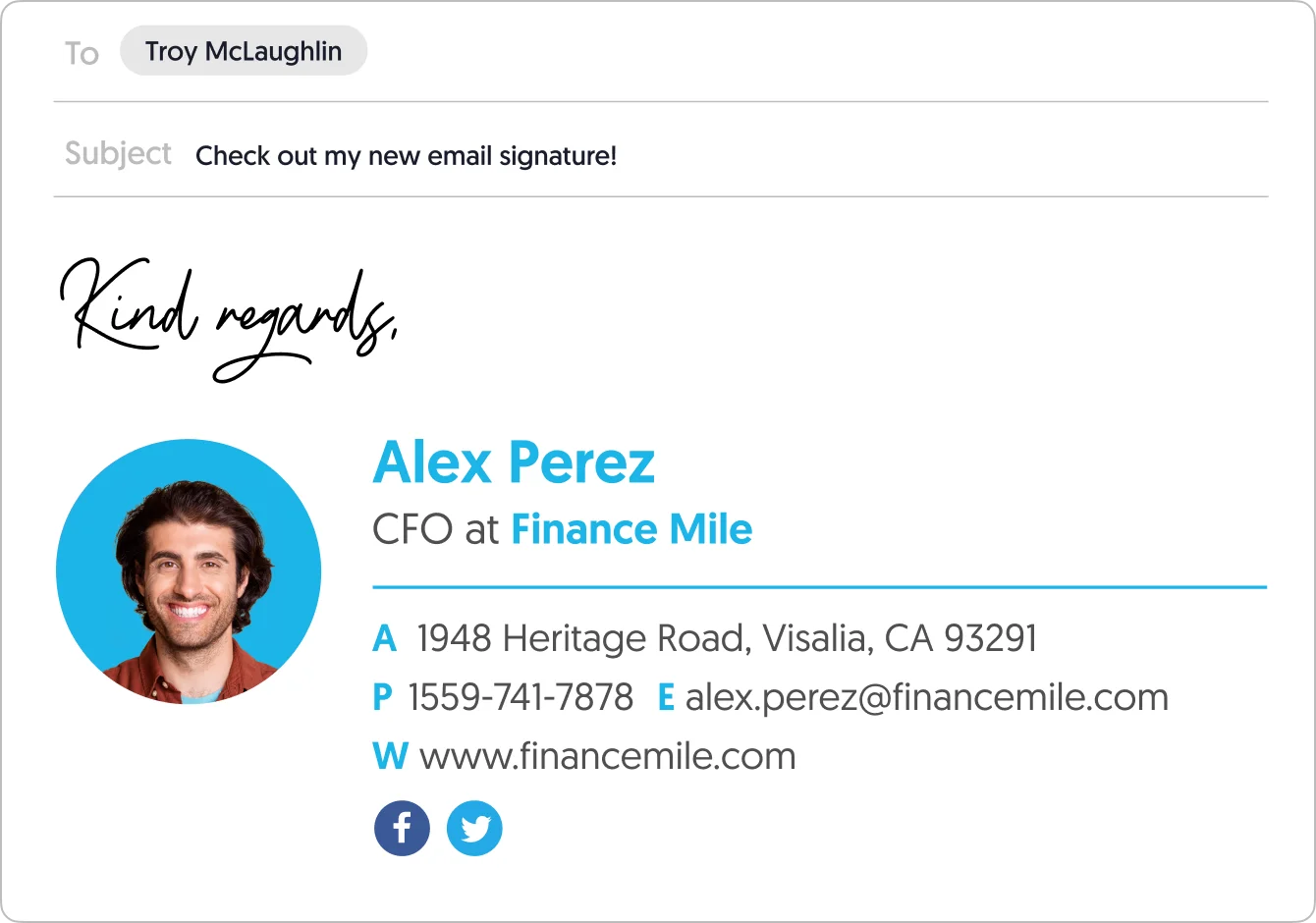
Итак, Алекс Перес, вероятно, не поставил цифровую подпись «С уважением» в своей электронной подписи, но похоже, что он это сделал, и это главное. Рукописный элемент придает этой подписи теплоту и дружелюбие, которые вызовут больше ответов, не выглядя при этом непрофессионально.
Последовательное использование цвета
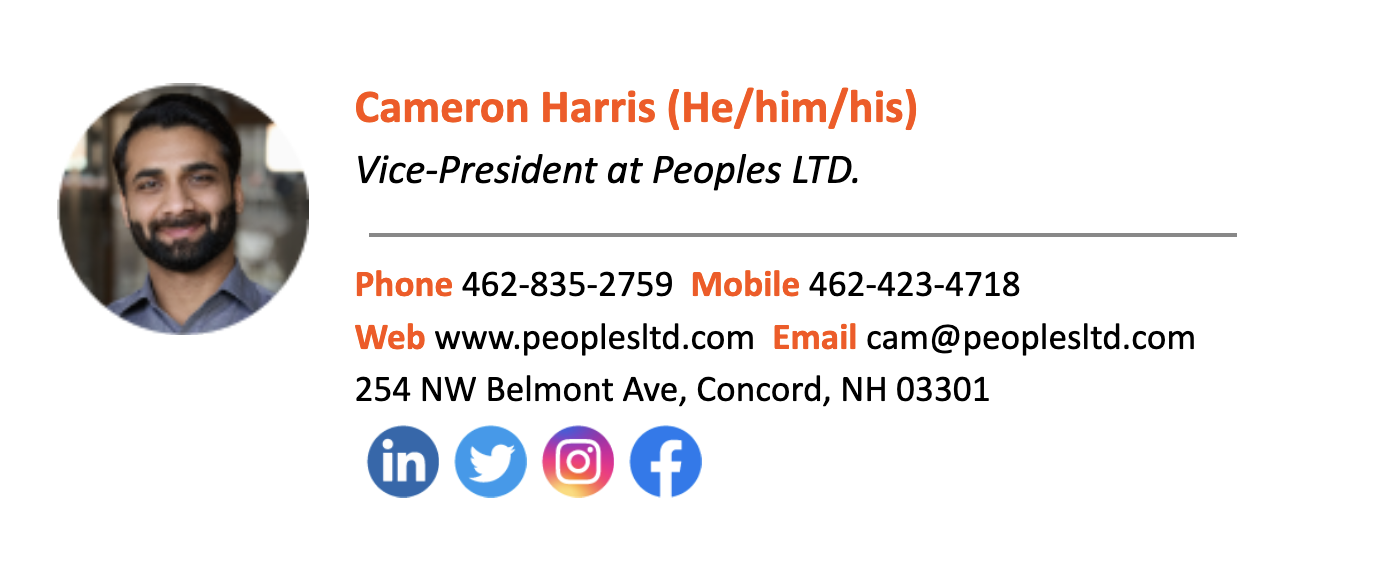
В этой умной подписи электронного письма от Кэмерона Харриса используется ярко-оранжевый цвет, но он никогда не бывает ярким или непрофессиональным. Оно присутствует в его имени и словах «телефон», «мобильный», «Интернет» и «электронная почта».
Поочередное использование цвета и жирного шрифта разбивает подпись, поэтому это не один большой кусок контактной информации. Это, конечно, умный дизайн.
Читайте также: Краткое руководство по подписям электронной почты и лучшим практикам.
Советы и стратегии по использованию подписи Gmail
Подписи Gmail великолепны, но без правильных методов проектирования ваши подписи могут не достичь своих целей. Вот несколько рекомендаций, которые следует учитывать при создании подписи.
Держите это профессионально
Подпись в электронном письме — не время для шуток, сленга или разговоров о кулере. Помните, что это продолжение вашего бренда и то, что вы отправляете коллегам, клиентам и покупателям на работе. Это должно быть профессионально.
Не используйте противоречивые цвета
Приведенные выше дизайны отличаются единством цвета, будь то за счет связанной коллекции цветов или повторяющегося использования одного и того же цвета в подписи. Вы не женаты на одном или двух оттенках, но что бы вы ни выбрали, ключевым моментом является последовательность.
Добавляйте альтернативный текст к изображениям
Альтернативный текст делает ваши электронные письма доступными для всех, поскольку вы кратко описываете содержимое изображения, если оно не загружается в чьем-то браузере. Включите альтернативный текст для всех изображений в вашей подписи.
Сделайте это коротким и сладким
В таком случае в подписи электронного письма не должно быть более нескольких предложений. Чем короче, тем лучше, поскольку ваша подпись будет правильно загружаться (в том числе на мобильных устройствах) и не отвлекать внимание от содержания вашего электронного письма.
Держи в чистоте
Пустое пространство — ваш друг при создании подписи Gmail. Это делает ваши визуальные элементы более заметными и помогает вашей подписи выглядеть чисто и профессионально.
Дважды проверьте свои ссылки
Вы не хотите отправлять электронное письмо 100 клиентам только для того, чтобы потом понять, что ваша основная ссылка не работает или не работает. Проверьте все ссылки при вставке их в свою подпись, прежде чем нажать кнопку «Отправить» в электронном письме.
Нет пользовательских шрифтов
Хороший собственный шрифт украсит вашу подпись и сделает ее более уникальной. Однако вы не можете быть уверены, что вся ваша аудитория имеет доступ к тем же шрифтам, что и вы, что может привести к неправильному отображению вашей подписи, если она вообще появится.
Это слишком рискованно. Лучше использовать традиционные шрифты, которые все предварительно загрузили.
Читайте также: Сообщения об отсутствии на работе в Gmail стали проще [с помощью шаблонов]
Как исправить распространенные проблемы с подписью Gmail
О черт. После кропотливой работы над подписью Gmail у вас возникли проблемы. Бывает! Вот несколько советов по устранению неполадок, чтобы ваша подпись могла отображаться четко.
Подпись отображается неправильно или не отформатирована.
Если вы отформатировали свою подпись Gmail, но она не отображается таким образом, или изображение имеет неправильный размер или отображается как сломанное, возможно, вам захочется рвать на себе волосы. Лучшее решение — удалить изображение и загрузить его заново.
Если это не помогло, попробуйте другой вариант загрузки. Вы можете загружать файлы изображений непосредственно в Gmail, через Google Диск или по URL-адресу.
Изображение подписи не загружается и не отображается.
Если вам не удается загрузить изображение подписи, возможно, оно слишком велико. Проверьте размер файла и уменьшите его, если он слишком велик для Gmail. Вам также следует удалить файлы cookie Gmail, а затем включить файлы cookie и очистить интернет-кеш.
Иногда, даже если вы выполнили все описанные выше действия, ваша подпись Gmail не появляется в отправляемых вами электронных письмах. Что может быть причиной?
Перейдите на панель«Подпись» в настройках Gmail.В верхней части текстового поля будет опция «Без подписи». Снимите флажок и отметьте опцию под ним. Это должно активировать вашу подпись.
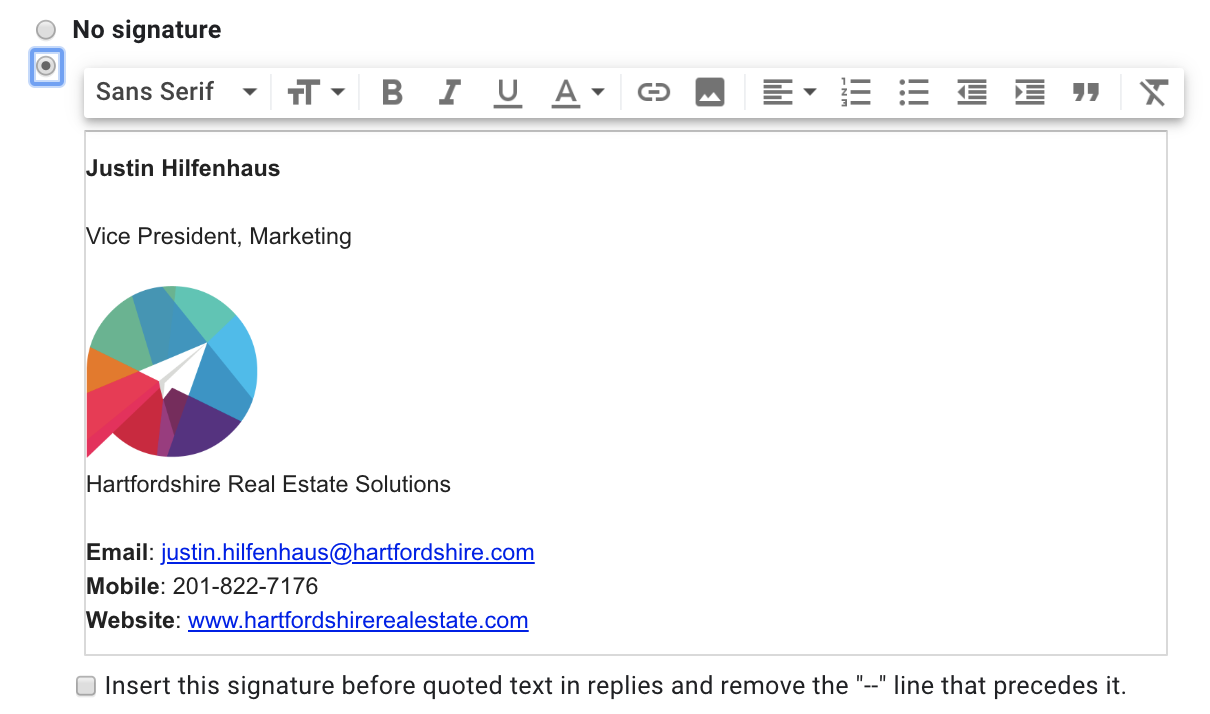
Ни одно из этих решений не помогло? Используйте другой интернет-браузер, чтобы загрузить изображение, или попробуйте открыть окно инкогнито в Google Chrome.
Подпись скрыта в отправленных письмах
Если многоточие или двойное тире в Gmail скрывают вашу подпись, это потому, что она находится под телом письма. Прокрутите вниз и выберите «Показать обрезанный контент», и вы увидите его снова.
В подписи есть символы, которых быть не должно
Если вы использовали курсив или жирный шрифт в своей подписи Gmail, у вас могут возникнуть проблемы с отображением на настольных компьютерах и мобильных устройствах. Удалите символы из своей подписи, и она будет нормально загружаться на этих устройствах.
Читайте также: Лучшие темы писем для любого случая
Преимущества подписи Gmail
Учитывая то, насколько быстро, просто и легко настроить подпись Gmail, нет причин ждать вашей подписи даже на один день дольше. Вот некоторые преимущества, которые вы можете начать пожинать немедленно.
Больше трафика на сайт
Когда вы прикрепляете ссылку на свою компанию к подписи электронной почты, каждое сообщение, которое вы отправляете или на которое отвечаете, распространяет эту ссылку дальше. Вы можете ожидать небольшого увеличения посещаемости веб-сайта после того, как установите свою подпись, особенно на уровне всей компании.
Больше участия в социальных сетях
Добавление социальных кнопок в каждый из ваших профилей — это интересный и эффективный способ увеличить количество просмотров ваших социальных аккаунтов. Если вы публикуете ценный контент в социальных сетях (что вам следует сделать), вы заметите больше подписчиков и вовлеченности. Счет!
Выглядит профессионально
Отправка электронного письма с подписью, включающей название компании, роль и логотип, делает ваши сообщения более профессиональными. Это может уменьшить количество случаев, когда ваши электронные письма помечаются как спам, сохраняя высокий уровень доставляемости и репутацию отправителя.
Помогает имиджу вашего бренда
Ваш бренд должен быть визуально узнаваем, если вы правильно его создали, включая определенную цветовую схему и логотип. Использование подписей Gmail еще больше укрепляет ваш бренд, делая его более сильным среди новых клиентов или клиентов, а также среди постоянных клиентов.
Читайте также: Сообщения об отсутствии на работе в Gmail стали проще [с помощью шаблонов]
Заключение
Подписи в электронной почте добавляют нотку профессионализма всем отправляемым вами электронным письмам. Он также может предоставить необходимую информацию, которая позволит получателям вести с вами дела. Вы можете использовать это руководство, чтобы выбрать шаблон для своей подписи Gmail и персонализировать его в соответствии с вашей профессией.
После этого рассмотрите возможность настройки правил Gmail , чтобы максимизировать эффективность вашего рабочего пространства Google. Оно позволяет автоматизировать сортировку и фильтрацию входящих сообщений, чтобы вы никогда не пропустили важное письмо.
Если у вас есть стратегия электронного маркетинга, EngageBay предлагает простые в использовании инструменты и шаблоны для автоматизации электронной почты для всех типов бизнеса.
Часто задаваемые вопросы
Можете ли вы создать подпись Gmail на своем iPad?
Вы можете создать подпись Gmail на своем iPad с помощью приложения Gmail для iOS, выполнив следующие действия:
- Зайдите в настройки и выберите свой идентификатор Gmail.
- Откройтенастройки подписи
- Добавьте содержимое своей подписи
Можете ли вы создать несколько подписей Gmail?
Да, у вас может быть несколько подписей для Gmail. Добавьте новую подпись в существующий список, нажав «Создать новую» на панели «Подпись»в настройках Gmail. Вы можете выбирать между подписями для своего электронного письма в зависимости от его релевантности.
Как сделать так, чтобы моя подпись Gmail выглядела хорошо?
Вы можете персонализировать свою подпись Gmail, добавив изображения, различные стили шрифта и соответствующие гиперссылки. Вы также можете использовать подписи HTML для многофункциональных подписей.
Дополнительный контент Николь Мальчан
