คู่มือลายเซ็น Gmail สำหรับผู้เริ่มต้น [พร้อมตัวอย่าง]
เผยแพร่แล้ว: 2023-11-23เปิดตัวความประทับใจทั่วไป! ปิดอีเมลของคุณด้วยลายเซ็นที่พูดถึงคุณมากมาย ในแต่ละวัน ผู้ใช้อีเมลจะส่ง อีเมลธุรกิจโดยเฉลี่ย 11 ถึง 25 ฉบับ หากคุณเป็นหนึ่งในนั้น ใช้ลายเซ็น Gmail แบบมืออาชีพเพื่อ สร้างผลกระทบที่ยั่งยืน ต่อผู้รับของคุณ HubSpot รายงานว่าผู้ใช้ 44.4% อัปเดตลายเซ็นของตนทุกปีเพื่อให้มีความเกี่ยวข้อง เป็นมืออาชีพ และเป็นส่วนตัวมากขึ้น
หากคุณเป็นผู้ใช้ Gmail คุณสามารถสร้างลายเซ็นอีเมลฟรีเพื่อสนับสนุนแบรนด์ส่วนตัวหรือธุรกิจของคุณได้ เมื่อคุณทำเช่นนั้น ลายเซ็น Gmail จะปรากฏที่ส่วนท้ายของอีเมลทุกฉบับที่คุณส่ง ตอบกลับ หรือส่งต่อโดยอัตโนมัติ
ใช้คำแนะนำทีละขั้นตอนง่ายๆ นี้เพื่อเพิ่มและแก้ไขลายเซ็น Gmail ส่วนตัวให้กับอีเมลทั้งหมดของคุณที่ส่งออกไป
สารบัญ
การสร้างลายเซ็น Gmail บนเดสก์ท็อป
การสร้างลายเซ็น Gmail ใหม่เป็นเรื่องง่ายหากคุณใช้ Gmail บนเดสก์ท็อป ลายเซ็น Gmail ของคุณสามารถมีอักขระได้สูงสุด 10,000 ตัว (บนเดสก์ท็อป) รวมถึงลิงก์ไปยังเว็บไซต์ของคุณ ช่องทางโซเชียลมีเดีย โพสต์บนบล็อกล่าสุด จดหมายข่าว และสิ่งที่คุณต้องการ คุณยังใส่รูปภาพในลายเซ็นได้ เช่น ภาพใบหน้า รูปภาพของแบรนด์ หรือโลโก้
ทำตามขั้นตอนด้านล่าง:
ขั้นตอนที่ 1: ไปที่บัญชี Gmail ของคุณและเปิดการตั้งค่า Gmail โดยคลิกที่ไอคอนรูปเฟือง
ขั้นตอนที่ 2: คลิกที่ ดูการตั้งค่าทั้งหมด
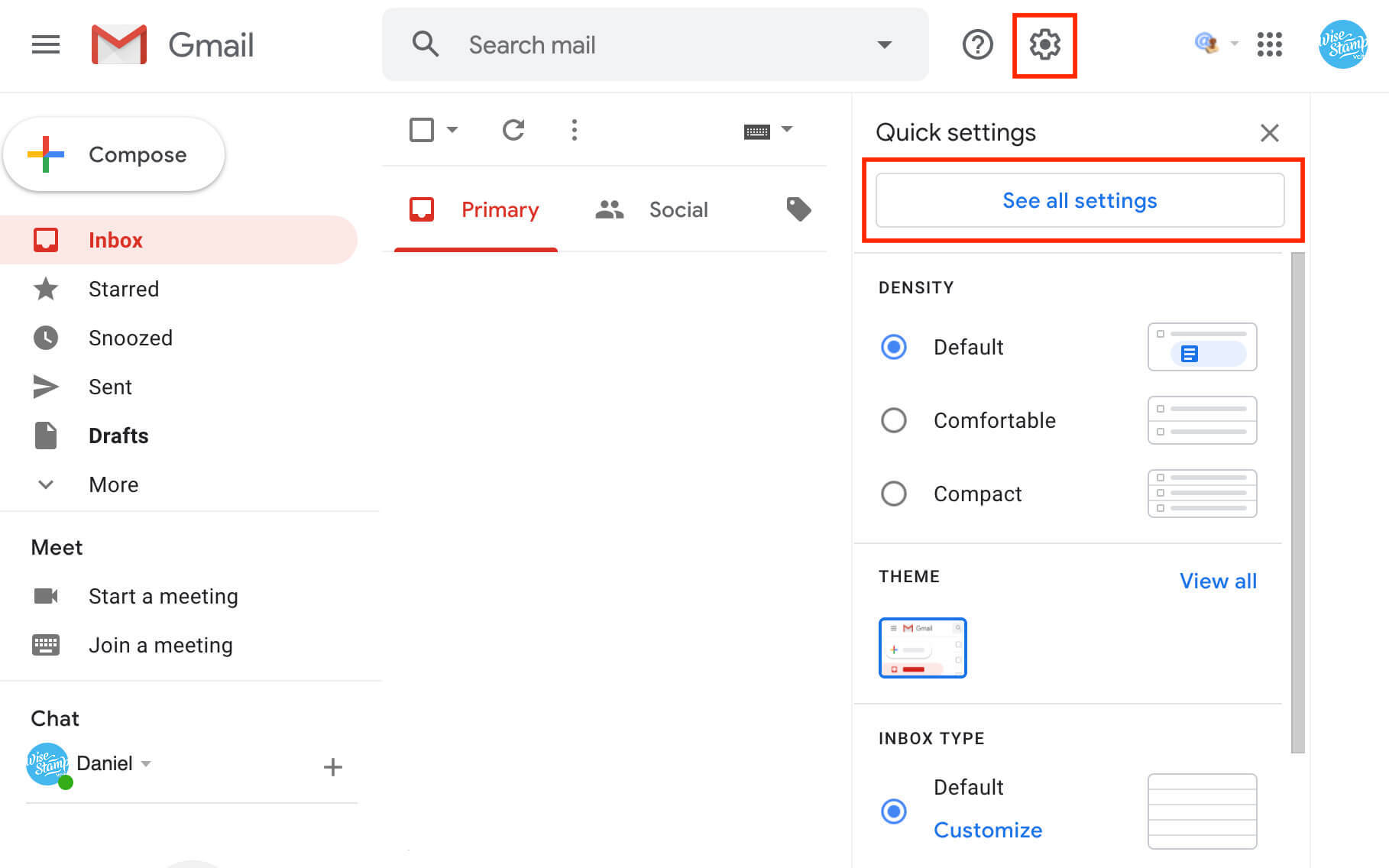
ขั้นตอนที่ 3: ไปที่ แผง ลายเซ็นแล้วคลิกที่ ปุ่มสร้างใหม่
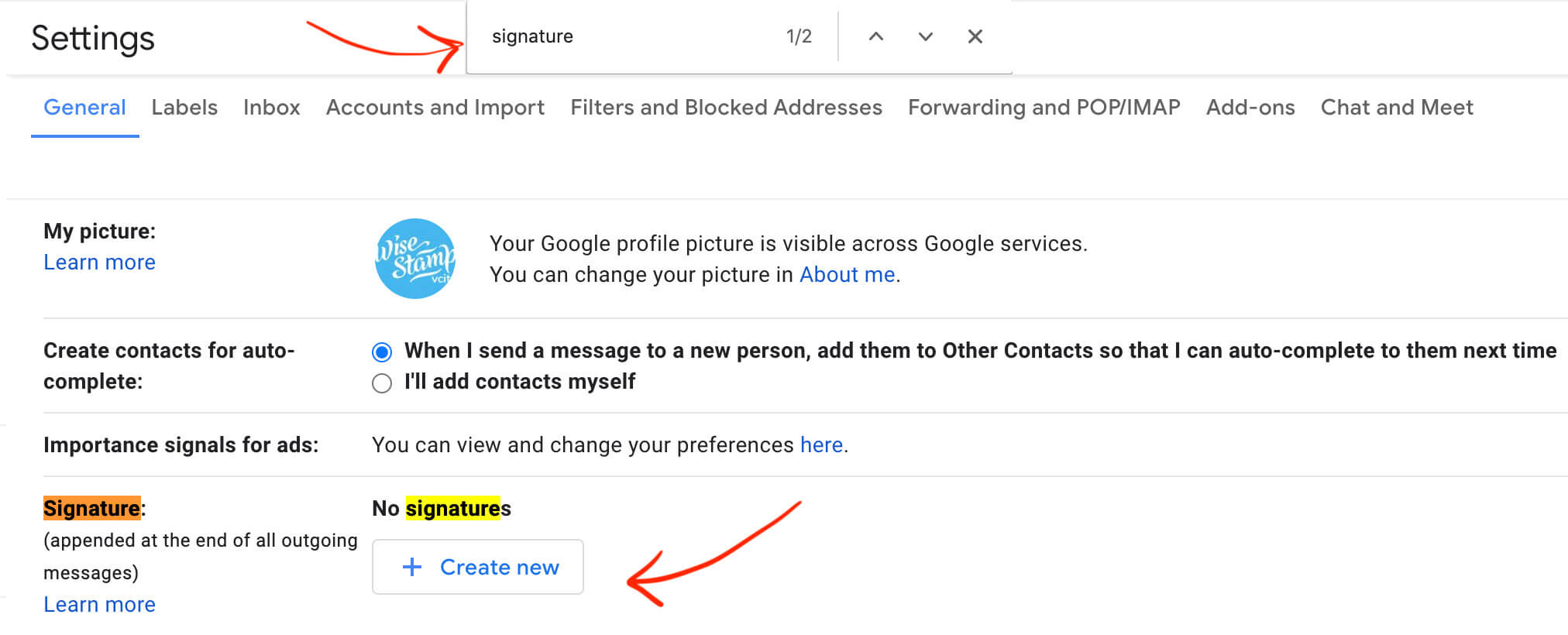
ขั้นตอนที่ 4: ตั้งชื่อใหม่ให้ลายเซ็นของคุณเพื่อระบุชื่อได้ตลอดเวลาในอนาคต
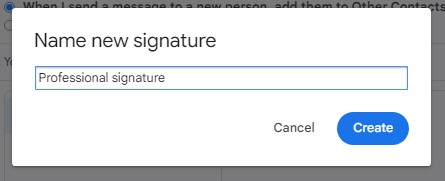
ขั้นตอนที่ 5: เพิ่มเนื้อหาในกล่องข้อความเพื่อเพิ่มชื่อ ตำแหน่งงาน และรายละเอียดการติดต่อ
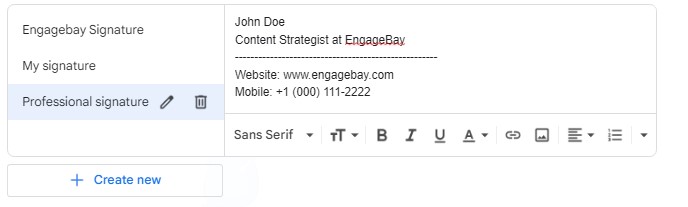
ขั้นตอนที่ 6: ทำให้ลายเซ็นของคุณดูเป็นมืออาชีพโดยการเปลี่ยนประเภทแบบอักษร ขนาด และสี
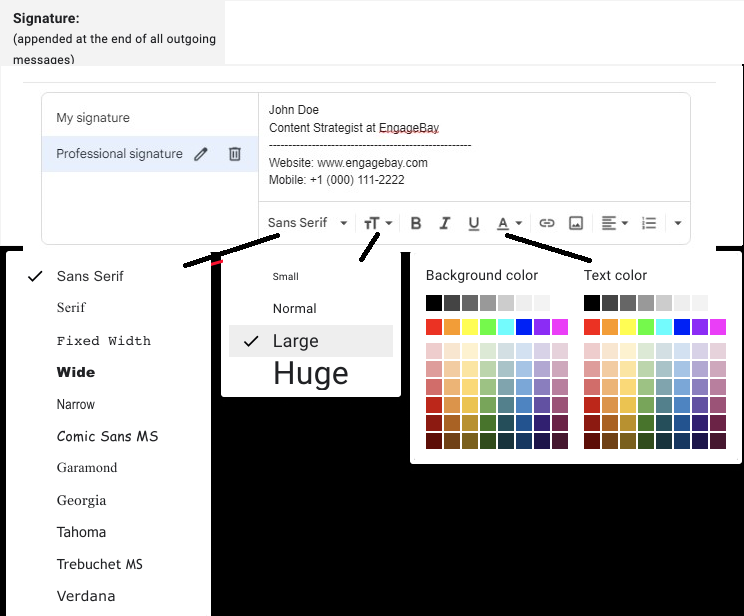
ขั้นตอนที่ 7: ไปที่ ค่าเริ่มต้นของลายเซ็นและเลือกว่าคุณต้องการให้ Gmail เพิ่มลายเซ็นของคุณลงในอีเมลใหม่และการตอบกลับ / ส่งต่ออีเมลโดยอัตโนมัติหรือไม่
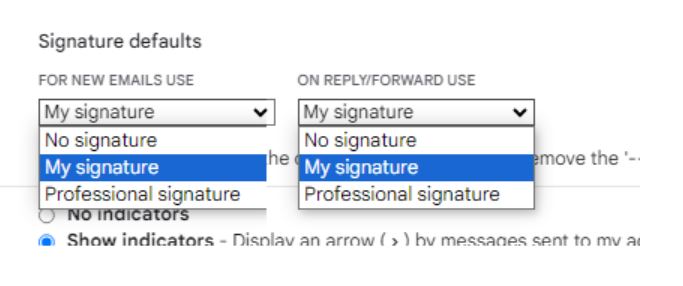
หมายเหตุ: คุณเห็นตัวเลือกในการแทรกลายเซ็นนี้ก่อนข้อความที่ยกมาในการตอบกลับและลบบรรทัด “–” ที่นำหน้าภาย ใต้ ค่าเริ่มต้นของลายเซ็นหรือไม่ คุณอาจเลือกตัวเลือกนี้เพื่อรวมลายเซ็น Gmail ของคุณในการตอบกลับหลังจากลบ 'ขีดกลาง' เล็กๆ น้อยๆ ออกแล้ว

ขั้นตอนที่ 8: เลื่อนลงมาที่ท้ายหน้าแล้วคลิก บันทึกการเปลี่ยนแปลง
ลายเซ็นมืออาชีพของคุณพร้อมใช้งานแล้ว Gmail จะเพิ่มลายเซ็นใหม่ของคุณโดยอัตโนมัติที่ส่วนท้ายของอีเมลใหม่ทั้งหมดที่คุณส่ง ตอบกลับ หรือส่งต่อ
มาดูวิธีปรับแต่งลายเซ็น Gmail ของคุณเพื่อให้ดูเป็นมืออาชีพมากขึ้น
วิธีปรับแต่งลายเซ็น Gmail ของคุณ
โดดเด่นในอีเมลของคุณด้วยสัมผัสที่เป็นส่วนตัว ปรับแต่งลายเซ็น Gmail ของคุณได้อย่างง่ายดายโดยใช้วิธีการที่กล่าวถึงด้านล่างเพื่อการนำเสนอแบบมืออาชีพและไม่เหมือนใคร
1. เพิ่มรูปภาพหรือโลโก้
การเพิ่มโลโก้หรือรูปภาพลงในลายเซ็น Gmail สามารถทำให้อีเมลของคุณมีลักษณะเฉพาะตัวได้ คุณสามารถทำได้ขณะเพิ่มเนื้อหาในกล่องข้อความ ( ขั้นตอนที่ 5 ของการสร้างลายเซ็น Gmail ใหม่)
นี่คือวิธีการ:
ขั้นตอนที่ 1: คลิกที่ ไอคอน แทรกรูปภาพในกล่องข้อความ
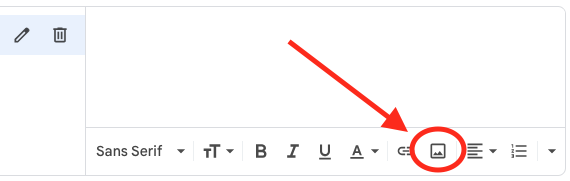
ขั้นตอนที่ 2: ไปที่ แท็บ อัปโหลดและเลือกไฟล์จากอุปกรณ์ของคุณ
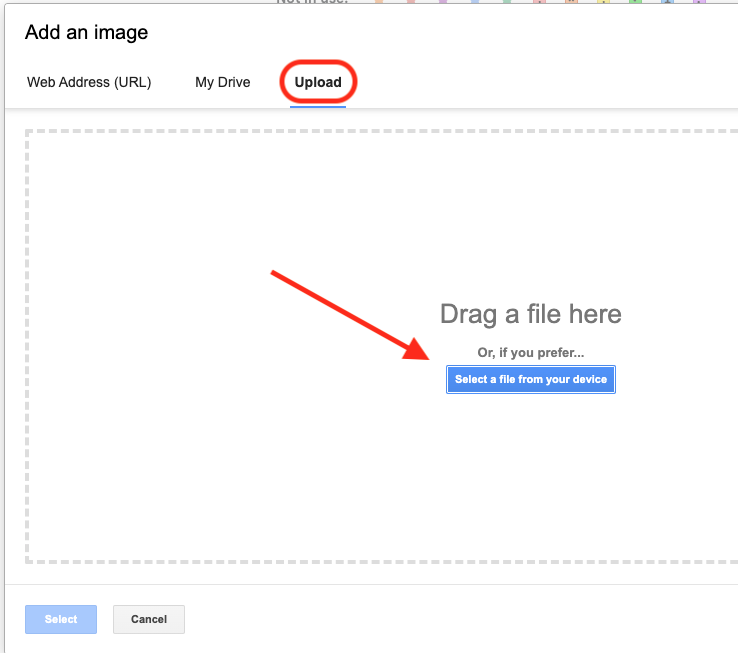
ขั้นตอนที่ 3: เลือกรูปภาพหรือไฟล์โลโก้ของคุณ
คุณยังเพิ่มรูปภาพจากไดรฟ์ของคุณหรือ URL จาก แท็บไดรฟ์ของฉัน หรือ ที่อยู่เว็บ (URL)ได้ ด้วย
เมื่อคุณพอใจกับภาพและลักษณะลายเซ็นของคุณแล้ว ให้บันทึกลายเซ็นโดยคลิกที่บันทึกการเปลี่ยนแปลง ที่ด้านล่างของหน้า
2. สร้างลายเซ็น Gmail HTML
ลายเซ็น HTML ช่วยให้คุณเพิ่มคุณสมบัติที่หลากหลาย เช่น:
- GIF
- การออกแบบภาพและภาพที่ซับซ้อน
- รูปแบบเฉพาะที่ไม่ซ้ำใคร
ขออภัย Gmail ไม่มีคุณสมบัติในตัวสำหรับสร้างลายเซ็น HTML อย่างไรก็ตาม มีวิธีสร้างภายนอกและเพิ่มลงใน Gmail เพียงทำตามขั้นตอนเหล่านี้:
ขั้นตอนที่ 1: เปิด Windows Notepad, Sublime Text หรือ Apple TextEdit
ขั้นตอนที่ 2: เพิ่มรหัสลายเซ็นของคุณ
ขั้นตอนที่ 3: ตั้งชื่อและบันทึกใน รูปแบบ เว็บเพจ (.html)
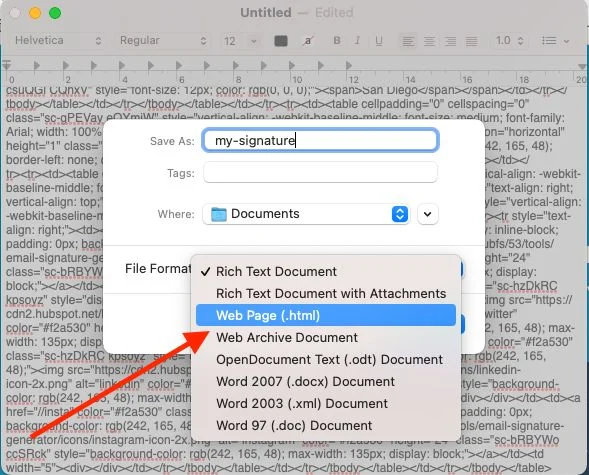
ขั้นตอนที่ 4: เปิดไฟล์ในเบราว์เซอร์ที่คุณต้องการ
ขั้นตอนที่ 5: เลือกลายเซ็นและคัดลอกด้วย Ctrl-C/Cmd-C
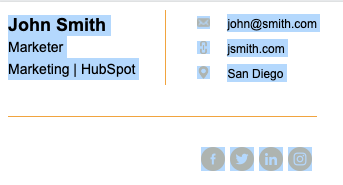
ขั้นตอนที่ 6: เปิดกล่องข้อความลายเซ็น ( ขั้นตอนที่ 5ของการสร้างลายเซ็น Gmail ใหม่)
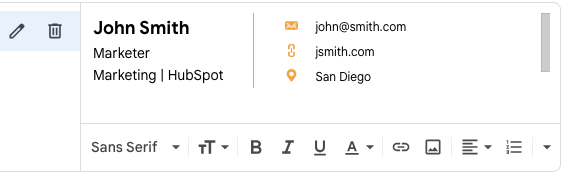
ขั้นตอนที่ 7: Ctrl-V/Cmd-V เพื่อวาง
ขั้นตอนที่ 8: บันทึกลายเซ็นโดยคลิก บันทึกการเปลี่ยนแปลงที่ด้านล่างของหน้า
หมายเหตุ: การเพิ่มลายเซ็น HTML ของ Gmail ไม่สามารถใช้งานได้ในแอป Gmail บนมือถือ
3. เพิ่มไฮเปอร์ลิงก์ลงในลายเซ็น Gmail ของคุณ
คุณต้องการเพิ่มลิงก์ด่วนไปยังเว็บไซต์ของคุณหรือไม่? หรืออนุญาตให้ผู้อ่านคลิกหมายเลขโทรศัพท์ของคุณและโทรออก?
เพิ่มไฮเปอร์ลิงก์ไปยังข้อความที่เลือกโดยทำตามขั้นตอนด้านล่าง:
ขั้นตอนที่ 1: เลือกข้อความที่คุณต้องการเพิ่มลิงก์
ขั้นตอนที่ 2: คลิกที่ปุ่มไฮเปอร์ลิงก์เพื่อ:
- เพิ่มที่อยู่เว็บสำหรับเว็บไซต์ของคุณ
- เพิ่มหมายเลขโทรศัพท์ตามหลัง “tel:”
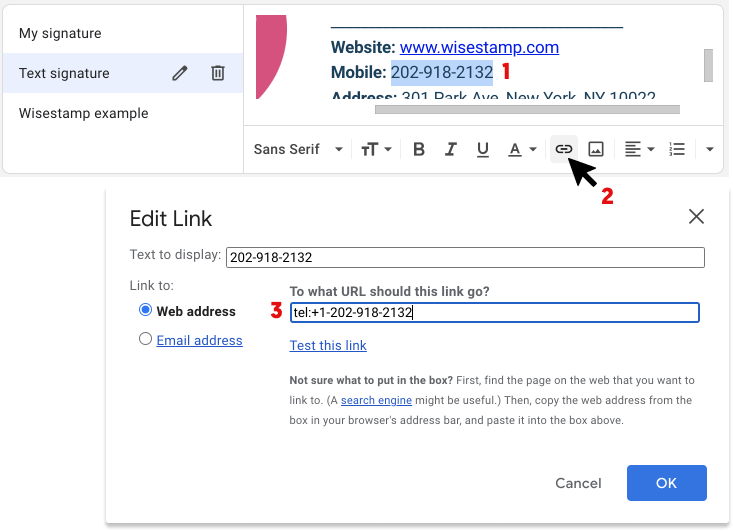
ขั้นตอนที่ 3: คลิก ตกลง
ขั้นตอนที่ 4: บันทึกลายเซ็นโดยคลิก บันทึกการเปลี่ยนแปลงที่ด้านล่างของหน้า
อ่านเพิ่มเติม: กฎ 7 ข้อของ Gmail เพื่อลดเวลาในการจัดการอีเมลของคุณ
การเพิ่มลายเซ็น Gmail บนโทรศัพท์มือถือ
สถิติแสดงให้เห็นว่า 75% ของผู้ใช้ Gmail เข้าถึงกล่องจดหมายของตนโดยใช้โทรศัพท์มือถือ ดังนั้นเพื่อความสะดวก Google จึงอนุญาตให้คุณสร้างลายเซ็นอีเมลใหม่โดยใช้แอป Gmail
เมื่อใช้กระบวนการที่อธิบายไว้สำหรับแต่ละระบบปฏิบัติการด้านล่าง คุณสามารถใช้แอป Gmail บนอุปกรณ์ Android หรือ Apple เพื่อเพิ่มลายเซ็นได้
สำหรับผู้ใช้ระบบ Android
ขั้นตอนที่ 1: เปิดเมนูแอป Gmail ของคุณโดยคลิกที่เส้นแนวนอนสามเส้นที่มุมซ้ายบน
ขั้นตอนที่ 2: เลื่อนไปที่ด้านล่างแล้วแตะการตั้งค่า
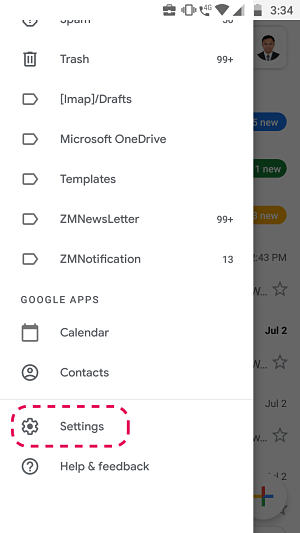
ขั้นตอนที่ 3: เลือกรหัส Gmail เพื่อสร้างลายเซ็น
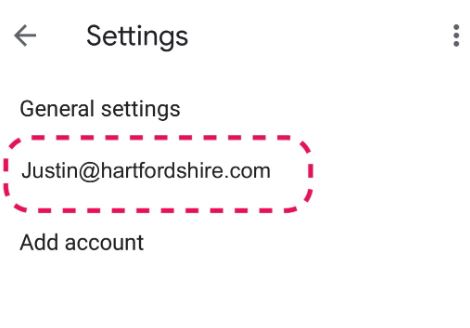
ขั้นตอนที่ 4: ไปที่ ลายเซ็นมือถือใน การตั้งค่าทั่วไป
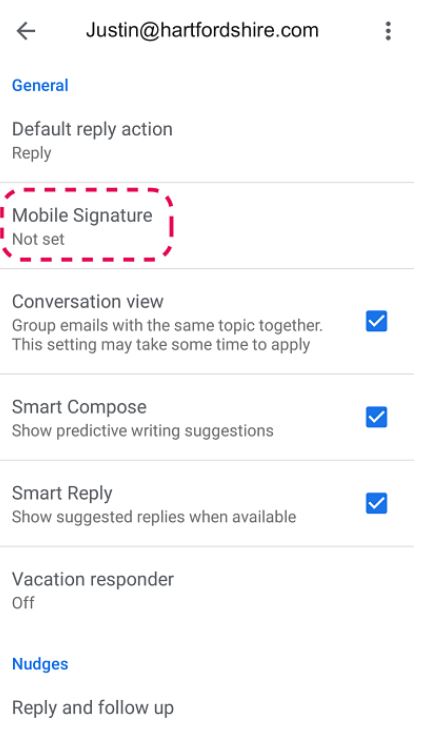
ขั้นตอนที่ 5: เพิ่มเนื้อหา รวมถึงชื่อ ตำแหน่งงาน และรายละเอียดการติดต่อของคุณ
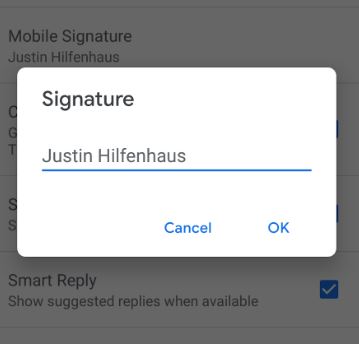
ขั้นตอนที่ 6: คลิก ตกลง
สำหรับผู้ใช้ iOS
ขั้นตอนที่ 1: เปิดเมนูแอป Gmail ของคุณโดยคลิกที่เส้นแนวนอนสามเส้นที่มุมซ้ายบน
ขั้นตอนที่ 2: เลื่อนไปที่ด้านล่างแล้วแตะการตั้งค่า
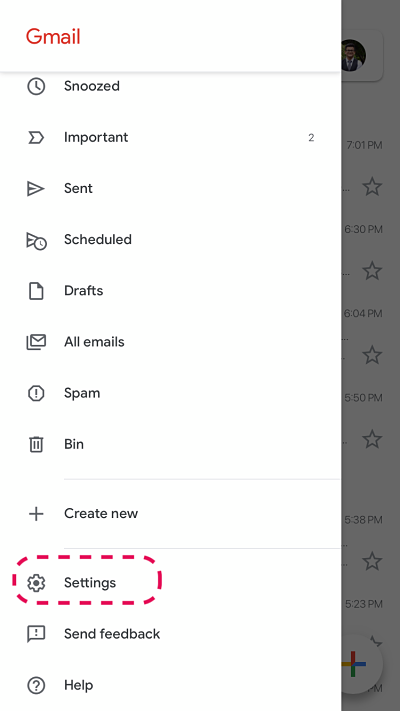
ขั้นตอนที่ 3: เลือกรหัส Gmail เพื่อสร้างลายเซ็น
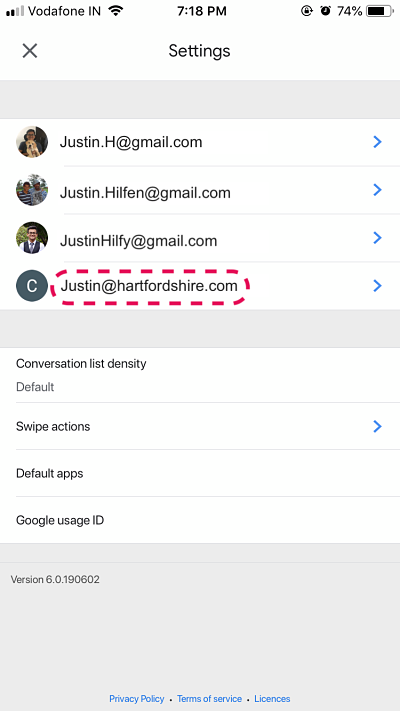
ขั้นตอนที่ 4: ไปที่ การตั้งค่าลายเซ็นใต้ แท็บทั่วไป
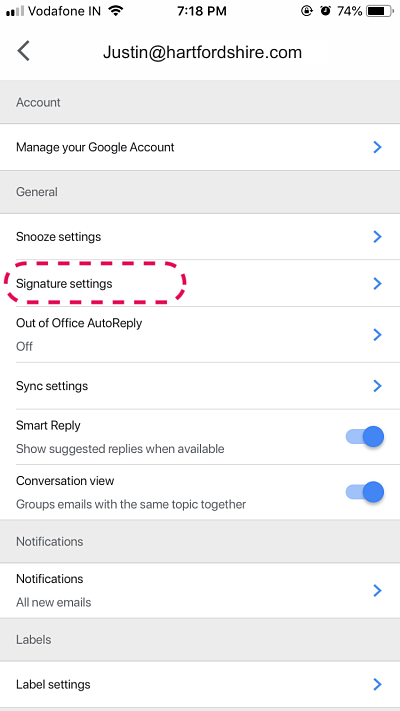
ขั้นตอนที่ 5: เพิ่มเนื้อหา รวมถึงชื่อ ตำแหน่งงาน และรายละเอียดการติดต่อของคุณ
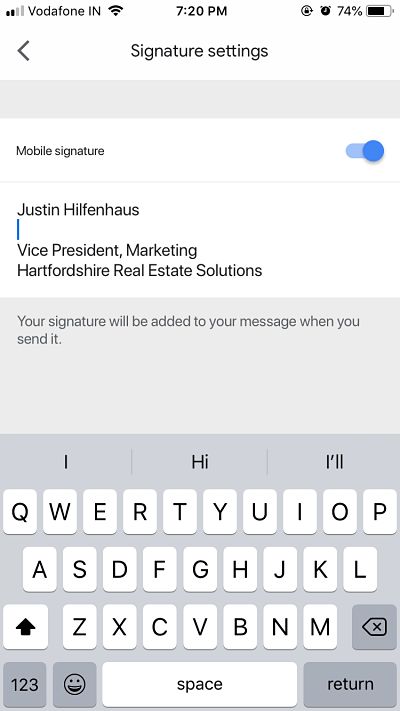
การเปลี่ยนหรือลบลายเซ็น Gmail
คุณจำเป็นต้องแก้ไขลายเซ็น Gmail ที่มีอยู่หรือไม่ ง่ายและใช้เวลาเพียงห้าขั้นตอนเท่านั้น
ขั้นตอนที่ 1: ไปที่บัญชี Gmail ของคุณและเปิดการตั้งค่า Gmail โดยคลิกที่ไอคอนรูปเฟือง
ขั้นตอนที่ 2: คลิกที่ ดูการตั้งค่าทั้งหมด
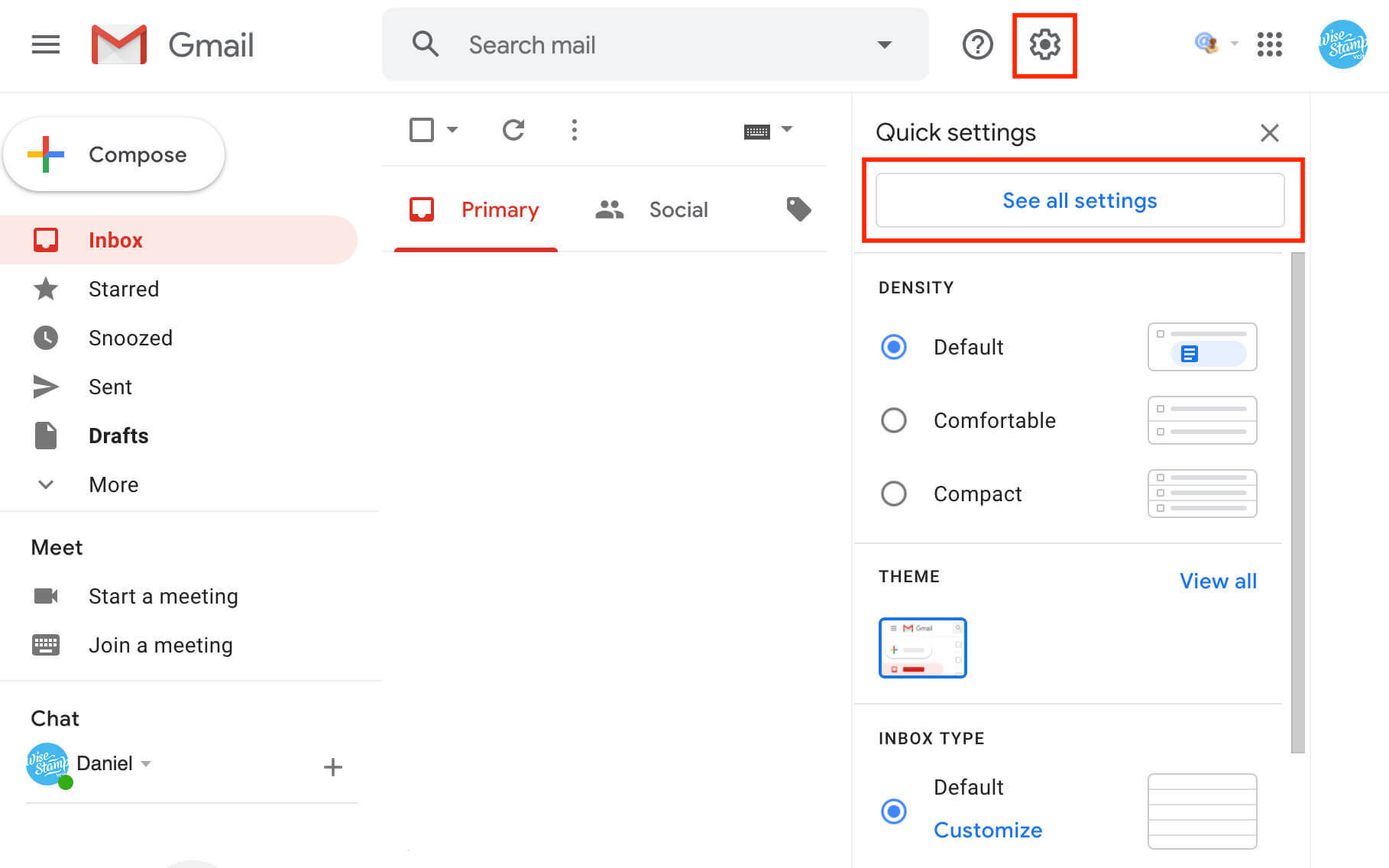
ขั้นตอนที่ 3: ไปที่ แผง ลายเซ็นและเลือกลายเซ็นที่คุณต้องการแก้ไข
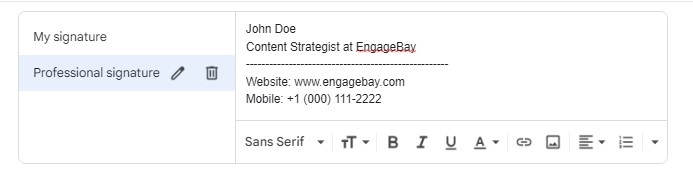
ขั้นตอนที่ 4: ทำการเปลี่ยนแปลงลายเซ็นที่มีอยู่ของคุณหรือลบออก
ขั้นตอนที่ 5: เลื่อนลงมาที่ท้ายหน้าแล้วคลิก บันทึกการเปลี่ยนแปลง
อ่านเพิ่มเติม: การจัดระเบียบทำได้ง่าย: เรียนรู้การส่งออกที่อยู่ติดต่อ Gmail
ตัวอย่างลายเซ็น Gmail (ตามอาชีพ)
เรารู้ว่าการสร้างสรรค์ลายเซ็น Gmail แบบมืออาชีพต้องอาศัยแรงบันดาลใจ ต่อไปนี้คือตัวอย่าง 10 ข้อที่ควรเรียนรู้
1. ตัวอย่างลายเซ็น Gmail พื้นฐาน
ลายเซ็นอีเมลพื้นฐานมักประกอบด้วย:
- ชื่อคุณ
- อาชีพของคุณ
- ข้อมูลติดต่อ
นี่คือตัวอย่าง:
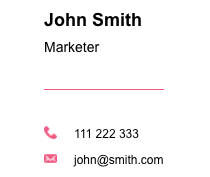
ลายเซ็นพื้นฐานของคุณอาจรวมรูปภาพและไฮเปอร์ลิงก์ที่จำเป็น ดังต่อไปนี้:
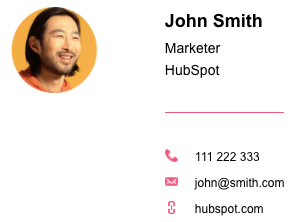
คุณสามารถเพิ่มเทมเพลตลายเซ็นอีเมลพื้นฐานได้ตามอาชีพของคุณ มาดูตัวอย่างเฉพาะอาชีพบางส่วนเพื่อช่วยคุณสร้างลายเซ็น Gmail ที่เป็นส่วนตัวมากขึ้น
2. ตัวอย่างลายเซ็น Gmail สำหรับเจ้าของธุรกิจอีคอมเมิร์ซ
ใช้ลายเซ็นเป็นเครื่องมือทางการตลาดเพื่อแสดงกลุ่มผลิตภัณฑ์ของคุณโดยไม่ดูขายเกินไป เพิ่มส่วนใต้ลายเซ็นสำหรับ:
- สินค้าใหม่ล่าสุด
- สินค้ายอดนิยม
- สินค้าที่ขายดีที่สุด
- สินค้าใหม่ในสต็อก
นี่คือตัวอย่าง:
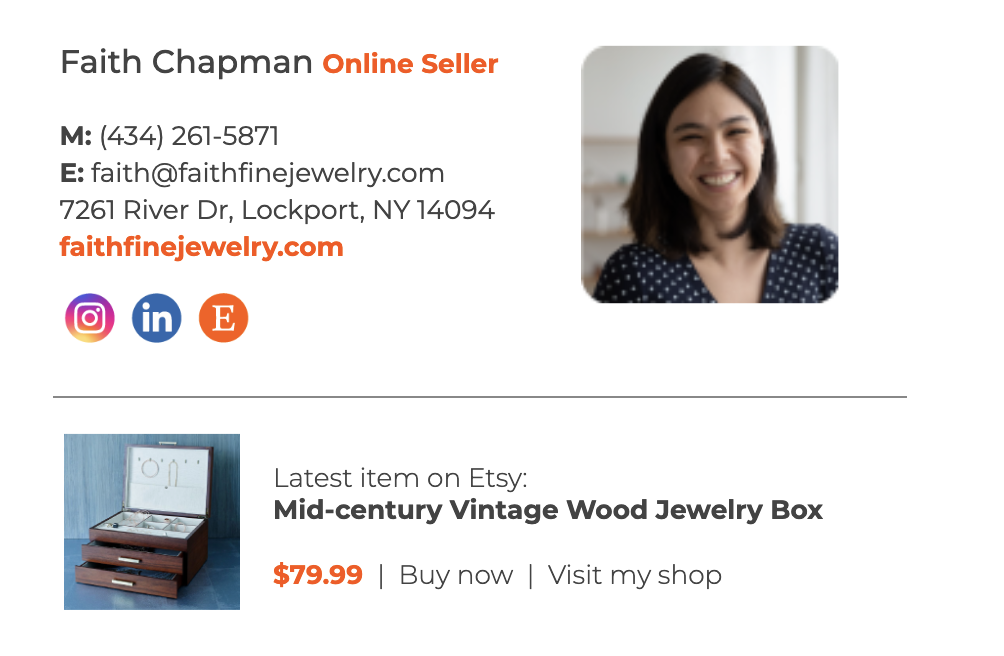
3. ตัวอย่างลายเซ็น Gmail สำหรับเชฟ
คุณกำลังส่งอีเมลในฐานะเจ้าของร้านอาหารหรือผู้จัดการหรือไม่? เปิดให้ผู้รับจอง! นอกจากเทมเพลตอีเมลพื้นฐานแล้ว ให้เพิ่ม CTA เพื่อจองที่โต๊ะด้วย
ลองดูตัวอย่างนี้:
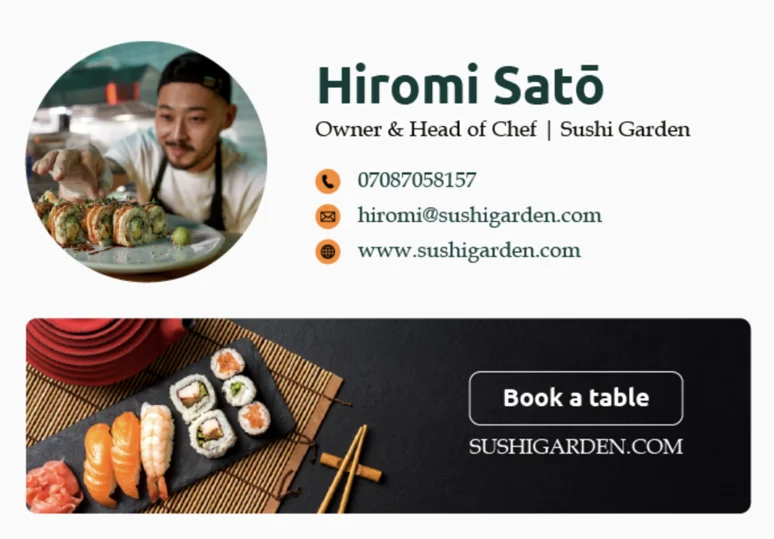
4. ตัวอย่างลายเซ็น Gmail สำหรับตัวแทนฝ่ายขาย
หากคุณเป็นตัวแทนฝ่ายขายสำหรับธุรกิจ ลายเซ็น Gmail ของคุณสามารถช่วยคุณเสนอขายได้ เพิ่มโปรโมชั่นที่ดึงดูดผู้อ่านอีเมลให้ซื้อจากร้านค้า!

นี่คือตัวอย่าง:

5. ตัวอย่างลายเซ็น Gmail สำหรับทนายความ
ในฐานะทนายความ คุณต้องเพิ่มข้อจำกัดความรับผิดชอบทางกฎหมายในอีเมลทั้งหมดของคุณ แทนที่จะพิมพ์ด้วยตนเองทุกครั้ง ให้เพิ่มลงในลายเซ็นของคุณ
นี่คือตัวอย่างจาก Mr. Gibson ทนายความด้านสิทธิบัตร:
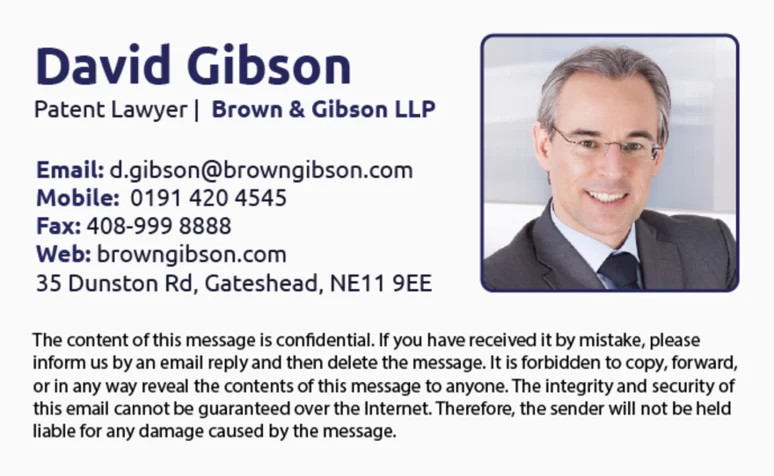
6. ตัวอย่างลายเซ็น Gmail สำหรับแพทย์
แพทย์ต้องมีลายเซ็นอีเมลที่:
- สื่อสารความเป็นมืออาชีพ
- เสนอข้อมูลการติดต่อที่สำคัญ
- สร้างความมั่นใจในการปฏิบัติตน
หากคุณเป็นแพทย์ ให้ทำตามเทมเพลตลายเซ็นพื้นฐานและเพิ่ม:
- หนังสือรับรองทางการแพทย์
- ความเกี่ยวข้องกับคลินิกหรือโรงพยาบาล
- ลิงค์จองคิว
ลองดูตัวอย่างด้านล่าง:
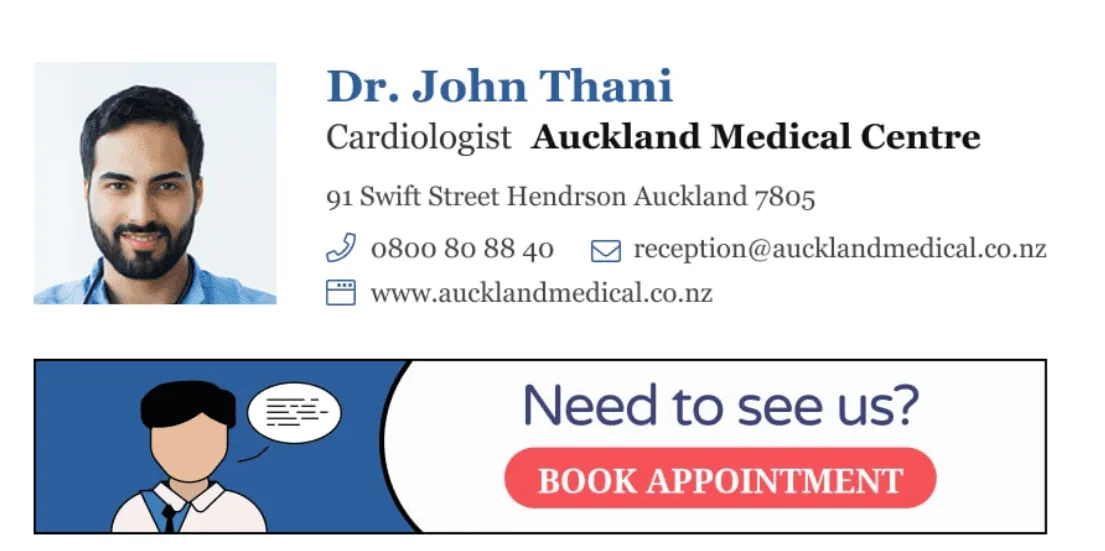
7. ตัวอย่างลายเซ็น Gmail สำหรับ CEO และผู้บริหาร
สมาชิกองค์กรและพนักงานจำนวนมากจะเห็นลายเซ็นของคุณในฐานะผู้บริหารระดับ C ทางที่ดีควรตรงไปตรงมา โดยระบุ:
- ข้อมูลที่ชัดเจนเกี่ยวกับตัวตนของคุณ
- ข้อมูลการติดต่อเพื่อให้ผู้อื่นติดต่อคุณได้
- ลิงก์โซเชียลมีเดียเพื่อเรียนรู้เพิ่มเติมเกี่ยวกับคุณ
ตรวจสอบให้แน่ใจว่าการออกแบบลายเซ็น Gmail ของคุณสอดคล้องกับแบรนด์ธุรกิจของคุณ
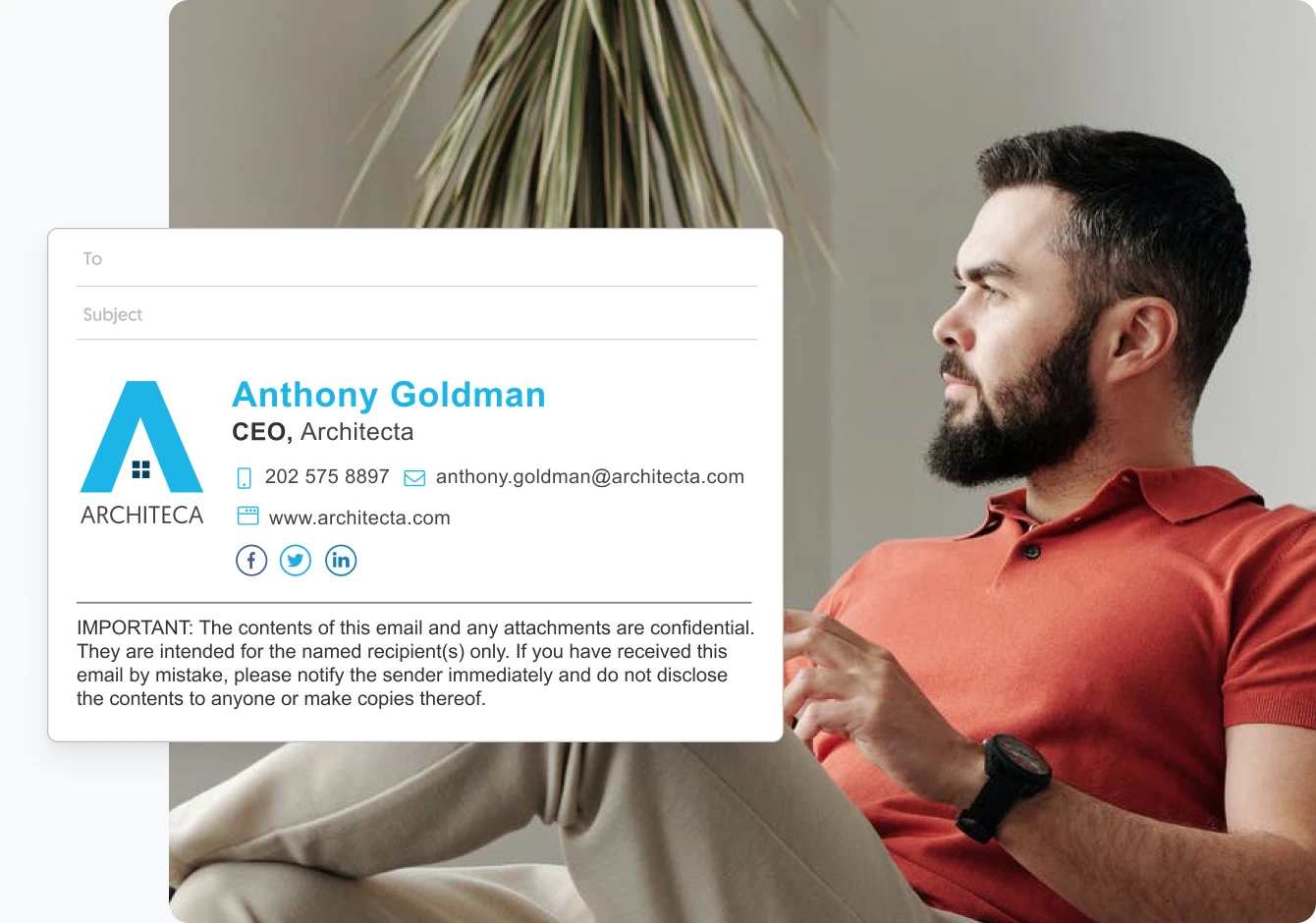
8. ตัวอย่างลายเซ็น Gmail สำหรับนักเรียน
ความเป็นมืออาชีพไม่ได้มีไว้สำหรับบุคคลที่ทำงานเท่านั้น นักเรียนยังต้องนำเสนอแบบมืออาชีพหากต้องการ:
- เครือข่าย
- ดำเนินการฝึกงาน
- โดดเด่นด้วยความสำเร็จของพวกเขา
นักเรียนอาจใช้ลายเซ็น Gmail แบบมืออาชีพเพื่อ:
- ให้โอกาสในการเชื่อมต่อกับไอคอนโซเชียลมีเดีย
- ระบุว่าพวกเขากำลังมองหางาน/ฝึกงานหรือไม่โดยเสนอลิงก์ไปยัง CV
- เน้นประสบการณ์การเรียนรู้ด้วยแฟ้มผลงาน
นี่คือตัวอย่าง:
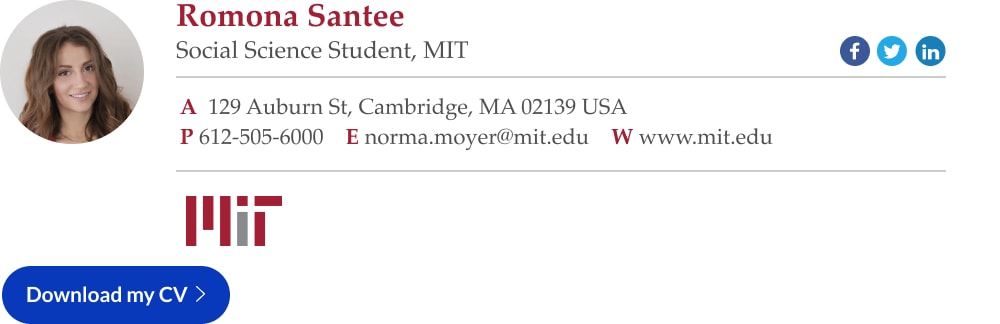
9. ตัวอย่างลายเซ็น Gmail สำหรับครู
เช่นเดียวกับนักเรียน ครูสามารถปรับแต่งลายเซ็นอีเมลของตนเองได้ มันทำให้พวกเขาได้รับความน่าเชื่อถือต่อหน้านักศึกษาและคณาจารย์คนอื่นๆ นอกจากนี้ยังช่วยให้พวกเขารักษาความเป็นมืออาชีพในการสื่อสาร
นอกจากเทมเพลตลายเซ็นอีเมลพื้นฐานแล้ว ครูอาจรวมลิงก์ไปยังแหล่งข้อมูลที่จำเป็นด้วย
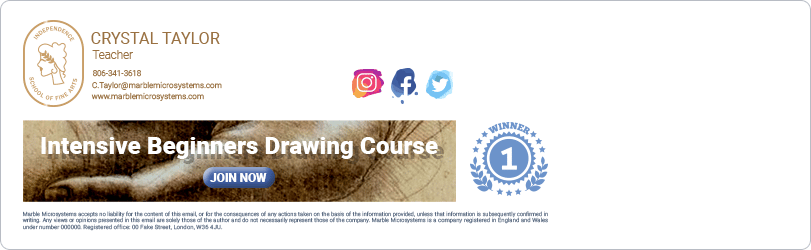
10. ตัวอย่างลายเซ็น Gmail สำหรับนักเขียน
ลายเซ็นอีเมล Gmail สามารถแสดงแบรนด์ส่วนตัวของคุณได้หากคุณเป็นนักเขียน มันสามารถช่วยให้คุณได้รับการยอมรับในอาชีพนี้มากขึ้น ผู้เขียนอาจรวมลิงก์บล็อก/ผลงานของตนหรือให้ CTA เพื่อเชื่อมต่อ
นี่เป็นตัวอย่างที่ดี:
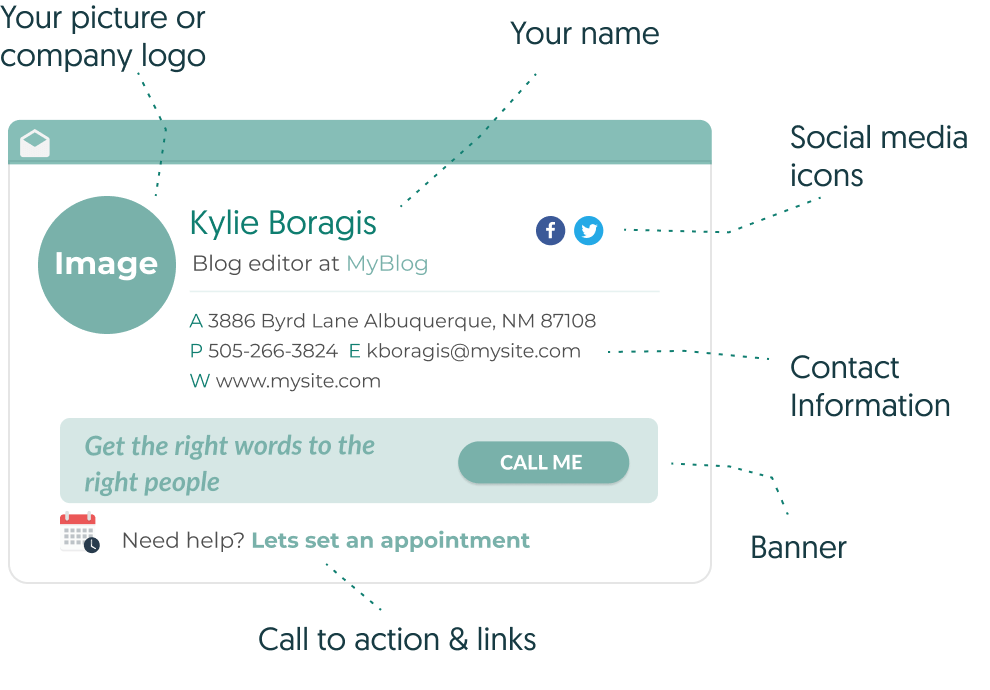
การสร้างลายเซ็นอีเมลนอก Gmail
หากคุณไม่พอใจกับตัวเลือกใน Gmail คุณสามารถใช้เครื่องมืออื่นๆ เพื่อสร้างลายเซ็นอีเมลและนำมาไว้ใน Gmail ของคุณได้เสมอ
โปรแกรมแก้ไขรูปภาพ
เครื่องมือแก้ไขภาพ ตั้งแต่โซลูชันระดับมืออาชีพ เช่น Adobe Photoshop ไปจนถึงเครื่องมือฟรีเมียม เช่น Canva พร้อมที่จะช่วยคุณสร้างลายเซ็นอีเมลในฝันของคุณ คุณสามารถสร้างโลโก้หรือปุ่มโซเชียลตั้งแต่เริ่มต้น โดยกำหนดขนาดรูปภาพและรูปแบบไฟล์ได้
เครื่องสร้างลายเซ็นอีเมล
หากคุณไม่มีเวลาหรือกำลังออกแบบลายเซ็นของคุณเองตั้งแต่เริ่มต้น ก็ไม่เป็นไร คุณสามารถไว้วางใจเครื่องมือสร้างลายเซ็นอีเมลที่ผ่านการทดลองและใช้งานได้จริงเสมอ เครื่องมือเหล่านี้ เช่น MySignature.io หรือ HubSpot มักใช้งานได้ฟรี
แม้ว่าจะไม่เป็นเช่นนั้น แต่ก็คุ้มค่าที่จะลงทุนเศษเสี้ยวของงบประมาณการตลาดของคุณ เนื่องจากลายเซ็นอีเมลถือเป็นรูปแบบหนึ่งของการตลาด
เทมเพลต
คุณสามารถค้นหาเทมเพลตลายเซ็นอีเมลได้ในเครื่องมือ เช่น Wisestamp และ Canva ใช้เพื่อสร้างลายเซ็นอีเมลของคุณ
อ่านเพิ่มเติม: 21 การรวม Gmail เพื่อเพิ่มประสบการณ์การใช้อีเมลของคุณ
การนำเข้าลายเซ็นอีเมลของคุณไปยัง Gmail
เราขอแนะนำให้คุณใช้ Gmail บนเดสก์ท็อป แทนที่จะใช้แอป Gmail บนอุปกรณ์เคลื่อนที่ เนื่องจากหน้าจอขนาดเล็กทำให้กระบวนการนี้ซับซ้อน
ทำตามขั้นตอนด้านล่าง:
ขั้นตอนที่ 1: บันทึกเทมเพลตที่คุณต้องการใช้ใน Google Docs หรือ Word Document
ขั้นตอนที่ 2: ไปที่บัญชี Gmail ของคุณและเปิดการตั้งค่า Gmail โดยคลิกที่ไอคอนรูปเฟือง
ขั้นตอนที่ 3: คลิกที่ ดูการตั้งค่าทั้งหมด
ขั้นตอนที่ 4: ไปที่ แผง ลายเซ็นแล้วคลิกที่ ปุ่มสร้างใหม่
ขั้นตอนที่ 5: คัดลอกเทมเพลตทั้งหมดจาก Google เอกสารของคุณและวางลงในกล่องข้อความลายเซ็น
ขั้นตอนที่ 6: ลบองค์ประกอบที่คุณไม่ต้องการรวมออก
ขั้นตอนที่ 7: แทนที่รายละเอียด เช่น ชื่อ ตำแหน่งวิชาชีพ และรายละเอียดการติดต่อ
ขั้นตอนที่ 8: เปลี่ยนหรือลบไฮเปอร์ลิงก์และสีข้อความตามที่คุณต้องการ
ขั้นตอนที่ 9: คลิก ถัดจากรูปภาพ (ถ้ามี) เพื่อดูเคอร์เซอร์กะพริบ
ขั้นตอนที่ 10: คลิกที่ ไอคอน แทรกรูปภาพในกล่องข้อความและอัปโหลดรูปภาพหรือโลโก้ของคุณ (คุณสามารถปรับขนาดรูปภาพได้หากจำเป็น)
ขั้นตอนที่ 11: ลบรูปภาพของเทมเพลต
ขั้นตอนที่ 12: เลื่อนไปที่ด้านล่างและคลิกที่ บันทึกการเปลี่ยนแปลง
หมายเหตุ: คุณอาจได้รับข้อผิดพลาดแจ้งว่า “ลายเซ็นยาวเกินไปโปรดลองใช้ลายเซ็นที่สั้นกว่านี้” มันเกิดขึ้นเมื่อคุณแก้ไขเทมเพลตมากเกินไป คุณสามารถย่อลายเซ็นให้สั้นลงได้โดย:
- การใช้ขนาดตัวอักษรหรือสไตล์ดั้งเดิม
- ลบลิงก์หรือรูปภาพเพิ่มเติม
- การใช้การจัดตำแหน่งข้อความต้นฉบับ
อ่านเพิ่มเติม: การล้างข้อมูล Gmail: ปลดปล่อยพลังของกล่องจดหมายที่มีการจัดระเบียบ
แนวทางปฏิบัติที่ดีที่สุดในการสร้างลายเซ็น Gmail ของคุณ
ขณะที่คุณวางแผนลายเซ็น Gmail ของคุณ ให้รับแรงบันดาลใจจากตัวอย่างเพิ่มเติมที่มีองค์ประกอบเฉพาะที่คุณสามารถนำไปใช้ได้
ป๊อปอัพสี
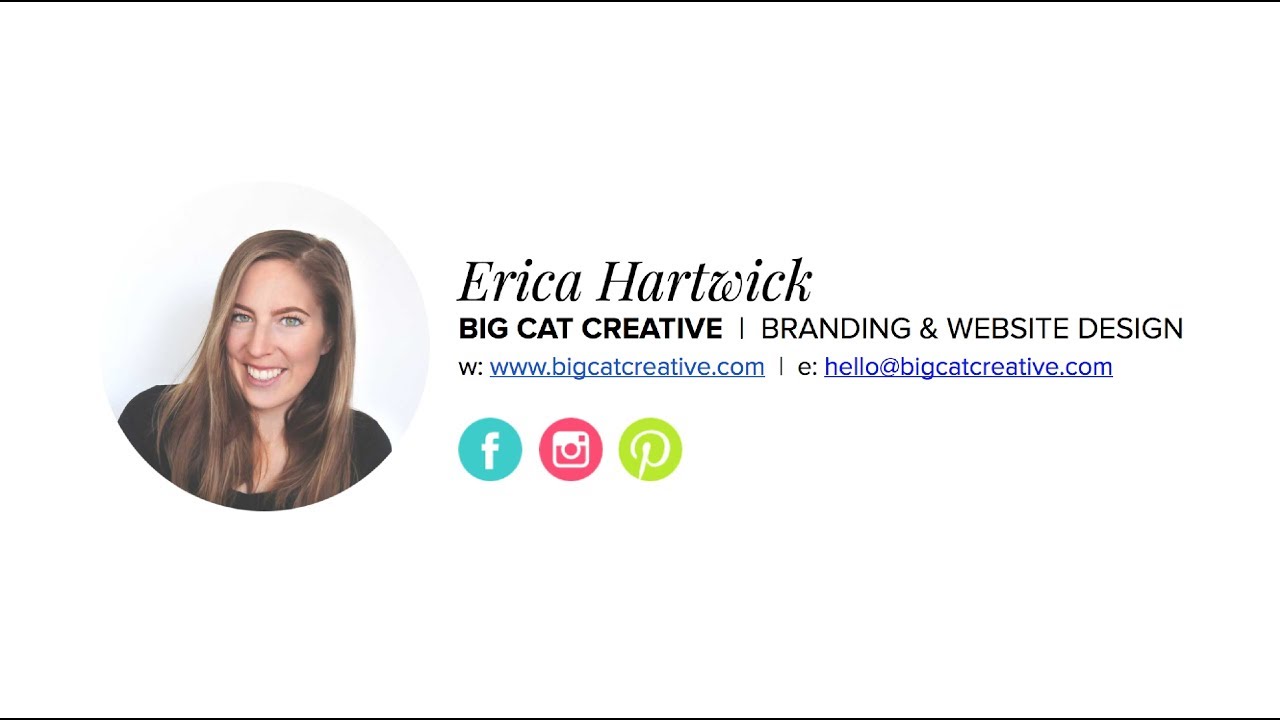
ลายเซ็นจากเว็บไซต์และนักออกแบบแบรนด์ Erica Hartwick นี้ตั้งใจที่จะเก็บไว้อย่างเรียบง่ายมาก โดยใช้พื้นที่สีขาวอย่างมีประสิทธิภาพ ลายเซ็นประกอบด้วยชื่อ บริษัท ตำแหน่งธุรกิจ รูปถ่ายหน้า และข้อมูลติดต่อของเธอ
แทนที่จะใช้สีแบบดั้งเดิมสำหรับโลโก้โซเชียล ลายเซ็นของ Hartwick นำเสนอเวอร์ชันไฟฟ้า: สีฟ้าสดใสสำหรับ Facebook, สีชมพูนีออนสำหรับ Instagram และสีเขียวไฟฟ้าสำหรับ Pinterest
โลโก้โซเชียลเหล่านี้ได้รับการยอมรับอย่างกว้างขวางว่าการเล่นโดยใช้สีไม่ได้ลดน้อยลง
ลายเซ็น "ลายมือ"
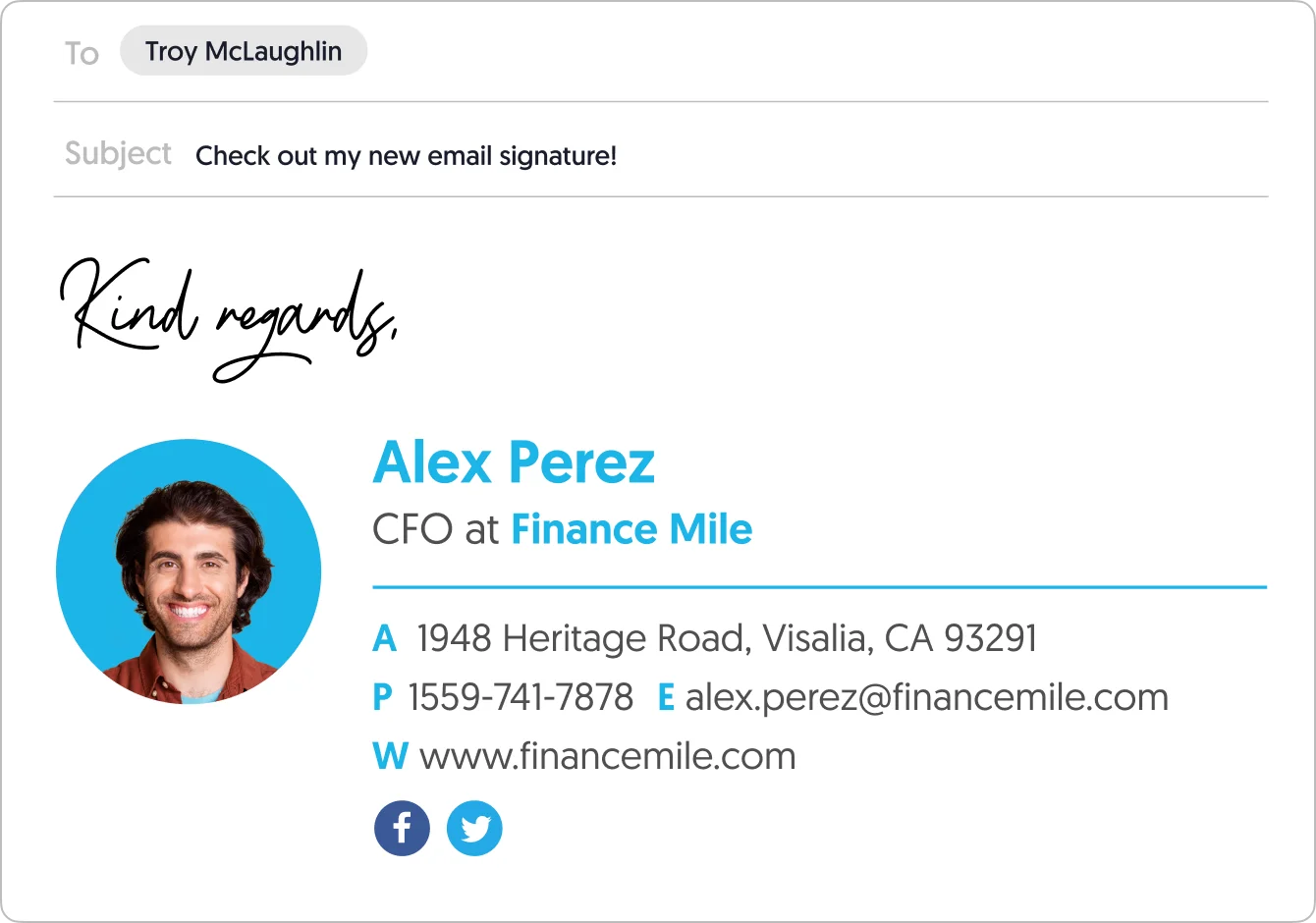
โอเค ดังนั้น Alex Perez อาจไม่ได้เซ็นคำว่า "ขอแสดงความนับถือ" แบบดิจิทัลในลายเซ็นอีเมลของเขา แต่ดูเหมือนว่าเขาจะเซ็นแล้ว และนั่นคือสิ่งที่สำคัญ องค์ประกอบที่เขียนด้วยลายมือช่วยให้เกิดความอบอุ่นและความเป็นมิตรอันเป็นเอกลักษณ์ ซึ่งจะสร้างแรงบันดาลใจให้กับการตอบกลับมากขึ้นโดยไม่ดูไม่เป็นมืออาชีพ
การใช้สีสม่ำเสมอ
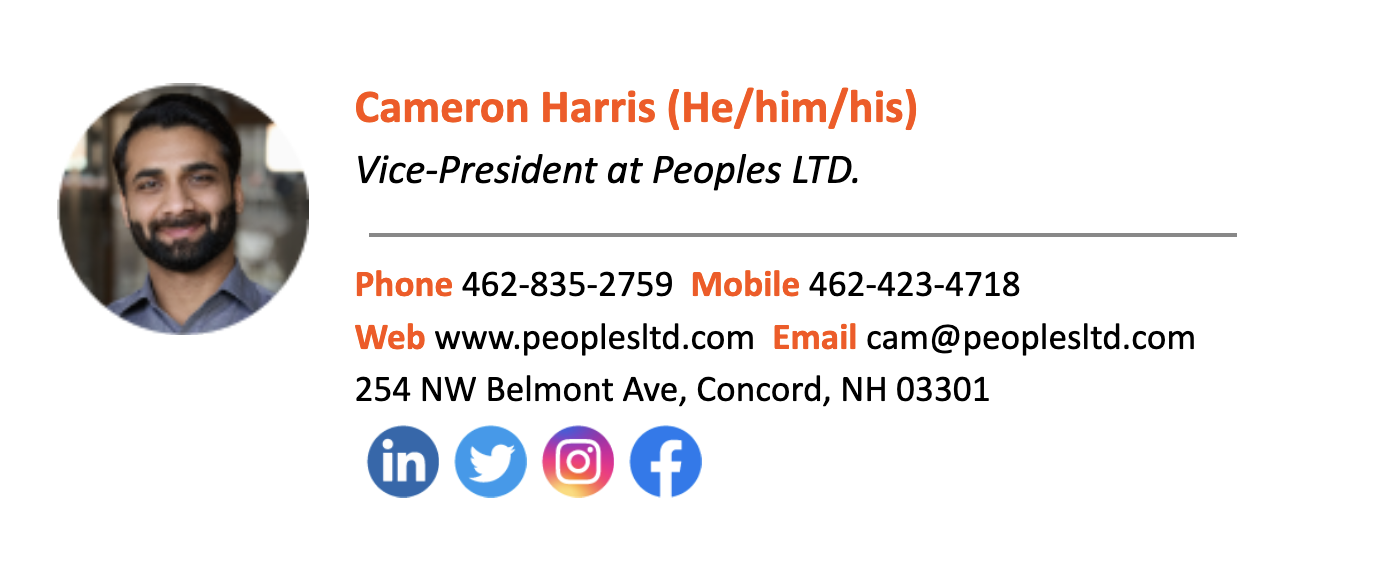
ลายเซ็นอีเมลอันชาญฉลาดจาก Cameron Harris ใช้สีส้มสดใส แต่ไม่เคยฉูดฉาดหรือไม่เป็นมืออาชีพ มีปรากฏอยู่ในชื่อของเขาและคำว่า "โทรศัพท์" "มือถือ" "เว็บ" และ "อีเมล"
การใช้สีสลับกันและแบบอักษรตัวหนาจะทำให้ลายเซ็นแตก ดังนั้นจึงไม่ใช่ข้อมูลติดต่อที่ใหญ่โตเพียงจุดเดียว เป็นการออกแบบที่ชาญฉลาดอย่างแน่นอน
อ่านเพิ่มเติม: คำแนะนำฉบับย่อเกี่ยวกับลายเซ็นอีเมลและแนวทางปฏิบัติที่ดีที่สุด
เคล็ดลับและกลยุทธ์ในการใช้ลายเซ็น Gmail
ลายเซ็น Gmail นั้นยิ่งใหญ่ แต่หากไม่มีหลักปฏิบัติในการออกแบบที่เหมาะสม ลายเซ็นของคุณอาจไม่บรรลุวัตถุประสงค์ได้ ต่อไปนี้เป็นแนวทางปฏิบัติที่ดีที่สุดที่ควรคำนึงถึงเมื่อคุณสร้างลายเซ็น
ทำให้มันเป็นมืออาชีพ
ลายเซ็นอีเมลไม่ใช่เวลาสำหรับเรื่องตลก คำสแลง หรือการพูดคุยกันแบบ Watercooler โปรดจำไว้ว่านี่เป็นส่วนขยายของแบรนด์ของคุณและสิ่งที่คุณส่งไปยังเพื่อนร่วมงาน ลูกค้า และลูกค้าในที่ทำงาน มันจะต้องเป็นมืออาชีพ
อย่าใช้สีที่ไม่สอดคล้องกัน
การออกแบบด้านบนมีความสามัคคีของสี ไม่ว่าจะผ่านทางคอลเลกชันสีที่เกี่ยวข้องหรือการใช้สีเดียวกันซ้ำๆ บนลายเซ็น คุณไม่ได้แต่งงานกับเฉดสีเดียวหรือสองสี แต่ไม่ว่าคุณจะเลือกสีไหน ความสม่ำเสมอคือกุญแจสำคัญ
เพิ่มข้อความแสดงแทนให้กับรูปภาพ
ข้อความแสดงแทนทำให้ทุกคนสามารถเข้าถึงอีเมลของคุณได้ เนื่องจากคุณอธิบายเนื้อหารูปภาพได้อย่างกระชับ หากไม่ได้โหลดบนเบราว์เซอร์ของใครบางคน รวมข้อความแสดงแทนสำหรับรูปภาพทั้งหมดในลายเซ็นของคุณ
ทำให้มันสั้นและหวาน
ไม่จำเป็นต้องมีประโยคมากกว่าสองสามประโยคในลายเซ็นอีเมล หากเป็นเช่นนั้น ยิ่งสั้นยิ่งดี เนื่องจากลายเซ็นของคุณจะโหลดได้อย่างถูกต้อง (รวมถึงบนมือถือ) และไม่เบี่ยงเบนไปจากเนื้อหาในอีเมลของคุณ
รักษาความสะอาด
พื้นที่สีขาวคือเพื่อนของคุณเมื่อสร้างลายเซ็น Gmail ทำให้องค์ประกอบภาพของคุณโดดเด่นยิ่งขึ้น และช่วยให้ลายเซ็นของคุณดูสะอาดตาและเป็นมืออาชีพ
ตรวจสอบลิงก์ของคุณอีกครั้ง
คุณคงไม่อยากส่งอีเมลถึงลูกค้า 100 รายเพียงเพื่อจะได้รู้ว่าลิงก์หลักของคุณเสียหรือเสียหาย ตรวจสอบลิงก์ทั้งหมดเมื่อแทรกลิงก์ลงในลายเซ็นของคุณก่อนที่คุณจะกดปุ่มส่งในอีเมล
ไม่มีแบบอักษรที่กำหนดเอง
แบบอักษรที่กำหนดเองที่ดีจะช่วยเสริมลายเซ็นของคุณและทำให้มีเอกลักษณ์เฉพาะตัวมากขึ้น อย่างไรก็ตาม คุณไม่สามารถแน่ใจได้ว่าผู้ชมทั้งหมดของคุณสามารถเข้าถึงแบบอักษรเดียวกับที่คุณทำ ซึ่งอาจทำให้ลายเซ็นของคุณแสดงไม่ถูกต้องหากปรากฏเลย
มันเสี่ยงเกินไป คุณควรใช้แบบอักษรแบบเดิมที่ทุกคนโหลดไว้ล่วงหน้าจะดีกว่า
อ่านเพิ่มเติม: ข้อความเมื่อไม่อยู่ที่สำนักงานของ Gmail ทำได้ง่าย [พร้อมเทมเพลต]
วิธีแก้ไขปัญหาลายเซ็น Gmail ทั่วไป
โอ้พระเจ้า หลังจากทำงานอย่างอุตสาหะกับลายเซ็น Gmail ของคุณแล้ว คุณกำลังประสบปัญหา มันเกิดขึ้น! ต่อไปนี้คือคำแนะนำในการแก้ไขปัญหาบางประการเพื่อให้สามารถแสดงลายเซ็นของคุณได้อย่างชัดเจน
ลายเซ็นแสดงไม่ถูกต้องหรือไม่ได้ฟอร์แมต
หากคุณจัดรูปแบบลายเซ็น Gmail ของคุณ แต่ไม่ปรากฏเช่นนั้น หรือรูปภาพมีขนาดไม่ถูกต้องหรือปรากฏว่าแตกหัก คุณอาจต้องการฉีกผมออก ทางออกที่ดีที่สุดคือการลบรูปภาพแล้วอัปโหลดใหม่
หากไม่ได้ผล ให้ลองใช้ตัวเลือกการอัปโหลดอื่น คุณสามารถอัปโหลดไฟล์ภาพโดยตรงไปยัง Gmail, ผ่าน Google Drive ของคุณหรือผ่านทาง URL
รูปภาพลายเซ็นจะไม่อัปโหลดหรือปรากฏขึ้น
หากคุณประสบปัญหาในการอัปโหลดภาพลายเซ็นของคุณ อาจเป็นเพราะภาพมีขนาดใหญ่เกินไป ตรวจสอบขนาดไฟล์และลดขนาดหากใหญ่เกินไปสำหรับ Gmail คุณควรล้างคุกกี้ Gmail จากนั้นเปิดคุกกี้และล้างแคชอินเทอร์เน็ตของคุณ
บางครั้ง แม้ว่าคุณจะทำตามขั้นตอนทั้งหมดข้างต้นแล้ว ลายเซ็น Gmail ของคุณก็ไม่ปรากฏในอีเมลที่คุณส่ง สาเหตุอาจเกิดจากอะไร?
ไปที่ แผงลายเซ็น ในการตั้งค่า Gmailที่ด้านบนของกล่องข้อความจะมีตัวเลือกสำหรับ "ไม่มีลายเซ็น" ยกเลิกการเลือกและเลือกตัวเลือกด้านล่าง นั่นควรเปิดใช้งานลายเซ็นของคุณ
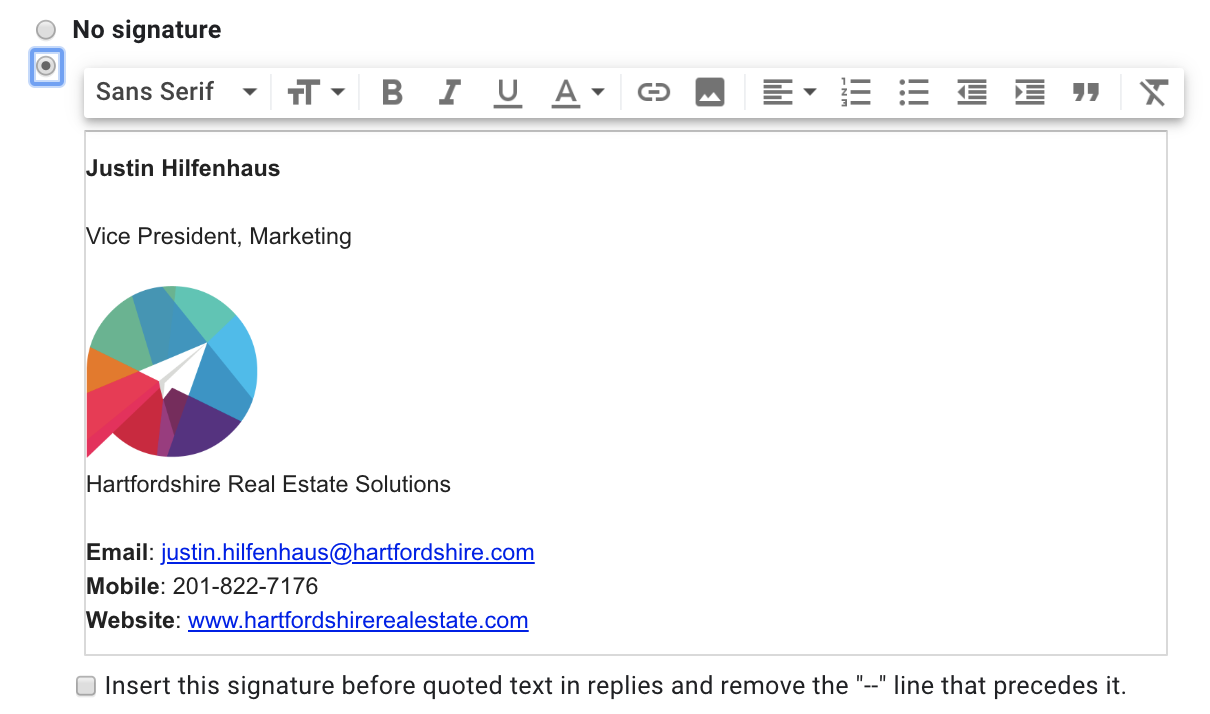
ไม่มีวิธีแก้ไขปัญหาเหล่านั้นเลยใช่ไหม ใช้อินเทอร์เน็ตเบราว์เซอร์อื่นในการอัปโหลดภาพ หรือลองใช้หน้าต่างที่ไม่ระบุตัวตนใน Google Chrome
ลายเซ็นถูกซ่อนอยู่ในอีเมลที่ส่ง
หากจุดไข่ปลาหรือขีดกลางคู่ใน Gmail ซ่อนลายเซ็นของคุณ นั่นเป็นเพราะมันอยู่ใต้เนื้อหาอีเมล เลื่อนลงและเลือกแสดงเนื้อหาที่ตัดแล้วคุณจะเห็นอีกครั้ง
ลายเซ็นมีอักขระที่ไม่ควร
หากคุณใช้ตัวเอียงหรือตัวหนาในลายเซ็น Gmail คุณอาจประสบปัญหาในการแสดงผลบนเดสก์ท็อปและอุปกรณ์เคลื่อนที่ ลบอักขระออกจากลายเซ็นของคุณและควรโหลดได้ดีบนอุปกรณ์เหล่านี้
อ่านเพิ่มเติม: หัวเรื่องอีเมลที่ดีที่สุดสำหรับทุกโอกาส
ประโยชน์ของลายเซ็น Gmail
ด้วยความรวดเร็ว ง่ายดาย และง่ายดายในการตั้งค่าลายเซ็น Gmail ไม่มีเหตุผลที่จะต้องรออีกต่อไปแม้แต่วันเดียวสำหรับคุณ นี่คือข้อดีบางประการที่คุณสามารถเริ่มเก็บเกี่ยวได้ทันที
การเข้าชมเว็บไซต์มากขึ้น
เมื่อคุณแนบลิงก์ธุรกิจของคุณเข้ากับลายเซ็นอีเมล ทุกข้อความที่คุณส่งหรือตอบกลับจะกระจายลิงก์นั้นออกไปอีก คุณอาจคาดว่าจะมีการเข้าชมเว็บไซต์เพิ่มขึ้นเล็กน้อยเมื่อคุณสร้างลายเซ็น โดยเฉพาะอย่างยิ่งในระดับบริษัท
การมีส่วนร่วมทางโซเชียลมีเดียมากขึ้น
การเพิ่มปุ่มโซเชียลลงในแต่ละโปรไฟล์ของคุณเป็นวิธีที่สนุกและมีประสิทธิภาพในการเพิ่มจำนวนผู้ชมในบัญชีโซเชียลของคุณ หากคุณโพสต์เนื้อหาที่มีคุณค่าบนโซเชียล (ซึ่งคุณควรจะทำ) คุณจะสังเกตเห็นผู้ติดตามและการมีส่วนร่วมมากขึ้น คะแนน!
ดูเป็นมืออาชีพ
การส่งอีเมลพร้อมลายเซ็นที่มีชื่อบริษัท บทบาท และโลโก้จะทำให้ข้อความของคุณดูเป็นมืออาชีพมากขึ้น ซึ่งสามารถลดกรณีที่อีเมลของคุณถูกทำเครื่องหมายว่าเป็นสแปม ทำให้อัตราการส่งและชื่อเสียงของผู้ส่งอยู่ในระดับสูง
ช่วยให้ภาพลักษณ์แบรนด์ของคุณ
แบรนด์ของคุณควรเป็นที่รู้จักด้วยสายตาหากคุณสร้างอย่างถูกต้อง รวมถึงโทนสีและโลโก้ที่เฉพาะเจาะจง การใช้ลายเซ็น Gmail ช่วยขับเคลื่อนแบรนด์ของคุณให้ดียิ่งขึ้น ทำให้แข็งแกร่งขึ้นระหว่างลูกค้าใหม่และลูกค้าระยะยาว
อ่านเพิ่มเติม: ข้อความเมื่อไม่อยู่ที่สำนักงานของ Gmail ทำได้ง่าย [พร้อมเทมเพลต]
บทสรุป
ลายเซ็นอีเมลเพิ่มความเป็นมืออาชีพให้กับอีเมลทั้งหมดที่คุณส่ง นอกจากนี้ยังสามารถให้ข้อมูลที่จำเป็นที่ช่วยให้ผู้รับสามารถทำธุรกิจกับคุณได้ คุณสามารถใช้คู่มือนี้เพื่อเลือกเทมเพลตสำหรับลายเซ็น Gmail ของคุณและปรับแต่งตามอาชีพของคุณ
เมื่อดำเนินการเสร็จแล้ว ให้ลองตั้งค่า กฎของ Gmail เพื่อเพิ่มประสิทธิภาพพื้นที่ทำงานของ Google ให้สูงสุด ช่วยให้คุณเรียงลำดับและกรองกล่องจดหมายได้โดยอัตโนมัติ ดังนั้นคุณจะไม่พลาดอีเมลสำคัญ
หากคุณมีกลยุทธ์การตลาดผ่านอีเมล EngageBay มี เครื่องมือและ เทมเพลต อีเมลอัตโนมัติ ที่ใช้งานง่าย สำหรับธุรกิจทุกประเภท
คำถามที่พบบ่อย
คุณสามารถสร้างลายเซ็น Gmail บน iPad ของคุณได้หรือไม่?
คุณสามารถสร้างลายเซ็น Gmail บน iPad ของคุณโดยใช้แอป Gmail สำหรับ iOS โดยทำตามขั้นตอนต่อไปนี้:
- ไปที่การตั้งค่าและเลือกรหัส Gmail ของคุณ
- เปิดการตั้งค่าลายเซ็น
- เพิ่มเนื้อหาลายเซ็นของคุณ
คุณสามารถสร้างลายเซ็น Gmail หลายรายการได้หรือไม่
ใช่ คุณอาจมีลายเซ็นหลายลายเซ็นสำหรับ Gmail ของคุณ เพิ่มลายเซ็นใหม่ลงในรายการที่มีอยู่โดยคลิก สร้างใหม่ ใต้ แผง ลายเซ็นในการตั้งค่า Gmail คุณสามารถเลือกระหว่างลายเซ็นสำหรับอีเมลของคุณตามความเกี่ยวข้อง
ฉันจะทำให้ลายเซ็น Gmail ของฉันดูดีได้อย่างไร
คุณสามารถปรับแต่งลายเซ็น Gmail ของคุณได้โดยการเพิ่มรูปภาพ รูปแบบตัวอักษรที่แตกต่างกัน และไฮเปอร์ลิงก์ที่เกี่ยวข้อง คุณยังสามารถใช้ลายเซ็น HTML สำหรับลายเซ็นที่มีคุณสมบัติหลากหลายได้
เนื้อหาเพิ่มเติมโดย Nicole Malczan
