Consejos de búsqueda de Gmail: 33 operadores de búsqueda para el usuario inteligente
Publicado: 2023-12-04Si es como la mayoría de los usuarios de Gmail, su cuenta tiene al menos 5700 mensajes. Es posible que deba conservar estos correos electrónicos por motivos laborales o optar por conservarlos por motivos personales.
Cualquiera que sea la elección detrás de su decisión, cuantos más correos electrónicos obstruyan su cuenta de Gmail, más difícil será rastrear los mensajes que necesita. La mayoría de nosotros usamos la pestaña de búsqueda de Gmail para buscar remitentes, destinatarios, líneas de asunto o palabras clave específicas en el correo electrónico, pero ¿sabías que la búsqueda en Gmail va más allá de eso?
Los operadores de búsqueda de Gmail son como búsquedas estándar pero con esteroides. Estos operadores de búsqueda le indican a Gmail cómo buscar y le ahorrarán tiempo. Puede utilizar estos filtros de búsqueda avanzada para encontrar una frase exacta o una dirección de correo electrónico.
¿Cómo? ¡Estamos muy contentos de que hayas preguntado! Este artículo proporcionará consejos de búsqueda en Gmail con 33 operadores que pueden facilitar mucho la navegación por su correo electrónico.
Tabla de contenido
1. Busque un correo electrónico sin etiqueta
Gmail utiliza etiquetas como parte de su sistema de categorización de la misma manera que otras plataformas de correo electrónico utilizan carpetas. Si bien Gmail te permite agregar varias etiquetas por correo electrónico, ¿qué sucede si no usas ninguna pero aún deseas encontrar un mensaje?
Entonces son los operadores de búsqueda de Gmail los que vienen al rescate.
El operador tiene:nouserlabels le permite profundizar en su bandeja de entrada de Gmail, buscando todos los mensajes sin etiquetar que no haya eliminado. Considere etiquetar el mensaje para que sea más fácil encontrarlo la próxima vez.
2. Busque un correo electrónico con una etiqueta
Si ha etiquetado meticulosamente sus mensajes de Gmail, utilice el operador has:userlabels . Como sugiere el nombre, este término de búsqueda mostrará sus mensajes etiquetados. Puede buscar por etiquetas específicas para ahorrar tiempo.
3. Buscar encabezado de ID de mensaje
Gmail tiene ID de mensajes, identificadores específicos que su servidor de correo creará automáticamente para realizar un seguimiento. El ID del mensaje consta de una cadena de caracteres (siempre aleatoria), una marca de tiempo y el nombre de dominio del remitente.
Debe conocer el ID del mensaje para buscarlo en Gmail. Luego puede escribir la dirección de correo electrónico de la persona después de un punto y coma.
Por ejemplo, si la dirección de correo electrónico de la persona tenía el ID de mensaje rfc822msgid, puede buscar en consecuencia: rfc822msgid:[email protected].
4. Busque una frase exacta
En lugar de buscar una frase específica ingresándola en la barra de búsqueda, intente realizar una búsqueda avanzada a través de un operador de búsqueda de Gmail.
Por ejemplo, todo lo que tienes que hacer es agregar tu frase y escribir + para buscar un término exacto.
Si desea buscar paraguas, escriba en Gmail +paraguas y vea lo que aparece.
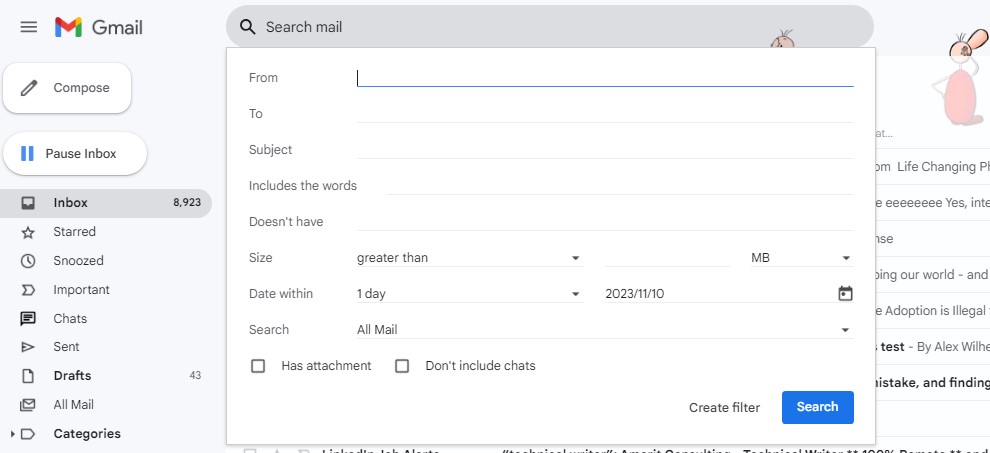
5. Busque mensajes que tengan un tamaño de byte específico
Aunque es posible que no realice un seguimiento de sus mensajes de correo electrónico por tamaño de bytes, Gmail sí lo hace y puede mostrárselos según el tamaño de bytes mediante la búsqueda avanzada.
Si desea buscar correos electrónicos con un tamaño de archivo específico, escriba más pequeño .
Aquí hay un ejemplo, más pequeño: 20M.
Lea también: 7 reglas de Gmail para reducir el tiempo de manejo de su correo electrónico
6. Busque mensajes que superen un tamaño de byte específico
Asimismo, Gmail te permite buscar correos electrónicos con más bytes escribiendo más grande . Así es como se hace. Escriba un comando como mayor: 20M.
7. Busque mensajes que tengan tamaños de bytes específicos
Si realiza un seguimiento del tamaño de bytes de su correo electrónico y solo desea ver los correos electrónicos dentro de un rango de bytes específico, escriba tamaño: .
Por ejemplo, tamaño: 200000.
No pongas comas en tu búsqueda.
8. Busque mensajes en una categoría específica
Como comentamos anteriormente en el blog, Gmail tiene muchas categorías que utiliza para sus correos electrónicos. Algunos de ellos son compras, reservas, foros, actualizaciones, promociones, sociales y primarios. Puede buscar cualquiera de estas categorías escribiendo categoría: .
He aquí un ejemplo. Escriba categoría: reservas para explorar sus reservas activas.
9. Buscar por mensaje entregado
Gmail te permite saber cuándo se envió tu mensaje, por lo que esta función no sirve tanto para rastrearlo. Más bien, es una forma más rápida de encontrar mensajes específicos que navegar por la pestaña Enviados.
Escriba entregado a: para buscar mensajes entregados a un destinatario específico, como entregado a: [email protected].
Lea también: Limpieza de Gmail: libere el poder de una bandeja de entrada organizada
10. Busque mensajes anteriores a una fecha específica
Uf, buscar correos electrónicos antiguos es lo peor, especialmente cuando no puedes recordar exactamente de dónde provienen. Gmail tiene operadores de búsqueda para eso, específicamente, old_than .
Es muy fácil de usar. Simplemente escriba old_than: 01/01/2020 o la fecha que desee.
Gmail menciona que la fecha debe tener el siguiente formato: día, mes y año. Tus días y meses siempre deben tener dos dígitos, por lo que escribirías 01 para enero o 04 para abril.
11. Busque mensajes posteriores a una fecha específica
También puede utilizar el comando newer_than para buscar correos electrónicos posteriores a una fecha específica. Funciona de la misma manera que la operación anterior.
Dato curioso: puedes escribir 4d para buscar correos electrónicos más recientes o anteriores a hace cuatro días y variaciones similares.
12. Busque correos electrónicos enviados durante un período específico
Gmail tiene cuatro funciones aquí que le permiten limitar sus búsquedas de correo electrónico a períodos específicos: después:, antes:, más antiguo: y más nuevo:. Cada uno es sencillo, así que escriba la fecha correctamente para ver los resultados que busca.
13. Busque correos electrónicos por destinatario de CC
CC significa copia al carbón. La mayoría de nosotros enviaremos CC a una parte importante al enviar correos electrónicos profesionales. ¿Sabías que, en lugar de buscar el destinatario directamente, Gmail te permite buscar el destinatario CC?
Este es otro operador de búsqueda interesante de Gmail y es muy fácil de usar. Todo lo que tienes que hacer es escribir cc: .

Puede buscar nombres o direcciones de correo electrónico a las que haya enviado una copia, como cc:Bob o cc:[email protected].
Lea también: Guía de firma de Gmail para principiantes [con ejemplos]
14. Busque correos electrónicos por destinatario CCO
BCC es la abreviatura de copia oculta. Debe usarlo cuando necesite enviar CC a más de una persona, aunque la lista de destinatarios no aparece en los correos electrónicos CCO.
Gmail no producirá resultados para los mensajes CCO recibidos, pero puedes buscar otros destinatarios a los que hayas enviado CCO escribiendo CCO:.
Por ejemplo, bcc:Bob o bcc:[email protected].
15. Busque correos electrónicos con un ícono de mensaje en un color específico
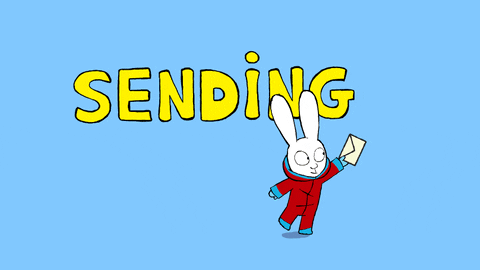
Gmail utiliza varios iconos, como estrellas. Puedes configurar los colores para algunos.
Si tiene un sistema codificado por colores para los íconos de Gmail, use un operador de búsqueda para limitar los mensajes que desea ver.
Puede buscar colores de estrellas ingresando has:purple-star o has:Yellow-star . Incluso puedes buscar colores de información, como has:blue-info .
16. Buscar mensajes leídos
Una vez que lees un mensaje, categorizarlo nuevamente se vuelve complicado a menos que le hayas colocado etiquetas o íconos. Afortunadamente, Gmail tiene un operador de búsqueda solo para esta tarea llamado is:read .
17. Buscar mensajes no leídos
Los mensajes no leídos pueden dividirse entre los mensajes leídos si abre los mensajes de su bandeja de entrada esporádicamente. Agrupe sus mensajes no leídos y reduzca el tamaño de su bandeja de entrada ingresando is:unread .
Lea también: Mensajes fuera de la oficina de Gmail simplificados [con plantillas]
18. Buscar mensajes destacados
Hablando del sistema estelar de Gmail, esta distinción se adjunta a sus mensajes más importantes. Encuéntrelos todos a la vez escribiendo es:protagonizado .
19. Busque mensajes pospuestos
¿Olvidaste que habías pospuesto una dirección de correo electrónico hasta que siguieron enviándote seguimientos preguntándote por qué no habían tenido noticias tuyas? Is:snooze te ayudará a encontrar todos tus correos electrónicos pospuestos.
Dato curioso: puedes combinar estos comandos dentro de Gmail. Por ejemplo, is:read is:snoozed le mostrará todos los mensajes leídos y pospuestos. ¡Intentalo!
20. Busque correos electrónicos importantes
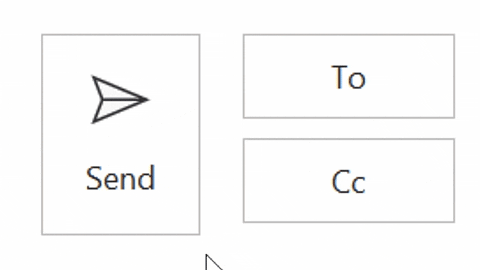
Gmail tiene dos operaciones para rastrear sus mensajes más importantes. Puede usar la función de etiqueta ingresando etiqueta: importante , o puede escribir es: importante para encontrar lo que necesita.
21. Buscar mensajes en todas las carpetas
¿Sabías que no tienes que revisar tus carpetas de spam o papelera para encontrar correos electrónicos que permanecen allí? ¡Es cierto! Puede escribir : en cualquier lugar para ver cualquier correo electrónico y agregar un destinatario de correo electrónico o una palabra clave después, como en: en cualquier lugar [email protected].
Lea también: 21 integraciones de Gmail para potenciar su experiencia de correo electrónico
22. Busque varios términos de búsqueda simultáneamente
Rastrear el correo electrónico que desea nunca volverá a consumir tanto tiempo cuando puede combinar términos de búsqueda en una búsqueda avanzada de Gmail usando paréntesis.
Por ejemplo, si desea buscar un informe de ventas de la semana anterior para el cuarto trimestre, puede escribir (informe de ventas del cuarto trimestre).
23. Buscar tipo de archivo adjunto
Gmail incluso te otorga la libertad de buscar por el tipo de archivos adjuntos que envías y recibes en tu bandeja de entrada. Localice todos los tipos de archivos adjuntos escribiendo nombre de archivo:, como nombre de archivo:docx.
24. Buscar el nombre del archivo adjunto
¿Puedes recordar el nombre de un archivo adjunto específico, pero no puedes encontrarlo en ninguna parte de tu bandeja de entrada? Vaya a la barra de búsqueda de Gmail y use el comando nombre de archivo: nuevamente, esta vez agregando el nombre, como nombre de archivo: informe de ventas cuarto trimestre 2023.docx.
25. Buscar mensajes en una lista de correo
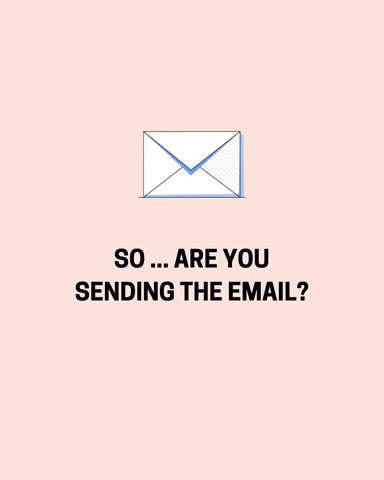
Si formas parte de varias listas de correo, conoces la dificultad de gestionarlas todas, sin mencionar las comunicaciones que pueden surgir de cada una. Gmail puede ayudarle a realizar un mejor seguimiento de sus listas de correo utilizando la función list:.
Aquí está esta operación en acción: lista: [email protected].
Lea también: Organizar de forma sencilla: aprenda a exportar contactos de Gmail
26. Busque mensajes con un video de YouTube
¿Envías muchos videos de YouTube y no encuentras uno que sepas que le enviaste por correo electrónico a tu colega o amigo? Si el video no está en su historial y olvidó guardarlo, descargarlo o marcarlo como favorito, puede rastrearlo en Gmail.
Escriba has:youtube y agregue cualquier calificador, como contenido de video, para limitar los resultados.
27. Busque mensajes que tengan enlaces o archivos adjuntos de Google
Usar herramientas de Gmail como Presentaciones, Hojas de cálculo, Documentos y Google Drive es una forma excelente, a menudo gratuita, de crear, guardar y enviar archivos y documentos. Sin embargo, estos enlaces y archivos adjuntos pueden perderse en una gran bandeja de entrada de Gmail.
Encuéntrelos nuevamente usando has: , como has:presentation, has:spreadsheet, has:document o has:drive.
28. Busque palabras cercanas entre sí
Encuentre palabras cercanas a otra en el cuerpo de un correo electrónico o en la línea de asunto escribiendo ALREDEDOR . Si omites las comillas, le estás diciendo a Gmail que el orden de la primera palabra no es importante. El uso de comillas garantiza que la palabra que escriba primero permanezca así, como "presupuesto ALREDEDOR del cuarto trimestre".
Lea también: Por qué debería probar los hilos de correo electrónico (Gmail, Outlook, Apple Mail)
29. Elimina palabras en tu búsqueda
Deshacerse de palabras de sus búsquedas de Gmail es muy fácil. Sólo tienes que escribir el signo menos ( - ), por ejemplo, ventas 2023 – segundo trimestre.
30. Busque mensajes con varios términos coincidentes
Para mostrar mensajes que coincidan con varios términos, puede usar {} u OR . Así es como funciona: {de:Bob}, O de:Bob.
31. Buscar líneas de asunto
Una de las funciones más interesantes de Gmail es permitirle buscar por línea de asunto usando asunto: . Por ejemplo, puede buscar por tema: informe de ventas.
32. Buscar destinatarios
También es muy fácil encontrar el destinatario específico que desea en Gmail ingresando : , como por ejemplo:Bob.
33. Buscar remitentes
Por último, utilice los operadores de búsqueda de Gmail para encontrar remitentes escribiendo desde:, como desde:Bob.
Lea también: Cómo evitar los filtros de spam para mejorar la capacidad de entrega del correo electrónico
Cómo utilizar la búsqueda avanzada de Gmail
Incorporar los operadores de Gmail a tus búsquedas diarias no podría ser más sencillo. Aquí están los pasos.
Paso 1
Abra Gmail en su computadora de escritorio o dispositivo móvil, por ejemplo a través del sitio web o la aplicación. Puede utilizar operadores de búsqueda de todos modos.
Paso 2
Accede al cuadro de búsqueda de Gmail.
Paso 3
Escriba su operador de búsqueda y combine operadores para agilizar su búsqueda.
Etapa 4
Busque el correo electrónico que desee o ajuste su búsqueda hasta que aparezca el mensaje.
Lea también: Bucles de retroalimentación por correo electrónico: cómo funcionan [una guía]
Terminando
Los operadores de búsqueda de Gmail son una de las herramientas más fáciles y eficientes que puedes utilizar dentro de este servicio de correo electrónico y, lo mejor de todo, ¡son gratuitos! Con más de 30 operadores únicos, puede limitar los resultados de su bandeja de entrada al destinatario o remitente del correo electrónico, estado CC o CCO, rango de fechas, palabra clave, tipo de archivo adjunto o enlace e incluso tamaño en bytes.
La próxima vez que busque un correo electrónico siempre difícil de alcanzar, estoy seguro de que algunos de estos consejos de búsqueda de Gmail le ayudarán.
