Gmail Arama İpuçları: Akıllı Kullanıcılar İçin 33 Arama Operatörü
Yayınlanan: 2023-12-04Çoğu Gmail kullanıcısı gibiyseniz, hesabınızda en az 5.700 ileti vardır. Bu e-postaları iş için saklamanız veya kişisel nedenlerden dolayı saklamayı seçmeniz gerekebilir.
Kararınızın ardındaki seçim ne olursa olsun, Gmail hesabınızı tıkayan e-posta sayısı arttıkça, ihtiyacınız olan mesajları bulmak da o kadar zorlaşır. Birçoğumuz e-postadaki belirli gönderenleri, alıcıları, konu satırlarını veya anahtar kelimeleri aramak için Gmail arama sekmesini kullanırız, ancak Gmail'de arama yapmanın bundan daha derinlere indiğini biliyor muydunuz?
Gmail arama operatörleri standart aramalara benzer ancak steroid kullanırlar. Bu arama operatörleri Gmail'e nasıl arama yapılacağını söyler ve size zaman kazandırır. Tam bir ifadeyi veya e-posta adresini bulmak için bu gelişmiş arama filtrelerini kullanabilirsiniz.
Nasıl? Sorduğunuza çok sevindik! Bu makale, e-postanızda gezinmenizi çok daha kolay hale getirebilecek 33 operatörle Gmail arama ipuçları sağlayacaktır.
İçindekiler
1. Etiketi Olmayan Bir E-postayı Arayın
Gmail, diğer e-posta platformlarının klasörleri kullandığı gibi, sınıflandırma sisteminin bir parçası olarak etiketleri kullanır. Gmail, e-posta başına birden fazla etiket eklemenize izin verse de, hiçbirini kullanmıyorsanız ancak yine de bir ileti bulmak istiyorsanız ne olur?
O zaman kurtarmaya Gmail arama operatörleri gelir.
Operatör has:nuserlabels, Gmail gelen kutunuza girip silmediğiniz tüm etiketlenmemiş iletileri aramanıza olanak tanır. Bir dahaki sefere bulmayı kolaylaştırmak için mesajı etiketlemeyi düşünün.
2. Etiketli bir E-posta arayın
Gmail iletilerinizi titizlikle etiketlediyseniz has:userlabels operatörünü kullanın. Adından da anlaşılacağı gibi, bu arama terimi etiketli mesajlarınızı ortaya çıkaracaktır. Zamandan tasarruf etmek için belirli etiketlere göre arama yapabilirsiniz.
3. Mesaj Kimliği Başlığını Arayın
Gmail'in, posta sunucunuzun izleme için otomatik olarak oluşturacağı belirli tanımlayıcılar olan İleti Kimlikleri vardır. Mesaj Kimliği, bir karakter dizisinden (her zaman rastgele), bir zaman damgasından ve gönderenin alan adından oluşur.
Gmail'de arama yapmak için İleti Kimliğini bilmeniz gerekir. Daha sonra noktalı virgülden sonra kişinin e-posta adresini yazabilirsiniz.
Örneğin, kişinin e-posta adresi rfc822msgid Mesaj Kimliğine sahipse buna göre arama yapabilirsiniz: rfc822msgid:[email protected].
4. Tam Bir Cümle Arayın
Belirli bir ifadeyi arama çubuğuna girerek aramak yerine, Gmail arama operatörü aracılığıyla gelişmiş arama yapmayı deneyin.
Örneğin, tek yapmanız gereken ifadenizi eklemek ve tam bir terimi aramak için + yazmanızdır.
Şemsiye aramak istiyorsanız Gmail +şemsiye yazın ve nelerin açıldığını görün.
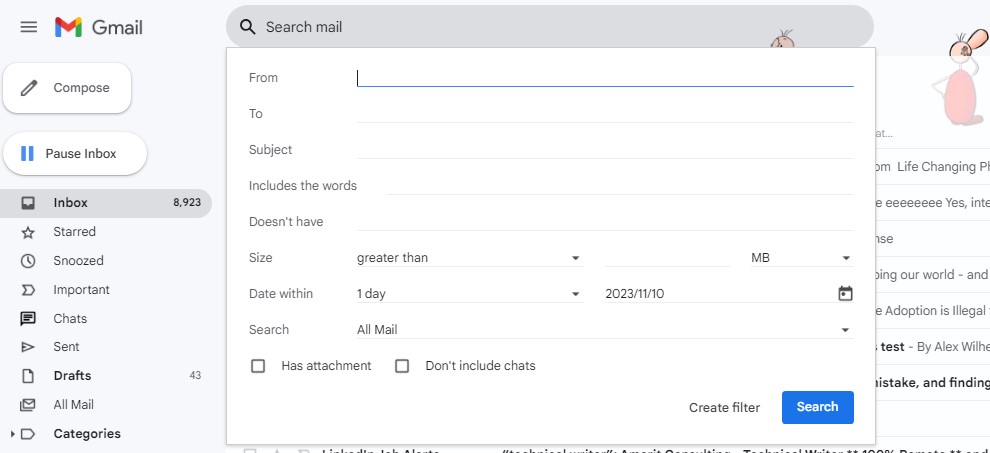
5. Belirli Bir Bayt Boyutunun Altındaki Mesajları Arayın
E-posta iletilerinizi bayt boyutuna göre izleyemeseniz de Gmail bunu yapar ve gelişmiş arama aracılığıyla bunları size bayt boyutuna göre gösterebilir.
Belirli bir dosya boyutundaki e-postaları aramak istiyorsanız, daha küçük yazın.
İşte daha küçük bir örnek: 20M.
Ayrıca okuyun: E-posta İşleme Sürenizi Kısaltacak 7 Gmail Kuralı
6. Belirli Bir Bayt Boyutunun Üzerindeki Mesajları Arayın
Benzer şekilde Gmail, daha büyük e-postalar yazarak daha fazla bayt içeren e-postaları aramanıza olanak tanır. İşte nasıl yapıldığı. Daha büyük:20M gibi bir komut yazın.
7. Belirli Bayt Boyutlarına Sahip Mesajları Arayın
E-posta bayt boyutlarınızı izliyorsanız ve yalnızca belirli bir bayt aralığındaki e-postaları görmek istiyorsanız size: yazın.
Örneğin, boyut: 200000.
Aramanıza virgül koymayın.
8. Belirli Bir Kategorideki Mesajları Arayın
Daha önce blogda tartıştığımız gibi Gmail'in e-postaları için kullandığı birçok kategori vardır. Bunlardan bazıları satın almalar, rezervasyonlar, forumlar, güncellemeler, promosyonlar, sosyal ve birincildir. Kategori yazarak bu kategorilerden herhangi birini arayabilirsiniz: .
İşte bir örnek. Kategori yazın: Aktif rezervasyonlarınıza göz atmak için rezervasyonlar.
9. Teslim Edilen Mesaja Göre Arama
Gmail, mesajınızın ne zaman gönderildiğini size bildirir, bu nedenle bu işlev, mesajınızı takip etmek için pek fazla değildir. Bunun yerine, belirli mesajları bulmanın, Gönderilenler sekmenize göz atmaktan daha hızlı bir yoludur.
Belirli bir alıcıya teslim edilen iletileri bulmak için , teslim edilen: yazın; örneğin, teslim edilen: [email protected].
Ayrıca okuyun: Gmail Temizleme: Düzenli Bir Gelen Kutusunun Gücünü Ortaya Çıkarın
10. Belirli Bir Tarihten Eski Mesajları Arayın
Ah, eski e-postaları aramak en kötüsü, özellikle de tam olarak ne zaman geldiklerini hatırlayamadığınızda. Gmail'in bunun için arama operatörleri vardır, özellikle de old_than .
Kullanımı çok kolaydır. Sadece old_than: 01/01/2020 veya istediğiniz tarihi yazın.
Gmail, tarihin şu şekilde biçimlendirilmesi gerektiğini belirtir: gün, ay ve yıl. Günleriniz ve aylarınız her zaman iki rakamdan oluşmalıdır; bu nedenle Ocak için 01 veya Nisan için 04 yazmanız gerekir.
11. Belirli Bir Tarihten Daha Yeni Mesajları Arayın
Belirli bir tarihten daha yeni olan e-postaları bulmak için newer_than komutunu da kullanabilirsiniz. Yukarıdaki işlemle aynı şekilde çalışır.
Eğlenceli gerçek: Dört gün öncesinden daha yeni veya daha eski e-postaları ve bunun gibi varyasyonları aramak için 4d yazabilirsiniz.
12. Belirli Bir Dönemde Gönderilen E-postaları Arayın
Gmail'in burada e-posta aramalarınızı belirli dönemlere daraltmanıza olanak tanıyan dört işlevi vardır: sonra: , önce: , daha eski: ve daha yeni: . Her biri basittir; bu nedenle aradığınız sonuçları görmek için tarihi doğru yazın.
13. CC Alıcısına Göre E-postaları Arayın
CC, karbon kopya anlamına gelir. Çoğumuz, profesyonel e-postalar gönderirken önemli bir kişiyi CC edeceğiz. Gmail'in doğrudan alıcıyı aramak yerine CC alıcısını aramanıza izin verdiğini biliyor muydunuz?
Bu başka bir harika Gmail arama operatörüdür ve kullanımı çok kolaydır. Tek yapmanız gereken cc: yazmanızdır.

CC:Bob veya cc:[email protected] gibi, CC'lediğiniz adları veya e-posta adreslerini arayabilirsiniz.
Ayrıca okuyun: Yeni Başlayanlar İçin Gmail İmza Kılavuzu [Örneklerle]
14. BCC Alıcısına Göre E-postaları Arayın
BCC, kör karbon kopyanın kısaltmasıdır. BCC e-postalarında alıcı listesi görünmese de birden fazla kişiyi CC'ye eklemeniz gerektiğinde kullanmalısınız.
Gmail, alınan BCC iletileri için sonuç üretmez ancak BCC'lediğiniz diğer alıcıları bcc: yazarak arayabilirsiniz.
Örneğin, bcc:Bob veya bcc:[email protected].
15. Belirli Bir Renkte Mesaj Simgesine Sahip E-postaları Arayın
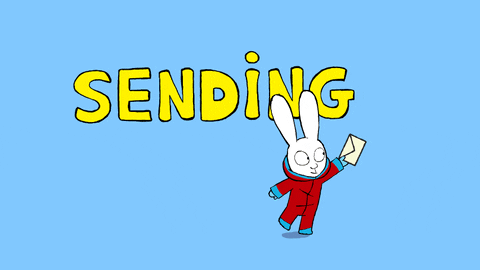
Gmail, yıldızlar gibi çeşitli simgeler kullanır. Bazıları için renkleri ayarlayabilirsiniz.
Gmail simgeleriniz için renk kodlu bir sisteminiz varsa görmek istediğiniz iletileri daraltmak için bir arama operatörü kullanın.
has:purple-star veya has:yellow-star girerek yıldız renklerini arayabilirsiniz. Has:blue-info gibi bilgi renklerini bile arayabilirsiniz.
16. Okunmuş Mesajları Arayın
Bir mesajı okuduğunuzda, ona etiket veya simge yapıştırmadığınız sürece onu tekrar kategorize etmek zorlaşır. Neyse ki Gmail'in yalnızca bu görev için is:read adında bir arama operatörü vardır.
17. Okunmamış Mesajları Arayın
Gelen kutusu mesajlarınızı ara sıra açarsanız, okunmamış mesajlar okunmuş mesajlarınız arasında bölünebilir. Okunmamış mesajlarınızı bir arada gruplayın ve is:unread yazarak gelen kutunuzun boyutunu azaltın.
Ayrıca okuyun: Gmail Ofis Dışında Mesajlar Kolaylaştırıldı [Şablonlarla]
18. Yıldızlı Mesajları Arayın
Gmail'in yıldız sisteminden bahsetmişken, bu ayrım en önemli mesajlarınıza eklenir. is:starred yazarak hepsini tek seferde bulun.
19. Ertelenen Mesajları Arayın
Bir e-posta adresini, sizden neden haber alamadıklarını soran takip mesajları gönderene kadar ertelediğinizi unuttunuz mu? Is:snooze, ertelenen tüm e-postalarınızı bulmanıza yardımcı olacaktır.
Eğlenceli gerçek: Bu komutları Gmail'de birleştirebilirsiniz. Örneğin, is:read is:snoozed size tüm okunmuş, ertelenmiş mesajlarınızı gösterecektir. Dene!
20. Önemli E-postaları Arayın
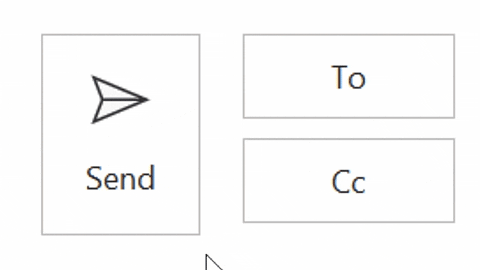
Gmail'in en önemli iletilerinizi takip etmek için iki işlemi vardır. label: önemli girerek label işlevini kullanabilir veya ihtiyacınız olanı bulmak için is:important yazabilirsiniz.
21. Tüm Klasörlerdeki Mesajları Arayın
Orada kalan e-postaları bulmak için spam veya çöp kutusu klasörlerinizi kontrol etmenize gerek olmadığını biliyor muydunuz? Bu doğru! Herhangi bir e-postayı görmek için :anywhere yazabilir ve arkasına bir e-posta alıcısı veya anahtar kelime ekleyebilirsiniz; örneğin in:anywhere [email protected].
Ayrıca okuyun: E-posta Deneyiminizi Güçlendirecek 21 Gmail Entegrasyonu
22. Aynı Anda Birden Fazla Arama Terimi Arayın
Arama terimlerini parantez kullanarak tek bir Gmail gelişmiş aramasında birleştirebildiğinizde, istediğiniz e-postayı takip etmek bir daha asla bu kadar zaman alıcı olmayacak.
Örneğin, dördüncü çeyreğe ilişkin önceki haftaya ait bir satış raporuna bakmak istiyorsanız (dördüncü çeyrek satış raporu) yazabilirsiniz.
23. Dosya Eki Türünü Arayın
Gmail size, gelen kutunuza gönderip aldığınız eklerin türüne göre arama yapma özgürlüğü bile verir. Dosya adı:docx gibi dosya adı: yazarak tüm dosya eki türlerini takip edin.
24. Dosya Eki Adını Arayın
Belirli bir dosya eki adını hatırlıyor musunuz, ancak hayatınız boyunca onu gelen kutunuzun hiçbir yerinde bulamıyor musunuz? Gmail arama çubuğunuza gidin ve filename: komutunu tekrar kullanın, bu sefer filename:salesreportfourthquarter2023.docx gibi bir ad ekleyin.
25. Posta Listesinden Mesaj Arama
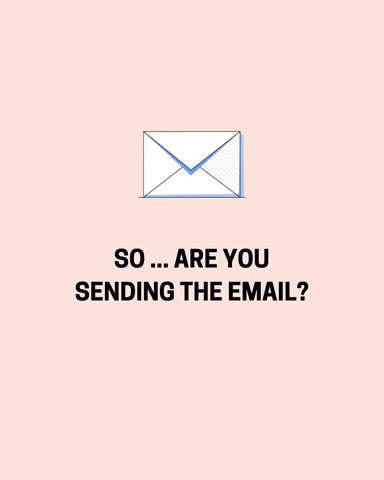
Birden fazla e-posta listesinin parçasıysanız, her birinden ortaya çıkabilecek iletişimler bir yana, hepsini yönetmenin ne kadar zor olduğunu bilirsiniz. Gmail, list: işlevini kullanarak posta listelerinizi daha iyi izlemenize yardımcı olabilir.
İşte bu işlem uygulanıyor: liste: info@şirketadı.com.
Ayrıca okuyun: Düzenleme Artık Kolaylaştı: Gmail Kişilerini Dışa Aktarmayı Öğrenin
26. YouTube Videosu İçeren Mesajları Arayın
Çok sayıda YouTube videosu gönderiyorsunuz ve meslektaşınıza veya arkadaşınıza e-postayla gönderdiğinizi bildiğiniz bir video bulamıyor musunuz? Video geçmişinizde yoksa ve onu kaydetmeyi, indirmeyi veya favorilere eklemeyi unuttuysanız, onu Gmail'de bulabilirsiniz.
Sonuçlarınızı daraltmak için video içeriği gibi niteleyicileri ekleyerek has:youtube yazın.
27. Google Bağlantıları veya Ekleri Olan Mesajları Arayın
Slaytlar, E-Tablolar, Dokümanlar ve Google Drive gibi Gmail araçlarını kullanmak, dosya ve doküman oluşturmanın, kaydetmenin ve göndermenin harika ve çoğunlukla ücretsiz bir yoludur. Ancak bu bağlantılar ve ekler büyük bir Gmail gelen kutusunda kaybolabilir.
Bunları has: kullanarak, has:sunum, has:e-tablo, has:document veya has:drive gibi kullanarak tekrar bulun.
28. Birbirine Yakın Kelimeleri Arayın
AROUND yazarak bir e-posta gövdesinde veya konu satırında birbirine yakın olan kelimeleri bulun. Tırnak işaretlerini atlarsanız Gmail'e ilk kelimenin sırasının önemli olmadığını söylemiş olursunuz. Tırnak işaretlerini kullanmak, ilk yazdığınız kelimenin bu şekilde kalmasını sağlar; örneğin "dördüncü çeyreğe ait bütçe".
Ayrıca okuyun: Neden E-posta Konularını Denemelisiniz (Gmail, Outlook, Apple Mail)
29. Aramanızdaki Kelimeleri Ortadan Kaldırın
Kelimeleri Gmail aramalarınızdan çıkarmak pasta kadar kolaydır. Yalnızca eksi işaretini ( – ) yazmanız yeterlidir; örneğin satışlar 2023 – ikinci çeyrek.
30. Birden Çok Eşleşen Terim İçeren Mesajları Arayın
Birkaç terimle eşleşen mesajları getirmek için {} veya OR kullanabilirsiniz. Şu şekilde çalışır: {from:Bob}, VEYA from:Bob.
31. Konu Satırlarını Arayın
Gmail'in en harika işlevlerinden biri , konu: ifadesini kullanarak konu satırına göre arama yapmanıza olanak sağlamasıdır. Örneğin konuyu arayabilirsiniz: satış raporu.
32. Alıcıları Arayın
Ayrıca, Gmail'de istediğiniz belirli alıcıyı to :Bob gibi girerek bulmak da son derece kolaydır.
33. Gönderenleri Ara
Son olarak, from: gibi, from:Bob yazarak gönderenleri bulmak için Gmail arama operatörlerini kullanın.
Ayrıca okuyun: Daha İyi E-posta Teslimi İçin Spam Filtrelerinden Nasıl Kaçınılır?
Gmail Gelişmiş Arama Nasıl Kullanılır?
Gmail operatörlerini günlük aramalarınıza dahil etmek daha kolay olamazdı. İşte adımlar.
Aşama 1
Gmail'i masaüstünüzde veya mobil cihazınızda, örneğin web sitesi veya uygulama aracılığıyla açın. Arama operatörlerini aynı şekilde kullanabilirsiniz.
Adım 2
Gmail arama kutusuna erişin.
Aşama 3
Aramanızı kolaylaştırmak için operatörleri birleştirerek arama operatörünüzü yazın.
4. Adım
İstediğiniz e-postayı bulun veya mesaj açılana kadar aramanıza ince ayar yapın.
Ayrıca okuyun: E-posta Geri Bildirim Döngüleri: Nasıl Çalışır? [Bir Kılavuz]
Kapanış
Gmail arama operatörleri, bu e-posta hizmetinde kullanabileceğiniz en kolay ve en etkili araçlardan biridir ve hepsinden önemlisi ücretsizdirler! 30'dan fazla benzersiz operatörle, gelen kutusu sonuçlarınızı e-posta alıcısına veya gönderene, CC veya BCC durumuna, tarih aralığına, anahtar kelimeye, ek veya bağlantı türüne ve hatta bayt boyutuna göre daraltabilirsiniz.
Bir dahaki sefere bulunması zor bir e-posta aradığınızda, bu Gmail arama ipuçlarından bazılarının size yardımcı olacağından eminim
