เคล็ดลับการค้นหา Gmail: 33 ตัวดำเนินการค้นหาสำหรับผู้ใช้อัจฉริยะ
เผยแพร่แล้ว: 2023-12-04หากคุณเหมือนกับผู้ใช้ Gmail ส่วนใหญ่ บัญชีของคุณจะมีข้อความอย่างน้อย 5,700 ข้อความ คุณอาจต้องเก็บอีเมลเหล่านี้ไว้ใช้ทำงานหรือเลือกที่จะเก็บไว้ด้วยเหตุผลส่วนตัว
ไม่ว่าการตัดสินใจของคุณจะเป็นเช่นไร ยิ่งอีเมลอุดตันบัญชี Gmail ของคุณมากเท่าไร การค้นหาข้อความที่คุณต้องการก็จะยิ่งยากขึ้นเท่านั้น พวกเราส่วนใหญ่ใช้แท็บค้นหาของ Gmail เพื่อค้นหาผู้ส่ง ผู้รับ หัวเรื่อง หรือคำหลักในอีเมล แต่คุณรู้หรือไม่ว่าการค้นหาบน Gmail นั้นลึกซึ้งกว่านั้น
โอเปอเรเตอร์การค้นหาของ Gmail ก็เหมือนกับการค้นหามาตรฐานแต่ใช้สเตียรอยด์ โอเปอเรเตอร์การค้นหาเหล่านี้จะบอก Gmail ถึงวิธีการค้นหาและจะช่วยคุณประหยัดเวลา คุณสามารถใช้ตัวกรองการค้นหาขั้นสูงเหล่านี้เพื่อค้นหาวลีหรือที่อยู่อีเมลที่ตรงกันทุกประการ
ยังไง? เราดีใจมากที่คุณถาม! บทความนี้จะให้เคล็ดลับการค้นหา Gmail พร้อมโอเปอเรเตอร์ 33 ตัวที่สามารถทำให้การนำทางอีเมลของคุณง่ายขึ้นมาก
สารบัญ
1. ค้นหาอีเมลโดยไม่มีป้ายกำกับ
Gmail ใช้ป้ายกำกับเป็นส่วนหนึ่งของระบบการจัดหมวดหมู่ในลักษณะเดียวกับที่แพลตฟอร์มอีเมลอื่นๆ ใช้โฟลเดอร์ แม้ว่า Gmail จะอนุญาตให้คุณเพิ่มป้ายกำกับได้หลายป้ายกำกับต่ออีเมล แต่จะเกิดอะไรขึ้นหากคุณไม่ได้ใช้ป้ายกำกับใดเลย แต่ยังต้องการค้นหาข้อความ
จากนั้นก็เป็นผู้ให้บริการค้นหาของ Gmail เพื่อช่วยเหลือ
โอเปอเรเตอร์ has:nouserlabels ช่วยให้คุณสามารถเจาะลึกเข้าไปในกล่องจดหมาย Gmail ของคุณ ค้นหาข้อความที่ไม่มีป้ายกำกับทั้งหมดที่คุณยังไม่ได้ลบ ลองติดป้ายกำกับข้อความเพื่อให้ค้นหาได้ง่ายขึ้นในครั้งถัดไป
2. ค้นหาอีเมลด้วยป้ายกำกับ
หากคุณติดป้ายกำกับข้อความ Gmail อย่างพิถีพิถัน ให้ใช้โอเปอเรเตอร์ has:userlabels ตามชื่อที่แนะนำ คำค้นหานี้จะดึงข้อความที่มีป้ายกำกับของคุณขึ้นมา คุณสามารถค้นหาตามป้ายกำกับเฉพาะเพื่อประหยัดเวลา
3. ค้นหาส่วนหัว ID ข้อความ
Gmail มีรหัสข้อความ ซึ่งเป็นตัวระบุเฉพาะที่เซิร์ฟเวอร์อีเมลของคุณจะสร้างโดยอัตโนมัติสำหรับการติดตาม ID ข้อความประกอบด้วยสตริงอักขระ (สุ่มเสมอ) การประทับเวลา และชื่อโดเมนของผู้ส่ง
คุณต้องทราบรหัสข้อความจึงจะค้นหาภายใน Gmail ได้ จากนั้นคุณสามารถพิมพ์ที่อยู่อีเมลของบุคคลนั้นหลังเครื่องหมายอัฒภาค
ตัวอย่างเช่น หากที่อยู่อีเมลของบุคคลนั้นมี ID ข้อความเป็น rfc822msgid คุณสามารถค้นหาได้ตาม: rfc822msgid:[email protected]
4. ค้นหาวลีที่แน่นอน
แทนที่จะค้นหาวลีใดวลีหนึ่งโดยการป้อนลงในแถบค้นหา ให้ลองค้นหาขั้นสูงผ่านโอเปอเรเตอร์การค้นหาของ Gmail
ตัวอย่างเช่น สิ่งที่คุณต้องทำคือเพิ่มวลีและพิมพ์ + เพื่อค้นหาคำที่ตรงกันทุกประการ
หากคุณต้องการค้นหาร่ม ให้พิมพ์ Gmail +umbrella แล้วดูว่ามีอะไรปรากฏขึ้นมา
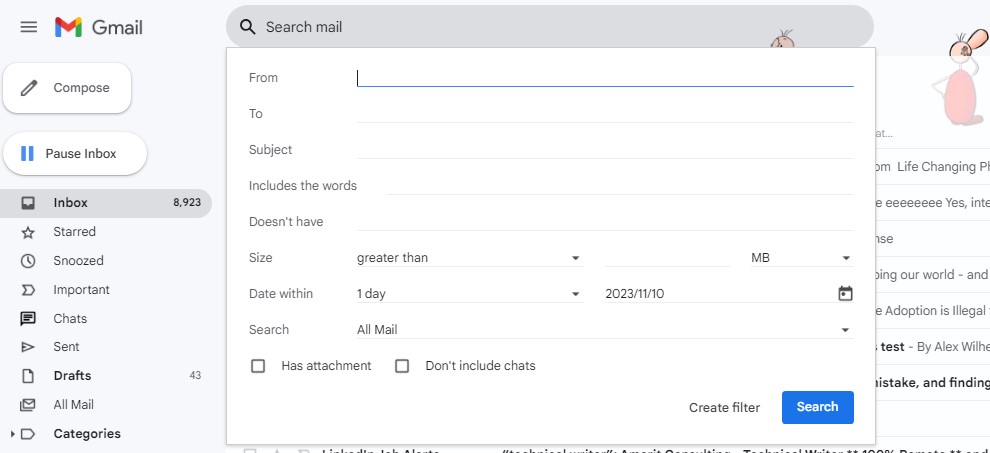
5. ค้นหาข้อความที่อยู่ภายใต้ขนาดไบต์ที่ระบุ
แม้ว่าคุณอาจไม่ได้ติดตามข้อความอีเมลตามขนาดไบต์ แต่ Gmail ติดตามได้ และสามารถแสดงข้อความเหล่านั้นให้คุณเห็นตามขนาดไบต์ผ่านการค้นหาขั้นสูง
หากคุณต้องการค้นหาอีเมลตามขนาดไฟล์ที่ต้องการ ให้พิมพ์ เล็กลง
ต่อไปนี้เป็นตัวอย่าง เล็กกว่า:20M
อ่านเพิ่มเติม: กฎ 7 ข้อของ Gmail เพื่อลดเวลาในการจัดการอีเมลของคุณ
6. ค้นหาข้อความที่มีขนาดใหญ่กว่าขนาดไบต์ที่ระบุ
ในทำนองเดียวกัน Gmail ช่วยให้คุณสามารถค้นหาอีเมลที่มีจำนวนไบต์มากขึ้นโดยการพิมพ์ ที่ใหญ่กว่า นี่คือวิธีการทำ พิมพ์คำสั่ง เช่น ใหญ่กว่า:20M
7. ค้นหาข้อความที่มีขนาดไบต์เฉพาะ
หากคุณติดตามขนาดไบต์ของอีเมล และต้องการดูอีเมลภายในช่วงไบต์ที่ระบุเท่านั้น ให้พิมพ์ ขนาด:
ตัวอย่างเช่น ขนาด: 200000
อย่าใส่เครื่องหมายจุลภาคในการค้นหาของคุณ
8. ค้นหาข้อความในหมวดหมู่เฉพาะ
ดังที่เราได้พูดคุยกันในบล็อกก่อนหน้านี้ Gmail มีหมวดหมู่ต่างๆ มากมายที่ใช้สำหรับอีเมล บางส่วนได้แก่ การซื้อ การจอง กระดานสนทนา การอัปเดต โปรโมชั่น โซเชียล และหลัก คุณสามารถค้นหาหมวดหมู่เหล่านี้ได้โดยพิมพ์ หมวดหมู่:
นี่คือตัวอย่าง พิมพ์หมวดหมู่: การจอง เพื่อเรียกดูการจองที่ใช้งานอยู่ของคุณ
9. ค้นหาตามข้อความที่ส่ง
Gmail แจ้งให้คุณทราบเมื่อข้อความของคุณถูกส่ง ดังนั้นฟังก์ชันนี้จึงใช้ติดตามไม่ได้มากนัก แต่เป็นวิธีที่เร็วกว่าในการค้นหาข้อความที่ต้องการมากกว่าการเรียกดูแท็บส่งแล้ว
พิมพ์ Deliverto: เพื่อค้นหาข้อความที่ส่งถึงผู้รับเฉพาะ เช่น Deliveredto: [email protected]
อ่านเพิ่มเติม: การล้างข้อมูล Gmail: ปลดปล่อยพลังของกล่องจดหมายที่มีการจัดระเบียบ
10. ค้นหาข้อความที่เก่ากว่าวันที่ระบุ
การค้นหาอีเมลเก่าๆ นั้นแย่ที่สุด โดยเฉพาะอย่างยิ่งเมื่อคุณจำไม่ได้แน่ชัดว่าอีเมลเหล่านั้นมาจากเมื่อใด Gmail มีโอเปอเรเตอร์การค้นหาโดยเฉพาะ old_than
มันใช้งานง่ายมาก เพียงพิมพ์ old_than: 01/01/2020 หรือวันที่ใดก็ได้ที่คุณต้องการ
Gmail ระบุว่าวันที่จะต้องอยู่ในรูปแบบดังนี้: วัน เดือน และปี วันและเดือนของคุณควรมีสองหลักเสมอ ดังนั้นให้พิมพ์ 01 สำหรับเดือนมกราคม หรือ 04 สำหรับเดือนเมษายน
11. ค้นหาข้อความที่ใหม่กว่าวันที่ระบุ
คุณยังสามารถใช้คำสั่ง newer_than เพื่อค้นหาอีเมลที่ใหม่กว่าวันที่ที่ระบุได้ มันทำงานในลักษณะเดียวกับการดำเนินการข้างต้น
เรื่องน่ารู้: คุณสามารถพิมพ์ 4d เพื่อค้นหาอีเมลที่ใหม่กว่าหรือเก่ากว่าเมื่อสี่วันก่อนและรูปแบบอื่นๆ ที่คล้ายกัน
12. ค้นหาอีเมลที่ส่งในช่วงเวลาที่กำหนด
Gmail มีฟังก์ชันสี่อย่างที่นี่ซึ่งช่วยให้คุณสามารถจำกัดการค้นหาอีเมลให้แคบลงตามช่วงเวลาที่ต้องการ: หลัง: , ก่อน: , เก่ากว่า: และ ใหม่กว่า: แต่ละข้อตรงไปตรงมา ดังนั้นพิมพ์วันที่ให้ถูกต้องเพื่อดูผลลัพธ์ที่คุณต้องการ
13. ค้นหาอีเมลโดยผู้รับ CC
CC ย่อมาจาก Carbon Copy พวกเราส่วนใหญ่จะ CC ถึงบุคคลสำคัญเมื่อส่งอีเมลระดับมืออาชีพ คุณรู้ไหมว่าแทนที่จะค้นหาผู้รับโดยตรง Gmail ช่วยให้คุณสามารถค้นหาผู้รับ CC ได้
นี่เป็นอีกหนึ่งโอเปอเรเตอร์การค้นหา Gmail ที่ยอดเยี่ยมและใช้งานง่ายมาก สิ่งที่คุณต้องทำคือพิมพ์ cc: .
คุณสามารถค้นหาชื่อหรือที่อยู่อีเมลที่คุณได้ CC'ed เช่น cc:Bob หรือ cc:[email protected]

อ่านเพิ่มเติม: คู่มือลายเซ็น Gmail สำหรับผู้เริ่มต้น [พร้อมตัวอย่าง]
14. ค้นหาอีเมลโดยผู้รับ BCC
BCC ย่อมาจาก blind carbon copy คุณควรใช้เมื่อคุณต้องการ CC มากกว่าหนึ่งคน แม้ว่ารายชื่อผู้รับจะไม่แสดงในอีเมล BCC ก็ตาม
Gmail จะไม่สร้างผลลัพธ์สำหรับข้อความ BCC ที่ได้รับ แต่คุณสามารถค้นหาผู้รับอื่นที่คุณได้สำเนาลับไว้โดยพิมพ์ bcc:
ตัวอย่างเช่น bcc:Bob หรือ bcc:[email protected]
15. ค้นหาอีเมลด้วยไอคอนข้อความในสีเฉพาะ
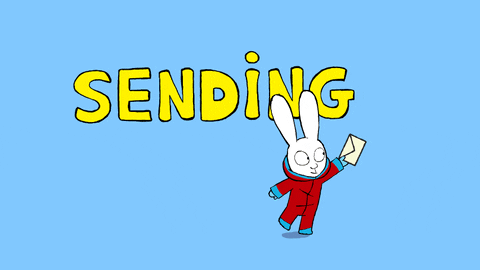
Gmail ใช้ไอคอนต่างๆ เช่น รูปดาว คุณสามารถกำหนดสีให้กับบางคนได้
หากคุณมีระบบรหัสสีสำหรับไอคอน Gmail ให้ใช้โอเปอเรเตอร์การค้นหาเพื่อจำกัดข้อความที่คุณต้องการดูให้แคบลง
คุณสามารถค้นหาสีของดาวได้โดยการป้อน has:purple-star หรือ has:yellow-star คุณสามารถค้นหาสีข้อมูลได้ เช่น has:blue-info
16. ค้นหาข้อความที่อ่าน
เมื่อคุณอ่านข้อความแล้ว การจัดหมวดหมู่อีกครั้งจะกลายเป็นเรื่องยุ่งยาก เว้นแต่คุณจะติดป้ายกำกับหรือไอคอนไว้ โชคดีที่ Gmail มีโอเปอเรเตอร์การค้นหาสำหรับงานนี้ที่เรียกว่า is:read
17. ค้นหาข้อความที่ยังไม่ได้อ่าน
ข้อความที่ยังไม่ได้อ่านอาจแยกย่อยระหว่างข้อความที่อ่านแล้ว หากคุณเปิดข้อความในกล่องจดหมายเป็นระยะๆ จัดกลุ่มข้อความที่ยังไม่ได้อ่านของคุณไว้ด้วยกันและลดขนาดกล่องจดหมายของคุณโดยการป้อน is:unread
อ่านเพิ่มเติม: ข้อความเมื่อไม่อยู่ที่สำนักงานของ Gmail ทำได้ง่าย [พร้อมเทมเพลต]
18. ค้นหาข้อความที่ติดดาว
เมื่อพูดถึงระบบดาวของ Gmail ความแตกต่างนี้จะแนบมากับข้อความที่สำคัญที่สุดของคุณ ค้นหาทั้งหมดพร้อมกันโดยพิมพ์ is:starred
19. ค้นหาข้อความที่ปิดเสียงเตือนชั่วคราว
คุณลืมไปหรือเปล่าว่าคุณได้ปิดบังที่อยู่อีเมลไว้จนกว่าพวกเขาจะส่งการติดตามผลให้คุณถามว่าทำไมพวกเขาถึงไม่ได้ยินจากคุณ Is:snooze จะช่วยคุณค้นหาอีเมลที่ถูกเลื่อนทั้งหมด
เรื่องน่ารู้: คุณสามารถรวมคำสั่งเหล่านี้ภายใน Gmail ได้ ตัวอย่างเช่น is:read is:snoozed จะแสดงข้อความที่อ่านแล้วและเลื่อนปลุกทั้งหมดของคุณ ลองมัน!
20. ค้นหาอีเมลสำคัญ
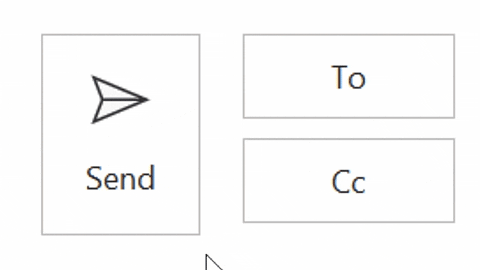
Gmail มีสองการดำเนินการในการติดตามข้อความที่สำคัญที่สุดของคุณ คุณสามารถใช้ฟังก์ชันป้ายกำกับได้โดยการป้อน ป้ายกำกับ: สำคัญ หรือคุณสามารถพิมพ์ is:important เพื่อค้นหาสิ่งที่คุณต้องการ
21. ค้นหาข้อความในทุกโฟลเดอร์
คุณรู้ไหมว่าคุณไม่จำเป็นต้องตรวจสอบโฟลเดอร์สแปมหรือถังขยะเพื่อค้นหาอีเมลที่ยังคงอยู่ในนั้น มันเป็นความจริง! คุณสามารถพิมพ์ in:anywhere เพื่อดูอีเมลใดๆ โดยเพิ่มผู้รับอีเมลหรือคำสำคัญตามหลัง เช่น in:anywhere [email protected]
อ่านเพิ่มเติม: 21 การรวม Gmail เพื่อเพิ่มประสบการณ์การใช้อีเมลของคุณ
22. ค้นหาคำค้นหาหลายคำพร้อมกัน
การติดตามอีเมลที่คุณต้องการจะไม่เสียเวลาอีกต่อไป เมื่อคุณสามารถรวมคำค้นหาเป็นการค้นหาขั้นสูงของ Gmail เดียวโดยใช้วงเล็บ
ตัวอย่างเช่น หากคุณต้องการค้นหารายงานการขายจากสัปดาห์ก่อนหน้าสำหรับไตรมาสที่สี่ คุณสามารถพิมพ์ (รายงานการขายไตรมาสที่สี่)
23. ค้นหาประเภทไฟล์แนบ
Gmail ยังให้อิสระแก่คุณในการค้นหาตามประเภทของไฟล์แนบที่คุณส่งและรับในกล่องจดหมายของคุณ ติดตามไฟล์แนบทุกประเภทโดยพิมพ์ filename: เช่น filename:docx
24. ค้นหาชื่อไฟล์แนบ
คุณสามารถจำชื่อไฟล์แนบเฉพาะเจาะจงได้ แต่ไม่สามารถค้นหามันในกล่องจดหมายของคุณได้ตลอดชีวิตใช่ไหม ไปที่แถบค้นหา Gmail ของคุณแล้วใช้ ชื่อไฟล์: command อีกครั้ง คราวนี้เพิ่มชื่อ เช่น filename:salesreportfourthquarter2023.docx
25. ค้นหาข้อความจากรายชื่อผู้รับจดหมาย
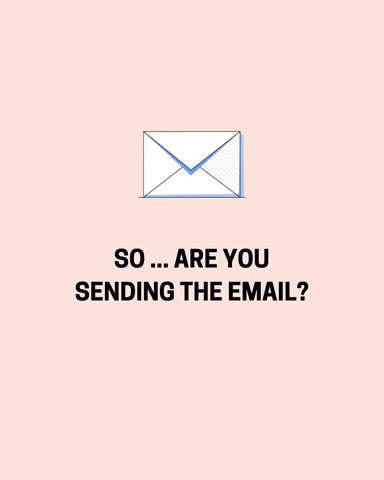
หากคุณเป็นส่วนหนึ่งของรายชื่ออีเมลหลายรายการ คุณจะทราบถึงความยากลำบากในการจัดการรายชื่ออีเมลทั้งหมด ไม่ต้องพูดถึงการสื่อสารที่อาจเกิดขึ้นจากรายชื่ออีเมลแต่ละรายการ Gmail สามารถช่วยให้คุณติดตามรายชื่ออีเมลของคุณได้ดียิ่งขึ้นโดยใช้ฟังก์ชัน list:
การดำเนินการนี้ดำเนินการดังนี้: list: [email protected]
อ่านเพิ่มเติม: การจัดระเบียบทำได้ง่าย: เรียนรู้การส่งออกที่อยู่ติดต่อ Gmail
26. ค้นหาข้อความด้วยวิดีโอ YouTube
คุณส่งวิดีโอ YouTube จำนวนมากและไม่พบวิดีโอที่คุณรู้ว่าคุณส่งอีเมลถึงเพื่อนร่วมงานหรือเพื่อนของคุณใช่หรือไม่ หากวิดีโอไม่อยู่ในประวัติของคุณและคุณลืมบันทึก ดาวน์โหลด หรือตั้งเป็นวิดีโอ คุณสามารถติดตามวิดีโอได้ภายใน Gmail
พิมพ์ has:youtube โดยเพิ่มตัวระบุ เช่น เนื้อหาวิดีโอ เพื่อจำกัดผลลัพธ์ให้แคบลง
27. ค้นหาข้อความที่มี Google Links หรือไฟล์แนบ
การใช้เครื่องมือ Gmail เช่น สไลด์ ชีต เอกสาร และ Google ไดรฟ์เป็นวิธีที่ยอดเยี่ยมและมักจะฟรีในการสร้าง บันทึก และส่งไฟล์และเอกสาร อย่างไรก็ตาม ลิงก์และไฟล์แนบเหล่านี้อาจหายไปในกล่องจดหมาย Gmail ขนาดใหญ่
ค้นหาอีกครั้งโดยใช้ has: เช่น has:presentation, has:spreadsheet, has:document หรือ has:drive
28. ค้นหาคำที่อยู่ใกล้กัน
ค้นหาคำที่ใกล้เคียงกันในเนื้อหาอีเมลหรือหัวเรื่องโดยพิมพ์ AROUND หากคุณละเครื่องหมายคำพูด คุณกำลังบอก Gmail ว่าลำดับของคำแรกนั้นไม่สำคัญ การใช้เครื่องหมายคำพูดช่วยให้แน่ใจว่าคำที่คุณพิมพ์ก่อนจะคงอยู่เช่นนั้น เช่น “งบประมาณประมาณไตรมาสที่สี่”
อ่านเพิ่มเติม: ทำไมคุณควรลองใช้เธรดอีเมล (Gmail, Outlook, Apple Mail)
29. กำจัดคำในการค้นหาของคุณ
การทิ้งคำจากการค้นหา Gmail ของคุณนั้นง่ายพอๆ กับพาย คุณจะต้องพิมพ์เครื่องหมายลบ ( – ) เช่น ยอดขายปี 2023 – ไตรมาสที่สอง
30. ค้นหาข้อความที่มีคำที่ตรงกันหลายคำ
หากต้องการแสดงข้อความที่ตรงกันหลายคำ คุณสามารถใช้ {} หรือ OR วิธีการทำงาน: {from:Bob} หรือ from:Bob
31. ค้นหาหัวเรื่อง
หนึ่งในฟังก์ชันที่ยอดเยี่ยมที่สุดของ Gmail คือการช่วยให้คุณค้นหาตามหัวเรื่องโดยใช้ หัวเรื่อง: ตัวอย่างเช่น คุณสามารถค้นหาหัวเรื่อง: รายงานการขาย
32. ค้นหาผู้รับ
นอกจากนี้ การค้นหาผู้รับเฉพาะเจาะจงที่คุณต้องการภายใน Gmail ยังทำได้ง่ายมาก โดยป้อนลง ใน: เช่น to:Bob
33. ค้นหาผู้ส่ง
สุดท้าย ใช้โอเปอเรเตอร์การค้นหาของ Gmail เพื่อค้นหาผู้ส่งโดยพิมพ์ from: เช่น from:Bob
อ่านเพิ่มเติม: วิธีหลีกเลี่ยงตัวกรองสแปมเพื่อให้สามารถส่งอีเมลได้ดีขึ้น
วิธีใช้การค้นหาขั้นสูงของ Gmail
การรวมตัวดำเนินการ Gmail เข้ากับการค้นหาในแต่ละวันของคุณไม่ใช่เรื่องง่ายอีกต่อไป นี่คือขั้นตอน
ขั้นตอนที่ 1
เปิด Gmail บนเดสก์ท็อปหรืออุปกรณ์เคลื่อนที่ เช่น ผ่านทางเว็บไซต์หรือแอป คุณสามารถใช้โอเปอเรเตอร์การค้นหาได้เหมือนกันทั้งหมด
ขั้นตอนที่ 2
เข้าถึงช่องค้นหาของ Gmail
ขั้นตอนที่ 3
พิมพ์โอเปอเรเตอร์การค้นหาของคุณ รวมโอเปอเรเตอร์เข้าด้วยกันเพื่อปรับปรุงการค้นหาของคุณ
ขั้นตอนที่ 4
ค้นหาอีเมลที่คุณต้องการ หรือปรับแต่งการค้นหาของคุณจนกว่าข้อความจะปรากฏขึ้น
อ่านเพิ่มเติม: ลูปคำติชมทางอีเมล: วิธีการทำงาน [คำแนะนำ]
ห่อ
โอเปอเรเตอร์การค้นหาของ Gmail เป็นหนึ่งในเครื่องมือที่ง่ายและมีประสิทธิภาพมากที่สุดที่คุณสามารถใช้ได้ภายในบริการอีเมลนี้ และที่สำคัญที่สุดคือ ฟรี! ด้วยโอเปอเรเตอร์ที่ไม่ซ้ำกันมากกว่า 30 ตัว คุณสามารถจำกัดผลลัพธ์กล่องจดหมายของคุณให้แคบลงจนถึงผู้รับหรือผู้ส่งอีเมล สถานะ CC หรือ BCC ช่วงวันที่ คำหลัก ประเภทของไฟล์แนบหรือลิงก์ และแม้แต่ขนาดไบต์
ครั้งต่อไปที่คุณกำลังมองหาอีเมลที่เข้าใจยาก ฉันมั่นใจว่าเคล็ดลับการค้นหา Gmail เหล่านี้บางส่วนจะช่วยคุณได้
