Sfaturi de căutare în Gmail: 33 de operatori de căutare pentru utilizatorul inteligent
Publicat: 2023-12-04Dacă sunteți ca majoritatea utilizatorilor Gmail, contul dvs. are cel puțin 5.700 de mesaje. Este posibil să trebuiască să păstrați aceste e-mailuri pentru serviciu sau să alegeți să le păstrați din motive personale.
Indiferent de alegerea din spatele deciziei tale, cu cât mai multe e-mailuri îți blochează contul Gmail, cu atât devine mai greu să urmărești mesajele de care ai nevoie. Cei mai mulți dintre noi folosesc fila de căutare Gmail pentru a căuta anumiți expeditori, destinatari, linii de subiect sau cuvinte cheie în e-mail, dar știați că căutarea pe Gmail este mai profundă decât atât?
Operatorii de căutare Gmail sunt ca căutările standard, dar pe steroizi. Acești operatori de căutare îi spun Gmail cum să caute și vă vor economisi timp. Puteți utiliza aceste filtre de căutare avansată pentru a găsi o expresie exactă sau o adresă de e-mail.
Cum? Ne bucurăm că ai întrebat! Acest articol va oferi sfaturi de căutare în Gmail cu 33 de operatori care vă pot face navigarea prin e-mail mult mai ușoară.
Cuprins
1. Căutați un e-mail fără etichetă
Gmail folosește etichete ca parte a sistemului său de clasificare, în același mod în care alte platforme de e-mail folosesc folderele. În timp ce Gmail vă permite să adăugați mai multe etichete pe e-mail, ce se întâmplă dacă nu folosiți niciuna, dar doriți totuși să găsiți un mesaj?
Apoi sunt operatorii de căutare Gmail în ajutor.
Operatorul are:nouserlabels vă permite să căutați în căsuța de e-mail Gmail, căutând toate mesajele fără etichete pe care nu le-ați șters. Luați în considerare etichetarea mesajului pentru a fi mai ușor de găsit data viitoare.
2. Căutați un e-mail cu o etichetă
Dacă v-ați etichetat cu meticulozitate mesajele Gmail, utilizați operatorul has:userlabels . După cum sugerează și numele, acest termen de căutare va afișa mesajele dvs. etichetate. Puteți căuta după anumite etichete pentru a vă economisi timp.
3. Căutați antet ID mesaj
Gmail are ID-uri de mesaje, identificatori specifici pe care serverul dvs. de e-mail le va crea automat pentru urmărire. ID-ul mesajului constă dintr-un șir de caractere (întotdeauna randomizat), un marcaj de timp și numele de domeniu pentru expeditor.
Trebuie să cunoașteți ID-ul mesajului pentru a-l căuta în Gmail. Apoi, puteți introduce adresa de e-mail a persoanei după un punct și virgulă.
De exemplu, dacă adresa de e-mail a persoanei avea ID-ul mesajului rfc822msgid, puteți căuta în consecință: rfc822msgid:[email protected].
4. Căutați o expresie exactă
În loc să căutați o anumită expresie introducând-o în bara de căutare, încercați o căutare avansată prin intermediul unui operator de căutare Gmail.
De exemplu, tot ce trebuie să faceți este să adăugați expresia și să tastați + pentru a căuta un termen exact.
Dacă doriți să căutați umbrella, introduceți în Gmail +umbrella și vedeți ce apare.
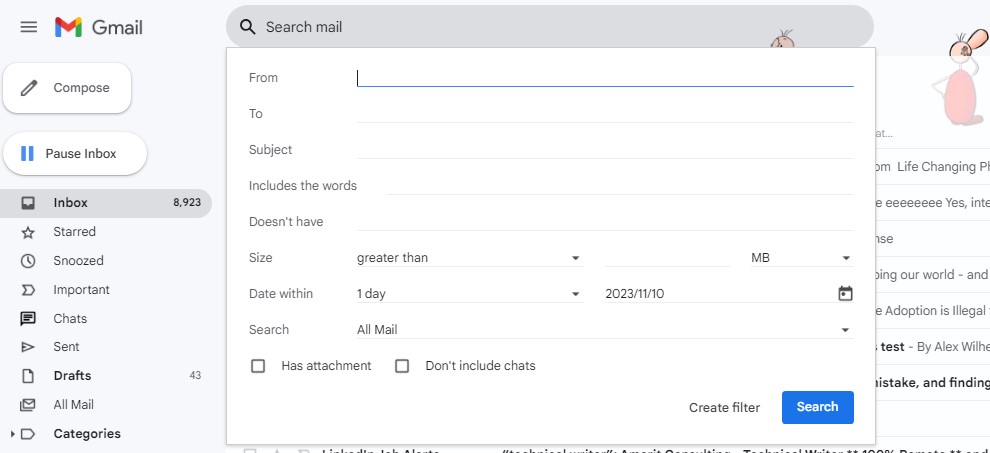
5. Căutați mesaje care se află sub o anumită dimensiune de octet
Deși este posibil să nu vă urmăriți mesajele de e-mail în funcție de dimensiunea octeților, Gmail o face și vi le poate afișa în funcție de dimensiunea octetilor prin căutare avansată.
Dacă doriți să căutați e-mailuri cu o anumită dimensiune de fișier, tastați mai mic .
Iată un exemplu, mai mic: 20M.
Citește și: 7 reguli Gmail pentru a reduce timpul de tratare a e-mailului
6. Căutați mesaje care depășesc o anumită dimensiune de octet
De asemenea, Gmail vă permite să căutați e-mailuri cu mai mulți octeți tastând mai mare . Iată cum se face. Tastați o comandă, cum ar fi mai mare: 20M.
7. Căutați mesaje care au dimensiuni specifice de octeți
Dacă urmăriți dimensiunile octeților de e-mail și doriți să vedeți numai e-mailurile dintr-un anumit interval de octeți, introduceți dimensiune: .
De exemplu, dimensiune: 200000.
Nu pune virgule în căutarea ta.
8. Căutați mesaje într-o anumită categorie
După cum am discutat anterior pe blog, Gmail are multe categorii pe care le folosește pentru e-mailurile sale. Unele dintre ele sunt achiziții, rezervări, forumuri, actualizări, promoții, rețele sociale și primare. Puteți căuta oricare dintre aceste categorii tastând categorie: .
Iată un exemplu. Tastați categorie: rezervări pentru a vă răsfoi rezervările active.
9. Căutați după mesajul livrat
Gmail vă informează când a fost trimis mesajul dvs., așa că această funcție nu este atât de importantă pentru urmărirea acestuia. Mai degrabă, este o modalitate mai rapidă de a găsi anumite mesaje decât să răsfoiți fila Trimis.
Tastați deliveredto: pentru a găsi mesaje livrate unui anumit destinatar, cum ar fi deliveredto: [email protected].
Citește și: Curățare Gmail: Eliberează puterea unei căsuțe de e-mail organizate
10. Căutați mesaje mai vechi decât o anumită dată
Uf, vânătoarea de e-mailuri vechi este cea mai proastă, mai ales când nu-ți amintești exact de când provin. Gmail are operatori de căutare pentru asta, în special, older_than .
Este foarte usor de folosit. Introduceți older_than: 01/01/2020 sau orice dată doriți.
Gmail menționează că data trebuie formatată astfel: zi, lună și an. Zilele și lunile dvs. ar trebui să aibă întotdeauna două cifre, așa că ar trebui să tastați 01 pentru ianuarie sau 04 pentru aprilie.
11. Căutați mesaje mai noi decât o anumită dată
De asemenea, puteți utiliza comanda newer_than pentru a găsi e-mailuri mai noi decât o anumită dată. Funcționează în același mod ca operația de mai sus.
Fapt distractiv: puteți introduce 4d pentru a căuta e-mailuri mai noi sau mai vechi decât acum patru zile și variante similare.
12. Căutați e-mailuri trimise într-o anumită perioadă
Gmail are aici patru funcții care vă permit să restrângeți căutările prin e-mail la anumite perioade: după: , înainte de: , mai vechi: și mai noi: . Fiecare este simplu, așa că introduceți data corect pentru a vedea rezultatele pe care le căutați.
13. Căutați e-mailuri după destinatarul CC
CC înseamnă copie carbon. Cei mai mulți dintre noi vor CC o parte importantă atunci când trimitem e-mailuri profesionale. Știați că mai degrabă decât să căutați destinatarul direct, Gmail vă permite să căutați destinatarul CC?
Acesta este un alt operator de căutare Gmail grozav și este foarte ușor de utilizat. Tot ce trebuie să faci este să tastați cc: .

Puteți căuta nume sau adrese de e-mail pe care le-ați codificat, cum ar fi cc:Bob sau cc:[email protected].
Citește și: Ghid pentru semnături Gmail pentru începători [cu exemple]
14. Căutați e-mailuri după Destinatarul BCC
BCC este prescurtarea pentru copie oarbă. Ar trebui să îl utilizați atunci când trebuie să faceți CC mai mult de o persoană, deși lista de destinatari nu apare în e-mailurile BCC.
Gmail nu va produce rezultate pentru mesajele BCC primite, dar puteți căuta alți destinatari pe care i-ați introdus BCC tastând bcc: .
De exemplu, bcc:Bob sau bcc:[email protected].
15. Căutați e-mailuri cu o pictogramă de mesaj într-o anumită culoare
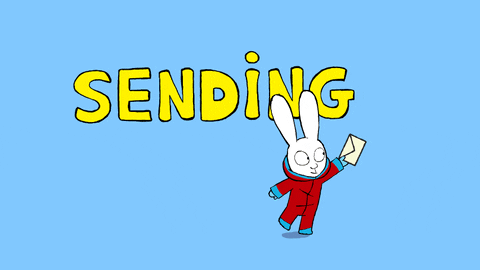
Gmail folosește diverse pictograme, cum ar fi stelele. Puteți seta culorile pentru unii.
Dacă aveți un sistem cu coduri de culori pentru pictogramele dvs. Gmail, utilizați un operator de căutare pentru a restrânge mesajele pe care doriți să le vedeți.
Puteți căuta culorile stele introducând has:purple-star sau has:yellow-star . Puteți chiar să căutați culori de informații, cum ar fi has:blue-info .
16. Căutați Citiți mesaje
Odată ce citiți un mesaj, categorizarea acestuia din nou devine dificilă, cu excepția cazului în care i-ați aplicat etichete sau pictograme. Din fericire, Gmail are un operator de căutare doar pentru această sarcină numit is:read .
17. Căutați mesaje necitite
Mesajele necitite se pot diviza între mesajele citite dacă deschideți mesajele primite sporadic. Grupați mesajele necitite și reduceți dimensiunea căsuței primite introducând is:unread .
Citește și: Mesajele Gmail în afara biroului sunt simplificate [Cu șabloane]
18. Căutați mesaje marcate cu stea
Vorbind despre sistemul stea al Gmail, această distincție este atașată celor mai importante mesaje ale tale. Găsiți-le pe toate odată tastând is:starred .
19. Căutați mesaje amânate
Ai uitat că ai amânat o adresă de e-mail până când ți-au continuat să-ți trimită urmăriri întreabă de ce nu au auzit de la tine? Is:snooze vă va ajuta să găsiți toate e-mailurile amânate.
Fapt distractiv: puteți combina aceste comenzi în Gmail. De exemplu, is:read is:snoozed vă va afișa toate mesajele citite și amânate. Incearca-l!
20. Căutați e-mailuri importante
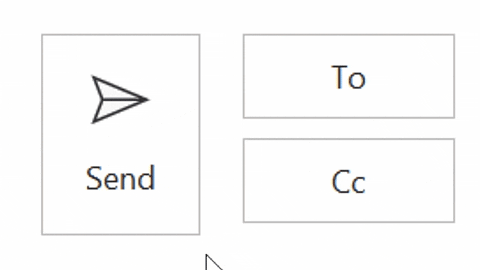
Gmail are două operațiuni pentru urmărirea celor mai importante mesaje. Puteți utiliza funcția de etichetă introducând label: important sau puteți tasta is:important pentru a găsi ceea ce aveți nevoie.
21. Căutați mesaje în toate dosarele
Știați că nu trebuie să vă verificați dosarele de spam sau de gunoi pentru a găsi e-mailuri care persistă acolo? E adevărat! Puteți introduce :oriunde pentru a vedea orice e-mail, adăugând un destinatar de e-mail sau un cuvânt cheie după, cum ar fi în:oriunde [email protected].
Citește și: 21 de integrări Gmail pentru a-ți îmbunătăți experiența prin e-mail
22. Căutați mai mulți termeni de căutare simultan
Urmărirea e-mailului dorit nu va mai consuma niciodată atât de mult timp când puteți combina termenii de căutare într-o singură căutare avansată Gmail folosind paranteze.
De exemplu, dacă doriți să căutați un raport de vânzări din săptămâna anterioară pentru al patrulea trimestru, puteți tasta (raport de vânzări al patrulea trimestru).
23. Căutați tip de fișier atașat
Gmail vă oferă chiar și libertatea de a căuta după tipul de atașamente pe care le trimiteți și primiți în căsuța de e-mail. Urmăriți toate tipurile de fișiere atașate tastând filename: , cum ar fi filename:docx.
24. Căutați numele fișierului atașat
Vă puteți aminti un anumit nume de atașament de fișier, dar nu îl puteți găsi pe tot parcursul vieții în căsuța dvs. de e-mail? Accesați bara de căutare Gmail și utilizați din nou comanda filename:, adăugând de data aceasta numele, cum ar fi filename:salesreportfourthquarter2023.docx.
25. Căutați mesaje dintr-o listă de corespondență
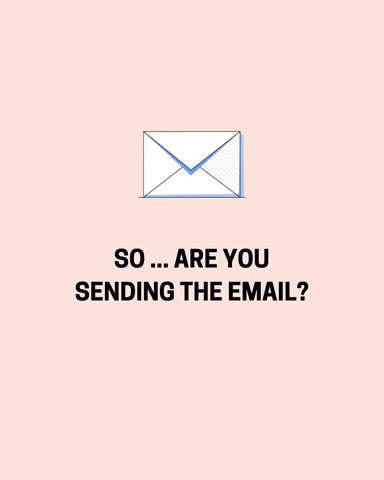
Dacă faci parte din mai multe liste de corespondență, știi ce este greu să le gestionezi pe toate, ca să nu mai vorbim de comunicările care pot apărea din fiecare. Gmail vă poate ajuta să urmăriți mai bine listele de corespondență utilizând funcția list:.
Iată această operațiune în acțiune: list: [email protected].
Citește și: Organizarea simplă: învață să exporti contactele Gmail
26. Căutați mesaje cu un videoclip YouTube
Trimiți o mulțime de videoclipuri YouTube și nu găsești unul despre care știi că i-ai trimis un e-mail colegului sau prietenului tău? Dacă videoclipul nu se află în istoricul dvs. și ați uitat să îl salvați, să îl descărcați sau să îl favorizați, îl puteți urmări în Gmail.
Type are:youtube , adăugând orice calificativ, cum ar fi conținut video, pentru a restrânge rezultatele.
27. Căutați mesaje care au link-uri sau atașamente Google
Utilizarea instrumentelor Gmail precum Prezentări, Foi de calcul, Documente și Google Drive este o modalitate excelentă, adesea gratuită, de a crea, salva și trimite fișiere și documente. Cu toate acestea, aceste linkuri și atașamente se pot pierde într-o căsuță de e-mail mare din Gmail.
Găsiți-le din nou utilizând has: , cum ar fi has:presentation, has:spreadsheet, has:document sau has:drive.
28. Căutați cuvinte unul lângă altul
Găsiți cuvinte în apropierea altuia într-un corp de e-mail sau într-un subiect, tastând AROUND . Dacă omiteți ghilimele, îi spuneți Gmail că ordinea primului cuvânt nu este importantă. Utilizarea ghilimelelor vă asigură că cuvântul pe care îl introduceți mai întâi rămâne așa, cum ar fi „buget în jurul trimestrului patru”.
Citește și: De ce ar trebui să încerci fire de e-mail (Gmail, Outlook, Apple Mail)
29. Eliminați cuvintele din căutarea dvs
Eliminarea cuvintelor din căutările tale Gmail este la fel de ușor ca o plăcintă. Trebuie doar să tastați semnul minus ( – ), de exemplu, vânzări 2023 – al doilea trimestru.
30. Căutați mesaje cu mai mulți termeni potriviți
Pentru a afișa mesaje cu o potrivire pentru mai mulți termeni, puteți folosi {} sau SAU . Iată cum funcționează: {from:Bob}, SAU de la:Bob.
31. Căutați liniile de subiect
Una dintre cele mai interesante funcții ale Gmail vă permite să căutați după linia de subiect folosind subiectul: . De exemplu, puteți căuta subiectul: raport vânzări.
32. Căutați Destinatari
Este, de asemenea, extrem de ușor să găsiți destinatarul dorit în Gmail introducând în: , cum ar fi pentru:Bob.
33. Căutați expeditori
În cele din urmă, utilizați operatorii de căutare Gmail pentru a găsi expeditori tastând din: , cum ar fi de la:Bob.
Citește și: Cum să eviți filtrele de spam pentru o mai bună livrare prin e-mail
Cum se utilizează Căutarea avansată Gmail
Încorporarea operatorilor Gmail în căutările de zi cu zi nu ar putea fi mai simplă. Iată pașii.
Pasul 1
Deschideți Gmail pe desktop sau pe dispozitivul dvs. mobil, cum ar fi prin intermediul site-ului web sau al aplicației. Puteți utiliza totuși operatorii de căutare.
Pasul 2
Accesați caseta de căutare Gmail.
Pasul 3
Introduceți operatorul de căutare, combinând operatorii pentru a vă simplifica căutarea.
Pasul 4
Găsiți e-mailul dorit sau ajustați-vă căutarea până când apare mesajul.
Citește și: Buclele de feedback prin e-mail: Cum funcționează [Un ghid]
Încheierea
Operatorii de căutare Gmail sunt unul dintre cele mai simple și eficiente instrumente pe care le puteți utiliza în cadrul acestui serviciu de e-mail și, cel mai bine, sunt gratuite! Cu peste 30 de operatori unici, puteți restrânge rezultatele căsuței primite la destinatarul sau expeditorul e-mailului, starea CC sau BCC, intervalul de date, cuvântul cheie, tipul de atașament sau link și chiar dimensiunea octetilor.
Data viitoare când veți căuta un e-mail mereu evaziv, sunt sigur că unele dintre aceste sfaturi de căutare pe Gmail vă vor ajuta
