Suggerimenti per la ricerca di Gmail: 33 operatori di ricerca per l'utente intelligente
Pubblicato: 2023-12-04Se sei come la maggior parte degli utenti Gmail, il tuo account contiene almeno 5.700 messaggi. Potrebbe essere necessario conservare queste e-mail per lavoro o scegliere di conservarle per motivi personali.
Qualunque sia la scelta alla base della tua decisione, più email intasano il tuo account Gmail, più diventa difficile rintracciare i messaggi di cui hai bisogno. La maggior parte di noi utilizza la scheda di ricerca di Gmail per cercare mittenti, destinatari, righe dell'oggetto o parole chiave specifici nell'e-mail, ma sapevi che la ricerca su Gmail va più in profondità?
Gli operatori di ricerca di Gmail sono come le ricerche standard ma sotto steroidi. Questi operatori di ricerca dicono a Gmail come eseguire la ricerca e ti faranno risparmiare tempo. Puoi utilizzare questi filtri di ricerca avanzati per trovare una frase esatta o un indirizzo email.
Come? Siamo così felici che tu l'abbia chiesto! Questo articolo fornirà suggerimenti per la ricerca su Gmail con 33 operatori che possono rendere la navigazione della posta elettronica molto più semplice.
Sommario
1. Cerca un'e-mail senza etichetta
Gmail utilizza le etichette come parte del suo sistema di categorizzazione nello stesso modo in cui altre piattaforme di posta elettronica utilizzano le cartelle. Sebbene Gmail ti consenta di aggiungere diverse etichette per email, cosa succede se non ne usi nessuna ma desideri comunque trovare un messaggio?
Allora tocca agli operatori di ricerca di Gmail venire in soccorso.
L'operatore has:nouserlabels ti consente di scavare nella tua casella di posta Gmail, cercando tutti i messaggi senza etichetta che non hai eliminato. Valuta la possibilità di etichettare il messaggio per renderlo più facile da trovare la prossima volta.
2. Cerca un'e-mail con un'etichetta
Se hai etichettato meticolosamente i tuoi messaggi Gmail, utilizza l'operatore has:userlabels . Come suggerisce il nome, questo termine di ricerca visualizzerà i tuoi messaggi etichettati. Puoi effettuare la ricerca in base a etichette specifiche per risparmiare tempo.
3. Cerca intestazione ID messaggio
Gmail dispone di ID messaggio, identificatori specifici che il tuo server di posta creerà automaticamente per il monitoraggio. L'ID messaggio è costituito da una stringa di caratteri (sempre randomizzata), un timestamp e il nome di dominio del mittente.
Devi conoscere l'ID messaggio per cercarlo in Gmail. È quindi possibile digitare l'indirizzo e-mail della persona dopo un punto e virgola.
Ad esempio, se l'indirizzo e-mail della persona ha l'ID messaggio rfc822msgid, puoi cercare di conseguenza: rfc822msgid:[email protected].
4. Cerca una frase esatta
Invece di cercare una frase specifica inserendola nella barra di ricerca, prova una ricerca avanzata tramite un operatore di ricerca di Gmail.
Ad esempio, tutto ciò che devi fare è aggiungere la tua frase e digitare + per cercare un termine esatto.
Se desideri cercare ombrello, digita Gmail +ombrello e guarda cosa appare.
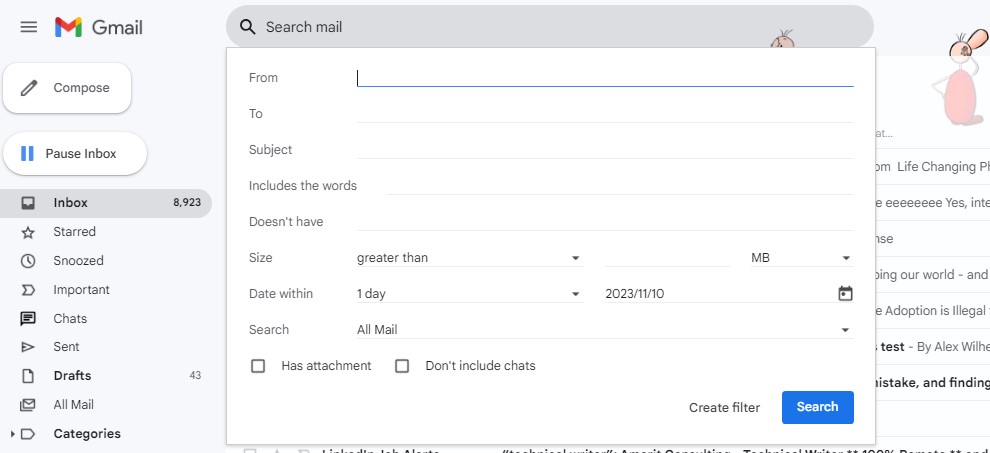
5. Cerca i messaggi con una dimensione in byte specifica
Anche se potresti non tenere traccia dei tuoi messaggi e-mail in base alla dimensione in byte, Gmail lo fa e può mostrarteli in base alla dimensione in byte tramite la ricerca avanzata.
Se desideri cercare i messaggi di posta elettronica con una dimensione di file specifica, digita più piccolo .
Ecco un esempio, più piccolo: 20M.
Leggi anche: 7 regole di Gmail per ridurre i tempi di gestione delle e-mail
6. Cerca i messaggi che superano una dimensione in byte specifica
Allo stesso modo, Gmail ti consente di cercare email con più byte digitando più grande . Ecco come è fatto. Digita un comando come large:20M.
7. Cerca messaggi con dimensioni in byte specifiche
Se tieni traccia delle dimensioni in byte delle tue email e desideri vedere solo le email entro un intervallo di byte specifico, digita size: .
Ad esempio, dimensione: 200000.
Non inserire virgole nella ricerca.
8. Cerca messaggi in una categoria specifica
Come abbiamo già discusso sul blog, Gmail ha molte categorie che utilizza per le sue email. Alcuni di essi sono acquisti, prenotazioni, forum, aggiornamenti, promozioni, social e primari. È possibile cercare una qualsiasi di queste categorie digitando categoria: .
Ecco un esempio. Categoria tipo: prenotazioni per sfogliare le tue prenotazioni attive.
9. Ricerca per messaggio consegnato
Gmail ti consente di sapere quando il tuo messaggio è stato inviato, quindi questa funzione non è tanto per monitorarlo. Piuttosto, è un modo più veloce per trovare messaggi specifici rispetto alla navigazione nella scheda Inviati.
Digita consegnato a: per trovare i messaggi consegnati a un destinatario specifico, ad esempio consegnati a: [email protected].
Leggi anche: Gmail Cleanup: libera la potenza di una casella di posta organizzata
10. Cerca messaggi più vecchi di una data specifica
Uffa, andare a caccia di vecchie email è la cosa peggiore, soprattutto quando non riesci a ricordare esattamente da dove provengono. Gmail dispone di operatori di ricerca per questo, in particolare old_than .
È molto facile da usare. Basta digitare più vecchio_di: 01/01/2020 o qualunque data desideri.
Gmail menziona che la data deve essere formattata in questo modo: giorno, mese e anno. I giorni e i mesi dovrebbero sempre avere due cifre, quindi dovrai digitare 01 per gennaio o 04 per aprile.
11. Cerca messaggi più recenti di una data specifica
Puoi anche utilizzare il comando newer_than per trovare email più recenti di una data specifica. Funziona allo stesso modo dell'operazione precedente.
Fatto curioso: puoi digitare 4d per cercare email più recenti o più vecchie di quattro giorni fa e varianti simili.
12. Cerca le email inviate durante un periodo specifico
Gmail ha quattro funzioni qui che ti consentono di restringere le tue ricerche email a periodi specifici: dopo: , prima: , più vecchio: e più recente: . Ognuno è semplice, quindi digita correttamente la data per vedere i risultati che cerchi.
13. Cerca e-mail per destinatario CC
CC sta per copia carbone. La maggior parte di noi metterà in CC una parte importante quando invierà e-mail professionali. Sapevi che invece di cercare direttamente il destinatario, Gmail ti consente di cercare il destinatario CC?
Questo è un altro fantastico operatore di ricerca di Gmail ed è molto facile da usare. Tutto quello che devi fare è digitare cc: .

Puoi cercare nomi o indirizzi email che hai inserito in CC, come cc:Bob o cc:[email protected].
Leggi anche: Guida alla firma di Gmail per principianti [con esempi]
14. Cerca email per destinatario CCN
BCC è l'abbreviazione di copia carbone nascosta. Dovresti usarlo quando hai bisogno di inviare in CC più di una persona, anche se l'elenco dei destinatari non viene visualizzato nelle email BCC.
Gmail non produrrà risultati per i messaggi Ccn ricevuti, ma puoi cercare altri destinatari che hai inviato in Ccn digitando bcc: .
Ad esempio, bcc:Bob o bcc:[email protected].
15. Cerca e-mail con un'icona di messaggio in un colore specifico
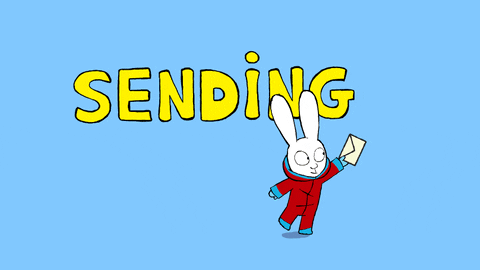
Gmail utilizza varie icone, come le stelle. Puoi impostare i colori per alcuni.
Se disponi di un sistema di codifica a colori per le icone di Gmail, utilizza un operatore di ricerca per restringere i messaggi che desideri visualizzare.
Puoi cercare i colori delle stelle inserendo has:purple-star o has:giallo-star . Puoi anche cercare i colori delle informazioni, come has:blue-info .
16. Cerca messaggi letti
Una volta letto un messaggio, categorizzarlo nuovamente diventa complicato a meno che non siano state apposte etichette o icone. Fortunatamente, Gmail ha un operatore di ricerca proprio per questa attività chiamato is:read .
17. Cerca messaggi non letti
I messaggi non letti possono essere suddivisi tra i messaggi letti se apri sporadicamente i messaggi di posta in arrivo. Raggruppa i tuoi messaggi non letti e riduci le dimensioni della tua casella di posta inserendo is:unread .
Leggi anche: Messaggi fuori sede di Gmail semplificati [con modelli]
18. Cerca messaggi speciali
Parlando dello star system di Gmail, questa distinzione è allegata ai tuoi messaggi più importanti. Trovali tutti in una volta digitando is:starred .
19. Cerca messaggi posticipati
Hai dimenticato di aver posticipato un indirizzo email finché non hanno continuato a inviarti follow-up chiedendoti perché non hanno avuto tue notizie? Is:snooze ti aiuterà a trovare tutte le email posticipate.
Fatto curioso: puoi combinare questi comandi all'interno di Gmail. Ad esempio, is:read is:snoozed ti mostrerà tutti i messaggi letti e posticipati. Provalo!
20. Cerca email importanti
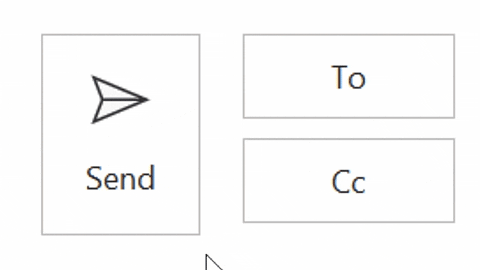
Gmail ha due operazioni per rintracciare i tuoi messaggi più importanti. Puoi utilizzare la funzione etichetta inserendo label: important oppure puoi digitare is:important per trovare ciò di cui hai bisogno.
21. Cerca messaggi in tutte le cartelle
Sapevi che non è necessario controllare le cartelle dello spam o del cestino per trovare le email che restano lì? È vero! È possibile digitare : ovunque per visualizzare qualsiasi messaggio di posta elettronica, aggiungendo successivamente un destinatario e-mail o una parola chiave, ad esempio in: ovunque [email protected].
Leggi anche: 21 integrazioni di Gmail per potenziare la tua esperienza di posta elettronica
22. Cerca più termini di ricerca contemporaneamente
Rintracciare l'e-mail che desideri non sarà mai più così dispendioso in termini di tempo quando potrai combinare i termini di ricerca in un'unica ricerca avanzata di Gmail utilizzando le parentesi.
Ad esempio, se desideri cercare un report sulle vendite della settimana precedente per il quarto trimestre, puoi digitare (report sulle vendite quarto trimestre).
23. Cerca il tipo di allegato file
Gmail ti garantisce anche la libertà di effettuare ricerche in base al tipo di allegati che invii e ricevi nella tua casella di posta. Rintraccia tutti i tipi di file allegati digitando nomefile: , ad esempio nomefile:docx.
24. Cerca il nome dell'allegato file
Riesci a ricordare il nome di un file allegato specifico, ma non riesci a trovarlo da nessuna parte nella tua casella di posta? Vai nella barra di ricerca di Gmail e utilizza nuovamente il comando filename:, questa volta aggiungendo il nome, ad esempio filename:salesreportfourthquarter2023.docx.
25. Cerca messaggi da una mailing list
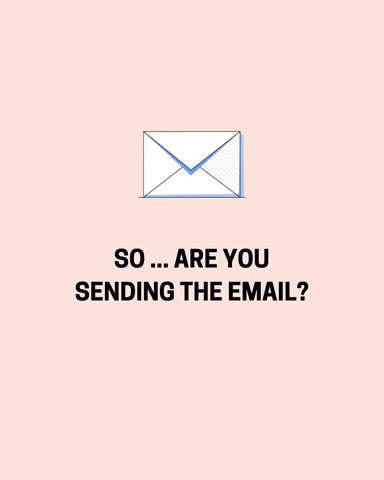
Se fai parte di diverse mailing list, conosci la difficoltà di gestirle tutte, per non parlare delle comunicazioni che possono emergere da ciascuna. Gmail può aiutarti a monitorare meglio le tue mailing list utilizzando la funzione list:.
Ecco questa operazione in azione: list: [email protected].
Leggi anche: Organizzazione semplificata: impara a esportare i contatti Gmail
26. Cerca messaggi con un video di YouTube
Invii molti video di YouTube e non riesci a trovarne uno che sai di aver inviato via email al tuo collega o amico? Se il video non è nella tua cronologia e hai dimenticato di salvarlo, scaricarlo o aggiungerlo ai preferiti, puoi rintracciarlo in Gmail.
Digita has:youtube , aggiungendo eventuali qualificatori come contenuti video per restringere i risultati.
27. Cerca messaggi che contengono collegamenti o allegati Google
L'utilizzo di strumenti Gmail come Presentazioni, Fogli, Documenti e Google Drive è un ottimo modo, spesso gratuito, per creare, salvare e inviare file e documenti. Tuttavia, questi collegamenti e allegati possono perdersi in una grande casella di posta Gmail.
Trovali nuovamente utilizzando has: , come has:presentation, has:spreadsheet, has:document o has:drive.
28. Cerca parole vicine l'una all'altra
Trova le parole vicine a un'altra nel corpo di un'e-mail o nella riga dell'oggetto digitando AROUND . Se ometti le virgolette, stai dicendo a Gmail che l'ordine della prima parola non è importante. L'uso delle virgolette garantisce che la parola digitata per prima rimanga tale, ad esempio "budget INTORNO al quarto trimestre".
Leggi anche: Perché dovresti provare i thread di posta elettronica (Gmail, Outlook, Apple Mail)
29. Elimina le parole nella tua ricerca
Eliminare le parole dalle tue ricerche su Gmail è facilissimo. Devi solo digitare il segno meno ( – ), ad esempio, vendite 2023 – secondo trimestre.
30. Cerca messaggi con più termini corrispondenti
Per visualizzare i messaggi con una corrispondenza per più termini, puoi utilizzare {} o OR . Ecco come funziona: {from:Bob}, OR from:Bob.
31. Cerca righe oggetto
Una delle funzioni più interessanti di Gmail ti consente di effettuare ricerche per riga dell'oggetto utilizzando oggetto: . Ad esempio, puoi cercare l'oggetto: rapporto sulle vendite.
32. Cerca destinatari
È anche semplicissimo trovare il destinatario specifico desiderato in Gmail inserendo to: , ad esempio to:Bob.
33. Cerca mittenti
Infine, utilizza gli operatori di ricerca di Gmail per trovare i mittenti digitando from: , ad esempio from:Bob.
Leggi anche: Come evitare i filtri antispam per una migliore consegna delle email
Come utilizzare la ricerca avanzata di Gmail
Incorporare gli operatori Gmail nelle tue ricerche quotidiane non potrebbe essere più semplice. Ecco i passaggi.
Passo 1
Apri Gmail sul tuo desktop o dispositivo mobile, ad esempio tramite il sito web o l'app. Puoi comunque utilizzare gli operatori di ricerca.
Passo 2
Accedi alla casella di ricerca di Gmail.
Passaggio 3
Digita l'operatore di ricerca, combinando gli operatori per semplificare la ricerca.
Passaggio 4
Trova l'e-mail che desideri o perfeziona la ricerca finché non viene visualizzato il messaggio.
Leggi anche: Circuiti di feedback via e-mail: come funzionano [Una guida]
Avvolgendo
Gli operatori di ricerca di Gmail sono uno degli strumenti più semplici ed efficienti che puoi utilizzare all'interno di questo servizio di posta elettronica e, soprattutto, sono gratuiti! Con oltre 30 operatori univoci, puoi restringere i risultati della tua casella di posta al destinatario o al mittente dell'e-mail, allo stato CC o BCC, all'intervallo di date, alla parola chiave, al tipo di allegato o collegamento e persino alla dimensione in byte.
La prossima volta che cercherai un'e-mail sempre sfuggente, sono sicuro che alcuni di questi suggerimenti per la ricerca di Gmail ti saranno utili
