Conseils de recherche Gmail : 33 opérateurs de recherche pour l'utilisateur intelligent
Publié: 2023-12-04Si vous êtes comme la plupart des utilisateurs de Gmail, votre compte contient au moins 5 700 messages. Vous devrez peut-être conserver ces e-mails pour votre travail ou choisir de les conserver pour des raisons personnelles.
Quel que soit votre choix, plus les e-mails encombrent votre compte Gmail, plus il devient difficile de retrouver les messages dont vous avez besoin. La plupart d'entre nous utilisent l'onglet de recherche de Gmail pour rechercher des expéditeurs, des destinataires, des lignes d'objet ou des mots-clés spécifiques dans l'e-mail, mais saviez-vous que la recherche sur Gmail va plus loin que cela ?
Les opérateurs de recherche Gmail sont comme les recherches standard mais sous stéroïdes. Ces opérateurs de recherche indiquent à Gmail comment effectuer la recherche et vous feront gagner du temps. Vous pouvez utiliser ces filtres de recherche avancés pour trouver une expression exacte ou une adresse e-mail.
Comment? Nous sommes si heureux que vous ayez demandé ! Cet article fournira des conseils de recherche Gmail avec 33 opérateurs qui peuvent rendre la navigation dans vos e-mails beaucoup plus facile.
Table des matières
1. Rechercher un e-mail sans étiquette
Gmail utilise des étiquettes dans le cadre de son système de catégorisation de la même manière que d'autres plateformes de messagerie utilisent des dossiers. Bien que Gmail vous permette d'ajouter plusieurs libellés par e-mail, que se passe-t-il si vous n'en utilisez aucun mais que vous souhaitez tout de même retrouver un message ?
Ce sont ensuite les opérateurs de recherche Gmail qui viennent à la rescousse.
L'opérateur a :nouserlabels vous permet de fouiller dans votre boîte de réception Gmail, en recherchant tous les messages sans étiquette que vous n'avez pas supprimés. Pensez à étiqueter le message pour le rendre plus facile à retrouver la prochaine fois.
2. Recherchez un e-mail avec une étiquette
Si vous avez soigneusement étiqueté vos messages Gmail, utilisez l'opérateur has:userlabels . Comme son nom l'indique, ce terme de recherche affichera vos messages étiquetés. Vous pouvez effectuer une recherche par étiquettes spécifiques pour vous faire gagner du temps.
3. Rechercher l'en-tête de l'ID de message
Gmail dispose d'identifiants de message, des identifiants spécifiques que votre serveur de messagerie créera automatiquement pour le suivi. L'ID du message se compose d'une chaîne de caractères (toujours aléatoire), d'un horodatage et du nom de domaine de l'expéditeur.
Vous devez connaître l'ID du message pour le rechercher dans Gmail. Vous pouvez ensuite saisir l'adresse e-mail de la personne après un point-virgule.
Par exemple, si l'adresse e-mail de la personne avait l'ID de message rfc822msgid, vous pouvez effectuer une recherche en conséquence : rfc822msgid:[email protected].
4. Recherchez une phrase exacte
Plutôt que de rechercher une expression spécifique en la saisissant dans la barre de recherche, essayez une recherche avancée via un opérateur de recherche Gmail.
Par exemple, tout ce que vous avez à faire est d’ajouter votre phrase et de taper + pour rechercher un terme exact.
Si vous souhaitez rechercher Umbrella, tapez Gmail +umbrella et voyez ce qui apparaît.
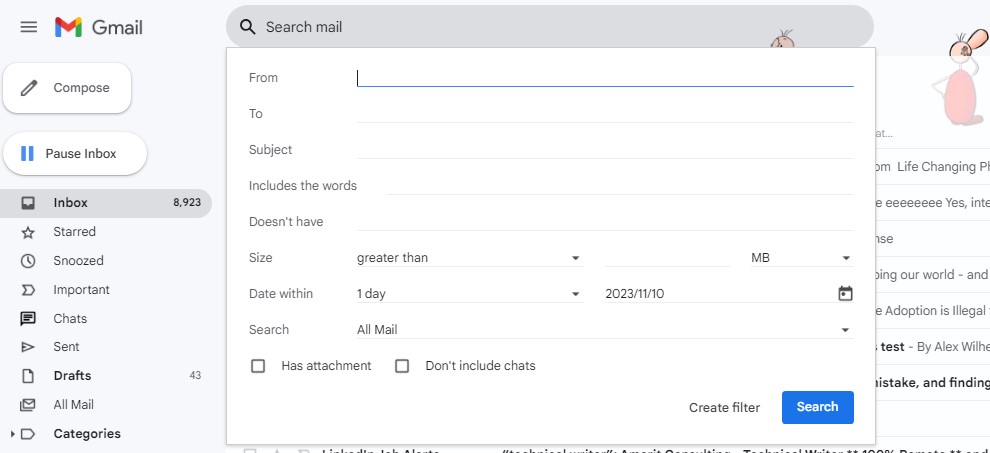
5. Rechercher des messages d'une taille d'octet spécifique
Bien que vous ne puissiez pas suivre vos e-mails par taille d'octet, Gmail le fait et peut vous les afficher en fonction de la taille d'octet grâce à la recherche avancée.
Si vous souhaitez rechercher des e-mails sous une taille de fichier spécifique, tapez plus petit .
Voici un exemple, plus petit : 20 M.
Lisez aussi : 7 règles Gmail pour réduire le temps de traitement de vos e-mails
6. Rechercher des messages dépassant une taille d'octet spécifique
De même, Gmail vous permet de rechercher des e-mails contenant plus d'octets en tapant plus gros . Voici comment procéder. Tapez une commande telle que plus grand : 20 M.
7. Rechercher des messages ayant des tailles d'octets spécifiques
Si vous suivez la taille en octets de vos e-mails et souhaitez uniquement voir les e-mails dans une plage d'octets spécifique, tapez size : .
Par exemple, taille : 200 000.
Ne mettez pas de virgules dans votre recherche.
8. Rechercher des messages dans une catégorie spécifique
Comme nous l'avons déjà évoqué sur le blog, Gmail utilise de nombreuses catégories pour ses e-mails. Certains d'entre eux sont des achats, des réservations, des forums, des mises à jour, des promotions, des réseaux sociaux et primaires. Vous pouvez rechercher n'importe laquelle de ces catégories en tapant catégorie : .
Voici un exemple. Tapez catégorie : réservations pour parcourir vos réservations actives.
9. Recherche par message délivré
Gmail vous permet de savoir quand votre message a été envoyé, cette fonction ne sert donc pas vraiment à le suivre. Il s'agit plutôt d'un moyen plus rapide de rechercher des messages spécifiques que de parcourir votre onglet Envoyés.
Tapez livré à : pour rechercher les messages envoyés à un destinataire spécifique, comme livré à : [email protected].
Lisez aussi : Nettoyage de Gmail : libérez la puissance d'une boîte de réception organisée
10. Rechercher des messages plus anciens qu'une date spécifique
Ugh, la pire chose est de rechercher d'anciens e-mails, surtout lorsque vous ne vous souvenez pas exactement de leur provenance. Gmail dispose d'opérateurs de recherche pour cela, en particulier Old_than .
C'est très simple à utiliser. Tapez simplement old_than : 01/01/2020 ou la date de votre choix.
Gmail mentionne que la date doit être formatée ainsi : jour, mois et année. Vos jours et mois doivent toujours comporter deux chiffres, vous devez donc taper 01 pour janvier ou 04 pour avril.
11. Rechercher des messages plus récents qu'une date spécifique
Vous pouvez également utiliser la commande newer_than pour rechercher des e-mails plus récents qu'une date spécifique. Cela fonctionne de la même manière que l’opération ci-dessus.
Fait amusant : vous pouvez saisir 4d pour rechercher des e-mails plus récents ou plus anciens que quatre jours auparavant et des variantes similaires.
12. Rechercher des e-mails envoyés pendant une période spécifique
Gmail propose ici quatre fonctions qui vous permettent d'affiner vos recherches d'e-mails à des périodes spécifiques : après : , avant : , plus ancien : et plus récent : . Chacun est simple, alors tapez correctement la date pour voir les résultats que vous recherchez.
13. Rechercher des e-mails par destinataire CC
CC signifie copie carbone. La plupart d’entre nous mettront en copie une partie importante lors de l’envoi d’e-mails professionnels. Saviez-vous qu'au lieu de rechercher directement le destinataire, Gmail vous permet de rechercher le destinataire en CC ?
Il s’agit d’un autre opérateur de recherche Gmail intéressant, et il est très simple à utiliser. Tout ce que vous avez à faire est de taper cc : .

Vous pouvez rechercher des noms ou des adresses e-mail que vous avez mis en copie, comme cc:Bob ou cc:[email protected].
Lisez aussi : Guide de signature Gmail pour les débutants [avec exemples]
14. Rechercher des e-mails par destinataire BCC
BCC est l'abréviation de copie carbone invisible. Vous devez l'utiliser lorsque vous devez mettre en copie plusieurs personnes, bien que la liste des destinataires n'apparaisse pas dans les e-mails en CCI.
Gmail ne produira pas de résultats pour les messages BCC reçus, mais vous pouvez rechercher d'autres destinataires que vous avez mis en BCC en tapant bcc : .
Par exemple, bcc:Bob ou bcc:[email protected].
15. Rechercher des e-mails avec une icône de message dans une couleur spécifique
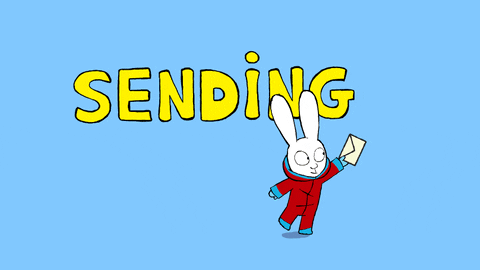
Gmail utilise diverses icônes, telles que des étoiles. Vous pouvez définir les couleurs pour certains.
Si vous disposez d'un système de code couleur pour vos icônes Gmail, utilisez un opérateur de recherche pour affiner les messages que vous souhaitez voir.
Vous pouvez rechercher les couleurs des étoiles en saisissant has:purple-star ou has:yellow-star . Vous pouvez même rechercher des couleurs d'informations, telles que has:blue-info .
16. Rechercher des messages lus
Une fois que vous avez lu un message, le catégoriser devient à nouveau délicat, à moins que vous n'y ayez apposé des étiquettes ou des icônes. Heureusement, Gmail dispose d'un opérateur de recherche pour cette tâche appelé is:read .
17. Rechercher des messages non lus
Les messages non lus peuvent être répartis entre vos messages lus si vous ouvrez sporadiquement les messages de votre boîte de réception. Regroupez vos messages non lus et réduisez la taille de votre boîte de réception en saisissant is:unread .
Lisez aussi : Messages d'absence du bureau Gmail simplifiés [avec des modèles]
18. Rechercher des messages favoris
En parlant du système étoilé de Gmail, cette distinction est attachée à vos messages les plus importants. Trouvez-les tous en même temps en tapant is:starred .
19. Rechercher des messages mis en attente
Avez-vous oublié que vous aviez mis en attente une adresse e-mail jusqu'à ce qu'ils continuent de vous envoyer des relances pour vous demander pourquoi ils n'ont pas eu de vos nouvelles ? Is:snooze vous aidera à retrouver tous vos e-mails mis en attente.
Fait amusant : vous pouvez combiner ces commandes dans Gmail. Par exemple, is:read is:snoozed vous montrera tous vos messages lus et mis en attente. Essayez-le !
20. Rechercher des e-mails importants
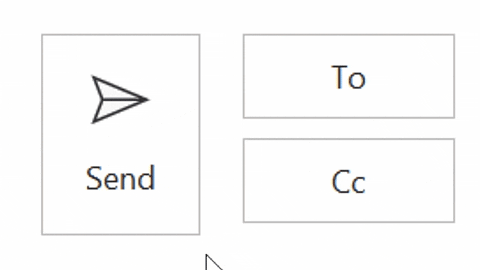
Gmail propose deux opérations pour retrouver vos messages les plus importants. Vous pouvez utiliser la fonction label en saisissant label: important , ou vous pouvez taper is:important pour trouver ce dont vous avez besoin.
21. Rechercher des messages dans tous les dossiers
Saviez-vous que vous n'avez pas besoin de vérifier vos courriers indésirables ou votre corbeille pour trouver les e-mails qui y restent ? C'est vrai! Vous pouvez saisir :n'importe où pour voir n'importe quel e-mail, en ajoutant un destinataire de courrier électronique ou un mot-clé après, par exemple dans :n'importe où [email protected].
Lisez aussi : 21 intégrations Gmail pour booster votre expérience de messagerie
22. Rechercher plusieurs termes de recherche simultanément
Rechercher l'e-mail souhaité ne prendra plus jamais autant de temps lorsque vous pourrez combiner les termes de recherche en une seule recherche avancée Gmail en utilisant des parenthèses.
Par exemple, si vous souhaitez rechercher un rapport de ventes de la semaine précédente pour le quatrième trimestre, vous pouvez saisir (rapport de ventes du quatrième trimestre).
23. Rechercher le type de pièce jointe
Gmail vous offre même la liberté de rechercher selon le type de pièces jointes que vous envoyez et recevez dans votre boîte de réception. Recherchez tous les types de pièces jointes en tapant filename: , tel que filename:docx.
24. Rechercher le nom de la pièce jointe
Vous souvenez-vous du nom d'une pièce jointe spécifique, mais vous ne parvenez pas à le trouver n'importe où dans votre boîte de réception ? Accédez à votre barre de recherche Gmail et utilisez à nouveau la commande filename:, cette fois en ajoutant le nom, comme filename:salesreportfourth quarter2023.docx.
25. Rechercher des messages dans une liste de diffusion
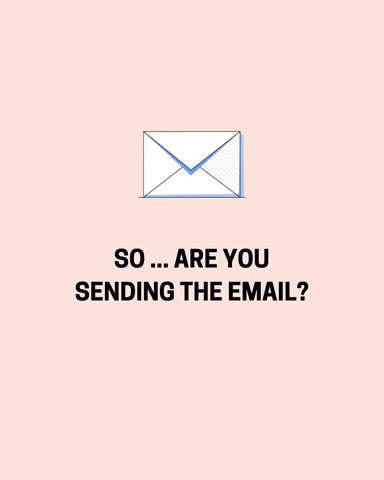
Si vous faites partie de plusieurs listes de diffusion, vous connaissez la difficulté de toutes les gérer, sans parler des communications qui peuvent émerger de chacune. Gmail peut vous aider à mieux suivre vos listes de diffusion en utilisant la fonction list:.
Voici cette opération en action : liste : [email protected].
Lisez aussi : Organisation simplifiée : apprenez à exporter des contacts Gmail
26. Rechercher des messages avec une vidéo YouTube
Vous envoyez beaucoup de vidéos YouTube et vous n'en trouvez pas une que vous savez avoir envoyée par e-mail à votre collègue ou ami ? Si la vidéo ne figure pas dans votre historique et que vous avez oublié de l'enregistrer, de la télécharger ou de la mettre en favori, vous pouvez la retrouver dans Gmail.
Tapez has:youtube , en ajoutant des qualificatifs tels que le contenu vidéo pour affiner vos résultats.
27. Rechercher des messages contenant des liens ou des pièces jointes Google
L'utilisation d'outils Gmail tels que Slides, Sheets, Docs et Google Drive constitue un excellent moyen, souvent gratuit, de créer, d'enregistrer et d'envoyer des fichiers et des documents. Cependant, ces liens et pièces jointes peuvent se perdre dans une grande boîte de réception Gmail.
Retrouvez-les à nouveau en utilisant has: , comme has:presentation, has:spreadsheet, has:document ou has:drive.
28. Rechercher des mots proches les uns des autres
Recherchez des mots proches d’un autre dans le corps ou la ligne d’objet d’un e-mail en tapant AUTOUR . Si vous omettez les guillemets, vous indiquez à Gmail que l'ordre du premier mot n'est pas important. L'utilisation de guillemets garantit que le mot que vous tapez en premier reste ainsi, par exemple « budget AUTOUR du quatrième trimestre ».
Lisez aussi : Pourquoi devriez-vous essayer les fils de discussion par courrier électronique (Gmail, Outlook, Apple Mail)
29. Éliminez les mots de votre recherche
Supprimer des mots de vos recherches Gmail est aussi simple que bonjour. Il vous suffit de taper le signe moins ( – ), par exemple, chiffre d'affaires 2023 – deuxième trimestre.
30. Rechercher des messages avec plusieurs termes correspondants
Pour afficher des messages correspondant à plusieurs termes, vous pouvez utiliser {} ou OR . Voici comment cela fonctionne : {from:Bob}, OR from:Bob.
31. Rechercher les lignes d'objet
L'une des fonctions les plus intéressantes de Gmail vous permet d'effectuer une recherche par ligne d'objet en utilisant le sujet : . Par exemple, vous pouvez rechercher le sujet : rapport de ventes.
32. Rechercher des destinataires
Il est également très simple de trouver le destinataire spécifique souhaité dans Gmail en saisissant : , par exemple à : Bob.
33. Rechercher des expéditeurs
Enfin, utilisez les opérateurs de recherche Gmail pour rechercher des expéditeurs en tapant from : , comme from:Bob.
Lisez aussi : Comment éviter les filtres anti-spam pour une meilleure délivrabilité des e-mails
Comment utiliser la recherche avancée de Gmail
Intégrer les opérateurs Gmail dans vos recherches quotidiennes ne pourrait pas être plus simple. Voici les étapes.
Étape 1
Ouvrez Gmail sur votre ordinateur ou votre appareil mobile, par exemple via le site Web ou l'application. Vous pouvez tout de même utiliser des opérateurs de recherche.
Étape 2
Accédez au champ de recherche Gmail.
Étape 3
Tapez votre opérateur de recherche, en combinant les opérateurs pour rationaliser votre recherche.
Étape 4
Recherchez l'e-mail souhaité ou affinez votre recherche jusqu'à ce que le message apparaisse.
Lisez aussi : Boucles de rétroaction par e-mail : comment elles fonctionnent [Un guide]
Emballer
Les opérateurs de recherche Gmail sont l'un des outils les plus simples et les plus efficaces que vous puissiez utiliser dans ce service de messagerie, et mieux encore, ils sont gratuits ! Avec plus de 30 opérateurs uniques, vous pouvez affiner les résultats de votre boîte de réception en fonction du destinataire ou de l'expéditeur du courrier électronique, du statut CC ou BCC, de la plage de dates, du mot clé, du type de pièce jointe ou du lien et même de la taille en octets.
La prochaine fois que vous rechercherez un e-mail toujours insaisissable, je suis sûr que certains de ces conseils de recherche Gmail vous aideront
