Советы по поиску в Gmail: 33 поисковых оператора для умных пользователей
Опубликовано: 2023-12-04Если вы похожи на большинство пользователей Gmail, в вашей учетной записи содержится как минимум 5700 сообщений. Возможно, вам придется сохранить эти электронные письма для работы или оставить их по личным причинам.
Каким бы ни был выбор, лежащий в основе вашего решения, чем больше писем забивает вашу учетную запись Gmail, тем сложнее становится отследить нужные вам сообщения. Большинство из нас используют вкладку поиска Gmail для поиска конкретных отправителей, получателей, тем или ключевых слов в электронном письме, но знаете ли вы, что поиск в Gmail выходит за рамки этого?
Операторы поиска Gmail похожи на стандартные поисковые запросы, но на стероидах. Эти операторы поиска сообщают Gmail, как выполнять поиск, и экономят ваше время. Вы можете использовать эти фильтры расширенного поиска, чтобы найти точную фразу или адрес электронной почты.
Как? Мы так рады, что вы спросили! В этой статье представлены советы по поиску в Gmail с использованием 33 операторов, которые могут значительно упростить навигацию по электронной почте.
Оглавление
1. Найдите электронное письмо без метки
Gmail использует метки как часть своей системы категоризации точно так же, как другие почтовые платформы используют папки. Хотя Gmail позволяет добавлять несколько ярлыков к одному электронному письму, что произойдет, если вы не используете ни одного, но все равно хотите найти сообщение?
Тогда на помощь приходят операторы поиска Gmail.
Оператор has:nouserlabels позволяет вам копаться в вашем почтовом ящике Gmail в поисках всех непомеченных сообщений, которые вы не удалили. Подумайте о том, чтобы пометить сообщение, чтобы его было легче найти в следующий раз.
2. Найдите электронное письмо с меткой
Если вы тщательно помечали свои сообщения Gmail, используйте оператор has:userlabels . Как следует из названия, этот поисковый запрос будет отображать ваши помеченные сообщения. Вы можете выполнять поиск по конкретным ярлыкам, чтобы сэкономить время.
3. Поиск по заголовку идентификатора сообщения
В Gmail есть идентификаторы сообщений — особые идентификаторы, которые ваш почтовый сервер автоматически создает для отслеживания. Идентификатор сообщения состоит из строки символов (всегда в случайном порядке), метки времени и имени домена отправителя.
Вы должны знать идентификатор сообщения, чтобы выполнить его поиск в Gmail. Затем вы можете ввести адрес электронной почты человека после точки с запятой.
Например, если адрес электронной почты человека имеет идентификатор сообщения rfc822msgid, вы можете выполнить поиск соответственно: rfc822msgid:[email protected].
4. Найдите точную фразу
Вместо того, чтобы искать конкретную фразу, вводя ее в строку поиска, попробуйте расширенный поиск с помощью поискового оператора Gmail.
Например, все, что вам нужно сделать, это добавить свою фразу и ввести + , чтобы найти точный термин.
Если вы хотите выполнить поиск зонтика, введите Gmail +umbrella и посмотрите, что появится.
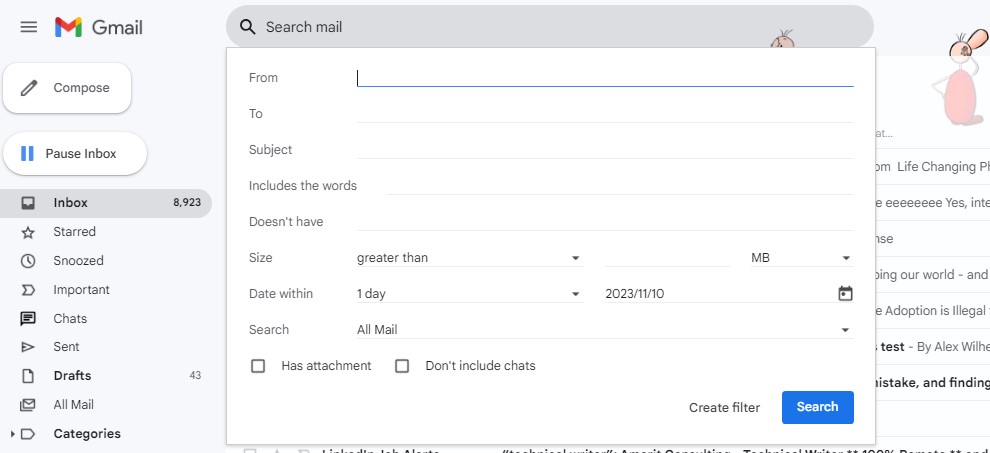
5. Поиск сообщений меньше определенного размера в байтах
Хотя вы не можете отслеживать свои сообщения электронной почты по размеру в байтах, Gmail это делает и может показывать их вам в зависимости от размера в байтах с помощью расширенного поиска.
Если вы хотите искать электронные письма в файле определенного размера, введите «меньше» .
Вот пример поменьше: 20M.
Читайте также: 7 правил Gmail, которые помогут сократить время обработки электронной почты
6. Поиск сообщений, размер которых превышает определенный размер в байтах
Аналогичным образом, Gmail позволяет вам искать электронные письма с большим количеством байтов, вводя больший размер . Вот как это делается. Введите команду, например, big:20M.
7. Поиск сообщений определенного размера в байтах
Если вы отслеживаете размеры электронной почты в байтах и хотите видеть электронные письма только в определенном диапазоне байтов, введите size: .
Например, размер: 200000.
Не ставьте запятые при поиске.
8. Поиск сообщений в определенной категории
Как мы уже обсуждали в блоге ранее, в Gmail есть множество категорий, которые он использует для своих электронных писем. Некоторые из них — покупки, бронирование, форумы, обновления, акции, социальные сети и первичные. Вы можете найти любую из этих категорий, набрав категорию: .
Вот пример. Введите категорию: бронирования, чтобы просмотреть активные бронирования.
9. Поиск по доставленному сообщению
Gmail сообщает вам, когда было отправлено ваше сообщение, поэтому эта функция предназначена не только для его отслеживания. Скорее, это более быстрый способ найти конкретные сообщения, чем просмотр вкладки «Отправленные».
Введите доставлено: чтобы найти сообщения, доставленные конкретному получателю, например доставлено: [email protected].
Читайте также: Очистка Gmail: раскройте возможности организованного почтового ящика
10. Поиск сообщений старше определенной даты
Ох, охота за старыми электронными письмами — самое худшее занятие, особенно когда ты не можешь точно вспомнить, откуда они. В Gmail для этого есть операторы поиска, в частности, old_than .
Его очень легко использовать. Просто введите «старше_чем: 01.01.2020» или любую другую дату.
Gmail упоминает, что дата должна быть отформатирована следующим образом: день, месяц и год. Дни и месяцы всегда должны состоять из двух цифр, поэтому введите 01 для января или 04 для апреля.
11. Поиск сообщений новее определенной даты
Вы также можете использовать команду newer_than , чтобы найти электронные письма новее определенной даты. Это работает так же, как и описанная выше операция.
Интересный факт: вы можете ввести 4d для поиска электронных писем новее или старше четырех дней назад и подобных им вариантов.
12. Поиск писем, отправленных в течение определенного периода
В Gmail есть четыре функции, которые позволяют вам сузить поиск по электронной почте до определенных периодов: после: , до: , старше: и новее: . Каждый из них прост, поэтому введите дату правильно, чтобы увидеть желаемые результаты.
13. Поиск электронных писем по получателю CC
CC означает копию. Большинство из нас отправят копию важной стороне при отправке профессиональных электронных писем. Знаете ли вы, что вместо поиска получателя напрямую Gmail позволяет вам искать получателя CC?
Это еще один замечательный поисковый оператор Gmail, и он очень прост в использовании. Все, что вам нужно сделать, это ввести cc: .

Вы можете искать имена или адреса электронной почты, на которые вы указали копию, например cc:Bob или cc:[email protected].
Читайте также: Руководство по подписи Gmail для начинающих [с примерами]
14. Поиск электронных писем по получателю BCC
BCC — это сокращение от «слепая копия». Вам следует использовать его, если вам нужно отправить копию нескольким людям, хотя список получателей не отображается в электронных письмах BCC.
Gmail не будет выдавать результаты по полученным сообщениям BCC, но вы можете найти других получателей, для которых вы указали скрытую копию, набрав bcc: .
Например, bcc:Bob или bcc:[email protected].
15. Найдите электронные письма со значком сообщения определенного цвета.
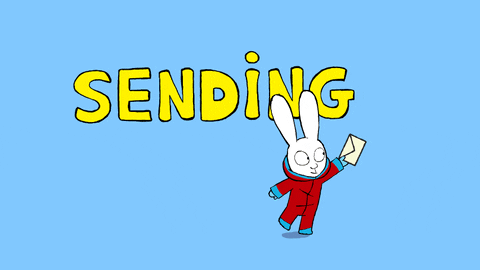
Gmail использует различные значки, например звездочки. Вы можете установить цвета для некоторых.
Если у вас есть система цветовой кодировки значков Gmail, используйте оператор поиска, чтобы сузить сообщения, которые вы хотите видеть.
Вы можете искать цвета звезд, введя has:purple-star или has:yellow-star . Вы даже можете искать информационные цвета, например has:blue-info .
16. Поиск прочитанных сообщений
После того, как вы прочитаете сообщение, классифицировать его снова становится сложно, если вы не прикрепили к нему ярлыки или значки. К счастью, в Gmail есть оператор поиска именно для этой задачи, который называется :read .
17. Поиск непрочитанных сообщений
Непрочитанные сообщения могут разбиться на прочитанные сообщения, если вы время от времени открываете входящие сообщения. Сгруппируйте непрочитанные сообщения и уменьшите размер папки «Входящие», введя is:unread .
Читайте также: Сообщения об отсутствии на работе в Gmail стали проще [с помощью шаблонов]
18. Поиск помеченных сообщений
Говоря о звездной системе Gmail, это отличие присваивается вашим самым важным сообщениям. Найдите их все сразу, набрав is:starred .
19. Поиск отложенных сообщений
Вы забыли, что отложили адрес электронной почты до тех пор, пока они не продолжали присылать вам последующие сообщения с вопросом, почему они не получили от вас ответа? Is:snooze поможет вам найти все отложенные электронные письма.
Интересный факт: вы можете комбинировать эти команды в Gmail. Например, is:read is:snoozed покажет вам все ваши прочитанные и отложенные сообщения. Попробуй это!
20. Найдите важные письма
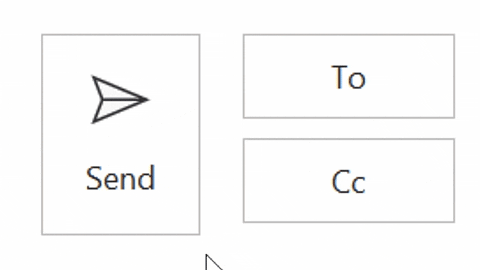
В Gmail есть две операции для отслеживания наиболее важных сообщений. Вы можете использовать функцию метки, введя метку: важно , или вы можете ввести is:important , чтобы найти то, что вам нужно.
21. Поиск сообщений во всех папках.
Знаете ли вы, что вам не нужно проверять папки со спамом или корзиной, чтобы найти письма, которые там задерживаются? Это правда! Вы можете ввести :anywhere, чтобы просмотреть любое электронное письмо, добавив после него получателя электронного письма или ключевое слово, например in:anywhere [email protected].
Читайте также: 21 интеграция Gmail, которая улучшит вашу работу с электронной почтой
22. Ищите несколько поисковых запросов одновременно
Отслеживание нужного электронного письма никогда больше не будет занимать так много времени, если вы сможете объединить поисковые запросы в один расширенный поиск Gmail, используя круглые скобки.
Например, если вы хотите найти отчет о продажах за предыдущую неделю за четвертый квартал, вы можете ввести (отчет о продажах за четвертый квартал).
23. Найдите тип вложения файла.
Gmail даже предоставляет вам свободу поиска по типу вложений, которые вы отправляете и получаете в своем почтовом ящике. Отследите все типы вложений файлов, введя имя файла: , например имя файла: docx.
24. Найдите имя вложения файла.
Можете ли вы вспомнить конкретное имя вложения файла, но не можете найти его где-нибудь в своем почтовом ящике? Зайдите в панель поиска Gmail и снова используйте команду filename:, на этот раз добавив имя, например filename:salesreportfourthquarter2023.docx.
25. Поиск сообщений в списке рассылки.
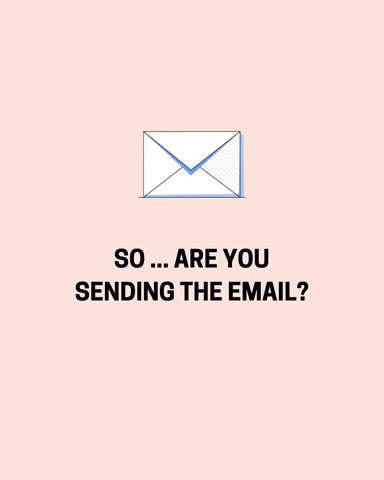
Если вы являетесь участником нескольких списков рассылки, вы знаете, как сложно управлять ими всеми, не говоря уже о сообщениях, которые могут исходить от каждого. Gmail может помочь вам лучше отслеживать списки рассылки с помощью функции list:.
Вот эта операция в действии: list: [email protected].
Читайте также: Организация стала проще: научитесь экспортировать контакты Gmail
26. Поиск сообщений с помощью видео на YouTube
Вы отправляете много видео на YouTube и не можете найти то, которое, как вы знаете, отправили по электронной почте своему коллеге или другу? Если видео нет в вашей истории и вы забыли сохранить, загрузить или добавить его в избранное, вы можете отследить его в Gmail.
Введите has:youtube , добавив любые квалификаторы, например видеоконтент, чтобы сузить результаты.
27. Ищите сообщения, содержащие ссылки или вложения Google.
Использование инструментов Gmail, таких как «Слайды», «Таблицы», «Документы» и Google Диск, — это отличный, зачастую бесплатный способ создания, сохранения и отправки файлов и документов. Однако эти ссылки и вложения могут затеряться в большом почтовом ящике Gmail.
Найдите их снова, используя has: , например has:presentation, has:spreadsheet, has:document или has:drive.
28. Ищите слова рядом друг с другом
Найдите слова, находящиеся рядом с другими в тексте или строке темы электронного письма, набрав ВОКРУГ . Если вы опускаете кавычки, вы сообщаете Gmail, что порядок первого слова неважен. Использование кавычек гарантирует, что слово, которое вы вводите первым, останется таким же, например «бюджет ВОКРУГ четвертого квартала».
Читайте также: Почему вам следует попробовать темы электронной почты (Gmail, Outlook, Apple Mail)
29. Исключите слова из вашего поиска
Удалить слова из результатов поиска в Gmail проще простого. Вам нужно только ввести знак минус ( – ), например, продажи 2023 г. – второй квартал.
30. Ищите сообщения с несколькими совпадающими терминами.
Чтобы вывести сообщения с совпадением нескольких терминов, вы можете использовать {} или OR . Вот как это работает: {from:Bob}, OR from:Bob.
31. Поиск по теме письма
Одна из самых крутых функций Gmail — возможность поиска по теме письма, используя subject: . Например, вы можете выполнить поиск по теме: отчет о продажах.
32. Поиск получателей
Также очень легко найти нужного получателя в Gmail, введя : , например to:Bob.
33. Поиск отправителей
Наконец, используйте операторы поиска Gmail, чтобы найти отправителей, набрав from: , например from:Bob.
Читайте также: Как избежать спам-фильтров для лучшей доставляемости электронной почты
Как использовать расширенный поиск Gmail
Включение операторов Gmail в повседневный поиск не может быть проще. Вот шаги.
Шаг 1
Откройте Gmail на своем настольном компьютере или мобильном устройстве, например, через веб-сайт или приложение. Вы все равно можете использовать операторы поиска.
Шаг 2
Откройте окно поиска Gmail.
Шаг 3
Введите оператора поиска, объединив операторы для оптимизации поиска.
Шаг 4
Найдите нужное электронное письмо или настройте поиск, пока сообщение не появится.
Читайте также: Циклы обратной связи по электронной почте: как они работают [Руководство]
Подведение итогов
Операторы поиска Gmail — один из самых простых и эффективных инструментов, которые вы можете использовать в этой почтовой службе, и, что самое приятное, они бесплатны! Благодаря более чем 30 уникальным операторам вы можете сузить результаты поиска по почтовому ящику до получателя или отправителя электронной почты, статуса CC или BCC, диапазона дат, ключевого слова, типа вложения или ссылки и даже размера в байтах.
В следующий раз, когда вы будете искать неуловимое электронное письмо, я уверен, что некоторые из этих советов по поиску в Gmail вам помогут.
