Gmail-Suchtipps: 33 Suchoperatoren für den intelligenten Benutzer
Veröffentlicht: 2023-12-04Wenn Sie wie die meisten Gmail-Nutzer sind, enthält Ihr Konto mindestens 5.700 Nachrichten. Möglicherweise müssen Sie diese E-Mails aus beruflichen Gründen aufbewahren oder sich aus persönlichen Gründen dafür entscheiden, sie aufzubewahren.
Welche Wahl auch immer Ihrer Entscheidung zugrunde liegt: Je mehr E-Mails Ihr Gmail-Konto verstopfen, desto schwieriger wird es, die benötigten Nachrichten aufzuspüren. Die meisten von uns verwenden die Suchregisterkarte von Gmail, um nach bestimmten Absendern, Empfängern, Betreffzeilen oder Schlüsselwörtern in der E-Mail zu suchen. Aber wussten Sie, dass die Suche in Gmail noch tiefer geht?
Gmail-Suchoperatoren ähneln Standardsuchen, basieren jedoch auf Steroiden. Diese Suchoperatoren teilen Gmail mit, wie gesucht werden soll, und sparen Ihnen Zeit. Sie können diese erweiterten Suchfilter verwenden, um eine genaue Phrase oder E-Mail-Adresse zu finden.
Wie? Wir freuen uns sehr, dass Sie gefragt haben! In diesem Artikel finden Sie Tipps zur Gmail-Suche mit 33 Operatoren, die Ihre E-Mail-Navigation erheblich vereinfachen können.
Inhaltsverzeichnis
1. Suchen Sie nach einer E-Mail ohne Label
Gmail verwendet Labels als Teil seines Kategorisierungssystems auf die gleiche Weise, wie andere E-Mail-Plattformen Ordner verwenden. Während Sie in Gmail mehrere Labels pro E-Mail hinzufügen können, was passiert, wenn Sie keines verwenden, aber dennoch eine Nachricht finden möchten?
Dann sind die Gmail-Suchoperatoren die Rettung.
Mit dem Operator has:nouserlabels können Sie in Ihrem Gmail-Posteingang nach allen unbeschrifteten Nachrichten suchen, die Sie nicht gelöscht haben. Erwägen Sie, die Nachricht zu kennzeichnen, damit sie beim nächsten Mal leichter gefunden werden kann.
2. Suchen Sie nach einer E-Mail mit einem Label
Wenn Sie Ihre Gmail-Nachrichten sorgfältig gekennzeichnet haben, verwenden Sie den Operator has:userlabels . Wie der Name schon sagt, werden mit diesem Suchbegriff Ihre gekennzeichneten Nachrichten angezeigt. Sie können nach bestimmten Labels suchen, um Zeit zu sparen.
3. Durchsuchen Sie den Nachrichten-ID-Header
Gmail verfügt über Nachrichten-IDs, spezifische Kennungen, die Ihr Mailserver automatisch zur Nachverfolgung erstellt. Die Nachrichten-ID besteht aus einer Zeichenfolge (immer zufällig), einem Zeitstempel und dem Domänennamen des Absenders.
Sie müssen die Nachrichten-ID kennen, um sie in Gmail durchsuchen zu können. Anschließend können Sie nach einem Semikolon die E-Mail-Adresse der Person eingeben.
Wenn die E-Mail-Adresse der Person beispielsweise die Nachrichten-ID rfc822msgid hatte, können Sie entsprechend suchen: rfc822msgid:[email protected].
4. Suchen Sie nach einer genauen Phrase
Anstatt nach einer bestimmten Phrase zu suchen, indem Sie sie in die Suchleiste eingeben, versuchen Sie es mit einer erweiterten Suche über einen Gmail-Suchoperator.
Sie müssen beispielsweise nur Ihren Ausdruck hinzufügen und + eingeben, um einen genauen Begriff nachzuschlagen.
Wenn Sie nach „Umbrella“ suchen möchten, geben Sie in Gmail +umbrella ein und sehen Sie, was angezeigt wird.
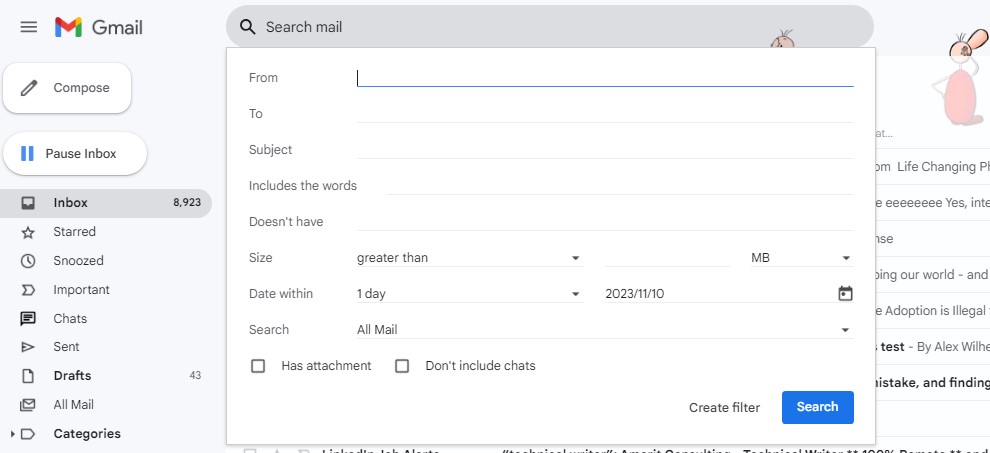
5. Suchen Sie nach Nachrichten, die eine bestimmte Bytegröße unterschreiten
Auch wenn Sie Ihre E-Mail-Nachrichten möglicherweise nicht nach Byte-Größe verfolgen, ist dies bei Gmail der Fall und kann sie Ihnen über die erweiterte Suche entsprechend der Byte-Größe anzeigen.
Wenn Sie E-Mails mit einer bestimmten Dateigröße durchsuchen möchten, geben Sie kleiner ein.
Hier ist ein Beispiel, kleiner: 20M.
Lesen Sie auch: 7 Gmail-Regeln zur Verkürzung Ihrer E-Mail-Bearbeitungszeit
6. Suchen Sie nach Nachrichten, die eine bestimmte Bytegröße überschreiten
Ebenso ermöglicht Ihnen Gmail die Suche nach E-Mails mit mehr Bytes, indem Sie größere eingeben. So wird es gemacht. Geben Sie einen Befehl ein, z. B. „größer:20M“.
7. Suchen Sie nach Nachrichten mit bestimmten Bytegrößen
Wenn Sie die Bytegrößen Ihrer E-Mails verfolgen und nur E-Mails innerhalb eines bestimmten Bytebereichs sehen möchten, geben Sie size: ein.
Beispiel: Größe: 200000.
Setzen Sie bei Ihrer Suche keine Kommas.
8. Suchen Sie nach Nachrichten in einer bestimmten Kategorie
Wie wir bereits im Blog besprochen haben, verwendet Gmail viele Kategorien für seine E-Mails. Einige davon sind Käufe, Reservierungen, Foren, Updates, Werbeaktionen, soziale Netzwerke und primäre. Sie können nach jeder dieser Kategorien suchen, indem Sie „category:“ eingeben.
Hier ist ein Beispiel. Geben Sie „Kategorie: Reservierungen“ ein, um Ihre aktiven Reservierungen zu durchsuchen.
9. Suche nach zugestellter Nachricht
Gmail informiert Sie darüber, wann Ihre Nachricht gesendet wurde, daher dient diese Funktion nicht so sehr dazu, dies zu verfolgen. Vielmehr ist es eine schnellere Möglichkeit, bestimmte Nachrichten zu finden, als die Registerkarte „Gesendet“ zu durchsuchen.
Geben Sie „Deliveredto:“ ein, um Nachrichten zu finden, die an einen bestimmten Empfänger zugestellt wurden, z. B. „Deliveredto: [email protected]“.
Lesen Sie auch: Gmail-Bereinigung: Nutzen Sie die Kraft eines organisierten Posteingangs
10. Suchen Sie nach Nachrichten, die älter als ein bestimmtes Datum sind
Ach ja, die Suche nach alten E-Mails ist das Schlimmste, vor allem, wenn man sich nicht mehr genau erinnern kann, von wem sie stammen. Gmail verfügt über Suchoperatoren dafür, insbesondere „older_than“ .
Es ist sehr einfach zu bedienen. Geben Sie einfach älter als: 01.01.2020 oder ein beliebiges Datum ein.
Gmail erwähnt, dass das Datum folgendermaßen formatiert werden muss: Tag, Monat und Jahr. Ihre Tage und Monate sollten immer zweistellig sein, also würden Sie 01 für Januar oder 04 für April eingeben.
11. Suchen Sie nach Nachrichten, die neuer als ein bestimmtes Datum sind
Sie können auch den Befehl „newer_than“ verwenden, um E-Mails zu finden, die neuer als ein bestimmtes Datum sind. Es funktioniert auf die gleiche Weise wie der obige Vorgang.
Interessante Tatsache: Sie können 4d eingeben, um nach E-Mails zu suchen, die neuer oder älter als vor vier Tagen sind, und nach ähnlichen Varianten.
12. Suchen Sie nach E-Mails, die in einem bestimmten Zeitraum gesendet wurden
Gmail verfügt hier über vier Funktionen, mit denen Sie Ihre E-Mail-Suche auf bestimmte Zeiträume eingrenzen können: nach: , vor: , älter: und neuer: . Jedes ist unkompliziert. Geben Sie daher das Datum richtig ein, um die gewünschten Ergebnisse zu sehen.
13. Suchen Sie nach E-Mails nach CC-Empfänger
CC steht für Carbon Copy. Die meisten von uns setzen beim Versenden beruflicher E-Mails eine wichtige Partei auf CC. Wussten Sie, dass Sie in Gmail nicht direkt nach dem Empfänger suchen können, sondern auch nach dem CC-Empfänger suchen können?
Dies ist ein weiterer cooler Gmail-Suchoperator, der sehr einfach zu verwenden ist. Alles, was Sie tun müssen, ist cc: einzugeben.

Sie können nach Namen oder E-Mail-Adressen suchen, die Sie auf CC gesetzt haben, z. B. cc:Bob oder cc:[email protected].
Lesen Sie auch: Gmail-Signatur-Leitfaden für Anfänger [mit Beispielen]
14. Suchen Sie nach E-Mails nach BCC-Empfänger
BCC ist die Abkürzung für Blind Carbon Copy. Sie sollten es verwenden, wenn Sie mehr als eine Person an CC senden müssen, obwohl die Empfängerliste in BCC-E-Mails nicht angezeigt wird.
Gmail liefert keine Ergebnisse für empfangene BCC-Nachrichten, Sie können jedoch nach anderen Empfängern suchen, die Sie per BCC versehen haben, indem Sie bcc: eingeben.
Zum Beispiel bcc:Bob oder bcc:[email protected].
15. Suchen Sie nach E-Mails mit einem Nachrichtensymbol in einer bestimmten Farbe
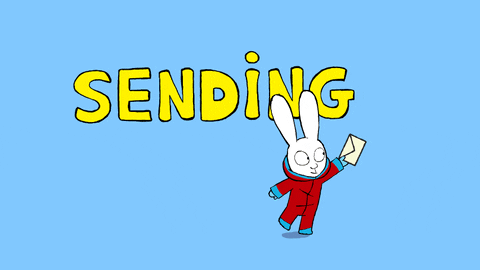
Gmail verwendet verschiedene Symbole, beispielsweise Sterne. Für einige können Sie die Farben festlegen.
Wenn Sie über ein Farbcodierungssystem für Ihre Gmail-Symbole verfügen, verwenden Sie einen Suchoperator, um die Nachrichten einzugrenzen, die Sie sehen möchten.
Sie können nach Sternfarben suchen, indem Sie has:purple-star oder has:yellow-star eingeben. Sie können sogar nach Infofarben suchen, z. B. has:blue-info .
16. Suchen Sie nach gelesenen Nachrichten
Sobald Sie eine Nachricht gelesen haben, wird es schwierig, sie erneut zu kategorisieren, es sei denn, Sie haben Beschriftungen oder Symbole daran angebracht. Glücklicherweise gibt es in Gmail einen Suchoperator für genau diese Aufgabe namens is:read .
17. Nach ungelesenen Nachrichten suchen
Ungelesene Nachrichten können zwischen Ihren gelesenen Nachrichten aufgeteilt werden, wenn Sie Ihre Posteingangsnachrichten sporadisch öffnen. Gruppieren Sie Ihre ungelesenen Nachrichten und reduzieren Sie die Größe Ihres Posteingangs, indem Sie is:unread eingeben.
Lesen Sie auch: Gmail-Abwesenheitsnachrichten leicht gemacht [mit Vorlagen]
18. Nach markierten Nachrichten suchen
Apropos Gmail-Sternesystem: Diese Auszeichnung ist an Ihre wichtigsten Nachrichten gebunden. Finden Sie alle auf einmal, indem Sie is:starred eingeben.
19. Suchen Sie nach zurückgestellten Nachrichten
Haben Sie vergessen, dass Sie eine E-Mail-Adresse zurückgestellt hatten, bis sie Ihnen ständig Folgenachrichten schickten und fragten, warum sie nichts von Ihnen gehört hätten? Is:snooze hilft Ihnen, alle Ihre zurückgestellten E-Mails zu finden.
Interessante Tatsache: Sie können diese Befehle in Gmail kombinieren. Beispielsweise zeigt is:read is:snoozed alle Ihre gelesenen und zurückgestellten Nachrichten an. Versuch es!
20. Suchen Sie nach wichtigen E-Mails
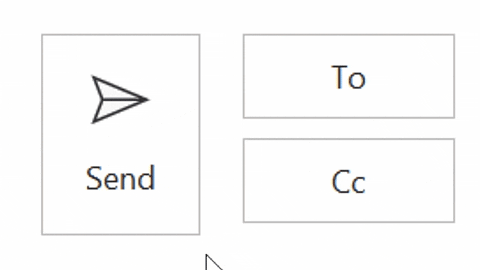
Gmail verfügt über zwei Funktionen zum Aufspüren Ihrer wichtigsten Nachrichten. Sie können die Label-Funktion verwenden, indem Sie label: important eingeben, oder Sie können is:important eingeben, um zu finden, was Sie brauchen.
21. Suchen Sie nach Nachrichten in allen Ordnern
Wussten Sie, dass Sie Ihren Spam- oder Papierkorbordner nicht durchsuchen müssen, um E-Mails zu finden, die dort verbleiben? Das ist wahr! Sie können „:anywhere“ eingeben, um jede E-Mail anzuzeigen, und anschließend einen E-Mail-Empfänger oder ein Schlüsselwort hinzufügen, z. B. „in:anywhere [email protected]“.
Lesen Sie auch: 21 Gmail-Integrationen, um Ihr E-Mail-Erlebnis zu verbessern
22. Suchen Sie gleichzeitig nach mehreren Suchbegriffen
Das Auffinden der gewünschten E-Mail wird nie wieder so zeitaufwändig sein, wenn Sie Suchbegriffe mithilfe von Klammern in einer erweiterten Gmail-Suche kombinieren können.
Wenn Sie beispielsweise einen Verkaufsbericht der Vorwoche für das vierte Quartal nachschlagen möchten, können Sie Folgendes eingeben: (Umsatzbericht für das vierte Quartal).
23. Suchen Sie nach dem Dateianhangstyp
Gmail bietet Ihnen sogar die Freiheit, nach der Art der Anhänge zu suchen, die Sie in Ihrem Posteingang senden und empfangen. Finden Sie alle Dateianhangstypen heraus, indem Sie Dateiname: eingeben, z. B. Dateiname:docx.
24. Suchen Sie nach dem Namen des Dateianhangs
Können Sie sich an den Namen eines bestimmten Dateianhangs erinnern, können ihn aber für immer nirgendwo in Ihrem Posteingang finden? Gehen Sie in Ihre Gmail-Suchleiste und verwenden Sie den Befehl „filename:“ erneut. Fügen Sie dieses Mal den Namen hinzu, z. B. „filename:salesreportfourthquarter2023.docx“.
25. Suchen Sie nach Nachrichten aus einer Mailingliste
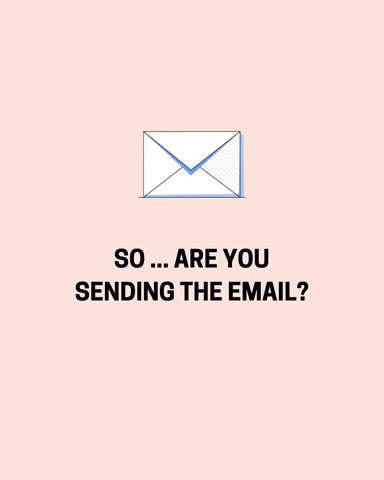
Wenn Sie Teil mehrerer Mailinglisten sind, wissen Sie, wie schwierig es ist, sie alle zu verwalten, ganz zu schweigen von der Kommunikation, die aus jeder Mailingliste hervorgehen kann. Mit Gmail können Sie Ihre Mailinglisten besser verfolgen, indem Sie die Funktion „list:“ verwenden.
Hier ist dieser Vorgang in Aktion: list: [email protected].
Lesen Sie auch: Organisieren leicht gemacht: Erfahren Sie, wie Sie Gmail-Kontakte exportieren
26. Suchen Sie nach Nachrichten mit einem YouTube-Video
Senden Sie viele YouTube-Videos und können keins finden, von dem Sie wissen, dass Sie es Ihrem Kollegen oder Freund per E-Mail geschickt haben? Wenn sich das Video nicht in Ihrem Verlauf befindet und Sie vergessen haben, es zu speichern, herunterzuladen oder zu Ihren Favoriten hinzuzufügen, können Sie es in Gmail nachverfolgen.
Geben Sie has:youtube ein und fügen Sie beliebige Qualifikationsmerkmale wie Videoinhalte hinzu, um Ihre Ergebnisse einzugrenzen.
27. Suchen Sie nach Nachrichten, die Google-Links oder -Anhänge enthalten
Die Verwendung von Gmail-Tools wie Slides, Sheets, Docs und Google Drive ist eine großartige, oft kostenlose Möglichkeit, Dateien und Dokumente zu erstellen, zu speichern und zu versenden. Allerdings können diese Links und Anhänge in einem großen Gmail-Posteingang verloren gehen.
Finden Sie sie wieder, indem Sie has: verwenden, z. B. has:presentation, has:spreadsheet, has:document oder has:drive.
28. Suchen Sie nach Wörtern, die nahe beieinander liegen
Suchen Sie nach Wörtern, die in einem E-Mail-Text oder in der Betreffzeile nahe beieinander liegen, indem Sie AROUND eingeben. Wenn Sie Anführungszeichen weglassen, teilen Sie Gmail mit, dass die Reihenfolge des ersten Wortes nicht wichtig ist. Durch die Verwendung von Anführungszeichen wird sichergestellt, dass das Wort, das Sie zuerst eingeben, auch so bleibt, wie zum Beispiel „Budget UM das vierte Quartal“.
Lesen Sie auch: Warum Sie E-Mail-Threads (Gmail, Outlook, Apple Mail) ausprobieren sollten
29. Eliminieren Sie Wörter in Ihrer Suche
Das Löschen von Wörtern aus Ihren Gmail-Suchanfragen ist kinderleicht. Sie müssen nur das Minuszeichen ( - ) eingeben, z. B. Umsatz 2023 – zweites Quartal.
30. Suchen Sie nach Nachrichten mit mehreren übereinstimmenden Begriffen
Um Nachrichten mit einer Übereinstimmung für mehrere Begriffe anzuzeigen, können Sie {} oder OR verwenden. So funktioniert es: {von:Bob} ODER von:Bob.
31. Betreffzeilen durchsuchen
Eine der coolsten Funktionen von Gmail ist die Suche nach Betreffzeile mit Betreff: . Sie können beispielsweise nach dem Betreff „Verkaufsbericht“ suchen.
32. Empfänger suchen
Es ist auch sehr einfach, den gewünschten Empfänger in Gmail zu finden, indem Sie „to:“ eingeben, z. B. „to:Bob“.
33. Absender suchen
Verwenden Sie abschließend die Gmail-Suchoperatoren, um Absender zu finden, indem Sie from: eingeben, z. B. from:Bob.
Lesen Sie auch: So vermeiden Sie Spam-Filter für eine bessere E-Mail-Zustellbarkeit
So verwenden Sie die erweiterte Gmail-Suche
Die Einbindung von Gmail-Operatoren in Ihre alltägliche Suche könnte nicht einfacher sein. Hier sind die Schritte.
Schritt 1
Öffnen Sie Gmail auf Ihrem Desktop oder Mobilgerät, beispielsweise über die Website oder App. Sie können trotzdem Suchoperatoren verwenden.
Schritt 2
Greifen Sie auf das Gmail-Suchfeld zu.
Schritt 3
Geben Sie Ihren Suchoperator ein und kombinieren Sie Operatoren, um Ihre Suche zu optimieren.
Schritt 4
Suchen Sie die gewünschte E-Mail oder verfeinern Sie Ihre Suche, bis die Nachricht angezeigt wird.
Lesen Sie auch: E-Mail-Feedbackschleifen: Wie sie funktionieren [Ein Leitfaden]
Zusammenfassung
Gmail-Suchoperatoren sind eines der einfachsten und effizientesten Tools, die Sie in diesem E-Mail-Dienst verwenden können, und das Beste ist, sie sind kostenlos! Mit über 30 einzigartigen Operatoren können Sie Ihre Posteingangsergebnisse auf E-Mail-Empfänger oder -Absender, CC- oder BCC-Status, Datumsbereich, Schlüsselwort, Art des Anhangs oder Links und sogar Bytegröße eingrenzen.
Wenn Sie das nächste Mal nach einer immer schwer fassbaren E-Mail suchen, werden Ihnen sicher einige dieser Gmail-Suchtipps helfen
