Schritt-für-Schritt-Anleitung zum Zurücksetzen Ihrer WordPress-Site
Veröffentlicht: 2024-01-26Treten bei Ihrer WordPress-Site langsame Leistung, Unordnung oder Funktionsprobleme auf?
Finden Sie trotz des Ausprobierens verschiedener Lösungen und Plugins immer noch keine Lösung?
Wenn Sie sich in einer solchen Situation befinden, müssen Sie Ihre WordPress-Site auf den ursprünglichen Zustand zurücksetzen. Obwohl das Zurücksetzen Ihrer Website einschüchternd wirken kann, insbesondere bei vielen Inhalten und Plugins, kann es ein einfacher Vorgang sein, wenn Sie die richtigen Schritte befolgen.
In diesem Beitrag besprechen wir, wie Sie Ihre WordPress-Site zurücksetzen, und behandeln dabei wichtige Schritte wie die Datensicherung, das Entfernen von Inhalten und Plugins sowie das Wiederherstellen Ihrer Site in ihren ursprünglichen Zustand.
Also, ohne weitere Umschweife, fangen wir an.
Inhaltsverzeichnis
- Wann Sie Ihre WordPress-Site zurücksetzen sollten
- Wann Sie Ihre WordPress-Site nicht zurücksetzen sollten
- So setzen Sie Ihre WordPress-Site zurück
- Setzen Sie Ihre WordPress-Site mithilfe eines Plugins zurück
- Setzen Sie Ihre WordPress-Site manuell zurück
- Häufig gestellte Fragen
- Abschluss
1 Wann Sie Ihre WordPress-Site zurücksetzen sollten
Die Entscheidung, Ihre WordPress-Site zurückzusetzen, sollte nicht leichtfertig getroffen werden, da sie das Löschen aller Inhalte, Themes, Plugins und Einstellungen beinhaltet.
Es gibt jedoch bestimmte Szenarien, in denen ein Zurücksetzen von Vorteil sein kann. Hier sind einige Beispiele:
- Testen und Entwickeln: Wenn Sie Ihre WordPress-Site zu Test- oder Entwicklungszwecken verwenden, kann ein Zurücksetzen einen sauberen Ausgangspunkt bieten und unerwünschte Daten und Konflikte beseitigen.
- Sicherheitsverletzung oder gehackte Website: Im unglücklichen Fall einer Sicherheitsverletzung oder eines Hackerangriffs kann ein Reset effektiv jeglichen eingeschleusten Schadcode oder Hintertüren entfernen und so die Integrität Ihrer Website wiederherstellen.
- Website-Bereinigung: Ansammlungen unnötiger Daten, veraltete Themes und ungenutzte Plugins können die Leistung beeinträchtigen und Sicherheitslücken aufdecken. Durch das Zurücksetzen Ihrer Website können Sie Unordnung beseitigen und Ihre Website optimieren.
- Schwerwiegende Konfigurationsprobleme: Anhaltende Fehlkonfigurationen oder Konflikte zwischen Themes und Plugins können erhebliche Probleme verursachen. Wenn die Bemühungen zur Fehlerbehebung fehlschlagen, kann ein Reset helfen, problematische Elemente zu beseitigen und neu zu beginnen.
- Starten oder Umbenennen: Ein Zurücksetzen bietet einen praktischen Ansatz beim Umbenennen oder Ändern des Fokus Ihrer Website. Durch das Löschen vorhandener Inhalte und Designs können Sie eine neue Website erstellen, die Ihren neuen Visionen und Zielen entspricht.
2 Wann Sie Ihre WordPress-Site nicht zurücksetzen sollten
Während das Zurücksetzen einer WordPress-Site in bestimmten Situationen eine hilfreiche Lösung sein kann, ist es manchmal am besten, ein Zurücksetzen zu vermeiden.
Hier sind einige Szenarien, die Sie im Hinterkopf behalten sollten:
- Inhalts- und Datenverlust: Vermeiden Sie das Zurücksetzen Ihrer Website, wenn sie umfangreiche Inhalte, Kundendaten oder benutzergenerierte Inhalte enthält, da dadurch Beiträge, Seiten, Kommentare und Mediendateien dauerhaft gelöscht werden. Erstellen Sie immer ein Backup, bevor Sie über einen Reset nachdenken.
- Etablierte Website: Das Zurücksetzen einer WordPress-Website kann sich negativ auf die Benutzererfahrung und das Suchmaschinenranking auswirken, insbesondere bei etablierten Websites.
- Anpassungen und Einstellungen: Das Zurücksetzen Ihrer Website kann dazu führen, dass umfangreiche Anpassungen an Design, Erscheinungsbild oder Funktionalität verloren gehen. Versuchen Sie statt eines Zurücksetzens, bestimmte Probleme zu beheben, um den Zeit- und Arbeitsaufwand für die Neuerstellung dieser Anpassungen zu vermeiden.
- E-Commerce- und Mitgliederseiten: Ein Zurücksetzen kann schwerwiegende Folgen für Online-Shops oder Mitgliederseiten haben und zu Umsatzeinbußen, unterbrochenen Abonnements und Unzufriedenheit der Benutzer führen.
- Vorübergehende Probleme: Bei vorübergehenden Problemen wie Plugin-Konflikten, Theme-Kompatibilitätsproblemen oder kleineren Konfigurationsfehlern ist ein Zurücksetzen möglicherweise eine übertriebene Lösung.
3 So setzen Sie Ihre WordPress-Site zurück
Es gibt verschiedene Möglichkeiten, Ihre WordPress-Site zurückzusetzen, und Sie können diejenige auswählen, die Ihren Anforderungen und Vorlieben am besten entspricht.
Sie können es entweder manuell zurücksetzen oder ein Plugin verwenden. Es ist jedoch wichtig, dass Sie Ihre Website vor dem Zurücksetzen vollständig sichern, um sicherzustellen, dass Sie sie bei Problemen schnell wiederherstellen können.
3.1 Setzen Sie Ihre WordPress-Site mithilfe eines Plugins zurück
Wenn Sie eine einfache und bequeme Möglichkeit zum Zurücksetzen Ihrer WordPress-Website bevorzugen, ist die Verwendung eines Plugins eine hervorragende Option.
Eine beliebte Wahl bei Benutzern ist das WP Reset-Plugin, mit dem Sie Ihre gesamte Website oder bestimmte Teile mühelos zurücksetzen können.
Installieren und aktivieren Sie zunächst das WP Reset-Plugin aus dem WordPress-Repository.
Detaillierte Anweisungen finden Sie in unserer Schritt-für-Schritt-Anleitung zur Installation von WordPress-Plugins.
Navigieren Sie nach der Aktivierung in Ihrem WordPress-Dashboard zu Tools → WP Reset . In diesem Abschnitt können Sie Ihre gesamte Website zurücksetzen, einschließlich Inhalt, Einstellungen und Anpassungen.
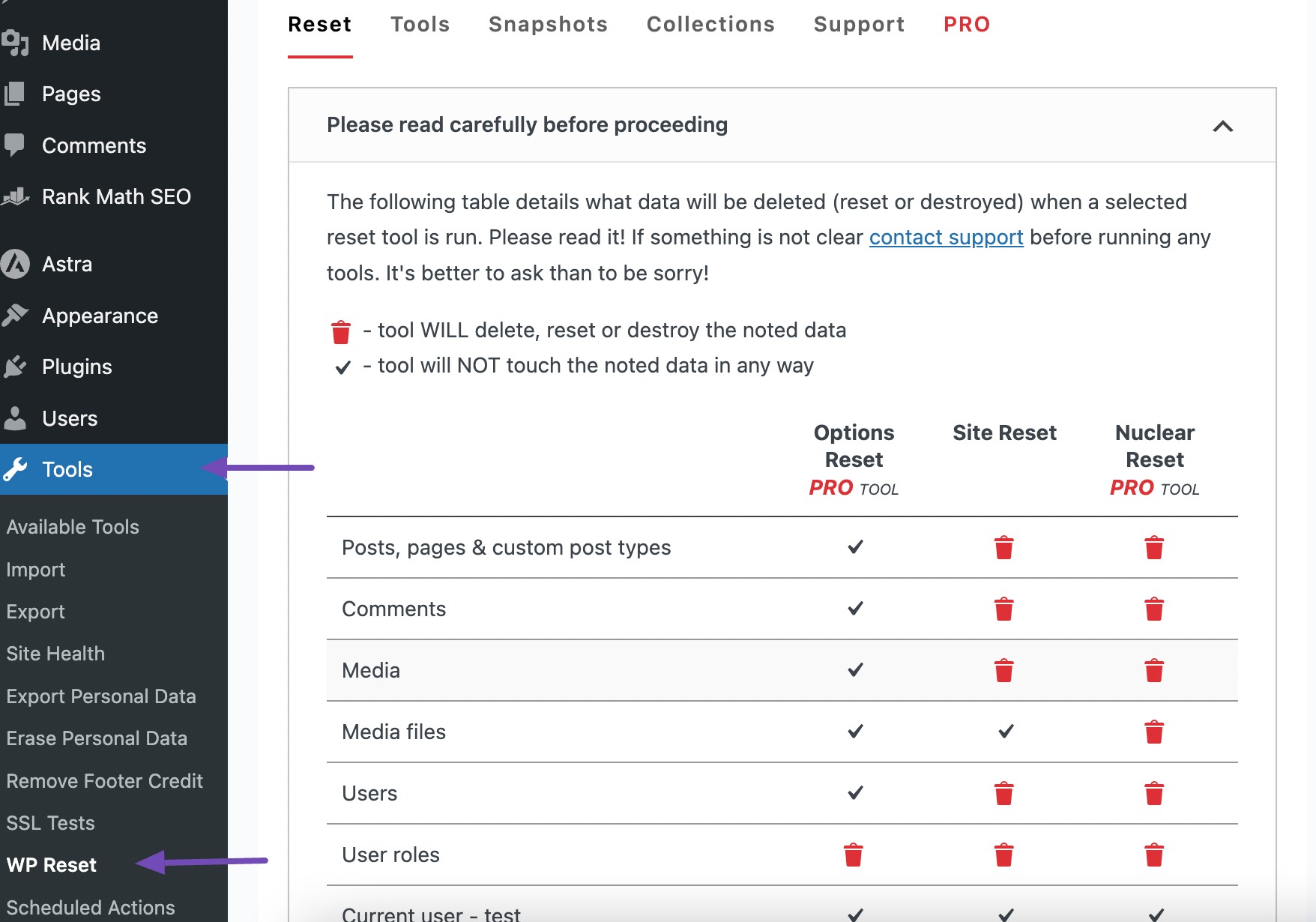
Wenn ein vollständiges Zurücksetzen der Website drastisch erscheint, können Sie bestimmte Elemente zurücksetzen, z. B. die Datenbank- oder Designeinstellungen. Es ist jedoch wichtig, einen Schnappschuss zu erstellen, bevor Sie fortfahren.
Ein Snapshot dient als Kopie aller WordPress-Datenbanktabellen, sowohl Standard- als auch benutzerdefinierte, die in der Datenbank der Site gespeichert sind.
Snapshots erweisen sich als nützlich, um durch Plugins an der Datenbank vorgenommene Änderungen zu identifizieren oder die Entwicklungsumgebung nach dem Testen datenbankbezogener Änderungen schnell wiederherzustellen.
Um einen Snapshot zu erstellen, navigieren Sie zur Registerkarte „Snapshots“ auf der Seite „WP Reset“ und klicken Sie auf die Schaltfläche „Snapshot erstellen“ , wie unten gezeigt.
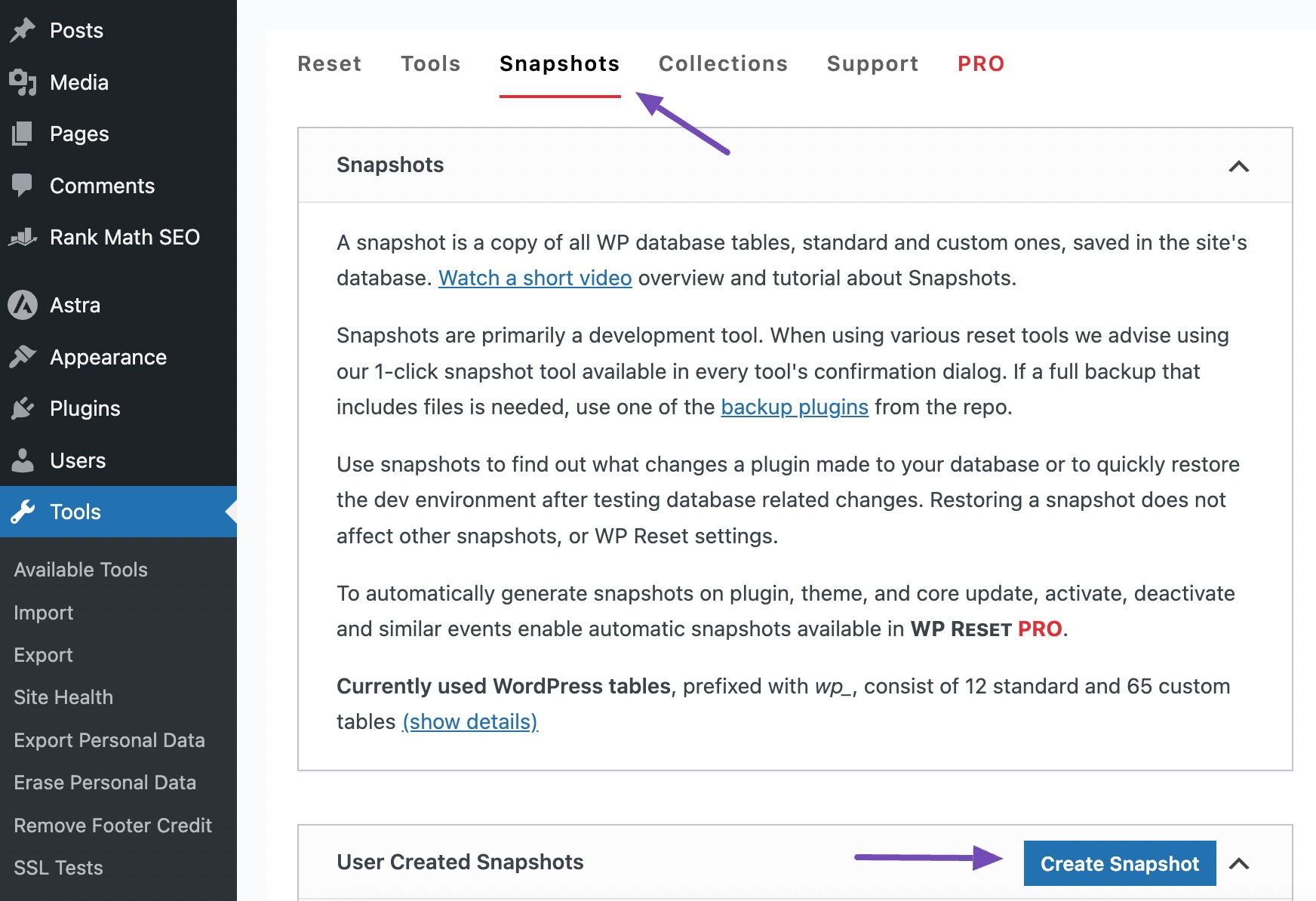
Wenn Sie auf die Schaltfläche „Snapshot erstellen“ klicken, wird ein Popup-Feld angezeigt, in dem Sie aufgefordert werden, einen kurzen Namen oder eine Beschreibung für den Snapshot einzugeben.
Klicken Sie anschließend auf die Schaltfläche Snapshot erstellen .
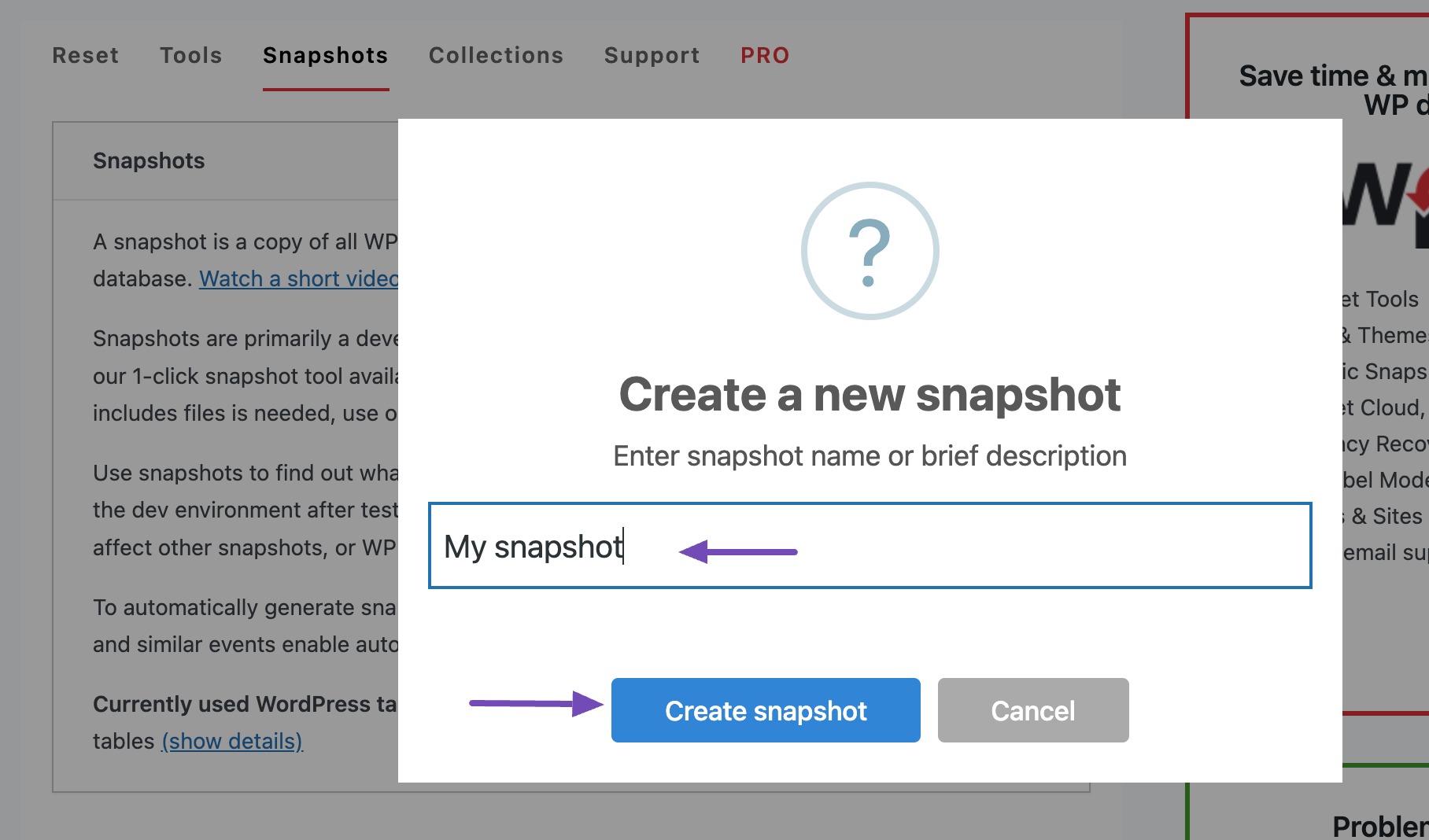
Das Plugin erstellt einen Snapshot.
Sobald der Snapshot erstellt wurde, können Sie mit dem Zurücksetzen Ihrer Website fortfahren. Navigieren Sie auf der Seite zur Registerkarte „Zurücksetzen“ und scrollen Sie nach unten zum Abschnitt „Site-Reset“ .
Nachdem Sie die gewünschte Auswahl getroffen haben, geben Sie „reset“ in das dafür vorgesehene Feld ein und klicken Sie auf die Schaltfläche „Site zurücksetzen“ .
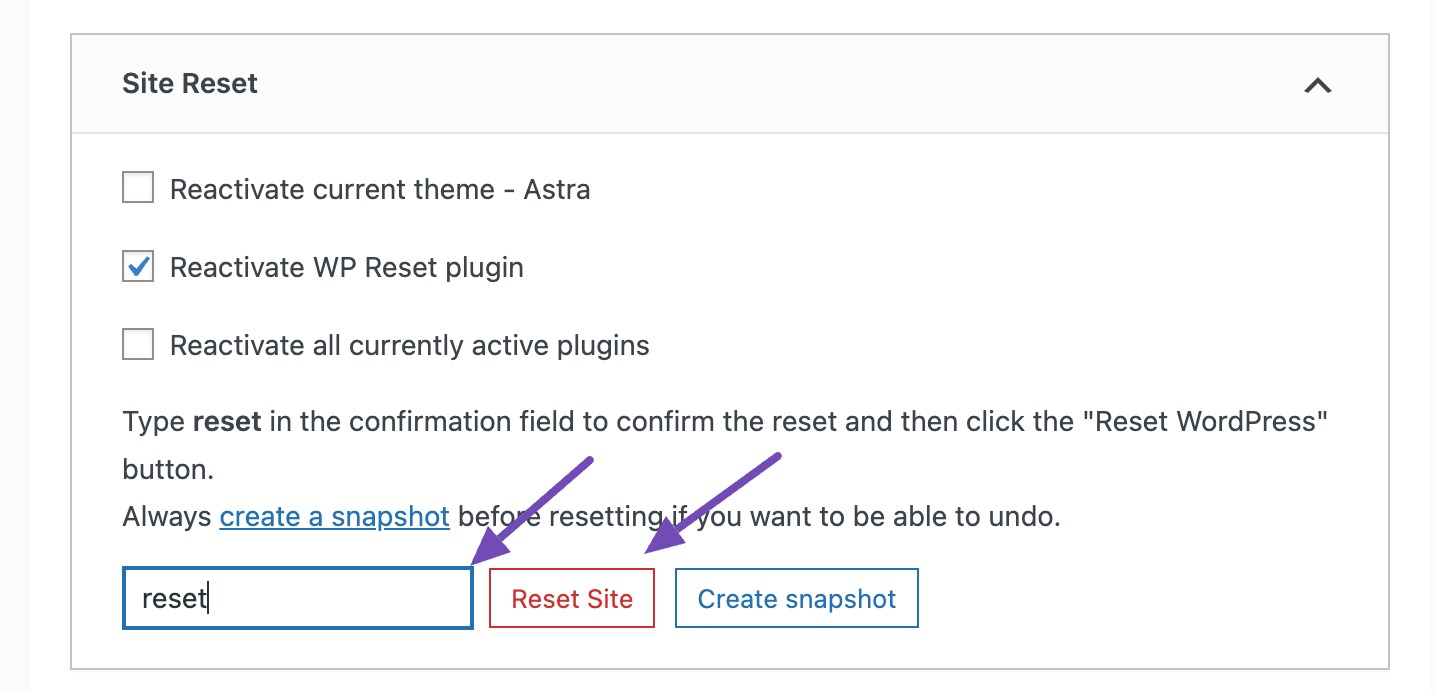
Es wird eine Bestätigungsmeldung angezeigt. Wenn Sie fertig sind, klicken Sie auf die Schaltfläche „WordPress zurücksetzen“ , um mit dem Zurücksetzen fortzufahren.
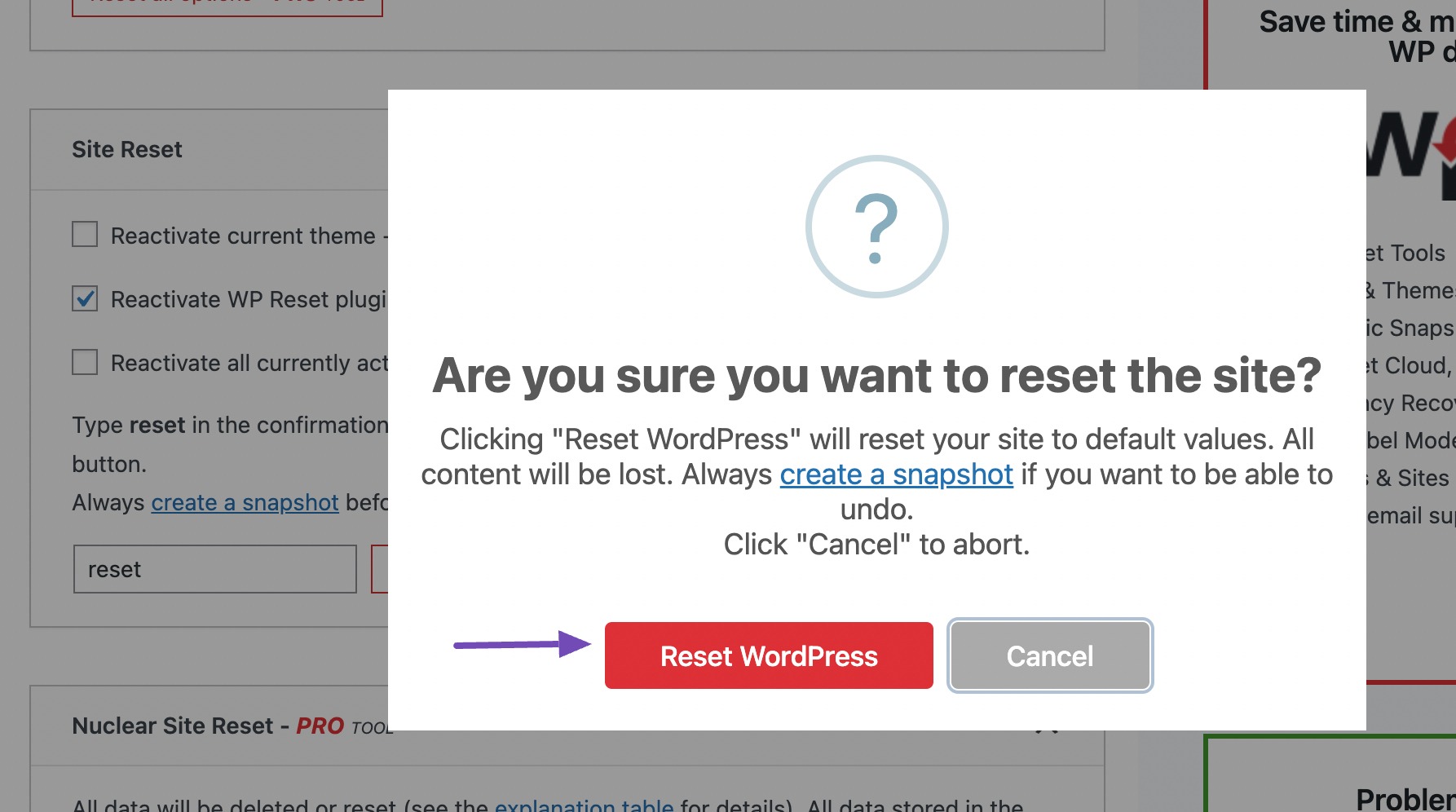
Wenn Sie diese Dateien nach dem Zurücksetzen wiederherstellen möchten, haben Sie zwei Möglichkeiten: Ihre Sicherungsdateien wiederherstellen oder die Snapshot-Funktion verwenden.
Um den Snapshot zu verwenden, navigieren Sie auf der Seite „WP Reset“ zur Registerkarte „Snapshots “ und scrollen Sie nach unten zum Abschnitt „Vom Benutzer erstellte Snapshots“ .
Klicken Sie auf das Dropdown-Menü neben der Schaltfläche „Aktionen“ und wählen Sie die Option „Snapshot wiederherstellen“ .
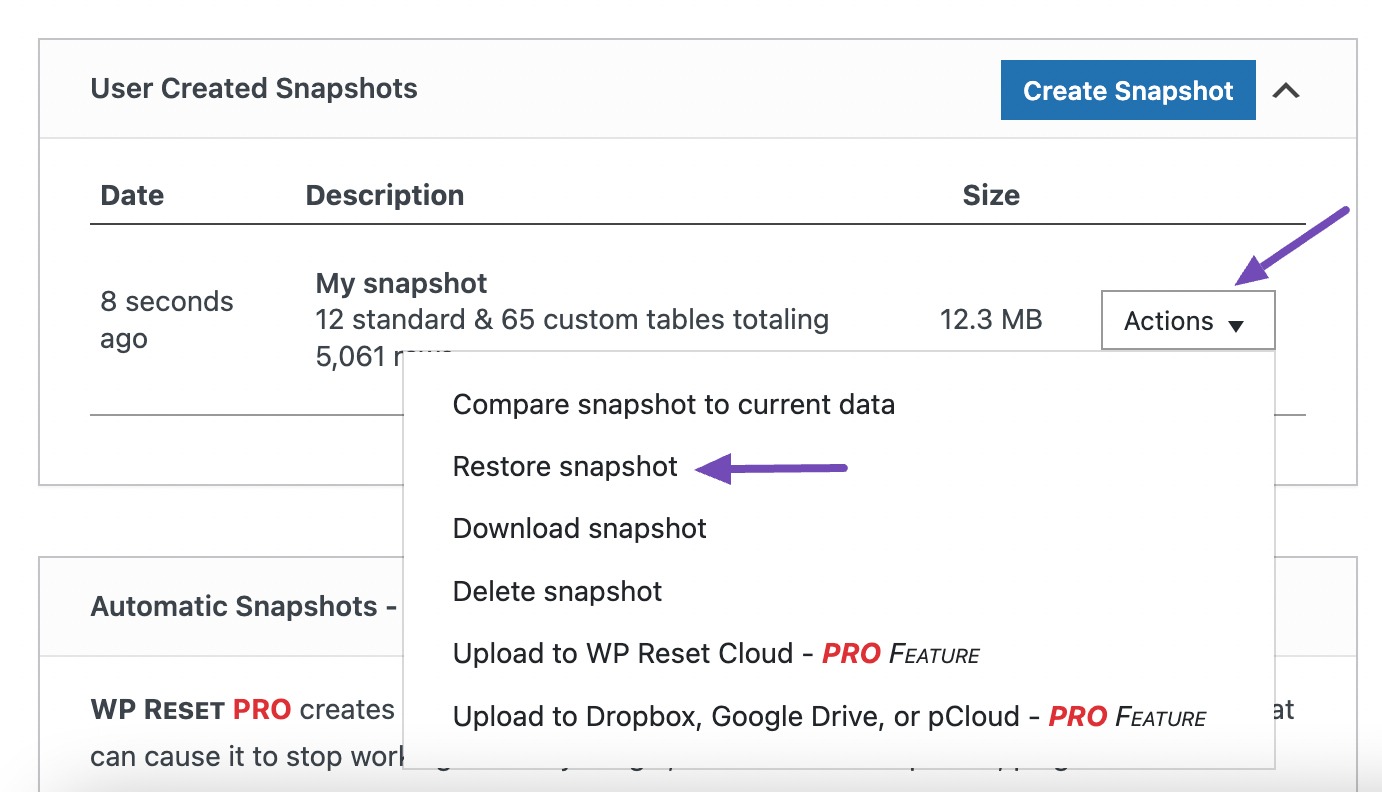
Auf dem Bildschirm erscheint eine Bestätigungsmeldung. Klicken Sie auf die Schaltfläche „Snapshot wiederherstellen“ , um den Snapshot auf Ihrer Website wiederherzustellen.
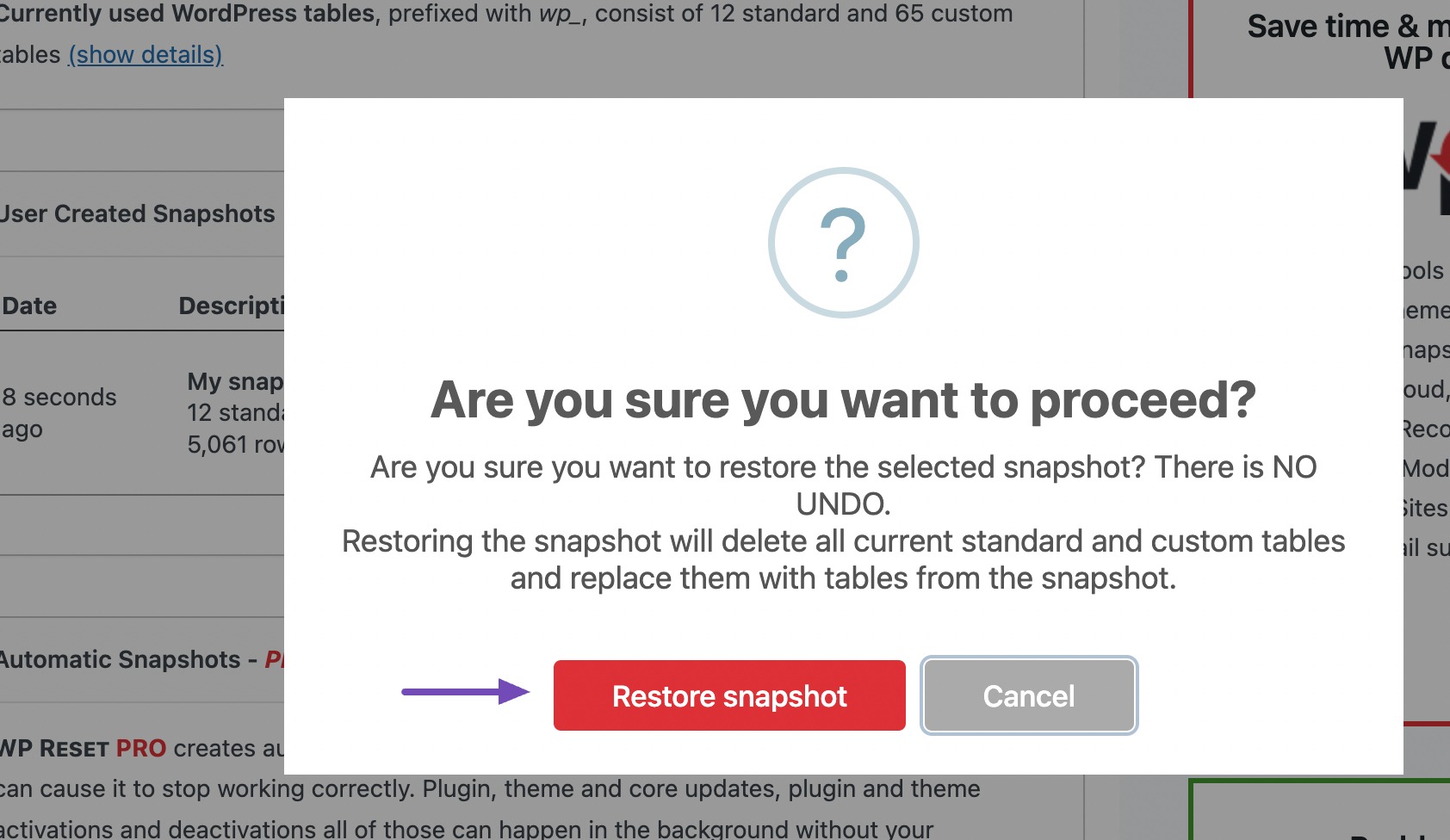
Nach erfolgreicher Wiederherstellung des Snapshots erscheint eine Bestätigungsmeldung auf Ihrem Bildschirm, die Sie zur WordPress-Anmeldeseite weiterleitet. Melden Sie sich einfach wieder auf Ihrer Website an.
Es ist wichtig zu beachten, dass Sie den Snapshot nur dann wiederherstellen sollten, wenn Sie sich dafür entscheiden, Ihre WordPress-Website nicht noch einmal zurückzusetzen. Andernfalls lassen Sie es nach dem Zurücksetzen unverändert und fahren Sie mit anderen Aufgaben fort.
3.2 Setzen Sie Ihre WordPress-Site manuell zurück
Bei dieser Methode werden alle mit Ihrer Website verbundenen Dateien und Daten vollständig entfernt, sodass Sie ohne Plugin neu beginnen können.
Greifen Sie auf Ihre WordPress-Datenbank zu und löschen Sie sie
Um Ihre WordPress-Site manuell zurückzusetzen, navigieren Sie über Ihr Hosting-Panel oder cPanel zu Ihrer WordPress-Website-Datenbank. Navigieren Sie zur Option MySQL-Datenbanken .
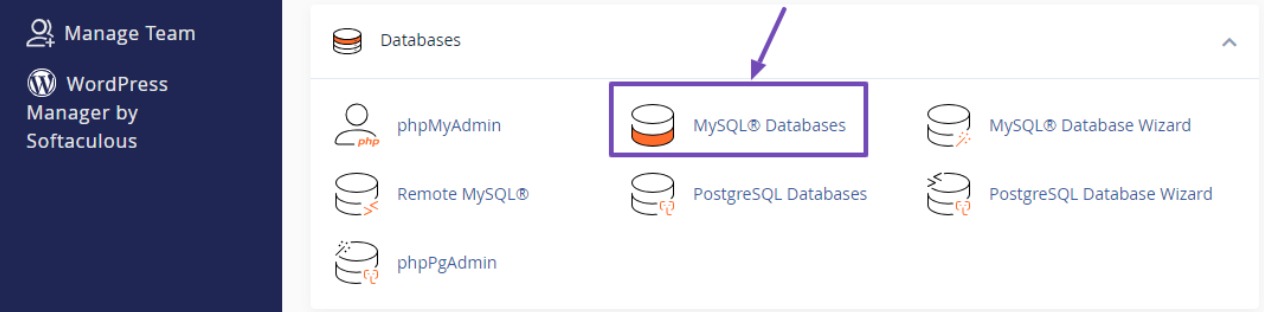
Suchen Sie als Nächstes den Abschnitt „Aktuelle Datenbanken“ .
Suchen Sie nach der spezifischen Datenbank, die mit der WordPress-Website verknüpft ist, die Sie zurücksetzen möchten, und löschen Sie sie, indem Sie auf die Schaltfläche „Löschen“ daneben klicken.
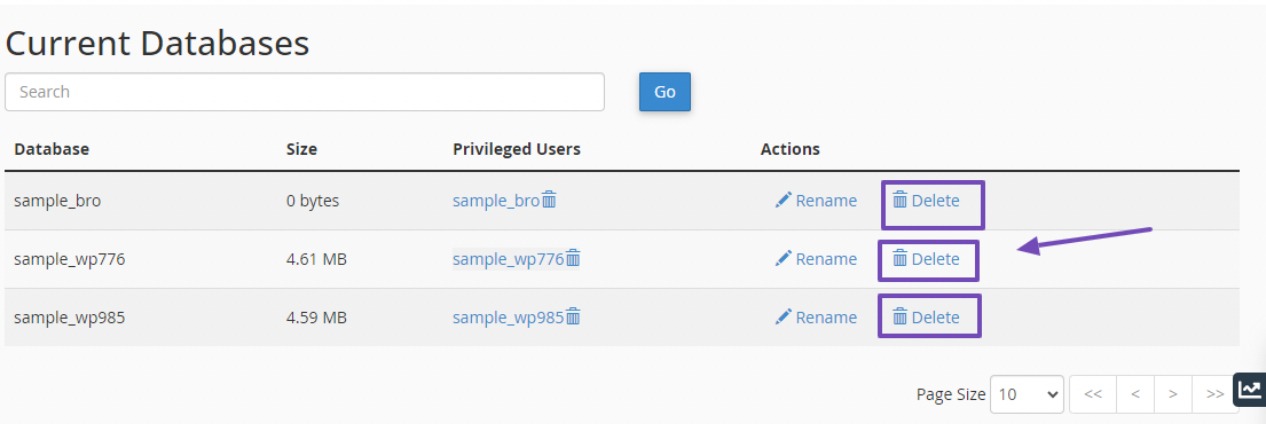
Wenn Sie mit mehreren Datenbanken arbeiten und nicht sicher sind, welche mit der WordPress-Site verknüpft ist, die Sie zurücksetzen möchten, navigieren Sie mit dem Dateimanager zum Dateiverzeichnis oder public_html .
Suchen Sie die Datei wp-config.php, klicken Sie mit der rechten Maustaste darauf und wählen Sie „Ansicht“ (siehe unten).
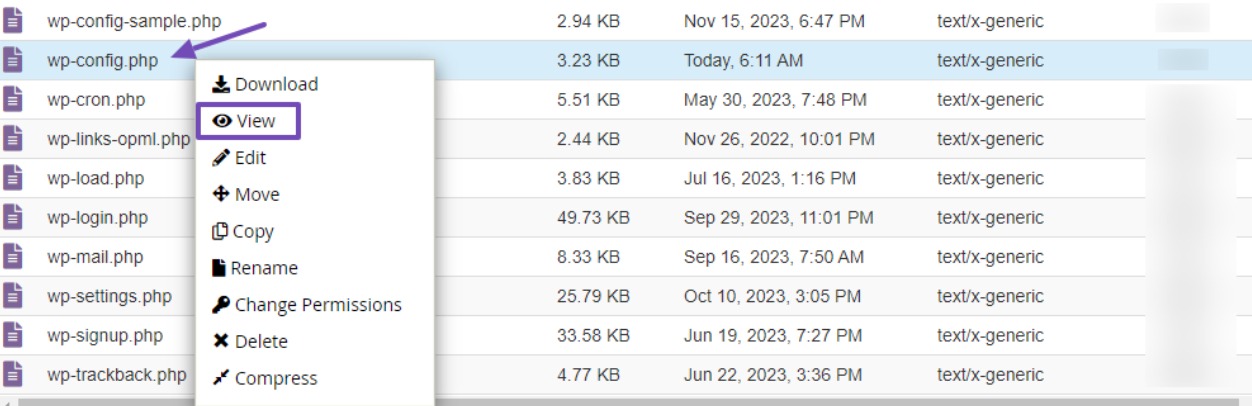
Die Datei wp-config.php öffnet sich nun in einem neuen Fenster; Notieren Sie sich drei wesentliche Details: den Datenbanknamen, den Benutzernamen und das Passwort.
Beachten Sie, dass der in diesem Fenster angezeigte Datenbankname derjenige ist, den Sie von der MySQL-Datenbankseite entfernen.
Erstellen Sie eine neue WordPress-Datenbank
Wie bereits erwähnt, wird empfohlen, die Datenbank nur zu löschen und dabei den Datenbankbenutzer und das Kennwort unverändert zu lassen.
Nachdem Sie die Datenbank der Site gelöscht haben, die Sie zurücksetzen möchten, müssen Sie eine neue Datenbank erstellen und der alten Datenbank Benutzerrechte gewähren.
Um eine neue Datenbank zu erstellen, geben Sie den gewünschten Namen für die neue Datenbank ein und klicken Sie auf die Schaltfläche „Datenbank erstellen“ , wie unten gezeigt.

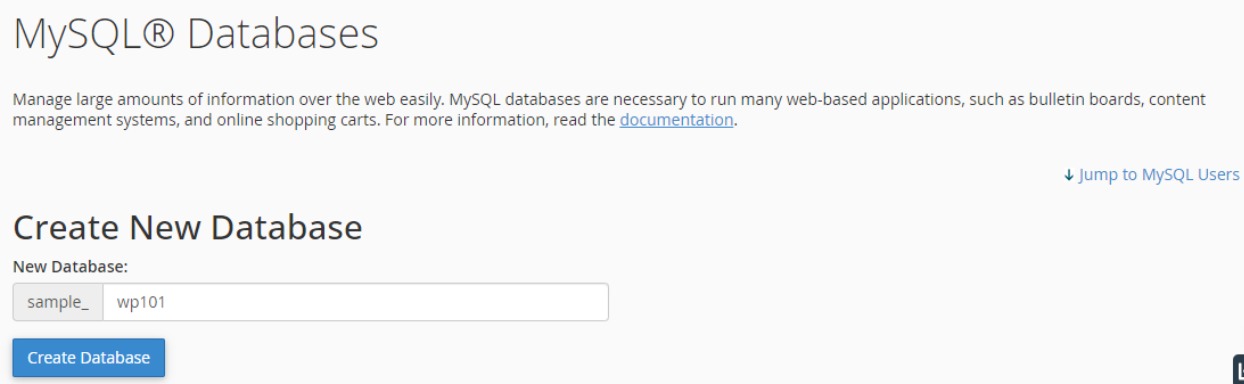
Sobald Sie die neue Datenbank erstellt haben, finden Sie die Option „Benutzer zur Datenbank hinzufügen“ . Schalten Sie die Liste um, um den Benutzer für die neu erstellte Datenbank auszuwählen. Wählen Sie den Datenbankbenutzer der WordPress-Site aus, die Sie zurücksetzen möchten, und wählen Sie dann die neue Datenbank aus.
Wenn Sie fertig sind, klicken Sie auf die Schaltfläche „Hinzufügen“ . Dadurch werden Sie auf die Seite weitergeleitet, auf der Sie Berechtigungen erteilen können.
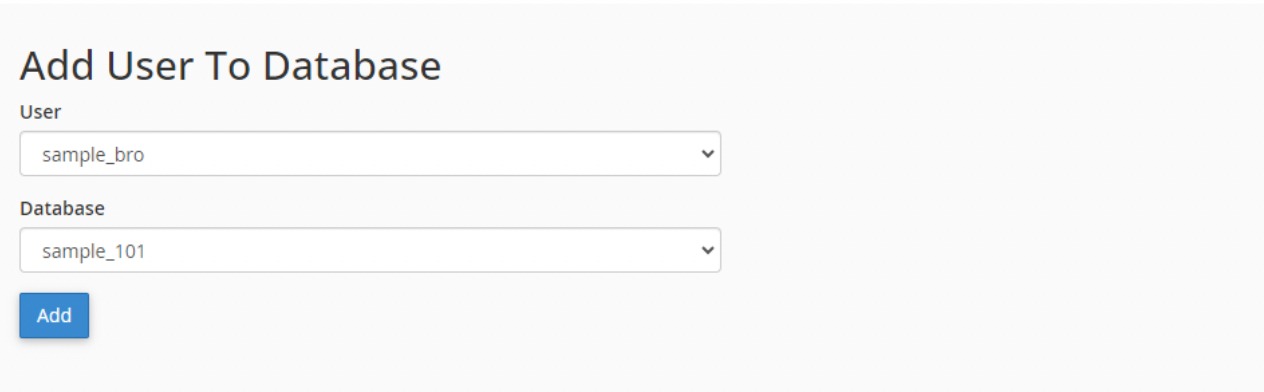
Aktivieren Sie auf der Seite „Benutzerrechte verwalten“ einfach das Kontrollkästchen neben ALLE PRIVILEGES . Scrollen Sie zum Ende der Seite und klicken Sie auf die Schaltfläche „Änderungen vornehmen“ , um dem Benutzer alle Berechtigungen zu gewähren.
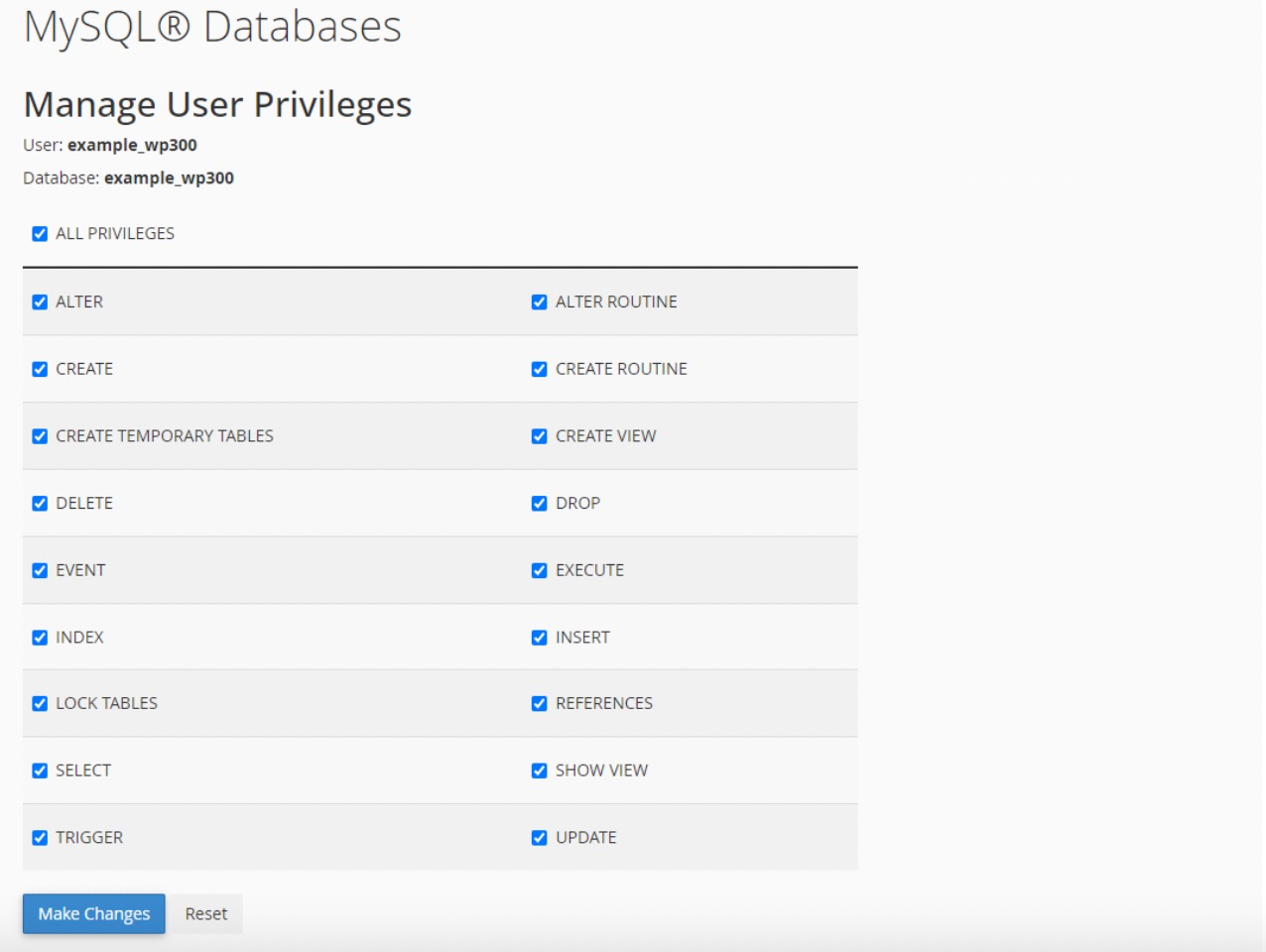
Löschen Sie Ihre WordPress-Dateien
Nachdem Sie dem Datenbankbenutzer Berechtigungen erteilt haben, löschen Sie alle Ihre WordPress-Dateien.
Greifen Sie dazu auf den Dateimanager zu und navigieren Sie zum public_html oder zum Domänenstammverzeichnis.
Wählen Sie alle WordPress-Dateien aus, klicken Sie mit der rechten Maustaste und klicken Sie auf die Option „Löschen“ .
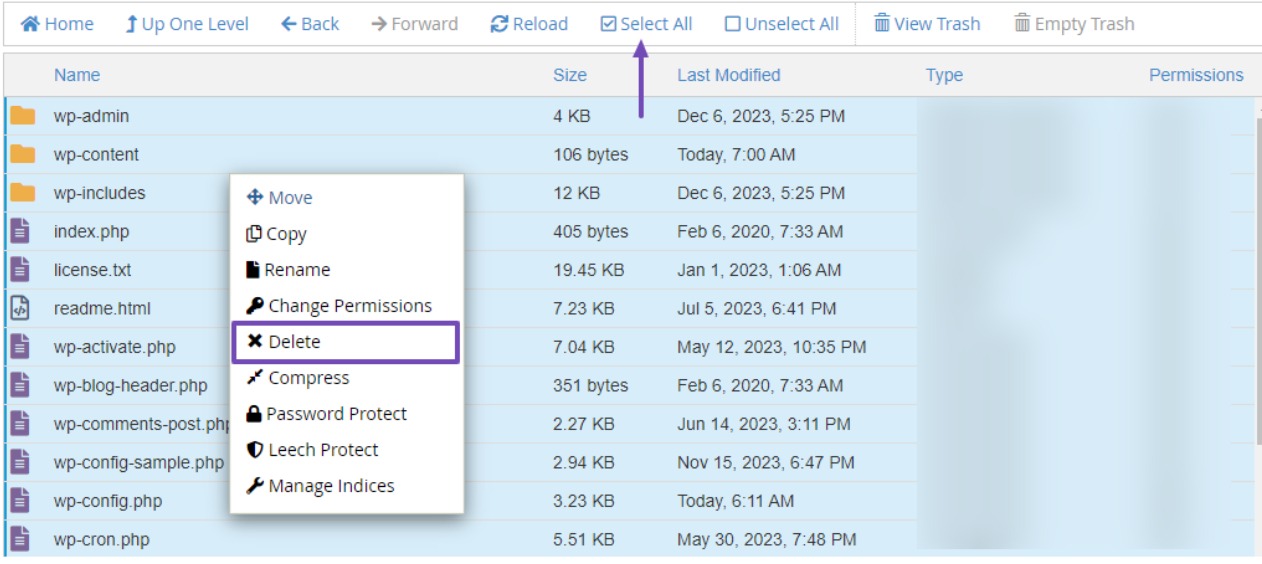
Um bestimmte Dateien wie Themes, Bilder oder Plugins vor dem Zurücksetzen beizubehalten, navigieren Sie zum Ordner „wp-content“. Bewegen Sie den Mauszeiger über die gewünschte Datei, klicken Sie mit der rechten Maustaste und wählen Sie die Option zum Komprimieren.
Suchen Sie nach der Komprimierung die komprimierte Datei, klicken Sie mit der rechten Maustaste und wählen Sie die Option „Herunterladen“ . Einige Dateien ermöglichen möglicherweise einen sofortigen Download ohne Komprimierung. Laden Sie diese Dateien herunter, da Sie sie nach dem Zurücksetzen der Website erneut hochladen werden.
Nach dem Löschen der Dateien ist es an der Zeit, eine neue WordPress-Website neu zu installieren.
Installieren Sie WordPress neu
Um WordPress neu zu installieren, laden Sie die neueste Version von der Website wordpress.org herunter. Scrollen Sie auf der WordPress-Website nach unten und klicken Sie auf die Schaltfläche „WordPress herunterladen“ .
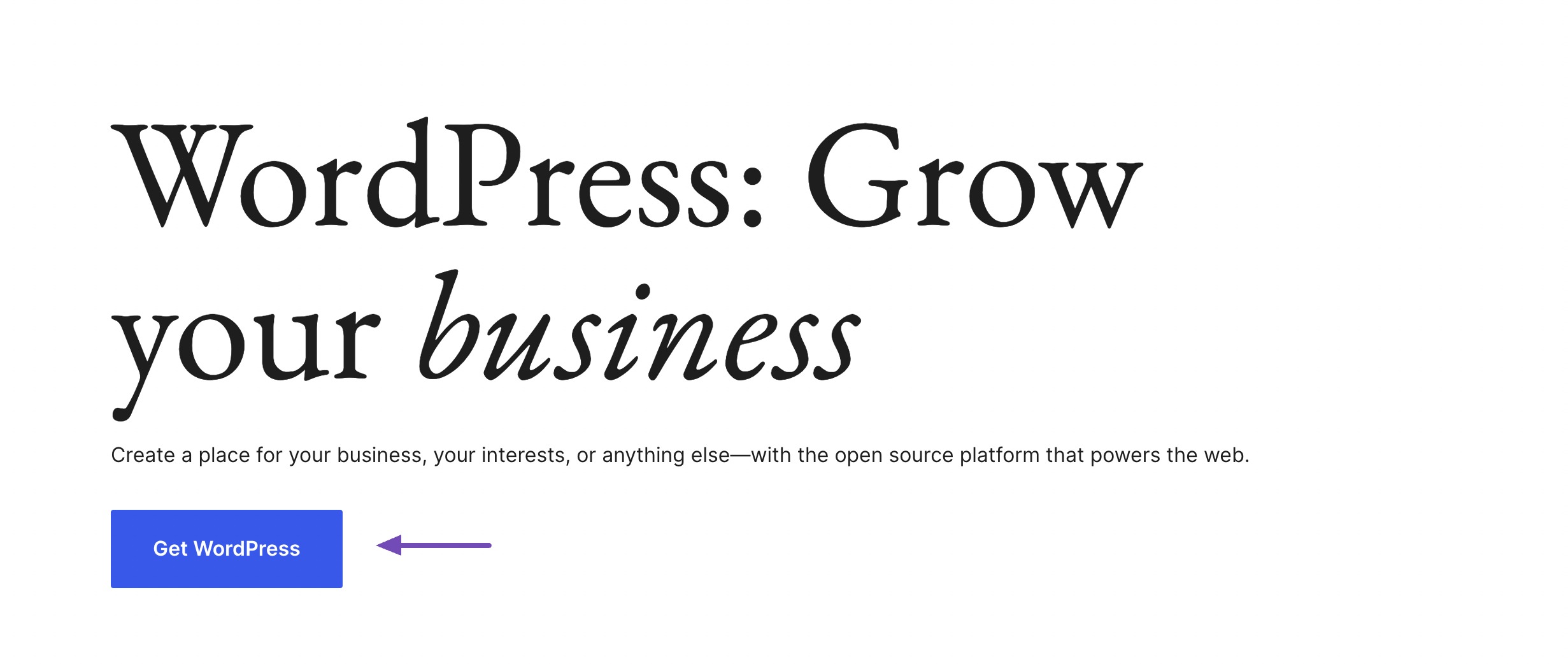
Sie werden zu einer Seite weitergeleitet, auf der Sie das WordPress-Skript herunterladen können. Klicken Sie auf die Schaltfläche „WordPress herunterladen“ und die WordPress-Dateien werden auf Ihren Computer heruntergeladen.
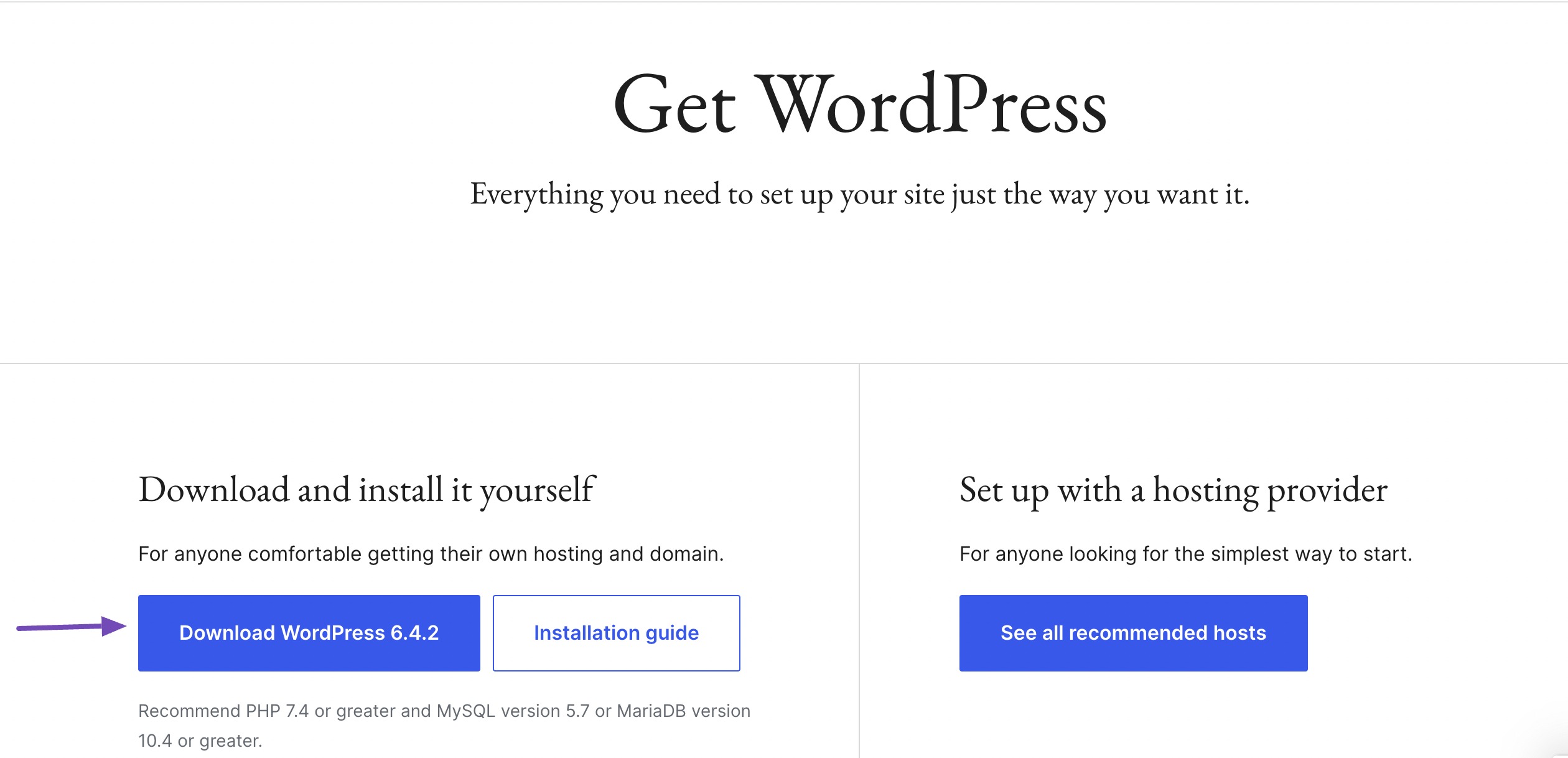
Kehren Sie nun zum Stammverzeichnis Ihrer Website oder public_html zurück und laden Sie die heruntergeladene WordPress-Skript-ZIP-Datei hoch.
Nach einem erfolgreichen Upload aktualisieren Sie die Seite und die Datei wird angezeigt. Klicken Sie mit der rechten Maustaste darauf und wählen Sie die Option „Extrahieren“ . Bestätigen Sie das Verzeichnis und die Datei wird entsprechend extrahiert.
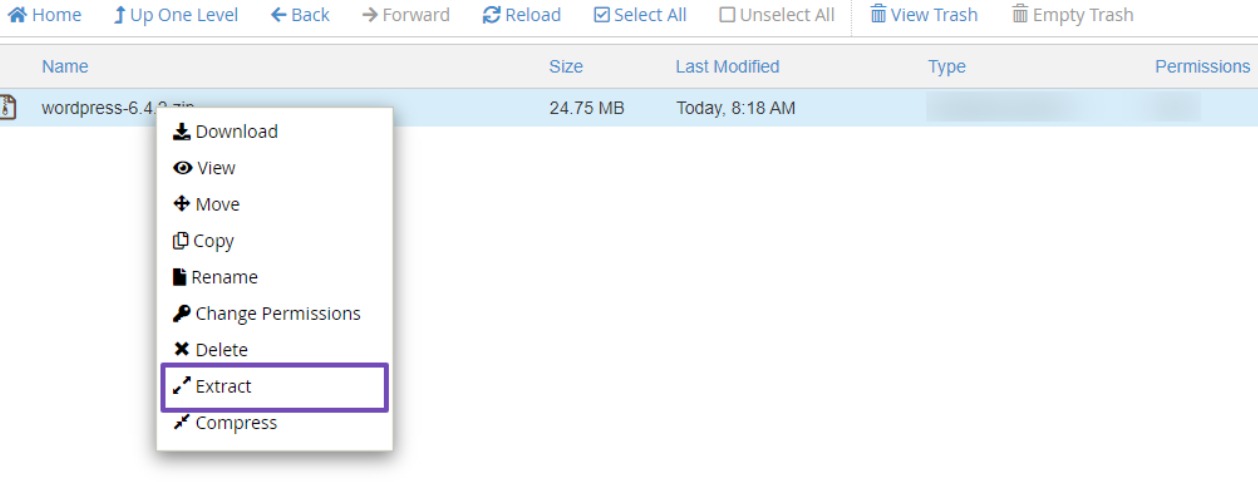
Sobald die WordPress-Datei extrahiert wurde, erscheint ein „WordPress“-Ordner. Klicken Sie, um den Ordner zu öffnen, in dem Sie die WordPress-Dateien finden. Wählen Sie alle aus, klicken Sie mit der rechten Maustaste auf die Seite und wählen Sie die Option „Verschieben“ .
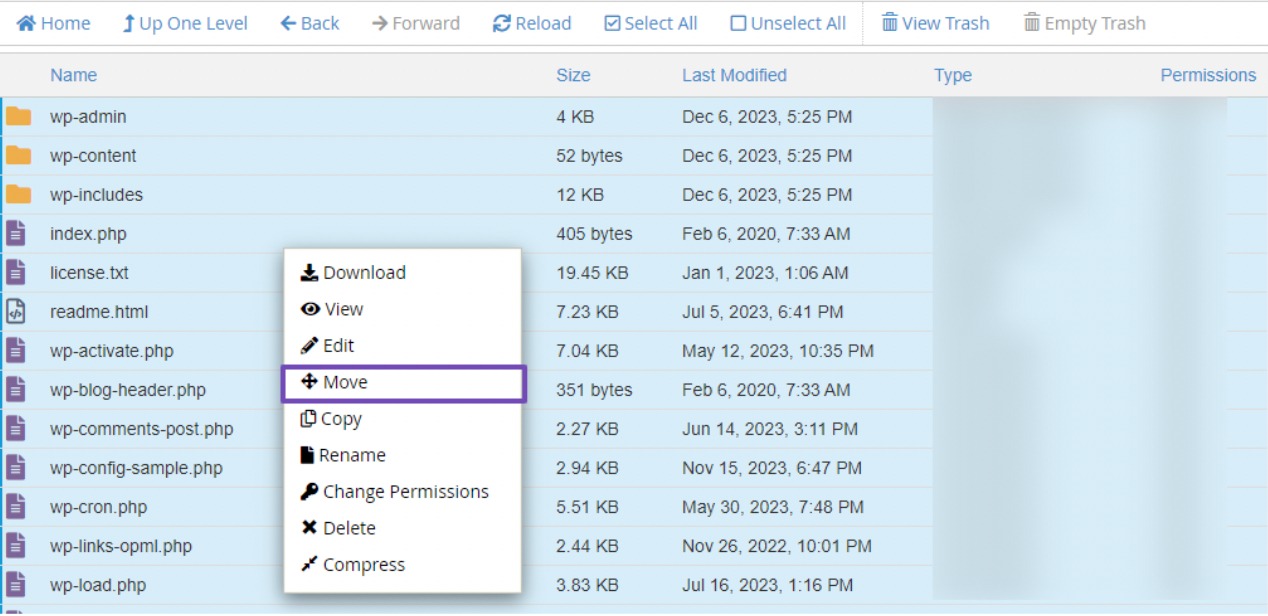
Als nächstes erscheint ein Popup, in dem Sie nach dem Dateipfad gefragt werden. Entfernen Sie „wordpress“ aus dem Dateipfad, sodass es wie folgt lautet:
/public_html/Sobald „wordpress“ entfernt wurde, klicken Sie auf die Schaltfläche „Dateien verschieben“ , um fortzufahren.
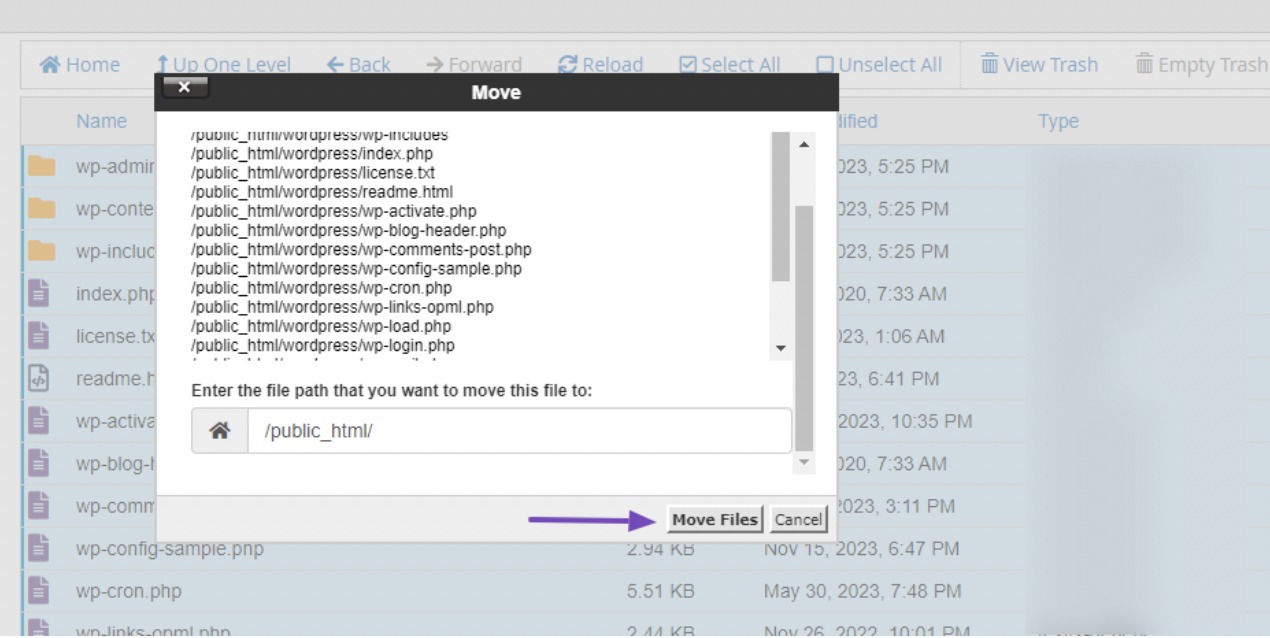
Durch das Verschieben dieser Dateien werden diese direkt in den Ordner public_html übertragen.
Um eine ordnungsgemäße Organisation aufrechtzuerhalten, kehren Sie zum Ordner public_html zurück und löschen Sie sowohl die heruntergeladene WordPress-ZIP-Datei als auch den WordPress-Ordner, der diese Dateien enthält.
Sobald Sie diesen Schritt abgeschlossen haben, können Sie nach der Anmelde-URL Ihrer WordPress-Website suchen oder die folgende URL verwenden: https://yourwebsite.com/wp-admin/setup-config.php.
Denken Sie daran, yourwebsite durch Ihren tatsächlichen Domainnamen zu ersetzen.
Setup-Konfiguration für das installierte WordPress
Nach Eingabe der URL wird die WordPress-Setup-Konfiguration angezeigt. Wählen Sie Ihre bevorzugte Sprache aus und klicken Sie auf die Schaltfläche „Weiter“ .
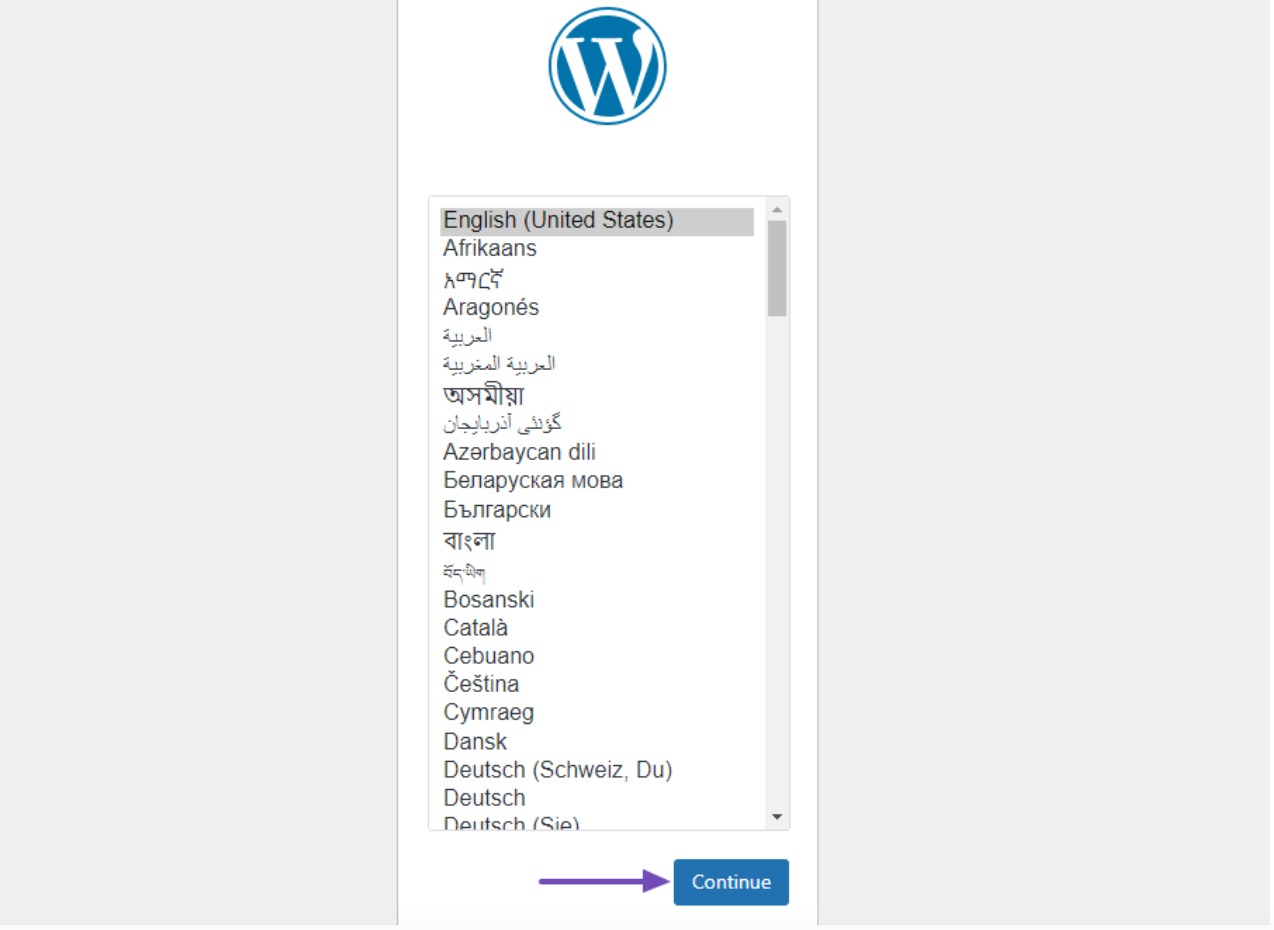
Klicken Sie anschließend auf Los geht's! Klicken Sie auf die Schaltfläche, wie unten gezeigt.
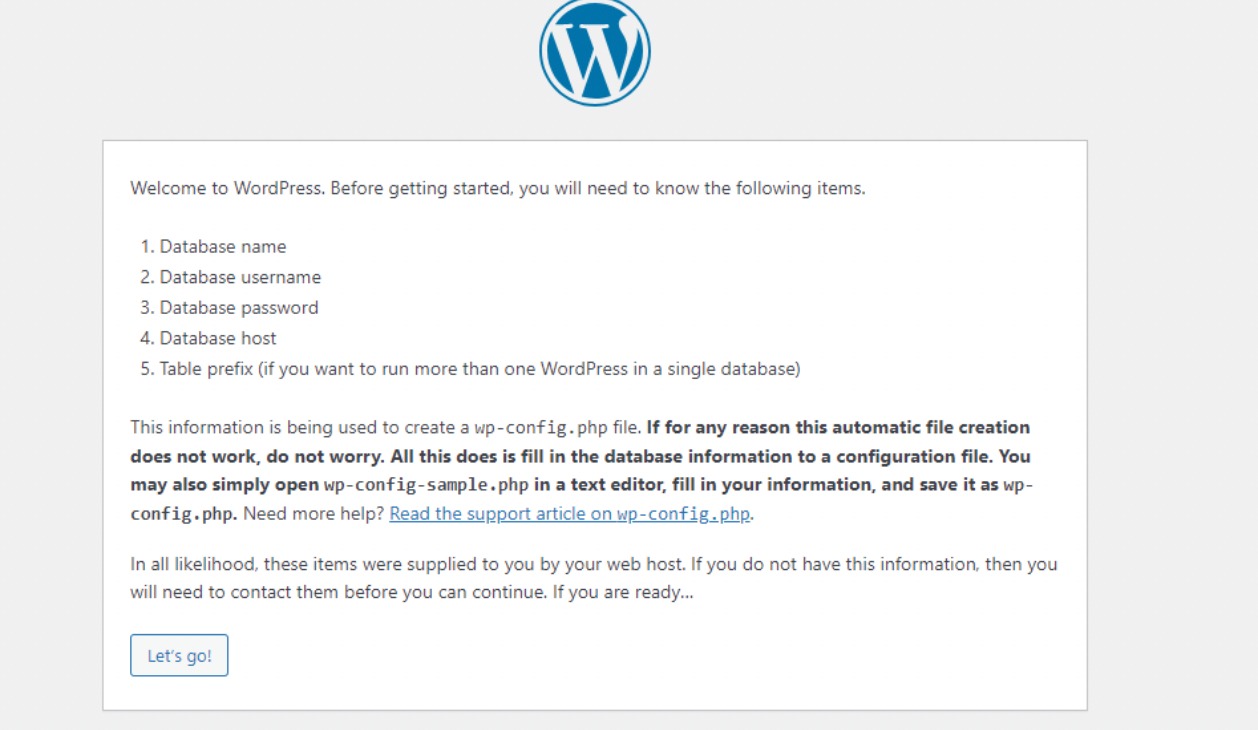
Im nächsten Schritt werden Sie aufgefordert, Ihre Datenbankverbindungsdaten anzugeben, die Sie zuvor gespeichert haben.
Verwenden Sie den Namen der neu erstellten Datenbank und geben Sie als Benutzernamen und Passwort die Details der WordPress-Site ein, die Sie zurückgesetzt haben. Nachdem Sie diese Angaben gemacht haben, klicken Sie auf die Schaltfläche „Senden“ .
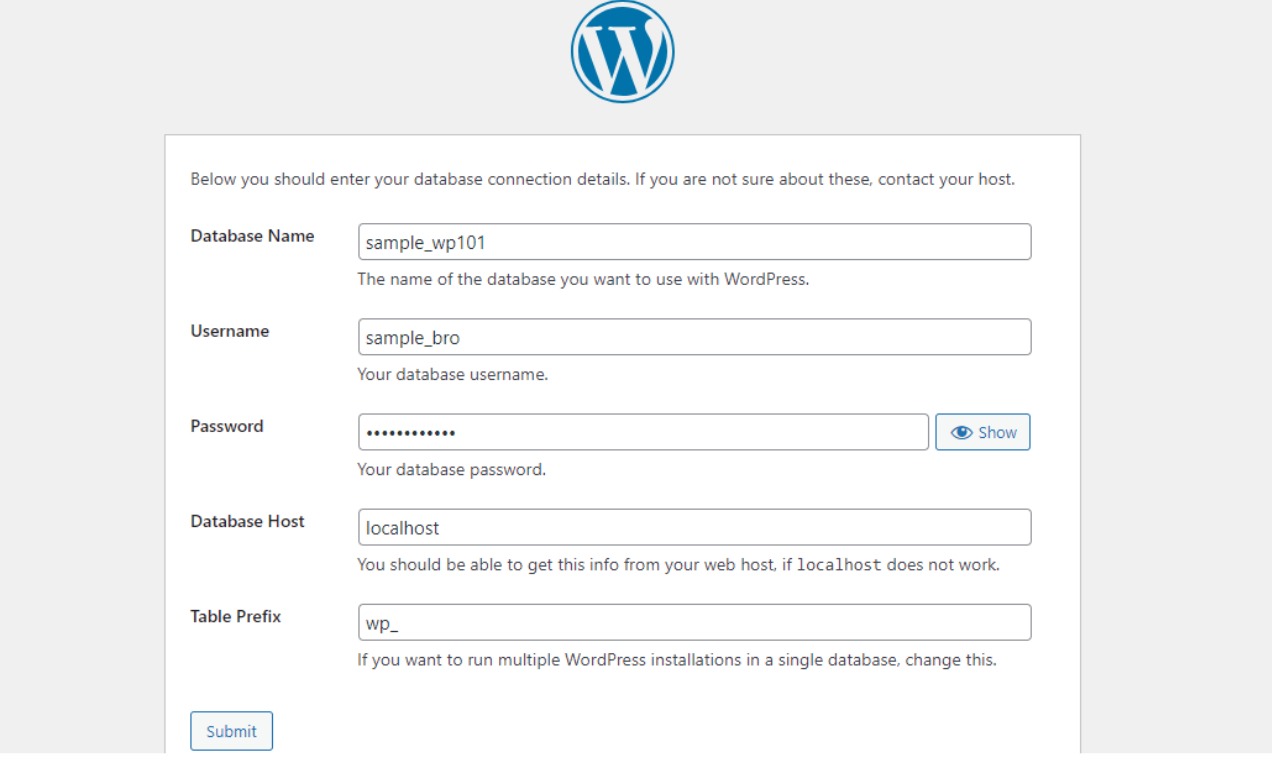
Nach erfolgreicher Übermittlung der Daten erscheint eine Erfolgsmeldung. Fahren Sie fort, indem Sie auf die Schaltfläche „Installation ausführen“ klicken.
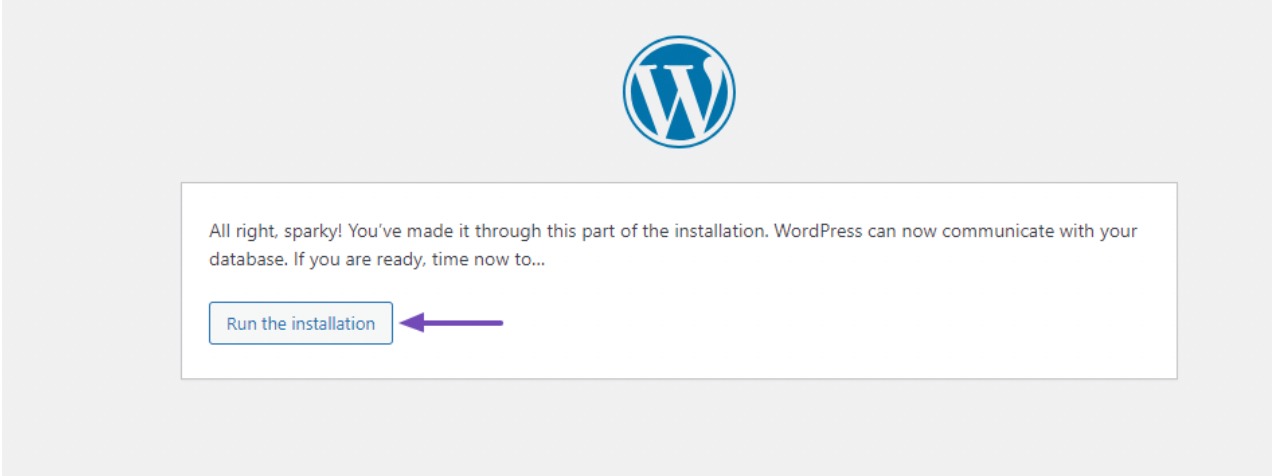
Um die Installation von WordPress abzuschließen, müssen Sie einige wichtige Details angeben, z. B. den Namen der Website, den Benutzernamen, das Passwort, die E-Mail-Adresse und ob die Suchmaschinenindizierung verhindert werden soll. Klicken Sie dann auf die Schaltfläche „WordPress installieren“ , um den Vorgang zu starten.
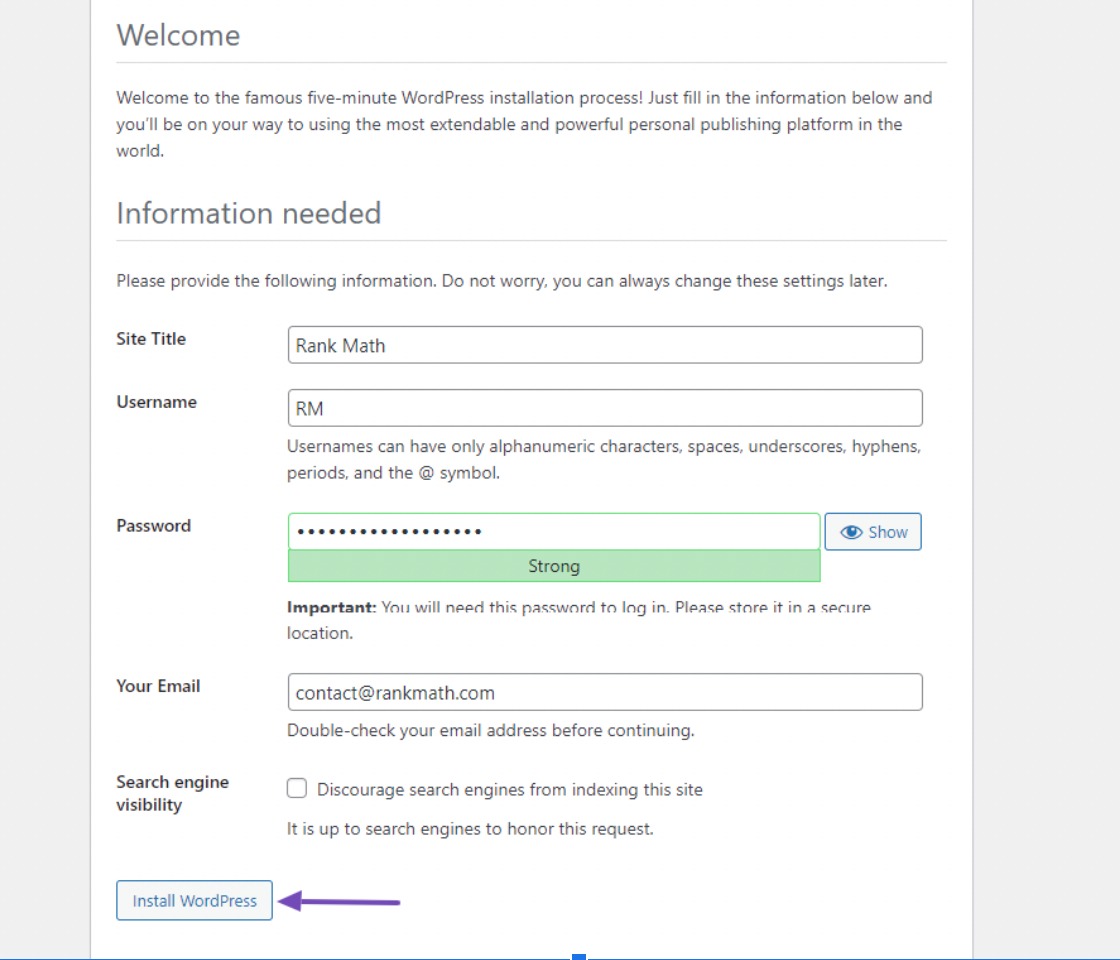
Nach dem Ausführen der Installation wird Ihr Site-Anmeldelink angezeigt. Klicken Sie darauf, um sich bei Ihrer WordPress-Website anzumelden. Verwenden Sie zum Anmelden den Benutzernamen und das Passwort, die Sie kürzlich erstellt haben.
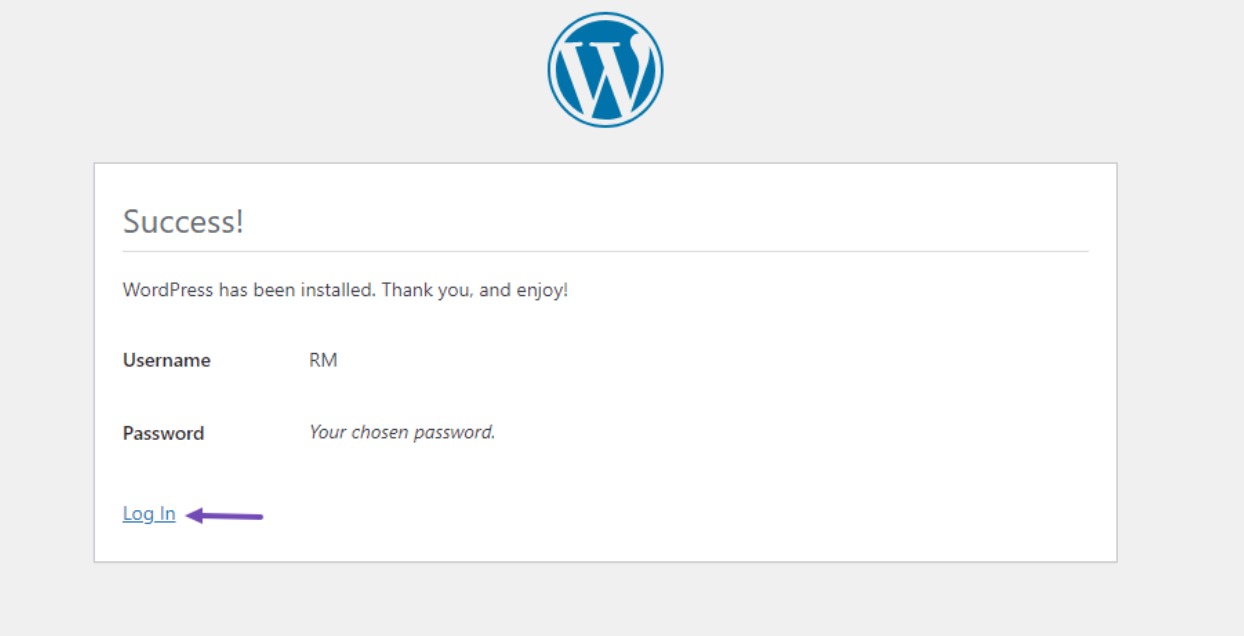
4 häufig gestellte Fragen
Gibt es eine Möglichkeit, einen Reset für meine WordPress-Site zu planen?
Nein, WordPress bietet keine Funktion zum geplanten Zurücksetzen. Resets müssen manuell eingeleitet werden.
Werden durch das Zurücksetzen meiner Website alle an den WordPress-Kerndateien vorgenommenen Anpassungen entfernt?
Ja, alle direkt an WordPress-Kerndateien vorgenommenen Änderungen gehen beim Zurücksetzen verloren. Es empfiehlt sich, Kerndateien nicht direkt zu bearbeiten. Verwenden Sie stattdessen untergeordnete Themes oder Plugins für Anpassungen.
Hat das Zurücksetzen meiner WordPress-Site Auswirkungen auf meine SEO-Rankings?
Wenn Sie Ihre WordPress-Site zurücksetzen und alle Inhalte entfernen, wirkt sich dies auf Ihre SEO-Rankings aus, da sich alle Ihre URLs ändern oder zu nicht vorhandenen Inhalten führen. Planen Sie Ihre SEO-Strategie nach dem Zurücksetzen entsprechend.
Kann ich das Zurücksetzen einer WordPress-Site rückgängig machen, wenn ich meine Meinung ändere?
Nein, sobald Sie Ihre WordPress-Site zurückgesetzt haben, kann die Aktion nicht rückgängig gemacht werden, es sei denn, Sie verfügen über eine vollständige Sicherung, die Sie wiederherstellen können.
Was passiert mit den Benutzern meiner WordPress-Site nach einem Reset?
Nachdem Sie Ihre WordPress-Site zurückgesetzt haben, verlieren Sie alle Benutzerkonten mit Ausnahme des Administratorkontos, mit dem Sie derzeit angemeldet sind. Wenn Sie Benutzerdaten aufbewahren müssen, stellen Sie sicher, dass Sie über ein Backup verfügen, bevor Sie fortfahren.
Wie verhindere ich, dass dieselben Probleme nach dem Zurücksetzen erneut auftreten?
Identifizieren Sie, was die Probleme ursprünglich verursacht hat, und beheben Sie sie, unabhängig davon, ob es sich um ein problematisches Plugin, Theme oder benutzerdefinierten Code handelt. Stellen Sie sicher, dass Sie nur seriöse und gut gepflegte WordPress-Kerndateien verwenden und befolgen Sie Best Practices für WordPress-Sicherheit und -Updates.
Was soll ich tun, wenn meine Website nach dem Zurücksetzen nicht richtig funktioniert?
Stellen Sie sicher, dass Sie alle Schritte korrekt ausgeführt haben. Wenn die Probleme weiterhin bestehen, wenden Sie sich an Ihren Hosting-Anbieter oder wenden Sie sich an einen Fachmann.
5. Schlussfolgerung
Das Zurücksetzen Ihrer WordPress-Site ist ein wichtiger Schritt, der den Grundstein für Sie legt und es Ihnen ermöglicht, bei Null anzufangen.
Unabhängig davon, ob Sie Probleme beheben, Ihre Website bereinigen oder einfach neu beginnen möchten, ist der Vorgang unumkehrbar. Daher ist es notwendig, Ihre Daten zu sichern, bevor Sie fortfahren.
Durch die Verwendung eines Plugins wie WP Reset oder das manuelle Zurücksetzen Ihrer Website über Ihr Hosting-Kontrollfeld und die Neuinstallation können Sie ein neues WordPress-Setup erreichen.
Denken Sie daran, Ihre Themes, Plugins und Anpassungen nach dem Zurücksetzen neu zu konfigurieren und eine solide Strategie umzusetzen, um zukünftige Probleme zu vermeiden.
Mit dem Zurücksetzen Ihrer WordPress-Site können Sie Ihre Webpräsenz auf einer sauberen Grundlage neu aufbauen und verbessern.
Wenn Ihnen dieser Beitrag gefällt, lassen Sie es uns wissen, indem Sie @rankmathseo twittern.
