Guia passo a passo sobre como redefinir seu site WordPress
Publicados: 2024-01-26Você está enfrentando problemas de desempenho lento, desordem ou funcionalidade em seu site WordPress?
Apesar de tentar diferentes soluções e plug-ins, você ainda não consegue encontrar uma solução?
Se você se encontrar em tais situações, precisará redefinir seu site WordPress ao estado original. Embora redefinir seu site possa parecer intimidante, especialmente com muito conteúdo e plug-ins, pode ser um processo simples se você seguir as etapas corretas.
Nesta postagem, discutiremos como redefinir seu site WordPress, abordando etapas essenciais, como backup de dados, remoção de conteúdo e plugins e restauração de seu site ao estado inicial.
Então, sem mais delongas, vamos começar.
Índice
- Quando redefinir seu site WordPress
- Quando não redefinir seu site WordPress
- Como redefinir seu site WordPress
- Redefina seu site WordPress usando um plugin
- Redefinir seu site WordPress manualmente
- perguntas frequentes
- Conclusão
1 Quando redefinir seu site WordPress
A decisão de redefinir seu site WordPress não deve ser tomada de ânimo leve, pois envolve a exclusão de todo o conteúdo, temas, plug-ins e configurações.
No entanto, existem cenários específicos em que uma redefinição pode ser benéfica. Aqui estão alguns exemplos:
- Teste e desenvolvimento: se você usa seu site WordPress para fins de teste ou desenvolvimento, uma redefinição pode fornecer um ponto de partida limpo, eliminando dados indesejados e conflitos.
- Violação de segurança ou site invadido: no caso infeliz de uma violação de segurança ou hacking, uma redefinição pode remover com eficácia qualquer código malicioso ou backdoors injetados, restaurando a integridade do seu site.
- Limpeza de site: dados desnecessários acumulados, temas desatualizados e plug-ins não utilizados podem prejudicar o desempenho e expor vulnerabilidades de segurança. Redefinir seu site permite eliminar a desordem e otimizá-lo.
- Principais problemas de configuração: configurações incorretas persistentes ou conflitos entre temas e plug-ins podem causar problemas significativos. Se os esforços de solução de problemas falharem, uma redefinição pode ajudar a eliminar elementos problemáticos e começar do zero.
- Iniciando ou Rebranding: Uma redefinição fornece uma abordagem prática ao reformular a marca ou alterar o foco do seu site. Ao eliminar o conteúdo e o design existentes, você pode criar um novo site alinhado com sua nova visão e objetivos.
2 Quando não redefinir seu site WordPress
Embora a redefinição de um site WordPress possa ser uma solução útil em certas situações, às vezes é melhor evitar a redefinição.
Aqui estão alguns cenários a serem considerados:
- Perda de conteúdo e dados: evite redefinir seu site se ele contiver conteúdo substancial, dados de clientes ou conteúdo gerado pelo usuário, pois isso exclui permanentemente postagens, páginas, comentários e arquivos de mídia. Sempre tenha um backup antes de considerar uma redefinição.
- Site estabelecido: a redefinição de um site WordPress pode afetar negativamente a experiência do usuário e as classificações dos mecanismos de pesquisa, especialmente para sites estabelecidos.
- Personalizações e configurações: redefinir seu site pode fazer com que você perca muitas personalizações em seu tema, aparência ou funcionalidade. Em vez de redefinir, tente corrigir problemas específicos para evitar o tempo e o esforço necessários para recriar essas personalizações.
- Sites de comércio eletrônico e membros: a redefinição pode ter consequências graves para lojas online ou sites de membros, levando à perda de vendas, interrupção de assinaturas e insatisfação do usuário.
- Problemas temporários: se estiver enfrentando problemas temporários, como conflitos de plug-ins, problemas de compatibilidade de temas ou pequenos erros de configuração, a redefinição pode ser uma solução exagerada.
3 Como redefinir seu site WordPress
Existem várias maneiras de redefinir seu site WordPress e você pode selecionar aquela que melhor atende às suas necessidades e preferências.
Você pode optar por redefini-lo manualmente ou usar um plugin. No entanto, é essencial fazer backup completo do seu site antes de iniciar o processo de redefinição para garantir que você possa restaurá-lo rapidamente em caso de problemas.
3.1 Redefinir seu site WordPress usando um plugin
Se você prefere uma maneira simples e conveniente de redefinir seu site WordPress, usar um plugin é uma excelente opção.
Uma escolha popular entre os usuários é o plugin WP Reset, que permite redefinir todo o site ou partes específicas sem esforço.
Para começar, instale e ative o plugin WP Reset do repositório do WordPress.
Leia nosso guia passo a passo sobre como instalar plug-ins do WordPress para obter instruções detalhadas.
Após a ativação, navegue até Ferramentas → WP Reset no painel do WordPress. Nesta seção, você pode redefinir todo o seu site, incluindo conteúdo, configurações e personalizações.
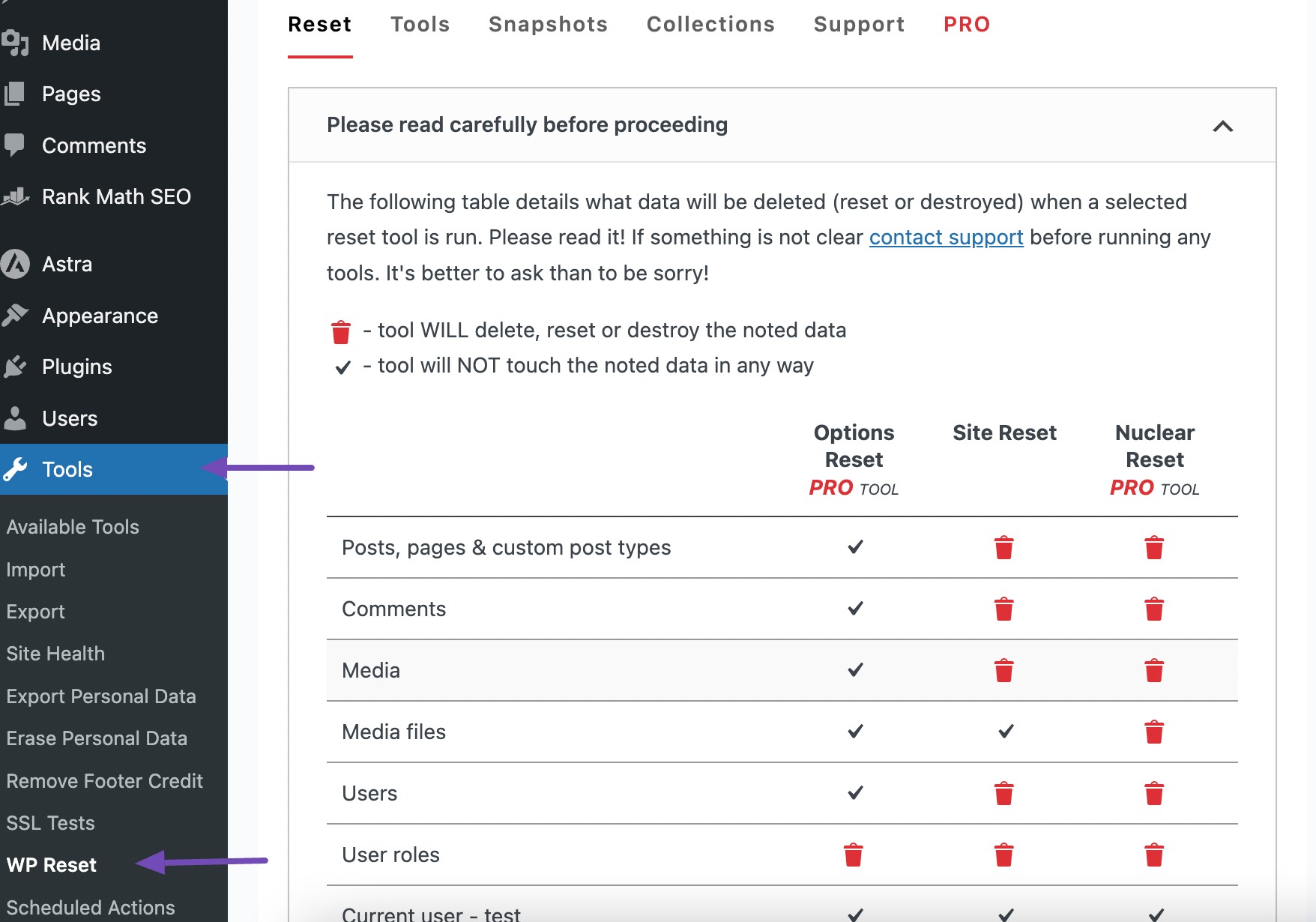
Se uma redefinição completa do site parecer drástica, você pode redefinir elementos específicos, como o banco de dados ou as configurações do tema. No entanto, é essencial criar um instantâneo antes de continuar.
Um instantâneo serve como uma cópia de todas as tabelas do banco de dados WordPress, padrão e personalizadas, armazenadas no banco de dados do site.
Os instantâneos são úteis para identificar alterações feitas por plug-ins no banco de dados ou restaurar rapidamente o ambiente de desenvolvimento após testar modificações relacionadas ao banco de dados.
Para criar um instantâneo, navegue até a guia Instantâneos na página WP Reset e clique no botão Criar Instantâneo , conforme mostrado abaixo.
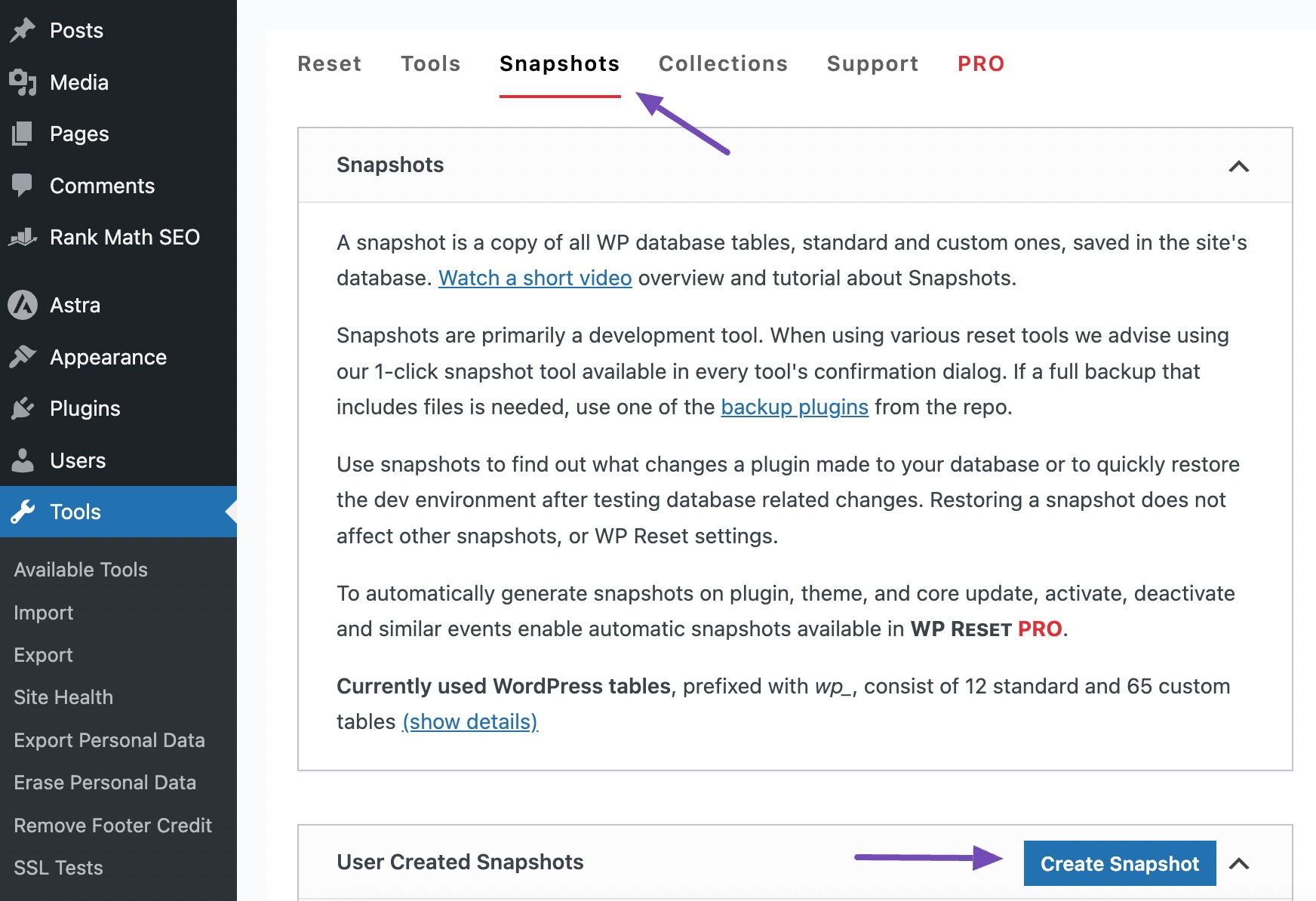
Ao clicar no botão Criar Instantâneo , um campo pop-up aparecerá solicitando que você insira um breve nome ou descrição para o instantâneo.
Em seguida, clique no botão Criar instantâneo .
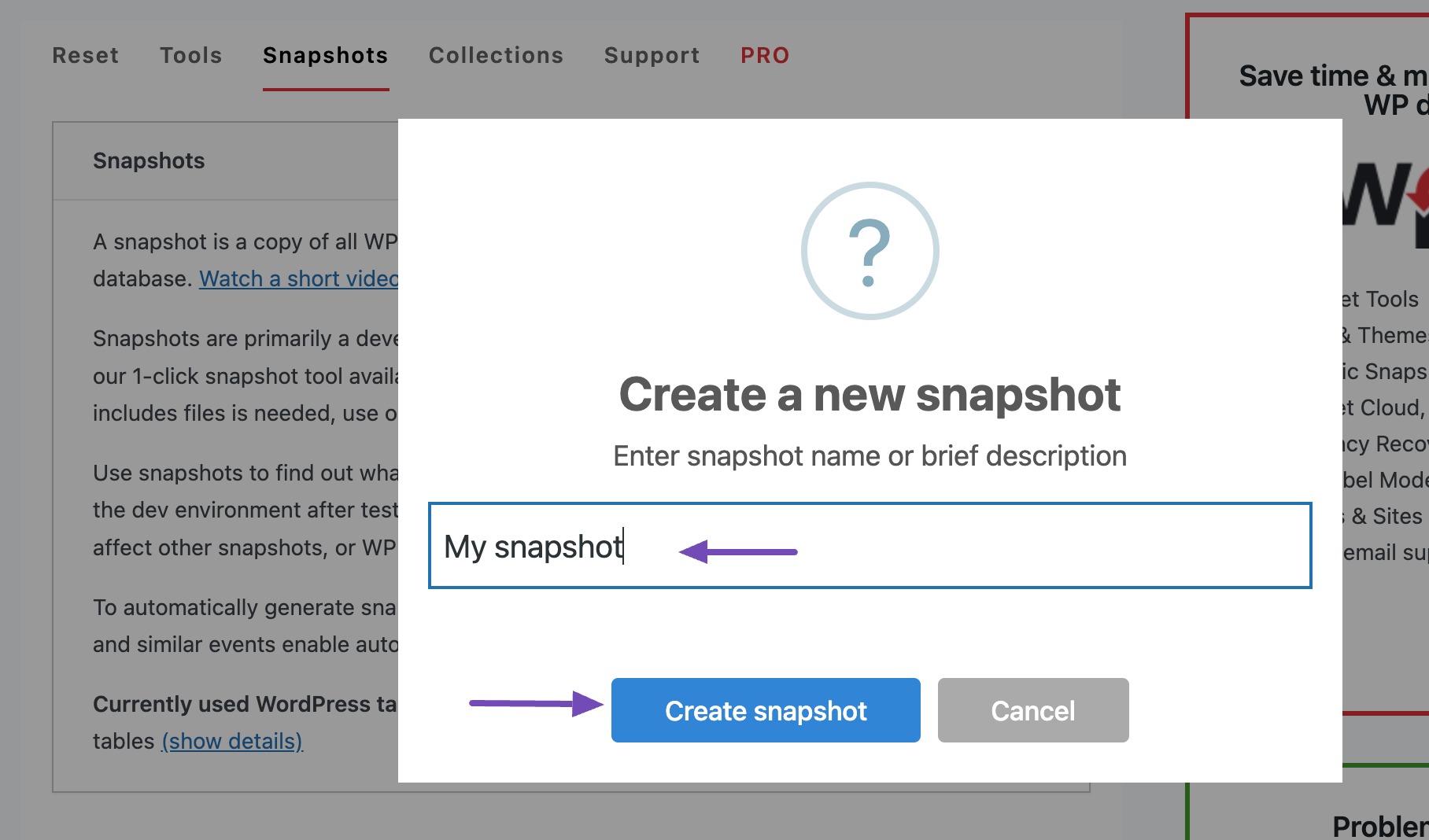
Um instantâneo será gerado pelo plugin.
Depois que o instantâneo for criado, você poderá redefinir seu site. Navegue até a guia Redefinir na página e role para baixo até a seção Redefinir site .
Depois de fazer as seleções desejadas, insira redefinir no campo fornecido e clique no botão Redefinir site .
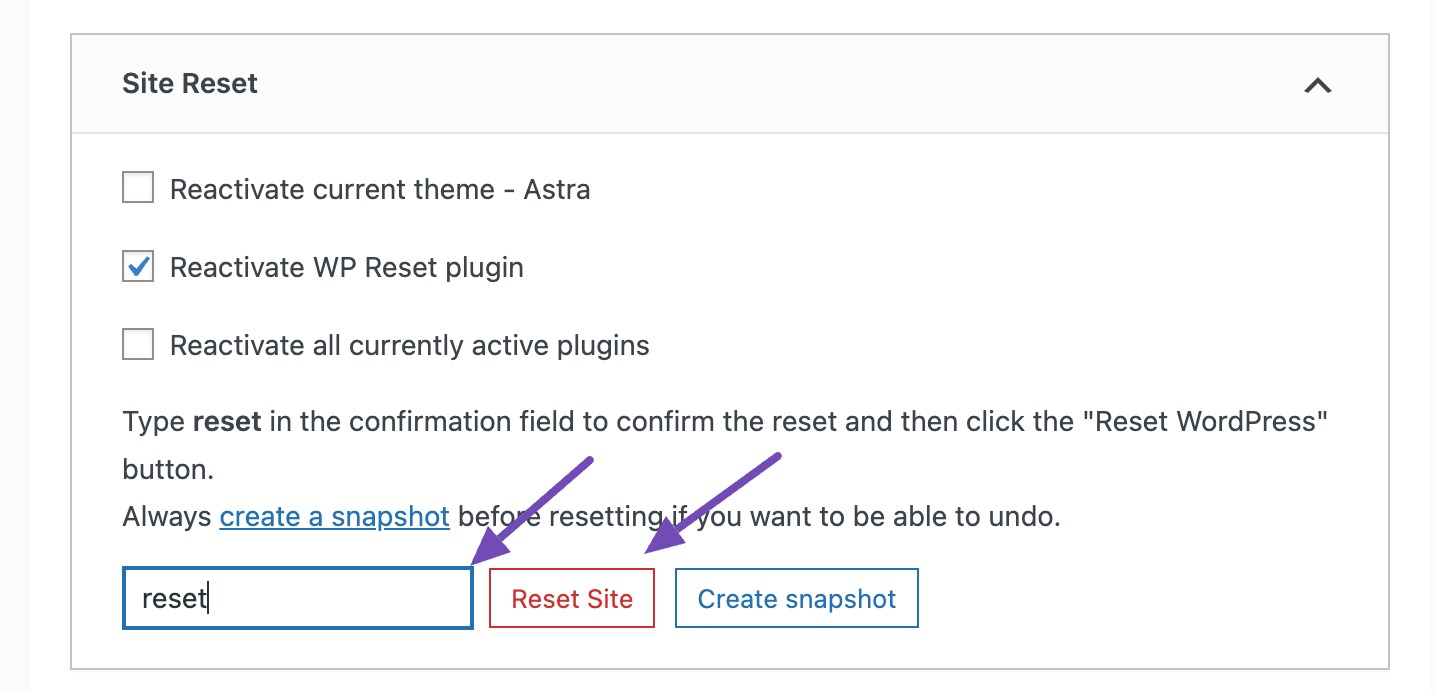
Ele exibirá uma mensagem de confirmação. Uma vez feito isso, clique no botão Redefinir WordPress para prosseguir com a redefinição.
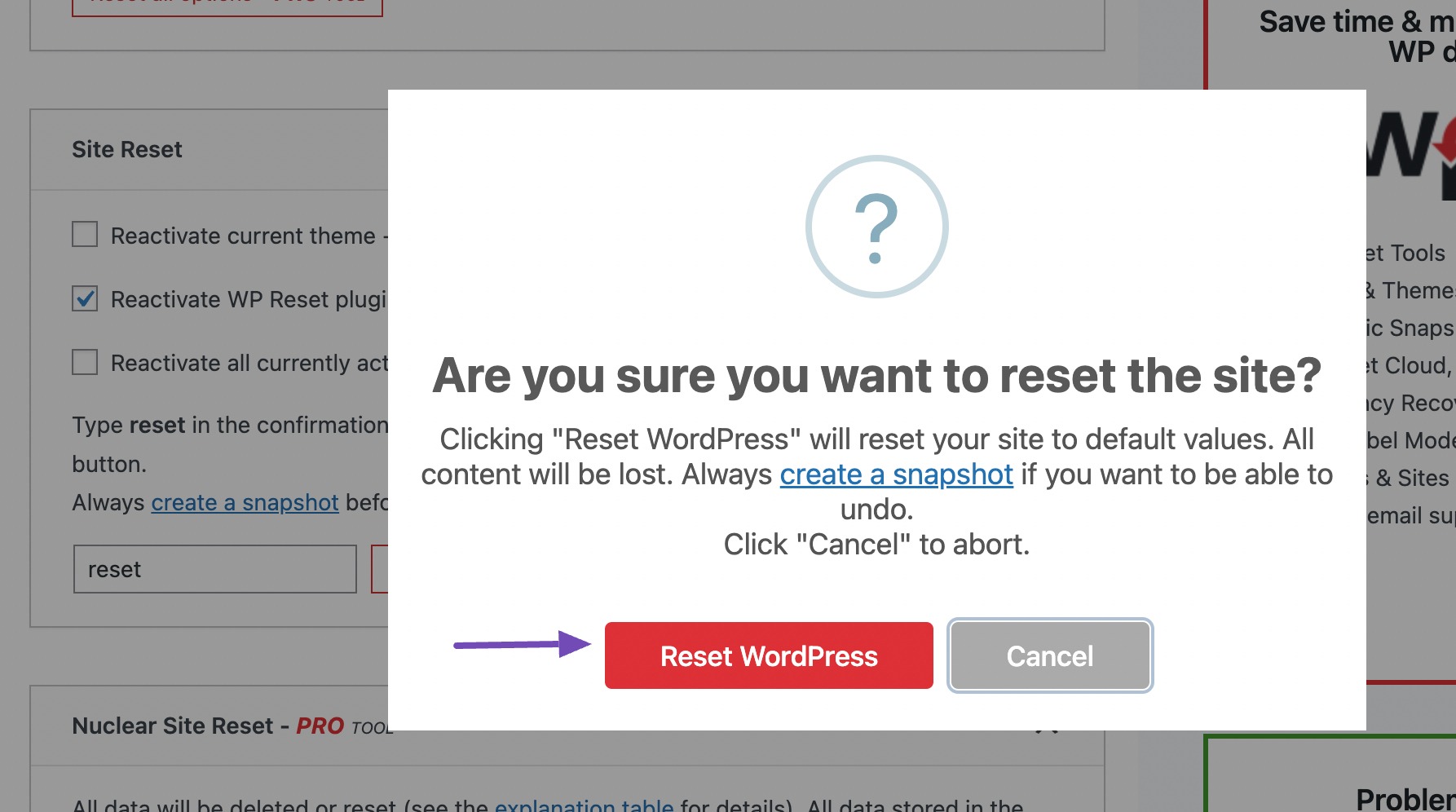
Se quiser recuperar esses arquivos após a redefinição, você tem duas opções: restaurar seus arquivos de backup ou usar o recurso de instantâneo.
Para usar o instantâneo, navegue até a guia Instantâneos na página WP Reset e role para baixo até a seção Instantâneos criados pelo usuário .
Clique no menu suspenso próximo ao botão Ações e selecione a opção Restaurar instantâneo .
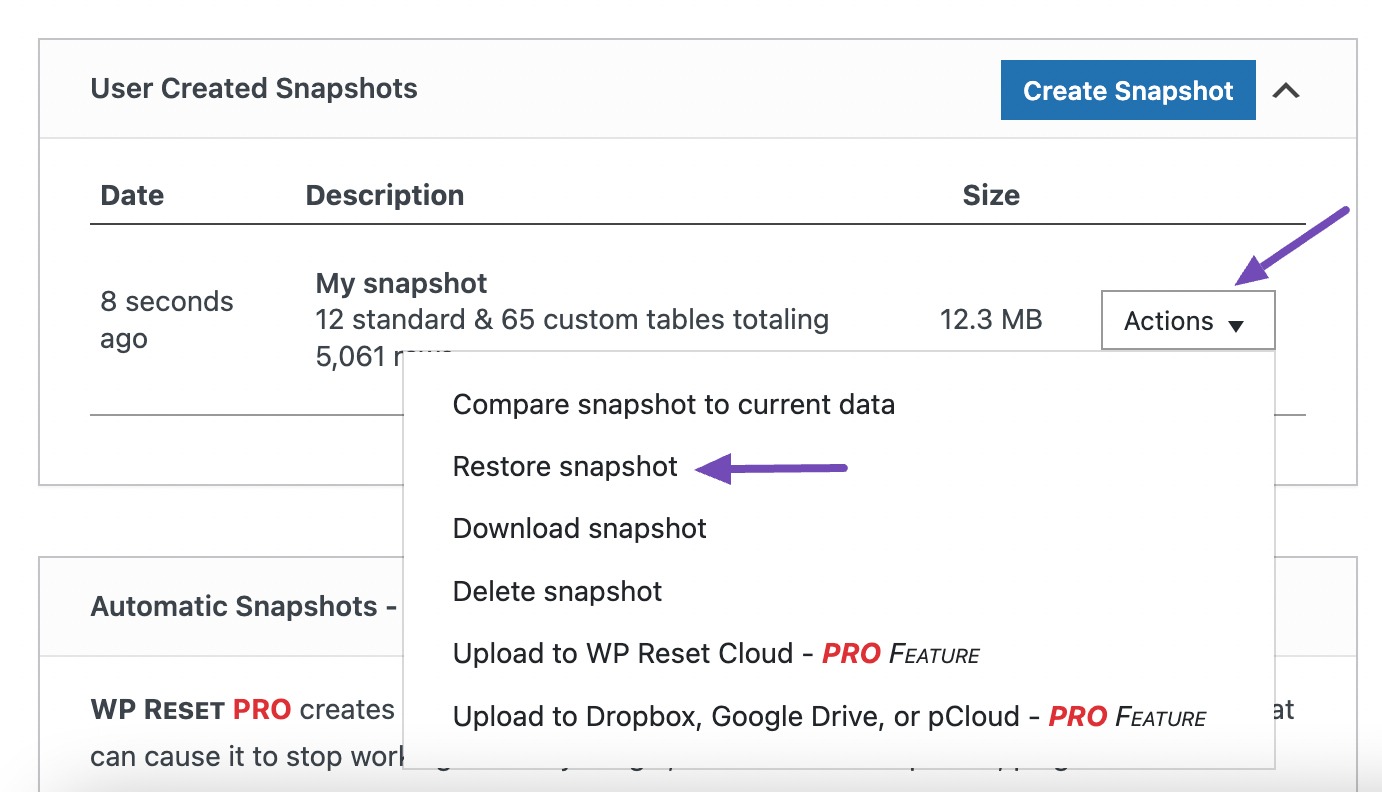
Uma mensagem de confirmação aparecerá na tela. Clique no botão Restaurar instantâneo para restaurar o instantâneo em seu site.
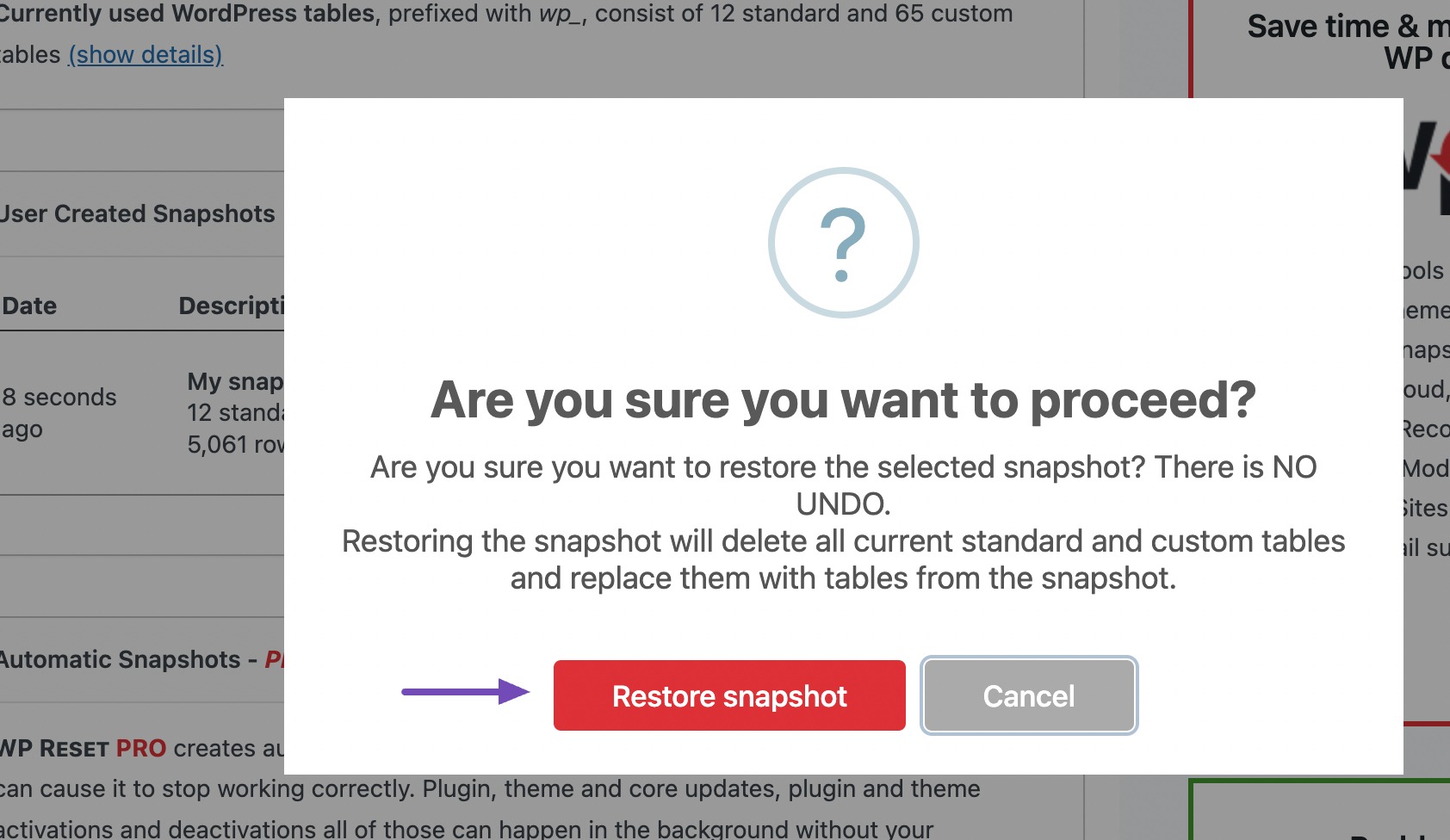
Após restaurar o snapshot com sucesso, uma mensagem de confirmação aparecerá na tela, redirecionando você para a página de login do WordPress. Basta fazer login novamente em seu site.
É importante observar que você só deve restaurar o instantâneo se optar por não redefinir seu site WordPress novamente. Caso contrário, deixe como está após a redefinição e prossiga com outras tarefas.
3.2 Redefinir seu site WordPress manualmente
Este método envolve a remoção completa de todos os arquivos e dados associados ao seu site, permitindo que você comece do zero sem a necessidade de um plugin.
Acesse seu banco de dados WordPress e exclua-o
Para redefinir seu site WordPress manualmente, navegue até o banco de dados do site WordPress por meio do painel de hospedagem ou cPanel. Navegue até a opção Bancos de dados MySQL .
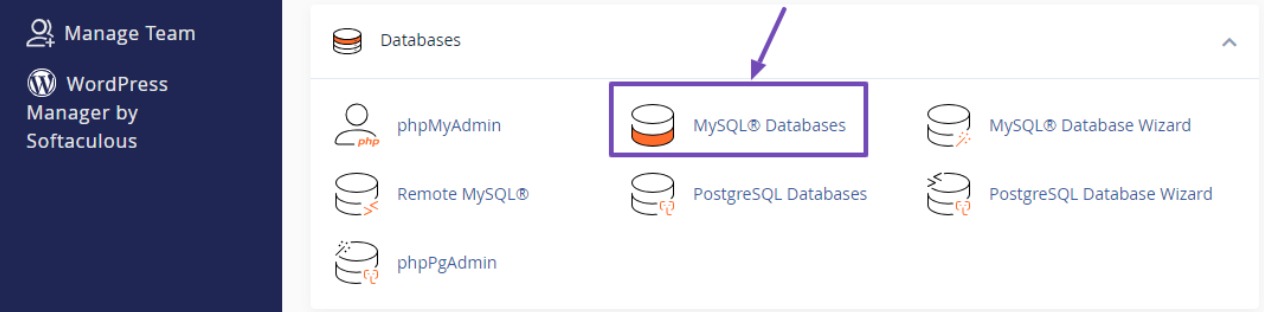
Em seguida, localize a seção Bancos de dados atuais .
Procure o banco de dados específico associado ao site WordPress que você deseja redefinir e exclua-o clicando no botão Excluir ao lado dele.
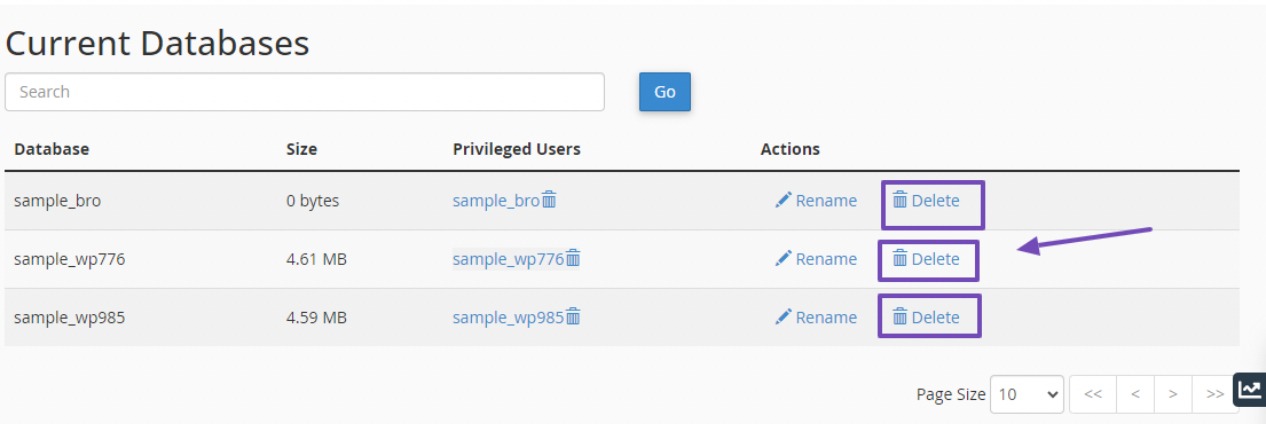
Se você estiver lidando com vários bancos de dados e não tiver certeza de qual deles está associado ao site WordPress que pretende redefinir, navegue até o diretório de arquivos ou public_html usando o Gerenciador de Arquivos.
Localize o arquivo wp-config.php, clique com o botão direito nele e escolha View , conforme mostrado abaixo.
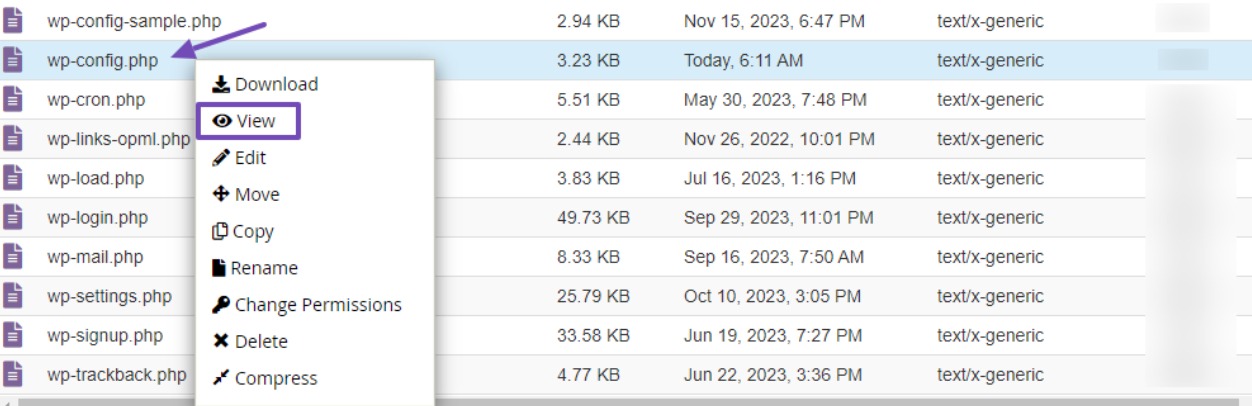
O arquivo wp-config.php será aberto agora em uma nova janela; anote três detalhes essenciais: o nome do banco de dados, nome de usuário e senha.
Tenha em mente que o nome do banco de dados visível nesta janela é aquele que você removerá da página do banco de dados MySQL.
Crie um novo banco de dados WordPress
Conforme mencionado anteriormente, é aconselhável apenas excluir o banco de dados, deixando o usuário e a senha do banco de dados inalterados.
Depois de excluir o banco de dados do site que deseja redefinir, você precisará criar um novo banco de dados e conceder privilégios de usuário ao banco de dados antigo.
Para criar um novo banco de dados, digite o nome desejado para o novo banco de dados e clique no botão Criar Banco de Dados , conforme mostrado abaixo.

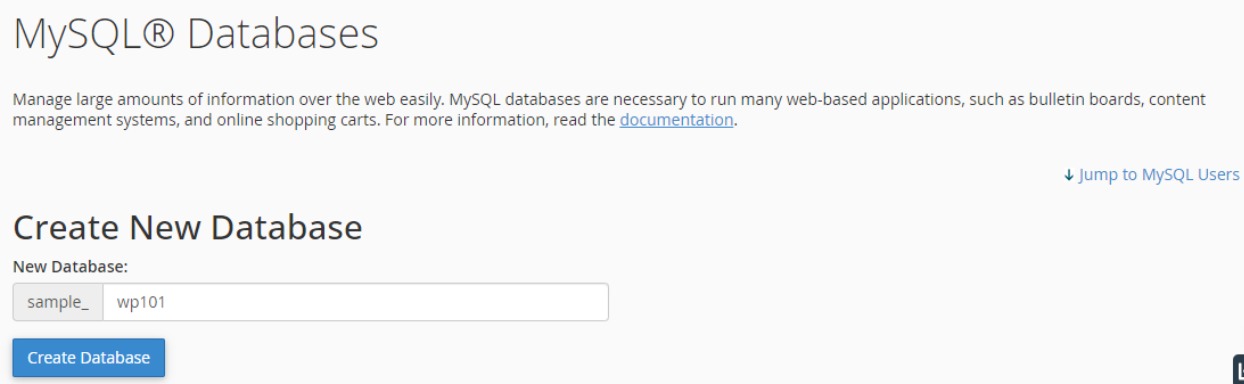
Depois de criar o novo banco de dados, encontre a opção Adicionar usuário ao banco de dados . Alterne a lista para escolher o usuário do banco de dados recém-criado. Selecione o usuário do banco de dados do site WordPress que você pretende redefinir e escolha o novo banco de dados.
Uma vez feito isso, clique no botão Adicionar . Isso o redirecionará para a página onde você pode conceder privilégios.
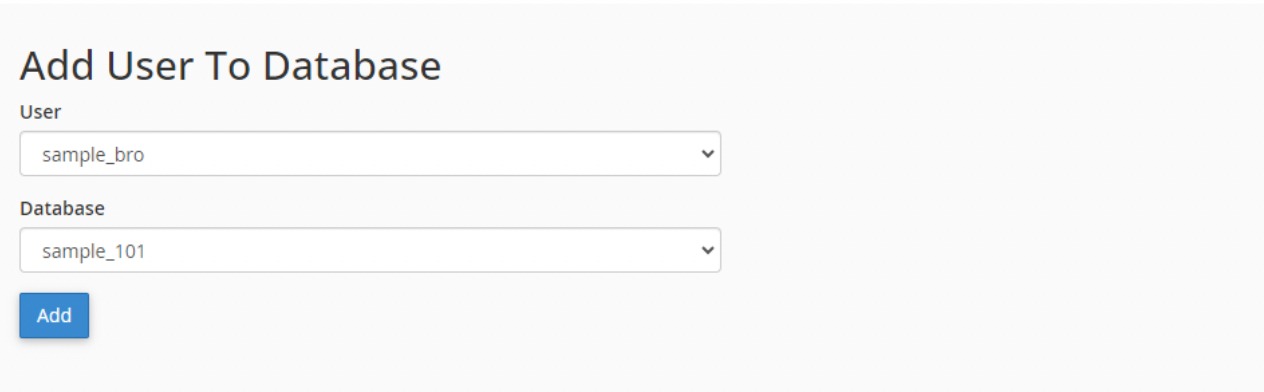
Na página Gerenciar privilégios de usuário , basta marcar a caixa ao lado de TODOS OS PRIVILÉGIOS . Role até o final da página e clique no botão Fazer alterações para conceder todos os privilégios ao usuário.
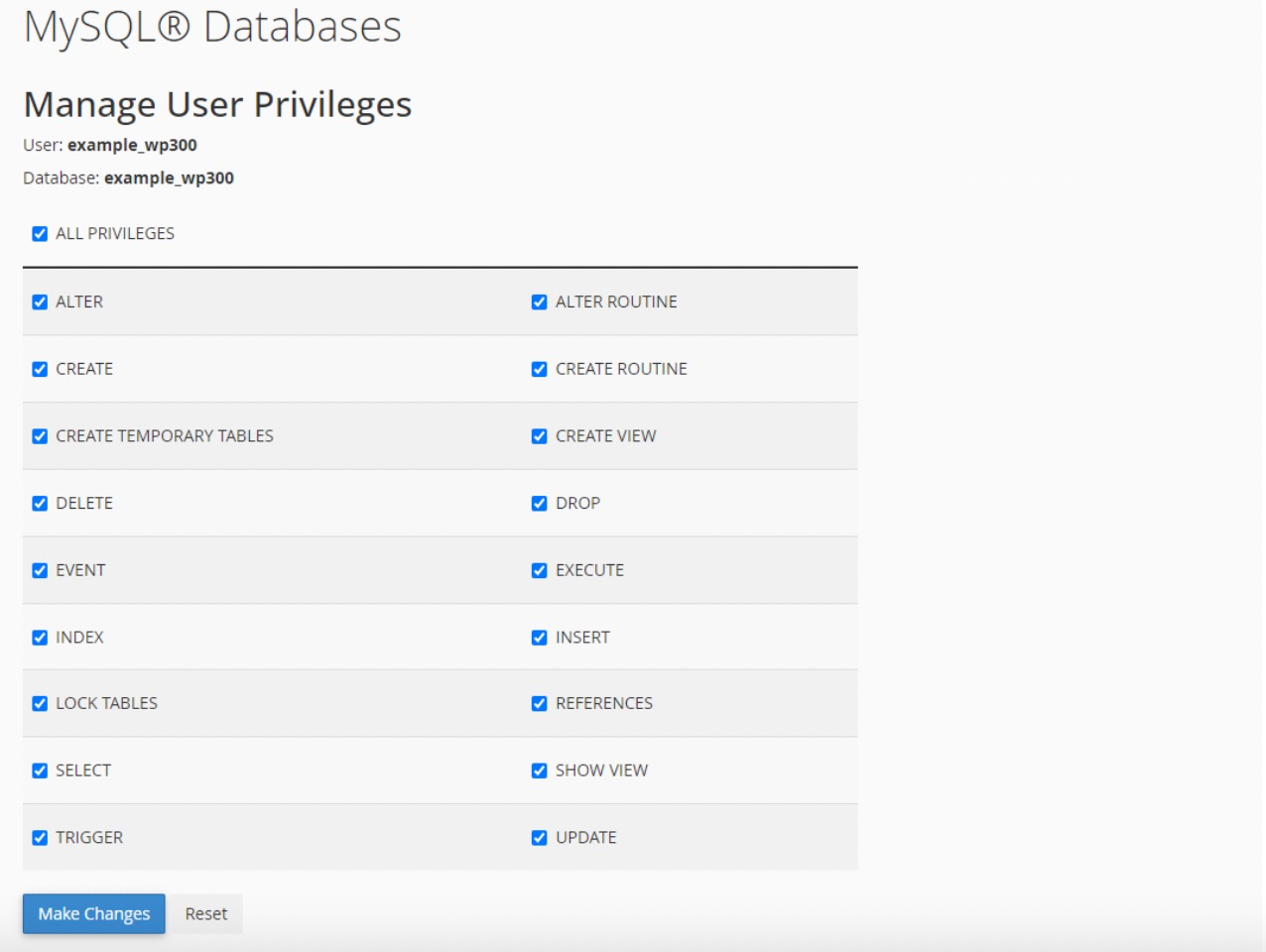
Exclua seus arquivos WordPress
Após conceder privilégios ao usuário do banco de dados, exclua todos os seus arquivos do WordPress.
Para isso, acesse o Gerenciador de Arquivos e navegue até public_html ou até o diretório raiz do domínio.
Selecione todos os arquivos do WordPress, clique com o botão direito e clique na opção Excluir .
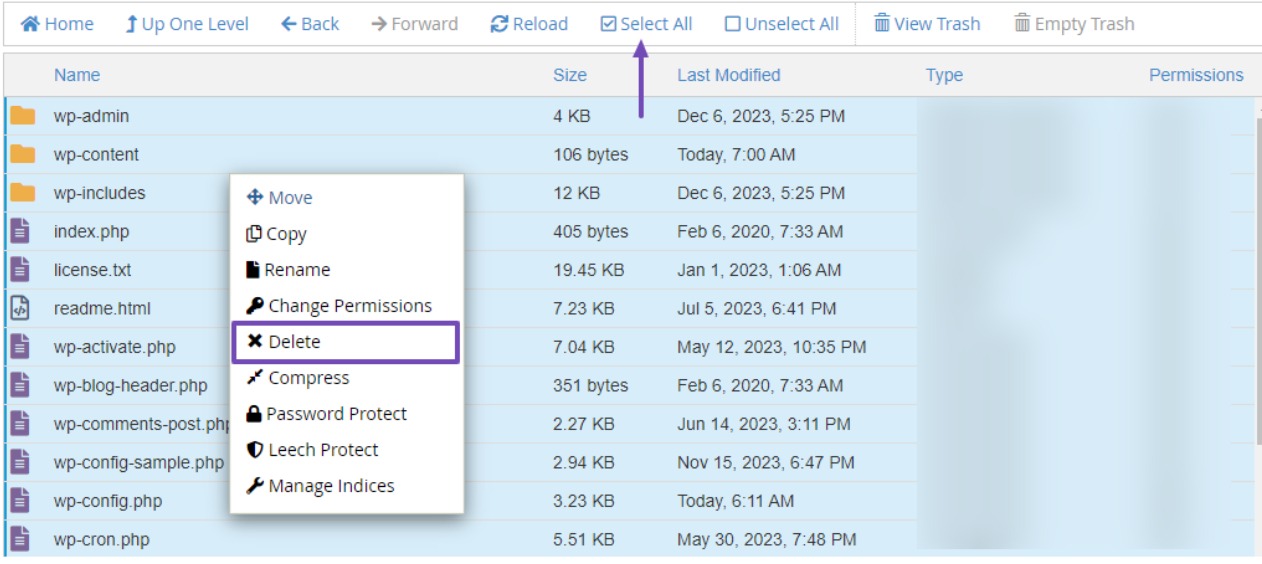
Para reter arquivos específicos, como temas, imagens ou plug-ins antes da redefinição, navegue até a pasta wp-content. Passe o mouse sobre o arquivo desejado, clique com o botão direito e escolha a opção de compactá-lo.
Depois de compactado, encontre o arquivo compactado, clique com o botão direito e selecione a opção Download . Alguns arquivos podem permitir download imediato sem compactação. Baixe esses arquivos, pois você os recarregará após a redefinição do site.
Depois de excluir os arquivos, é hora de reinstalar um novo site WordPress.
Reinstale o WordPress
Para reinstalar o WordPress, baixe a versão mais recente no site wordpress.org. Role para baixo no site WordPress e clique no botão Obter WordPress .
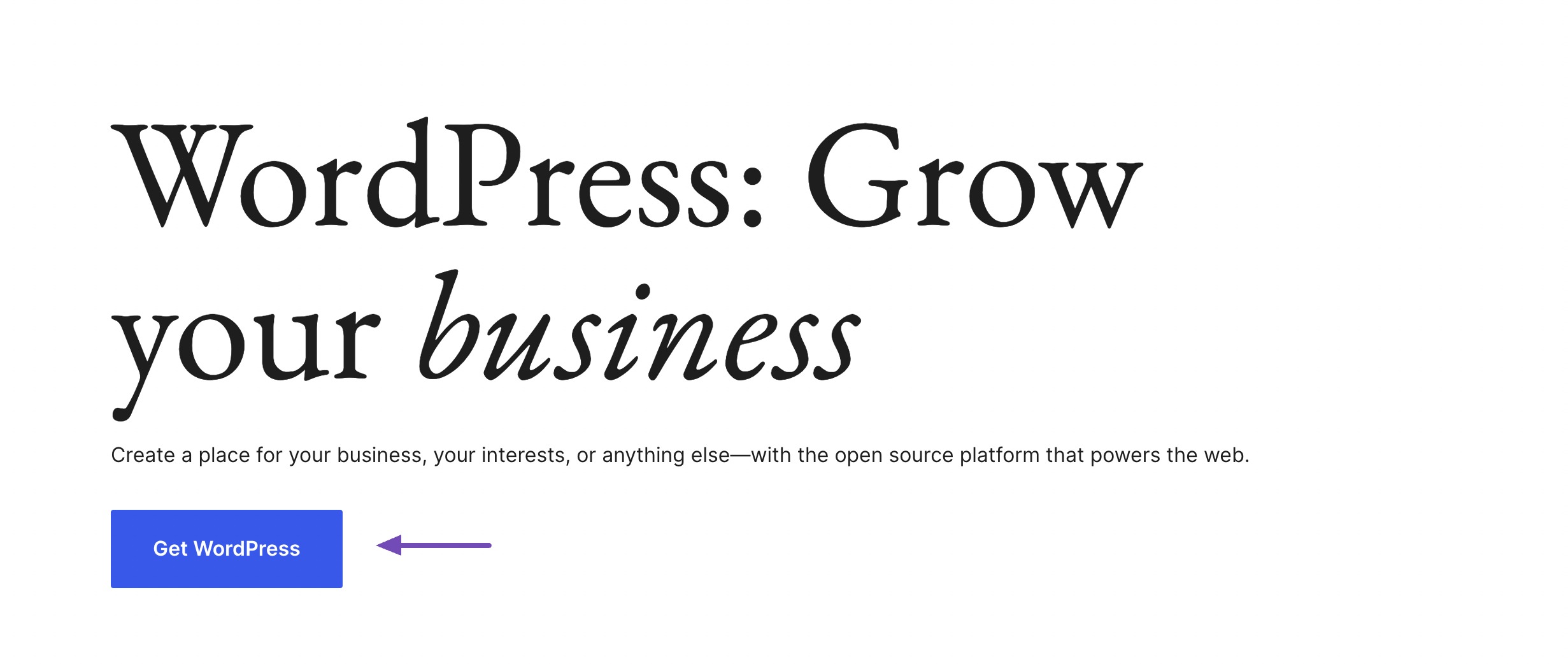
Você será direcionado para uma página onde poderá baixar o script WordPress. Clique no botão Baixar WordPress e os arquivos do WordPress serão baixados para o seu computador.
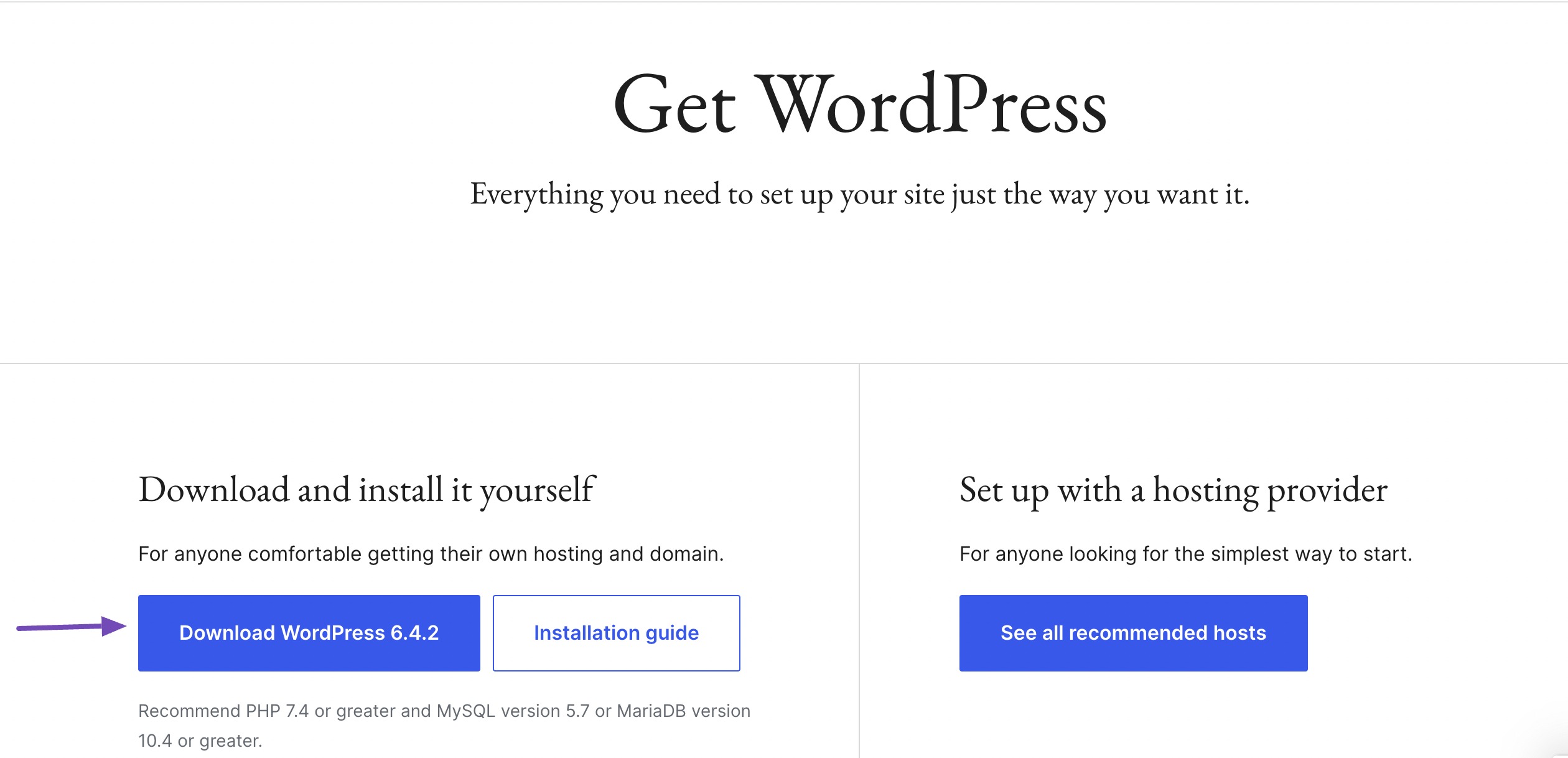
Agora, retorne ao diretório raiz do seu site ou public_html e carregue o arquivo zip do script WordPress baixado.
Após um upload bem-sucedido, atualize a página e o arquivo ficará visível. Clique com o botão direito nele e escolha a opção Extrair . Confirme o diretório e o arquivo será extraído de acordo.
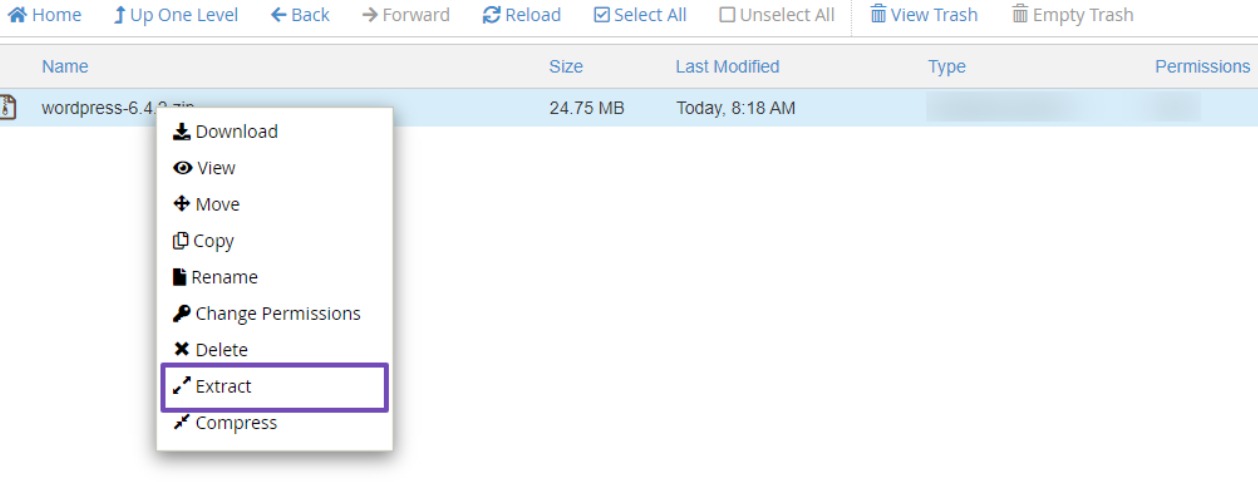
Assim que o arquivo WordPress for extraído, uma pasta ‘WordPress’ aparecerá. Clique para abrir a pasta onde você encontrará os arquivos do WordPress. Selecione todos eles, clique com o botão direito na página e escolha a opção Mover .
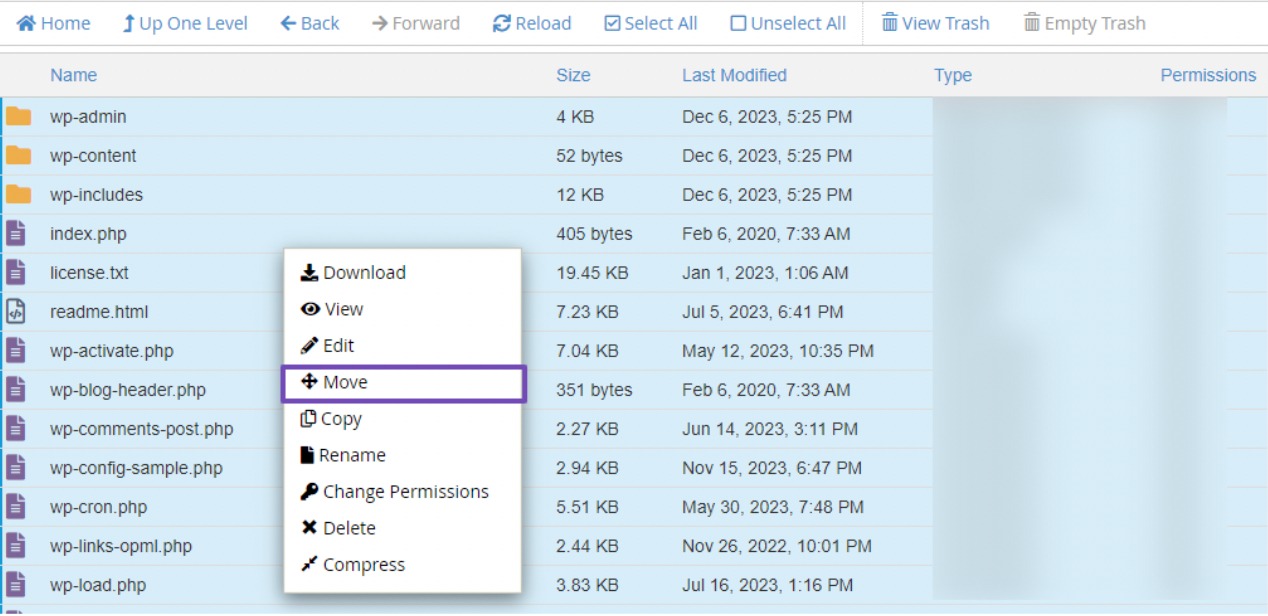
A seguir, aparecerá um pop-up solicitando o caminho do arquivo. Remova 'wordpress' do caminho do arquivo para que fique assim:
/public_html/Depois que o 'wordpress' for removido, clique no botão Mover arquivos para continuar.
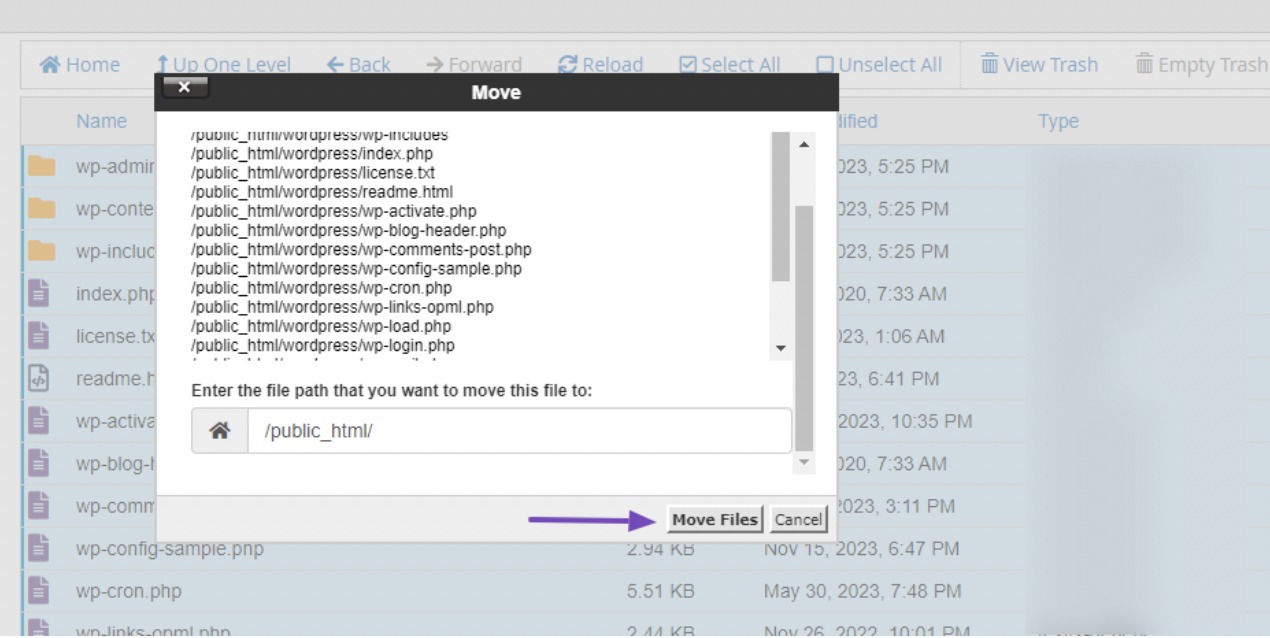
Ao mover esses arquivos, eles serão transferidos diretamente para a pasta public_html .
Para manter a organização adequada, retorne à pasta public_html e exclua o arquivo zip do WordPress baixado e a pasta WordPress que contém esses arquivos.
Depois de concluir esta etapa, você pode pesquisar o URL de login do seu site WordPress ou usar o seguinte URL: https://yourwebsite.com/wp-admin/setup-config.php.
Lembre-se de substituir yourwebsite pelo seu nome de domínio real.
Configuração de instalação para o WordPress instalado
Após inserir o URL, a configuração do WordPress será exibida. Selecione seu idioma preferido e clique no botão Continuar .
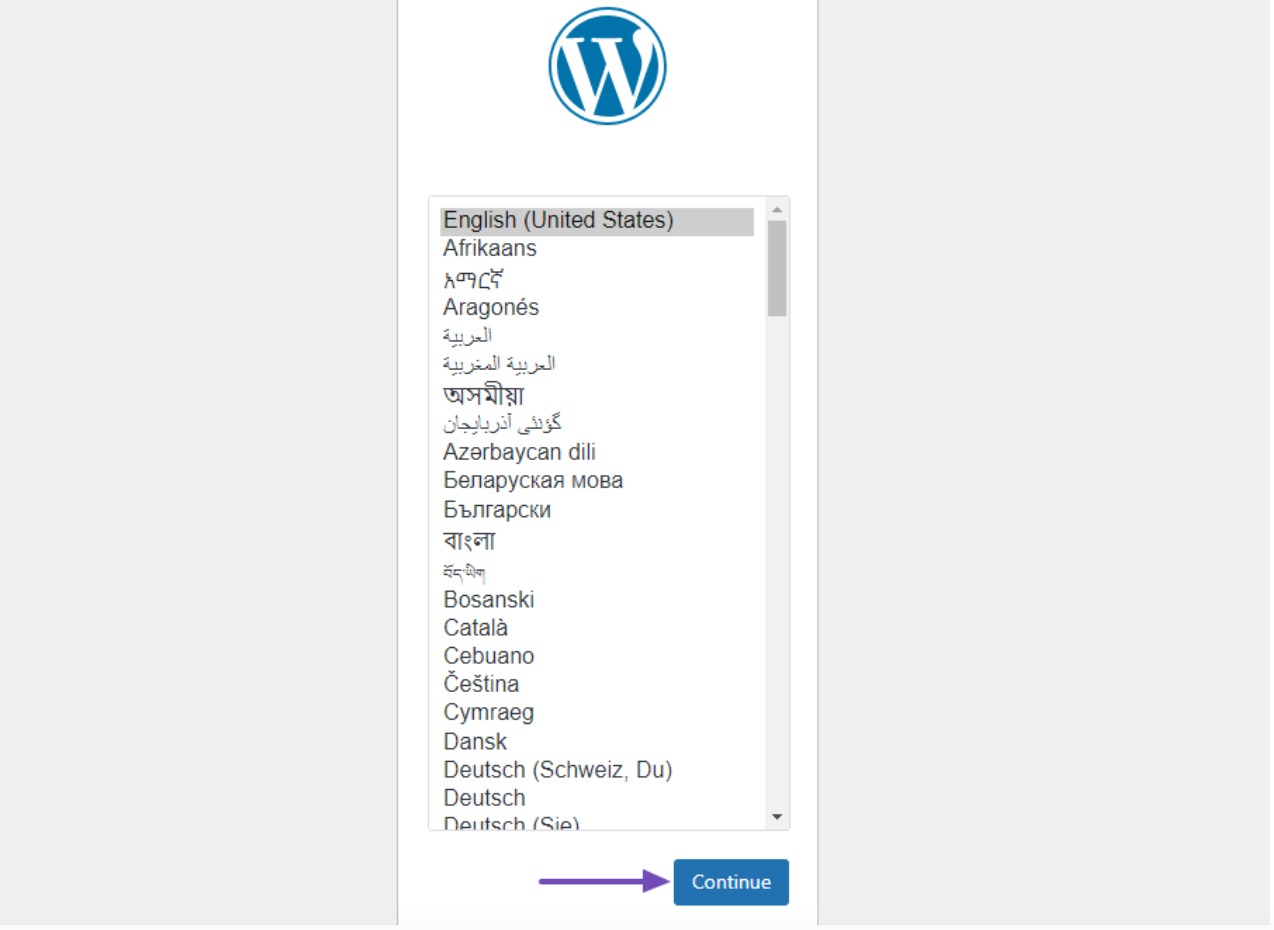
Em seguida, clique no botão Vamos lá! botão, conforme mostrado abaixo.
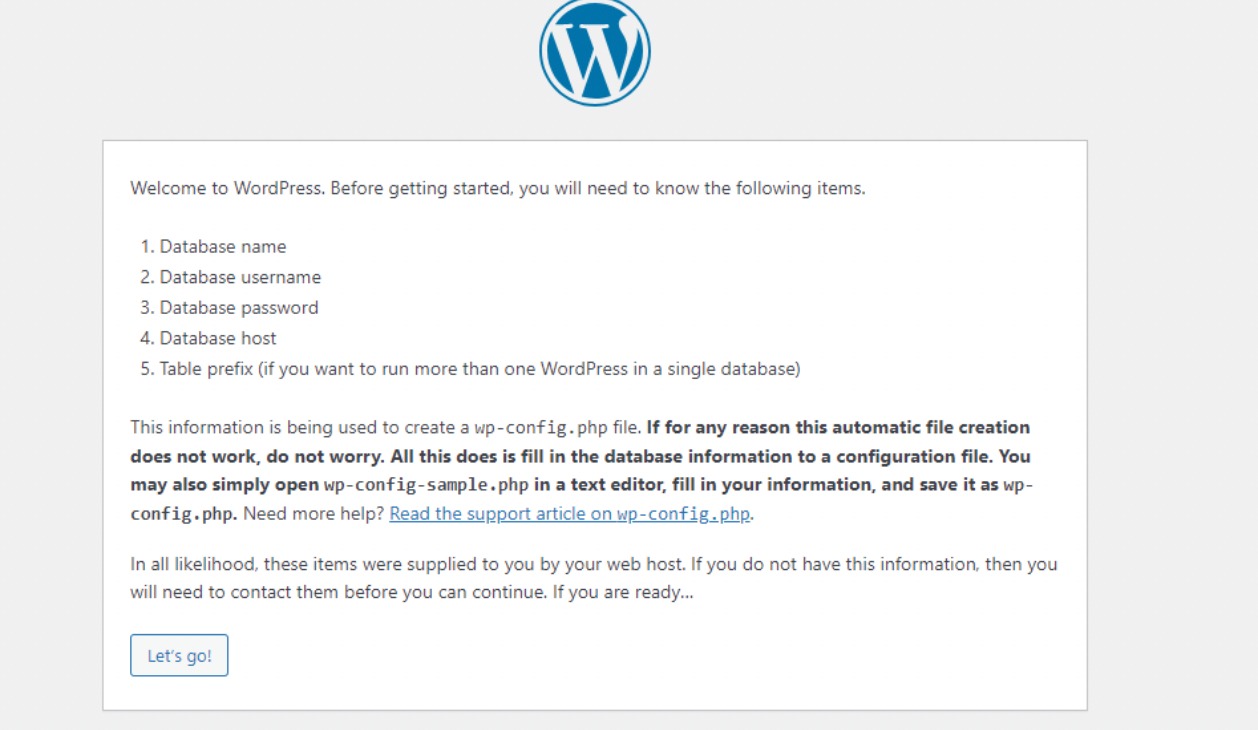
Na próxima etapa, você será solicitado a fornecer os detalhes da conexão com o banco de dados, que você salvou anteriormente.
Use o nome do banco de dados recém-criado e, para nome de usuário e senha, insira os detalhes do site WordPress que você redefiniu. Depois de fornecer esses detalhes, clique no botão Enviar .
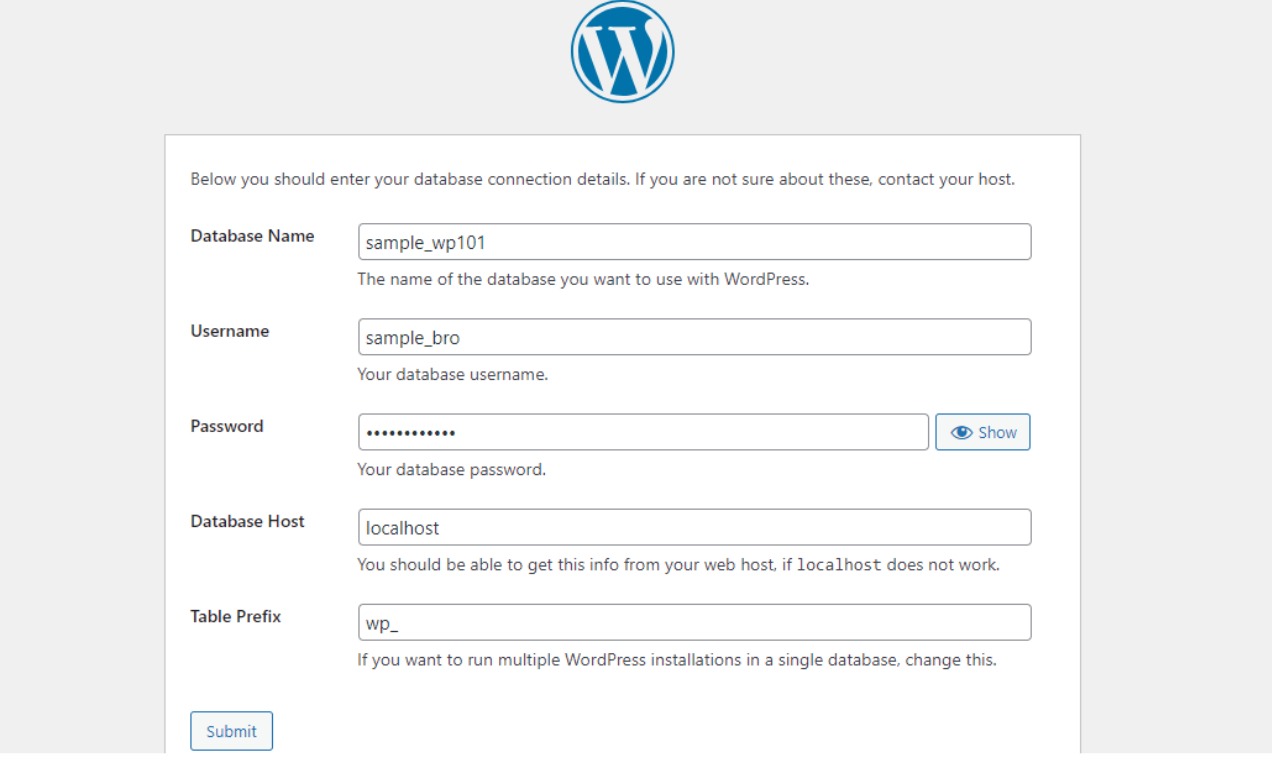
Após enviar os detalhes com sucesso, uma mensagem de sucesso aparecerá. Prossiga clicando no botão Executar a instalação .
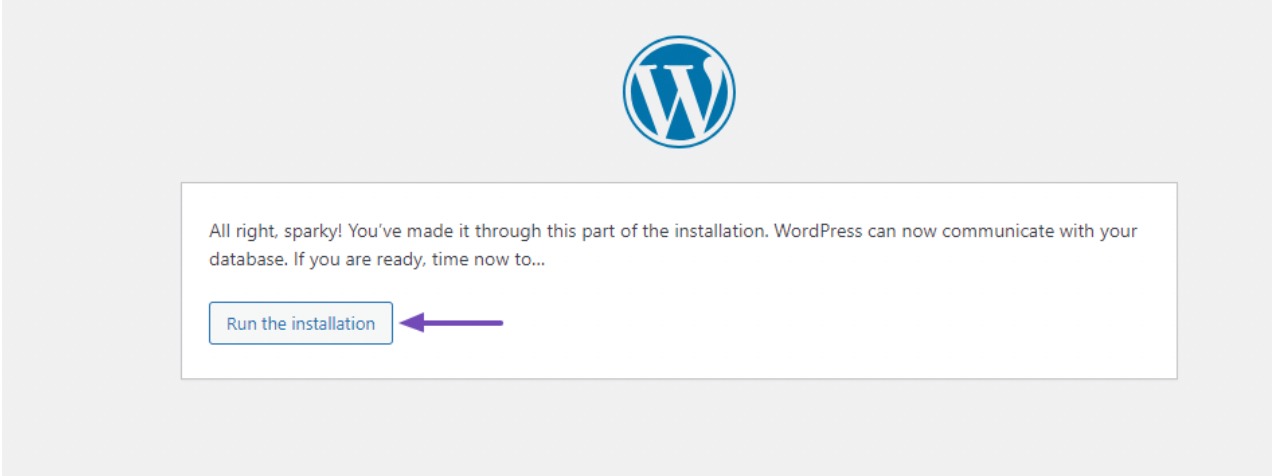
Para concluir a instalação do WordPress, você precisa fornecer alguns detalhes importantes, como nome do site, nome de usuário, senha, endereço de e-mail e se deve desencorajar a indexação em mecanismos de pesquisa. Em seguida, clique no botão Instalar WordPress para iniciar o processo.
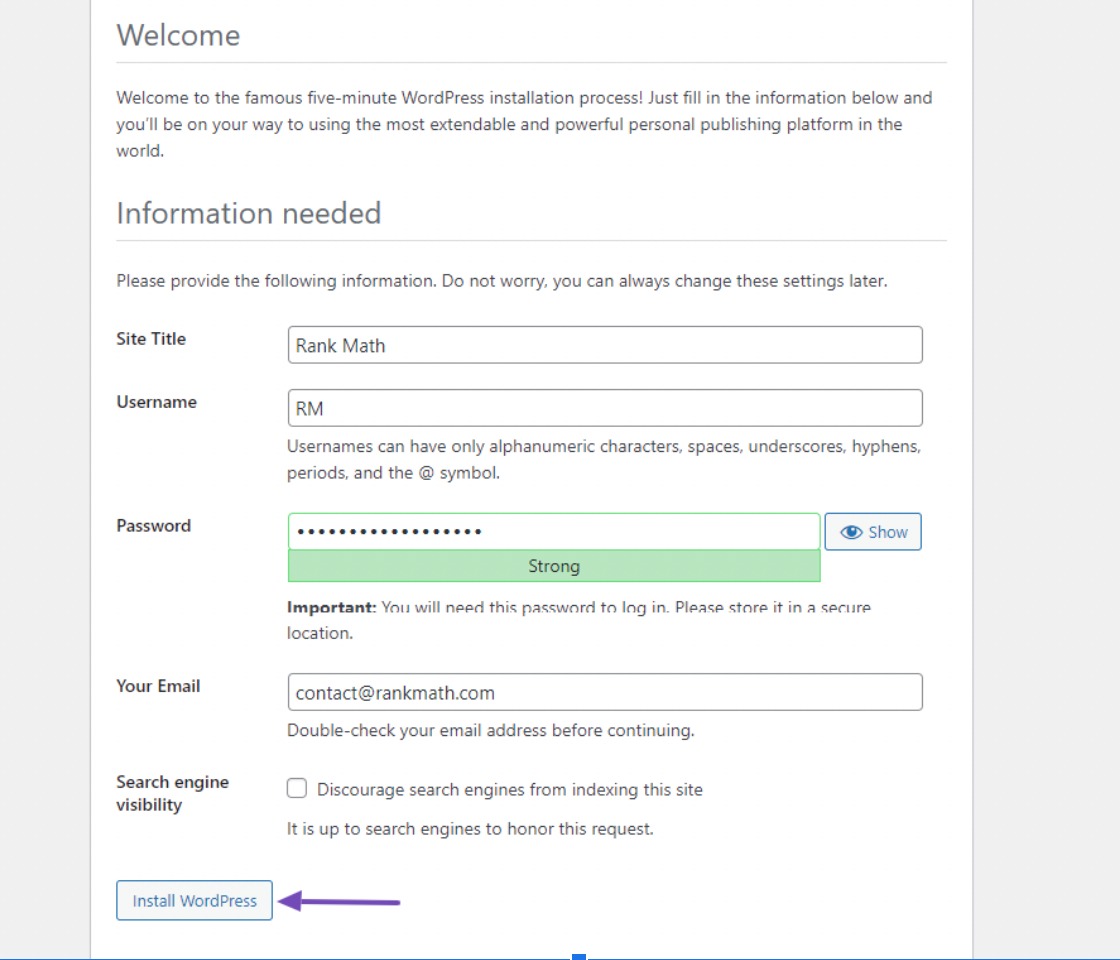
Após executar a instalação, o link de login do seu site aparecerá. Clique nele para fazer login no seu site WordPress. Use o nome de usuário e a senha que você criou recentemente para fazer login.
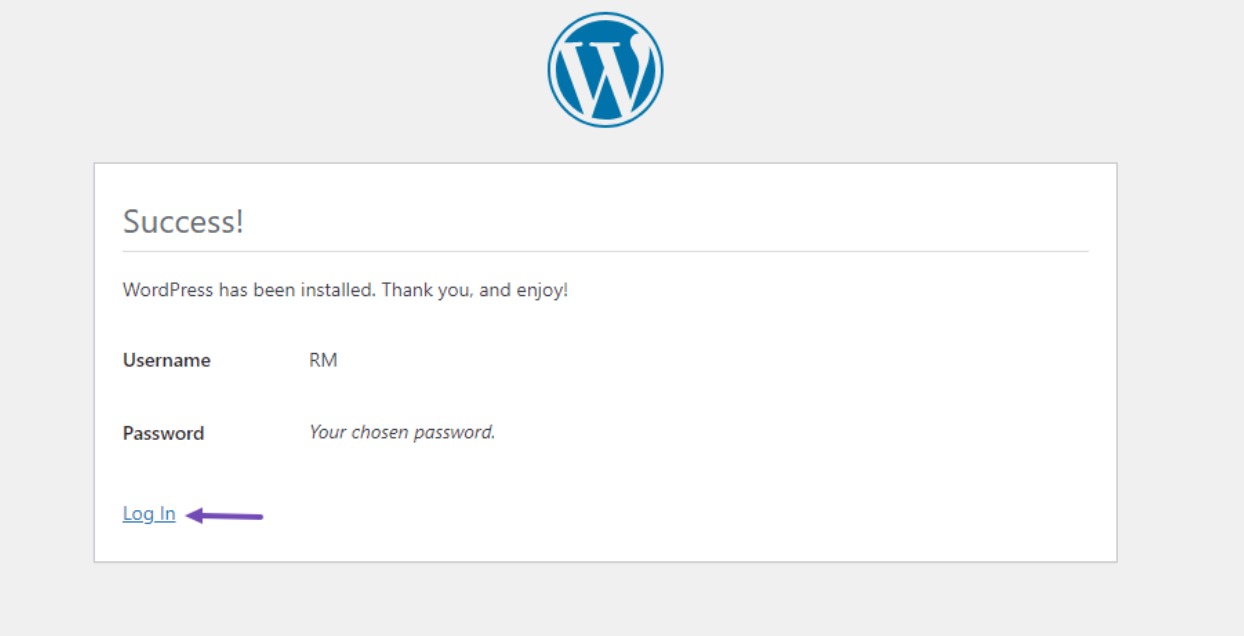
4 perguntas frequentes
Existe uma maneira de agendar uma redefinição do meu site WordPress?
Não, o WordPress não oferece um recurso de redefinição agendada. As reinicializações devem ser iniciadas manualmente.
A redefinição do meu site removerá quaisquer personalizações feitas nos arquivos principais do WordPress?
Sim, quaisquer alterações feitas diretamente nos arquivos principais do WordPress serão perdidas após a redefinição. É uma prática recomendada não editar os arquivos principais diretamente; em vez disso, use temas filhos ou plug-ins para personalizações.
A redefinição do meu site WordPress afeta minhas classificações de SEO?
Se você redefinir seu site WordPress e remover todo o conteúdo, isso afetará suas classificações de SEO, pois todos os seus URLs serão alterados ou levarão a conteúdo inexistente. Planeje sua estratégia de SEO adequadamente após a redefinição.
Posso desfazer a redefinição do site WordPress se mudar de ideia?
Não, depois de redefinir seu site WordPress, a ação não poderá ser desfeita, a menos que você tenha um backup completo que possa restaurar.
O que acontece com os usuários do meu site WordPress após uma redefinição?
Depois de redefinir seu site WordPress, você perderá todas as contas de usuário, exceto a conta de administrador com a qual está conectado no momento. Se você precisar reter os dados do usuário, certifique-se de ter um backup antes de continuar.
Após a redefinição, como evito que os mesmos problemas ocorram novamente?
Identifique o que causou os problemas inicialmente e resolva-os, seja um plugin, tema ou código personalizado problemático. Certifique-se de usar apenas arquivos principais do WordPress confiáveis e bem mantidos e siga as práticas recomendadas para segurança e atualizações do WordPress.
O que devo fazer se meu site não funcionar corretamente após a redefinição?
Certifique-se de ter seguido todas as etapas corretamente. Se os problemas persistirem, consulte seu provedor de hospedagem ou procure ajuda de um profissional.
5. Conclusão
Redefinir seu site WordPress é uma etapa significativa que efetivamente limpa a lousa, permitindo que você comece do zero.
Esteja você procurando solucionar problemas, organizar seu site ou apenas começar de novo, o processo é irreversível, por isso é necessário fazer backup de seus dados antes de continuar.
Usando um plugin como WP Reset ou redefinindo manualmente seu site por meio do painel de controle de hospedagem e reinstalação, você pode obter uma nova configuração do WordPress.
Lembre-se de reconfigurar seus temas, plugins e personalizações após a redefinição e implementar uma estratégia sólida para evitar problemas futuros.
Com a redefinição do seu site WordPress, você pode reconstruir e aprimorar sua presença na web com uma base limpa.
Se você gostou deste post, deixe-nos saber tweetando para @rankmathseo.
