Przewodnik krok po kroku dotyczący resetowania witryny WordPress
Opublikowany: 2024-01-26Czy w witrynie WordPress występują problemy z niską wydajnością, bałaganem lub funkcjonalnością?
Czy pomimo wypróbowania różnych rozwiązań i wtyczek nadal nie możesz znaleźć rozwiązania?
Jeśli znajdziesz się w takiej sytuacji, musisz zresetować witrynę WordPress do pierwotnego stanu. Chociaż resetowanie witryny może wydawać się onieśmielające, zwłaszcza w przypadku dużej ilości treści i wtyczek, może to być prosty proces, jeśli wykonasz odpowiednie kroki.
W tym poście omówimy, jak zresetować witrynę WordPress, omawiając podstawowe kroki, takie jak tworzenie kopii zapasowych danych, usuwanie treści i wtyczek oraz przywracanie witryny do stanu początkowego.
Zatem bez zbędnych ceregieli zaczynajmy.
Spis treści
- Kiedy zresetować witrynę WordPress
- Kiedy nie resetować witryny WordPress
- Jak zresetować witrynę WordPress
- Zresetuj swoją witrynę WordPress za pomocą wtyczki
- Zresetuj ręcznie witrynę WordPress
- Często Zadawane Pytania
- Wniosek
1 Kiedy zresetować witrynę WordPress
Decyzji o zresetowaniu witryny WordPress nie należy podejmować lekko, ponieważ wiąże się to z usunięciem całej zawartości, motywów, wtyczek i ustawień.
Istnieją jednak szczególne scenariusze, w których reset może być korzystny. Oto kilka przykładów:
- Testowanie i rozwój: Jeśli używasz witryny WordPress do celów testowania lub programowania, reset może zapewnić czysty punkt wyjścia, eliminując niechciane dane i konflikty.
- Naruszenie bezpieczeństwa lub witryna zaatakowana przez hakera: w niefortunnym przypadku naruszenia bezpieczeństwa lub włamania, reset może skutecznie usunąć wszelki wprowadzony złośliwy kod lub backdoory, przywracając integralność witryny.
- Oczyszczanie witryny: nagromadzone niepotrzebne dane, nieaktualne motywy i nieużywane wtyczki mogą utrudniać działanie i ujawniać luki w zabezpieczeniach. Zresetowanie witryny pozwala wyeliminować bałagan i zoptymalizować witrynę.
- Poważne problemy z konfiguracją: Ciągłe błędne konfiguracje lub konflikty między motywami i wtyczkami mogą powodować poważne problemy. Jeśli próby rozwiązania problemu nie powiodą się, reset może pomóc wyeliminować problematyczne elementy i zacząć od nowa.
- Rozpoczęcie lub rebranding: Reset zapewnia praktyczne podejście podczas rebrandingu lub zmiany kierunku witryny. Usuwając istniejącą treść i projekt, możesz utworzyć nową witrynę dostosowaną do Twojej nowej wizji i celów.
2 Kiedy nie resetować witryny WordPress
Chociaż resetowanie witryny WordPress może być pomocnym rozwiązaniem w niektórych sytuacjach, czasami najlepiej jest unikać resetowania.
Oto kilka scenariuszy, o których warto pamiętać:
- Utrata treści i danych: Unikaj resetowania witryny, jeśli zawiera ona istotną treść, dane klientów lub treści generowane przez użytkowników, ponieważ powoduje to trwałe usunięcie postów, stron, komentarzy i plików multimedialnych. Zawsze miej kopię zapasową przed rozważeniem resetu.
- Uznana witryna internetowa: Zresetowanie witryny WordPress może negatywnie wpłynąć na wygodę użytkownika i rankingi w wyszukiwarkach, szczególnie w przypadku witryn o ustalonej pozycji.
- Dostosowania i ustawienia: Zresetowanie witryny może spowodować utratę rozbudowanych dostosowań jej motywu, wyglądu i funkcjonalności. Zamiast resetować, spróbuj naprawić określone problemy, aby uniknąć czasu i wysiłku wymaganego do odtworzenia tych dostosowań.
- Witryny e-commerce i witryny członkowskie: Resetowanie może mieć poważne konsekwencje dla sklepów internetowych lub witryn członkowskich, prowadząc do utraty sprzedaży, zakłóceń w subskrypcjach i niezadowolenia użytkowników.
- Problemy tymczasowe: w przypadku problemów tymczasowych, takich jak konflikty wtyczek, problemy ze zgodnością motywów lub drobne błędy konfiguracyjne, resetowanie może być przesadnym rozwiązaniem.
3 Jak zresetować witrynę WordPress
Istnieją różne sposoby resetowania witryny WordPress i możesz wybrać ten, który najlepiej odpowiada Twoim potrzebom i preferencjom.
Możesz zresetować go ręcznie lub użyć wtyczki. Jednakże przed rozpoczęciem procesu resetowania konieczne jest utworzenie pełnej kopii zapasowej witryny, aby mieć pewność, że w przypadku jakichkolwiek problemów będzie można ją szybko przywrócić.
3.1 Zresetuj witrynę WordPress za pomocą wtyczki
Jeśli wolisz prosty i wygodny sposób resetowania witryny WordPress, użycie wtyczki jest doskonałą opcją.
Popularnym wyborem wśród użytkowników jest wtyczka WP Reset, która umożliwia łatwe resetowanie całej witryny lub jej wybranych części.
Aby rozpocząć, zainstaluj i aktywuj wtyczkę WP Reset z repozytorium WordPress.
Przeczytaj nasz przewodnik krok po kroku dotyczący instalowania wtyczek WordPress, aby uzyskać szczegółowe instrukcje.
Po aktywacji przejdź do Narzędzia → Resetowanie WP z panelu WordPress. W tej sekcji możesz zresetować całą witrynę, w tym zawartość, ustawienia i dostosowania.
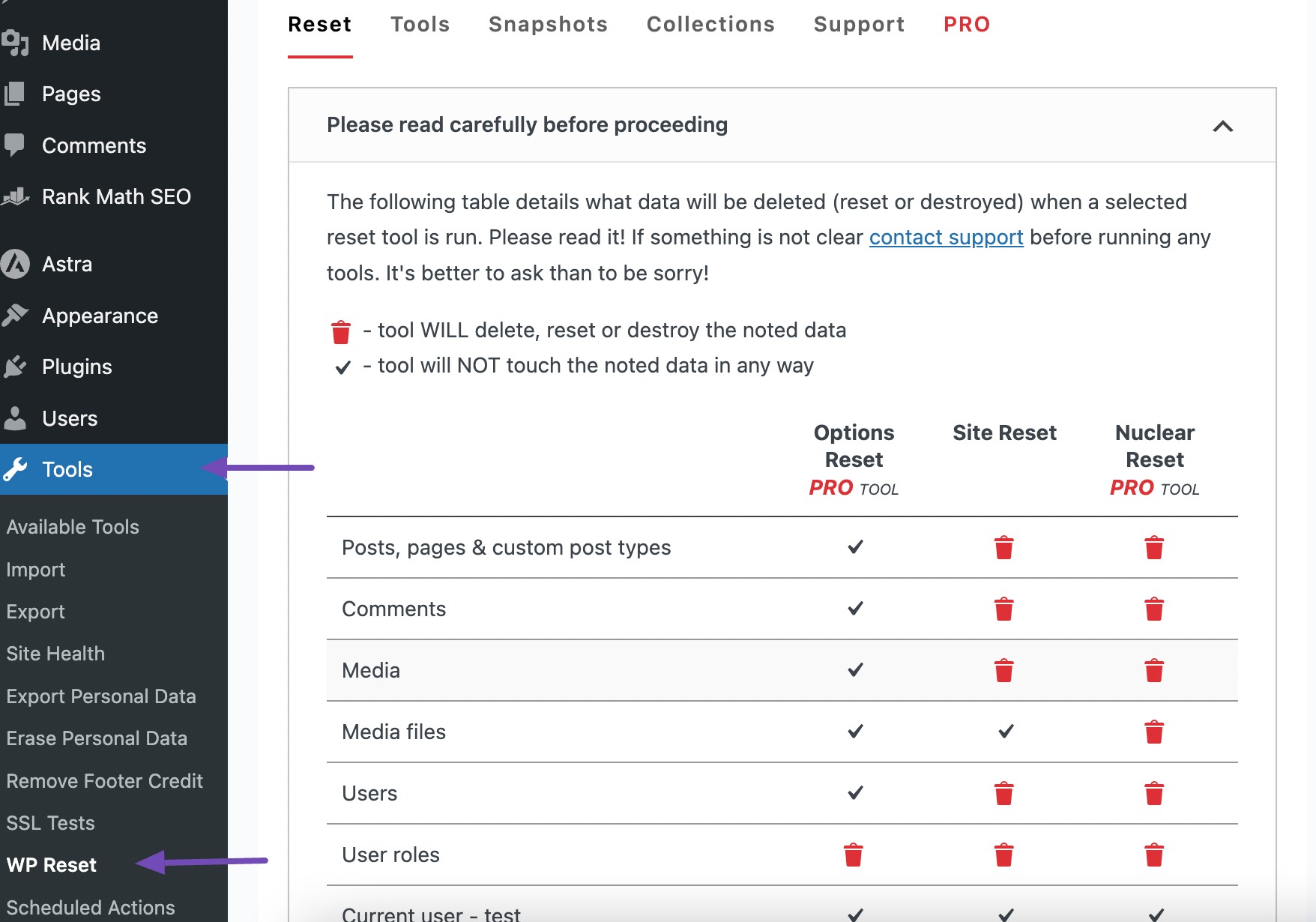
Jeśli całkowity reset witryny wydaje się drastyczny, możesz zresetować określone elementy, takie jak ustawienia bazy danych lub motywu. Jednak przed kontynuowaniem konieczne jest utworzenie migawki.
Migawka służy jako kopia wszystkich tabel bazy danych WordPress, zarówno standardowych, jak i niestandardowych, przechowywanych w bazie danych witryny.
Migawki okazują się przydatne do identyfikowania zmian dokonanych przez wtyczki w bazie danych lub szybkiego przywracania środowiska programistycznego po przetestowaniu modyfikacji związanych z bazą danych.
Aby utworzyć migawkę, przejdź do zakładki Migawki na stronie WP Reset i kliknij przycisk Utwórz migawkę , jak pokazano poniżej.
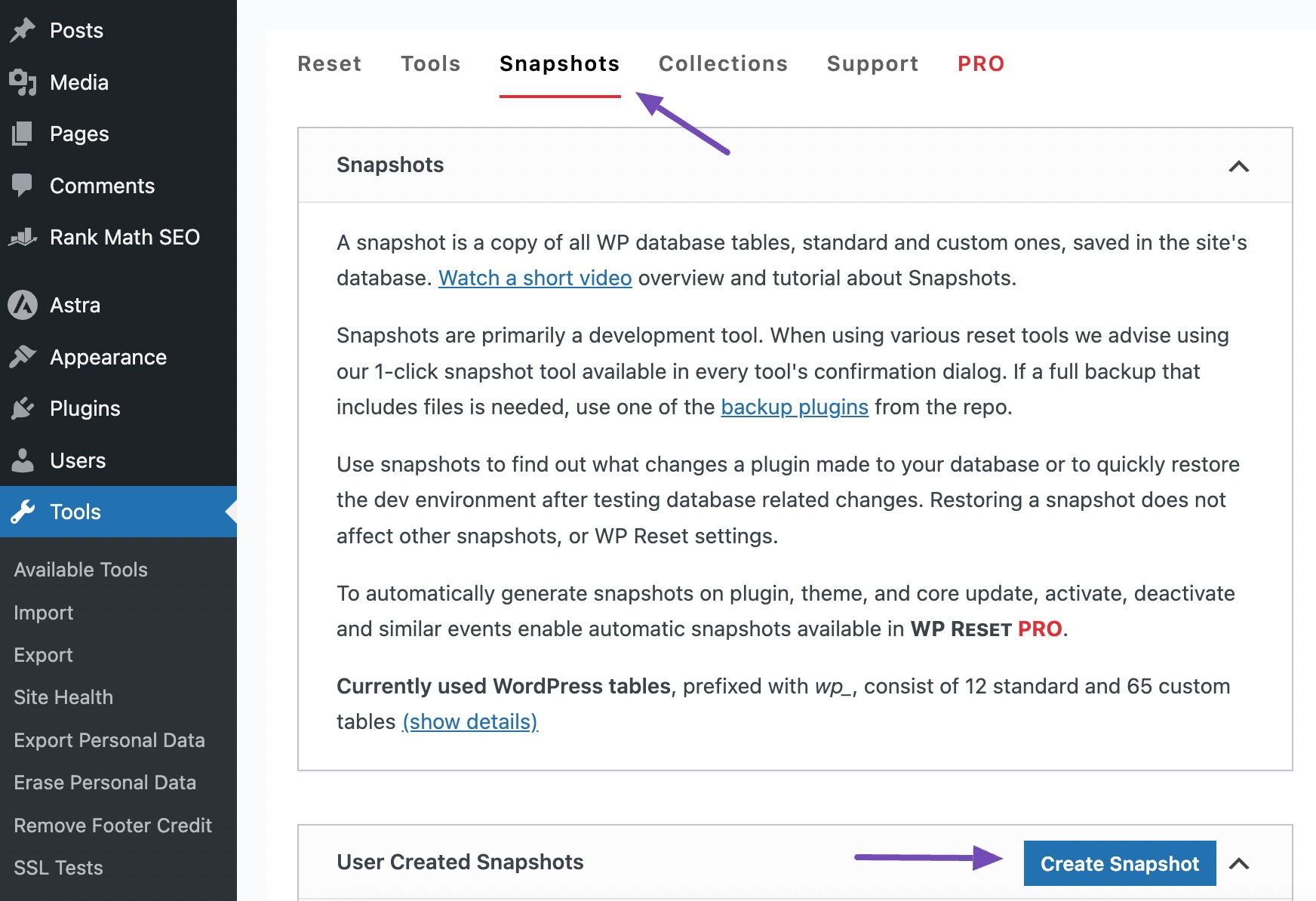
Po kliknięciu przycisku Utwórz migawkę pojawi się wyskakujące pole z prośbą o wprowadzenie krótkiej nazwy lub opisu migawki.
Następnie kliknij przycisk Utwórz migawkę .
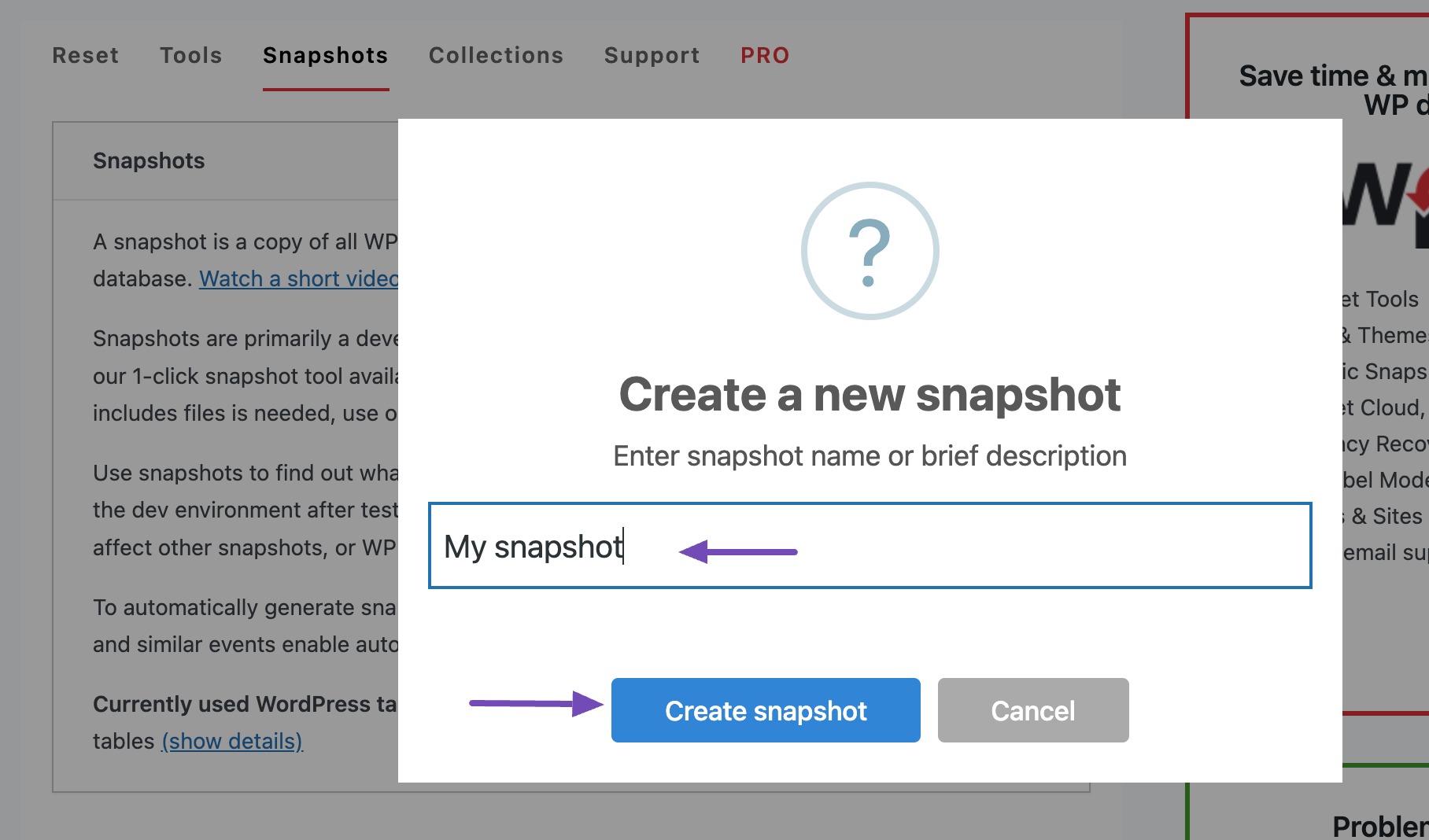
Wtyczka wygeneruje migawkę.
Po utworzeniu migawki możesz przystąpić do resetowania witryny. Przejdź do karty Resetuj na stronie i przewiń w dół do sekcji Resetowanie witryny .
Po dokonaniu żądanych wyborów wpisz reset w odpowiednim polu i kliknij przycisk Resetuj witrynę .
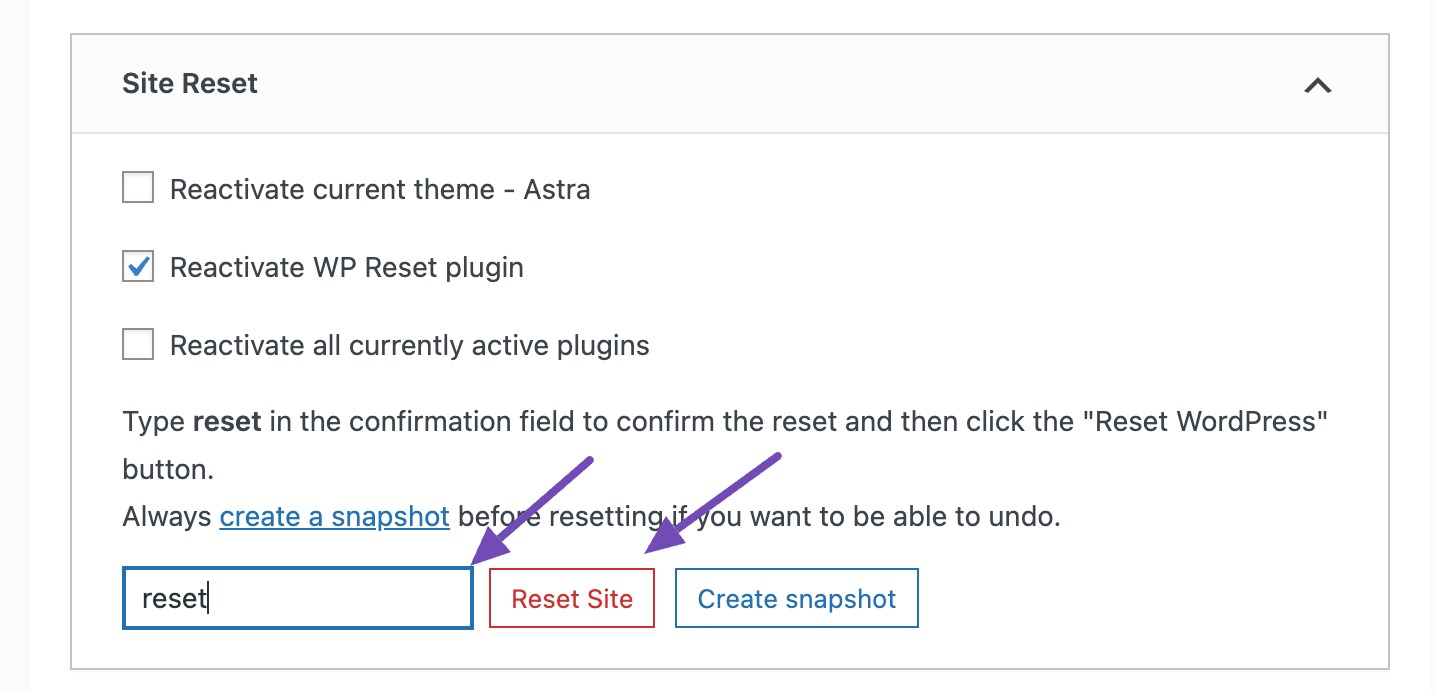
Wyświetli się komunikat potwierdzający. Po zakończeniu kliknij przycisk Resetuj WordPress , aby kontynuować resetowanie.
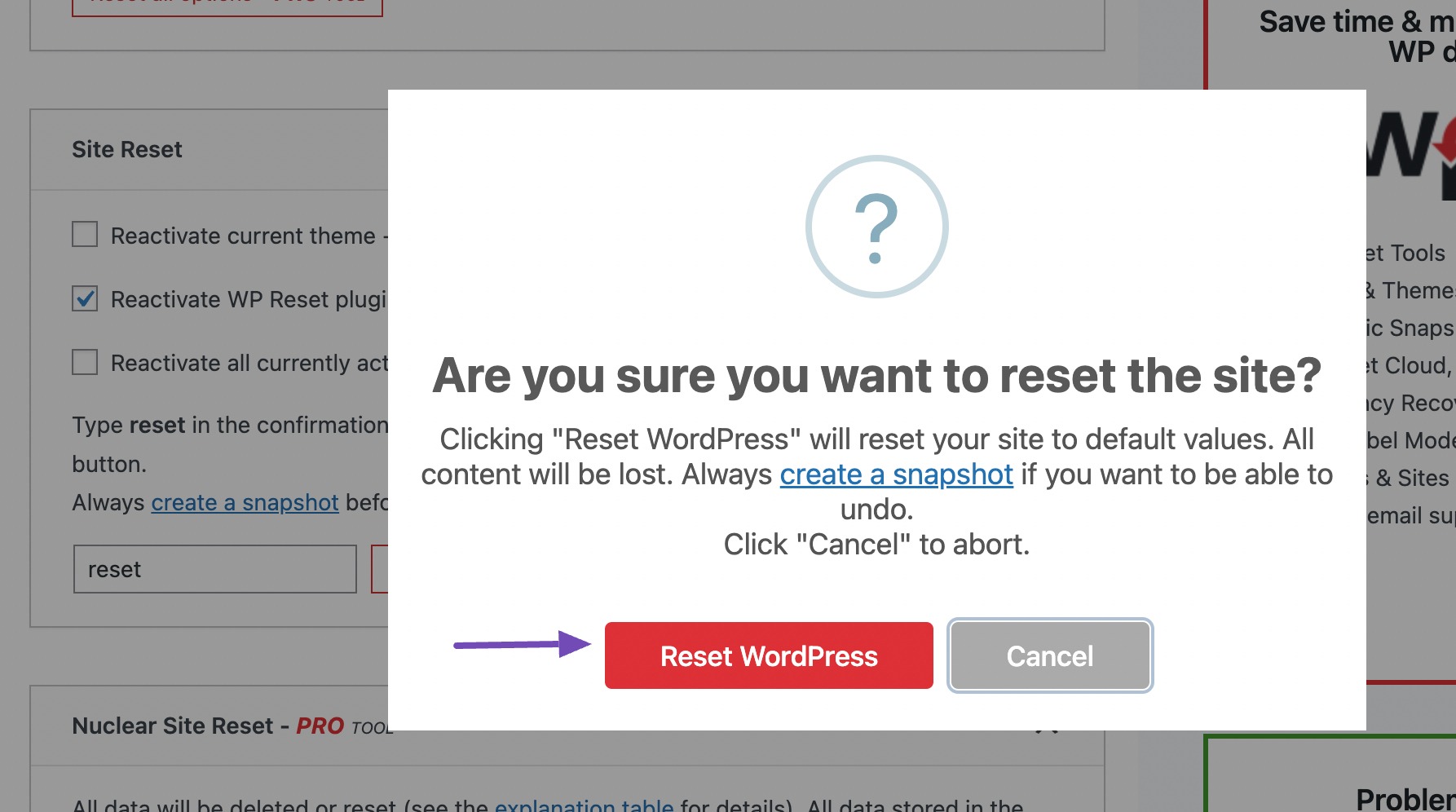
Jeśli chcesz odzyskać te pliki po resecie, masz dwie możliwości: przywrócić pliki kopii zapasowej lub skorzystać z funkcji migawki.
Aby skorzystać z migawki, przejdź do zakładki Migawki na stronie WP Reset i przewiń w dół do sekcji Migawki utworzone przez użytkownika .
Kliknij menu rozwijane obok przycisku Działania i wybierz opcję Przywróć migawkę .
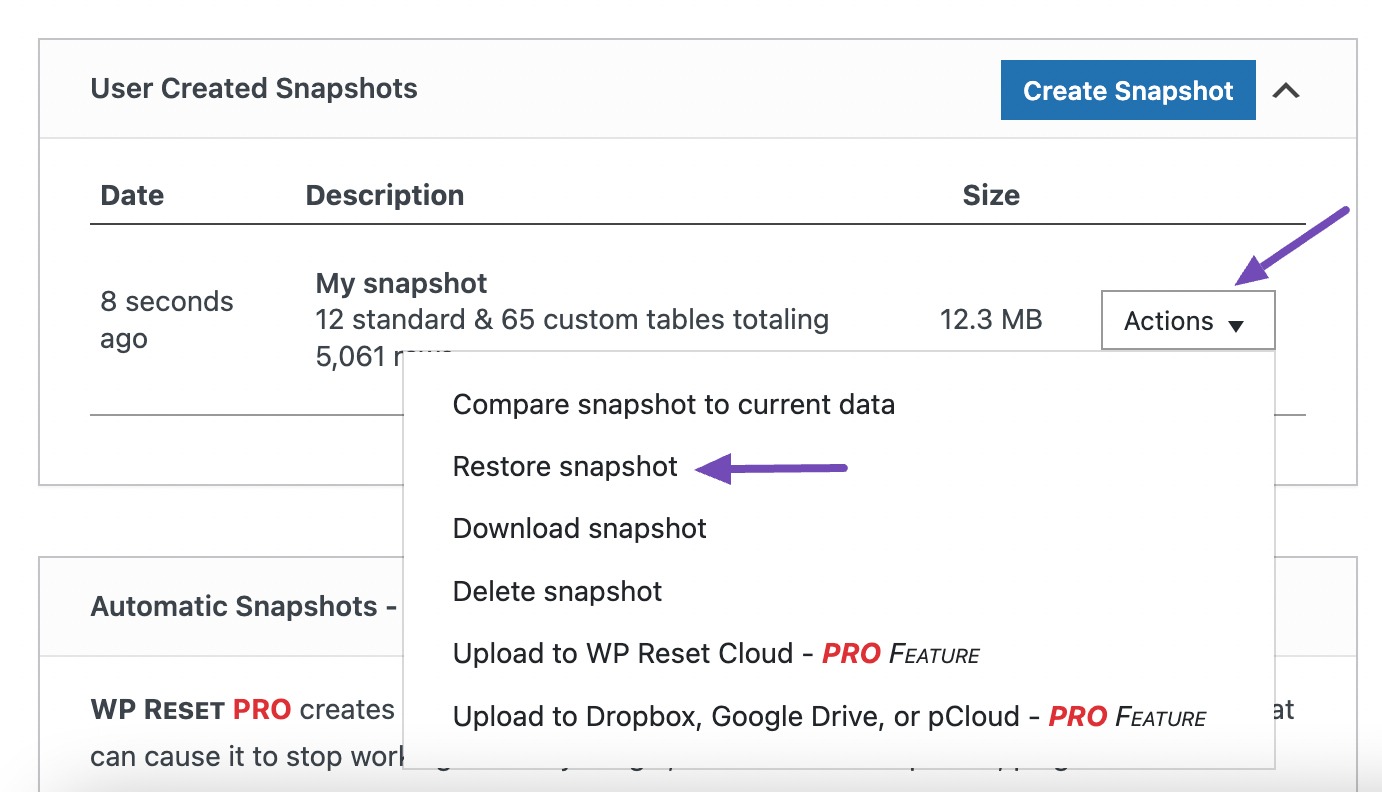
Na ekranie pojawi się komunikat potwierdzający. Kliknij przycisk Przywróć migawkę , aby przywrócić migawkę na swojej stronie internetowej.
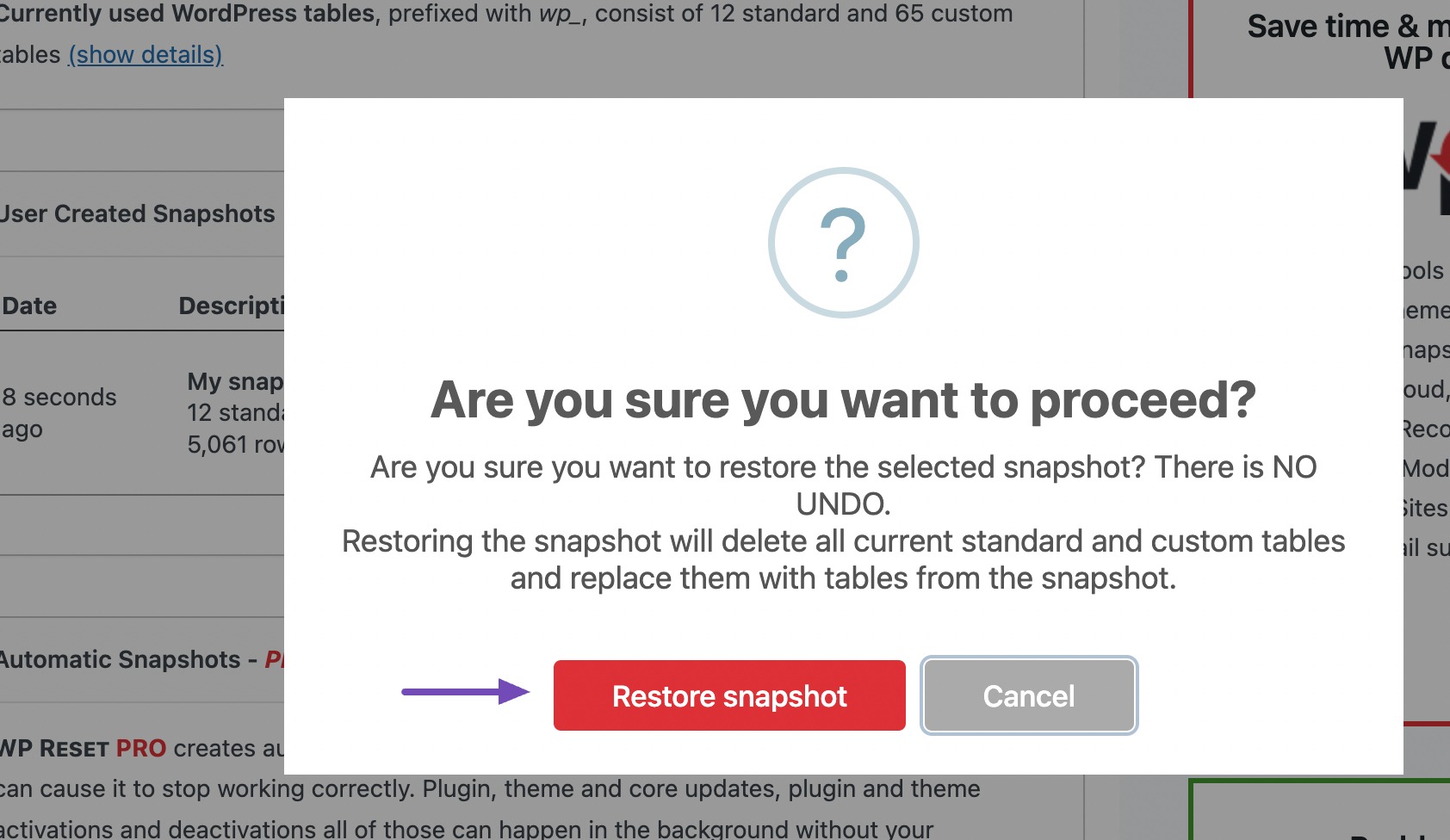
Po pomyślnym przywróceniu migawki na ekranie pojawi się komunikat potwierdzający, przekierowujący na stronę logowania WordPress. Po prostu zaloguj się ponownie na swoją stronę.
Należy pamiętać, że migawkę należy przywracać tylko wtedy, gdy zdecydujesz się nie resetować ponownie witryny WordPress. W przeciwnym razie pozostaw tak, jak jest po zresetowaniu i kontynuuj inne zadania.
3.2 Zresetuj ręcznie witrynę WordPress
Ta metoda polega na całkowitym usunięciu wszystkich plików i danych powiązanych z Twoją witryną, dzięki czemu możesz zacząć od nowa bez potrzeby stosowania wtyczki.
Uzyskaj dostęp do swojej bazy danych WordPress i usuń ją
Aby ręcznie zresetować witrynę WordPress, przejdź do bazy danych witryny WordPress za pośrednictwem panelu hostingowego lub cPanelu. Przejdź do opcji Bazy danych MySQL .
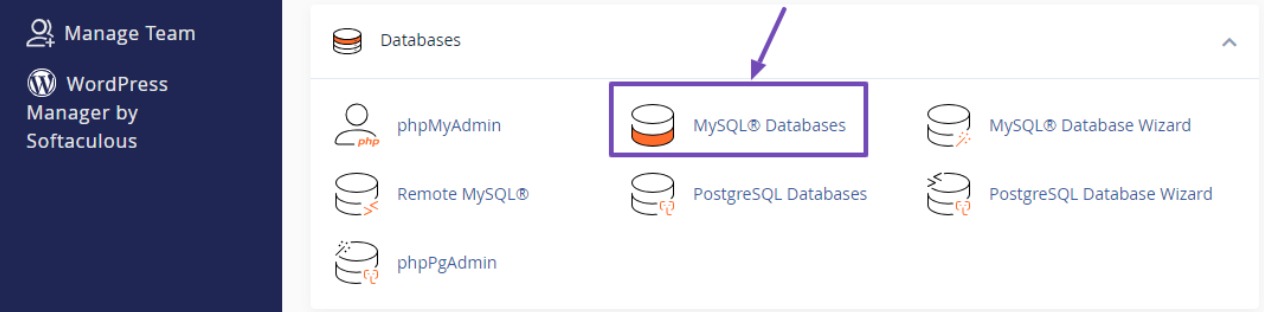
Następnie znajdź sekcję Bieżące bazy danych .
Znajdź konkretną bazę danych powiązaną z witryną WordPress, którą chcesz zresetować, i usuń ją, klikając przycisk Usuń obok niej.
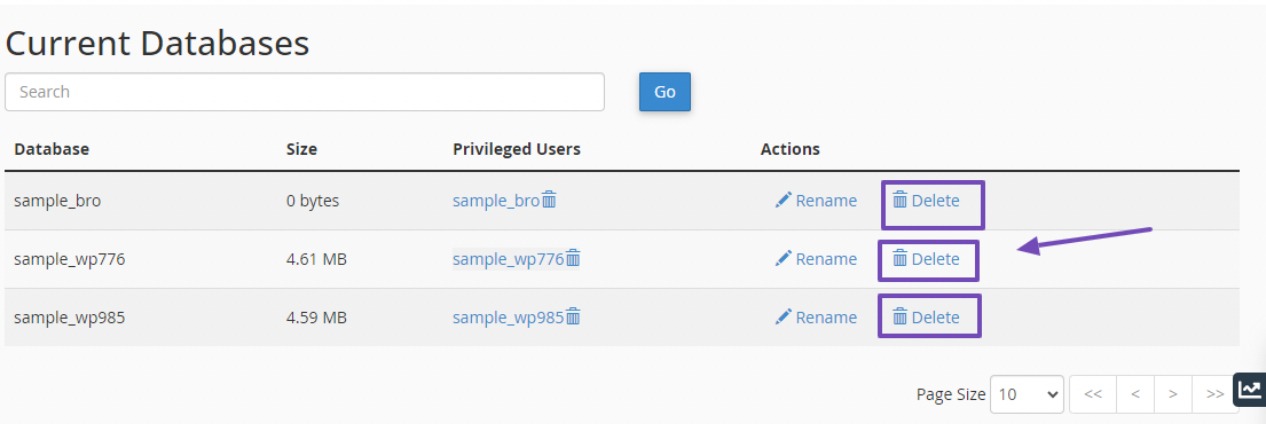
Jeśli masz do czynienia z wieloma bazami danych i nie masz pewności, która z nich jest powiązana z witryną WordPress, którą chcesz zresetować, przejdź do katalogu plików lub public_html za pomocą Menedżera plików.
Znajdź plik wp-config.php, kliknij go prawym przyciskiem myszy i wybierz opcję Widok , jak pokazano poniżej.
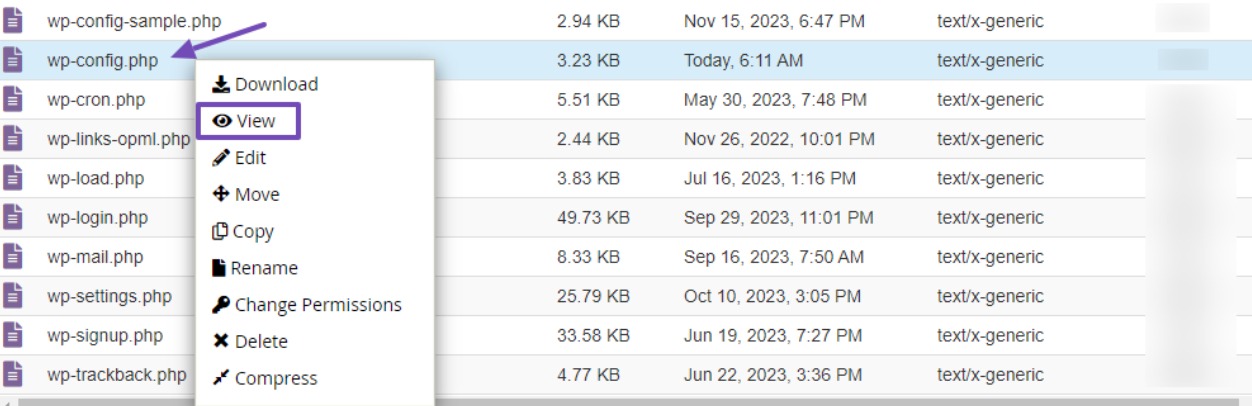
Plik wp-config.php otworzy się teraz w nowym oknie; zanotuj trzy istotne szczegóły: nazwę bazy danych, nazwę użytkownika i hasło.
Pamiętaj, że nazwa bazy danych widoczna w tym oknie to ta, którą będziesz usuwać ze strony bazy danych MySQL.
Utwórz nową bazę danych WordPress
Jak wspomniano wcześniej, zaleca się jedynie usunięcie bazy danych, pozostawiając użytkownika bazy danych i hasło bez zmian.
Po usunięciu bazy danych witryny, którą chcesz zresetować, będziesz musiał utworzyć nową bazę danych i przyznać uprawnienia użytkownika starej bazy danych.
Aby utworzyć nową bazę danych, wprowadź żądaną nazwę nowej bazy danych i kliknij przycisk Utwórz bazę danych , jak pokazano poniżej.

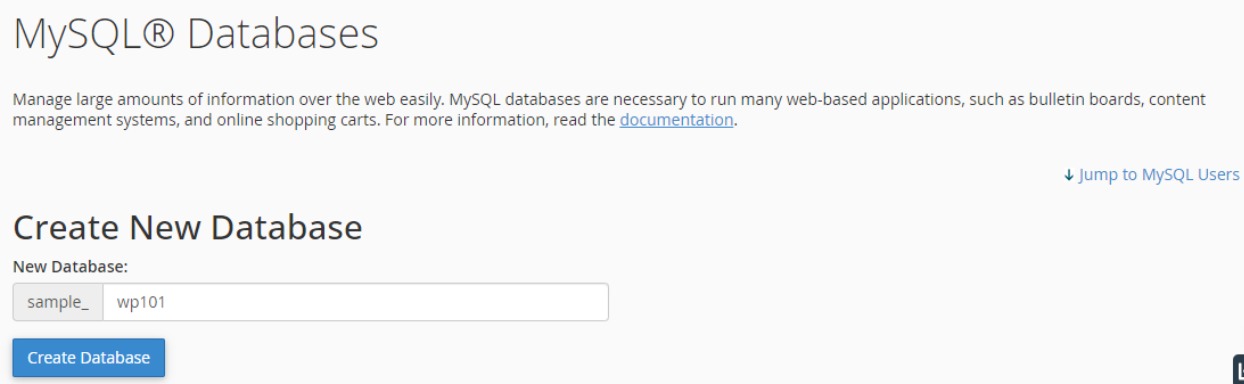
Po utworzeniu nowej bazy danych znajdź opcję Dodaj użytkownika do bazy danych . Przełącz listę, aby wybrać użytkownika dla nowo utworzonej bazy danych. Wybierz użytkownika bazy danych witryny WordPress, którą chcesz zresetować, a następnie wybierz nową bazę danych.
Po zakończeniu kliknij przycisk Dodaj . Spowoduje to przekierowanie do strony, na której możesz przyznać uprawnienia.
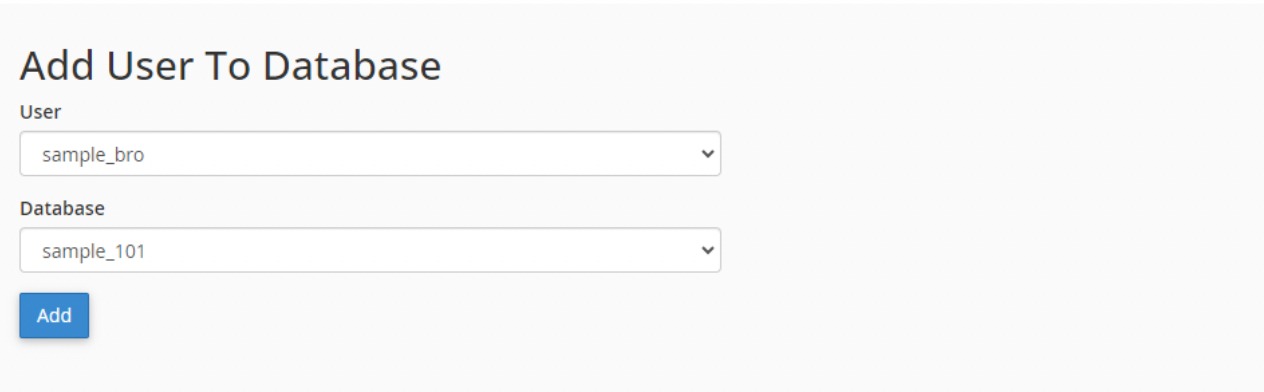
Na stronie Zarządzaj uprawnieniami użytkowników po prostu zaznacz pole obok WSZYSTKICH UPRAWNIEŃ . Przewiń stronę w dół i kliknij przycisk Dokonaj zmian , aby przyznać użytkownikowi wszystkie uprawnienia.
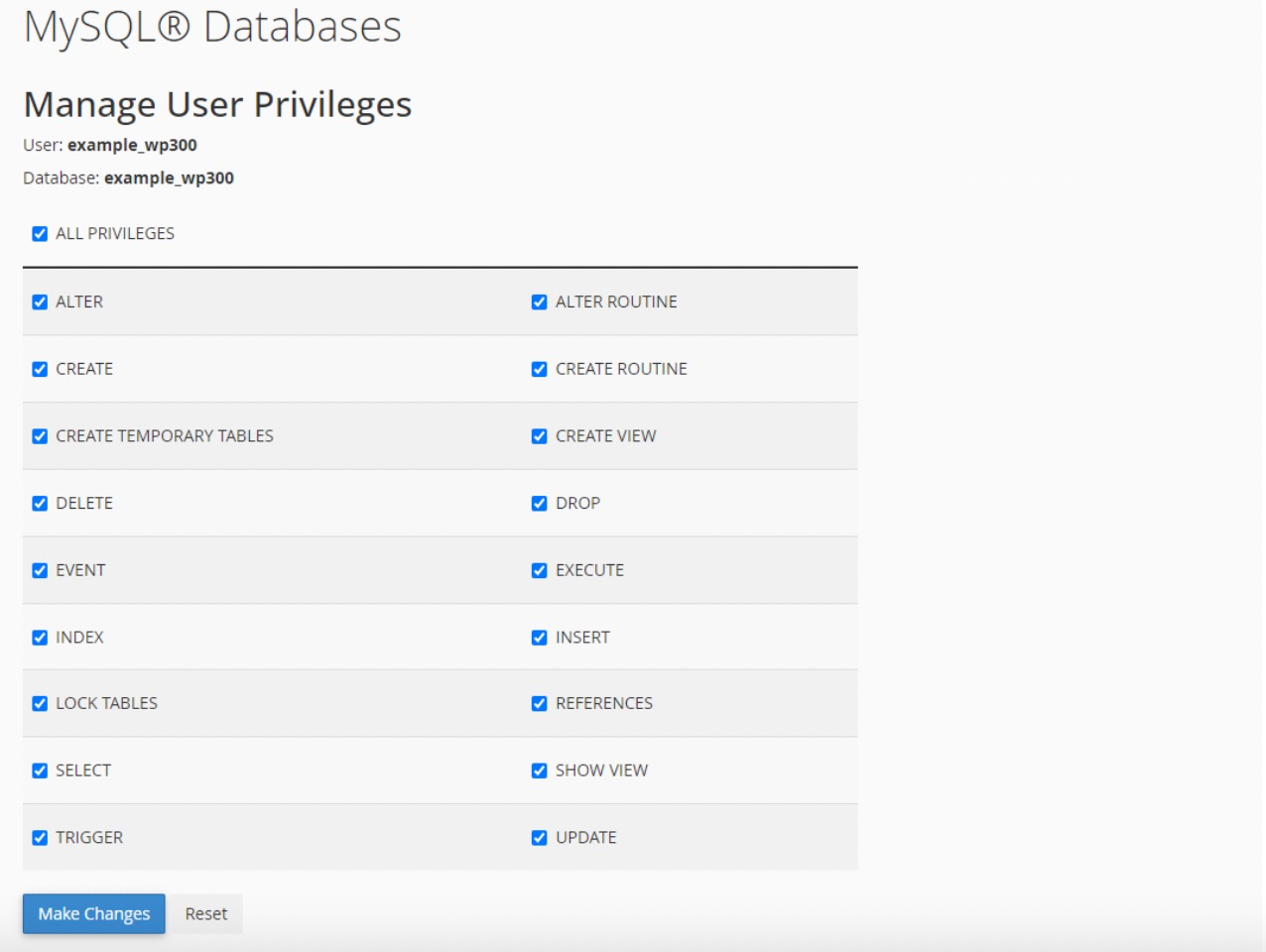
Usuń swoje pliki WordPress
Po przyznaniu uprawnień użytkownikowi bazy danych przystąp do usuwania wszystkich plików WordPress.
Aby to zrobić, przejdź do Menedżera plików i przejdź do public_html lub do katalogu głównego domeny.
Wybierz wszystkie pliki WordPress, kliknij prawym przyciskiem myszy i kliknij opcję Usuń .
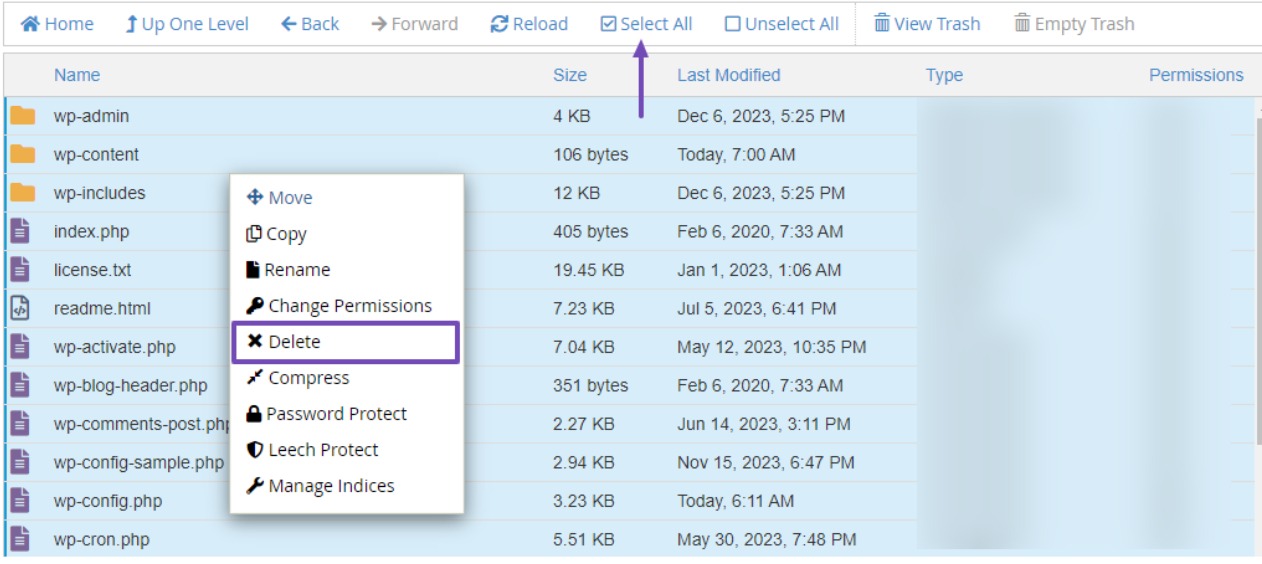
Aby zachować określone pliki, takie jak motywy, obrazy lub wtyczki przed zresetowaniem, przejdź do folderu wp-content. Najedź kursorem na żądany plik, kliknij prawym przyciskiem myszy i wybierz opcję jego kompresji.
Po skompresowaniu znajdź skompresowany plik, kliknij prawym przyciskiem myszy i wybierz opcję Pobierz . Niektóre pliki mogą umożliwiać natychmiastowe pobranie bez kompresji. Pobierz te pliki, ponieważ prześlesz je ponownie po zresetowaniu witryny.
Po usunięciu plików czas ponownie zainstalować nową witrynę WordPress.
Zainstaluj ponownie WordPressa
Aby ponownie zainstalować WordPress, pobierz najnowszą wersję ze strony wordpress.org. Przewiń w dół witrynę WordPress i kliknij przycisk Pobierz WordPress .
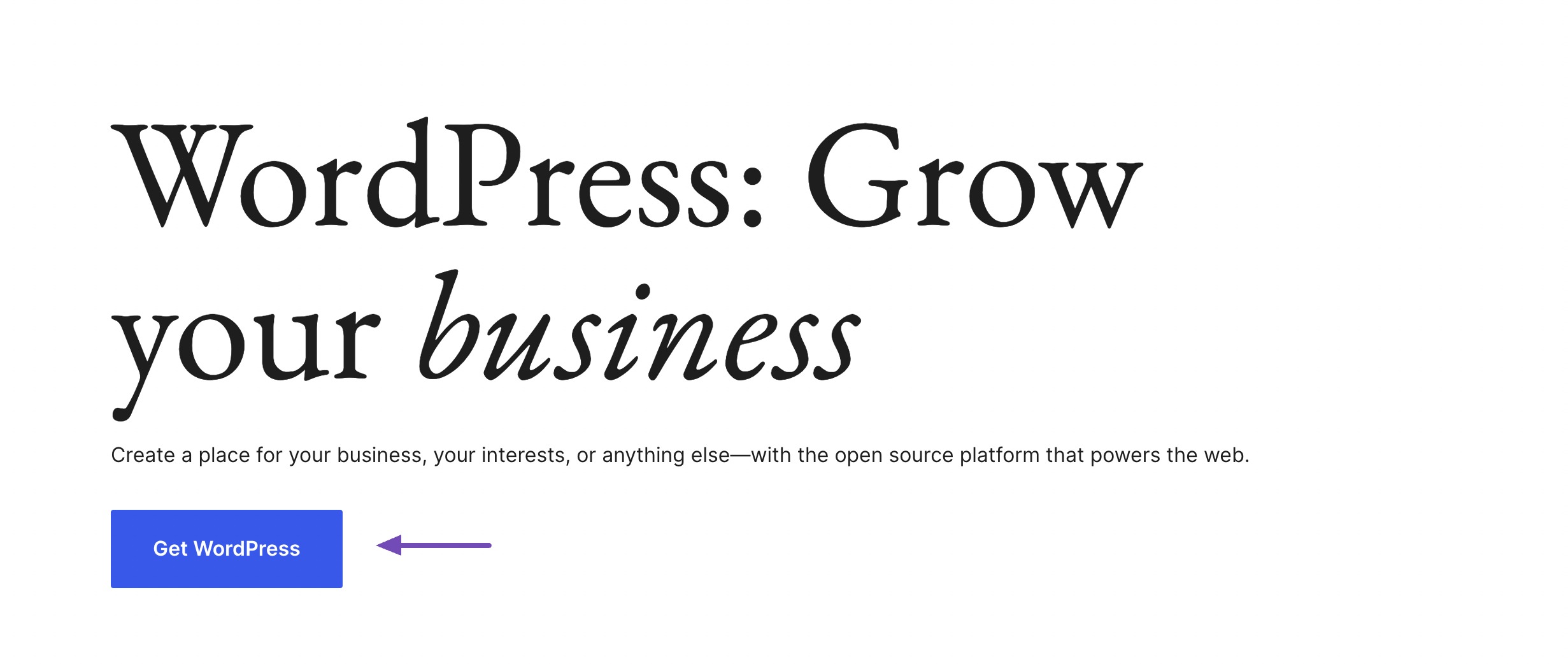
Zostaniesz przekierowany na stronę, z której możesz pobrać skrypt WordPress. Kliknij przycisk Pobierz WordPress , a pliki WordPress zostaną pobrane na Twój komputer.
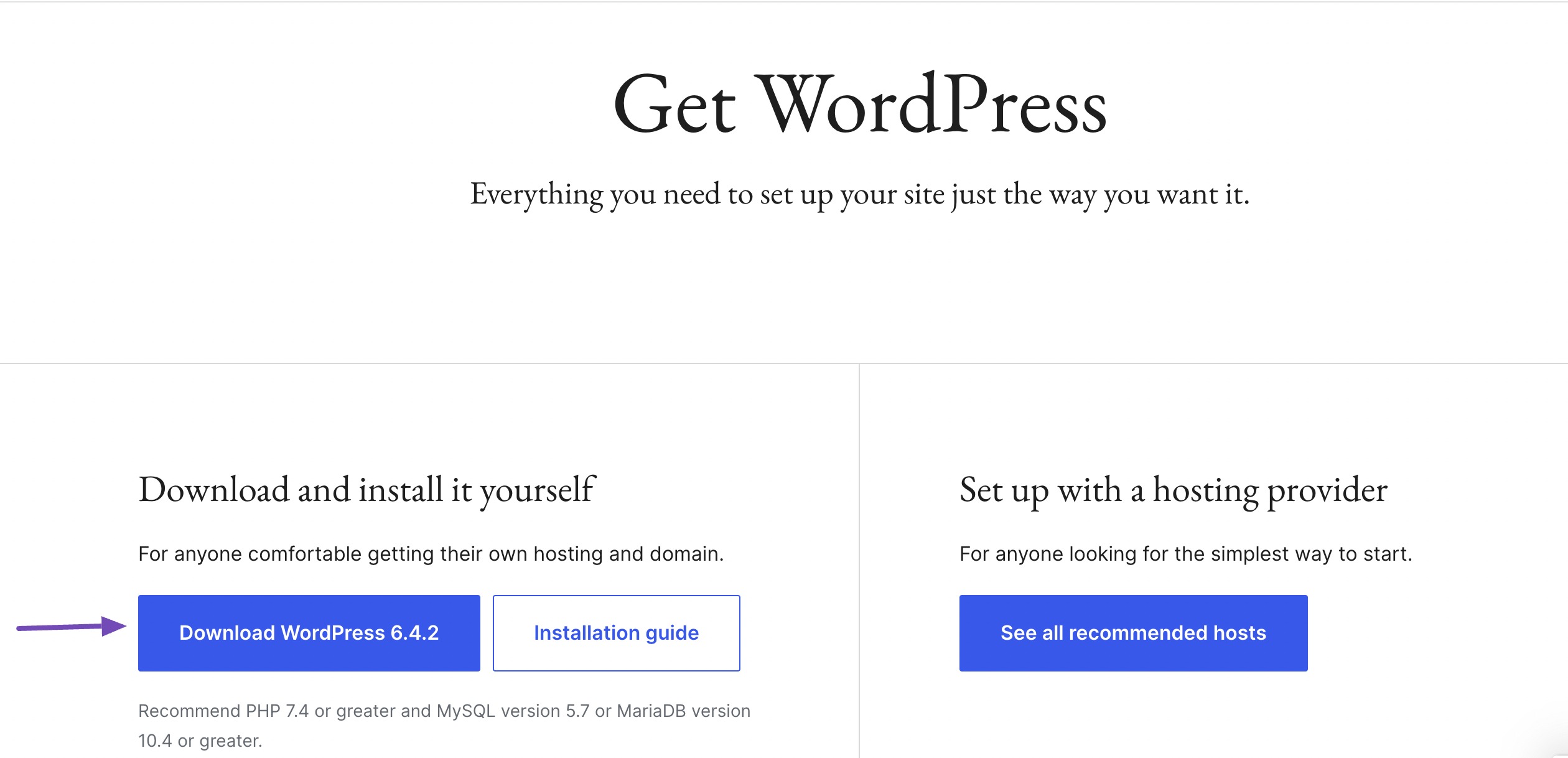
Teraz wróć do katalogu głównego swojej witryny lub public_html i prześlij pobrany plik zip skryptu WordPress.
Po pomyślnym przesłaniu odśwież stronę, a plik będzie widoczny. Kliknij go prawym przyciskiem myszy i wybierz opcję Wyodrębnij . Potwierdź katalog, a plik zostanie odpowiednio wyodrębniony.
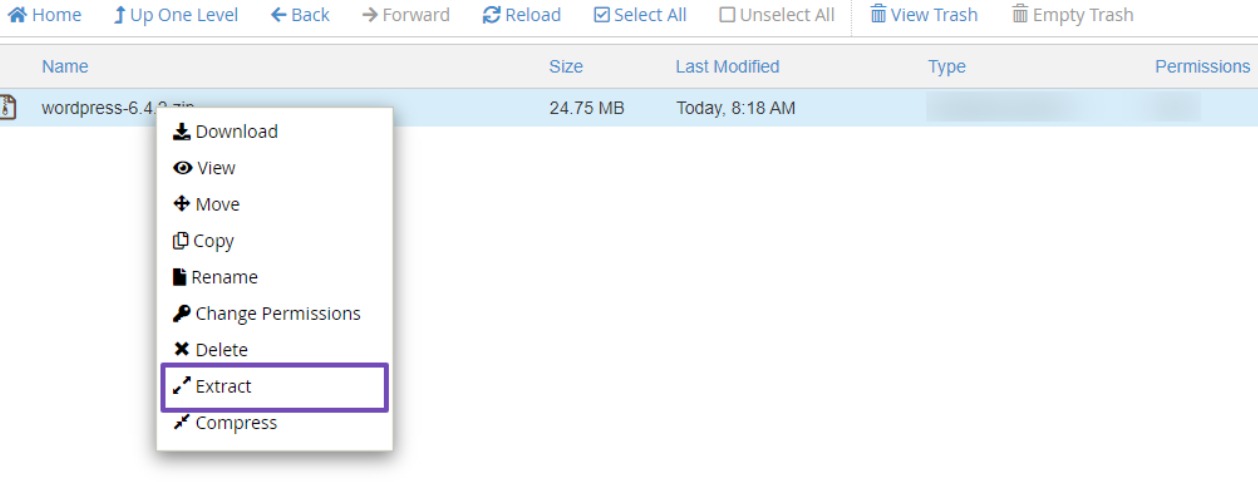
Po rozpakowaniu pliku WordPress pojawi się folder „WordPress”. Kliknij, aby otworzyć folder, w którym znajdziesz pliki WordPress. Zaznacz wszystkie, kliknij stronę prawym przyciskiem myszy i wybierz opcję Przenieś .
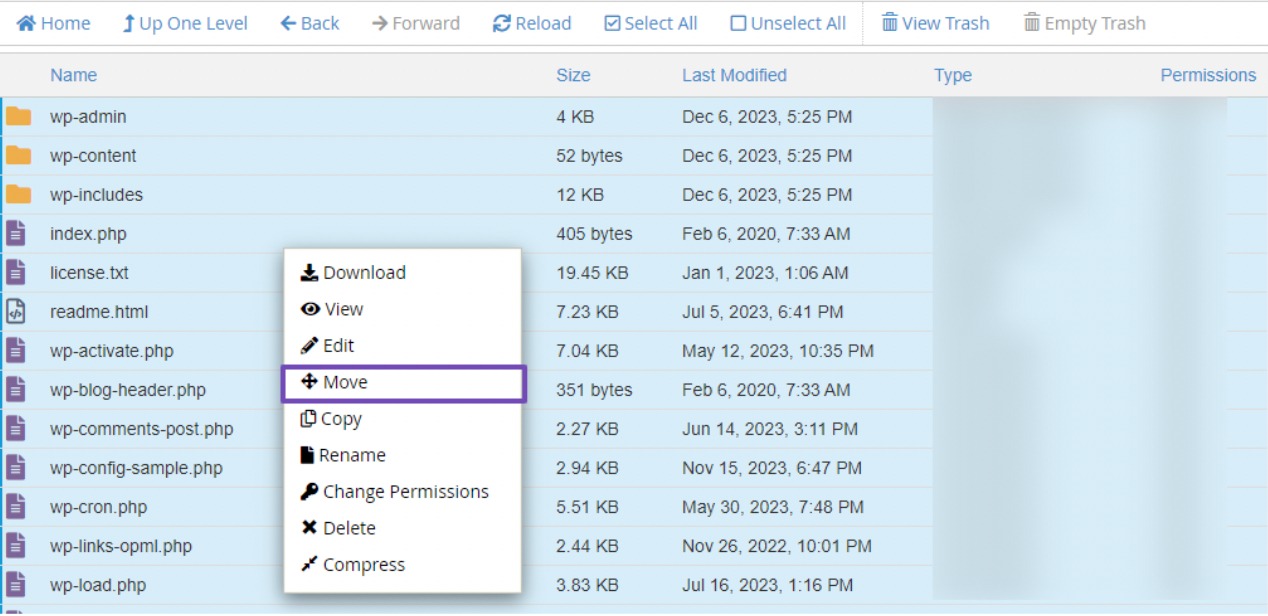
Następnie pojawi się wyskakujące okienko z prośbą o ścieżkę pliku. Usuń „wordpress” ze ścieżki pliku, aby brzmiało tak:
/public_html/Po usunięciu „wordpress” kliknij przycisk Przenieś pliki , aby kontynuować.
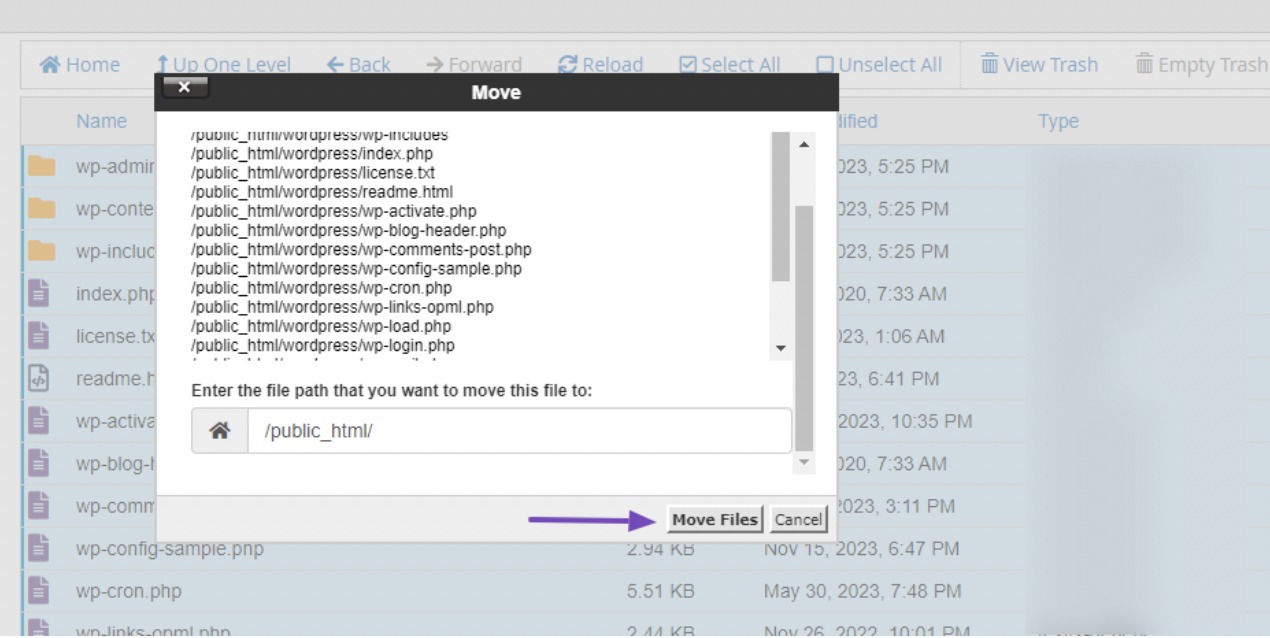
Przenosząc te pliki, zostaną one przeniesione bezpośrednio do folderu public_html .
Aby zachować właściwą organizację, wróć do folderu public_html i usuń zarówno pobrany plik zip WordPress, jak i folder WordPress zawierający te pliki.
Po wykonaniu tego kroku możesz wyszukać adres URL logowania do swojej witryny WordPress lub użyć następującego adresu URL: https://yourwebsite.com/wp-admin/setup-config.php.
Pamiętaj, aby zastąpić yourwebsite rzeczywistą nazwą domeny.
Skonfiguruj konfigurację zainstalowanego WordPressa
Po wprowadzeniu adresu URL wyświetli się konfiguracja instalacji WordPress. Wybierz preferowany język i kliknij przycisk Kontynuuj .
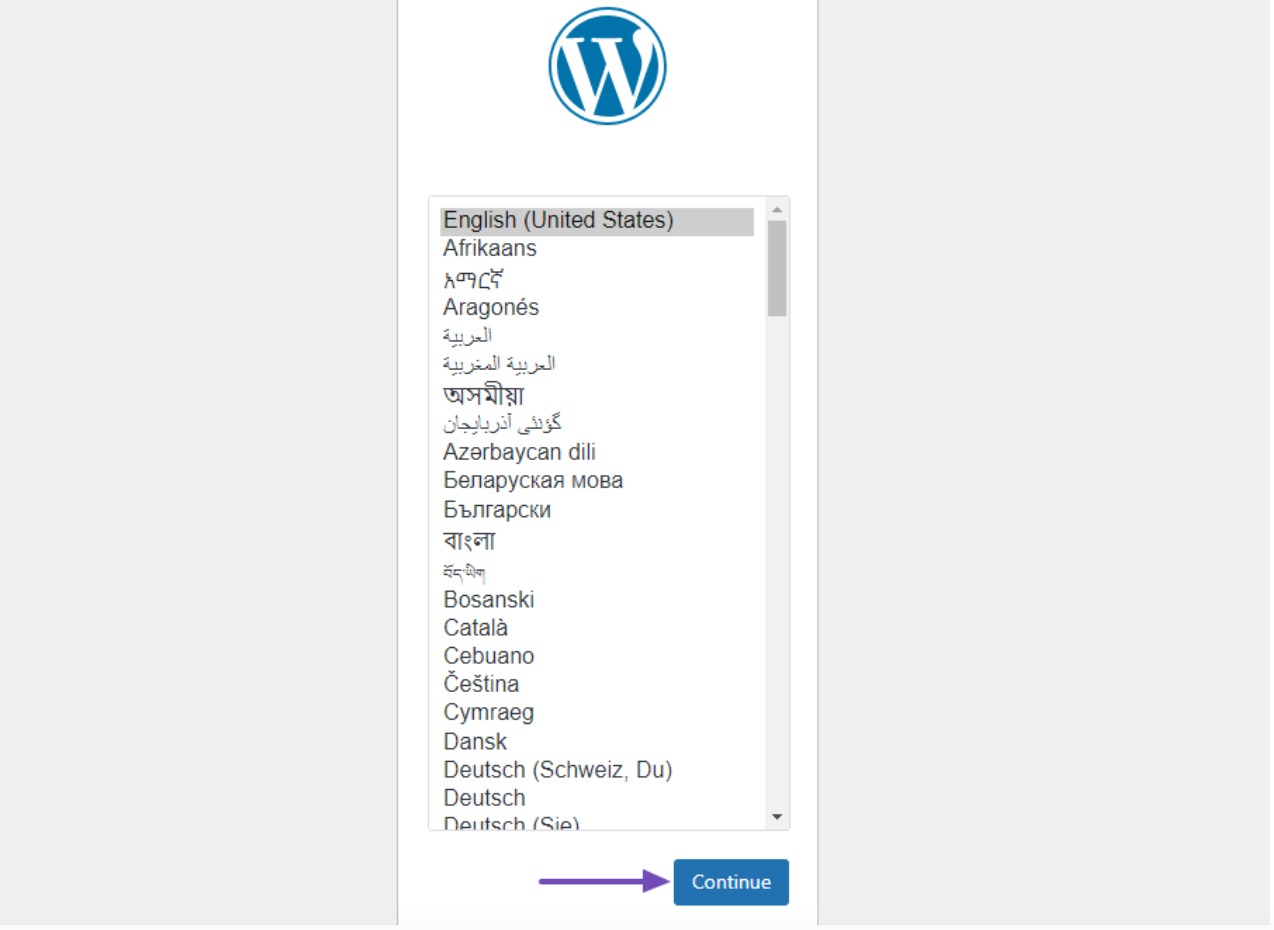
Następnie kliknij przycisk Chodźmy! przycisk, jak pokazano poniżej.
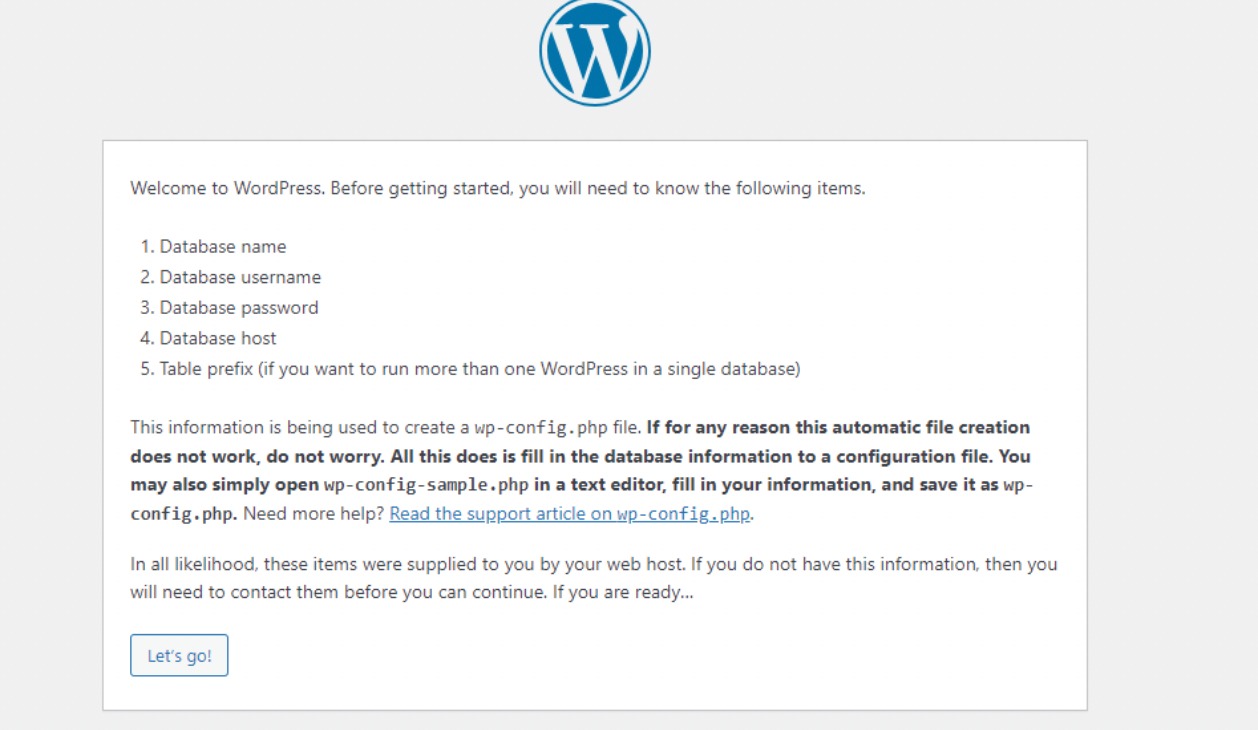
W kolejnym kroku zostaniesz poproszony o podanie zapisanych wcześniej szczegółów połączenia z bazą danych.
Użyj nazwy nowo utworzonej bazy danych, a jako nazwę użytkownika i hasło wprowadź dane z resetowanej witryny WordPress. Po podaniu tych szczegółów kliknij przycisk Prześlij .
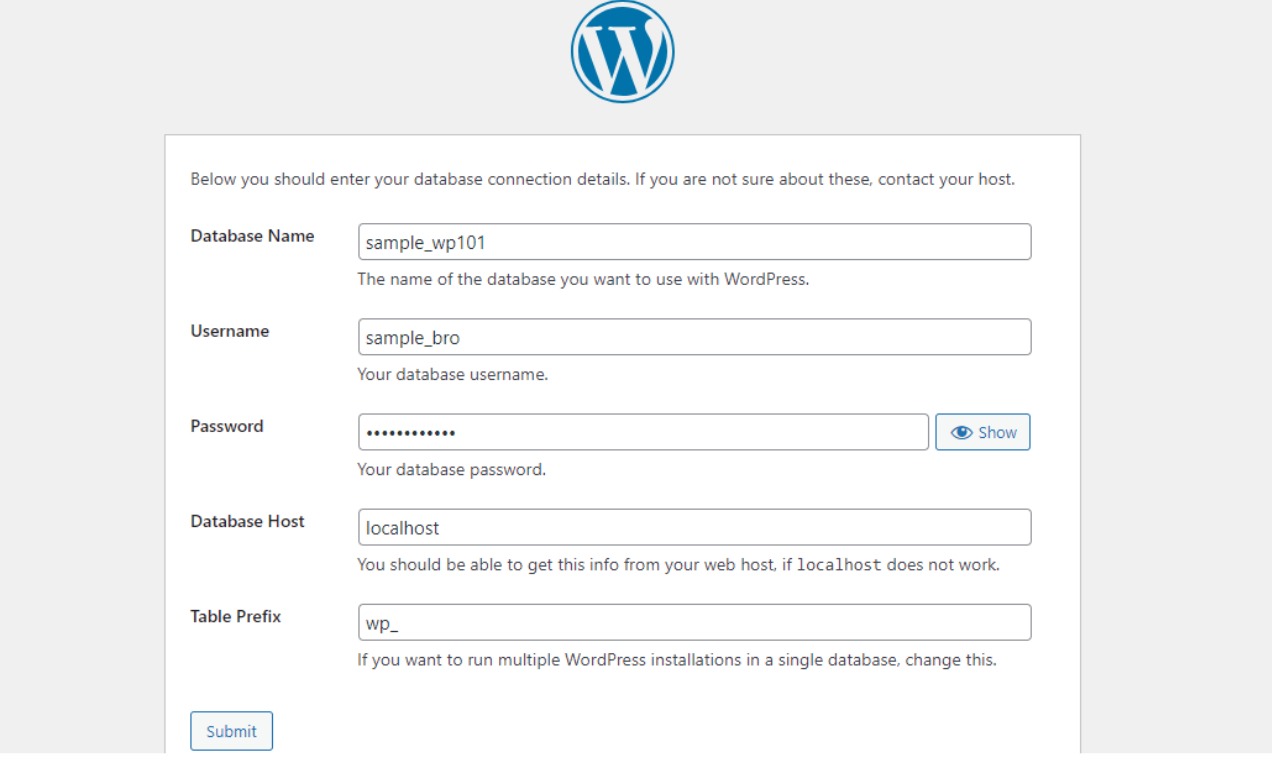
Po pomyślnym przesłaniu szczegółów pojawi się komunikat o powodzeniu. Kontynuuj, klikając przycisk Uruchom instalację .
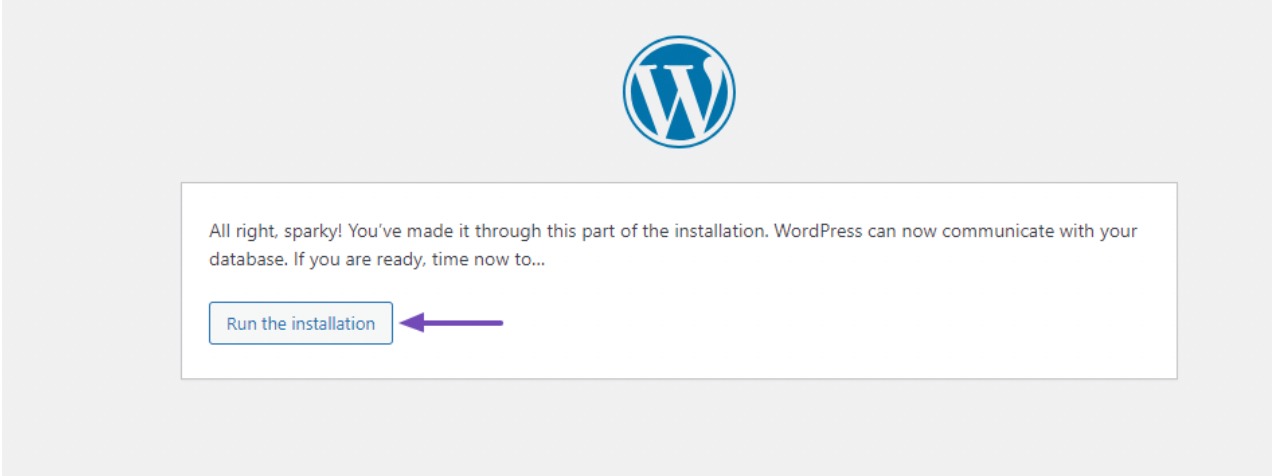
Aby zakończyć instalację WordPressa, musisz podać kilka ważnych szczegółów, takich jak nazwa witryny, nazwa użytkownika, hasło, adres e-mail i czy zniechęcać do indeksowania przez wyszukiwarki. Następnie kliknij przycisk Zainstaluj WordPress , aby rozpocząć proces.
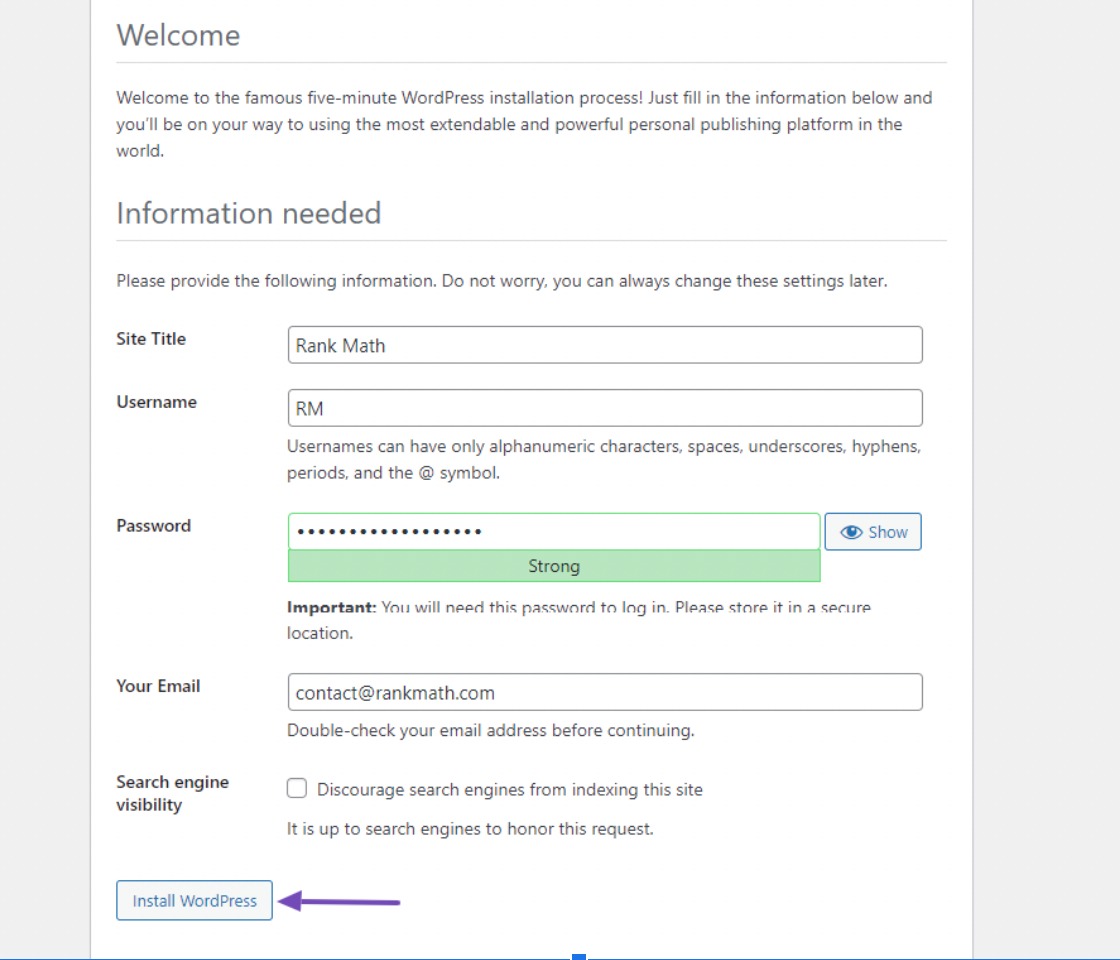
Po uruchomieniu instalacji pojawi się link do logowania do Twojej witryny. Kliknij go, aby zalogować się do swojej witryny WordPress. Aby się zalogować, użyj nazwy użytkownika i hasła, które niedawno utworzyłeś.
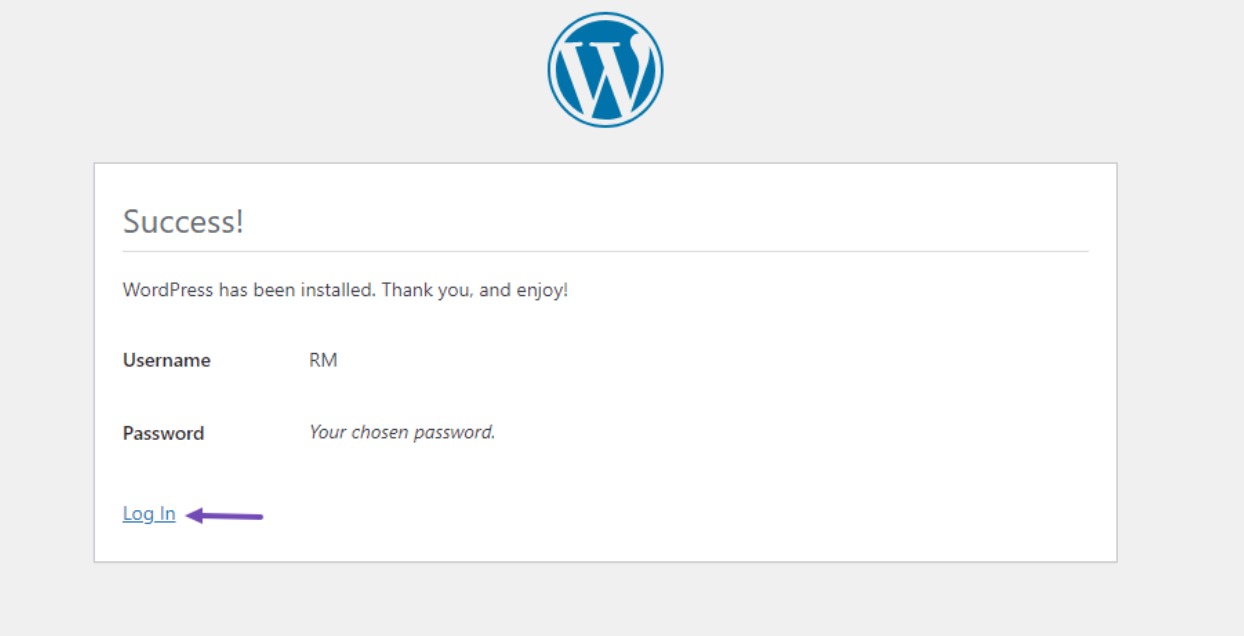
4 często zadawane pytania
Czy istnieje sposób na zaplanowanie resetu mojej witryny WordPress?
Nie, WordPress nie oferuje funkcji zaplanowanego resetowania. Resetowanie należy inicjować ręcznie.
Czy zresetowanie mojej witryny usunie wszelkie dostosowania wprowadzone w podstawowych plikach WordPress?
Tak, wszelkie zmiany wprowadzone bezpośrednio w podstawowych plikach WordPress zostaną utracone po zresetowaniu. Najlepszą praktyką jest nie edytowanie bezpośrednio plików podstawowych; zamiast tego użyj motywów podrzędnych lub wtyczek do dostosowań.
Czy zresetowanie mojej witryny WordPress wpływa na moje rankingi SEO?
Jeśli zresetujesz witrynę WordPress i usuniesz całą zawartość, będzie to miało wpływ na Twoje rankingi SEO, ponieważ wszystkie Twoje adresy URL ulegną zmianie lub będą prowadzić do nieistniejącej treści. Zaplanuj odpowiednio swoją strategię SEO po zresetowaniu.
Czy mogę cofnąć reset witryny WordPress, jeśli zmienię zdanie?
Nie, po zresetowaniu witryny WordPress nie można cofnąć tej akcji, chyba że masz pełną kopię zapasową, którą możesz przywrócić.
Co stanie się z użytkownikami mojej witryny WordPress po zresetowaniu?
Po zresetowaniu witryny WordPress utracisz wszystkie konta użytkowników z wyjątkiem konta administratora, na którym jesteś aktualnie zalogowany. Jeśli chcesz zachować dane użytkownika, przed kontynuowaniem upewnij się, że masz kopię zapasową.
Jak po zresetowaniu mogę zapobiec ponownemu wystąpieniu tych samych problemów?
Zidentyfikuj początkowo przyczynę problemów i rozwiąż je, niezależnie od tego, czy jest to problematyczna wtyczka, motyw czy niestandardowy kod. Upewnij się, że używasz tylko renomowanych i dobrze utrzymanych plików podstawowych WordPress i postępuj zgodnie z najlepszymi praktykami dotyczącymi bezpieczeństwa i aktualizacji WordPress.
Co powinienem zrobić, jeśli moja witryna nie działa poprawnie po resecie?
Upewnij się, że wykonałeś wszystkie kroki poprawnie. Jeśli problemy będą się powtarzać, skontaktuj się ze swoim dostawcą usług hostingowych lub poproś o pomoc profesjonalistę.
5. Wniosek
Zresetowanie witryny WordPress to znaczący krok, który skutecznie czyści wszystko i pozwala zacząć od zera.
Niezależnie od tego, czy chcesz rozwiązać problemy, uporządkować witrynę, czy po prostu zacząć od nowa, proces ten jest nieodwracalny, dlatego przed kontynuowaniem konieczne jest utworzenie kopii zapasowej danych.
Używając wtyczki takiej jak WP Reset lub ręcznie resetując witrynę za pomocą panelu sterowania hostingu i ponownej instalacji, możesz uzyskać nową konfigurację WordPress.
Pamiętaj, aby po zresetowaniu ponownie skonfigurować motywy, wtyczki i dostosowania oraz wdrożyć solidną strategię, aby uniknąć problemów w przyszłości.
Po zresetowaniu witryny WordPress możesz odbudować i ulepszyć swoją obecność w Internecie za pomocą czystych podstaw.
Jeśli podoba Ci się ten post, daj nam znać, tweetując @rankmathseo.
